ユーザーズガイド KASPERSKY LAB ANTI-VIRUS SOS 6.0
Lastmanualsはユーザー主導型のハードウエア及びソフトウエアのマニュアル(ユーザーガイド・マニュアル・クイックスタート・技術情報など)を共有・保存・検索サービスを提供します。 製品を購入する前に必ずユーザーガイドを読みましょう!!!
もしこの書類があなたがお探しの取扱説明書・マニュアル・機能説明・回路図の場合は、今すぐダウンロード。Lastmanualsでは手軽に早くKASPERSKY LAB ANTI-VIRUS SOS 6.0のユーザマニュアルを入手できます。 KASPERSKY LAB ANTI-VIRUS SOS 6.0のユーザーガイドがあなたのお役に立てばと思っています。
KASPERSKY LAB ANTI-VIRUS SOS 6.0のユーザーガイドをLastmanualsがお手伝いします。

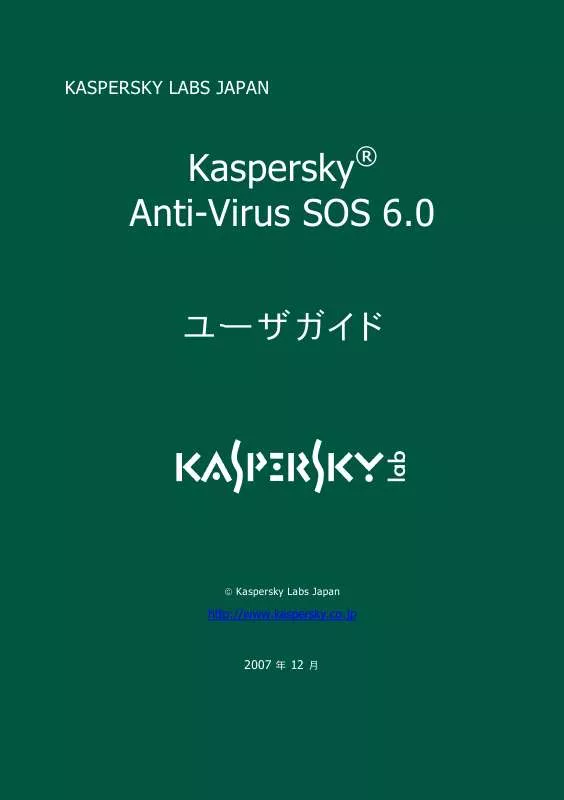
マニュアル抽象的: マニュアル KASPERSKY LAB ANTI-VIRUS SOS 6.0
詳しい操作方法はユーザーガイドに記載されています。
[. . . ] 1
KASPERSKY LABS JAPAN
Kaspersky® Anti-Virus SOS 6. 0 ユーザガイド
Kaspersky Labs Japan
http://www. kaspersky. co. jp
2007 年 12 月
2
Kaspersky Anti-Virus SOS 6. 0
目次
第 1 章 コンピュータセキュリティ . . . . . . . . . . . . . . . . . . . . . . . . . . . . . . . . . . . . . . . . . . . . . . . . . . . . . . . . . . . . . . . . . . . . . . . . . . . . . . . 脅威はどこから来るのか . . . . . . . . . . . . . . . . . . . . . . . . . . . . . . . . . . . . . . . . . . . . . . . . . . . . . . . . . . . . . . . . . . . . . . . . . . . . . . . 脅威の広がり方 . . . . . . . . . . . . . . . . . . . . . . . . . . . . . . . . . . . . . . . . . . . . . . . . . . . . . . . . . . . . . . . . . . . . . . . . . . . . . . . . . . . . . . . . . . . . 脅威の種類 . . . . . . . . . . . . . . . . . . . . . . . . . . . . . . . . . . . . . . . . . . . . . . . . . . . . . . . . . . . . . . . . . . . . . . . . . . . . . . . . . . . . . . . . . . . . . . . . . . [. . . ] 設定ウィンドウ
Kaspersky Anti-Virus SOS 6. 0 の設定ウィンドウ (31p の 4. 3 項を参照) はメインウィンドウの右 上にある [設定 ] から開くことができます。 設定ウィンドウ (図 3) のレイアウトは、メインウィンドウとほぼ同じです。 ナビゲーションパネルには各プログラムコンポーネント、ウイルススキャンタスク、プログ ラムツールが表示されます インフォメーションパネルではナビゲーションパネルで選択したコンポーネントやタスクな どの設定を行います
ナビゲーションパネルでセクション、コンポーネント、タスクなどを選択すると、右側部分には基本 的な設定ウィンドウが表示されます。詳細な設定を行うには、さらにウィンドウを開く必要がありま す。アプリケーションの詳細な設定方法については、該当する項目を参照してください。
図 3. 設定ウィンドウ
34
Kaspersky Anti-Virus SOS 6. 0
第 5 章 実際に使ってみましょう
Kaspersky Anti-Virus SOS 6. 0 は、多くのユーザがインストール後すぐにアプリケーションを利用 できるようにあらかじめ設定されています。一方で、個々の環境に合わせた最適な設定を行える ように、詳細な設定オプションも用意されています。 Kaspersky Anti-Virus SOS 6. 0 のインストー ル後に設定内容を確認し、使用環境に合わせたカスタマイズをお勧めします。 インストール終了後に起動するセットアップウィザード (22p の 3. 2 項を参照) では、上級者以外 でも簡単にアクティベートや更新、ウイルススキャン、パスワード保護やアンチハッカーの設定を 行うことができます。 プログラムの初回起動時には、次の内容を確認して実行してください: インストール後に自動更新が行われなかった場合はプログラムを更新する (36p の 5. 4 項を参照) ウイルススキャンを行う (34p の 5. 1 項を参照)
5. 1. 完全スキャン
インストールが完了したらコンピュータの完全スキャンを実行してください。 Kaspersky Anti-Virus SOS 6. 0 にはコンピュータをスキャンする標準タスクが用意されており、メ インウィンドウの [スキャン ] セクションから実行することができます。 完全スキャンのタスクを選択すると、インフォメーションパネルには、最後に実行されたスキャンの 結果やタスク設定、選択されているセキュリティレベル、危険なオブジェクトに対する処理が表示さ れます。
完全スキャンを実行するには:
1. 2.
メインウィンドウの [スキャン ] セクションで [完全スキャン ] を選択します インフォメーションパネルで [スキャン ] をクリックします
クリックすると、コンピュータのスキャンが開始します。スキャンの詳細はスキャンウィンドウに表示 されます。実行中のスキャンはウィンドウを閉じても終了しません。
5. 2. 重要な領域のスキャン
コンピュータにはマルウェアが攻撃の標的にする、セキュリティ上重要な場所があります。 これらの重要な領域を守るこ とはコ ンピュータを使用していく上でとても 重要です。 Kaspersky Anti-Virus SOS 6. 0 には、標準で重要な領域のスキャンタスクが設定されています。このタスクは メインウィンドウの [スキャン ] セクションにあります。
実際に使ってみましょう
35
重要な領域のタスクを選択すると、最新のスキャン結果やタスク設定、選択されている保護レベ ル、脅威に対する処理を確認できます。また、スキャン領域を選択したり、すぐにスキャンを開始し たりすることができます。
重要な領域をスキャンするには:
1. 2.
メインウィンドウの [スキャン ] セクションで [重要な領域 ] を選択します インフォメーションパネルで [スキャン ] をクリックします
クリックすると、コンピュータのスキャンが開始します。スキャンの詳細はスキャンウィンドウに表示 されます。実行中のスキャンはウィンドウを閉じても終了しません。
5. 3. 任意のオブジェクトのスキャン
コンピュータにはマルウェアが攻撃の標的にする、セキュリティ上重要な場所があります。 これらの重要な領域を守るこ とはコ ンピュータを使用していく上でとても 重要です。 Kaspersky Anti-Virus SOS 6. 0 には、標準で重要な領域のスキャンタスクが設定されています。このタスク はメインウィンドウの [スキャン ] セクションにあります。
オブジェクトをスキャンするには:
オブジェクトを選択して右クリックします。表示されたコンテキストメニューで [スキャンの 実行 ] を選択します (図 4)。
図 4. Windows コンテキストメニューを使った オブジェクトスキャン
クリックすると、オブジェクトのスキャンが開始します。スキャンの詳細はスキャンウィンドウに表示 されます。実行中のスキャンはウィンドウを閉じても終了しません。
36
Kaspersky Anti-Virus SOS 6. 0
5. 4. アプリケーションの更新
Kaspersky Anti-Virus SOS 6. 0 のアプリケーションモジュールと定義データベースはカスペルスキ ーのアップデートサーバから更新されます。 カスペルスキーのアップデートサーバは、更新データ (定義データベースとアプリケーションモジュ ール) が保存されているインターネット上のサイトです。 注意! Kaspersky Anti-Virus SOS 6. 0 を更新するためにはインターネットへの接続環境が必要です。 Kaspersky Anti-Virus SOS 6. 0 は、更新があるかどうかサーバを自動的にチェックします。更新 がある場合は、バックグラウンドでダウンロードとインストールが行われます (自動更新が有効に なっている場合)。
更新を手動で行うには:
メインウィンドウの [サービス ] セクションから [更新処理 ] を選択し、ウィンドウ右側の [今すぐ更新する ] をクリックします。 更新処理が開始され、更新の詳細が更新処理ウィンドウに表示されます。
アプリケーションの管理
37
第 6 章 アプリケーションの管理
Kaspersky Anti-Virus SOS 6. 0 はマルチタスクによる次のセキュリティ管理を行います: アプリケーションの有効化 /無効化 (37p の 6. 1 項を参照) 監視対象の選択 (37p の 6. 2 項を参照 ) 除外リストの作成 (38p の 6. 3 項を参照) ユーザ別のウイルススキャンおよび更新タスクの作成 (43p の 6. 4 項を参照) ウイルススキャンスケジュールの設定 (45p の 6. 5 項を参照) バッテリー管理 (47p の 6. 6 項を参照 )
6. 1. アプリケーションの有効化と無効化
Kaspersky Anti-Virus はコンピュータの起動時から終了までコンピュータを保護し続けます。 Kaspersky Anti-Virus SOS 6. 0 を終了させるには、コンテキストメニュー (30p の 4. 2 項を参照 ) から [終了 ] を選択します。アプリケーションがメモリからアンロードされます。 プログラムを終了した後で Kaspersky Anti-Virus SOS 6. 0 を再開させるには、[スタート ] メニュー から [プログラム ] → [Kaspersky Anti-Virus 6. 0 SOS ] → [Kaspersky Anti-Virus 6. 0 SOS] の順に選択します。 コンピュータを再起動するとプロテクションが自動的に再開します。スタートアップ機能を有効にす るには、設定ウィンドウの [プロテクション ] セクションで、 [システム起動時にカスペルスキーアン チウイルスを実行する ] をチェック ( ) します。
6. 2. 監視対象の選択
Kaspersky Anti-Virus SOS 6. 0 はさまざまなマルウェアからコンピュータを保護します。適用され ている設定に従ってスキャンを実行し、ウイルスやトロイの木馬、ハッキングツールなどのマルウ ェアを無害化します。これらのプログラムはコンピュータへ多大な影響を与える可能性があります。 コンピュータの安全を強化するために、監視対象のプログラムを追加できます。 Kaspersky Anti-Virus SOS 6. 0 がどのようなマルウェアからコンピュータを保護するか選択するに は、設定ウィンドウの [プロテクション ] セクション (33p の 4. 4 項を参照 ) を選択します。
[マルウェアの分類 ] セクションで脅威のタイプを選択します (7p の 1. 1 項を参照):
38
Kaspersky Anti-Virus SOS 6. 0
ウイルス、ワーム、トロイ、ルートキット - このグループはマルウェアの一般的なカテゴリです。 最低限のセキュリティレベルを提供します スパイウェア、アドウェア、ダイアラー - このグループには、危険なふるまいの発生源として機 能する潜在的に危険なソフトウェアが含まれます リスクウェア (リモート管理ツール等 ) - このグループには、悪意や危険のあるソフトウェアでは ないが特定の環境下で使用すると被害を引き起こす、いわゆるリスクウェアが含まれます 上記のグループは、コンピュータでウイルススキャンを行う場合に定義データベースのどの部分を 活用するのかを決定します。 すべてのタイプを選択した場合、 Kaspersky Anti-Virus SOS 6. 0 はコンピュータの完全な保護を 行います。2 番目、3 番目のタイプを使用しない場合は、一般的なマルウェアだけから保護します。 この場合、危険なプログラムやファイルを破壊するプログラム、お金を盗むプログラム、時間を浪 費させるプログラムのチェックは行われません。 カスペルスキーでは、すべてのタイプを利用することをお勧めします。利用中の安全であるプログ ラムが危険なプログラムと判定された場合でも、除外リスト (38p の 6. 3 項を参照 ) に追加すれ ばそのプログラムを利用できます。
6. 3. 信頼ゾーンの作成
「信頼ゾーン」はユーザが作成した、スキャンの例外オブジェクトのリストです。ここに登録された オブジェクトはスキャンされません。 信頼ゾーンは、使用するファイルのプロパティやコンピュータにインストールされているアプリケー ションに基づいて作成します。 特定のファイル形式やファイルマスクを使って、ファイルをスキャンから除外できます。また、特定 領域 (フォルダ、プログラムなど ) を除外したり、ウイルス百科事典の分類に基づいてオブジェクト を除外することもできます。 注意!除外されたオブジェクトは、スキャン対象のディスクまたはフォルダに置かれていてもスキャンされ ません。ただし、そのようなオブジェクトを具体的に指定しておけば、除外ルールは適用されませ ん。
除外リストを作成するには:
1. 設定ウィンドウを開いて [プロテクション ] セクションを選択します [全般 ] セクションの [信頼ゾーン ] を選択します スキャンから除外するオブジェクトを選択します (図 5)
アプリケーションの管理
39
図 5. 信頼ゾーンの作成
除外ルールは、Kaspersky Anti-Virus SOS 6. 0 がオブジェクトのスキャンを行わない場合の条件 のリストです。 ファイル形式の指定やファイルマスクの使用によってファイルをスキャンから除外したり、特定エリ ア (フォルダなど) の除外、脅威の種類に基づいたオブジェクトの除外を行うことができます。 「脅威の種類」は、Kaspersky Anti-Virus SOS 6. 0 がスキャン中にオブジェクトの脅威の属性を判 断して、スキャンを行うかどうかを決定します。カスペルスキーのウイルス百科事典に含まれる、 潜在的に危険なプログラム (リスクウェア) の分類に基づいています。 潜在的に危険なソフトウェアは、悪意のある機能を持ってはいませんが、プログラム上にエラーや 抜け穴があり、マルウェアによって補助的に利用される可能性があります。このカテゴリにはリモ ート管理ツール、IRC クライアント、FTP サーバ、プロセスの停止やその存在を隠すためのツール、 キーロガー、パスワードマクロ、ダイアラーなどが含まれます。これらのプログラムはウイルスとし てではなく、アドウェア、ジョークソフト、リスクウェアなどいくつかのタイプに分類されます。詳しい 情報はウイルス百科事典 (www. viruslistjp. com) を参照してください。これらのプログラムは、ス キャン後にブロックされる可能性があります。いくつかはごく一般的に使用されているプログラム
40
Kaspersky Anti-Virus SOS 6. 0
であるため、スキャンから除外するための選択肢があります。除外するには、ウイルス百科事典 の分類に基づいてオブジェクトの名前またはマスクを信頼ゾーンに追加する必要があります。 たとえば、仕事でリモート管理ツール Remote Administrator を使っていると仮定します。これは リモートコンピュータから作業できるようにするリモートアクセスシステムです。 Kaspersky AntiVirus SOS 6. 0 は、この種のアプリケーションを潜在的に危険であると見なしてブロックする可能 性があります。ブロックさせないようにするには、「not-a-virus: RemoteAdmin. Win32. RAdmin. 22」を脅威の種類として指定した除外ルールを作成する必要が あります。 除外対象を追加すると、ルールが作成されます。このルールはプログラムコンポーネント (ファイ ルアンチウイルス、メール保護、プロアクティブディフェンス ) とウイルススキャンタスクで使用でき ます。除外ルールを作成するウィンドウは、設定ウィンドウやオブジェクト通知ウィンドウ、レポート ウィンドウから開くことができます。
[除外マスク] タブで除外対象を追加するには:
1. [除外マスク ] タブの [追加 ] をクリックします 表示されたウィンドウ (図 6) の [プロパティ ] セクションで除外タイプを選択します: オブジェクト - 指定のマスクに一致した指定のオブジェクト、ディレクトリ、ファイルを スキャンから除外します 脅威の種類 - ウイルス百科事典のウイルス名の分類に基づき、対象となる種 類のオブジェクトを除外します
図 6. 除外ルールの作成
アプリケーションの管理
41
2 つのチェックボックスにチェックを入れた場合、ルールはオブジェクトの状態と脅威の種 類により決定されます。次のルールが適用されます:
[オブジェクト ] として特定のファイルを指定し、 [脅威の種類 ] に特定の脅威 のタイプを登録した場合、指定のファイルが脅威のタイプと一致すればスキ ャンから除外されます [オブジェクト ] としてエリアまたはフォルダを指定し、 [脅威の種類 ] に脅威の タイプを登録した場合、指定のエリアまたはフォルダ内にある脅威のタイプだ けがスキャンから除外されます
3.
除外タイプを選択して値を割り当てます。 [ルールの詳細 ] セクションで、除外タイプの 横にある [指定 ] リンクをクリックしてください:
オブジェクトの場合は、表示されたウィンドウにオブジェクト名を入力します。 ファイル名、ディレクトリ、またはファイルマスク (137p の A. 3 項を参照 ) を入 力できます。スキャン対象にサブフォルダを含める場合は [サブフォルダを含 む ] に チェック ( ) を入れま す。 たとえば、 除外対象に C:\Program Files\winword. exe を指定し、サブフォルダスキャンのオプションにチェッ クを入れた場合、 C:\Program Files で見つかった winword. exe はスキ ャンから除外されます
ウイルス百科事典を参考に、スキャンから除外する脅威の名称またはマスク (137p の A. 3 項を参照 ) を [脅威の種類 ] に入力します いくつかの脅威の種類に対しては、 [拡張設定 ] フィールドでルール適用の詳 細条件を割り当てることができます。多くの場合、プロアクティブデフェンスの 通知から除外ルールを追加すると、このフィールドに値が自動的に入力され ます
危険なオブジェクト検知の通知ウィンドウから除外リストを作成するには:
1. [信頼ゾーンへ追加 ] リンクをクリックします (図 7) 表示されたウィンドウで、除外ルールの設定を確認します。オブジェクト名と脅威の種 類は、通知情報に基づいて自動的に指定されます。ルールを作成するには、 [OK] を クリックします
42
Kaspersky Anti-Virus SOS 6. 0
図 7. 危険なオブジェクト検知の通知
レポートウィンドウから除外ルールを作成するには:
1. 除外リストに加えるオブジェクトをレポートから選択します コンテキストメニューを開き [信頼ゾーンへ追加 ] を選択します (図 8)
アプリケーションの管理
43
図 8. レポートからの除外ルールの作成
3.
除外設定ウィンドウが開きます。除外ルールの設定を確認します。オブジェクト名と脅 威の種類は、レポート情報に基づいて自動的に指定されます。ルールを作成するには、 [OK ] をクリックします
6. 4. 別のユーザ権限を使ったタスクの実行
Kaspersky Anti-Virus SOS 6. 0 は、別ユーザ権限でスキャンタスクを実行することができます。こ の機能はデフォルトでは無効になっているので、ログオンしたユーザの権限が適用されます。 スキャン中にオブジェクトへのアクセス権がないような場合でも、この機能を使うことによって有効 なタスクを作成することができます。 Microsoft Windows 98/МЕ ではこのオプションを使用できません。 アプリケーションの更新がアクセス権のないフォルダから行われたり、認証の必要なプロクシサー バから行われたりする場合があります。この機能を使用すると、アクセス権を持つ別のユーザプ ロファイルを使って更新処理を実行できます。
44
Kaspersky Anti-Virus SOS 6. 0
別のユーザ権限でタスクを実行するには:
1.
メインウィンドウの [スキャン ] セクション (ウイルススキャンの場合) または [サービス ] セクション (更新処理の場合) でタスク名を選択し、[設定 ] リンクをクリックして設定ウィ ンドウを開きます [カスタマイズ ] をクリックし、表示されたウィンドウで [拡張設定 ] タブを選択します (図 9) ) をチェックして、実行するユーザ
2.
この機能を有効にするには [このタスクを実行するユーザ ] ( の名前とパスワードを入力します。
適切な権限を持つユーザとしてタスクを実行しなかった場合、スケジュールされた更新は現在の ユーザアカウントの権限で実行されます。ログインしているユーザがおらず、別のユーザ権限を使 った更新が設定されていない場合、更新は SYSTEM 権限で自動的に実行されます。
図 9. [. . . ] コンソールツリーで、タスク作成対象のグループを選択します 該当グループの [グループタスク ] フォルダ (図 41) を選択し、コンテキストメニューを 開いて [新規作成 ] [タスク ] の順に選択するか、[操作 ] メニューの同様のコマンド を選択しま す。 ローカルタスク の場合と同様の新規タスクウ ィザード が起動しま す (124p の 13. 2. 2. 1 項を参照)。ウィザードの指示に従います
ウィザードが完了すると、タスクはそのグループとその下位グループの [グループタスク ] フォルダ に追加され、結果ウィンドウ枠に表示されます。
13. 2. 2. 3. グローバルタスクの作成
グローバルタスクを作成するには:
1. コンソールツリーで、[グローバルタスク ] ノードを選択し (図 41)、コンテキストメニュー を開いて [新規作成 ] [タスク ] の順に選択するか、[操作 ] メニューの同様のコマン ドを選択します ローカルタスクの場合と同様の新規タスクウィザードが起動します (124p の 13. 2. 2. 1 項を参照)。グローバルタスク作成対象ネットワークからクライアント PC のリストを作成 する手順がある点が異なります タスクを実行するコンピュータをネットワークから選択します。異なるフォルダから選択 するか、フォルダ全体を選択できます。詳細については、『 Kaspersky Administration Kit 6. 0 管理者用マニュアル』を参照してください
2.
3.
グローバルタスクは、選択したコンピュータセットに対してのみ実行されます。リモートインストール タスクが作成されているコンピュータを含むグループに新規クライアント PC が追加された場合、こ のタスクは新規コンピュータに対しては実行されません。新しくタスクを作成するか、既存タスク の 設定を変更する必要があります。 ウィザードが完了すると、グローバルタスクはコンソールツリーの [グローバルタスク ] フォルダに 追加され、結果ウィンドウ枠に表示されます。
13. 2. 3. タスク設定の指定
クライアント PC のタスク設定を表示して変更するには:
1. [. . . ]
KASPERSKY LAB ANTI-VIRUS SOS 6.0ダウンロード上のご注意
Lastmanualsはユーザー主導型のハードウエア及びソフトウエアのマニュアル(ユーザーガイド・マニュアル・クイックスタート・技術情報など)を共有・保存・検索サービスを提供します。
お探しの書類がなかったり、不完全だったり、言語が違ったり、モデル名や言語が説明と違う場合など、いかなる場合でもLastmanualsはその責を負いません。またLastmanualsは翻訳のサービスもしていません。
規約に同意して「マニュアルをダウンロード」をクリックすればKASPERSKY LAB ANTI-VIRUS SOS 6.0のマニュアルのダウンロードが開始されます。
