ユーザーズガイド KONICA MINOLTA Q-M100
Lastmanualsはユーザー主導型のハードウエア及びソフトウエアのマニュアル(ユーザーガイド・マニュアル・クイックスタート・技術情報など)を共有・保存・検索サービスを提供します。 製品を購入する前に必ずユーザーガイドを読みましょう!!!
もしこの書類があなたがお探しの取扱説明書・マニュアル・機能説明・回路図の場合は、今すぐダウンロード。Lastmanualsでは手軽に早くKONICA MINOLTA Q-M100のユーザマニュアルを入手できます。 KONICA MINOLTA Q-M100のユーザーガイドがあなたのお役に立てばと思っています。
KONICA MINOLTA Q-M100のユーザーガイドをLastmanualsがお手伝いします。

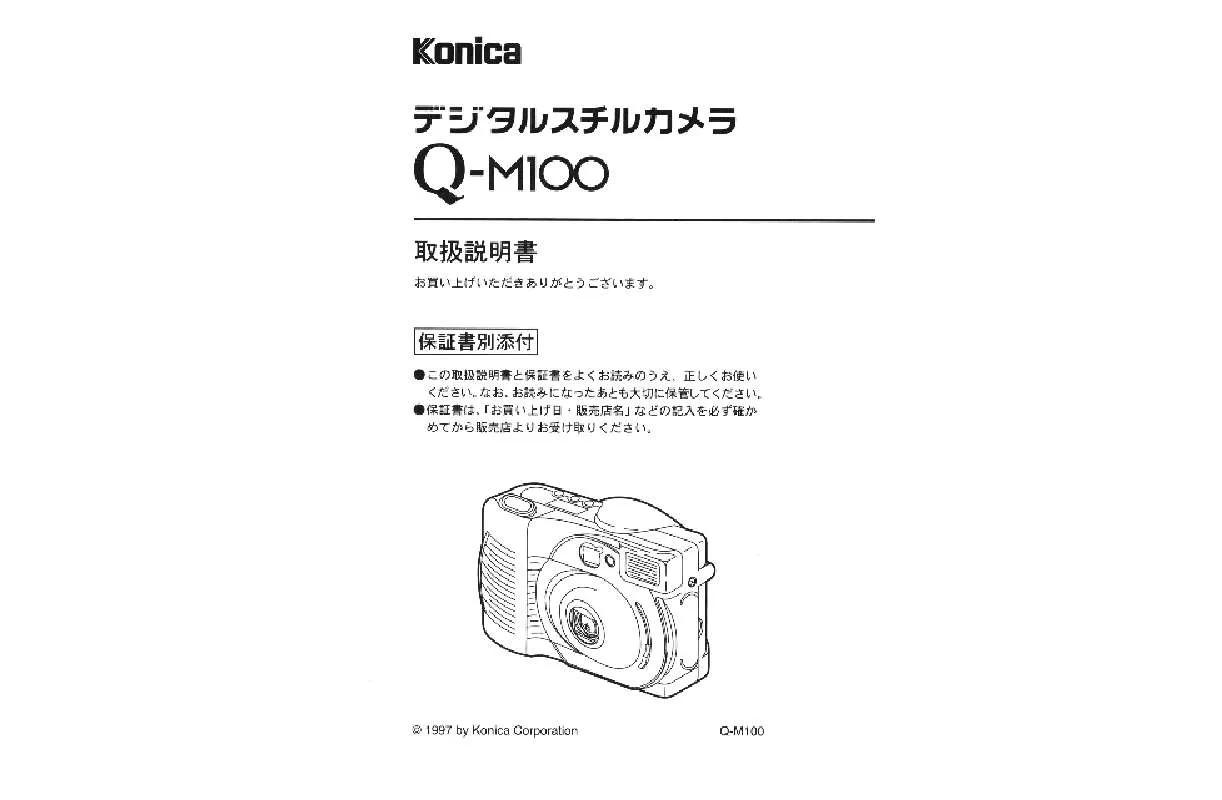
この製品に関連したマニュアルもダウンロードできます。
 KONICA MINOLTA Q-M100 annexe 2 (1718 ko)
KONICA MINOLTA Q-M100 annexe 2 (1718 ko)
 KONICA MINOLTA Q-M100 annexe 3 (1788 ko)
KONICA MINOLTA Q-M100 annexe 3 (1788 ko)
 KONICA MINOLTA Q-M100 (4206 ko)
KONICA MINOLTA Q-M100 (4206 ko)
 KONICA MINOLTA Q-M100 annexe 1 (6660 ko)
KONICA MINOLTA Q-M100 annexe 1 (6660 ko)
 KONICA MINOLTA Q-M100 annexe 2 (1703 ko)
KONICA MINOLTA Q-M100 annexe 2 (1703 ko)
 KONICA MINOLTA Q-M100 annexe 3 (1739 ko)
KONICA MINOLTA Q-M100 annexe 3 (1739 ko)
 KONICA MINOLTA Q-M100 annexe 4 (1635 ko)
KONICA MINOLTA Q-M100 annexe 4 (1635 ko)
 KONICA MINOLTA Q-M100 annexe 5 (1712 ko)
KONICA MINOLTA Q-M100 annexe 5 (1712 ko)
マニュアル抽象的: マニュアル KONICA MINOLTA Q-M100
詳しい操作方法はユーザーガイドに記載されています。
[. . . ] カード蓋開放ボタンを押し下げると、カード蓋のロックが外れま す。カード蓋を開けてください。 蓋を無理に開けすぎないでください。軸受けが破壊されてしまいま す。
2. CFカードの向きに注意して、CFカードを挿入し、突き当たるまでま っすぐに差し込んでください。(2B) CFカードの挿入方向は、図2Aをご参照の上、必ず正しい向きで挿入 してください。 CFカードの挿入方向を間違えると、コネクタが破壊されてしまいま す。 (2A) (2B)
CFカード
3. カードイジェクトボタンを折り曲げてください。
* 折り曲げないと、カード蓋を閉めることができません。
4. カード蓋を閉めてください。
注意
撮影した画像を再生しているときにカード蓋を開けると、 カメラは強制的に電源OFFになります。 カードの抜き差しは、必ず電源OFFにしてから行なってください。 撮影時、CFカードに画像を書き込み中であっても、書き込み動作が中断されますので、カードア クセス警告ランプが点灯している間は絶対にカード蓋を開けないでください。
CFカードを取り出す
● 最初に、レンズバリアが閉じていること、液晶モニターが消灯していることを確認し、必ず全ての電源を OFFの状態にしてください。電源が入っていると、カメラ本体やCFカードが破壊するおそれがあります。 1. [. . . ] セレクト ボタンを2回押してください。 「明るさ調整」アイコンの反転表示された画面になります。
* セレクトボタンを7回押しても同様の表示になります。もし、表示にたどり つかない、または行きすぎた場合はセレクトボタン( または )を表示が でるまで押してください。 * ここでメニューボタンを押すと、設定を無効にして1の画面に戻ります。
4. セットボタンを押すと、液晶モニターの明るさ調整のモードに入 ります。 中央のカーソルが標準値を示しています。
5. セレクト ボタンでカーソルは+側(右)に動き、画面が明るくな ります。 セレクト ボタンでカーソルは-側(左)に動き、画面が暗くなり ます。 ● セレクトボタン( てください。 または )を押してお好みの明るさに調整し
* ここでメニューボタンを押すと、設定を無効にし、それまで設定されていた 明るさに戻り、3の画面に戻ります。
6. 明るさを調整後、セットボタンを押すと設定が保存され、1の画 面に戻ります。
* ここで保存された設定は、レンズバリアの開閉、モニターパワースイッチの ON/OFF動作に関わらず保持されます。
※ プレビュー機能使用時においても、液晶モニターの明るさを調整できます。
テレビで見る
● 再生画像のみ見ることができます。プレビューはテレビには表示できません。 ● レンズバリアを閉めてください。撮影画像が保存されたCFカードが装着され、電池またはACアダプターが 装着されていることをご確認ください。 ● 液晶モニターとテレビと同時に画像表示することはできません。 1. ビデオポートの蓋を開けてください。
2. ビデオ出カコード(付属)を、カメラのビデオポート端子と、テレ ビの映像入力端子へ差し込み接続してください。カメラとテレビ を接続したら、テレビの電源を入れ、入力切換を「ビデオ」にし てください。
3. モニターパワースイッチを押してください。最後に撮影した画像 が、テレビに表示されます。
* CFカードが装着されていない場合、 または1枚も撮影されていない場合は 「画 像が記録されていません」と表示されます。セレクトボタンで画像を選択す ることができます。
4. テレビで見るのをやめるときは、カメラのビデオポート端子から コードを抜いてください。液晶モニターの表示に戻ります。 また、コードを抜いた後は、ビデオポートの蓋を閉め、テレビの 電源を切ってください。
テレビ画面でのアイコン表示
プロテクト設定 消去 インデックス再生 スライドショー再生
セレクトボタン 操作による選択
プロテクト情報 画質モード
コマ番号
● テレビ画面表示では、機能の制約があります。 撮影日時は表示されません。 機能を表示するアイコンは、1画面に2つ表示 されるようになり、 選択できる機能は、 「消去」 「プロテクト設定」「インデックス再生」「ス ライドショー再生」の4つのみです。これ以外 の機能は、液晶モニター再生に戻してから選択 してください。 各種機能については、応用操作編をご覧くださ い。 各種設定途中で、ビデオポート端子のコードの 挿抜を行わないでください。設定が無効になり ます。 カードアクセス警告ランプが点灯中は、 コードの 挿抜を行わないでください。 CFカードが破壊され るおそれがあります。 ● テレビ画面でも、2倍ズーム再生することがで きます。
● インデックス再生の最中に、ビデオ出力コード の挿抜を行うと、 切り換えられた先の画面では、 そのとき選択されていた画面を全面表示し、イ ンデックス再正の動作はキャンセルされます。 ● インデックス再生の最中に、ビデオ出カコード の挿抜を行うと、切り換えに時間がかかること があります。 ● スライドショー再生の状態で、ビデオ出力コー ドの挿抜を行うと、切り換えられた先の画面で は、 そのとき選択されていた画面を全面表示し、 スライドショー再生の動作はキャンセルされま す。 ● テレビによっては、画面の縁に「枠」が見える ことがあります。
プレビュー機能を使う
応用操作編
●プレビュー機能により、正確なフレーミングで撮影することができます。 ●電池またはACアダプターが装着されいることをご確認ください。また、レンズバリアは開けてください。 1. モニターパワースイッチを押し、液晶モニターを点灯させます。 液晶モニターに、レンズを通した画像が表示されます。 これをスルー画像表示と呼びます。
2. シャッターボタンを半押しすると、露出とピントがロックされま す。 シャッターボタンをさらに深く押し込みシャッターをきると撮影 され、画像を記録します。
* 記録中、モニターには、記録する画像を表示します。記録が終わると、スル ー画像表示に戻ります。
3. モニターパワースイッチを再度押すと、液晶モニターは消灯し、 通常の撮影モードになります。
* 液晶モニターを使用すると、電池が大幅に消費されます。こまめにモニター パワースイッチをOFFにするか、なるべくACアダプターをご使用ください。
露出を補正する
● 電池またはACアダプターが装着されいることをご確認ください。また、レンズバリアは開けてください。 ● ±2EVの露出補正ができます。 1. モニターパワースイッチを押し、液晶モニターを点灯させます。 スルー画像が表示されます。
* CFカードが装着されていない場合でも、スルー画像は表示されます。
2. メニューボタンを1回押して<ださい。「露出」アイコンが反転表 示された画面になり、画面が静止画になります。
* ここでメニューボタンを押すと、設定を無効にして1の画面に戻ります。
3. セットボタンを押してください。 画面下に露出補正設定用のバーが現れます。
* ここでメニューボタンを押すと、設定を無効にして1の画面に戻ります。 * 「明るさ調整」アイコンは液晶モニターの明るさを調整するときに選択しま す。
4. セレクトボタン( または )を押すとバーが移動します。 セレクト ボタンを押し続けると、バーは左に移動し、露出はマ イナスになります。セットボタンを押すと、スルー画像表示が暗 くなります。 セレクト ボタンを押し続けると、バーは右に移動し、露出はプ ラスになります。セットボタンを押すと、スルー画像表示が明る くなります。
* ここでメニューボタンを押すと、設定を無効にして2の画面に戻ります。
5. スルー画像表示に戻ったときに、露出補正が希望通りになってい なかった場合は、再度メニューボタンを押し、さらにセットボタ ンを押すと、4の画面に戻りますので設定し直してください。
* 薄暗い所の被写体では、変化がわかりにくいときがあります。そのときは、 補正を何段階か変えて複数回撮影し、テレビ再生またはパソコンに取り込ん だ画像からお好みのもの選択することをおすすめします。
● 露出補正の設定は、レンズバリアが閉じられるまで持続します。 レンズバリアを閉じてから開いた場合、露出補正の設定は中央(初期状態)になります。 ● フラッシュ撮影では、狙い通りの補正ができない場合があります。 ● 露出補正をマイナスに設定すると、撮影された画像は暗くなります。タ方の景色など、雰囲気を出した写 真を撮りたいときなどにお使いください。 ● 露出補正をプラスに設定すると、撮影された画像は明るくなります。逆光の補正を変えたいときなどにお 使いください。
4枚連写機能を使う/電子2倍ズーム機能を使う
● 連写機能は、 4枚の画面を連写し、 1画面にまとめて記録する機能です。 画像の大きさは576×436画素で、 1回撮影分の画面の大きさは、 それを4等分した大きさの288×218画素です。 フラッシュは使用できません。 ● 電子2倍ズーム機能は、 1画面1152画素の中央部の576×436画素を取り出し、 拡大して記録する機能です。 ただし、ECONOMY(エコノミー)の画質では576×436画素で記録されます。 ● 電池またはACアダプターが装着されいることをご確認ください。また、レンズバリアは開けてください。 1. モニターパワースイッチを押し、液晶モニターを点灯させます。 スルー画像が表示されます。
* CFカードが装着されていない場合でも、スルー画像は表示されます。
2. メニューボタンを1回押してください。「露出」アイコンの反転 表示された画面になります。
* ここでメニューボタンを押すと、設定を無効にして1の画面に戻ります。 * 「明るさの調整」アイコンを選択すると、液晶の明るさを調整できます。
3. セレクト ボタンを2回押し、「撮影モード」アイコンを選択し ます。
* セレクト ボタンを1回押しても同様の選択ができます。 次にセットボタンを押してください。
4. 最初は、「単写」アイコン(普通の撮影)が選択されています。
* ここでメニューボタンを押すと、設定を無効にして1の画面に戻ります。 * あらかじめ、 「連写」 または 「ズーム」 のモードに設定しておいた場合に限り、 それぞれのアイコンを選択した画面になります。
5. 4枚連写モードの場合 4枚連写モードの選択は、ここでセレクトボタンを押して、真ん 中の「連写」アイコンを選択し、セットボタンを押してください。
* ここでセットボタンの代わりに、メニューボタンを押すと、設定を無効にし て1の画面に戻ります。 * 電子2倍ズームモードを選択したい場合は、9~10の説明をご覧ください。
6. 画面に青い枠が現れ、スルー画像表示になります。 青い枠が連写モードを表わしています。 この状態で撮影を行えば、 4コマ連写となります。
* 連写時、フラッシュモードは発光禁止となります。三脚のご使用をおすすめ します。暗い被写体では、照明を必要とすることがあります。
7. 撮影を行うと、次々に撮影された画像が表示され、4コマそろっ たところでCFカードに記録されます。
* 4連写された画像は、拡大表示ができません。
8. CFカードヘの記録が終了すると、青い枠のスルー画像表示に戻り ます。
* 連写撮影するモードを保持していますが、連写をやめ、単写あるいはズーム にしたい場合は、2~3の手順を繰り返し、そこで「単写」または「ズーム」 のアイコンを選択してからセットボタンを押してください。
9. 電子2倍ズーム選択の場合 電子2倍ズームの選択は、2~3の手順のあと、セレクトボタン を押して、右側の「ズーム」アイコンを選択し、セットボタンを 押してください。
* ここでセットボタンの代わりに、メニューボタンを押すと、設定を無効にし て1の画面に戻ります。
10. [. . . ] メニューボタンを1回押してください。「消去」アイコンの反転 表示された画面になります。
* CFカードが装着されていない場合、 または1枚も撮影していない場合は、 「画 像が記録されていません」と表示されます。 * ここでメニューボタンを押すと、設定を無効にして1の画面に戻ります。
3. セレクト ボタンを2回押してください 「ブザーON」アイコンが表示されます。 セットボタンを押すと、「ブザーOFF」アイコンに変わってブザー が鳴らない設定となり、1の画面に戻ります。メニューボタンを 押すと、設定をせずに1の画面に戻ります。
になっているときは、すでにブザ ※ 3の画面でアイコン表示が ーが鳴らない設定になっています。 セットボタンを押すと、「ブザーON」アイコンに変わり、ブザー が鳴る設定に戻ります。 メニューボタンを押すと、設定を変えずに1の画面に戻ります。
オートホワイトバランスについて
ホワイトバランスとは
人間の目には、照明する光の種類が変わっても、 白い被写体は白に見えるという順応性があります。 このデジタルスチルカメラでは、白い被写体を白 く表現するよう、照明する光の種類を判別し、バ ランス調整を行っています。 しかし、単一の色が画面全体に大きく広がったも のを撮影する場合、正しく光の種類を判別できな いことがあります。 ホワイトバランスの合いにくい例 ・ 単色の花を、 クローズアップで撮影する場合。 ・ 夕日や舞台照明用ライトなどで、色のついた 光が被写体をまんべんなく照らしている場合。 このような場合は、プレビュー機能を用いて、構 図、色彩をチェックしながら撮影および記録画像 の確認を行ってください。 ホワイトバランスの調整は、液晶モニターでの表 示にも反映されますので、モニター上で他の色も 含むように構図を決めると、ホワイトバランスの 調整では良い結果を得られることがあります。 ※ プレビュー機能による画像は、ビデオ出力と してテレビで見ることはできません。 ※ プレビュー機能では電池の消耗が早いため、 ACアダプターのご使用をおすすめします。 また、フラッシュを強制発光モードにすると、自 動的にフラッシュ光にバランスを合わせますので、 良い結果を得られることがあります。
パソコンと接続する
Q-M100用PC接続キット(別売、型番QM-PC1)で接続する
その他
● 最初に、Q-M100用PC接続キットの取扱説明書をお読みになり、必要なソフトウェアをパソコンにインスト ールしてください。 また、 インストールしたソフトウェアに添付されている 「Readme」 をお読みください。 ● レンズバリアを閉めてください。撮影画像が保存されたCFカードが装着され、電池またはACアダプターが 装着されていることをご確認ください。 ● 電池の消耗を防ぐため、ACアダプター(別売)のご使用をおすすめします。 ● パソコンの電源はOFFにしておいてください。
シリアル端子へ
パソコン (別売)
1. カメラの I/O 蓋を開けてください。 接続コードでカメラとパソコンを接続します。
* インターフェースケーブルの8 pin側をカメラのシリアルポート端子に 差し込んでください。 カメラのシリアルポート端子から接続コードを外 す方法については、PC接続キットの取扱説明書をお読みください。
* 形状はパソコンによって異なりますので、接続キッ トの取扱説明書をお読みになり、適合するコネクタ ー/アダプターを選んで接続してください。
2. カメラのレンズバリアを開け、パソコンの電源をONにします。 レンズバリアを開けるとデータ液晶上には「PC」と表示されます。
3. [. . . ]
KONICA MINOLTA Q-M100ダウンロード上のご注意
Lastmanualsはユーザー主導型のハードウエア及びソフトウエアのマニュアル(ユーザーガイド・マニュアル・クイックスタート・技術情報など)を共有・保存・検索サービスを提供します。
お探しの書類がなかったり、不完全だったり、言語が違ったり、モデル名や言語が説明と違う場合など、いかなる場合でもLastmanualsはその責を負いません。またLastmanualsは翻訳のサービスもしていません。
規約に同意して「マニュアルをダウンロード」をクリックすればKONICA MINOLTA Q-M100のマニュアルのダウンロードが開始されます。
