ユーザーズガイド KYOSHO EPP SUKHOI EXPLODED VIEW
Lastmanualsはユーザー主導型のハードウエア及びソフトウエアのマニュアル(ユーザーガイド・マニュアル・クイックスタート・技術情報など)を共有・保存・検索サービスを提供します。 製品を購入する前に必ずユーザーガイドを読みましょう!!!
もしこの書類があなたがお探しの取扱説明書・マニュアル・機能説明・回路図の場合は、今すぐダウンロード。Lastmanualsでは手軽に早くKYOSHO EPP SUKHOIのユーザマニュアルを入手できます。 KYOSHO EPP SUKHOIのユーザーガイドがあなたのお役に立てばと思っています。
KYOSHO EPP SUKHOIのユーザーガイドをLastmanualsがお手伝いします。

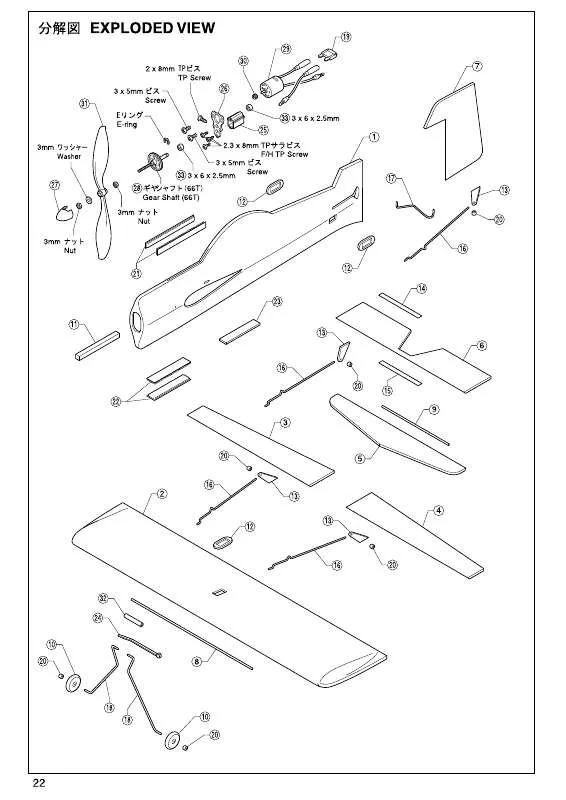
マニュアル抽象的: マニュアル KYOSHO EPP SUKHOIEXPLODED VIEW
詳しい操作方法はユーザーガイドに記載されています。
[. . . ] 1995-2010
読取革命 Ver. 14 取扱説明書について
「読取革命 Ver. 14」の取扱説明書は、基本編と応用編の 2 部に分かれています。 ※ PDF ファイル形式の取扱説明書は、以下の場所から参照できます。 [ スタート ]-[ すべてのプログラム ]-[ 読取革命 Ver. 14]-[ ドキュメント ]
本書の使い方
タイトルと内容 タイトルの下の欄には、こ の機能についての簡単な説 明やどのような場面で使う と有効であるかを記載して います。
操作モード [ 標準モード ] には、5 つの操作 モードがあります。操作モード が指定されている場合は、指定 された操作モードで操作してく ださい。
傾き補正
画像ウィンドウに表示された画像に対して、自動的に傾斜角度を検出し傾き補正を行います。また、傾き補正は 手動でも行えます。 画像が見開きページの場合は、左右のページごとに自動、または手動で傾きを補正できます。
領域設定モード
1
※ 45 度以上傾いている画像は、傾
メニューを選択する
章のタグ タグの位置は 章ごとに違い ます。 章のタイトル
基本操作
[ 画像 ] をクリック [ 傾き補正 ] を選択 いずれかを選択
き補正できません。画像を [ 回転 ] させたあとで、傾き補正を実行し てください。 ( ☞「回転」基本編 P. 95)
※ツールバーのボタンには、前回選
または、ツールバーの
択した機能を示すアイコンが前面 に表示されます。同じ操作を行う 場合は、ボタン部分をクリックす るだけで前回と同じ操作を実行で きます。
▼をクリック いずれか を選択
自動傾き補正
参照先 関連する機能 や、詳細な説 明が記載され ている項目を 「☞」のあとに 紹介します。
※操作を取り消すには (☞ 「元に戻す」 基本編 P. 119)
2
実行結果
傾きが自動で補正されます。
91
補足説明 補足説明や別の操作手順 を記載しています。 また、本タイトルの操作 に関連する応用機能など の説明も記載しています。
本文 タイトルの操作を行う基 本的な手順を記載してい ます。
基本編 目 次
読取革命について. . . . . . . . . . . . . . . . . . . . . . . . . . . . . . . . . . . . . . . . . . . . . . . . . . . . . . . . . . . . . . . . . . . . . . . . . . . . . . . . . . . . . . . . . . . . . . . . . . . . . . . . . . . . . . . . . . . . . . . 9
読取革命の概要. . . . . . . . . . . . . . . . . . . . . . . . . . . . . . . . . . . . . . . . . . . . . . . . . . . . . . . . . . . . . . . . . . . . . . . . . . . . . . . . . . . . . . . . . . . . . . . . . . . . . . . . . . . . . . . . . . . . . . . . . . . . . . . . . . . . . . . . . . . . . . . . . . . . . . . . . 10 標準モード. . . . . . . . . . . . . . . . . . . . . . . . . . . . . . . . . . . . . . . . . . . . . . . . . . . . . . . . . . . . . . . . . . . . . . . . . . . . . . . . . . . . . . . . . . . . . . . . . . . . . . . . . . . . . . . . . . . . . . . . . . . . . . . . . . . . . . . . . . . . . . . . . . . . . . . . . . 10 かんたんモード. . . . . . . . . . . . . . . . . . . . . . . . . . . . . . . . . . . . . . . . . . . . . . . . . . . . . . . . . . . . . . . . . . . . . . . . . . . . . . . . . . . . . . . . . . . . . . . . . . . . . . . . . . . . . . . . . . . . . . . . . . . . . . . . . . . . . . . . . . . . . . . . . [. . . ] 17 簡単! PDF 変換. . . . . . . . . . . . . . . . . . . . . . . . . . . . . . . . . . . . . . . . . . . . . . . . . . . . . . . . . . . . . . . . . . . . . . . . . . . . . . . . . . . . . . . . . . . . . . . . . . . . . . . . . . . . . . . . . . . . . . . . 18 画面モードの切り替え. . . . . . . . . . . . . . . . . . . . . . . . . . . . . . . . . . . . . . . . . . . . . . . . . . . . . . . . . . . . . . . . . . . . . . . . . . . . . . . . . . . . . . . . . . . . . . . . . . . . . . . . . . . . . . . . . . . 19 ウィンドウとバーの表示と変更. . . . . . . . . . . . . . . . . . . . . . . . . . . . . . . . . . . . . . . . . . . . . . . . . . . . . . . . . . . . . . . . . . . . . . . . . . . . . . . . . . . . . . . . . . . . . . . . . . 20 操作モード. . . . . . . . . . . . . . . . . . . . . . . . . . . . . . . . . . . . . . . . . . . . . . . . . . . . . . . . . . . . . . . . . . . . . . . . . . . . . . . . . . . . . . . . . . . . . . . . . . . . . . . . . . . . . . . . . . . . . . . . . . . . . . . . . . . . . . . 23 操作手順. . . . . . . . . . . . . . . . . . . . . . . . . . . . . . . . . . . . . . . . . . . . . . . . . . . . . . . . . . . . . . . . . . . . . . . . . . . . . . . . . . . . . . . . . . . . . . . . . . . . . . . . . . . . . . . . . . . . . . . . . . . . . . . . . . . . . . . . . . . 24
読取革命の概要
「読取革命」 は、 活字書体で印刷された原稿をスキャナー、 デジタルカメラ、 カメラ付き携帯電話などから読み取り、 編集可能な文字データに変換するソフトウェアです。 操作方法には、標準的な操作の「標準モード」とシンプルな操作の「かんたんモード」があります。用途に応じ て画面モードを切り替えて操作できます。 画面モードの切り替えについては、 「画面モードの切り替え」 基本編 P. 19 を参照してください。
標準モード
「読取革命」のすべての機能が使用できます。詳細な設定を行う場合に使用します。[ 標準モード ] の操作方法は、 下記のページを参照してください。 ☞「基本操作」基本編 P. 59 ☞「応用操作」応用編 P. 7 ☞「かんたん認識」基本編 P. 127 ☞「画像編集」応用編 P. 37 ☞「ユーザー辞書」応用編 P. 63 ☞「環境設定」応用編 P. 75
● 画面構成
■メニューを表示します。■使用頻度の高い機能を表示 します。 メニューバー ツールバー ■認識結果を指定した形式でア ■連携できるアプリケー プリケーションへ転送します。 ションを表示します。 転送先アプリ ツールバー アプリケーション ツールバー
ツールバー
ツールバー ページ一覧 ウィンドウ 画像 ウィンドウ 認識結果 ウィンドウ かんたんナビ ウィンドウ
■読み込んだ画像を表示します。 ■ページ一覧ウィンドウで ■認識結果を表示します。 ■対話形式で操作をご案内 します。 認識結果の編集を行い 下部のスライダーを動かすと、 選択された画像を表示し ます。 表示倍率が変更します。 ます。領域枠や画像の編 集を行います。
※ツールバーの詳細については、 「ツールバーのカスタマイズ」応用編 P. 33 を参照してください。
10
● 基本操作の流れ 「読取革命」を起動する
「読取革命」は、Windows の [ スタート ] メニューから選択して起動できるほか、 デスクトップ上のショートカットアイコンからも起動できます。 また、アドイン設定を行ったアプリケーションからも起動できます。
読取革命について
画像を読み込む
画像ファイル、スキャナー、デジタルカメラ、クリップボードなどから画像を読み 込みます。 ( ☞「画像を入力する」基本編 P. 67) 特長 ・自動画像補正を設定すると、文字認識に最適な画像 へ自動変換して読み込みます。 ※ 「自動画像補正」は [ オプション ]-[ 環境設定 ][ 自動画像補正 ] タブで変更できます。 ( ☞「[ 自動画像補正 ] タブの設定」応用編 P. 79) ・A3 版までのスキャナーに対応しています。
レイアウト認識をする
入力された画像の属性 ( 日本語・英語・表・画像・図形・手書きなど ) を判定し、 領域枠を設定します。領域枠の設定は、自動・手動いずれも可能です。 また、選択した領域をレイアウト認識すると、指定範囲内だけを認識できます。 特長 ・ レイアウト認識には、 ページ ( 画像 ) 全体を認識する [ 選択したページ ]/[ 現 在のページ ] のほかに、指定した領域内だけを認識する [ 選択した領域 ] があります。 ・[ 自動罫線追加 ] 機能で、色分けだけで構成された表も罫線として認識可 能です。 ・領域枠を設定すると、文字認識を行う順番が自動的に決められますが、任 意に変更することもできます。( ☞「読取順序の変更」応用編 P. 27) ・一度設定した領域枠は、サイズ変更・統合・削除・属性変更ができます。 ( ☞「領域枠の設定」基本編 P. 83) ・領域設定をテンプレートとして保存し、ほかの同じレイアウトのページを 認識するときに利用できます。 ( ☞「テンプレートで同じ形式のページを認識する」応用編 P. 18)
● 認識させる範囲を、マウスのドラッグ操作で選択して領域に設定します。この操作で作成される枠を領域 枠といいます。 ● 文字や画像など、領域ごとの設定を属性といいます。( ☞「領域枠の属性変更」基本編 P. 87)
11
文字認識をする
設定された領域枠の属性に合わせて文字認識を行います。レイアウト認識を行っ ていなくても、文字認識を実行すると、同時にレイアウト認識を実行します。 特長 ・文字認識には、ページ ( 画像 ) 全体を認識する [ 選 択したページ ]/[ 現在のページ ] と、指定した領域 枠内だけを文字認識する [ 選択した領域 ] がありま す。 ・英文書を認識する場合、英語認識モードにすると高 い認識率でスピーディーに認識できます。 ( ☞「認識モードを変更する」応用編 P. 8)
・背景が網掛けされた見出しなどの文字も認識できます。 この機能を見出し認識といいます。 ( ☞「見出し認識」応用編 P. 14) ・認識結果が未確定の文字は、テキスト表示では赤色、領域表示・カラーリアル表示・ハイパーチェッ カーでは背景が灰色で表示されます。 ※未確定文字は、非表示にすることもできます。 ( ☞「[ 一般 ] タブの設定」応用編 P. 77)
保存・転送・印刷する
特長 ・認識結果をほかのアプリケーションに転送できます。 ( ☞「転送する」基本編 P. 122) Microsoft Word・Microsoft Excel・Microsoft PowerPoint・一太郎・ブラウザー・Adobe Reader/Adobe Acrobat・メモ帳などのテキストエディター・クリップボードに転送できます。 編集可能なアプリケーションであれば、転送した認識結果を編集できます。 ・原稿のレイアウト・表・罫線・地図や写真などの画像を、そのまま文書に活かすことができます。 原稿のレイアウトを再現させるには、Microsoft Word(*. doc, *. docx)・書式付きファイル (*. rtf)・一太郎 (*. jtd)・Microsoft Excel(*. xls)・Microsoft PowerPoint(*. ppt, *. pptx)・Adobe Reader/Adobe Acrobat (*. pdf)・ブラウザー (*. htm, *. xml)・XPS(*. xps) の形式で保存します。 ※ TXT、CSV 形式で保存した場合はテキストだけが転送されます。 ・入力した画像や、認識結果が印刷できます。 認識結果の未確定文字を印刷すると、テキスト表示では下線付きで印字され、領域表示・カラーリアル 表示では背景が灰色で印刷されます。なお、ハイパーチェッカーでは印刷できないため、別の表示に変 更して印刷してください。 ※未確定文字は、非表示にすることもできます。 ( ☞「[ 一般 ] タブの設定」応用編 P. 77)
「読取革命」を終了する
12
かんたんモード
「読取革命」 の基本的な機能を、 シンプルな画面で操作できます。 [ かんたんモード ] の操作方法は、 「かんたんモード」 基本編 P. 45 を参照してください。
読取革命について
● 画面構成
■使用頻度の高い機能を表示します。 ツールバー
ページ一覧 ウィンドウ ■読み込んだ 画像を表示 します。
ツールバー
属性変更 ウィンドウ ■選択している領域枠の領域 属性を表示・変更します。
画像 ウィンドウ ■ページ一覧ウィンドウで 選択された画像を表示し ます。領域枠や画像の編 集を行います。
認識結果 ウィンドウ ■認識結果を表示します。 認識結果の編集を行い ます。
13
● 基本操作の流れ 「読取革命」を起動する
「読取革命」は、Windows の [ スタート ] メニューから選択して起動できるほか、 デスクトップ上のショートカットアイコンからも起動できます。 また、アドイン設定を行ったアプリケーションからも起動できます。
画像を読み込む
画像ファイル、スキャナーから画像を読み込みます。ページ一覧ウィンドウと 画像ウィンドウに画像を表示し、自動的にレイアウト認識します。
領域枠を編集する
レイアウト認識で作成された領域枠を、必要に応じて編集します。 領域枠の属性変更や、認識範囲を変更します。
選択した領域枠の属性 が表示されます。
● 認識させる範囲を、マウスのドラッグ操作で選択して領域に設定します。この操作で作成される枠を領域 枠といいます。 ● 文字や画像など、領域ごとの設定を属性といいます。( ☞「領域枠の属性変更」基本編 P. 87)
14
文字認識をする
設定された領域枠の属性に合わせて文字認識を行います。すべてのページを文字 認識し、認識結果ウィンドウに認識結果を表示します。
読取革命について
保存する
認識結果と画像ファイルを保存します。認識結果を保存すると、すべてのページの 認識結果を保存し、保存したファイルが開きます。
「読取革命」を終了する
15
その他の主な機能紹介
画像編集機能
「読取革命」では、入力した画像を文字認識に最適な画像に修正するためにさまざ まな機能を用意しています。モードを変更することで、[ 消しゴム ] や [ 作図 ] 機 能が利用できます。また、[ 画像 ] メニューからは、画像の状態に応じて下記の機 能を選択できます。
・消去 ・コピー ・上下反転 ・シャープネス ・コントラスト ・カラードロップアウト ・消しゴム ・色の反転 ・切り取り ・左右反転 ・エッジ強調 ・ガンマ補正 ・貼り付け ・トリミング ・傾き補正 ・傾斜 ・減色 ・長方形化 ・一括画像編集 ・ノイズ除去 ・回転 ・リサイズ ・明るさ ・カラーフィルター ・作図
ユーザー辞書
頻繁に使用する単語や、誤認識しやすい文字画像を辞書に登録することで、より 高い認識結果を得ることができます。 特長 パターン辞書: 誤認識しやすい文字画像を登録します。 単語辞書: 認識で頻繁に使用する単語を、辞書種別を指定して辞書 ファイルに登録します。
その他の機能・特長
・ 「かんたんナビ」は、 対話形式で操作を行い、 操作画面、 操作案内や質問に対するヘルプが表示されます。 期待した認識結果が得られず、操作にお困りの方のお手伝いをします。 ( ☞「かんたんナビで対話しながら処理を行う」基本編 P. 60) ・ 「入門ウィザード」は、初めてご利用いただく方でも基本操作の流れを簡単に学ぶことができます。 ( ☞「入門ウィザードで自動認識処理を行う」基本編 P. 63) ・ 「かんたん認識」は、画像読み込みから保存・転送までを一度に設定し、自動的に処理できます。 大量の原稿をスピーディーに処理します。 ( ☞「かんたん認識で自動認識する」基本編 P. 128) ・ 「認識結果の翻訳」は、 翻訳ソフトウェア「ATLAS」 、 「ATLAS 翻訳パーソナル」 、 「コリャ英和!一発翻訳」 と連携し、認識結果を翻訳します。 ( ☞「認識結果の翻訳」応用編 P. 15) ・作業状態を保存できます。保存を実行したときの状態を再現しますので、中断した作業の続きがすぐに 再開できます。 ( ☞「作業ファイルを保存して作業を中断する」応用編 P. 16) ( ☞「作業ファイルを開いて作業を再開する」応用編 P. 17) ・ 「自動アップデート」は、インターネットに接続し、自動でアップデート情報を取得します。( ☞「自動 アップデート」基本編 P. 34) ※「自動アップデート」は、インターネットに接続可能な環境に限りご利用いただけます。
16
クリップボード OCR
機能概要
「クリップボード OCR」は、 「読取革命」インストール時にインストールさ れる独立したアプリケーションです。 「読取革命」を起動することなく使用 できます。 「クリップボード OCR」は、 指定した画像を文字認識し、 編集可能な文字デー タに変換します。また、QR コードを読み取り、情報を取得できます。 画像入力は、下記の 2 とおりが用意されています。 画面キャプチャー入力: 画面上の指定した範囲を文字認識します。 クリップボード画像: クリップボードに保存された画像を文字認識します。
読取革命について
フォルダーウォッチャー
機能概要
「フォルダーウォッチャー」は、 「読取革命」インストール時にインストール される独立したアプリケーションです。 「読取革命」を起動することなく使 用できます。 「フォルダーウォッチャー」は、指定したフォルダーを常に監視し、そこに 保存された画像ファイルを自動的に文字認識して、指定ファイル形式で出力 先フォルダーに保存します。
簡単! PDF for Office
機能概要
「簡単! PDF for Office」は、 「読取革命」インストール時にインストールさ れる独立したアプリケーションです。 「読取革命」を起動することなく使用 できます。 「簡単! PDF for Office」は、メイン画面にドラッグ & ドロップされた PDF ファイルを Word・Excel・テキスト・JPEG・BMP 形式のファイルに変換、 および「読取革命」に読み込みます。 ※作成ファイルから [ 読取革命 ] を選択した場合は、 「読取革命」が起動し、 ファイルが画像変換され「読取革命」に読み込まれます。
17
簡単! PDF 変換
機能概要
「簡単! PDF 変換」は、 「読取革命」インストール時にインストールされる独立したアプリケーションです。 「読取革命」を起動することなく使用できます。 画像ファイルを右クリックすると表示されるコンテキストメニューから「簡単! PDF 変換」を選択して、 ダイレクトに PDF ファイルに変換します。 複数の画像ファイルを一度に PDF ファイルに変換できるほか、作成する PDF ファイルの各種設定が行え ます。
18
画面モードの切り替え
[ 標準モード ] と [ かんたんモード ] を切り替えます。現在の画面モードは、 ウィンドウタイトルに表示されます。
読取革命について
「読取革命へようこそ!」から表示する
● 「読取革命へようこそ!」 起動時に表示される、 「読取革命へようこそ!」ダイアログ ボックスから、[ 標準モード ]、[ かんたんモード ] を選択し て起動できます。 ※ 「読取革命へようこそ!」ダイアログボックスの [ 表示 / 非 表示 ] は、 「読取革命へようこそ!」ダイアログボックスの [ 次回起動時からこのダイアログボックスを表示しない ] チェックボックスの [ オン / オフ ] で設定できます。 また、 「環 境設定」 の [ 一般 ] タブの [ 起動時に 「読取革命へようこそ!」 を表示する ] チェックボックスの [ オン / オフ ] でも設定で きます。 ( ☞「[ 一般 ] タブの設定」応用編 P. 77) ※ 「読取革命へようこそ!」ダイアログボックスを非表示に設 定した場合は、前回終了時の画面モードで起動されます。
切り替えて表示する
● [ 標準モード ] → [ かんたんモード ] [ 表示 ] をクリック ● [ かんたんモード ] → [ 標準モード ]
標準モード
[ かんたんモード ] をクリック
かんたんモード
[ 標準モード ] をクリック
[ かんたんモードへ ] をクリック
19
ウィンドウとバーの表示と変更
[ 標準モード ] では、画像ウィンドウ・認識結果ウィンドウ・ページ一覧ウィンドウ・転送先アプリツールバー・ ツールバーは、表示のオン / オフと形態の変更が行えます。 また、 ステータスバーは、 操作中に実行している処理の進行状況を表すプログレスバーを表示することがあります。
画像ウィンドウと認識結果ウィンドウ
●形態の変更 画像ウィンドウと認識結果ウィンドウの境目でマウスの左ボ タンを押したまま動かすと、ウィンドウの割合を変更できま す。 認識結果ウィンドウは、文字認識を実行すると表示されます。 右図のようにウィンドウの並びを上下に変更することもでき ます。 ( ☞「画像・認識結果ウィンドウを上下に並べるには」応用編 P. 32) 画像ウィンドウだけや認識結果ウィンドウだけを表示させる こともできます。 ( ☞「画像 / 認識結果ウィンドウを表示する」基本編 P. 104)
ページ一覧ウィンドウ
●表示のオン / オフ [ ページ一覧 ] をクリック してオン / オフ 表示されているときは、 チェックマークが付い ています。 ●形態の変更 ページ一覧ウィンドウのタイトルバーでマウスの左ボタン を押したまま動かすと、表示位置を自由に変更できます。 また、ページ一覧ウィンドウは、画面の上下部、左右端に固 定できます。
ページ一覧ウィンドウ
●表示サイズの変更 ページ一覧ウィンドウのスライダーを動かして 一覧の表示サイズを変更できます。
スライダーを動かす ※ページ一覧ウィンドウを画面内に戻すには、ページ一覧 ウィンドウのタイトルバーをダブルクリックします。
20
転送先アプリツールバー
認識結果をほかのアプリケーションへ転送するツールバーです。 ( ☞「転送する」基本編 P. 122) ( ☞「転送先アプリの設定」応用編 P. 28)
読取革命について
●形態の変更 ●表示のオン / オフ 転送先アプリツールバーの上 ( ボタン以外の場所 ) でマウスの左 ボタンを押したまま動かすと、表示場所を自由に変更できます。 [ 転送先アプリ ] をク また、画像ウィンドウ、認識結果ウィンドウ上下部、左右端に リックしてオン / オフ 固定できます。
転送先アプリツールバー
表示されているとき は、チェックマーク が付いています。
ツールバー
●種類 基本操作 標準
使用頻度の高い機能を、あらかじめツールバーに表示しています。 なお、ツールバーは、表示 / 非表示を選択して切り替えることができます。 アプリケーション
ページ一覧 画像編集
設定 候補文字修正
認識結果編集 かんたんナビ
●表示のオン / オフ [ ツールバー ] を選択 それぞれをクリック してオン / オフ 表示されているとき は、チェックマーク が付いています。
各ツールバーに表示されるボタンは表示 / 非表示を変更 できます。 ( ☞「ツールバーのカスタマイズ」応用編 P. 33) ※デフォルトでは表示されていないボタンがあります。 ※▼があるボタンは、前回選択した機能を示すアイコン が前面に表示されます。次回同じ操作を行う場合は、 ボタン部分をクリックするだけで前回と同じ操作を実 行できます。
21
ステータスバー
ステータスバー カーソルがメニューやツールバーのボタン上に あるとき、メニューやボタンの説明、あるいは 表示中のページ番号 / 総ページ数をステータス バーに表示します。 プログレスバー 処理の進行状況はプログレスバーで表示し、 [ 中止 ] をクリックして中断できます。
ステータスバー
プログレスバー
22
操作モード
[ 標準モード ] には、[ ドラッグモード ]・[ 領域設定モード ]・[ 消しゴムモード ]・[ 作図モード ]・[ 表編集モー ド ] の 5 つの操作モードがあります。 ドラッグモード など、指定されている場合は、指定された操作モードで操作してください。
読取革命について
現在の操作モードは何?
次の方法で現在の操作モードを確認できます。 ●メニューを表示させて確認 ●ツールバーで確認 ●画像ウィンドウ上のマウスポイ ンターの状態で確認 ドラッグモード 領域設定モード 消しゴムモード 作図モード 表編集モード
[ 編集 ] メニューを開くと現在 の操作モードを確認できます。 現在の操作モードは、アイコ ンの背景色で区別されます。 マウスポインターの形状は、モードごと に変わります。
現在の操作モードは、アイコ ンの背景色で区別されます。
操作モードを変更するには?
目的の操作に合わせて、操作モードを変更できます。 ●メニューを表示させて変更 ●ツールバーで変更 ●右クリックで変更 変更するモードを クリック 変更するモードを クリック
変更するモードを クリック
23
操作手順
は、基本的な操作、 は、必要に応じて行う応用的な操作です。
[ 標準モード ] の手順
[ かんたんモード ] の手順
☞ 基本編 P. 45
1 2 3
起動する
☞ 基本編 P. 42
1 2 3
起動する
☞ 基本編 P. 42
[ 標準モード ] に切り替える
☞ 基本編 P. 19
[ かんたんモード ] に切り替える
☞ 基本編 P. 19
画像を入力する
☞ 基本編 P. 67 ~ P. 73
画像を入力する
☞ 基本編 P. 46 ~ P. 47
画像を編集する
☞ 基本編 P. 90 ~ P. 95 ☞ 応用編 P. 37
画像を編集する
☞ 基本編 P. 49 ~ P. 50
4
領域枠の手動設定・変更
☞ 基本編 P. 51
レイアウト認識する
☞ 基本編 P. 100 ~ P. 102
領域枠の手動設定・変更
☞ 基本編 P. 83 ~ P. 89
4
文字認識する
☞ 基本編 P. 52
見出しを認識する
☞ 応用編 P. 14
認識結果を編集する
☞ 基本編 P. 53 ~ P. 55
5
文字認識する
☞ 基本編 P. 103
5 6
保存する
☞ 基本編 P. 56 ~ P. 57
認識結果を編集する
☞ 基本編 P. 109 ~ P. 119 ☞ 応用編 P. 9 ~ P. 11 ☞ 応用編 P. 26 ~ P. 27
終了する
☞ 基本編 P. 43
6 7 8
保存・転送する
☞ 基本編 P. 120 ~ P. 122
印刷する
☞ 基本編 P. 124 ~ P. 125
終了する
☞ 基本編 P. 43
24
入門ウィザードの手順
☞ 基本編 P. 63
かんたん認識の手順
☞ 基本編 P. 127
1 2 3 4 5 6 7
起動する
☞ 基本編 P. 42
1 2 3 4 5 6 7
読取革命について
起動する
☞ 基本編 P. 42
[ 標準モード ] に切り替える
☞ 基本編 P. 19
[ 標準モード ] に切り替える
☞ 基本編 P. 19
入門ウィザードを選択する
☞ 基本編 P. 63
かんたん認識を選択する
☞ 基本編 P. 128
画像を入力する
☞ 基本編 P. 64
画像を入力する
☞ 基本編 P. 136
画像の編集を行う
☞ 基本編 P. 65
画像の編集を行う
☞ 基本編 P. 137 ~ 138
認識の種類を選択する
☞ 基本編 P. 65
レイアウトを指定する
☞ 基本編 P. 138 ~ 139
認識結果の出力を選択する
☞ 基本編 P. 66
認識結果の出力を選択する
☞ 基本編 P. 140 ~ 141
■ [ 入門ウィザード ] 入門ウィザードのステップに沿って設定 をするだけで、画像の読み込みから認識 結果の出力までを自動で行う機能です。 初めて「読取革命」を使用される方は、 基本操作の流れを学ぶことができます。
■ [ かんたん認識 ] 簡単な設定をするだけで、画像の読み込 み、 画像編集、 レイアウト認識、 文字認識、 保存 ( 転送 ) を自動で行う機能です。
25
このページは空白ページです。
26
セットアップ
インストール. . . . . . . . . . . . . . . . . . . . . . . . . . . . . . . . . . . . . . . . . . . . . . . . . . . . . . . . . . . . . . . . . . . . . . . . . . . . . . . . . . . . . . . . . . . . . . . . . . . . . . . . . . . . . . . . . . . . . . . . . . . . . . . . . . . 28 アンインストール. . . . . . . . . . . . . . . . . . . . . . . . . . . . . . . . . . . . . . . . . . . . . . . . . . . . . . . . . . . . . . . . . . . . . . . . . . . . . . . . . . . . . . . . . . . . . . . . . . . . . . . . . . . . . . . . . . . . . . . . . . . 31 自動アップデート. . . . . . . . . . . . . . . . . . . . . . . . . . . . . . . . . . . . . . . . . . . . . . . . . . . . . . . . . . . . . . . . . . . . . . . . . . . . . . . . . . . . . . . . . . . . . . . . . . . . . . . . . . . . . . . . . . . . . . . . . . . 34 スキャナーの設定. . . . . . . . . . . . . . . . . . . . . . . . . . . . . . . . . . . . . . . . . . . . . . . . . . . . . . . . . . . . . . . . . . . . . . . . . . . . . . . . . . . . . . . . . . . . . . . . . . . . . . . . . . . . . . . . . . . . . . . . . . . 37 メーカーダイアログを利用する場合. . . . . . . . . . . . . . . . . . . . . . . . . . . . . . . . . . . . . . . . . . . . . . . . . . . . . . . . . . . . . . . . . . . . . . . . . . . . . . . . . . . . 37 専用ダイアログを利用する場合. . . . . . . . . . . . . . . . . . . . . . . . . . . . . . . . . . . . . . . . . . . . . . . . . . . . . . . . . . . . . . . . . . . . . . . . . . . . . . . . . . . . . . . . . . . . 58
45
45
かんたんモードを使ってみよう
[ かんたんモード ] の操作方法を説明します。 「読取革命」の基本的な操作を、シンプルな画面で操作できます。[ かんたんモード ] では、[ 標準モード ] の各 設定が反映されます。
[ 標準モード ] から [ かんたんモード ] に切り替える
[ かんたんモード ] に切り替えます。 [ 表示 ] をクリック
[ かんたんモードへ ] をクリック または、ツールバーの ▼をクリック [ かんたんモード ] をクリック
画像を入力する
文字認識を行う画像を入力します。
[ 入力 ] をクリック
46
画像ファイルを入力する
※画像入力後にヒントを表示しない場合 は、[ 画像入力後、ヒントを表示する ] チェックボックスをオフにします。 [ 画像ファイル ] をクリック
[ 認識する原稿の 種類 ] を選択
複数ファイルを指定する場合 ・離れたファイルを指定する [Ctrl] キーを押したまま、ファイルを 1 つずつクリックして選択します。 ・連続したファイルを指定する 選択するファイルが連続して並んでい る場合、選択する範囲の先頭と末尾の ファイルを [Shift] キーを押したままク リックすると、間に挟まれたファイル がすべて選択できます。 ※既に読み込んでいる画像を残したまま次 のページに画像を追加するには、[ 画像 ファイルを追加して読み込む ] チェック ボックスをクリックしてオンにします。 ※ (*. xdw, *. xbd, *. pdf) ファイル入力の詳細 については、 「画像ファイルを開く」基 本編 P. 70 を参照してください。
▼をクリックして、画像ファイル の保存先を選択
かんたんモード
読み込むファイルを クリック
[ 開く ] を クリック
表示されているファ イル名を確認
▼をクリックして、画像 ファイルの種類を選択
自動的にレイアウト認識され、ページ一覧ウィンドウと 画像ウィンドウに画像が表示されます。
スキャナーから画像を入力する
※使用するスキャナーを選択していない 場合は、[ 設定 ] をクリックし、使用す るスキャナーを選択してください。 ( ☞「スキャナーの設定」基本編 P. 37)
[ スキャナー ] を クリック [ 認識する原稿の 種類 ] を選択
表示されたスキャナー入力画面の設定を行い、入力を行う スキャナー入力画面の操作方法については、お手持ちのスキャナーの取扱 説明書を参照してください。 解像度は 400dpi に設定することをお勧めします。 ※パソコンやスキャナーの性能、または設定した解像度によって、読み込 みに多少時間がかかる場合があります。 自動的にレイアウト認識され、ページ一覧ウィンドウと 画像ウィンドウに画像が表示されます。
47
ページを表示・選択する
編集作業を行うページ ( 画像 ) を選択します。
クリックで選択する
ページをクリック
選択したページが画像ウィンドウに表示されます。 ページ番号 / 総ページ数がツールバーに表示されます。
ツールバーで選択する
前のページを表示する 場合にクリック
次のページを表示する 場合にクリック
選択したページが画像ウィンドウに表示されます。 ページ番号 / 総ページ数がツールバーに表示されます。
48
画像を編集する
正しく文字認識を行うには、読み込んだ画像を正しい向きにする必要がありま す。正しい向きになっていない場合は、画像編集を行ってください。
回転を行う
[ 回転 ] をクリック
かんたんモード
いずれかを選択
[ 自動 ] を選択した場合は、 原稿の向きが自動で回転されます。 自動的にレイアウト認識されます。
49
傾き補正を行う
※ 45 度以上傾いている画像は、傾き補正 できません。画像を [ 回転 ] させたあと で、傾き補正を実行してください。 ( ☞「回転を行う」基本編 P. 49) [ 傾き ] をクリック
※ [ 手動 ] の操作方法については、 「手動 傾き補正」基本編 P. 92 を参照してくだ さい。 ※ [ 見開き ] の操作方法については、 「見 開き補正」基本編 P. 93 を参照してくだ さい。
いずれかを選択
[ 自動 ] を選択した場合は、原稿の傾きが自動で補正さ れます。自動的にレイアウト認識されます。
表示倍率を変更する
画像ウィンドウと認識結果ウィンドウの表示倍率を変更します。 ※ [ 拡大・縮小 ] の表示倍率増減幅は、[ 標 準モード ] の「環境設定」で変更できま す。 ( ☞「[ 表示 ] タブの設定」応用編 P. 78) ※ページ一覧ウィンドウの表示倍率は、 [ 標準モード ] で変更できます。ページ 一覧ウィンドウ下部のページ一覧スラ イダーを動かして、表示倍率を変更して ください。 [ 拡大 ]、[ 縮小 ] をクリック
50
領域枠を編集する
必要に応じて領域枠を編集します。
領域枠を設定する
※作成した領域枠の属性は、規定値が用 いられます。規定値は、[ 標準モード ] で変更できます。 ( ☞「領域枠の属性変更」基本編 P. 87)
☞「領域枠の作成」基本編 P. 83 ☞「領域枠の選択」基本編 P. 84 ☞「領域枠のサイズ変更」基本編 P. 85 ☞「領域枠の削除」基本編 P. 86
領域属性 領 域 枠内の認識対象の属性を設定 し ま す。 [ 文字 ]:文字領域として、文字認識 を行います。 [ 表 ]:表領域として、文字認識を行 います。 [ 画像 ]:画像領域になります。文字 認識の対象とはなりませ ん。 [ 図形 ]:直線や点、円などで構成さ れている領域として、認識 を行います。 [ 手書き ]:1 行の手書き文字範囲を 選択して、文字認識を行 います。読み込んだ画像 に手書き文字が含まれて いる場合に使用できま す。 ※ただし、認識可能な文 字種は、アルファベッ ト・数字・記号とな ります。 文字方向 認識する文字方向 ( 横書き / 縦書き ) を指定します。 [ 横書き ]:横書きとして、文字認識 を行います。 [ 縦書き ]:縦書きとして、文字認識 を行います。 認識モード 認識するモードを設定します。 [ 日本語 ]:日本語領域として、文字 認識を行います。 [ 英語 ]:英語領域として、文字認識 を行います。
領域属性を変更する
かんたんモード
領域属性を変更する 領域枠を選択
領域属性を変更
51
文字認識を行う
領域枠が確定したら、文字認識を行います。
[ 認識 ] をクリック
すべての画像が文字認識され、認識結果ウィンドウ に認識結果が表示されます。
認識結果ウィンドウの表示を切り替える
※各表示の詳細については、 「認識結果 ウィンドウの表示を切り替える」基本 編 P. 106 を参照してください。 認識結果の表示方法は、4 とおりあります。用途に応じて切り替えることがで きます。
いずれかを選択
52
認識結果をすべて削除する
領域枠と認識結果をすべて削除します。 [ 全削除 ] をクリック
かんたんモード
[OK] をクリック
領域枠と認識結果がすべて削除されます。
元に戻す
直前に行った操作を取り消し、1 つ前の状態に戻します。
[ 戻す ] をクリック
53
認識結果を編集する
認識結果ウィンドウで認識結果を編集します。
一括修正で複数の文字を一度に修正する
形状の似た文字を検索し、一括して修正する機能です。修正作業を効率的に 行うことができます。一括修正の対象は、表示しているページだけです。
認識結果ウィンドウで、修正する 文字の前に カーソルをおく
※候補文字のフォントサイズは、 「環境設 定」で変更できます。 ( ☞「[ 表示 ] タブの設定」応用編 P. 78)
画面下部のツールバーの候補文字 をクリック
※「候補文字修正」ダイアログボックス の [ 一括修正を行う ] チェックボックス がオフの場合は、 「一括修正」ダイアロ グボックスは表示されずに、1 文字だけ 修正されます。 修正対象からはずすには 修正しない文字画像をクリック。 [ 修正対象からはずす ] をクリック、 または を行わずに修正しない文字画 像をダブルクリック。 ・選択した文字画像がリストから削除 されます。 複数の文字画像を選択する場合 ・離れた文字画像を指定する [Ctrl] キーを押したまま文字画像を 1 つ ずつクリックして選択します。 ・連続した文字画像を指定する 最初の文字画像をクリックし、[Shift] キーを押したまま最後の文字画像をク リックすると、間に挟まれた文字画像 がすべて選択できます。 [OK] をクリック [ 修正対象 ] の画像の認識結果が、 [ 修正後の文字 ] テキストボックス に入力した文字に修正されます。 修正対象の文字画像が表示 されます。 □で囲まれているのが修正 対象文字です。 選択した文字が [ 修正後の 文字 ] テキストボックスに表 示されます。 [ 修正後の文字 ] テキストボックス の文字は、変更できます。
54
候補文字修正で 1 文字ずつ修正する
1 つの文字画像に対して複数の候補文字を選び出し、その中でもっとも近い と思われる文字を認識結果として表示します。 認識結果が正しくないときは、 候補文字の一覧を表示させ、 その中から正しい文字を選択して修正できます。
■ [ パターン辞書登録を行う ] チェックボックスがオンの場合、候補文 字修正を行った文字画像と修正文字と を関連づけて、パターン辞書へ登録しま す。 ( ☞「パターン辞書」応用編 P. 64) ■ [ 一括修正を行う ] チェックボックスがオンの場合、候補文 字修正が行われるときに、 「一括修正」 ダイアログボックスが開き、修正対象の 文字画像と似た文字画像の認識結果も 一度に修正します。 ( ☞「一括修正で複数の文字を一度に修 正する」基本編 P. 54) ※表示中の「候補文字修正」ダイアログ ボックスは、ダイアログボックス以外の 場所をクリックしても閉じます。 ※英語認識モードで認識すると、候補文字 は表示されません。 選択した文字に修正されます。 候補文字一覧に正しい文字がない場合
認識結果ウィンドウで、修正する 文字の前に カーソルをおき、ダブ ルクリック
かんたんモード
候補の中から正しい文字 をクリック
候補文字に正しい文字がない場合は、手動で文字を入力できます。 [ 文字入力 ] をクリック 正しい文 字を入力
[OK] をクリック 入力した文字に修正されます。
認識結果ウィンドウで編集する
認識結果ウィンドウで認識結果を編集できます。直接文字を入力して編集 できるほか、認識結果ウィンドウで右クリックし、メニューを選択するか、 ショートカットキーでも編集が行えます。 [ 元に戻す ] [ 切り取り ] [ コピー ] [ 貼り付け ] [ 削除 ] [ すべて選択 ] : : : : : : [Ctrl]+[Z] キーを押す。 [Ctrl]+[X] キーを押す。 [Ctrl]+[C] キーを押す。 [Ctrl]+[V] キーを押す。 [Delete] キー、 または [BackSpace] キーを押す。 [Ctrl]+[A] キーを押す。
55
保存する
認識結果と画像ファイルを保存します。
[ 保存 ] をクリック
※選択できる保存ファイル形式について は「出力形式の詳細」基本編 P. 169 を参 照してください。
認識結果を保存する
保存形式を選択
▼をクリックして、 保存先を選択 ▼をクリックして、保存 するファイル形式を選択 ファイル名を入力 [ 保存 ] をクリック
すべての認識結果が保存され、保存 されたファイルが表示されます。
56
選択できる保存ファイル形式 ・TIFF ファイル (*. tif, *. tiff)( 注 ) ・TIFF[ 非圧縮 ] ファイル (*. tif, *. tiff) ・BMP ファイル (*. bmp) ・DCX ファイル (*. dcx) ・PCX ファイル (*. pcx) ・JPEG ファイル (*. jpg, *. jpeg) ファイル形式についての説明は、 「用語 解説」基本編 P. 173 に記載しています。 ( 注 ) カラー画像の場合は、TIFF[JPEG 圧 縮 ] で保存されます。白黒画像 (2 値画像 ) の場合は、TIFF[G4 圧縮 ] で保存されます。 ファイル形式が異なる画像を、 1 つのファイルに保存する場合 TIFF、または DCX 形式で保存してくださ い。 現在表示されているページの 画像だけを保存する場合 BMP/PCX/JPEG 形式で保存します。 複数ページを保存する場合は、ページ ごとに保存してください。
画像を保存する
[ 画像 ] をクリック
▼をクリックして、 保存先を選択
かんたんモード
▼をクリックして、保存 するファイル形式を選択
ファイル名を入力
[ 保存 ] をクリック
[ ページ指定 ] を選択した場合、保存 するページ番号を半角数字で入力 いずれかをクリックして オン ■保存範囲 [ すべてのページ ]:ページ一覧ウィンドウに表示されたすべての画像 [ 現在のページ ]:画像ウィンドウに表示された画像 [ 選択されたページ ]:ページ一覧ウィンドウで選択されたページの画像 [ ページ指定 ]:指定されたページに該当する画像
57
ページを閉じる
ページ一覧ウィンドウに表示されているページを閉じる方法は、次の 2 とおり です。
選択したページを閉じる
閉じるページを選択 ページ一覧ウィンドウで 右クリックし、[ 閉じる ] をクリック
すべてのページを閉じる
ページ一覧ウィンドウで 右クリックし、[ すべて 閉じる ] をクリック
58
基本操作
かんたんナビで対話しながら処理を行う. . . . . . . . . . . . . . . . 60 かんたんナビを表示する. . . . . . . . . . . . . . . . . . . . . . . . . . . . . . . . . . . . . . . 60 入門ウィザードで自動認識処理を行う. . . . . . . . . . . . . . . . . . . . 63 画像を入力する. . . . . . . . . . . . . . . . . . . . . . . . . . . . . . . . . . . . . . . . . . . . . . . . . . . . . . . . . . . . . 67 デジタルカメラ入力. . . . . . . . . . . . . . . . . . . . . . . . . . . . . . . . . . . . . . . . . . . . . . . 67 スキャナー入力. . . . . . . . . . . . . . . . . . . . . . . . . . . . . . . . . . . . . . . . . . . . . . . . . . . . . . . 69 画像ファイルを開く. . . . . . . . . . . . . . . . . . . . . . . . . . . . . . . . . . . . . . . . . . . . . . . 70 クリップボード画像の入力. 72 画面キャプチャー入力. . . . . . . . . . . . . . . . . . . . . . . . . . . . . . . . . . . . . . . . . . . 73 PDF ファイルを解析して入力する. . . . . . . . . . . . . . . . . . . . . . . . . . . . 74 ページを表示・選択する. . . . . . . . . . . . . . . . . . . . . . . . . . . . . . . . . . . . . . . . . . . . . [. . . ] . . . . . . . . . . . . . . . . . . . . . . . . . . . . . . . . . . . . . . . . . . . . . . . . . . . . . . . . . . . . . . 基本編 50 傾き. . . . . . . . . . . . . . . . . . . . . . . . . . . . . . . . . . . . . . . . . . . . . . . . . . . . . . . . . . . . . . . 基本編 50 候補文字修正. . . . . . . . . . . . . . . . . . . . . . . . . . . . . . . . . . . . . . . . . . . . 基本編 55 縮小. . . . . . . . . . . . . . . . . . . . . . . . . . . . . . . . . . . . . . . . . . . . . . . . . . . . . . . . . . . . . . . 基本編 50 全削除. . . . . . . . . . . . . . . . . . . . . . . . . . . . . . . . . . . . . . . . . . . . . . . . . . . . . . . . . . 基本編 53 閉じる. . . . . . . . . . . . . . . . . . . . . . . . . . . . . . . . . . . . . . . . . . . . . . . . . . . . . . . . . . 基本編 58 入力. . . . . . . . . . . . . . . . . . . . . . . . . . . . . . . . . . . . . . . . . . . . . . . . . . . . . . . . . . . . . . . 基本編 46 認識. [. . . ]
KYOSHO EPP SUKHOIダウンロード上のご注意
Lastmanualsはユーザー主導型のハードウエア及びソフトウエアのマニュアル(ユーザーガイド・マニュアル・クイックスタート・技術情報など)を共有・保存・検索サービスを提供します。
お探しの書類がなかったり、不完全だったり、言語が違ったり、モデル名や言語が説明と違う場合など、いかなる場合でもLastmanualsはその責を負いません。またLastmanualsは翻訳のサービスもしていません。
規約に同意して「マニュアルをダウンロード」をクリックすればKYOSHO EPP SUKHOIのマニュアルのダウンロードが開始されます。
