ユーザーズガイド KYOSHO SP STAINLESS UPPER SUSPENSION SHAFT
Lastmanualsはユーザー主導型のハードウエア及びソフトウエアのマニュアル(ユーザーガイド・マニュアル・クイックスタート・技術情報など)を共有・保存・検索サービスを提供します。 製品を購入する前に必ずユーザーガイドを読みましょう!!!
もしこの書類があなたがお探しの取扱説明書・マニュアル・機能説明・回路図の場合は、今すぐダウンロード。Lastmanualsでは手軽に早くKYOSHO SP STAINLESS UPPER SUSPENSION SHAFTのユーザマニュアルを入手できます。 KYOSHO SP STAINLESS UPPER SUSPENSION SHAFTのユーザーガイドがあなたのお役に立てばと思っています。
KYOSHO SP STAINLESS UPPER SUSPENSION SHAFTのユーザーガイドをLastmanualsがお手伝いします。

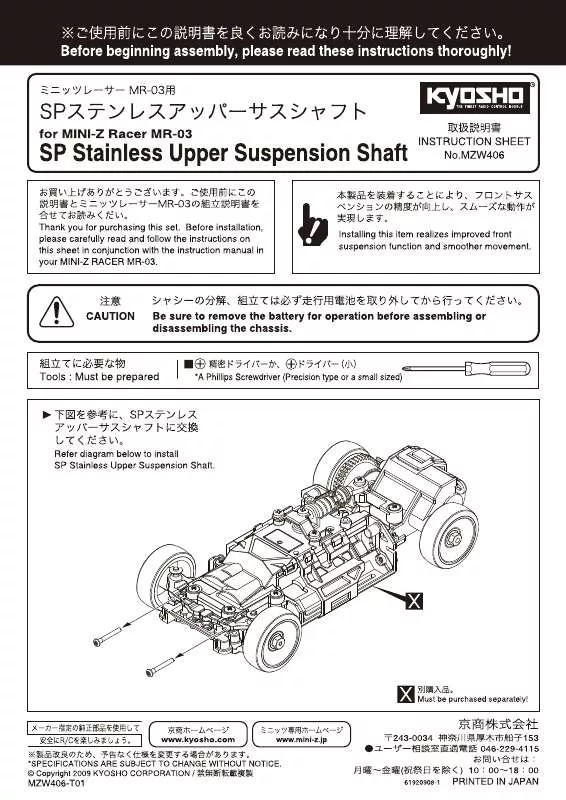
マニュアル抽象的: マニュアル KYOSHO SP STAINLESS UPPER SUSPENSION SHAFT
詳しい操作方法はユーザーガイドに記載されています。
[. . . ] 17 ã¢ã©ã¼ããä½¿ç¨ . . . . . . . . . . . . . . . . . . . . . . . . . . . . . . . . . . . . . . . . . . . . . . . . . . . . . . . . . . . . . . . . . . . . . . . . . . . . . . . . . . . . . . . . . . . . . . . . . . . . . . . 23 ã¤ãã³ãã表示 . . . . . . . . . . . . . . . . . . . . . . . . . . . . . . . . . . . . . . . . . . . . . . . . . . . . . . . . . . . . . . . . . . . . . . . . . . . . . . . . . . . . . . . . . . . . . . . . . . . . . . . 29 McAfee VirusScanï¼ãã«ãã£ã¼ã»ã¦ã¤ã«ã¹ã¹ãã£ã³ï¼ . . . . . . . . . . . . . . . . . . . . . . . . . . . . . . . . . . . . . . . . . . . . . . . . . . . . . . . . . . 31 ã³ã³ãã¥ã¼ã¿ãã¹ãã£ã³ . . . . . . . . . . . . . . . . . . . . . . . . . . . . . . . . . . . . . . . . . . . . . . . . . . . . . . . . . . . . . . . . . . . . . . . . . . . . . . . . . . . . . . . . . . . [. . . ] SecurityCenter ã®ï¼»ãã¼ã ï¼½ ããã«ã§ï¼»ã³ã³ãã¥ã¼ã¿ã¨ãã¡ ã¤ã«ï¼½ãã¯ãªãã¯ãã¾ãã 3. ï¼»ã³ã³ãã¥ã¼ã¿ã¨ãã¡ã¤ã«ï¼½æ
å ±é åã§ãï¼»è¨å®ï¼½ãã¯ãªã㯠ãã¾ãã 4. ï¼»ã³ã³ãã¥ã¼ã¿ã¨ãã¡ã¤ã«ã®è¨ å®ï¼½ããã«ã§ãã¦ã¤ã«ã¹å¯¾ç ãæå¹åããã¦ãããç¢ºèª ãã[詳細è¨å®ï¼½ãã¯ãªãã¯ã ã¾ãã 5. ï¼»ã¦ã¤ã«ã¹å¯¾çï¼½ããã«ã§ï¼»ã¹ ã±ã¸ã¥ã¼ã¹ãã£ã³ï¼½ãã¯ãªã㯠ãã¾ãã
2. [ã¹ã±ã¸ã¥ã¼ã«ã¹ãã£ã³ãæå¹å] ãé¸æ ãã¾ãã 3. ã¹ãã£ã³ã«ä½¿ç¨ãããããã»ããµãã¯ã¼ ã軽æ¸ããã«ã¯ã[æå°éã®ã³ã³ãã¥ã¼ã¿ãª ã½ã¼ã¹ã使ç¨ããã¹ãã£ã³] ãé¸æãã¾ãã 4. 1 æ¥ä»¥ä¸ã®æ¥æ°ãé¸æãã¾ãã 5. éå§æå»ãæå®ãã¾ãã 6. [OK] ãã¯ãªãã¯ãã¾ãã
ã¹ãã£ã³çµæãã¹ãã£ã³å®äºã¢ã©ã¼ãã«è¡¨ç¤ºããã¾ããçµæã«ã¯ãã¹ ãã£ã³ãæ¤åºã修復ãéé¢ããã³åé¤ãããé
ç®ã®æ°ã表示ããã¾ãã [ã¹ãã£ã³ã®è©³ç´°ã表示] ãã¯ãªãã¯ãã¦ãã¹ãã£ã³çµæã®è©³ç´°ã¾ãã¯æ æããé
ç®ã表示ãã¾ãã 注: ã¹ãã£ã³ãªãã·ã§ã³ã®è©³ç´°ã¯ã42 ãã¼ã¸ã®ãã¹ãã£ã³ã®ç¨®é¡ããå ç
§ãã¦ãã ããã
第 9 ç«
ã³ã³ãã¥ã¼ã¿ãã¹ãã£ã³
37
ã¹ãã£ã³çµæã表示
ã¹ãã£ã³ãçµäºããããçµæã表示ãã¦ãã¹ãã£ã³ã§æ¤ç´¢ãããé
ç®ã 確èªããç¾å¨ã®ã³ã³ãã¥ã¼ã¿ã®ä¿è·ã®ç¶æ
ãåæãã¾ããMcAfee VirusScan ã«ãã£ã¦ã¦ã¤ã«ã¹ãããã¤ã®æ¨é¦¬ãã¹ãã¤ã¦ã§ã¢ãã¢ãã¦ã§ã¢ã Cookies ããã³ã»ãã®æªããããã°ã©ã ãæ¤åºã修復ã¾ãã¯éé¢ãã ããã©ããããã¹ãã£ã³ã®çµæã§ç¢ºèªã§ãã¾ãã æ¨æºã¡ãã¥ã¼ã¾ãã¯è©³ç´°ã¡ãã¥ã¼ã§ã[ã¹ãã£ã³] ãã¯ãªãã¯ãã¦ããã次 ã®ããããã®æä½ãå®è¡ãã¾ãã
è¨å®. . . ã¹ãã£ã³çµæãã¢ã©ã¼ã㫠表示 æé . . . ã¹ãã£ã³çµæãã¹ãã£ã³å®äºã¢ã©ã¼ãã«è¡¨ç¤ºã ã¾ãã
ã¹ãã£ã³çµæã«é¢ãã詳細 ã¹ãã£ã³å®äºã¢ã©ã¼ã㧠[ã¹ãã£ã³ã®è©³ç´°ã表 ã表示 示] ãã¯ãªãã¯ãã¾ãã ã¹ãã£ã³çµæã®ã¯ã¤ãã¯ãµ ããªã表示 ã¿ã¹ã¯ãã¼ã®éç¥é åã§ã[ã¹ãã£ã³å®äº] ã¢ã¤ ã³ã³ããã¤ã³ããã¾ãã
ã¹ãã£ã³ã¨æ¤åºã®çµ±è¨ã表 ã¿ã¹ã¯ãã¼ã®éç¥é åã§ã[ã¹ãã£ã³å®äº] ã¢ã¤ 示 ã³ã³ãããã«ã¯ãªãã¯ãã¾ãã æ¤åºãããé
ç®ãææç¶ æ
ããã³ç¨®é¡ã®è©³ç´°ã表 示 1. ï¼»è¨å®ï¼½ãã¯ãªãã¯ãã¾ãã 3. ï¼»è¨å®ï¼½ããã«ã§ï¼»E ã¡ã¼ã«ã¨ã¡ãã»ã³ã¸ã£ã¼ï¼½ãã¯ãªãã¯ãã¾ãã 2 ï¼»ã¡ãã»ã³ã¸ã£ã¼ã®ä¿è·ï¼½ã§ï¼»ãªã³ï¼½ãã¯ãªãã¯ãã¾ãã
æ³¨ï¼ ã¤ã³ã¹ã¿ã³ãã¡ãã»ã¼ã¸ä¿è·ã¯ãã¤ã§ãç¡å¹åã§ãã¾ãããç¡å¹ã« ããã¨å±éºæ§ã®ããã¤ã³ã¹ã¿ã³ãã¡ãã»ã¼ã¸ã®æ·»ä»ãã¡ã¤ã«ã«å¯¾ããèå¼± æ§ããã®ä¿è·ãå®è¡ã§ãã¾ããã
49
第 12 ç«
ã¦ã¤ã«ã¹å¯¾çã®è¨å®
ã¹ã±ã¸ã¥ã¼ã«ã¹ãã£ã³ãã«ã¹ã¿ã ã¹ãã£ã³ãããã³ãªã¢ã«ã¿ã¤ã ã¹ãã£ã³ ã«å¥ã®ãªãã·ã§ã³ãè¨å®ã§ãã¾ãããã¨ãã°ããªã¢ã«ã¿ã¤ã ã§ã®ä¿è·ã«ã ãç¶ç¶çã«ã³ã³ãã¥ã¼ã¿ãç£è¦ããã¦ãããããåºæ¬çãªã¹ãã£ã³ãªã ã·ã§ã³ã®ã»ãããé¸æããã¨ãæåã«ããä¿è·ããªã³ããã³ãä¿è·ãªã©ã ããã«å
æ¬çãªã¹ãã£ã³ãªãã·ã§ã³ãå©ç¨ã§ãã¾ãã ã¾ããSystemGuards ãä¿¡é ¼ãªã¹ãã使ç¨ãã¦ããã½ã³ã³ä¸ã®ç¡æã§ã® å¤æ´ãä¸æ£ãªå¤æ´ã VirusScan ã§ç£è¦ããã³ç®¡çããæ¹æ³ã決å®ã§ ãã¾ããSystemGuards ã«ãããã³ã³ãã¥ã¼ã¿ä¸ã® Windows ã®ã¬ã¸ã¹ ããªãéè¦ãªã·ã¹ãã ãã¡ã¤ã«ã«å¯¾ãã¦å®è¡ãããä¸æ£ãªå¤æ´ãç£è¦ã ãã°è¨é²ãã¬ãã¼ãããã³ç®¡çã§ãã¾ããã¬ã¸ã¹ããªããã³ãã¡ã¤ã«ãä¸ æ£ã«å¤æ´ãããã¨ãã³ã³ãã¥ã¼ã¿ã«è¢«å®³ãåãã ããã»ãã¥ãªãã£ã侵害 ãããããéè¦ãªã·ã¹ãã ãã¡ã¤ã«ãæ害ãåããå¯è½æ§ãããã¾ãã ä¿¡é ¼ãªã¹ãã使ç¨ãã¦ããã¡ã¤ã«ãã¬ã¸ã¹ããªã®å¤æ´ (SystemGuards)ã ããã°ã©ã ãã¾ãã¯ãããã¡ãªã¼ãã¼ããã¼ãæ¤åºããã«ã¼ã«ãä¿¡é ¼ã ããåé¤ãããã©ããã決å®ã§ãã¾ããæ¤åºãããé
ç®ãä¿¡é ¼ããä»å¾ ãã®é
ç®ã«ããã¢ã¯ãã£ããã£ã«é¢ããéç¥ãä¸è¦ãªå ´åã¯ããã®é
ç® ãä¿¡é ¼ãªã¹ãã«è¿½å ãã¾ãããªã¹ãã«è¿½å ããã¨ããã®é
ç®ã¯æ¤åºãã㪠ããªããã¾ãéç¥ããããã¨ãããã¾ããã
ãã®ã»ã¯ã·ã§ã³ã®å
容
ãªã¢ã«ã¿ã¤ã ã¹ãã£ã³ ãªãã·ã§ã³ã®è¨å® . . . . . . . . . . . . . . . . . . . . . . 50 ã«ã¹ã¿ã ã¹ãã£ã³ãªãã·ã§ã³ã®è¨å® . . . . . . . . . . . . . . . . . . . . . . . . . . . . . . . . 52 ã¹ãã£ã³ã®ã¹ã±ã¸ã¥ã¼ã« . . . . . . . . . . . . . . . . . . . . . . . . . . . . . . . . . . . . . . . . . . . . . . . 55 McAfee SystemGuards ãªãã·ã§ã³ãä½¿ç¨ . . . . . . . . . . . . . . . . . . . 56 ä¿¡é ¼ãªã¹ãã®ä½¿ç¨ . . . . . . . . . . . . . . . . . . . . . . . . . . . . . . . . . . . . . . . . . . . . . . . . . . . . . . . . 62
50
McAfee VirusScan Plus
ãªã¢ã«ã¿ã¤ã ã¹ãã£ã³ ãªãã·ã§ã³ã®è¨å®
ãªã¢ã«ã¿ã¤ã ã§ã®ã¦ã¤ã«ã¹å¯¾çãéå§ããå ´åãMcAfee VirusScan ã® ããã©ã«ãã®ãªãã·ã§ã³ã»ããã使ç¨ãã¦ãã¡ã¤ã«ãã¹ãã£ã³ã§ãã¾ããã å¿
è¦ã«å¿ãã¦ããã©ã«ãã®ãªãã·ã§ã³ãå¤æ´ã§ãã¾ãã ãªã¢ã«ã¿ã¤ã ã¹ãã£ã³ ãªãã·ã§ã³ãå¤æ´ããã«ã¯ãã¹ãã£ã³æã®ãã§ã ã¯äºé
ã¨ãã¹ãã£ã³ããå ´æãã¹ãã£ã³ãããã¡ã¤ã«ã®ç¨®é¡ãæå®ãã å¿
è¦ãããã¾ãã ãã¨ãã°ãMcAfee VirusScan ã®ãã§ãã¯å¯¾è±¡ã¨ãã¦ã æªç¥ã®ã¦ã¤ã«ã¹ããã§ãã¯ããããã¾ã㯠Web ãµã¤ããã¦ã¼ã¶ã®è¡å ã追跡ããããã® Cookie ããã§ãã¯ãããã©ããã決å®ããã¹ãã£ã³ã ãå ´æã¨ãã¦ãã³ã³ãã¥ã¼ã¿ã«ãããã³ã°ããããããã¯ã¼ã¯ãã©ã¤ããã¹ ãã£ã³ããã®ããã¾ãã¯åã«ãã¼ã«ã«ãã©ã¤ããã¹ãã£ã³ããã®ãã決 å®ã§ãã¾ãã ã¾ããã¹ãã£ã³ãããã¡ã¤ã«ã®ç¨®é¡ãæå®ã§ãã¾ãï¼ãã¹ ã¦ã®ãã¡ã¤ã«ãã¾ãã¯æãã¦ã¤ã«ã¹ãæ¤åºãããããããã°ã©ã ãã¡ã¤ ã«ãææ¸ãªã©ï¼ã ãªã¢ã«ã¿ã¤ã ã¹ãã£ã³ ãªãã·ã§ã³ãå¤æ´ããå ´åã¯ããããã¡ãªã¼ãã¼ ããã¼ä¿è·ãã³ã³ãã¥ã¼ã¿ã«é©ç¨ããã¦ãããã©ãããæå®ããå¿
è¦ã ããã¾ãã ãããã¡ã¨ã¯ãã³ã³ãã¥ã¼ã¿ã®æ
å ±ãä¸æçã«ä¿æãããã ã«ä½¿ç¨ãããã¡ã¢ãªã®ä¸é¨ã§ãã ãããã¡ãªã¼ãã¼ããã¼ã¯ãæªããã ãã°ã©ã ã¾ãã¯ããã»ã¹ãä¿åãããã¨ããæ
å ±éããããã¡ã®å¶éã è¶ããå ´åã«çºçãã¾ãã ãããã¡ãªã¼ãã¼ããã¼ãçºçããã¨ãã» ãã¥ãªãã£æ»æã«å¯¾ããèå¼±æ§ãé«ã¾ãã¾ãã ãªã¢ã«ã¿ã¤ã ã¹ãã£ã³ãªãã·ã§ã³ã®è¨å® ãªã¢ã«ã¿ã¤ã ã¹ãã£ã³ãªãã·ã§ã³ãè¨å®ãã¦ããªã¢ã«ã¿ã¤ã ã¹ãã£ã³ã®æ¤ åºå¯¾è±¡ãã¹ãã£ã³ããå ´æããã³ãã¡ã¤ã«ã®ç¨®é¡ãã«ã¹ã¿ãã¤ãºã§ãã¾ ãããªãã·ã§ã³ã«ã¯ãæªç¥ã®ã¦ã¤ã«ã¹ã®ã¹ãã£ã³ã¨ããã©ããã³ã° Cookieã ãããã¡ãªã¼ãã¼ããã¼ä¿è·ãå«ã¾ãã¦ãã¾ããã¾ãããªã¢ã«ã¿ã¤ã ã¹ ãã£ã³ãè¨å®ãã¦ãã³ã³ãã¥ã¼ã¿ã«ãããã³ã°ããããããã¯ã¼ã¯ãã©ã¤ã ããã§ãã¯ã§ãã¾ãã 1 [ãªã¢ã«ã¿ã¤ã ã¹ãã£ã³] ããã«ãéãã¾ãã ã¢ã¯ã»ã¹æ¹æ³ 1. ï¼»ãã使ãæ©è½ï¼½ã§ï¼»ãã¼ã ï¼½ãã¯ãªãã¯ãã¾ãã 2. SecurityCenter ã®ï¼»ãã¼ã ï¼½ããã«ã§ï¼»ã³ã³ãã¥ã¼ã¿ã¨ãã¡ã¤ ã«ï¼½ãã¯ãªãã¯ãã¾ãã 3. ï¼»ã³ã³ãã¥ã¼ã¿ã¨ãã¡ã¤ã«ï¼½æ
å ±é åã§ãï¼»è¨å®ï¼½ãã¯ãªãã¯ãã¾ ãã 4. ï¼»ã³ã³ãã¥ã¼ã¿ã¨ãã¡ã¤ã«ã®è¨å®ï¼½ããã«ã§ãã¦ã¤ã«ã¹å¯¾çã æå¹åããã¦ããã確èªãã[詳細è¨å®ï¼½ãã¯ãªãã¯ãã¾ãã 2 ãªã¢ã«ã¿ã¤ã ã¹ãã£ã³ãªãã·ã§ã³ãæå®ãã¦ã[OK] ãã¯ãªãã¯ãã¾ãã
第 12 ç«
ã¦ã¤ã«ã¹å¯¾çã®è¨å®
51
è¨å®. . . æªç¥ã®ã¦ã¤ã«ã¹ããã³æ¢ç¥ã® ã¦ã¤ã«ã¹ã®æ°ããäºç¨®ã®æ¤åº Cookie ã®æ¤åº
æé . . . [æªç¥ã®ã¦ã¤ã«ã¹ãã¹ãã£ã³] ãé¸æã ã¾ãã [ãã©ããã³ã° Cookie ãã¹ãã£ã³ã㦠åé¤] ãé¸æãã¾ãã
ãããã¯ã¼ã¯ã«æ¥ç¶ãã¦ããã [ãããã¯ã¼ã¯ãã©ã¤ããã¹ãã£ã³] ãé¸ ã©ã¤ãä¸ã®ã¦ã¤ã«ã¹ããã³ãã® æãã¾ãã ä»ã®è
å¨ãæ¤åº ãããã¡ãªã¼ãã¼ããã¼ããã³ ã³ãã¥ã¼ã¿ãä¿è· [ãããã¡ãªã¼ãã¼ããã¼ä¿è·ãæå¹ å] ãé¸æãã¾ãã
ã¹ãã£ã³ãããã¡ã¤ã«ã®ç¨®é¡ã [ãã¹ã¦ã®ãã¡ã¤ã«ï¼æ¨å¥¨ï¼] ã¾ã㯠[ã æå® ãã°ã©ã ãã¡ã¤ã«ã¨ææ¸ã®ã¿] ãã¯ãªã ã¯ãã¾ãã
ãªã¢ã«ã¿ã¤ã ãªã¦ã¤ã«ã¹å¯¾çã®åæ¢ ã¹ãã£ã³ãªãã·ã§ã³ãå¤æ´ããããããã©ã¼ãã³ã¹ã®åé¡ã解決ããå ´å ãªã©ããªã¢ã«ã¿ã¤ã ã¹ãã£ã³ãä¸æçã«åæ¢ããå ´åãããã¾ãããªã¢ã« ã¿ã¤ã ãªã¦ã¤ã«ã¹å¯¾çãç¡å¹ã«ããã¨ãã³ã³ãã¥ã¼ã¿ã¯ä¿è·ãããã McAfee SecurityCenter ã®ä¿è·ã®ç¶æ
ã¯èµ¤ã«ãªãã¾ããä¿è·ã®ç¶æ
ã®è©³ç´°ã«ã¤ãã¦ã¯ãMcAfee SecurityCenter ãã«ãã®ãä¿è·ã®ç¶æ
ã« ã¤ãã¦ããåç
§ãã¦ãã ããã ãªã¢ã«ã¿ã¤ã ã§ã®ã¦ã¤ã«ã¹å¯¾çãä¸æçã«åæ¢ããåéæéãæå®ã§ã ã¾ãã15 åã30 åã45 åã60 åå¾ã®ãããããæå®ãã¦ãä¿è·ã åéã§ããã¾ããåéããªãããæå®ãã§ãã¾ãã 1 [ã³ã³ãã¥ã¼ã¿ã¨ãã¡ã¤ã«ã®è¨å®] ããã«ãéãã¾ãã ã¢ã¯ã»ã¹æ¹æ³ 1. å·¦ãã¤ã³ã§ï¼»è©³ç´°ã¡ãã¥ã¼ï¼½ãã¯ãªãã¯ãã¾ãã 2. ï¼»è¨å®ï¼½ãã¯ãªãã¯ãã¾ãã 3. ï¼»è¨å®ï¼½ããã«ã§ï¼»ã³ã³ãã¥ã¼ã¿ã¨ãã¡ã¤ã«ï¼½ãã¯ãªãã¯ãã¾ãã 2 3 4 [ã¦ã¤ã«ã¹å¯¾ç] 㧠[ãªã] ãã¯ãªãã¯ãã¾ãã ãã¤ã¢ãã°ããã¯ã¹ã§ããªã¢ã«ã¿ã¤ã ã¹ãã£ã³ãåéããæéãé¸æ ãã¾ãã [OK] ãã¯ãªãã¯ãã¾ãã
52
McAfee VirusScan Plus
ã«ã¹ã¿ã ã¹ãã£ã³ãªãã·ã§ã³ã®è¨å®
ã«ã¹ã¿ã ã¦ã¤ã«ã¹å¯¾çã§ã¯ãå¿
è¦ã«å¿ãã¦ãã¡ã¤ã«ãã¹ãã£ã³ã§ãã¾ãã ã«ã¹ã¿ã ã¹ãã£ã³ãéå§ããå ´åã¯ãMcAfee VirusScan ã¯ãããå
æ¬ çãªã¹ãã£ã³ãªãã·ã§ã³ã®ã»ããã使ç¨ãã¦ãã¦ã¤ã«ã¹ããã³å±éºæ§ã®ã ãé
ç®ã確èªãã¾ããã«ã¹ã¿ã ã¹ãã£ã³ãªãã·ã§ã³ãå¤æ´ããã«ã¯ãã¹ ãã£ã³æã®ç¢ºèªäºé
ã決å®ãã¦ããå¿
è¦ãããã¾ãããã¨ãã°ãæªç¥ã® ã¦ã¤ã«ã¹ãã¹ãã¤ã¦ã§ã¢ãã¢ãã¦ã§ã¢ãªã©ã®æªããããã°ã©ã ãã³ã³ ãã¥ã¼ã¿ã¸ã®ä¸æ£ã¢ã¯ã»ã¹ãå¯è½ã«ããã«ã¼ãããããªã©ã®ã¹ãã«ã¹ã ãã°ã©ã ãããã³ã¦ã¼ã¶ã®é²è¦§å±¥æ´ã追跡ãã Cookie ãæ¤åºå¯¾è±¡ã¨ ãããã©ãããæå®ã§ãã¾ããã¾ãããã§ãã¯å¯¾è±¡ãã¡ã¤ã«ã®ç¨®é¡ãæå® ããå¿
è¦ãããã¾ãããã¨ãã°ãMcAfee VirusScan ããã¹ã¦ã®ãã¡ã¤ ã«ããã§ãã¯ããã®ããã¾ãã¯æãã¦ã¤ã«ã¹ãæ¤åºãããããã°ã©ã ãã¡ ã¤ã«ãææ¸ã ãããã§ãã¯ããã®ãæå®ã§ãã¾ããã¾ããã¢ã¼ã«ã¤ããã¡ ã¤ã« (ãã¨ãã° . zip ãã¡ã¤ã«) ãã¹ãã£ã³å¯¾è±¡ã«å«ãããã©ãããæå® ã§ãã¾ãã æ¨æºè¨å®ã§ã¯ãMcAfee VirusScan ã¯ãã«ã¹ã¿ã ã¹ãã£ã³å®è¡æã«ã¯ ã³ã³ãã¥ã¼ã¿ä¸ãããã³ãã¹ã¦ã®ãããã¯ã¼ã¯ãã©ã¤ãã®ãã¹ã¦ã®ãã©ã¤ ãããã³ãã©ã«ãããã§ãã¯ãã¾ãããã ããå¿
è¦ã«å¿ãã¦æ¨æºè¨å®ã®å ´ æãå¤æ´ã§ãã¾ãããã¨ãã°ãéè¦ãªãã½ã³ã³ã®ãã¡ã¤ã«ããã¹ã¯ããã ä¸ã®é
ç®ãã¾ãã¯ããã°ã©ã ãã¡ã¤ã«ãã©ã«ãå
ã®é
ç®ã®ã¿ãã¹ãã£ã³ ãããã¨ãã§ãã¾ããã«ã¹ã¿ã ã¹ãã£ã³ãéå§ããå ´åã¯ãå®æçãªã¹ ãã£ã³ã¹ã±ã¸ã¥ã¼ã«ãè¨å®ã§ãã¾ããã¹ã±ã¸ã¥ã¼ã«ã¹ãã£ã³ã¯ãæ¨æºè¨ å®ã®ã¹ãã£ã³ãªãã·ã§ã³ã使ç¨ãã¦ãã³ã³ãã¥ã¼ã¿å
¨ä½ã常ã«ãã§ãã¯ãã¾ ããæ¨æºè¨å®ã§ã¯ãé± 1 åã®ã¹ãã£ã³ãã¹ã±ã¸ã¥ã¼ã«è¨å®ããã¦ãã¾ ãã ã¹ãã£ã³é度ãé
ãå ´åã¯ããã®ãªãã·ã§ã³ãç¡å¹ã«ãã¦ã³ã³ãã¥ã¼ã¿ãª ã½ã¼ã¹ã®ä½¿ç¨ãæå°éã«æãããã¨ãã§ãã¾ãããã ãã¦ã¤ã«ã¹å¯¾ç㯠ä»ã®ã¿ã¹ã¯ãããåªå
度ãé«ããã¨ã«ã注æãã ããã 注: æ ç»éè³ãã²ã¼ã ãªã©ãå
¨ç»é¢è¡¨ç¤ºã§ã³ã³ãã¥ã¼ã¿ã使ç¨ããå ´ åãèªåæ´æ°ãã«ã¹ã¿ã ã¹ãã£ã³ãªã©ã®å¤æ°ã®ã¿ã¹ã¯ãä¸æåæ¢ã§ãã¾ ãã
第 12 ç«
ã¦ã¤ã«ã¹å¯¾çã®è¨å®
53
ã«ã¹ã¿ã ã¹ãã£ã³ãªãã·ã§ã³ã®è¨å® ã«ã¹ã¿ã ã¹ãã£ã³ãªãã·ã§ã³ãè¨å®ãã¦ãã«ã¹ã¿ã ã¹ãã£ã³ã®æ¤åºå¯¾è±¡ã ã¹ãã£ã³ããå ´æããã³ãã¡ã¤ã«ã®ç¨®é¡ãã«ã¹ã¿ãã¤ãºã§ãã¾ãããªã ã·ã§ã³ã«ã¯ãæªç¥ã®ã¦ã¤ã«ã¹ãã¢ã¼ã«ã¤ããã¡ã¤ã«ãã¹ãã¤ã¦ã§ã¢ãæªãã ããã°ã©ã ããã©ããã³ã° Cookieãã«ã¼ããããããã³ã¹ãã«ã¹ããã°ã© ã ã®ã¹ãã£ã³ãå«ã¾ãã¾ããã«ã¹ã¿ã ã¹ãã£ã³å®è¡æã«ãã¦ã¤ã«ã¹ãã ã®ä»ã®å±éºæ§ã®ããé
ç®ãæ¤ç´¢ããå ´æãè¨å®ãããã¨ãã§ãã¾ããã³ ã³ãã¥ã¼ã¿ä¸ã®ãã¹ã¦ã®ãã¡ã¤ã«ããã©ã«ãããã©ã¤ããã¹ãã£ã³ããã㨠ããç¹å®ã®ãã©ã«ãããã³ãã©ã¤ããéå®çã«ã¹ãã£ã³ãããã¨ãã§ãã¾ ãã 1 [ã«ã¹ã¿ã ã¹ãã£ã³] ããã«ãéãã¾ãã ã¢ã¯ã»ã¹æ¹æ³ 1. [. . . ] å·¦ãã¤ã³ï¼ã¦ã¤ã³ãã¦æ ï¼ã§ãï¼»ãã¼ã«ï¼½ãã¯ãªãã¯ãã¾ãã 3. ï¼»Shredderï¼½ãã¯ãªãã¯ãã¾ãã 2 3 ï¼»ãªãã·ã§ã³ã®é¸æï¼½ã®ä¸ã®ï¼»ãã¡ã¤ã«ã¨ãã©ã«ããæ¹æ¶ï¼½ããã«ã§ã ï¼»ãã¡ã¤ã«ããã³ãã©ã«ãã®æ¶å»ï¼½ãã¯ãªãã¯ãã¾ãã ï¼»æ¹æ¶ã®ã¬ãã«ï¼½ã§ã次ã®æ¹æ¶ã®ã¬ãã«ã®ãããããã¯ãªãã¯ãã¾ãã    4 5 ç°¡æ: é¸æããé
ç®ã®æ¹æ¶ã 1 åå®è¡ãã¾ãã å³é: é¸æããé
ç®ã®æ¹æ¶ã 7 åå®è¡ãã¾ãã ã«ã¹ã¿ã : é¸æããé
ç®ã®æ¹æ¶ãæé« 10 åå®è¡ãã¾ãã
[次ã¸ï¼½ãã¯ãªãã¯ãã¾ãã 次ã®ããããã®æä½ãå®è¡ãã¾ãã   [æ¹æ¶ãããã¡ã¤ã«ãé¸æï¼½ãªã¹ãã§ãï¼»ãã¿ç®±ã®ä¸èº«ï¼½ã¾ãã¯ï¼»ã¤ ã³ã¿ã¼ãããä¸æãã¡ã¤ã«ï¼½ã®ãããããã¯ãªãã¯ãã¾ãã ï¼»åç
§ï¼½ãã¯ãªãã¯ãã¦æ¹æ¶ãããã¡ã¤ã«ã®å ´æãæå®ãããã¡ã¤ã« ãé¸æããï¼»Openï¼éãï¼ï¼½ãã¯ãªãã¯ãã¾ãã
6 7 8
[次ã¸ï¼½ãã¯ãªãã¯ãã¾ãã ï¼»éå§ï¼½ãã¯ãªãã¯ãã¾ãã Shredder ãçµäºããããï¼»çµäºï¼½ãã¯ãªãã¯ãã¾ãã
注:Shredder ãã¿ã¹ã¯ãå®è¡ãã¦ããéã¯ã©ã®ãã¡ã¤ã«ã«ãã¢ã¯ã»ã¹ã ãªãã§ãã ããã
138
McAfee VirusScan Plus
ãã£ã¹ã¯å
¨ä½ã®ãã¼ã¿ã®æ¹æ¶
ãã£ã¹ã¯å
¨ä½ã®ãã¼ã¿ã 1 åã§æ¹æ¶ã§ãã¾ãã å¤é¨ãã¼ããã£ã¹ã¯ãæ¸ ãæãå¯è½ CDãããã³ããããã¼ãã£ã¹ã¯ã®ãããªãªã ã¼ããã«ãã©ã¤ ãã®ã¿æ¹æ¶ã§ãã¾ãã 1 Shredder ãéãã¾ãã ã¢ã¯ã»ã¹æ¹æ³ 1. ï¼»ãã使ãæ©è½ï¼½ã®ä¸ã®ï¼»McAfee SecurityCenterï¼½ãã¤ã³ï¼ã¦ ã¤ã³ãã¦æ ï¼ã§ã[詳細ã¡ãã¥ã¼ï¼½ãã¯ãªãã¯ãã¾ãã 2. å·¦ãã¤ã³ï¼ã¦ã¤ã³ãã¦æ ï¼ã§ãï¼»ãã¼ã«ï¼½ãã¯ãªãã¯ãã¾ãã 3. [. . . ]
KYOSHO SP STAINLESS UPPER SUSPENSION SHAFTダウンロード上のご注意
Lastmanualsはユーザー主導型のハードウエア及びソフトウエアのマニュアル(ユーザーガイド・マニュアル・クイックスタート・技術情報など)を共有・保存・検索サービスを提供します。
お探しの書類がなかったり、不完全だったり、言語が違ったり、モデル名や言語が説明と違う場合など、いかなる場合でもLastmanualsはその責を負いません。またLastmanualsは翻訳のサービスもしていません。
規約に同意して「マニュアルをダウンロード」をクリックすればKYOSHO SP STAINLESS UPPER SUSPENSION SHAFTのマニュアルのダウンロードが開始されます。
