ユーザーズガイド KYOSHO SPITFIRE 40
Lastmanualsはユーザー主導型のハードウエア及びソフトウエアのマニュアル(ユーザーガイド・マニュアル・クイックスタート・技術情報など)を共有・保存・検索サービスを提供します。 製品を購入する前に必ずユーザーガイドを読みましょう!!!
もしこの書類があなたがお探しの取扱説明書・マニュアル・機能説明・回路図の場合は、今すぐダウンロード。Lastmanualsでは手軽に早くKYOSHO SPITFIRE 40のユーザマニュアルを入手できます。 KYOSHO SPITFIRE 40のユーザーガイドがあなたのお役に立てばと思っています。
KYOSHO SPITFIRE 40のユーザーガイドをLastmanualsがお手伝いします。

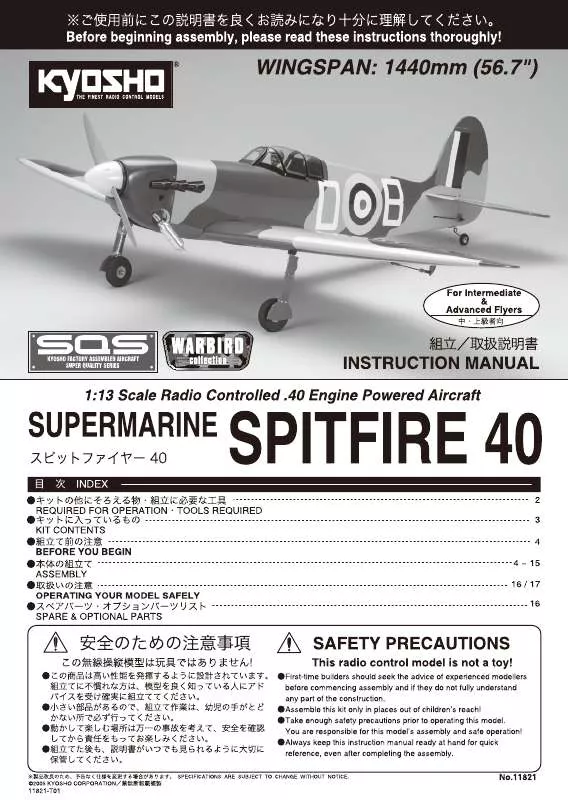
この製品に関連したマニュアルもダウンロードできます。
 KYOSHO SPITFIRE 40 PARTS LIST (522 ko)
KYOSHO SPITFIRE 40 PARTS LIST (522 ko)
 KYOSHO SPITFIRE 40 PARTS LIST (522 ko)
KYOSHO SPITFIRE 40 PARTS LIST (522 ko)
マニュアル抽象的: マニュアル KYOSHO SPITFIRE 40
詳しい操作方法はユーザーガイドに記載されています。
[. . . ] 105 インターネットセキュリティについての確認. . . . . . . . . . . . . . . . . . . . . . . . . . . . . . . . . . . . . . . . . . . . . . . . . . . . . . . . . . . . . . . . . . . . . . . . . . . . . . . . . . . . 115 McAfee Anti-Spam . . . . . . . . . . . . . . . . . . . . . . . . . . . . . . . . . . . . . . . . . . . . . . . . . . . . . . . . . . . . . . . . . . . . . . . . . . . . . . . . . . . . . . . . . . . . . . . . . . . . . . . . . . . . . . . . . . . . . . . . . . . . . . . . . . . . . . . . . . . . . 117 McAfee Anti-Spamの機能. . . . . . . . . . . . . . . . . . . . . . . . . . . . . . . . . . . . . . . . . . . . . . . . . . . . . . . . . . . . . . . . . . . . . . . . . . . . . . . . . . . . . . . . . . . . . . . . . . . . . . . . . . . . . . . . . . 118 Webメールアカウントの設定 . . . . . . . . . . . . . . . . . . . . . . . . . . . . . . . . . . . . . . . . . . . . . . . . . . . . . . . . . . . . . . . . . . . . . . . . . . . . . . . . . . . . . . . . . . . . . . . . . . . . . . . . . . . . . . . [. . . ] [保護者機能の設定]パネルで、[保護者機能]が有効に なっていることを確認してから[詳細設定]をクリックします。 2 3 [保護者機能の設定]パネルで、[フィルタリングする Web サイト] をクリックします。 [フィルタリングする Web サイト]パネルで、[フィルタリングする Web サイト]リストにあるエントリをクリックしてから[ 削除]をクリッ クします。 [OK]をクリックします。
4
第 31 章
McAfee Internet Security(マカフィー・インターネットセキュリティ)
163
キーワードを使用した Web サイトのフィルタリング
キーワードフィルタリングを使用すると、未成年ユーザが不適切な単語 が含まれる Web サイトを表示することをブロックできます。キーワード フィルタリングが有効になっている場合、キーワードの標準設定のリスト および対応するルールは、コンテンツの格付けグループに基づいた ユーザに対するコンテンツの格付けに使用されます。ユーザが特定の キーワードが含まれる Web サイトにアクセスするには、特定のグルー プに属する必要があります。たとえば、ポルノという言葉が含まれる Web サイトには成年グループのメンバーのみがアクセスでき、ドラッグ という言葉が含まれる Web サイトには子供グループ(およびそれ以上 のグループ)のメンバーのみがアクセスできます。 ただし、固有のキーワードを標準設定のリストに追加し、キーワードと特 定のコンテンツの格付けグループを関連付けることができます。追加し たルールのキーワードが、標準設定のリストのキーワードに一致すると、 既存のルールは無視されます。 キーワードフィルタリングの無効化 デフォルトでは、キーワードフィルタリングが有効になっており、キー ワードの標準設定のリストと対応するルールが、コンテンツの格付けグ ループに応じて行われるコンテンツの格付けに使用されます。決してお 勧めしませんが、キーワードフィルタリングはいつでも無効にすることが できます。 1 [保護者機能]パネルを開きます。 機能の内容 1. McAfee SecurityCenter の[ホーム]パネルで[保護者機 能]をクリックします。 2. [保護者機能の情報]セクションで[設定]をクリックします。 3. [保護者機能の設定]パネルで、[保護者機能]が有効にな っていることを確認してから[詳細設定]をクリックします。 2 3 4 [保護者機能の設定]パネルで、[キーワード]をクリックします。 [キーワード]パネルで、[オフ]をクリックします。 [OK]をクリックします。
164
McAfee Internet Security(マカフィー・インターネットセキュリティ)
キーワードにより Web サイトをブロック 不適切なコンテンツが含まれる Web サイトをブロックする上で、特定の Web サイトのアドレスがわからない場合は、キーワードに基づいて Web サイトをブロックできます。キーワードを入力するだけで、その キーワードが含まれる Web サイトを、どのコンテンツの格付けグルー プに対して表示/非表示にするかを決定できます。 1 [保護者機能]パネルを開きます。 機能の内容 1. McAfee SecurityCenter の[ホーム]パネルで[保護者機 能]をクリックします。 2. [保護者機能の情報]セクションで[設定]をクリックします。 3. [保護者機能の設定]パネルで、[保護者機能]が有効に なっていることを確認してから[詳細設定]をクリックします。 2 3 4 [保護者機能の設定]パネルで、[キーワード]をクリックして、キー ワードフィルタリングを有効にします。 [キーワード]で、[検索]ボックスにキーワードを入力します。 最低年齢グループを指定するには、[最低年齢]スライダを移動し ます。 すると、その年齢グループ以上の年齢のユーザは、このキーワード が含まれる Web サイトを表示できます。 [OK]をクリックします。
5
165
第 32 章
Web での情報を保護
Web の閲覧時に情報をブロックすると、個人情報とファイルを保護でき ます。たとえば、ブロックする情報に情報を追加することにより、個人情 報(名前、住所、クレジッドカード番号、銀行の口座番号など)が Web を介して転送されることも防止できます。 注:Privacy Service では、銀行のサイトなどの安全な Web サイト (https://プロトコルを使用した Web サイト)の個人情報の伝送はブロッ クされません。
このセクションの内容
個人情報の保護 . . . . . . . . . . . . . . . . . . . . . . . . . . . . . . . . . . . . . . . . . . . . . . . . . . . . . . . . . 166
166
McAfee Internet Security(マカフィー・インターネットセキュリティ)
個人情報の保護
個人情報をブロックすることにより、個人情報(名前、住所、クレジッド カード番号、銀行の口座番号など)が Web を介して転送されることを防 止できます。Web 経由で送信しようとした情報(フォームのフィールドま たはファイルなど)の中に個人情報が検出されると、次の内容が実行さ れます。 • • 管理者にはメッセージが表示され、情報を送信するかどうかを決定 する必要があります。 管理者でないユーザには、ブロックされた部分が星印(*)で表示さ れます。たとえば、不正な Web サイトが他のコンピュータにクレジッ トカード番号を送信しようとした場合、その番号自体がアスタリスク に置き換えられます。
個人情報の保護 ブロックできる個人情報の種類は次のとおりです。名前、住所、郵便番 号、社会保障情報 (米国)、電話番号、クレジッドカード番号、銀行口座、 証券口座、および電話カード。別の種類の個人情報をブロックする場合 には、種類を[その他]に設定します。 1 [個人情報保護]パネルを開きます。 機能の内容 1. [よく使う機能]で[ホーム]をクリックします。 2. SecurityCenter の[ホーム]パネルで[インターネットとネット ワーク]をクリックします。 3. [インターネットとネットワーク]の情報セクションで[設定]を クリックします。 4. [インターネットとネットワークの設定]パネルで、個人情報 保護が有効になっていることを確認してから[詳細設定]を クリックします。 2 3 4 [個人情報保護]パネルで[追加]をクリックします。 リストからブロックする情報の種類を選択します。 個人情報を入力し、[OK]をクリックします。
167
第 33 章
パスワードを保護
Password Vault は、個人のパスワードを記録できる安全な記憶領域 です。この記憶領域に保存すると、管理者を含む他のユーザは、記録 されたパスワードに一切アクセスできません。
このセクションの内容
Password Vault をセットアップ. . . . . . . . . . . . . . . . . . . . . . . . . . . . . . . . . . . . 168
168
McAfee Internet Security(マカフィー・インターネットセキュリティ)
Password Vault をセットアップ
Password Vault の使用を開始する前に、Password Vault のパス ワードを設定する必要があります。Password Vault にアクセスできる のは、Password Vault のパスワードを知っているユーザのみです。 Password Vault のパスワードを忘れた場合は、リセットすることができ ます。ただし、リセットを実行すると、これまでに Password Vault に保 存されていたパスワードはすべて削除されます。 Password Vault のパスワードを設定したあとに、Vault 内のパスワー ドを追加、編集、削除できます。また、Password Vault のパスワードは いつでも変更できます。 パスワードの追加 Password Vault のパスワードを忘れた場合は、Password Vault に パスワードを追加できます。Password Vault は、Password Vault の パスワードを知っているユーザのみがアクセスできる、安全な領域です。 1 [Password Vault]パネルを開きます。 機能の内容 1. [タスクスケジューラ]で[開始]をクリックします。 2 3 4 [スケジュール設定する操作を選択]リストで、[McAfee QuickClean]をクリックします。 [既存のタスクを選択]リストでタスクを選択し、[変更]をクリックしま す。 次のいずれかの操作を実行します。 • • [次へ]をクリックして、タスク用に選択したクリーナを許可します。 適切なクリーナを選択または選択を解除して、[次へ]をクリック します。[最近使用した項目クリーナ]を選択する場合は、[プロ パティ]をクリックして、リスト内の最近作成したファイルを選択ま たは選択を解除し、[OK]をクリックします。 [デフォルトに戻す]をクリックして、標準設定のクリーナを戻し、 [次へ]をクリックします。
• 5
次のいずれかの操作を実行します。 • • [スケジュール]をクリックして標準設定の[Windows の通常の 削除方法でファイルを削除します。]を選択します。 [Shredder を使用して安全な方法でファイルを削除します。] をクリックして、削除する回数を最高 10 回で指定し、[スケ ジュール]をクリックします。
6
[スケジュール]ダイアログボックスで、タスクを実行する頻度を選択 し、[OK]をクリックします。
第 37 章
McAfee Internet Security(マカフィー・インターネットセキュリティ)
197
7
[最近使用した項目クリーナ]プロパティを変更すると、コンピュータ を再起動するようメッセージが表示されます。このメッセージを閉じ るには[OK]をクリックします。 [完了]をクリックします。
8
注: McAfee Shredder で削除したファイルは復元できません。ファイル の抹消の詳細については、「McAfee Shredder」を参照してください。
McAfee QuickClean タスクの削除
タスクを自動実行しない場合は、スケジュール設定した McAfee QuickClean タスクを削除できます。 1 [タスクスケジューラ]ペイン(ウインドウ枠)を開きます。 機能の内容 1. McAfee SecurityCenter の[よく使う機能]で、[コンピュータ の保守]をクリックします。 2. [タスクスケジューラ]で[開始]をクリックします。 2 3 4 5 [スケジュール設定する操作を選択]リストで、[McAfee QuickClean]をクリックします。 [既存のタスクを選択]リストでタスクを選択します。 [削除]をクリックし、削除を確認するには[はい]をクリックします。 [完了]をクリックします。
ディスク最適化プログラムタスクのスケジュール
ディスク最適化プログラムタスクをスケジュールすると、コンピュータの ハードドライブを自動的に最適化する頻度をスケジュールできます。完 了すると、[ディスク最適化プログラム]に次回タスクが実行される日時 が表示されます。 1 [タスクスケジューラ]ペイン(ウインドウ枠)を開きます。 機能の内容 1. McAfee SecurityCenter の[よく使う機能]で、[コンピュータ の保守]をクリックします。 2. [タスクスケジューラ]で[開始]をクリックします。 2 3 4 [スケジュール設定する操作を選択]リストで、[ディスク最適化プロ グラム]をクリックします。 [タスク名]ボックスにタスク名を入力し、[作成]をクリックします。 次のいずれかの操作を実行します。
198
McAfee Internet Security(マカフィー・インターネットセキュリティ)
• • 5 6
[スケジュール]をクリックして標準設定の[空き容量が少ない場 合でもディスクの最適化を実行]オプションを選択します。 [空き容量が少ない場合でもディスクの最適化を実行]オプショ ンの選択を解除して、[スケジュール]をクリックします。
[スケジュール]ダイアログボックスで、タスクを実行する頻度を選択 し、[OK]をクリックします。 [完了]をクリックします。
ディスク最適化プログラムタスクの変更
ディスク最適化プログラムタスクを変更すると、コンピュータのハードドラ イブを自動的に最適化する頻度を変更できます。完了すると、[ディスク 最適化プログラム]に次回タスクが実行される日時が表示されます。 1 [タスクスケジューラ]ペイン(ウインドウ枠)を開きます。 機能の内容 1. McAfee SecurityCenter の[よく使う機能]で、[コンピュータ の保守]をクリックします。 2. [タスクスケジューラ]で[開始]をクリックします。 2 3 4 [スケジュール設定する操作を選択]リストで、[ディスク最適化プロ グラム]をクリックします。 [既存のタスクを選択]リストでタスクを選択し、[変更]をクリックしま す。 次のいずれかの操作を実行します。 • • 5 6 [スケジュール]をクリックして標準設定の[空き容量が少ない場 合でもディスクの最適化を実行]オプションを選択します。 [空き容量が少ない場合でもディスクの最適化を実行]オプショ ンの選択を解除して、[スケジュール]をクリックします。
[スケジュール]ダイアログボックスで、タスクを実行する頻度を選択 し、[OK]をクリックします。 [完了]をクリックします。
第 37 章
McAfee Internet Security(マカフィー・インターネットセキュリティ)
199
ディスク最適化プログラムタスクの削除
タスクを自動実行しない場合は、スケジュール設定したディスク最適化 プログラムタスクを削除できます。 1 [タスクスケジューラ]ペイン(ウインドウ枠)を開きます。 機能の内容 1. McAfee SecurityCenter の[よく使う機能]で、[コンピュータ の保守]をクリックします。 2. [タスクスケジューラ]で[開始]をクリックします。 2 3 4 5 [スケジュール設定する操作を選択]リストで、[ディスク最適化プロ グラム]をクリックします。 [既存のタスクを選択]リストでタスクを選択します。 [削除]をクリックし、削除を確認するには[はい]をクリックします。 [完了]をクリックします。
201
第 38 章
McAfee Shredder
McAfee Shredder は、ご使用のコンピュータのハードドライブから項目 を完全に削除(または抹消)します。手動でファイルおよびフォルダを削 除したり、ごみ箱を空にしたり、またはインターネット一時ファイルを削 除した場合でも、入手可能な専用のツールを使用することで誰でも情報 を復元することができます。また、プログラムによっては開いているファ イルのコピーが隠しファイルとして一時的に保存されることもあるため、 削除したファイルの復元が可能です。McAfee Shredder は、これらの 不要なファイルを安全な方法で永久に消去してプライバシーを守ります。 抹消されたファイルは復元できないことに注意してください。 注: McAfee SecurityCenter は、問題を検出するとただちに重要な問 題かどうかをレポートします。保護の問題を診断する上で詳細情報が 必要な場合は、McAfee Virtual Technician を実行します。
このセクションの内容
McAfee Shredderの機能 . . . . . . . . . . . . . . . . . . . . . . . . . . . . . . . . . . . . . . . . . . . . 202 ファイル、フォルダ、ディスクの抹消 . . . . . . . . . . . . . . . . . . . . . . . . . . . . . . 202
202
McAfee Internet Security(マカフィー・インターネットセキュリティ)
McAfee Shredder の機能
McAfee Shredder は、ファイルの関連情報を復元できないようにする ためにコンピュータのハードドライブから項目を削除します。これにより、 ごみ箱およびインターネット一時ファイルにあるファイルやフォルダ、ま た書き換え可能 CD、外部ハードディスクおよびフロッピーディスクのよ うなコンピュータ全体のデータを削除して安全な方法で永久にプライバ シーを守ります。
ファイル、フォルダ、ディスクの抹消
McAfee Shredder を使用すると、特別なツールを使用しても、ごみ箱 やインターネット一時ファイルにある削除済みファイルやフォルダ内の 情報を復元できなくなります。McAfee Shredder では、単一の項目を 抹消する回数を最大で 10 回まで指定できます。抹消の回数が多くなる ほど、ファイルの削除の安全性レベルが高くなります。
ファイルとフォルダを抹消
コンピュータのハードドライブから、ごみ箱およびインターネット一時ファ イル内にある項目を含む、ファイルおよびフォルダを抹消できます。 1 Shredder を開きます。 機能の内容 1. [よく使う機能]の下の[McAfee SecurityCenter]ペイン(ウ インドウ枠)で、[詳細メニュー]をクリックします。 2. 左ペイン(ウインドウ枠)で、[ツール]をクリックします。 3. [. . . ] 8, 17 保護の問題を手動で修復 . . . . . . . . . . . . . . . . . . . . . . . . . . . . . . . . . . 19 保護の問題を無視. . . . . . . . . . . . . . . . . . . . . . . . . . . . . . . . . . . . . . . . . . . . . . . . . 20 ホットスポット . . . . . . . . . . . . . . . . . . . . . . . . . . . . . . . . . . . . . . . . . . . . . . . . . . . . . . . . . . 253 ポップアップ . . . . . . . . . . . . . . . . . . . . . . . . . . . . . . . . . . . . . . . . . . . . . . . . . . . . . . . . . . . . 253 ホワイトリスト. . . . . . . . . . . . . . . . . . . . . . . . . . . . . . . . . . . . . . . . . . . . . . . . . . . . . . . . . . 253 ホワイトリスト内のサイトを編集 . . . . . . . . . . . . . . . . . . . . . 150
や
ユーザのコンテンツの格付けグループの設定 . . . . . . . . . . . . . . . . . . . . . . . . . . . . . . . . . . . . . . . . . . . . . . . . . . . . . . . . . . . . . . . . . . . . . . . . . . . . . . . . . 161 ユーザの設定. . . . . . . . . . . . . . . . . . . . . . . . . . . . . . . . . . . . . . . . . . . . . . . . . . . . . . . . [. . . ]
KYOSHO SPITFIRE 40ダウンロード上のご注意
Lastmanualsはユーザー主導型のハードウエア及びソフトウエアのマニュアル(ユーザーガイド・マニュアル・クイックスタート・技術情報など)を共有・保存・検索サービスを提供します。
お探しの書類がなかったり、不完全だったり、言語が違ったり、モデル名や言語が説明と違う場合など、いかなる場合でもLastmanualsはその責を負いません。またLastmanualsは翻訳のサービスもしていません。
規約に同意して「マニュアルをダウンロード」をクリックすればKYOSHO SPITFIRE 40のマニュアルのダウンロードが開始されます。
