ユーザーズガイド KYOSHO SPREEES ARF PARTS LIST
Lastmanualsはユーザー主導型のハードウエア及びソフトウエアのマニュアル(ユーザーガイド・マニュアル・クイックスタート・技術情報など)を共有・保存・検索サービスを提供します。 製品を購入する前に必ずユーザーガイドを読みましょう!!!
もしこの書類があなたがお探しの取扱説明書・マニュアル・機能説明・回路図の場合は、今すぐダウンロード。Lastmanualsでは手軽に早くKYOSHO SPREEES ARFのユーザマニュアルを入手できます。 KYOSHO SPREEES ARFのユーザーガイドがあなたのお役に立てばと思っています。
KYOSHO SPREEES ARFのユーザーガイドをLastmanualsがお手伝いします。

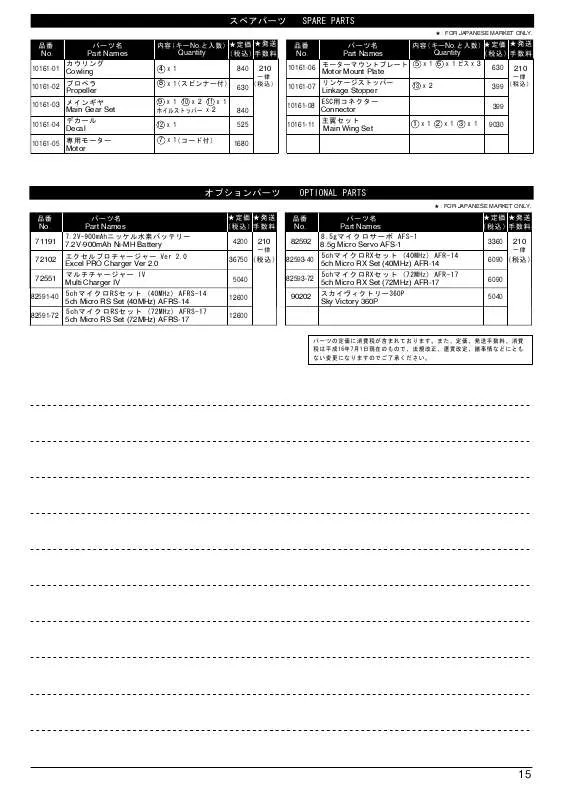
マニュアル抽象的: マニュアル KYOSHO SPREEES ARFPARTS LIST
詳しい操作方法はユーザーガイドに記載されています。
[. . . ] 3 オペレーティング システムの互換性 . 3 ディスク ドライブ フォーマット . . 5 Kensington® セキュリティ スロット . 5
2
ドライブの接続と使用開始 . [. . . ] 画面 (図 15 を参照) を表示し、 26 ペー ジ の ステップ 4 に進みます。
バックアップされたファイルの取得 – 24
取得したコンテンツのフォルダ
SPREEES ARF ユーザーマニュアル
図 13. 取得したファイルの保存先を選択画面
バックアップされたファイルの取得 – 25
SPREEES ARF ユーザーマニュアル
図 15. 取得するコンテンツの選択画面
4. 取得するコンテンツの選択 . . . 画面で、 [ 一部のファイルを取得 ] を選択し、 取得ファイ ルの選択ボックス(27 ページの図 16 を参照) を表示します。 5. フォルダ構成に移動して対象ファイルを見つけます。 検索ボックスを使って、ファイ ルまたはフォルダの名前(または名前の一部) を入力することもできます。 • 適切なファイル カテゴリ ボタンをクリックして、カテゴリ別にファイルを一覧 表示します。 - 写真 - 音楽 - ムービー - ドキュメント - その他 - メール • • [ 表示 ] アイコンを選択して個々のファイルを表示します。 ファイルを検索するには、ワイルドカード文字の疑問符 (?) を使用しながら、検 索ボックスにファイル名の全体または一部を入力し、 [Enter] を押して検索を開始 します。 検索フィルタを除くには、 検索ボックス内のテキストをすべて削除し、 [Enter] を 押します。 • 取得するファイルのチェックボックスをオンにします。
バックアップされたファイルの取得 – 26
SPREEES ARF ユーザーマニュアル
6. [ 取得の開始 ] をクリックします。
図 16. 取得ファイルの選択ボックス
7. 取得中の動作。 • • [ 取得 ] 画面に、 指定取得場所にコピーされたデータ量を示す進捗バーとメッセー ジが表示されます。 [ 取得のキャンセル ] ボタンを使って、取得をを中止することができます。
8. [ 取得完了 ] メッセージは、取得が完了したことを示します。 [ 部分的取得完了 ] メッセージは、取得するために選択したファイルがすべて指定取 得場所にコピーされなかったことを示します。 この場合、次のいずれかのメッセージ が表示されます。 • [ ファイルは取得されませんでした ] メッセージは、 取得されなかったファイルの 数と取得失敗情報画面へのリンクを表示します。ファイルの表示リンクをクリッ クして、取得されなかったファイルのリストと理由を表示します。 [ 保存先がいっぱいです ] メッセージは、 コンピュータに取得を完了するのに十分 な空き容量がないことを示します。
•
フォルダの取得
ドライブから 1 つのフォルダ、および複数のカテゴリにわたっている可能性のある 1 つの フォルダ内のすべてのファイルを取得するには、取得ファイルの選択ボックス(図 16 を 参照) で、対象のフォルダを右クリックし、[ すべてのコンテンツカテゴリのフォルダを選 択 ] を選択します。
ファイルまたは削除されたファイルの古いバージョンを取得する
取得ファイルの選択ボックス(図 16 を参照) で、[ 削除ファイルを表示 ] ボックスおよび / ま たは [ 古いファイルを表示 ] ボックスをクリックします。 これで、取得するコンテンツを選択 すると、上書き、あるいは削除された個々のファイルを選択することができます。 同様に、こ の方法でフォルダ全体を取得すれば、古いバージョンと削除されたファイルも取得されます。
ファイルをすべて取得する
取得するコンテンツの選択 . . . 画面(26 ページの図 15 を参照) で、[ すべてのファイルを 取得 ] オプションを選択すると、すべてのカテゴリにわたるファイルを取得し、それらを 元の場所またはコンテンツ取得フォルダのいずれかにコピーします。
バックアップされたファイルの取得 – 27
SPREEES ARF ユーザーマニュアル
5 1
ドライブのロックとロック解除
この章では以下のトピックを取り上げます。 ドライブのパスワード保護 ドライブのロック解除 パスワードの変更 ドライブ ロック機能を無効にする
ドライブのパスワード保護
誰か他の人がドライブにアクセスするのではないか心配な場合、また、他の人がドライ ブ上のファイルを表示できないようにしたい場合は、ドライブをパスワードで保護して ください。 注意 ![ パスワードの確認 ] ボックスに再度新しいパスワードを入力します。 6. [ パスワードのヒント ] ボックスに新しいパスワードを思い出すためのヒントを入力 します。 7. [ セキュリティ設定の更新 ] をクリックしてパスワードを変更します。
ドライブ ロック機能を無効にする
ドライブからパスワード保護を解除するには、以下の手順を実行します。 1. WD SmartWare ドライブの設定画面、またはドライブ管理のドライブの設定画面 (28 ページの図 17 )のいずれかで、[ セキュリティ ] をクリックし、[ ドライブは保 護されています ] ダイアログを表示します。
2. [ パスワード ] ボックスにパスワードを入力します。 3. [ セキュリティの削除 ] オプションを選択します。 4. [ セキュリティ設定の更新 ] をクリックしてドライブからパスワード保護を解除し、 [ セキュリティ設定 ] 画面を再表示します。
ドライブのロックとロック解除 – 32
SPREEES ARF ユーザーマニュアル
6 1
ドライブの管理とカスタマイズ
この章では以下のトピックを取り上げます。 WD SmartWare アイコンを使用する WD SmartWare ソフトウェアを開く ドライブ ステータスをチェックする アイコン アラートの監視 ドライブを安全に取り外す ソフトウェア設定のカスタマイズ ドライブの設定のカスタマイズ WD SmartWare ソフトウェアのアンインストール WD SmartWare ソフトウェアとディスク イメージの復元
WD SmartWare アイコンを使用する
WD SmartWare ソフトウェアをインストールすると、 WD SmartWare アイコンが Windows のタスク バーに表示されます。
このアイコンをクリックすると、以下の操作を実行することができます。 • WD SmartWare ソフトウェアを開く • ドライブ ステータスをチェックする • アイコン アラートを監視する • ドライブを安全に取り外す 以降のセクションでは、アイコンの使用法およびこれらを行なう他の方法について説明 します。
WD SmartWare ソフトウェアを開く
WD SmartWare が自動的に起動しない場合、次のようにして起動できます。 • [ スタート ] > [ すべてのプログラム ] > WD SmartWare > WDSmartWare をクリッ クします。 • タスク バーにある WD SmartWare アイコン
注:
をダブルクリックします。
タスク バーにある WD SmartWare アイコンを左クリックまたは右クリッ クして、WD SmartWare を選択することもできます。
ドライブ ステータスをチェックする
タスク バー内の WD SmartWare アイコンの上にポインタを重ねると、 使用中のドライブ 容量とドライブ温度、およびドライブのロック状態が表示されます。
ドライブの管理とカスタマイズ – 33
SPREEES ARF ユーザーマニュアル
アイコン アラートの監視
タスク バーの WD SmartWare アイコンは、次のように点滅してドライブ ステータスを 示します。 WD SmartWare アイコンの点滅の状態 . .
緑と白
ドライブの想定される状態 . .
ロックされているか、 WD SmartWare ソフト ウェアが対応していないフォーマットです (Windows 環境における非 Windows フォー マット) 。 過熱しています。 ドライブの電源を切って、60 分間冷却してく ださい。 電源を再投入した後、 まだ問題がある 場合は、WD サポートにご連絡ください。
赤と白
ドライブを安全に取り外す
注意 !データの損失を防ぐため、ドライブをシャットダウンあるいは取り外すときは、 その前に実行中のウィンドウとアプリケーションをすべて閉じてください。 コンピュータからドライブを安全に取り外す方法は 2 通りあります。 • タスク バーにある WD SmartWare アイコンを使用する • ドライブ電源ボタンを使用する
WD SmartWare アイコンを使用する
WD SmartWare アイコンを使用してドライブを安全に取り外すには、以下の手順を実行 します。 1. タスク バーにある WD SmartWare アイコンを右クリックして、 [ 安全な削除 My Book Essential USB HDD] をクリックします。
ドライブの電源が落ちる音が確認できるはずです。 2. [. . . ] コンピュータがインターネットに接続されていることを確認します。 2. 新しいハードウェアの検出ウィザード画面で、 [ ドライバ ソフトウェアを検索してイ ンストールします ] をクリックします。
3. 新しいハードウェアの検出 – WD SES デバイス ウィザード画面で、[ はい、今回のみ オンラインで検索します ] をクリックし、 Windows Vista が Windows Update に接続 できるようにします。
Windows Vista は自動的に以下を行います。 • Windows Update に接続する • SES ドライバを検出、ダウンロード、インストールする
SES ドライバのインストール – 64
SPREEES ARF ユーザーマニュアル
ドライバを手動でインストール
コンピュータがインターネットに接続していない場合は、ドライバを手動でインストー ルできます。 1. 新しいハードウェアの検出ウィザード画面で、 [ ドライバ ソフトウェアを検索してイ ンストールします ] をクリックします。
2. [. . . ]
KYOSHO SPREEES ARFダウンロード上のご注意
Lastmanualsはユーザー主導型のハードウエア及びソフトウエアのマニュアル(ユーザーガイド・マニュアル・クイックスタート・技術情報など)を共有・保存・検索サービスを提供します。
お探しの書類がなかったり、不完全だったり、言語が違ったり、モデル名や言語が説明と違う場合など、いかなる場合でもLastmanualsはその責を負いません。またLastmanualsは翻訳のサービスもしていません。
規約に同意して「マニュアルをダウンロード」をクリックすればKYOSHO SPREEES ARFのマニュアルのダウンロードが開始されます。
