ユーザーズガイド LACIE HARD DISK QUICK INSTALLATION GUIDE
Lastmanualsはユーザー主導型のハードウエア及びソフトウエアのマニュアル(ユーザーガイド・マニュアル・クイックスタート・技術情報など)を共有・保存・検索サービスを提供します。 製品を購入する前に必ずユーザーガイドを読みましょう!!!
もしこの書類があなたがお探しの取扱説明書・マニュアル・機能説明・回路図の場合は、今すぐダウンロード。Lastmanualsでは手軽に早くLACIE HARD DISKのユーザマニュアルを入手できます。 LACIE HARD DISKのユーザーガイドがあなたのお役に立てばと思っています。
LACIE HARD DISKのユーザーガイドをLastmanualsがお手伝いします。

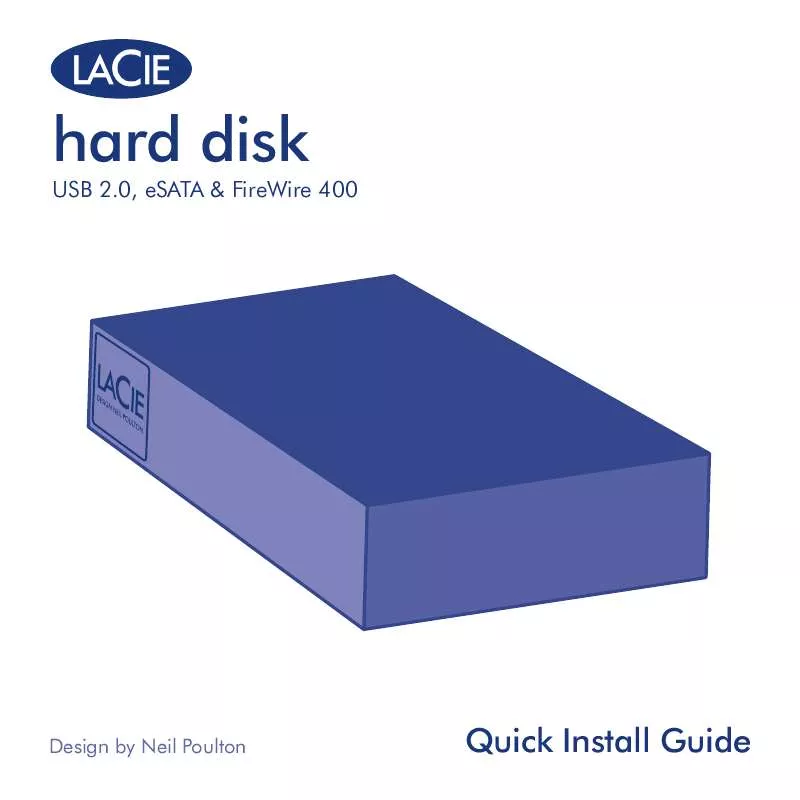
この製品に関連したマニュアルもダウンロードできます。
 LACIE HARD DISK (1182 ko)
LACIE HARD DISK (1182 ko)
 LACIE HARD DISK DATASHEET (573 ko)
LACIE HARD DISK DATASHEET (573 ko)
マニュアル抽象的: マニュアル LACIE HARD DISKQUICK INSTALLATION GUIDE
詳しい操作方法はユーザーガイドに記載されています。
[. . . ] 16 アプリケーションを終了する . 17 「CLIE Launcher (クリエランチャー) 」 を使いこなす . 25 アプリケーション情報の表示 . 27 Palm 標準のホーム画面を使う . [. . . ] 74
クリエで文字を入力する
クリエで文字を入力するには
クリエで文字を入力するには、 本体のハードウェアキーボードを使う方法と、 画面 上に表示される入力パネルを使う方法があります。 ここでは、 入力パネルを使った方法について説明します。
••••••••••••••••••••••••••••••••••••••••••••••••••••••••••
文字入力の方法
手書きで文字を入力する方法と、 画面上に表示されるキーボードを使って文字を 入力する方法があります。
手書き入力 (48 ~ 65 ページ)
デクマ手書き入力 (Decuma Japanese)
漢字やひらがな、 カタカナなどを手書き入力す るとそのまま認識され、 文字として入力するこ とができます。
Graffiti
Graffiti という手書き入力専用の文字を使って、
文字を入力します。
スクリーンキーボード (入力パネル) (66 ~ 81 ページ)
画面上に表示されたキーボードをタップして、 文字を入力します。
42
日本語変換システム ATOK を使うことができます
本機には Palm OS 標準の日本語入力システムの他に、 変換効率の高い日本語変換 システムとして定評のある ATOK が付属しています。 ここでは、 ATOK を利用した入力方法を基本にして説明をしています。 ATOK を利 用したいときは、 「ATOK を導入する」 (44 ページ) の手順に従って設定を行って ください。 クリエで文字を入力する
43
クリエで文字を入力する
ATOK を使用する
ご注意
アプリケーションの一部には、 ATOK を使用していると正常に動作しない ものがあります。 この場合は、 Palm OS 標準の日本語入力システムに切り 換えてお使いください (46 ページ) 。
ATOK ユーザーズページ 役立つ情報をご提供してい Palm 機器で ATOK をお使いのユーザー様向けに、
ます。
http://support. justsystem. co. jp/
••••••••••••••••••••••••••••••••••••••••••••••••••••••••••
ATOK を導入する
使用者名の登録が必要になります。 ATOK を利用するためには、 以下の手順で登録を行い、 ATOK をクリエで使える状態にしましょう。
1 2
ホーム
アイコンをタップする。
ホーム画面が表示されます。
ジョグダイヤルを回して [ATOK 設定] アイコンを選び、 ジョグダイ ヤルを押す。
「使用許諾契約の確認」 画面が表示され ます。
z ヒント [ATOK 設定] アイコンをタップして、 ATOK 設定を開始することもできます。
44
3
使用許諾契約を読んで、 同意すると きは [はい] をタップする。
「使用者名の登録」 画面が表示されま す。
クリエで文字を入力する
4
姓と名を、 漢字とふりがなですべて をタップす 入力してから、 [OK] る。 「ATOK 設定」 画面が表示されます。
z ヒント 姓名の入力の際に、 先に漢字を入力す れば、 ふりがなは自動的に入力されま す。
5
[日本語入力に ATOK を使用する] の をタップして、 にする。
これで ATOK が使えるようになりました。
日本語入力を 「入」 にしたときに、 画面の右下に アイコンが表示 されます。 z ヒント ホーム画面に戻るときは、 ホーム アイコンをタップしてください。
45
クリエで文字を入力する
••••••••••••••••••••••••••••••••••••••••••••••••••••••••••
標準の日本語入力システムに戻す
1 2
ホーム
アイコンをタップする。
ホーム画面が表示されます。
ジョグダイヤルを回して [ATOK 設定] アイコンを選び、 ジョグ ダイヤルを押す。 「ATOK 設定」 画面が表示されます。
z ヒント アイコンをタップして、 「ATOK 設定」 画面を表示することも [ATOK 設定] できます。
3
[日本語入力に ATOK を使用する] の をタップして、 にする。
46
手書き入力の方法を選ぶ
デクマ手書き入力と Graffiti から好みの手書き入力方法を選ぶことができます。
1
画面下のステータスバーにある、 シルクプラグイン切り換え アイ コンをタップする。
「シルク プラグイン」 画面が表示されま す。
クリエで文字を入力する
z ヒント ステータスバーをスタイラスで左から右にドラッグして、 手書き入力の 方法を切り換えることもできます。 詳しくは、 「シルク プラグイン」 画面右上の アイコンをタップして表 示される 「シルクプラグイン ヘルプ」 をご覧ください。
2
入力方法を選ぶ。
• デクマ手書き入力を使う場合 (48 ~ 56 ページ) [OK] をタップする。 [Decuma Japanese] をタップしたあと、
• Graffiti を使う場合 (57 ~ 65 ページ) [標準入力] をタップしたあと、 [OK] をタップする。
47
クリエで文字を入力する
デクマ手書き入力で文字を入力 する
ここでは、 デクマ手書き入力 (Decuma Japanese) の基本と、 デクマ手書き入力を 使った文字の入力のしかたについて説明します。 クリエに付属している、 「予定表」 を使って、 文字入力を練習してみましょう。
••••••••••••••••••••••••••••••••••••••••••••••••••••••••••
デクマ手書き入力について
デクマ手書き入力とは 漢字やひらがな、 カタカナなどの手書き文字 を認識して、 文字を入力する方法です。
スタイラスを使って、 入力ボックスに文字を書き ます。 書かれた文字の形状が自動的に認識されて、 文字として入力することができます。 また、 アプリケーション上にあるひらがなやカタ カナを選んで漢字に変換することもできます。
入力ボックス z ヒント 画面のデクマ入力エリアから画面の上端までスタイラスでドラッグすると、 デク マ手書き入力のヘルプ画面が表示されます。
48
••••••••••••••••••••••••••••••••••••••••••••••••••••••••••
標準モードで文字を入力してみる
標準モードでは、 ひらがな、 カタカナ、 漢字、 数字、 アルファベット、 記号が文字とし て認識されます。 標準モード クリエで文字を入力する
クリエで文字を入力するには、 文字を入力したいアプリケーションを起動する必 要があります。 ここでは 「予定表」 を例にして説明します。
1
ホーム画面で [予定表] アイコンを タップする。
「予定表」 が起動し、 今日の日程が表示 されます。
2
文字を入力したい行をタップする。
••••••••••••••••••••
次のページにつづく
49
クリエで文字を入力する
3
入力ボックスに、 1 文字づつ文字を 書く。
z ヒント 楷書でていねいに書くと、 認識される 確率が高くなります。
4
4 つの入力ボックスに書いたあと、
左端の入力ボックスに重ねて書く。
今まで入力した文字が、 アプリケー ションに入力されます。
z ヒント アイコンまたは画面右下の を タップして、 それまでに書いた文字を アプリケーションに入力することもで きます。
ご注意
英字が正しく認識されない場合は、 以 下の方法で日本語入力モードを 「切」 に してください。 - 画面右下の 「 」 アイコンをタップ して [J. 日本語 / 英語] を選ぶ (ATOK を使用している場合) - ハードウェアキーボードの (赤) キーを押しながら キーを押す
日本語入力モードを 「切」 ( (a ) 、 または ) にする
50
••••••••••••••••••••••••••••••••••••••••••••••••••••••••••
文字が正しく認識されないときには
書いた文字が間違って認識されたときには、 候補リストから正しい文字を選ぶこ とができます。
1
間違って認識された入力ボックスの右下にある、 ページめくり アイコンをタップする。
入力ボックス内に、 候補リストが表示されます。
クリエで文字を入力する
b
ページめくりアイコン 候補リスト
2
正しい文字を選んでタップする。
選んだ文字が入力ボックスに表示されます。
b
z ヒント • 候補リストの中に正しい文字がない場合は、 候補リスト右下の [消] を タップして、 認識された文字を削除してから、 もう1度文字を書いて ください。 • 書いた文字がうまく認識されない場合は、 パソコンで見る 「クリエ ア プリケーションマニュアル」 の 「デクマ手書き入力」 をご覧ください。
51
クリエで文字を入力する
••••••••••••••••••••••••••••••••••••••••••••••••••••••••••
文字と背景の色について
文字の種類によって、 文字とその背景の色は下記のように異なります。 ひらがなの 「へ」 とカタカナの 「ヘ」 のように、 形の似ている文字を見分けるのに便 利です。 ひらがな : 薄い紫の背景色に黒の文字 カタカナ : 紫の背景色に白の文字 漢字 : 薄い黄色の背景色に黒の文字 数字 : 青の背景色に白の文字 アルファベット : 薄い青の背景色に黒の文字 記号 : 濃いベージュの背景色に黒の文字
52
••••••••••••••••••••••••••••••••••••••••••••••••••••••••••
文字を変換する
アプリケーション上にある文字を選択して、 かな/漢字や半角/全角などの変換 を行うことができます。
1
スタイラスで、 変換したい文字を ドラッグする。
クリエで文字を入力する
2
アイコンをタップする。
変換した文字の読みに当てはまる漢字 の候補が表示されます。
z ヒント 意図しない漢字の候補が表示されたときは もう1度 アイコンをタップします。 画面左端に変換候補一覧が表示されたら、 目的の漢字をタップしてくださ い。 ジョグダイヤルでも変換候補を選べます ジョグダイヤルを回して、 変換候補を選ぶこともできます。
••••••••••••••••••••
次のページにつづく
53
クリエで文字を入力する
3
(決定) アイコンをタップする。
変換が確定します。
••••••••••••••••••••••••••••••••••••••••••••••••••••••••••
その他の入力操作
A 、 アイコン : カーソルを移動 できます B ます C (消去) アイコン : 直前の文字を 削除できます D (改行) アイコン : カーソルの後 アイコン : スペースを挿入でき
ろで改行できます (変換中で未確定の状態にあるとき を除く)
54
••••••••••••••••••••••••••••••••••••••••••••••••••••••••••
その他の入力モード
標準モードの他に、 かなモードと英数モードがあります。 標準モードに比べて認識される文字の種類が限られているので、 文字が間違えて 認識されることが少なくなります。 かなモード 英数モード クリエで文字を入力する
認識される文字の種類
標準モード : ひらがな、 カタカナ、 漢字、 数字、 アルファベット、 記号 かなモード : ひらがな、 カタカナ、 記号 英数モード : アルファベット、 数字、 記号 z ヒント 認識の対象となる文字と認識のルールについて詳しくは、 パソコンで見る 「クリエ アプリケーションマニュアル」 の 「デクマ手書き入力」 をご覧くだ さい。
55
クリエで文字を入力する
••••••••••••••••••••••••••••••••••••••••••••••••••••••••••
手書き入力の設定を変更する
入力ボックスに書いているときの文字 (ペン) の色や太さ、 認識スピードを変更す ることができます。
1
ホーム画面で、 Decuma アイコ ンをタップする。 「Decuma 設定」 画面が表示されます。
2
設定を変更したい項目をタップする。
56
Graffiti で文字を入力する
グラフィティ
ここでは、 手書き入力 (Graffiti) の基本と、 Graffiti を使った文字の入力のしかた について説明します。 クリエに付属している、 「予定表」 を使って、 文字入力を練習 してみましょう。 クリエで文字を入力する
••••••••••••••••••••••••••••••••••••••••••••••••••••••••••
(グラフィティ) について Graffiti
Graffiti とは
文字をすばやく正確に入力するための文字や命令の入力方法のことで す。 すばやく簡単に Graffiti は通常のアルファベットに似ているので、 習得できます。
Graffiti 文字の例 (A、 B、 C、 D、 E)
一筆書きで文字を入力します
ほとんどの文字は、 一筆書きですばやく入力できます。 Graffiti 入力エリアからス タイラスを離してしまうと、 その文字の書き終わりが認識され、 すぐに次の文字が 表示されます。 「K 」 など一筆書きでは書けないように思われる文字についても、 Graffiti ではスト ローク (筆順) の一部を書くことによって文字が認識されるので、 一筆書きで入力 できます。
••••••••••••••••••••
次のページにつづく
57
クリエで文字を入力する
文字の書き始めの点、 書き順が決まっています
下図のように、 それぞれの Graffiti 文字は書き始めの点 (太い点) が決まっていま す。 D と O、 Q など形の似ている文字でも、 Graffiti 文字では書き始めと終わりの 位置が異なるため、 誤認識されることはありません。 誤入力を防ぐためにも、 Graffiti 文字は必ず太い点の位置から書き始めてくださ い。 スタイラスを離す
書き始め
ご注意
太い点自体は書かないでください。 Graffiti 文字の一覧に表示されている、 太い点は、 書き始めの位置をわかりやすく示すためのものです。
文字を入力する場所と数字を入力する場所は異なります
文字を入力するエリアと数字を入力するエリアに分かれて Graffiti 入力エリアは、 います。 境界線を示す直線で区別されています。 2 つのエリアは、 文字入力エリア 数字入力エリア
境界線
58
••••••••••••••••••••••••••••••••••••••••••••••••••••••••••
Graffiti 文字一覧
アルファベット
A B C D E F G H I J K L M N O P Q R S T U V W X Y Z
クリエで文字を入力する
数字
1 2 3 4 5 6 7 8 9 0
••••••••••••••••••••
次のページにつづく
59
クリエで文字を入力する
キーボード記号
Space キー Back Space キー Enter キー
ピリオド
2 回タップする
Shift キー Caps キー
記号
記号を入力するときは、 入力モードを記号モー Graffiti 入力エリアをタップして、 ドに切り換えます。
記号モード 記号モードから元に戻るには (Back Space) を入力します。 (ピリオド) . (カンマ) , (アポストロフィ) ' (疑問符) ?感嘆符) (ダッシュ) ( (左括弧) (右括弧) ) (スラッシュ) / (ドル記号) $
# % ^ & * ; :
タブ記号
`
~ (チルダ)
" @
< >
60
[ ] { } ¥
+ = _ |
クリエで文字を入力する
特殊文字
特殊文字を入力するときは、 Graffiti 入力エリアに特殊文字モード切り換え文字 を入力して、 入力モードを特殊文字モードに切り換えます。
特殊文字モード 特殊文字モードから元に戻るには を入力します。 (Back Space)
• + X
= ¥
「 」
Graffiti 文字の一覧を確認したいときは
画面の Graffiti 入力エリアから画面の上端までスタイラスでドラッグすると、 Graffiti 文字の一覧が表示されます。
61
クリエで文字を入力する
••••••••••••••••••••••••••••••••••••••••••••••••••••••••••
Graffiti で文字を入力してみる
「予定表」 を起動して、 日本語を入力できるようにするまでの手順を説明します。
1 2 3 4 5
文字入力の方法で [標準入力] を選ぶ。
入力方法の切り換えのしかたは、 「手書き入力の方法を選ぶ」 (47 ペー ジ) をご覧ください。
ホーム画面で [予定表] アイコンをタップする。
「予定表」 が起動し、 今日の日程が表示されます。
「予定表」 画面で、 予定の時刻の行をタップする。
前ページまでの表で、 入力したい文字の書きかたを確認する。 文字によっては、 その場合は、 2 通りの書きかたがあるものもあります。
書きやすい方を選んで入力してください。 大文字と小文字の入力には、 同じ Graffiti 文字を使います。
前ページまでの Graffiti 入力エリアの左側の文字入力エリアに、 表に示されている形を、 太い点から書き始める。
文字入力エリア
6
文字を書き終わったら、 Graffiti 入力エリアからスタイラスを離 す。 画面のカーソル Graffiti 入力エリアに書いた Graffiti 文字が認識され、
位置に入力した文字が表示されます。 スタイラスを離してからは、 すぐに次の文字を書き始められます。
62
ご注意
文字は、 Graffiti 入力エリア内に書く必要があります。 Graffiti 入力エリア の外に書くと、 文字として認識されません。
Graffiti 文字の入力についてのご注意
• 文字認識の精度をあげるために、 入力エリアいっぱいになるように Graffiti 文 字を書いてください。 • Graffiti 文字はふつうに文字を書くのと同じ速さで書いてください。 書く速度 が遅すぎると、 Graffiti 文字を誤って認識することがあります。 • Graffiti 文字をななめに書かないでください。 Graffiti 文字の縦の線は、 Graffiti 入力エリアの左右にある縦の境界線と平行になる必要があります。 クリエで文字を入力する
••••••••••••••••••••••••••••••••••••••••••••••••••••••••••
基本的な使いかた
文字の入力方法を選択する
A 日本語入力モード/英字入力モード アイコンをタップして切り換えます。 日本語入力モードは、 ローマ字入力方式の みです。 B ひらがな入力/カタカナ入力 アイコンをタップして切り換えます。 C 英字の大文字を入力する はじめに、 アイコンをタップして英字入力モードに切り換えます。 ( ) または Shift キー ( ) を書いてからアルファベットを書く Caps キー と、 大文字で入力されます。 入力モード表示 : ひらがな入力 : カタカナ入力 : 英字入力 : 英字入力 (大文字 : Caps キー入力後) : 英字入力 (大文字 : Shift キー入力後) : 記号 : 特殊文字
••••••••••••••••••••
次のページにつづく
63
クリエで文字を入力する
文字を入力する
A 文字を変換する アイコンをタップすると、 入力した読 みに当てはまる漢字の候補が表示されま す。 意図しない漢字の候補が表示されたときは もう1度 アイコンをタップします。 画面左端に変換候補一覧が表示されたら、 目的の漢字をタップしてください。 z ヒント ジョグダイヤルを回して変換候補を選ぶこともできます。 B 文字を決定する アイコンをタップします。 また、 文字の変換が必要ないときも z ヒント ジョグダイヤルを押して決定することもできます。 C 直前の文字を消去する ( Back Space キー z ヒント 「っ、 ッ」 などの小文字を入力するには 以下のように Graffiti 文字を続けて書きます。 • 「ぁ、 ァ」 などの小文字を入力するとき : 「x」 「a」 、 または 「l」 「a」 、 • 「っ、 ッ」 などを入力するとき : 「x」 「t」 、 「u」 、 または 「l」 「t 」 、 「u 」 、 • 「ゅ、 ュ」 などを入力するとき : 「x」 「y」 、 「u」 、 または 「l」 「y」 、 、 「u 」 • 「ウィ」 と入力するとき : 「w 」 「i」 、 ) を書きます。 アイコンをタップします。
Graffiti で 「~」や「~」を入力するには
• 全角の 「~」 を入力するには、 ひらがなで 「から」 と入力してから、 「~」 が選ば れるまで アイコンをタップします。 • インターネットのホームページのアドレスなどによく使われる半角の 「~」 (チルダ) を入力するには、 アイコンをタップして日本語入力モードを 「切」 にします。 入力エリアをタップして記号入力モード (•) にし、 の Graffiti 文字を書きます。 • クリエで表示される 「~ 」 (チルダ) はパソコン上で表示される 「~」 と見た目 が異なりますが、 同じものです。 ホームページのアドレスなどを入力すると きにご注意ください。
64
••••••••••••••••••••••••••••••••••••••••••••••••••••••••••
ナビゲーション記号やショートカットを利用する
ナビゲーション記号やショートカットを Graffiti で入力して、 入力欄を移動した り、 頻繁に使う記号をすばやく入力したりできます。
ナビゲーション記号を利用する
クリエで文字を入力する • カーソルを右に移動 : • カーソルを左に移動 : • コマンドツールバー : コピーや削除などの操作を行います。 (状態によって選べる機能は異なります。 ) • 前の入力欄へ ( 「アドレスの編集」 画面のみ) : • 次の入力欄へ ( 「アドレスの編集」 画面のみ) : • アドレスデータを開く ( 「アドレス」 画面のみ) :
ショートカットを利用する
Graffiti には 4 種類のショートカットが登録されています。
ショートカットを利用するには、 まずショートカット記号 を書いてから、 ショートカットとして登録した文字を入力します。 ショートカット記号を書くと、 カーソル位置にショートカット入力モードを示す 記号が表示されます。 クリエには、 以下の Graffiti ショートカットが登録されています。 • 日付スタンプ : ds • 時刻スタンプ : ts • 日付/時刻スタンプ : dts • 株式会社 : kk 例えば、 次のショートカット dts を Graffiti 文字で書くと、 現在の日付けと時刻を 入力できます。
ご注意
アルファベット入力モードでのみ使用できま Graffiti ショートカットは、 す。 z ヒント ショートカットは自分で追加することもできます。 詳しくは 97 ページを ご覧ください。
65
クリエで文字を入力する
スクリーンキーボードで文字を 入力する
ここでは、 スクリーンキーボードを使った文字の入力のしかたについて説明しま す。 ATOK を利用した入力方法を基本にして説明をしていますので、 Palm OS 標準の 日本語入力システムをお使いの場合は、 「標準の日本語入力システムに戻す」 (46 ページ) をご覧ください。
••••••••••••••••••••••••••••••••••••••••••••••••••••••••••
文字入力の準備をする
スクリーンキーボードを表示させるには、 文字を入力したいアプリケーションを 起動させる必要があります。 ここでは 「予定表」 を例にして説明します。
1
ホーム画面で [予定表] アイコンを タップする。
「予定表」 が起動し、 今日の日程が表示 されます。
2
予定の時刻の行をタップする。
66
3 4
メニュー
アイコンをタップする。
メニューが表示されます。
[編集] メニューの [キーボード] をタップする。
[ひらがな] キーボードが表示されます。 キーボードを閉じるときは [終了] をタップします。 クリエで文字を入力する
b
z ヒント
Graffiti 入力エリアを表示させている場合は、 Graffiti 入力エリアの右にあ
るキーボード できます。 アイコンをタップして、 キーボードを表示させることも
67
クリエで文字を入力する
••••••••••••••••••••••••••••••••••••••••••••••••••••••••••
基本的な使いかた
文字の入力方法を選択する
A かな入力方式 * /ローマ字入力方式 ** 日本語を入力する方式として、 かな入力方 式とローマ字入力方式があります。 * かな入力方式 : キーボードの各キーに表 示されているひらがな/カタカナで入 力します。 **ローマ字入力方式 : アルファベットを組 み合わせて日本語を入力します。 画面中央下の▼をタップして、 表示された リストからキーボードを選択することが できます。 記号や特殊な文字などのキーボードについては、 「記号や特殊な文字を入力す る」 (78 ページ) をご覧ください。 B 日本語入力モードの入/切 英字を入力するには [英数字] キーボード を表示させた上で、 日本語入力モードを 「切」 にしている必要があります。 以下の方法で切り換えます。 • アイコンをタップする (Graffiti 入力エリア) • ハードウェアキーボードの (赤) キー を押しながら キーを押す C ひらがな入力/カタカナ入力 画面中央下の▼をタップして、 キーボードを [ひらがな] または [カタカナ] に 切り換えます。 z ヒント 以下の方法で切り換えることもできます。 • アイコンをタップする (Graffiti 入力エリア) • ハードウェアキーボードの (赤) キーを押しながら キーを押す また、 入力したあとで変換操作によって変換することもできます。
68
D 英字の大文字を入力する はじめに 1、 2 の方法で、 [英数字] キー ボードを表示させ、 日本語入力モードを 「切」 にします。 (Caps) をタップすると、 キーボードが 大文字表示に切り換わります。 小文字入力に戻したいときは、 もう 1 度 (Caps) をタップします。
クリエで文字を入力する
入力モード表示 、 : 日本語入力モード 「入」 、 、 : 日本語入力モード 「切」
••••••••••••••••••••
次のページにつづく
69
クリエで文字を入力する
文字を入力する
A 文字を変換する [変換] をタップします。 意図しない漢字の候補が表示されたときは もう1度 [変換] をタップします。 画面左端に変換候補一覧が表示されたら、 目的 の漢字をタップしてください。
z ヒント ジョグダイヤルを回して変換候補を選ぶこともできます。 漢字に変換できないときは 日本語入力モードが 「切」 になっています。 「入」 に切り換えてください。 B 文字を決定する をタップします。 [確定] または (Enter) また、 文字の変換が必要ないときも [確定] または z ヒント ジョグダイヤルを押して決定することもできます。 C 直前の文字を消去する をタップします。 (Back Space) D 文字の入力を終了する [終了] をタップすると、 画面からキーボードが消えます。 z ヒント [ひらがな] [カタカナ] 、 [英数字] 、 キーボード上にない文字や記号の入力のし かたや、 漢字に変換する文節の位置の調節のしかたなどは、 「覚えておくと便利 な機能」 (77 ページ) をご覧ください。
エンター
(Enter) をタップします。
エンター
70
••••••••••••••••••••••••••••••••••••••••••••••••••••••••••
Palm OS 標準の日本語入力システムを使って入力する
ここでは、 Palm OS 標準の日本語入力システムを使った文字の入力のしかたにつ いて説明します。 z ヒント 「標準の日本語入力シス Palm OS 標準の日本語入力システムに変更するには、 テムに戻す」 (46 ページ) をご覧ください。 クリエで文字を入力する
文字の入力方法を選択する
A かな入力方式 * /ローマ字入力方式 ** 日本語を入力する方式として、 かな入力方 式とローマ字入力方式があります。 * かな入力方式 : キーボードの各キーに表 示されているひらがな/カタカナで入 力します。 **ローマ字入力方式 : アルファベットを組 み合わせて日本語を入力します。 画面中央下をタップして、 キーボードを切 り換えることができます。 B 日本語入力モードの入/切 英字を入力するには [abc] キーボードを 表示させた上で、 日本語入力モードを 「切」 にしている必要があります。 以下の方法で切り換えます。 • アイコンをタップする (Graffiti 入力エリア) • ハードウェアキーボードの (赤) キー を押しながら キーを押す C ひらがな入力/カタカナ入力 画面中央下をタップして、 キーボードを [かな] または [カナ] に切り換えます。 z ヒント 以下の方法で切り換えることもできます。 • アイコンをタップする (Graffiti 入力エリア) • ハードウェアキーボードの (赤) キーを押しながら キーを押す また、 入力したあとで変換操作によって変換することもできます。
••••••••••••••••••••
次のページにつづく
71
クリエで文字を入力する
D 英字の大文字を入力する はじめに 1、 2 の方法で、 [abc] キー ボードを表示させ、 日本語入力モードを 「切」 にします。 (Caps) をタップすると、 [abc] キー ボードが大文字表示に切り換わります。 小文字入力に戻したいときは、 もう 1 度 (Caps) をタップします。
入力モード表示 あ、 ア : 日本語入力モード 「入」 : 日本語入力モード 「切」 a
文字を入力する
A 文字を変換する 以下の方法で変換することができます。 • アイコンをタップする (デクマ手書き入力エリア) • アイコンをタップする (Graffiti 入力エリア) • ハードウェアキーボードの (赤) キーを押しながら
キーを押す
意図しない漢字の候補が表示されたときは もう1度上記の変換操作を行います。 画面左端に変換候補一覧が表示されたら、 目的の漢字をタップします。 z ヒント ジョグダイヤルを回して変換候補を選ぶこともできます。 漢字に変換できないときは 日本語入力モードが 「切」 になっています。 「入」 に切り換えてください。
72
B 文字を決定する (Enter) をタップします。 また、 文字の変換が必要ないときも エンター をタップします。 (Enter) z ヒント ジョグダイヤルを押して決定することも できます。 C 直前の文字を消去する (Back Space) をタップします。 D 文字の入力を終了する [終了] をタップすると、 画面からキーボードが消えます。 z ヒント キーボード上にない文字や記号の入力のしかたや、 漢字に変換する文節の位置 の調節のしかたなどは、 「覚えておくと便利な機能」 (77 ページ) をご覧くださ い。 クリエで文字を入力する
エンター
73
クリエで文字を入力する
ATOK を使いこなす
••••••••••••••••••••••••••••••••••••••••••••••••••••••••••
推測変換を使って効率よく入力する
クリエ本体のメモリに保存されます。 過去に入 ATOK で変換/確定した文字列は、 力した文字列の先頭の文字を入力すると、 その文字列が変換候補として表示され ます。 入力や変換の手間を省くことができ、 便利です。 ここでは、 過去に 「ソニー」 と変換/確定したことがあると想定して説明します。
1
先頭の文字を入力する。
推測変換候補が表示されます。 推測変換候補 前回確定した変換候補が 表示されます
2
推測変換候補をタップする。
推測変換候補として表示された文字列 が確定します。
z ヒント 他の推測変換候補を表示させたいときは 推測変換候補の右側の▼をタップすると、 他の変換候補一覧が表示されま す。 入力したい文字列をタップすると確定します。 入力したい文字列が一 覧にないときは、 一覧以外の場所をタップし、 そのまま入力を続けます。
74
••••••••••••••••••••••••••••••••••••••••••••••••••••••••••
よく使う単語を登録する
辞書にない単語やよく使うことばを登録しておけば、 効率よく入力/変換できま す。 ここでは、 「ソニー株式会社」 を 「そにー」 という読みで登録する例を説明します。 クリエで文字を入力する
1
アイコンをタップして、 表示さ を れたメニューから [K. 単語登録] 選ぶ。
2
読みと単語を登録する。 読みは全角 16 字または半角 32 字以 内、 単語は全角 25 字または半角 50 字
以内で入力します。 ここでは、 読みに 「そにー」 、 単語に 「ソ ニー株式会社」 と入力します。
3
品詞の▼をタップして、 品詞の種類 をタップして選ぶ。
ここでは、 [固有組織] を選びます。
••••••••••••••••••••
次のページにつづく
75
クリエで文字を入力する
4
[OK] をタップする。
「そにー」 と入力して [変換] をタップしたときに、 「ソニー株式会社」 が変 換候補に表示されるようになります。
ご注意
単語の読みに使用できない文字 全角のひらがな、 全角 ・ 半角のカタカナ、 アルファベット (子音のみ) 、 数字、 記号 (゛゜+ー*/_#$%&=@ : ; <>) 以外の文字は使用できません。 小文字の 「ゎ」 「ヵ」 「ヶ」 、 旧字体の 「ゐ」 「ゑ」 「ヰ」 「ヱ」 は使用できません。 また、 読みの先頭に 「をんヲンー (長音) ぁぃぅぇぉゃゅょっァィゥェォャ ュョッ゛゜」 は使用できません。
登録した単語を削除する
1 2 3 4
ホーム画面で、 ジョグダイヤルを回して [環境設定] アイコンを選 び、 ジョグダイヤルを押す。
「環境設定」 画面が表示されます。
画面右上の▼をタップして、 [ユーザー辞書] を選ぶ。
削除したい単語をタップして選んでから、 [削除] をタップする。
削除の確認画面が表示されます。
[はい] をタップする。
選んだ単語がユーザー辞書から削除されます。
76
••••••••••••••••••••••••••••••••••••••••••••••••••••••••••
覚えておくと便利な機能
文節の区切りを変更する
長い文章を入力してから変換したときに、 変換の単位となる文節が正しく区切ら れずに、 正しく変換できないことがあります。 このような場合には、 文節の区切りを変更することで、 正しく変換できるようにな ります。 「ここで履き物を買う」 → 「ここでは着物を買う」 という文を例にして、 文節の区切 りの変更のしかたについて説明します。
クリエで文字を入力する
1 2
「ここではきものをかう」 と入力する。
[変換] をタップする。
文節が自動的に 「ここで」 と 「はきもの をかう」 に区切られて、 変換されます。
3
スタイラスで 「ここでは」 の上を左 から右へなぞって離す。
文節の区切りが 「ここで」 から 「ここで は」 に変更されて、 新しい区切りに合わ せて、 文字が変換されて表示されます。
••••••••••••••••••••
次のページにつづく
77
クリエで文字を入力する
4
[確定] を 3 回タップする。
z ヒント ジョグダイヤルを押して操作することもできます。 変換した文字列を 1 度で確定するには 複数の文節の変換結果が正しいときは、 入力パネルの アイコンをタッ プして、 表示されたメニューから [C. 全確定] をタップします。 文字列以外 の場所をタップしても、 全確定されます。
記号や特殊な文字を入力する
記号や顔文字を入力したり、 読みのわからない文字を一覧から探して入力したり するときに便利な入力パネルもあります。
ご注意
日本語入力モードが 「切」 になっているときや、 入力モードが英数字のとき は入力直後に確定されます。 日本語入力モードが 「入」 のときは、 入力直後 に確定するものと未確定のものがあります。
1
キーボードの下の V をタップして、 表示されたメニューから利用 したいパネルを選ぶ。
選んだ入力パネルが表示されます。 それぞれのパネルの内容については、 次ページをご覧ください。
b
78
[記号] 入力パネル
[日付] 入力パネル
クリエで文字を入力する
[時刻] 入力パネル
[文字コード表] 入力パネル
[顔文字] 入力パネル
z ヒント 「~」 や 「~ 」 を入力するには • 全角の 「~」 を入力するには、 [ひらがな] 入力パネルで 「から」 と入力し てから、 「~」 が選ばれるまで [変換] をタップします。 • インターネットのホームページのアドレスなどによく使われる半角の 「~」 (チルダ) を入力するには、 [英数字] 入力パネルを表示させてから、 (Shift) をタップして、 [~] をタップします。 • クリエで表示される 「~」 (チルダ) はパソコン上で表示される 「~」 と見た 目が異なりますが、 同じものです。 ホームページのアドレスなどを入力 するときにご注意ください。
79
••••••••••••••••••••••••••••••••••••••••••••••••••••••••••
ATOK の設定を変更する
ATOK を使うときの操作環境を設定できます。
1
ホーム画面でジョグダイヤルを回して [ATOK 設定] アイコンを 選び、 ジョグダイヤルを押す。 「ATOK 設定」 画面が表示されます。
z ヒント [ATOK 設定] アイコンをタップして、 「ATOK 設定」 画面を表示するこ ともできます。
2
画面右上にある▼をタップして、 設定を変更したい項目を選ぶ。
それぞれの設定項目で設定できる内容については、 以下の説明をご覧く ださい。
入力 ・ 変換画面
候補ウィンドウ 後変換候補の追加 変換操作を何回行うと、 候補の一覧が表示される のかを設定します。 変換候補として表示される文字の種類を選びま す。 変換の候補として表示させたい文字の種類を タップして、 にします。 日本語入力モードが 「入」 の状態のときに、 入力パ ネルのスペースキーで入力する空白を、 全角ス ペースまたは半角スペースから選びます。
スペースキー空白入力
80
入力支援画面
推測変換/確定履歴 [推測変換を有効にする] の をタップして、 にすると、 推測変換候補が表示されるように なります。 推測変換候補の表示頻度を選びます。 [低] にする と、 推測変換候補が表示されにくくなります。 確定履歴を消去して初期状態に戻します。 消去す るには、 [確定履歴のクリア] をタップします。
表示頻度 確定履歴
クリエで文字を入力する
辞書 ・ 学習画面
辞書設定 変換に使用する辞書を複数設定できます。 [システム辞書] には通常の変換 (入力パネルの [変換] をタップする) に使用する辞書を設定しま す。 初期状態では標準辞書だけが選択できますが、 別 途入手してインストールした辞書を辞書 2、 3と して割り当てることもできます。 変換結果を学習するかしないかを設定します。 [する] に設定すると、 変換結果が登録されて、 変 換時の優先順位が上がります。
一時学習
入力パネル画面
スクリーンキーボードを表示させたときに標準で表示される入力パネルと、 キー ボード画面の右下の V をタップして選べる入力パネルの種類を選びます。 使用する入力パネルを 選ぶ 標準の入力パネルを選ぶ 使いたい入力パネルの します。 をタップして、 に
使用する入力パネルを選んで [標準に設定] を タップすると、 選んだ入力パネルの左側に が 移動します。 スクリーンキーボードを表示させたときに、 ここ で選んだ入力パネルが表示されるようになりま す。
81
82
パソコンとクリエを 同期させる
この章では、 クリエとパソコンのファイル/データを同期 (HotSync) する 方法について説明します。
(ホットシンク) とは? . 86
パソコンで情報を管理する (CLIE Palm Desktop) . 88
パソコンとクリエを同期させる
とは?
(ホットシンク) HotSync
クリエとパソコンのファイル/データをやり取りし、 双方のファイル/データを 最新の状態にしたり、 ファイル/データのバックアップをとる、 アプリケーション のインストールをするといった操作を HotSync と呼びます。 クリエなどの Palm これらの操作を行 OS 搭載機器の特長的な機能で、 HotSync ボタンを押すだけで、 えます。 この冊子では 「パソコンとクリエを同期する」 などと表現しています。
1 クリエとパソコンのファイル/データを同期する 「メモ帳」 、 の各アプリケーショ クリエの 「予定表」 および 「アドレス」 「To Do」 、 ンのデータと、 パソコン側のファイル/データを同期して最新の状態に保てま す。 複数のクリエのファイル/データを同時に独立して管理することもできま す。 2 バックアップデータをパソコンに保存する パソコン側にクリエのファイル/データのバックアッ HotSync することで、 プコピーを自動的に作成できます。 こまめに HotSync しておくことで、 クリエのファイル/データを誤って削除 してしまったり、 クリエのバッテリ切れを放置してファイル/データを紛失し てしまったり、 クリエをリセットしなければならなくなったときでも、 パソコ ンに保存されたバックアップファイルからクリエの最新ファイル/データを 復元できます。 バックアップについて詳しくは、 194 ページをご覧ください。
84
z ヒント クリエで “メモリースティック” に直接バックアップすることもできます。 b 詳しくは、 「 「Memory Stick Backup」 を使って “メモリースティック” にデータやアプリケーションをバックアップする」 (195 ページ) をご 覧ください。 3 Windows のソフトウェアで作成したファイル/データをクリエで使う Windows のソフトウェアで作成したファイル/データを変換してクリエに 転送できます (インポート) 。 また、 クリエのファイル/データを Windows ソ フトウェアのファイル/データとして取り込むこともできます (エクスポー ト) 。 パソコンとクリエを同期させる
CLIE Palm Desktop ソフトウェアにインポート/エクスポート
できるファイル形式
• • • • • • • • カンマ/タブ区切りテキスト (*. csv、 *. tab、 *. tsv、 *. txt) テキスト (*. txt) (予定表) ファイル (*. vcs) vCalendar (アドレス) ファイル (*. vcf) vCard (*. dba) Palm Desktop ソフトウェアの予定表アーカイブ (*. aba) Palm Desktop ソフトウェアのアドレスアーカイブ (*. tda) Palm Desktop ソフトウェアの To Do リストアーカイブ (*. mpa) Palm Desktop ソフトウェアのメモ帳アーカイブ
* カッコ内は拡張子です。 なお、 関連ファイルをひとまとまりにした単位を 「アー カイブ」 と呼びます。
b
ファイル/データのインポートやエクスポートについて詳しくは、 CLIE Palm
Desktop ソフトウェアのヘルプをご覧ください。
85
パソコンとクリエを同期させる
HotSync する
パソコンに CLIE Palm Desktop ソフトウェアがインス HotSync するためには、 トールされ、 クレードルが接続されている必要があります。 b 詳しくは、 別冊 「はじめにお読みください (取扱説明書) 」 の 「パソコンと一緒に 使えるようにする」 をご覧ください。
••••••••••••••••••••••••••••••••••••••••••••••••••••••••••
クレードルで HotSync する (ローカル HotSync)
クレードルを使って HotSync することを、 ローカル HotSync と言います。
1 2
クリエをクレードルに取り付ける。
クレードルの HotSync HotSync が始まります。
ボタンを押す。
(HotSync ボタン の位置は機種によって 異なります) 完了を示すメッセージが表示されます。 HotSync が終了すると、
ご注意
クリエをクレードルから取りはずしたり、 “メモ HotSync が完了するまで、 リースティック” や CF カードの抜き挿しを行わないでください。 CLIE Palm Desktop ソフトウェアが正常に終了できない場合があります。
86
HotSync
ボタンを押しても HotSync が始まらないときは
デスクトップ画面右下のタスクトレイ (通知領域) に、 アイコンが表示されている かどうか確認します。 表示されていないときは、 デスクトップ画面左下の [スタート] メニューから [プログ [すべてのプログラム] ) - [Sony CLIE] - [HotSync ラム] (Windows XP の場合は マネージャ] の順にクリックします。 デスクトップ画面右下のタスクトレイ (通知領 域) に アイコンが表示されたことを確認してから、 もう 1 度クレードルの ボタンを押してください。 パソコン上に 「HotSync 機能実行中」 と表示されます。 * この冊子では、 Windows XP Home Edition と Windows XP Professional 共 通の場合は Windows XP と記載します。 **Windows XP では、 従来のタスクトレイを 「通知領域」 と言います。 以後、 この 冊子ではタスクトレイ (通知領域) と記載します。 z ヒント
パソコンとクリエを同期させる
HotSync ができない場合は 別冊 「困ったときは Q&A」 をご覧ください。
87
パソコンとクリエを同期させる
パソコンで情報を管理する (CLIE Palm Desktop)
付属の CLIE Palm Desktop ソフトウェアを使って、 HotSync でクリエから転送 した情報をパソコンで閲覧できます。 また、 「アドレス」 「予定表」 、 「To 、 CLIE Palm Desktop ソフトウェアはクリエの 、 「メモ帳」 の各アプリケーションと同様の機能を持っているため、 パソコンで Do」 予定やアドレス情報を入力し、 HotSync でクリエに転送することもできます。
••••••••••••••••••••••••••••••••••••••••••••••••••••••••••
CLIE Palm Desktop ソフトウェアを起動する
1
パソコンのデスクトップ画面にある、 [CLIE Palm Desktop] ア イコンをダブルクリックする。
または、 デスクトップ画面左下の [スタート] メニューから [プログラム] (Windows XP の場合は [すべてのプログラム] ) - [Sony CLIE] - [CLIE Palm Desktop] の順にクリックします。 CLIE Palm Desktop ソフトウェアが起動します。 z ヒント
CLIE Palm Desktop ソフトウェアを終了するときは
画面右上の (閉じるボタン) をクリックする、 または [ファイル] メ ニューから [終了] を選びます。
88
••••••••••••••••••••••••••••••••••••••••••••••••••••••••••
画面の見かた
パソコンとクリエを同期させる
A 情報表示部 クリエでアプリケーションを起動したときに表示される、 アプリケーションご との一覧画面が表示されます。 B アプリケーション切り換えアイコン クリックすると、 対応するアプリケーションの画面が表示されます。 C インストールアイコン 画面が表示されます。 クリックすると 「インストール ツール」 HotSync でアプ リケーションをインストールするときに使います。 b 詳しくは、 「インストールする」 (211 ページ) をご覧ください。 D ユーザー名表示部 現在表示している情報のユーザー名が表示されます。 E 詳細情報表示部 クリエで情報を表示してから [詳細] をタップしたときに表示される、 情報の詳 細などが表示されます。
89
パソコンとクリエを同期させる
••••••••••••••••••••••••••••••••••••••••••••••••••••••••••
基本的な使いかた
利用したいアプリケーションのアイコンをクリックすると、 アプリケーションご との画面に変わります。 各画面での操作方法はクリエのアプリケーションと同様です。 詳しい操作方法については、 [ヘルプ] メニューから [Palm Desktop ヘルプ] を選 んで表示される、 オンラインヘルプをご覧ください。 z ヒント クリエのユーザー名を変えるには 1 CLIE Palm Desktop ソフトウェアの [ツール] メニューから [ユーザ] を 選ぶ。 「ユーザ」 画面が表示されます。 2 変えたいユーザー名を選んでから、 [名前の変更] をクリックする。 3 新しいユーザー名を入力してから、 [OK] をクリックする。 次に HotSync したときに、 クリエのユーザー名も変わります。
Windows XP をお使いの場合は
付属の CLIE Palm Desktop ソフトウェアをパソコンで起動し、 メニューバー の [HotSync] メニューから 「動作設定」 「ファイルリンク」 、 「ログの表示」 、 「起 、 動/接続設定」 を選んだとき、 それぞれのウィンドウが CLIE Palm Desktop ソ フトウェアのホーム画面の後方に隠れて表示されます。 このときは、 次のような方法でそれぞれの操作画面を前面に移動させてくださ い。 • パソコンの Alt キーと Tab キーを同時に押す。 • デスクトップ画面右下のタスクトレイ (通知領域) の アイコンをクリッ クする。
90
クリエの設定を変更 する (環境設定)
この章では、 クリエに用意されている各種の環境設定の方 法について説明します。 お好みに合わせてクリエをカスタ マイズするために必要な情報が記載されています。
環境設定でできること . Bluetooth™ 機能を設定する (Bluetooth 機能内蔵モデルのみ) . . . . . . . . 入力位置を調整する (デジタイザ調整) . . . . . . ネットワーク接続設定を編集する . 176 Bluetooth 機能でできること . 176 Bluetooth 機能対応のクリエにファイル/ データを送信する . 176 パソコンとワイヤレスで HotSync する . 178 Bluetooth 機能対応の携帯電話を使って インターネットに接続する . 179 インターネットに接続する . 183
Bluetooth™ 機能を使う(Bluetooth 機能内蔵モデルのみ)
Bluetooth™ でファイル/データを
交換する
Bluetooth 機能でできること
クリエに内蔵の Bluetooth 機能を使うと、 身近な範囲 (約 10m) にある他の Bluetooth 機 能対応機器とのワイヤレス通信により、 画像や予定表のファイル/データを送信したり、 イ ンターネットに接続したりすることができます。
Bluetooth 機能対応のクリエにファイル/データを
送信する
別売りの Bluetooth モジュールを装着し Bluetooth 機能を内蔵したクリエや、 たクリエに、 画像や予定表などのファイル/データを送信することができます。
1
送信したいファイル/データを選択する。 1 静止画/動画、 音声メモや手書きメモを送信する場合
「CLIE Viewer」 を起動して、 メニュー タップしてください。 アイコンをタップし、 表示され た [データ] メニューから [送信. . . ] を選んだあと、 送信したいファイルを
176
zヒント
静止画を送信する場合は 「経由して送信」 画面が表示されたら、 お好みの送信方法を選択します。 (お使いの環境によっては、 この画面は表示されません)
送信方法の例 (BIP) : 送信先の機器に最適化した画像を送るため Bluetooth
の送信方法です。
2 予定表やアドレスのデータを送信する場合
送信したい予定やアドレスをタップしたあと、 メニュー アイコンを タップし、 表示されたメニューから 「予定の送信」 ( 「予定表」 の場合) 、 また は 「アドレスの送信」 ( 「アドレス」 の場合) を選んでください。
2
ファイル/データを送信する。
「Bluetooth デバイスの探索」 画面が表示されたあと、 身近な範囲にある通信 可能なクリエが 「探索結果」 画面に表示されるので、 送信先になるクリエを タップして選んでください。 双方のクリエの画面上に 「Bluetooth の接続状況」 画面が表示されたら、 画面 の指示に従ってください。
Bluetooth™ 機能を使う
次のページにつづく
••••••••••••••••••••
177
Bluetooth™ 機能を使う(Bluetooth 機能内蔵モデルのみ)
zヒント
クリエから接続対象機器を 1 度探索したあと、 接続対象機器の 次回のデバイス探索で古いデ Bluetooth デバイス名を変更した場合は、 バイス名が表示されることがあります。 この場合は、 次の手順で操作してください。 1 Bluetooth の設定画面 (94 ページ) を開き、 メニュー タップする。 2 表示された [オプション] メニューの [デバイス名キャッシュの無効化] をタップする。 3 再度デバイス探索を行う。 アイコンを
ご注意
受信したファイル/データを閲覧したり利用するためには、 それぞれのファイル /データの形式に適したアプリケーションをあらかじめインストールしておく必 要があります。
パソコンとワイヤレスで HotSync する
クレードルとパソコンを接続せ Bluetooth 機能搭載のパソコンをお使いの場合、 ずに、 ワイヤレスで HotSync することができます。
b
詳しくは、 「Bluetooth™ で HotSync する (Bluetooth 機能内蔵モデルのみ) 」 (129 ページ) をご覧ください。
178
Bluetooth 機能対応の携帯電話を
使ってインターネットに接続する
クリエと Bluetooth 機能対応の携帯電話をワイヤレスで通信させて、 クリエで ホームページを見たり、 電子メールを送受信したりすることができます。
準備する
以下の Bluetooth 機能対応の携帯電話を通してインターネットに接続するには、 準備が必要です。
1 接続方法を設定する/通信相手を登録する 2 ネットワークを設定する
z ヒント
通信相手の登録とは クリエと Bluetooth 機能対応の携帯電話との間で Bluetooth 通信を行うと きには、 あらかじめ共通のパスキーを入力することにより通信相手を登録し ておきます。
1 接続方法を設定する/通信相手を登録する
クリエに設定します。 Bluetooth 通信を行うための接続方法と通信相手を、
Bluetooth™ 機能を使う
1 2
「環境設定」 画面で右上の▼をタップして、 [接続] を選ぶ。
「使用できる設定」 の一覧が表示されます。
[新規] をタップする。
「接続の編集」 画面が表示されます。
次のページにつづく
••••••••••••••••••••
179
Bluetooth™ 機能を使う(Bluetooth 機能内蔵モデルのみ)
1 接続名 : お好みに応じて、 接続方法に名称を設定できます。 「カスタ ム」 の部分に接続名を入力します。 2 接続先 : ▼をタップして、 [モデム] を選びます。 3 媒体 : ▼をタップして、 [Bluetooth] を選びます。 4 回線種別 : 使用する回線の種類を選びます。 通常は [プッシュ回線] を 選びます。 5 音量 : 接続時のスピーカーの音量を選びます。
3
[タップして選択] をタップする。
クリエの周囲にある Bluetooth 機能対応機器の探索が始まります。 探索が終了すると 「探索結果」 画面に、 見つかった Bluetooth 機能対応機器 (ここでは携帯電話) が表示されます。
4
登録したい携帯電話のデバイス名を選び、 [OK] をタップする。
「登録済みデバイスの追加」 画面が表示されます。
5
[はい] をタップする。
携帯電話の画面に 「パスキー入力」 画面が表示されます。
180
z ヒント
パスキーとは パスキーは、 2 台の Bluetooth 機能対応機器がお互いに接続を許可するため に、 ユーザーが入力する暗証番号です。 同一の英数字列を双方の機器で入力 すると、 接続が許可されます。 お互いに同じ英数字列を入力さえすれば、 毎回 異なったパスキーを用いても構いません。 なお、 あ 1 度接続が許可されると、 らかじめ設定された期間内はパスキーを入力しなくても接続できます。
6 7
携帯電話にパスキーを入力して [OK] をクリックする。
クリエに 「認証」 画面が表示されます。
手順 6 と同じパスキーをクリエに入力し、 [OK] をタップする。
「使用できる設定」 の一覧に手順 2 で入力した接続名の名称が追加されてい れば、 準備は完了です。
z ヒント
• 携帯電話の機種によっては、 「パスキー入力」 の画面表示順が上記の操作手 順と異なる場合や画面が表示されない場合があります。 表示された画面に 従って、 必要に応じてパスキーの入力を行ってください。 • 電波状況により探索、 接続に時間がかかる場合があります。 • Bluetooth 機能対応の携帯電話の探索に時間がかかるような場合は、 探索 画面で [キャンセル] をタップし、 もう 1 度探索し直してください。 また探索の結果、 Bluetooth 機能対応の携帯電話が見つからなかった場合 は、 もう 1 度探索し直してください。
Bluetooth™ 機能を使う
ご注意
パスキーによる認証を行わな Bluetooth 機能対応の携帯電話の機能によっては、 くても他の機器と接続することができます。 そのため、 パスキーによる認証を行っ てセキュリティを確保しないと、 周囲にいる他のユーザーによって無断で携帯電 話を経由してインターネットに接続されるおそれがあります。
次のページにつづく
••••••••••••••••••••
181
Bluetooth™ 機能を使う(Bluetooth 機能内蔵モデルのみ)
2 ネットワークを設定する
クリエの 「環境設定」 画面で、 プロバイダの設定を行います。
1 2
「環境設定」 画面で右上の▼をタップして、 「ネットワーク」 を選ぶ。 プロバイダの情報を入力する。
1 サービス 使用するサービス (プロバイダ名) を選びます。 リストの中に契約しているプロバイダ名が表示されないときは、 [サービ ス] メニューから [新規] を選んで、 好みのサービス名を入力することも できます。 2 ユーザ名 プロバイダから指定されたユーザー名を入力します。 3 パスワード プロバイダと契約したときに登録したパスワードを入力します。 4 接続 「1 接続方法を設定する/通信相手を登録する」 (179 ページ) の 手順 2 1 で設定した接続名を選んでください。 5 電話番号 プロバイダから指定されたアクセスポイントの電話番号を入力します。
z ヒント
お使いの携帯電話によっては、 「#32」 などのオプション番号が必要な場 合があります。
b
詳しくは、 プロバイダおよび電話会社へお問い合わせください。
182
インターネットに接続する
1 2 3
携帯電話の Bluetooth 機能をオンにする。
操作について詳しくは、 携帯電話の取扱説明書をご覧ください。
クリエのホーム画面で、 目的のアプリケーションを起動する。 ホームページの閲覧やメールの送受信を開始する。
自動的にインターネットに接続します。
インターネットに接続できなかったときは
クリエで 「環境設定」 画面右上の▼をタップして [ネットワーク] を選び、 画面下の [接続] をタップしてください。 それでも接続できないときは、 「準備する」 (179 ページ) の手順で、 Bluetooth 機 能対応の携帯電話を登録し直してください。
インターネットの接続を切断するには
1
起動しているアプリケーションで、 インターネットへの接続を切断す る。
b接続を切断する操作について詳しくは、 パソコンで見る 「クリエ アプリ
ケーションマニュアル」 のそれぞれのアプリケーションをご覧ください。
2
携帯電話の Bluetooth 機能をオフにする。
z ヒント
クリエと携帯電話の Bluetooth 接続は、 クリエでインターネットへの接続 を切断すると自動的に切断されます。
Bluetooth™ 機能を使う
183
184
計算機、 辞書、 検索機能を使う
この章では、 入力した情報を効率よく検索するための方法 や、 計算機、 辞書の使いかたなどを説明しています。
計算機として使う (電卓). 計算補助ボタンの機能 「電卓」 のメニュー項目 辞書を引く (辞書) . . . . . . . . . . . . . . . . . . .
186 186 187 188 189 189 189 190 190
計算機、 辞書、 検索機能を使う
計算機として使う (電卓)
「電卓」 で計算する
「電卓」 では、 基本的な計算ができます。 また、 数値を電卓メモリに保存したり、 電 卓メモリから呼び出したりできます。
1
ホーム画面でジョグダイヤルを回して [電卓] アイコンを選び、 ジョグダ イヤルを押す。
「電卓」 が起動します。
z ヒント
[電卓] アイコンをタップして、 起動することもできます。
2
計算する。
電卓機能を使うには、 スタイラスで、 画面に表示されている数字や計算記号 のアイコンをタップします。
186
計算補助ボタンの機能
「電卓」 には、 計算に役立つ数種類のボタンが用意されています。
CE
最後に入力した数値だけをクリアします。 計算中に数値の入力ミスをしたときに使います。 数値を再入力 できるので、 計算を最初からやり直す必要がありません。
C
+/-
現在の計算をクリアして、 新しい計算を始めます。 表示中の数値を正 (プラス) または負 (マイナス) に切り換えま す。 負の値を入力するには、 先に数値を入力してから、 このボタ ンをタップします。
M+
表示中の数値をメモリに追加します。 このボタンを使って入力した数値は、 メモリ内の数値の合計に 加算されます。 メモリには、 計算値または数値ボタンをタップ して入力した数値のどちらでも追加できます。 このボタンをタップすると、 呼び出すまで数値がメモリ内に置 かれるだけで、 現在の計算または一連の計算には反映されませ ん。
計算機、 辞書、 検索機能を使う
MR
メモリに保存されている数値を呼び出して、 現在の計算に挿入 します。
MC
√
メモリに保存されているすべての数値をクリアします。 表示中の数値の平方根 (ルート) を求めます。 先に数値を入力してから、 このボタンをタップします。
187
計算機、 辞書、 検索機能を使う
「電卓」 のメニュー項目
[編集] メニュー
コピー 電卓の数値をコピーして、 別のアプリケーションに貼り付ける ことができます。 貼り付け メモ帳などの別のアプリケーションでコピーした数値を、 電卓 に貼り付けることができます。
[オプション] メニュー
計算式の確認 最近行った計算の内容を確認できます。 計算内容をあとから確 認したいときなどに便利です。 バージョン 情報 電卓のバージョン情報を表示します。
188
辞書を引く (辞書)
「辞書」 でできること
単語を調べる
「辞書」 を使って、 単語を調べることができます。 クリエには、 英和辞典と和英辞典 の辞書データがインストールされています。 また、 「メモ帳」 などのアプリケー ションのメニューから 「辞書」 を起動させることもできます。
「辞書」 の使いかた
b 「辞書」 の使いかたについて詳しくは、 パソコンで見る 「クリエ アプリケー
ションマニュアル」 の 「辞書」 をご覧ください。
計算機、 辞書、 検索機能を使う
189
計算機、 辞書、 検索機能を使う
データを検索する
文字で検索する
検索する単語の全体、 またははじめの何文字かを指定して、 クリエに記録されてい 「メモ帳」 、 など各アプリケーション内のデータ る 「予定表」 「アドレス」 、 「To Do」 、 を検索できます。 なお、 検索結果はアプリケーション別に表示されます。 「入力し た覚えはあるけれども、 どのアプリケーションに入力したのかを思い出せない」 と いったときに便利です。
ご注意
一部のアプリケーション内のデータには対応していません。
1
検索
アイコンをタップする。
「検索」 画面が表示されます。
2
検索したい文字列を入力する。
日本語、 アルファベット、 記号、 数字、 全角および半角の文字が、 検索対象とし て使用できます。
190
3
[OK] をタップする。
検索が始まり、 入力した文字列を含む単語すべての検索結果一覧が表示され ます。 各データに追加した添付コメントも、 検索対象になります。
4
検索結果から目的のデータを探して、 タップする。
データを登録しているアプリケーションが自動的に起動して、 データの内容 が表示されます。
検索を途中で中止したいときは
検索中に [中止] をタップしてから、 [閉じる] をタップします。 検索を再開したいときは、 [続行] をタップします。
計算機、 辞書、 検索機能を使う
ご注意
クリエの検索機能では、 英文の大文字と小文字は区別されません。 例えば、 「sony」 も検索されます。 という単語を指定すると、 「Sony」
z ヒント
クリエのアプリケーションで文字列を選んでから検索 と、 「検索」 画面に選んだ文字列が自動的に表示されます。 アイコンをタップする
191
192
クリエのデータや アプリケーションを バックアップする
この章ではクリエに入っているデータやアプリケーショ ンのバックアップの方法について説明します。
クリエのデータやアプリケーションを バックアップする . 194 HotSync でパソコン上にデータや アプリケーションをバックアップする . 194 「Memory Stick Backup」 を使って “メモリースティック” にデータや アプリケーションをバックアップする . 195
クリエのデータやアプリケーションをバックアップする
クリエのデータやアプリケーションを クアップする
クリエのデータやアプリケーションを保存して控えをとる (バックアップする) に は、 次の 2 つの方法があります。 • HotSync でパソコンにデータやアプリケーションをバックアップする • 「Memory Stick Backup」 を使って “メモリースティック” にデータやアプリ ケーションをバックアップする
HotSync でパソコン上にデータやアプリケーション
をバックアップする
標準設定では、 以下のデータやアプリケーションが HotSync でパソコンにバッ クアップされます。 • メモ帳 • アドレス • To Do • 予定表 • 環境設定のデータ • HotSync によってインストールしたアプリケーション • HotSync したときのユーザーの情報 バックアップされたデータやアプリケーションは次回に HotSync したときにク リエのデータやアプリケーションと比較され、 新しい方が有効となります。 クリエ をハードリセットした場合にはクリエのデータやアプリケーションはすべてお買 い上げ時の状態に戻りますが、 次に HotSync を行うとバックアップした時点の データやアプリケーションの状況に戻ります (ただし、 前記の例以外のファイルを 除きます) 。
194
ご注意
• あとからインストールされたアプリケーションや、 インストール後にアプリ ケーションが生成したデータの一部は、 バックアップできない場合がありま す。 特に赤外線通信や、 “メモリースティック” または CF メモリーカードによっ てインストールしたアプリケーションやデータは、 HotSync ではバックアップ を使って、 “メモリースティック” でバッ できません。 「Memory Stick Backup」 クアップしてください。 • 「HotSync 機能の動作設定」 画面で設定を変更した場合は、 バックアップができ ないことがあります。 [ファイルを同期] 以外の設定が選ばれているアプリケー ションは、 HotSync によってバックアップおよびその後のデータの復帰はでき 画面と設定について詳しくは、 「HotSync ません。 「HotSync 機能の動作設定」 時の動作を設定する (コンジット) 」 (122 ページ) をご覧ください。
クリエのデータやアプリケーションをバックアップする
「Memory Stick Backup」 を使って “メモリースティック” にデータやアプリケーションを バックアップする
「Memory Stick Backup」 を使うと、 以下のようなデータやアプリケーションを まとめて “メモリースティック” にバックアップできます。 「Memory Stick Backup」 を使うと、 HotSync でバックアップできるデータやア プリケーションは、 すべてバックアップされます。 バックアップは 5 個まで作成 することができます。 • メモ帳 • アドレス • To Do • 予定表 • 環境設定のデータ • 追加でインストールしたアプリケーション • プリファレンスデータ
1 2
“メモリースティック” をクリエに入れる。 ホーム画面でジョグダイヤルを回して [MS Backup] アイコンを選び、 ジョグダイヤルを押す。
「Memory Stick Backup」 が起動します。
次のページにつづく
••••••••••••••••••••
195
クリエのデータやアプリケーションをバックアップする
3 4
[バックアップ] アイコンをタップする。
「バックアップ確認」 画面が表示されます。
[OK] をタップする。
「バックアップ処理」 画面が表示されます。 バックアップが完了すると、 一覧にバックアップの情報 (日時、 サイズ、 DB 数) が表示されます。
ご注意
クリエ本体のデータを “メモリースティック” にバックアップする場合は、 “メモ リースティック” にクリエ本体でのデータのサイズ以上の空き容量が必要です。 クリエ本体のメモリの空き容量やバッテリ残量の少ない状態で、 バックアップお よびリストア (バックアップしたデータやアプリケーションをクリエ本体に戻す こと) を行わないでください。 正常にバックアップとリストアができない場合があります。
z ヒント
• バックアップは数分程度で終了します。 • 手順 3 で、 以前に作成したバックアップを選んで上書きすることもできます。 ま た、 一覧で空いている欄を選んでバックアップすることもできます。 • 一覧に表示される [サイズ] は、 バックアップしたデータやアプリケーションが クリエ本体に保存されていたときの容量を表しています。 • 一覧に表示される [DB 数] は、 バックアップしたデータやアプリケーションの 数を表しています。 • “メモリースティック” にバックアップされたファイルを 「CLIE Files」 などを 使って直接変更を加えると正常にリストアが行われないことがあります。 • 一覧で、 削除したいバックアップファイルを選んで [削除] をタップすると、 選 んだファイルを削除することができます。 バックアップを作成したクリエでな くても、 削除できます。
196
バックアップしたデータやアプリケーションをクリエ本体に 戻す (リストア)
ご注意
• バックアップしたデータやアプリケーションをクリエ本体に戻す (リストア) と、 クリエに保存されているデータやアプリケーションはバックアップを行っ た時点の情報で上書きされます。 バックアップ後にクリエ本体に追加、 編集し た情報は消えてしまいますので、 ご注意ください。 • バックアップしたデータやアプリケーションは、 バックアップを作成したクリ エにのみ戻すことができます。
1 2 3 4 5 6
クリエをハードリセットする。
クリエのデータやアプリケーションをバックアップする
b
ハードリセットについて詳しくは、 別冊 「はじめにお読みください (取扱 説明書) 」 の 「クリエの基本操作 : 本機を再起動する」 をご覧ください。
バックアップしたデータやアプリケーションが保存されている “メモ リースティック” をクリエに入れる。 ホーム画面でジョグダイヤルを回して [MS Backup] アイコンを選び、 ジョグダイヤルを押す。
「Memory Stick Backup」 が起動します。
一覧で、 戻したいバックアップデータ/アプリケーションをタップして 選ぶ。 [リストア] アイコンをタップする。
「リストアの確認」 画面が表示されます。
[OK] をタップする。
「リセットの確認」 画面が表示されます。
次のページにつづく
••••••••••••••••••••
197
クリエのデータやアプリケーションをバックアップする
7
[OK] をタップする。
「リストア処理」 画面が表示されます。 ハードリセット時に各アプリケーションによって自動的に作成された初期 データや、 ハードリセット後に作成/変更したデータがある場合は、 「上書き 確認」 画面が表示されます。 上書きする場合は [はい] 、 すべてのデータを上書 きする場合は [すべて上書き] を選びます。 上書きしたくない場合は [いいえ] をタップします。 リストアが完了すると、 自動的に再起動します。
z ヒント
ファイル単位のバックアップやリストアについては 「CLIE Files」 のコピー機 能をお使いください。
b 「CLIE Files」 の使いかたについて詳しくは、 「記録メディアでファイル/
フォルダを交換する」 (156 ページ) をご覧ください。
198
パスワードでデータを 保護する
この章では、 クリエに所有者の情報を入力したり、 パス ワードを設定してデータを保護する方法について説明し ています。
所有者の情報を入力する . [. . . ] 139 モデム経由で HotSync する (モデム HotSync) . 129 HotSync 時の動作を設定する (コンジット) . 86 HotSync ボタンにアプリケーションを 割り当てる. 112 HotSync マネージャの起動方法や HotSync の接続設定を変更する . [. . . ]
LACIE HARD DISKダウンロード上のご注意
Lastmanualsはユーザー主導型のハードウエア及びソフトウエアのマニュアル(ユーザーガイド・マニュアル・クイックスタート・技術情報など)を共有・保存・検索サービスを提供します。
お探しの書類がなかったり、不完全だったり、言語が違ったり、モデル名や言語が説明と違う場合など、いかなる場合でもLastmanualsはその責を負いません。またLastmanualsは翻訳のサービスもしていません。
規約に同意して「マニュアルをダウンロード」をクリックすればLACIE HARD DISKのマニュアルのダウンロードが開始されます。
