ユーザーズガイド LEXMARK MARKVISION PROFESSIONAL MARKVISION PROFESSIONAL 11.2 [U[Y KCH
Lastmanualsはユーザー主導型のハードウエア及びソフトウエアのマニュアル(ユーザーガイド・マニュアル・クイックスタート・技術情報など)を共有・保存・検索サービスを提供します。 製品を購入する前に必ずユーザーガイドを読みましょう!!!
もしこの書類があなたがお探しの取扱説明書・マニュアル・機能説明・回路図の場合は、今すぐダウンロード。Lastmanualsでは手軽に早くLEXMARK MARKVISION PROFESSIONALのユーザマニュアルを入手できます。 LEXMARK MARKVISION PROFESSIONALのユーザーガイドがあなたのお役に立てばと思っています。
LEXMARK MARKVISION PROFESSIONALのユーザーガイドをLastmanualsがお手伝いします。

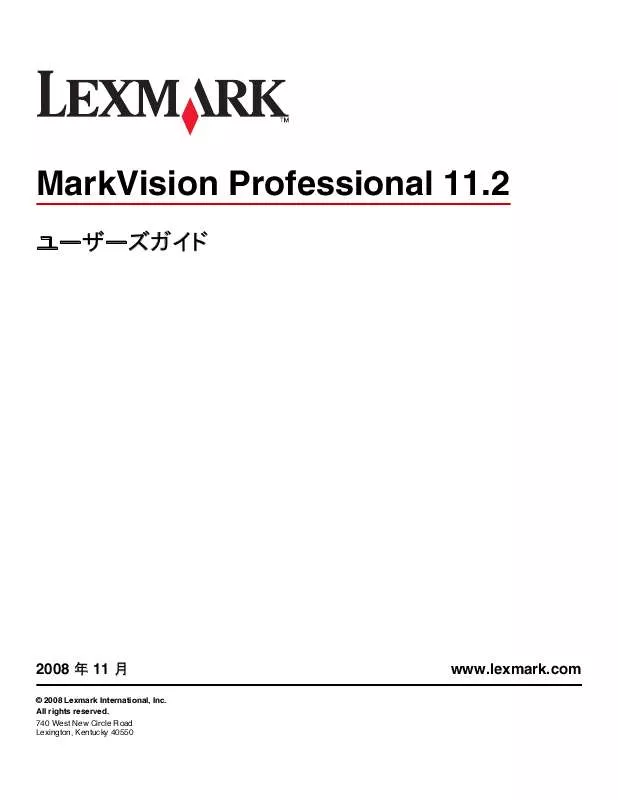
この製品に関連したマニュアルもダウンロードできます。
 LEXMARK MARKVISION PROFESSIONAL TIVOLI EVENT INTEGRATION DL@IPJ (27673 ko)
LEXMARK MARKVISION PROFESSIONAL TIVOLI EVENT INTEGRATION DL@IPJ (27673 ko)
 LEXMARK MARKVISION PROFESSIONAL MARKVISION PROFESSIONAL 11.0 [U[Y KCH (1059 ko)
LEXMARK MARKVISION PROFESSIONAL MARKVISION PROFESSIONAL 11.0 [U[Y KCH (1059 ko)
 LEXMARK MARKVISION PROFESSIONAL MARKVISION PROFESSIONAL 10.2 [U[Y KCH (1338 ko)
LEXMARK MARKVISION PROFESSIONAL MARKVISION PROFESSIONAL 10.2 [U[Y KCH (1338 ko)
 LEXMARK MARKVISION PROFESSIONAL MARKVISION PROFESSIONAL 10.0 [U[Y KCH (4 ko)
LEXMARK MARKVISION PROFESSIONAL MARKVISION PROFESSIONAL 10.0 [U[Y KCH (4 ko)
 LEXMARK MARKVISION PROFESSIONAL MARKVISION PROFESSIONAL 11.2.1 [U[Y KCH (1907 ko)
LEXMARK MARKVISION PROFESSIONAL MARKVISION PROFESSIONAL 11.2.1 [U[Y KCH (1907 ko)
 LEXMARK MARKVISION PROFESSIONAL MARKVISION PROFESSIONAL 10.1 [U[Y KCH@IPJ (4 ko)
LEXMARK MARKVISION PROFESSIONAL MARKVISION PROFESSIONAL 10.1 [U[Y KCH@IPJ (4 ko)
 LEXMARK MARKVISION PROFESSIONAL MARKVISION PROFESSIONAL 10.1 F[^ GNX|[GDLIPJ (1445 ko)
LEXMARK MARKVISION PROFESSIONAL MARKVISION PROFESSIONAL 10.1 F[^ GNX|[GDLIPJ (1445 ko)
 LEXMARK MARKVISION PROFESSIONAL (924 ko)
LEXMARK MARKVISION PROFESSIONAL (924 ko)
 LEXMARK MARKVISION PROFESSIONAL annexe 1 (1316 ko)
LEXMARK MARKVISION PROFESSIONAL annexe 1 (1316 ko)
 LEXMARK MARKVISION PROFESSIONAL annexe 2 (842 ko)
LEXMARK MARKVISION PROFESSIONAL annexe 2 (842 ko)
 LEXMARK MARKVISION PROFESSIONAL annexe 3 (881 ko)
LEXMARK MARKVISION PROFESSIONAL annexe 3 (881 ko)
 LEXMARK MARKVISION PROFESSIONAL annexe 4 (841 ko)
LEXMARK MARKVISION PROFESSIONAL annexe 4 (841 ko)
 LEXMARK MARKVISION PROFESSIONAL annexe 5 (924 ko)
LEXMARK MARKVISION PROFESSIONAL annexe 5 (924 ko)
 LEXMARK MARKVISION PROFESSIONAL annexe 6 (626 ko)
LEXMARK MARKVISION PROFESSIONAL annexe 6 (626 ko)
 LEXMARK MARKVISION PROFESSIONAL annexe 7 (1797 ko)
LEXMARK MARKVISION PROFESSIONAL annexe 7 (1797 ko)
 LEXMARK MARKVISION PROFESSIONAL SOFTWARE GUIDE (626 ko)
LEXMARK MARKVISION PROFESSIONAL SOFTWARE GUIDE (626 ko)
 LEXMARK MARKVISION PROFESSIONAL TIVOLI EVENT INTEGRATION WHITE PAPER (27673 ko)
LEXMARK MARKVISION PROFESSIONAL TIVOLI EVENT INTEGRATION WHITE PAPER (27673 ko)
 LEXMARK MARKVISION PROFESSIONAL MARKVISION PROFESSIONAL 11.2 RELEASE NOTES (PDF) (301 ko)
LEXMARK MARKVISION PROFESSIONAL MARKVISION PROFESSIONAL 11.2 RELEASE NOTES (PDF) (301 ko)
 LEXMARK MARKVISION PROFESSIONAL MARKVISION PROFESSIONAL 11.0 TIVOLI EVENT INTEGRATION WHITE PAPER (2476 ko)
LEXMARK MARKVISION PROFESSIONAL MARKVISION PROFESSIONAL 11.0 TIVOLI EVENT INTEGRATION WHITE PAPER (2476 ko)
マニュアル抽象的: マニュアル LEXMARK MARKVISION PROFESSIONALMARKVISION PROFESSIONAL 11.2 [U[Y KCH
詳しい操作方法はユーザーガイドに記載されています。
[. . . ] MarkVision Professional 11. 2
ユーザーズガイド
2008 年 11 月
© 2008 Lexmark International, Inc. [. . . ] Bldg 004-2/CSC 740 New Circle Road NW Lexington, KY 40550 USA © 2008 Lexmark International, Inc. UNITED STATES GOVERNMENT RIGHTS This software and any accompanying documentation provided under this agreement are commercial computer software and documentation developed exclusively at private expense. Trademarks Lexmark、菱形の Lexmark デザイン、および MarkVision は、米国およびその他の国における Lexmark International, Inc. の登録商標です。 OptraImage は、Lexmark International, Inc. の商標です。 PCL® is a registered trademark of the Hewlett-Packard Company. Sun、Sun Microsystems、Solaris、および Solaris のロゴは、米国およびその他の国における Sun Microsystems, Inc. [. . . ] • LDAP ビルディングブロックがセキュリティテンプレートの一部として使用されている場合、そのビルディングブロ
ックは削除できません。
新しい LDAP 設定を追加する方法
1 MarkVision Professional のホーム画面で、[すべてのタスク]リストから[セキュリティ - LDAP]を選択します。 2 [簡易検索]または[フォルダ]タブを使用して、デバイスを選択します。
複数のデバイスを選択する場合は、Ctrl キーを押しながらクリックするか、Shift キーを押しながらクリックします。 メモ: MVP の管理するデバイスが特定のタスクでサポートされていない場合、[簡易検索]タブまたは[フォル ダ]タブでは、そのデバイスの名前が黒線の引かれた状態で表示されます。 パスワードで保護されているネット ワークデバイスは赤色で表示されます。 デバイスパスワードを入力して、デバイスへのアクセスを取得します。
3 [追加]をクリックします。 4 [LDAP]設定ダイアログに適切な情報を入力します。 • セットアップ名 - この名前は、セキュリティテンプレートの作成時に特定の LDAP サーバ設定を識別するため
に使用されます。 • サーバアドレス - 認証が実行される LDAP ディレクトリサーバの IP アドレスまたはホスト名を入力します。
• サーバポート - LDAP ディレクトリサーバと通信するためにローカルコンピュータが使用するポートです。 デ
フォルトの LDAP ポートは 389 です。
• SSL/TLS を使用 - [SSL](Secure Sockets Layer)、[TLS](Transport Layer Security)、または[なし]を
選択します。
• ユーザ ID 属性 - ユーザを一意に識別する属性名を入力します。 たとえば、[cn]または[userid]を入力し
ます。[cn]は「common name(共通名)」の略です。 このフィールドには、ユーザ定義の属性名も利用できま す。 • メール属性 - ユーザの E メールアドレスの属性名を入力します。
• フルネーム属性 - ユーザのフルネームの属性名を入力します。
メモ: [メール属性]フィールドと[フルネーム属性]フィールドは、MFP でのみ使用可能です。
• 検索ベース - 検索ベース(「識別名」または「DN」と呼ばれる場合もあり)は、ユーザアカウントが存在する
LDAP ディレクトリサーバ内のノードです。複数の検索ベースをセミコロンで区切って入力できます。 メモ: 検索ベースには、cn(共通名)、ou(組織単位)、o(組織)、c(国)、dc(ドメイン)など複数の属性がカン マ区切りで記述されます。
MarkVision Professional のセキュリティ機能を使用する
65
• 検索タイムアウト - 5 ~ 30 秒の値を入力します。 • 必須ユーザ入力 - [ユーザ ID]または[ユーザ ID とパスワード]のどちらかを選択し、LDAP ビルディングブ
ロックによって保護されている機能にアクセスしようとするユーザに入力を求める資格証明書の種類を指定 します。
• 匿名 LDAP バインド - これを選択すると MVP が LDAP サーバに匿名でバインドされ、[MFP 識別名]フィ
ールドと[MFP パスワード]フィールドは灰色表示になります。
• MFP 識別名 - プリントサーバの識別名を入力します。 • MFP パスワード - プリントサーバのパスワードを入力します。 • ユーザ - クリックして選択またはクリアします。これを指定すると、「ユーザ」オブジェクトクラスも検索対象とな
ります。
• カスタムオブジェクトクラス - クリックして選択またはクリアします。MVP 管理者は、最大で 3 つのカスタム検
索オブジェクトクラスを定義できます。
• グループの設定 - MVP 管理者は、(グループの cn(共通名)など)グループの識別子を入力して、特定のグ
ループへのアクセスを制限することができます。 最大で 32 個のグループを指定できます。
5 変更を保存するには[OK]をクリックします。また、以前の値に戻すには[リセット]をクリックします。
既存の LDAP 設定を編集する方法
1 MarkVision Professional のホーム画面で、[すべてのタスク]リストから[セキュリティ - LDAP]を選択します。 2 [簡易検索]または[フォルダ]タブを使用して、デバイスを選択します。
複数のデバイスを選択する場合は、Ctrl キーを押しながらクリックするか、Shift キーを押しながらクリックします。 メモ: MVP の管理するデバイスが特定のタスクでサポートされていない場合、[簡易検索]タブまたは[フォル ダ]タブでは、そのデバイスの名前が黒線の引かれた状態で表示されます。 パスワードで保護されているネット ワークデバイスは赤色で表示されます。 デバイスパスワードを入力して、デバイスへのアクセスを取得します。
3 一覧から設定を選択します。 4 [編集]をクリックします。 5 [LDAP 設定]ダイアログで変更を加えます。 6 変更を保存するには[OK]をクリックします。また、以前の値に戻すには[リセット]をクリックします。
既存の LDAP 設定を削除する方法
1 MarkVision Professional のホーム画面で、[すべてのタスク]リストから[セキュリティ - LDAP]を選択します。 2 [簡易検索]または[フォルダ]タブを使用して、デバイスを選択します。
複数のデバイスを選択する場合は、Ctrl キーを押しながらクリックするか、Shift キーを押しながらクリックします。 メモ: MVP の管理するデバイスが特定のタスクでサポートされていない場合、[簡易検索]タブまたは[フォル ダ]タブでは、そのデバイスの名前が黒線の引かれた状態で表示されます。 パスワードで保護されているネット ワークデバイスは赤色で表示されます。 デバイスパスワードを入力して、デバイスへのアクセスを取得します。
3 一覧から設定を選択します。 4 [削除]をクリックします。 5 [はい]をクリックします。
メモ: 一覧にあるすべての LDAP + GSSAPI 設定を削除するには、[全て削除]をクリックします。
MarkVision Professional のセキュリティ機能を使用する
66
既存の LDAP 設定を確認する方法
1 MarkVision Professional のホーム画面で、[すべてのタスク]リストから[セキュリティ - LDAP]を選択します。 2 [簡易検索]または[フォルダ]タブを使用して、デバイスを選択します。
複数のデバイスを選択する場合は、Ctrl キーを押しながらクリックするか、Shift キーを押しながらクリックします。 メモ: MVP の管理するデバイスが特定のタスクでサポートされていない場合、[簡易検索]タブまたは[フォル ダ]タブでは、そのデバイスの名前が黒線の引かれた状態で表示されます。 パスワードで保護されているネット ワークデバイスは赤色で表示されます。 デバイスパスワードを入力して、デバイスへのアクセスを取得します。
3 一覧から設定を選択します。 4 [テスト設定]をクリックします。
LDAP + GSSAPI を設定する
GSSAPI(Generic Security Services Application Programming Interface)の通信は常にセキュリティ保護される ため、MVP 管理者は、LDAP サーバへの認証を行うのに、単純な LDAP 認証ではなく GSSAPI を使用したほうが よい場合もあります。 ユーザは、LDAP サーバで直接認証を行う代わりに、まず Kerberos サーバで認証を行って Kerberos の「チケット」を取得します。 このチケットは、アクセスのために GSSAPI プロトコルを使用して LDAP サ ーバに送られます。 メモ:
• 管理者は MVP を使用して、サポートされるデバイス上に最大 5 つの異なる LDAP + GSSAPI 設定を保存す
ることができます。 各設定に固有の名前を付ける必要があります。
• 管理者は、最大 32 個のユーザ定義グループを作成して、固有の各 LDAP + GSSAPI 設定に適用することが
できます。
• LDAP + GSSAPI ビルディングブロックがセキュリティテンプレートの一部として利用されている場合、そのビル
ディングブロックは削除できません。
新しい LDAP + GSSAPI 設定を追加する方法
1 MarkVision Professional のホーム画面で、[すべてのタスク]リストから[セキュリティ - LDAP + GSSAPI]を選
択します。
2 [簡易検索]または[フォルダ]タブを使用して、デバイスを選択します。
複数のデバイスを選択する場合は、Ctrl キーを押しながらクリックするか、Shift キーを押しながらクリックします。 メモ: MVP の管理するデバイスが特定のタスクでサポートされていない場合、[簡易検索]タブまたは[フォル ダ]タブでは、そのデバイスの名前が黒線の引かれた状態で表示されます。 パスワードで保護されているネット ワークデバイスは赤色で表示されます。 デバイスパスワードを入力して、デバイスへのアクセスを取得します。
3 [追加]をクリックします。 4 [LDAP]設定ダイアログに適切な情報を入力します。 • セットアップ名 - この名前は、セキュリティテンプレートの作成時に特定の LDAP サーバ設定を識別するため
に使用されます。 • サーバアドレス - 認証が実行される LDAP ディレクトリサーバの IP アドレスまたはホスト名を入力します。
• サーバポート - LDAP ディレクトリサーバと通信するためにローカルコンピュータが使用するポートです。 デ
フォルトの LDAP ポートは 389 です。 • SSL/TLS を使用 - [SSL](Secure Sockets Layer)、[TLS](Transport Layer Security)、または[なし]を 選択します。 MarkVision Professional のセキュリティ機能を使用する
67
• ユーザ ID 属性 - ユーザを一意に識別する属性名を入力します。 たとえば、[cn]または[userid]を入力し
ます。[cn]は「common name(共通名)」の略です。 このフィールドには、ユーザ定義の属性名も利用できま す。 • メール属性 - ユーザの E メールアドレスの属性名を入力します。
• フルネーム属性 - ユーザのフルネームの属性名を入力します。
メモ: [メール属性]フィールドと[フルネーム属性]フィールドは、MFP でのみ使用可能です。
• 検索ベース - 検索ベース(「識別名」または「DN」と呼ばれる場合もあり)は、ユーザアカウントが存在する
LDAP ディレクトリサーバ内のノードです。複数の検索ベースをセミコロンで区切って入力できます。 メモ: 検索ベースには、cn(共通名)、ou(組織単位)、o(組織)、c(国)、dc(ドメイン)など複数の属性がカン マ区切りで記述されます。
• • • •
検索タイムアウト - 5 ~ 30 秒の値を入力します。 MFP 識別名 - プリントサーバの識別名を入力します。 MFP パスワード - プリントサーバのパスワードを入力します。 ユーザ - クリックして選択またはクリアします。これを指定すると、「ユーザ」オブジェクトクラスも検索対象とな ります。
• カスタムオブジェクトクラス - クリックして選択またはクリアします。MVP 管理者は、最大で 3 つのカスタムオ
ブジェクトクラスを定義できます。 • グループの設定 - MVP 管理者は、(グループの cn(共通名)など)グループの識別子を入力して、特定のグ ループへのアクセスを制限することができます。 最大で 32 個のグループを指定できます。
5 変更を保存するには[OK]をクリックします。また、以前の値に戻すには[リセット]をクリックします。
既存の LDAP + GSSAPI 設定を編集する方法
1 MarkVision Professional のホーム画面で、[すべてのタスク]リストから[セキュリティ - LDAP + GSSAPI]を選
択します。
2 [簡易検索]または[フォルダ]タブを使用して、デバイスを選択します。
複数のデバイスを選択する場合は、Ctrl キーを押しながらクリックします。 メモ: MVP の管理するデバイスが特定のタスクでサポートされていない場合、[簡易検索]タブまたは[フォル ダ]タブでは、そのデバイスの名前が黒線の引かれた状態で表示されます。 パスワードで保護されているネット ワークデバイスは赤色で表示されます。 デバイスパスワードを入力して、デバイスへのアクセスを取得します。
3 一覧から設定を選択します。 4 [編集]をクリックします。 5 [LDAP 設定]ダイアログで変更を加えます。 6 変更を保存するには[OK]をクリックします。また、以前の値に戻すには[リセット]をクリックします。
MarkVision Professional のセキュリティ機能を使用する
68
既存の LDAP + GSSAPI 設定を削除する方法
1 MarkVision Professional のホーム画面で、[すべてのタスク]リストから[セキュリティ - LDAP + GSSAPI]を選
択します。
2 [簡易検索]または[フォルダ]タブを使用して、デバイスを選択します。
複数のデバイスを選択する場合は、Ctrl キーを押しながらクリックします。 メモ: MVP の管理するデバイスが特定のタスクでサポートされていない場合、[簡易検索]タブまたは[フォル ダ]タブでは、そのデバイスの名前が黒線の引かれた状態で表示されます。 パスワードで保護されているネット ワークデバイスは赤色で表示されます。 デバイスパスワードを入力して、デバイスへのアクセスを取得します。
3 一覧から設定を選択します。 4 [削除]をクリックします。 5 [はい]をクリックします。
メモ: 一覧にあるすべての LDAP + GSSAPI 設定を削除するには、[全て削除]をクリックします。
既存の LDAP + GSSAPI 設定を確認する方法
1 MarkVision Professional のホーム画面で、[すべてのタスク]リストから[セキュリティ - LDAP + GSSAPI]を選
択します。
2 [簡易検索]または[フォルダ]タブを使用して、デバイスを選択します。
複数のデバイスを選択する場合は、Ctrl キーを押しながらクリックします。 メモ: MVP の管理するデバイスが特定のタスクでサポートされていない場合、[簡易検索]タブまたは[フォル ダ]タブでは、そのデバイスの名前が黒線の引かれた状態で表示されます。 パスワードで保護されているネット ワークデバイスは赤色で表示されます。 デバイスパスワードを入力して、デバイスへのアクセスを取得します。
3 一覧から設定を選択します。 4 [テスト設定]をクリックします。
セキュリティテンプレートを設定する
サポートされるデバイス上で、管理者は MarkVision Professional を使用してカスタムセキュリティテンプレートを作 成し、コピー、FAX、リモート管理、eSF 設定などさまざまな機能へのアクセスを制御できます。 機能アクセス制御 (または FAC)は、サポートされる SFP 上で 50 を超える機能に適用したり、サポートされる MFP 上で 70 を超える 機能に適用したりすることができます。 セキュリティテンプレートは 1 つまたは複数のビルディングブロックから作成します。ビルディングブロックは、ユーザ 確認用の特別なフォームです。 MarkVision Professional は、以下の 7 つのビルディングブロックをサポートしてい ます。 • パスワード
• • • • • •
暗証番号 内部アカウント Kerberos 5 NTLM LDAP LDAP + GSSAPI
MarkVision Professional のセキュリティ機能を使用する
69
これらのビルディングブロックは、その組み合わせ方に応じて、有効なセキュリティテンプレート内に含める必要があ る以下の要素を満たします。
1 認証(必須) - この要素は、デバイスにユーザの情報を伝えます。 7 つのビルディングブロックすべてが認証をサ
ポートします。
2 承認(オプション) - この要素は、ユーザが許可されている内容をデバイスに伝えます。 グループをサポートする
ビルディングブロックである LDAP、LDAP + GSSAPI、および内部アカウントのみが承認に使用できます。
3 グループ一覧(承認を使用する場合は必須) - この要素は、ユーザに与えるデバイスへのアクセスレベルを決定
します。 たとえば、管理者は[管理者][管理職][一般社員]という 3 つのグループを設定できます。 このシナリ オでは、[管理者]グループのユーザはすべての機能にアクセスできるようになりますが、[管理職]グループの ユーザがアクセスできる機能は、[管理者]グループのユーザより少なく、[一般社員]グループのユーザより多く なります。 メモ:
• サポートされるデバイスごとに、最大 140 個のセキュリティテンプレートを保持できます。 • デバイス上の各セキュリティテンプレートには、固有名を付ける必要があります。
セキュリティテンプレートを作成する
1 MarkVision Professional のホーム画面で、[すべてのタスク]リストから[セキュリティ - セキュリティテンプレー
ト]を選択します。
2 [簡易検索]または[フォルダ]タブを使用して、デバイスを選択します。
メモ: MVP の管理するデバイスが特定のタスクでサポートされていない場合、[簡易検索]タブまたは[フォル ダ]タブでは、そのデバイスの名前が黒線の引かれた状態で表示されます。 パスワードで保護されているネット ワークデバイスは赤色で表示されます。 デバイスパスワードを入力して、デバイスへのアクセスを取得します。
3 [追加]をクリックします。 4 セキュリティテンプレートを識別するための固有名を入力します(最大 128 文字)。 5 認証設定を選択します。 このリストには、デバイス上で利用できる認証ビルディングブロックが表示されます。 6 承認設定を選択します。 このリストには、デバイス上で利用できる承認ビルディングブロックが表示されます。
メモ: 暗証番号やパスワードなど、一部のビルディングブロックは個別承認をサポートしていません。
7 セキュリティテンプレートに追加するグループを選択します。 複数のグループを選択する場合は、Ctrl キーを押
したままにします。
8 [OK]をクリックします。
既存のセキュリティテンプレートを編集または削除する
1 MarkVision Professional のホーム画面で、[すべてのタスク]リストから[セキュリティ - セキュリティテンプレー
ト]を選択します。
2 [簡易検索]または[フォルダ]タブを使用して、デバイスを選択します。
メモ: MVP の管理するデバイスが特定のタスクでサポートされていない場合、[簡易検索]タブまたは[フォル ダ]タブでは、そのデバイスの名前が黒線の引かれた状態で表示されます。 パスワードで保護されているネット ワークデバイスは赤色で表示されます。 デバイスパスワードを入力して、デバイスへのアクセスを取得します。
3 一覧からセキュリティテンプレートを選択します。 4 [編集]をクリックします。
MarkVision Professional のセキュリティ機能を使用する
70
5 必要に応じてフィールドを編集します。 6 [OK]をクリックします。
メモ:
• セキュリティテンプレートを削除するには、一覧からテンプレートを選択して[削除]をクリックします。 [全て削除]
をクリックすると、デバイス上のセキュリティテンプレートが、選択されているかいないかに関わらずすべて削除 されます。 • 削除できるのは現在使用していないセキュリティテンプレートだけですが、現在使用中のセキュリティテンプレー トは編集することができます。
セキュリティテンプレートを使用して機能アクセスを制御する
MarkVision Professional により、管理者はセキュリティテンプレートを使用して、高度なセキュリティをサポートする デバイス上でさまざまな機能へのアクセスを制御できます。 セキュリティテンプレートを使用してアクセス制御を設定 するには、次の 3 つの手順があります。
手順 1:ビルディングブロックを作成する
MVP は、パスワード、暗証番号、内部アカウント、Kerberos、NTLM、LDAP、および LDAP + GSSAPI の 7 つのビ ルディングブロックをサポートしています。 ビルディングブロックは、セキュリティテンプレートの作成に使用する基本 的な要素です。 以下の手順は内部アカウントビルディングブロックを作成する方法ですが、他の 6 つのビルディング ブロックも同じように簡単に使用できます。
1 MarkVision Professional のホーム画面で、[すべてのタスク]リストから[セキュリティ]→[内部アカウント]の順
に選択します。
2 [簡易検索]または[フォルダ]タブを使用して、デバイスを検索します。
複数のデバイスを選択する場合は、Ctrl キーを押しながらクリックするか、Shift キーを押しながらクリックします。 メモ: MVP の管理するデバイスが特定のタスクでサポートされていない場合、[簡易検索]タブまたは[フォル ダ]タブでは、そのデバイスの名前が黒線の引かれた状態で表示されます。 パスワードで保護されているネット ワークデバイスは赤色で表示されます。 デバイスパスワードを入力して、デバイスへのアクセスを取得します。
3 [追加]をクリックします。 4 適切な情報を入力してアカウントを作成します。 グループが一覧に 1 つもない場合は、少なくとも 1 つのグルー
プを作成して新しい内部アカウントに関連付ける必要があります。 新しいグループを作成する方法の詳細につ いては、46 ページの「ユーザアカウントおよびグループを作成する」を参照してください。
5 [OK]をクリックします。
MarkVision Professional のセキュリティ機能を使用する
71
手順 2 :セキュリティテンプレートを作成する
設定が完了したら、1 つまたは 2 つのビルディングブロックを組み合わせて最大 128 文字の固有名を付けると、セ キュリティテンプレートを作成できます。 各デバイスは、最大 140 個のセキュリティテンプレートをサポートできます。 セキュリティテンプレートの名前は互いに異なっている必要がありますが、ビルディングブロックとセキュリティテンプ レートは名前を共有することができます。
1 MarkVision Professional のホーム画面で、[すべてのタスク]リストから[セキュリティ]→[セキュリティテンプレ
ート]の順に選択します。
2 [簡易検索]または[フォルダ]タブを使用して、デバイスを検索します。
複数のデバイスを選択する場合は、Ctrl キーを押しながらクリックするか、Shift キーを押しながらクリックします。 メモ: MVP の管理するデバイスが特定のタスクでサポートされていない場合、[簡易検索]タブまたは[フォル ダ]タブでは、そのデバイスの名前が黒線の引かれた状態で表示されます。 パスワードで保護されているネット ワークデバイスは赤色で表示されます。 デバイスパスワードを入力して、デバイスへのアクセスを取得します。
3 [追加]をクリックします。 4 セキュリティテンプレートの名前を入力し、[認証設定]リストと[承認設定]リストから適切なビルディングブロック
を選択します。
5 必要に応じて[グループ]リストからグループを選択します。 6 [OK]をクリックします。
手順 3:デバイスのアクセス制御を設定する
最後の手順はセキュリティテンプレートを適用する作業です。これにより、デバイス上でさまざまな機能へのアクセス がセキュリティ保護されます。
1 MarkVision Professional のホーム画面で、[すべてのタスク]リストから[セキュリティ]→[アクセス制御]の順に
選択します。
2 [簡易検索]または[フォルダ]タブを使用して、デバイスを検索します。
複数のデバイスを選択する場合は、Ctrl キーを押しながらクリックするか、Shift キーを押しながらクリックします。 メモ: MVP の管理するデバイスが特定のタスクでサポートされていない場合、[簡易検索]タブまたは[フォル ダ]タブでは、そのデバイスの名前が黒線の引かれた状態で表示されます。 パスワードで保護されているネット ワークデバイスは赤色で表示されます。 デバイスパスワードを入力して、デバイスへのアクセスを取得します。
3 使用可能な機能アクセスのドロップダウンリストから新しく作成したセキュリティテンプレートを選択して、[適用]
をクリックします。 これで、セキュリティテンプレートによって制御された機能へのアクセスを取得するのに、ユーザは適切な資格証 明書の入力を求められるようになります。 メモ: 1 つのセキュリティテンプレートを同時に複数のデバイスに適用している場合は、機能アクセスのドロップ ダウンリストがテキストフィールドになります。 その場合は、セキュリティテンプレートの名前を該当する各機能ア クセスのテキストフィールドに入力する必要があります。
MarkVision Professional のセキュリティ機能を使用する
72
機能アクセスを管理する
管理者は、MarkVision Professional を使用して、FAX、コピー、E メールなど特定のデバイス機能へのユーザアク セスを制御できます。
1 MarkVision Professional のホーム画面で、[すべてのタスク]リストから[セキュリティ]→[機能アクセスの管
理]の順に選択します。
2 [簡易検索]または[フォルダ]タブを使用して、デバイスを検索します。
複数のデバイスを選択する場合は、Ctrl キーを押しながらクリックするか、Shift キーを押しながらクリックします。 メモ: MVP の管理するデバイスが特定のタスクでサポートされていない場合、[簡易検索]タブまたは[フォル ダ]タブでは、そのデバイスの名前が黒線の引かれた状態で表示されます。 パスワードで保護されているネット ワークデバイスは赤色で表示されます。 デバイスパスワードを入力して、デバイスへのアクセスを取得します。
3 各アクセス制御のセキュリティオプションをドロップダウンリストから選択して、調整します。 4 変更を保存するには、[適用]をクリックします。また、すべての変更をキャンセルするには、[元に戻す]をクリッ
クします。
バックアップパスワードを使用する
管理者は、状況によっては(認証サーバがクラッシュしたなど)、デバイスのセキュリティ設定を変更または削除し て、デバイスが保守サービスを受けられるようにする必要があります。 バックアップパスワードを使用すると、サポー トされているデバイスの保護に使用されているビルディングブロックの種類に関わらず、管理者はそのデバイスの [セキュリティメニュー]にアクセスすることができます。 たとえば、デバイスのセキュリティメニューにアクセスするの に LDAP 認証が必要な場合でも、バックアップパスワードを使用すれば LDAP 認証の要件は無効になります。
1 MarkVision Professional のホーム画面で、[すべてのタスク]リストから[セキュリティ - バックアップパスワー
ド]を選択します。
2 [簡易検索]または[フォルダ]タブを使用して、デバイスを選択します。
メモ: MVP の管理するデバイスが特定のタスクでサポートされていない場合、[簡易検索]タブまたは[フォル ダ]タブでは、そのデバイスの名前が黒線の引かれた状態で表示されます。 パスワードで保護されているネット ワークデバイスは赤色で表示されます。 デバイスパスワードを入力して、デバイスへのアクセスを取得します。
3 [バックアップパスワードを使用]を選択します。 4 パスワードをテキストボックスに入力し、その下のボックスにそのパスワードを再入力します。
メモ: 2 つのパスワードが同一の場合、インジケータライトは緑色に変わります。 パスワードが一致しない場 合、インジケータライトは赤色のままです。
5 [適用]をクリックします。
メモ:
• [バックアップパスワード]オプションを有効にするとセキュリティが脆弱になるため、標準設定では無効にされて
います。
• 既存のバックアップパスワードを消去するには、[バックアップパスワードを使用]ボックスをクリアし、[パスワー
ド]フィールドに空文字列を入力して[送信]をクリックします。
MarkVision Professional のセキュリティ機能を使用する
73
セキュリティ監査ログ設定を構成する
セキュリティ監査ログにより、管理者はデバイス上のセキュリティ関連イベント、とくに、ユーザ認証の失敗、管理者 認証の成功、またはデバイスへの Kerberos ファイルのアップロードを監視できます。 この機能は機密性の高い情 報を扱う環境ではとくに重要です。
1 MarkVision Professional のホーム画面で、[すべてのタスク]リストから[セキュリティ監査ログ]を選択します。 2 [簡易検索]または[フォルダ]タブを使用して、デバイスを検索します。
複数のデバイスを選択する場合は、Ctrl キーを押しながらクリックします。 メモ: MVP の管理するデバイスが特定のタスクでサポートされていない場合、[簡易検索]タブまたは[フォル ダ]タブでは、そのデバイスの名前が黒線の引かれた状態で表示されます。 パスワードで保護されているネット ワークデバイスは赤色で表示されます。 デバイスパスワードを入力して、デバイスへのアクセスを取得します。
3 適切なフィールドで値を入力または調整します。 4 セキュリティ監査ログ設定への変更を保存するには、[適用]をクリックします。また、フィールドをリセットして最初
からやり直すには、[元に戻す]をクリックします。 メモ: デバイスのセキュリティ監査ログは、各デバイスの[内蔵 Web サーバ]ページで表示および削除できます。 デ バイスの[内蔵 Web サーバ]ページは、[すべてのタスク]リストの[Web ページ(プリントサーバ)]タスクを使用して 開くことができます。
複数のデバイスに CA 証明書をインストールする
1 MarkVision Professional のホーム画面で、[All Tasks(すべてのタスク)]リストから[Install CA Certificate
(CA 証明書のインストール)]を選択します。
2 デバイスを選択します。 3 [Browse(参照)]をクリックして CA 証明書の場所を選択します。 4 [Apply(適用)]をクリックします。
メモ: 複数のデバイスを選択した状態でこのタスクを実行すると、選択したすべてのデバイスに CA 証明書が適 用され、既存の証明書が上書きされます。
証明書を管理する
MarkVision Professional により、管理者は、サポートされるデバイス上で証明書を作成、更新、および管理するこ とができます。
新しい証明書を作成する
1 MarkVision Professional のホーム画面で、[すべてのタスク]リストから[セキュリティ]→[証明書管理]の順に
選択します。
2 [簡易検索]または[フォルダ]タブを使用して、デバイスを検索します。
複数のデバイスを選択する場合は、Ctrl キーを押しながらクリックするか、Shift キーを押しながらクリックします。 メモ: MVP の管理するデバイスが特定のタスクでサポートされていない場合、[簡易検索]タブまたは[フォル ダ]タブでは、そのデバイスの名前が黒線の引かれた状態で表示されます。 パスワードで保護されているネット ワークデバイスは赤色で表示されます。 デバイスパスワードを入力して、デバイスへのアクセスを取得します。
3 [新規作成]をクリックします。
MarkVision Professional のセキュリティ機能を使用する
74
4 適切なフィールドに値を入力します。 • [Friendly Name] - 証明書の名前を入力します(最大 64 文字)。 • [Common Name] - デバイスの名前を入力します(最大 128 文字)。
メモ: デバイスにドメイン名を使用する場合、このフィールドは空白のままにします。
• • • •
[Organization Name] - 証明書を発行する会社または組織の名前を入力します(最大 128 文字)。 [Unit Name] - 証明書を発行する会社または組織の部門名を入力します(最大 128 文字)。 [Country Name] - 証明書を発行する会社または組織がある国を入力します(最大 2 文字)。
[Province Name] - 証明書を発行する会社または組織がある都道府県の名前を入力します(最大 128 文 字)。 • [City Name] - 証明書を発行する会社または組織がある市区町村の名前を入力します(最大 128 文字)。
• [Subject Alternate Name] - RFC 2459 準拠の代替名とプレフィクスを入力します。 たとえば、IP アドレス
は IP:1. 2. 3. 4 という書式で、DNS アドレスは DNS:ldap. company. com という形式で入力します。 IPv4 アド レス(最大 128 文字)を使用する場合は、このフィールドを空白にします。
証明書を表示する
1 MarkVision Professional のホーム画面で、[すべてのタスク]リストから[セキュリティ]→[証明書管理]の順に
選択します。
2 [簡易検索]または[フォルダ]タブを使用して、デバイスを検索します。
複数のデバイスを選択する場合は、Ctrl キーを押しながらクリックするか、Shift キーを押しながらクリックします。 メモ: MVP の管理するデバイスが特定のタスクでサポートされていない場合、[簡易検索]タブまたは[フォル ダ]タブでは、そのデバイスの名前が黒線の引かれた状態で表示されます。 パスワードで保護されているネット ワークデバイスは赤色で表示されます。 デバイスパスワードを入力して、デバイスへのアクセスを取得します。
3 一覧から証明書を選択します。 4 その証明書の詳細が[証明書の詳細]ウィンドウに表示されます。
証明書を削除する
1 MarkVision Professional のホーム画面で、[すべてのタスク]リストから[セキュリティ]→[証明書管理]の順に
選択します。
2 [簡易検索]または[フォルダ]タブを使用して、デバイスを検索します。
複数のデバイスを選択する場合は、Ctrl キーを押しながらクリックするか、Shift キーを押しながらクリックします。 メモ: MVP の管理するデバイスが特定のタスクでサポートされていない場合、[簡易検索]タブまたは[フォル ダ]タブでは、そのデバイスの名前が黒線の引かれた状態で表示されます。 パスワードで保護されているネット ワークデバイスは赤色で表示されます。 デバイスパスワードを入力して、デバイスへのアクセスを取得します。
3 一覧から証明書を選択します。 4 [削除]をクリックします。 5 [はい]をクリックします。
MarkVision Professional のセキュリティ機能を使用する
75
証明書の標準を設定する
管理者は MarkVision Professional を使用して、サポートされるデバイス用に生成される証明書の標準値を設定す ることができます。 ここに入力した値は、[セキュリティ - 証明書管理]タスクで生成されたすべての新しい証明書に 適用されます。該当フィールドが画面上で空白に表示される場合でも同様です。
1 MarkVision Professional のホーム画面で、[すべてのタスク]リストから[セキュリティ - 証明書の標準設定]を
選択します。
2 [簡易検索]または[フォルダ]タブを使用して、デバイスを選択します。
複数のデバイスを選択するには、Ctrl キーを押しながらクリックするか、Shift キーを押しながらクリックします。 メモ: MVP の管理するデバイスが特定のタスクでサポートされていない場合、[簡易検索]タブまたは[フォル ダ]タブでは、そのデバイスの名前が黒線の引かれた状態で表示されます。 パスワードで保護されているネット ワークデバイスは赤色で表示されます。 デバイスパスワードを入力して、デバイスへのアクセスを取得します。
3 適切なフィールドに値を入力します。 • Common Name - デバイスの名前を入力します(最大 128 文字)。
メモ: デバイスにドメイン名を使用する場合、このフィールドは空白のままにします。
• • • • • •
Organization Name - 証明書を発行する会社または組織の名前を入力します。 Unit Name - 証明書を発行する会社または組織の部門名を入力します。 Country Name - 証明書を発行する会社または組織がある国を入力します(最大 2 文字)。 Province Name - 証明書を発行する会社または組織がある都道府県の名前を入力します。 City Name - 証明書を発行する会社または組織がある市区町村の名前を入力します。 Subject Alternate Name - RFC 2459 準拠の代替名とプレフィクスを入力します。 たとえば、IP アドレス は IP:1. 2. 3. 4 という書式で、DNS アドレスは DNS:ldap. company. com という形式で入力します。 IPv4 アド レスを使用する場合は、このフィールドを空白にします。 メモ: 但し書きがある場合を除き、すべてのフィールドは最大 128 文字まで入力できます。
基本的な証明書情報を表示する
デバイスまたはデバイスのグループ上に保存されている証明書の基本情報を表示するには、以下の手順に従います。
1 MarkVision Professional のホーム画面で、[すべてのタスク]リストから[セキュリティ]→[証明書管理]の順に
選択します。
2 [簡易検索]または[フォルダ]タブを使用して、デバイスを検索します。
複数のデバイスを選択する場合は、Ctrl キーを押しながらクリックするか、Shift キーを押しながらクリックします。 メモ: MVP の管理するデバイスが特定のタスクでサポートされていない場合、[簡易検索]タブまたは[フォル ダ]タブでは、そのデバイスの名前が黒線の引かれた状態で表示されます。 パスワードで保護されているネット ワークデバイスは赤色で表示されます。 デバイスパスワードを入力して、デバイスへのアクセスを取得します。
3 選択したデバイスの基本的な証明書情報が[デバイス証明書]テーブルに表示されます。 • [Friendly Name] - これは証明書のユーザ定義名です。 • [Common Name] - これはプリンタのユーザ定義名です。
MarkVision Professional のセキュリティ機能を使用する
76
• [発行者の Common Name] - 証明書が署名されている場合には証明書の CA 情報が、署名されていない
場合には Common Name がこのフィールドに表示されます。
• [デバイス名] - MVP のデバイス一覧に表示されるデバイスの名前です。
メモ: 複数のデバイスに同じ証明書が保存されている可能性があるため、MVP では[デバイス名]フィール ドを表示します。 MVP は 1 つのデバイスの設定のみを管理するため、内蔵 Web サーバでは[デバイス 名]フィールドを表示しません。
MarkVision サーバでの通信のセキュリティを保護する
セキュリティで保護された通信を使用する
MVP では、MarkVision サーバと同じセキュリティプロトコルをサポートするネットワークデバイス間で、セキュリティ で保護された通信を行うことができます。 管理者は、ネットワーク上のセキュリティで保護されたデバイスとの通信、 構成設定、制御、および情報の取得が可能です。 セキュリティで保護された通信は、ユーザ証明書やデバイスコマ ンドの信用が損なわれる脅威を低減します。 デバイスとサーバの通信での総合的なセキュリティは、デバイスに適 用される通信セキュリティ設定と共に、MarkVision サーバに対するセキュリティレベル設定によって決定されます。 通信セキュリティタスクは次のとおりです。
• [管理設定] - サーバとデバイス間のセキュリティレベルを指定し、MarkVision サーバのパスワードを設定します。 • [通信パスワード] - デバイス通信パスワードとサーバ通信パスワードを同期して、セキュリティで保護された通
信チャネルを開きます。 メモ: セキュリティで保護された通信は、ホストコンピュータとデバイス間の構成設定コマンドに限定されます。 • [プリンタロックダウン] - プリンタへのアクセスを制限します。 メモ:
– プリンタをロックダウンする前に、通信パスワードを設定する必要があります。 – ビルディングブロックとセキュリティテンプレートをサポートしているデバイスでは、プリンタロックダウンタスク
は使用できません。
ユーザアクセスを認証するために LDAP を使用する
MVP 管理者は、会社の LDAP サーバを使用して、ユーザ ID およびパスワードを認証できます。 これにより、ユー ザは、別の MVP ログオン ID とパスワードを管理する必要がなくなります。 LDAP サーバ認証を有効にする場合、管理者は 3 つの LDAP 認証モードのいずれかに設定できます。 以下の認 証機構は、後の順序のものほど高いセキュリティで LDAP サーバにバインドします。 • 匿名 - LDAP サーバをパスワードなしにバインドします。
• 簡易 - LDAP サーバを、平文の資格証明書または暗号化チャネルを使用して(SSL 証明書が提供されている場
合)バインドします。 • セキュア - Kerberos KDC で認証を行います。 LDAP サーバ認証を設定する前に、この管理者のパスワードが定義されていることを確認してください。 LDAP サー バ認証は、マスター管理者アカウントでのみアクセスできます。 LDAP 認証は、マスター管理者アカウントを除くすべ てのユーザアカウントに対して機能します。 マスター管理者アカウントには、固有の MVP パスワードが必要です。
MarkVision Professional のセキュリティ機能を使用する
77
簡易な LDAP 認証によるユーザアカウントの作成
1 MarkVision Professional のホーム画面で、[すべてのタスク]リストから[ユーザアカウントおよびグループ]を選
択します。
2 [追加]をクリックします。 3 [アカウント名]ボックスにユーザ ID の既存のネットワークログオンを入力します。
メモ: この ID は、LDAP データベースに存在するユーザ ID と一致する必要があります。
4 パスワードフィールドは空白にしておきます。
メモ: LDAP は、ユーザがログオンするときに認証に使用されるため、パスワードの入力は不要であり、許可さ れません。
5 [LDAP サーバで認証]ボックスをクリックして選択し、認証メカニズムのドロップダウンリストから[簡易]を選択し
ます。
6 [次へ]をクリックします。 7 以下の LDAP 設定テキストボックスに、LDAP サーバの情報を入力します。 • LDAP サーバアドレス - 認証が実行される LDAP ディレクトリサーバの IP アドレスまたはホスト名を入力し
ます。
• ポート番号 - LDAP ディレクトリサーバと通信するためにローカルコンピュータが使用するポートです。 デフォ
ルトの LDAP ポート番号は 389 です。
• 検索ベース - 検索ベース(「識別名」または「DN」と呼ばれる場合もあり)は、ユーザアカウントが存在する
LDAP ディレクトリサーバ内のノードです。 メモ: 検索ベースには、cn(共通名)、ou(組織単位)、o(組織)、c(国)、dc(ドメイン)など複数の属性がカン マ区切りで記述されます。
• ユーザ属性 - cn、userid、または userdefined の値を入力します。cn は「common name(共通名)」の略で
す。 • 識別名 - MVP サーバ用の LDAP アカウントの識別名を入力します。 通常は ou(組織単位)と o(組織名)を 含めます。o は会社の名前、ou は会社の従業員のまとまりを表すことができます(例:o=Acme、ou=管理職)。
• パスワードおよびパスワードの確認 - 2 つのパスワードが同一の場合、インジケータライトは緑色に変わりま
す。 パスワードが一致しない場合、インジケータライトは赤色のままです。
8 SSL を使用するには、[SSL を使用]ボックスをクリックして選択し、証明書ストアパスワードをこのテキストボッ
クスに入力します。 メモ: MVP 管理者は、信頼済み証明書を初めてインストールする前に、パスワード入力によって保護された証 明書ストアパスワードを作成することができます。
9 [次へ]をクリックします。 10 リストから証明書を選択するか、[インポート]をクリックして新しい証明書をインポートします。 11 [完了]をクリックします。 12 ユーザには、MVP にアクセスして、会社のローカルネットワークに使用するユーザ ID とパスワードを入力しても
らうようにします。 MarkVision サーバは、会社の LDAP サーバディレクトリサービスにアクセスし、SSL で保護 された簡易バインドによってユーザログインを認証します。
MarkVision Professional のセキュリティ機能を使用する
78
セキュアな LDAP 認証によるユーザアカウントの作成
1 MarkVision Professional のホーム画面で、[すべてのタスク]リストから[ユーザアカウントおよびグループ]を選
択します。
2 [追加]をクリックします。 3 [アカウント名]ボックスにユーザ ID の既存のネットワークログオンを入力します。
メモ: この ID は、LDAP データベースに存在するユーザ ID と一致する必要があります。
4 パスワードフィールドは空白にしておきます。
メモ: LDAP は、ユーザがログオンするときに認証に使用されるため、パスワードの入力は不要であり、許可さ れません。
5 [LDAP サーバで認証]ボックスをクリックして選択し、認証メカニズムのドロップダウンリストから[セキュア]を選
択します。
6 [次へ]をクリックします。 7 以下の Kerberos 設定テキストボックスに、LDAP サーバの情報を入力します。 • KDC IP/ホスト名 - Kerberos サーバ(Kerberos Key Distribution Center)のホスト名または IP アドレスを入
力します。
• 領域 - ネットワーク上のドメインを特定するのに使用されるすべてのコンポーネントを含む Kerberos 領域ま
たはドメイン名を入力します(例: camelot. ap. england. com)。
• ユーザ名 - MFP サーバ用の LDAP アカウントのユーザ名を入力します。
メモ: Kerberos LDAP 認証を使用する場合、Kerberos の構成設定によっては、関連付けられた MarkVision サーバアカウントが必要になる場合があります。 Kerberos 用の MarkVision サーバアカウントの詳細につ いては、Kerberos の説明書類を参照してください。
• パスワードおよびパスワードの確認 - 2 つのパスワードが同一の場合、インジケータライトは緑色に変わりま
す。 パスワードが一致しない場合、インジケータライトは赤色のままです。
8 [完了]をクリックします。
サーバ通信セキュリティを設定する
サーバ通信セキュリティの設定は以下を含みます。
• サーバの通信セキュリティパスワードの確立 • サーバ通信セキュリティレベルの設定
通信セキュリティパスワードおよびサーバ通信セキュリティレベルは、[Administrative Settings(管理設定)]タスク で設定します。 サーバセキュリティレベルの標準設定は低です。
サーバ通信セキュリティパスワードを設定する
1 MarkVision Professional のホーム画面で、[すべてのタスク]リストから[管理設定]を選択します。 2 ダイアログの上部にある[通信セキュリティ]タブを選択します。 3 [通信パスワード]をクリックします。 4 プロンプトが表示されたら、[はい]をクリックして続行します。
MarkVision Professional のセキュリティ機能を使用する
79
5 [新しいパスワード]ボックスに新しいパスワードを入力します。
メモ: パスワードが割り当てられていない場合は、[古いパスワード]ボックスは空のままにしておきます。
6 確認のため入力したパスワードを再入力します。
メモ: 2 つのパスワードが一致するとインジケータライトが緑に変わります。一致しないと赤のまま変わりません。
7 [適用]をクリックします。
サーバ通信セキュリティレベルの設定
1 MarkVision Professional のホーム画面で、[All Tasks(すべてのタスク)]リストから[Administrative Settings
(管理設定)]を選択します。
2 ダイアログボックスの上部にある[Communication Security(通信セキュリティ)]タブを選択します。 3 スライダを動かして、サーバの通信セキュリティレベルを指定します。
サーバ通信セキュリティには以下の 4 つのセキュリティレベルがあります。
サーバのセキュリティレベル 効果 High(高) セキュリティで保護された通信のみを許可します。 セキュリティで保護された通信に対応していないデバイスも検出されますが、サーバと そのデバイスの間の通信は許可されません。 セキュリティで保護された通信に対応し ていないデバイスのアイコンには、赤色の丸と斜めの線が表示されます。 Medium(中) セキュリティで保護された通信とセキュリティで保護されていない通信を許可します。 デバイスがセキュリティで保護された通信に対応している場合は、通信セキュリティが 確保されます。 ロックダウンされていないデバイスとセキュリティで保護された通信に 対応していないデバイスは、セキュリティで保護されていないチャネルで通信すること になります。 Low(低)(標準設定) セキュリティで保護された通信とセキュリティで保護されていない通信を許可します。 デバイスにセキュリティが設定され、ロックダウンされている場合のみ通信がセキュリ ティで保護されます。 ほかの通信はすべてセキュリティで保護されません。 Off(オフ) セキュリティ機能が無効になります。 ロックダウンされたデバイスは検出されません。
メモ: MarkVision サーバのセキュリティレベルは、MarkVision Professional ホーム画面の右下隅に表示され ます。
4 [Apply(適用)]をクリックして、[OK]をクリックします。
メモ: この設定は直ちに有効になります。サービスを再起動させる必要はありません。
サーバとクライアント間のセキュリティを選択する
[Administrative Settings(管理設定)]ダイアログの[Communication Security(通信セキュリティ)]タブを使用する と、管理者は MarkVision サーバと MarkVision クライアント間の通信に SSL を使用するオプションが利用できます。
1 MarkVision Professional のホーム画面で、[All Task(すべてのタスク)]リストから[Administrative Settings
(管理設定)]を選択します。
2 ダイアログ上部の[Communication Security(通信セキュリティ)]タブをクリックします。
MarkVision Professional のセキュリティ機能を使用する
80
3 SSL 通信を有効にするには、[Use SSL for Server-Client Communications(サーバとクライアント間の通信
に SSL を使用)]チェックボックスをオンにします。
4 [Apply(適用)]をクリックして、[OK]をクリックします。
メモ: 次にクライアントが MarkVision サーバに接続するとき、SSL が使用されます。 現在のセッションには影響が ありません。
デバイスのリモート管理を無効化またはセキュリティ保護する
MarkVision Professional により、管理者は、一部の新しいデバイス上でリモート管理をセキュリティ保護するか無 効にすることができます。 デバイスのリモート管理をセキュリティ保護にするには、セキュリティテンプレートを[リモ ート管理]アクセス制御に適用する必要があります。 新しいセキュリティテンプレートを作成したユーザが、アクセス制御を設定してリモート管理を無効にするには、次の 3 つの手順を実行します。 リモート管理を完全に無効にする方法については、82 ページの「手順 3 :デバイスの [リモート管理]アクセス制御を設定する」を参照してください。 メモ: リモート管理を完全に無効にすると、選択したデバイスと MVP サーバとの通信が終了します。 検出されたデ バイスはデバイス一覧に表示されますが、MVP からそのデバイスの機能や特性を確認することはできなくなりま す。これは、そのようなデータの読み取りをデバイス自体が禁止するためです。
手順 1:ビルディングブロックを作成する
MVP は、パスワード、暗証番号、内部アカウント、Kerberos、NTLM、LDAP、および LDAP + GSSAPI の 7 つのビ ルディングブロックをサポートしています。 ビルディングブロックは、セキュリティテンプレートの作成に使用する基本 的な要素です。 下の手順は暗証番号ビルディングブロックを作成する方法ですが、他の 6 つのビルディングブロッ クも同じように簡単に使用できます。
1 MarkVision Professional のホーム画面で、[すべてのタスク]リストから[セキュリティ]→[暗証番号]の順に選
択します。
2 [簡易検索]または[フォルダ]タブを使用して、デバイスを検索します。
複数のデバイスを選択する場合は、Ctrl キーを押しながらクリックするか、Shift キーを押しながらクリックします。 メモ: MVP の管理するデバイスが特定のタスクでサポートされていない場合、[簡易検索]タブまたは[フォル ダ]タブでは、そのデバイスの名前が黒線の引かれた状態で表示されます。 パスワードで保護されているネット ワークデバイスは赤色で表示されます。 デバイスパスワードを入力して、デバイスへのアクセスを取得します。
3 [追加]をクリックします。 4 [暗証番号設定]ダイアログに名前と暗証番号を入力します。 5 [OK]をクリックします。
MarkVision Professional のセキュリティ機能を使用する
81
手順 2 :セキュリティテンプレートを作成する
設定が完了後、1 つまたは 2 つのビルディングブロックを組み合わせ、最大 128 文字の固有名を付けると、セキュ リティテンプレートを作成することができます。 各デバイスで最大 140 個のセキュリティテンプレートをサポートでき ます。 セキュリティテンプレートの名前は互いに異なっている必要がありますが、ビルディングブロックとセキュリティ テンプレートは名前を共有することができます。
1 MarkVision Professional のホーム画面で、[すべてのタスク]リストから[セキュリティ]→[セキュリティテンプレ
ート]の順に選択します。
2 [簡易検索]または[フォルダ]タブを使用して、デバイスを検索します。
複数のデバイスを選択する場合は、Ctrl キーを押しながらクリックするか、Shift キーを押しながらクリックします。 メモ: MVP の管理するデバイスが特定のタスクでサポートされていない場合、[簡易検索]タブまたは[フォル ダ]タブでは、そのデバイスの名前が黒線の引かれた状態で表示されます。 パスワードで保護されているネット ワークデバイスは赤色で表示されます。 デバイスパスワードを入力して、デバイスへのアクセスを取得します。
3 [追加]をクリックします。 4 セキュリティテンプレートの名前を入力し、[認証設定]一覧から適切なビルディングブロックを選択します。 5 [OK]をクリックします。
手順 3 :デバイスの[リモート管理]アクセス制御を設定する
MVP サーバからデバイスへのアクセスを制限するための最後の作業は、セキュリティテンプレートを[リモート管 理]アクセス制御に適用するか、[リモート管理]アクセス制御を完全に無効にすることです。 メモ: この作業で無効になるのはリモートホストソフトウェア管理(MarkVision)だけで、デバイスの内蔵 Web サーバ は無効にはなりません。
1 MarkVision Professional のホーム画面で、[すべてのタスク]リストから[セキュリティ]→[アクセス制御]の順に
選択します。
2 [簡易検索]または[フォルダ]タブを使用して、デバイスを検索します。
複数のデバイスを選択する場合は、Ctrl キーを押しながらクリックするか、Shift キーを押しながらクリックします。 メモ:
• MVP の管理するデバイスが特定のタスクでサポートされていない場合、[簡易検索]タブまたは[フォルダ]
タブでは、そのデバイスの名前が黒線の引かれた状態で表示されます。 パスワードで保護されているネット ワークデバイスは赤色で表示されます。 デバイスパスワードを入力して、デバイスへのアクセスを取得します。
• 同時に複数のデバイスでリモート管理を無効にするには、選択した各デバイスに同じセキュリティテンプレー
トをインストールする必要があります。
3 [リモート管理]ドロップダウンリストから新しく作成したセキュリティテンプレートを選択して、[適用]をクリックしま
す。 メモ: デバイスのリモート管理を無効にするには、[リモート管理]ドロップダウンリストから[無効]を選択して、 [適用]をクリックします。
MarkVision Professional のセキュリティ機能を使用する
82
デバイス通信パスワードを同期する
MVP がデバイスを安全に管理するには、サーバと各管理対象デバイス間でパスワードが一致している必要があり ます。 デバイスのパスワードを同期すると、デバイスの通信パスワードをサーバが使用するのと同じパスワードに設 定します。 メモ: パスワードは、暗号化されたデータチャネルを経由して設定されます。
1 MarkVision Professional のホーム画面で、[すべてのタスク]リストから[セキュリティ - 通信パスワード]を選択
します。
2 [簡易検索]または[フォルダ]タブを使用して、デバイスを選択します。
複数のデバイスを選択するには、Ctrl キーを押しながらクリックするか、Shift キーを押しながらクリックします。 メモ: MVP の管理するデバイスが特定のタスクでサポートされていない場合、[簡易検索]タブまたは[フォル ダ]タブでは、そのデバイスの名前が黒線の引かれた状態で表示されます。 パスワードで保護されているネット ワークデバイスは赤色で表示されます。 デバイスパスワードを入力して、デバイスへのアクセスを取得します。
3 デバイスのパスワードを同期または削除します。 • デバイス通信パスワードを MarkVision サーバと同期するには a [サーバと同期]をクリックします。 b [はい]をクリックします。 • デバイス通信パスワードを新しいサーバパスワードと同期するには a [サーバと同期]をクリックします。 b [サーバとの同期を確認]ダイアログでチェックボックスをクリックして、同期を確認します。 c [はい]をクリックします。 d 古いサーバ通信パスワードを入力します。 e 新しいサーバ通信パスワードを入力します。 f 新しいパスワードをもう一度入力して確認します。 g [OK]をクリックして、[はい]をクリックします。 • デバイス通信パスワードを削除するには a [パスワードの削除]をクリックします。 b デバイスがロックダウンされていないことを確認します。
メモ: セキュリティで保護された通信に対応していないデバイスの場合は、[結果]領域のアイコンの上に黒い取 り消し線が表示されます。
MarkVision Professional のセキュリティ機能を使用する
83
ロックダウンによってプリンタ通信をセキュリティ保護する
[プリンタのロックダウン]タスクを使用すると、サポートされる 1 つ以上のデバイスがセキュリティで保護された通信 チャネルだけで通信するようになります。 この場合、デバイスでファイアウォールが有効になり、HTTP、SNMP、FTP など、ほとんどのネットワークポートが無効になります。 セキュリティで保護されたポートのみが開放されます。 [プリ ンタのロックダウン]タスクは、ビルディングブロックとセキュリティテンプレートをサポートするデバイスでは使用でき ません。
1 MarkVision Professional のホーム画面で、[すべてのタスク]リストから[セキュリティ]→[プリンタのロックダウ
ン]の順に選択します。
2 [簡易検索]または[フォルダ]タブを使用して、デバイスを検索します。
複数のデバイスを選択する場合は、Ctrl キーを押しながらクリックするか、Shift キーを押しながらクリックします。 メモ: MVP の管理するデバイスが特定のタスクでサポートされていない場合、[簡易検索]タブまたは[フォル ダ]タブでは、そのデバイスの名前が黒線の引かれた状態で表示されます。 パスワードで保護されているネット ワークデバイスは赤色で表示されます。 デバイスパスワードを入力して、デバイスへのアクセスを取得します。
3 [ロックダウン]チェックボックスをオンにして、デバイスをロックダウンします。
デバイスのロックダウンを解除するには、[ロックダウン]チェックボックスをオフにします。 メモ: [プリンタのロックダウン]オプションが有効になっていると、[汎用ファイルダウンロード]および[プリンタリソー ス]タスクは使用できません。
暗号化されたハードディスクドライブを表示する
サポートされるデバイスには、デバイスに保存されている情報を保護するため、暗号化されたハードディスクドライブ が含まれている場合があります。 MVP では、デバイスのセキュリティを妨げることなく、ハードディスクドライブから 情報を取得できます。 デバイスに暗号化されたハードディスクドライブがあり、セキュリティで保護されたチャネルで 通信している場合、管理者は、[Storage Devices(記憶デバイス)]タスクを使用して、ドライブを表示できます。 予 防措置として、ハードディスクドライブが暗号化されていて、デバイスの通信がセキュリティ保護されていない場合 は、ハードディスクドライブ情報は表示されません。 MVP は暗号化されたハードディスクドライブを表示できます が、MVP はユーザによるデバイスの暗号化の変更を許可しません。
コンフィデンシャル印刷を設定する
秘密または機密の情報を印刷するユーザは、コンフィデンシャル印刷オプションの使用を選択できます。これによ り、印刷ジョブを暗証番号で保護し、ユーザがデバイスの操作パネルで暗証番号を入力するまではジョブを印刷キ ュー内に留めておくことができます。 MarkVision Professional により、管理者はコンフィデンシャル印刷オプション を設定することができます。
1 MarkVision Professional のホーム画面で、[すべてのタスク]リストから[セキュリティ]→[コンフィデンシャル印
刷設定]の順に選択します。
2 [簡易検索]または[フォルダ]タブを使用して、デバイスを検索します。
複数のデバイスを選択する場合は、Ctrl キーを押しながらクリックするか、Shift キーを押しながらクリックします。 メモ: MVP の管理するデバイスが特定のタスクでサポートされていない場合、[簡易検索]タブまたは[フォル ダ]タブでは、そのデバイスの名前が黒線の引かれた状態で表示されます。 パスワードで保護されているネット ワークデバイスは赤色で表示されます。 デバイスパスワードを入力して、デバイスへのアクセスを取得します。
MarkVision Professional のセキュリティ機能を使用する
84
3 [無効暗証許容回数]オプションを次のように選択します。 • ユーザが無効な暗証番号を何度でも入力できるようにするには、[オフ]を選択します。 • ユーザが無効な暗証番号を入力してからロックアウトされるまでの回数を指定するには、2 ~ 10 の間で値
を選択します。
4 [ジョブ期限切れ]オプションを次のように選択します。 • まだ印刷されていないコンフィデンシャル印刷ジョブを印刷キュー内に無期限に留めておけるようにするに
は、[オフ]を選択します。
• まだ印刷されていないコンフィデンシャル印刷ジョブが、印刷キューに入ってから自動的に削除されるまでの
時間を指定するには、1 時間、4 時間、24 時間、または 1 週間から値を選択します。
5 変更を保存するには、[適用]をクリックします。また、両方のフィールドをリセットするには、[元に戻す]をクリック
します。
MarkVision Professional のセキュリティ機能を使用する
85
デバイスを管理する
デバイスを検索して整理する
デバイスを検索する
MVP により管理されるデバイスの検索方法は多数あります。 MVP により管理されるデバイスを検索するには、特 定の基準を使用して 1 つのデバイスを検索することも、さまざまな方法で複数のデバイスを検索することもできま す。 いずれかの方法を使用して、MVP がデバイスを認識すると、以降そのデバイスは、シリアル番号やプロパティ タグなどその他のデバイス属性で検索できます。 以下に MVP で 1 つまたは複数のプリンタを検索する方法を挙げます。
管理するプリンタの台数が少ない場合は、プリンタ機能を基準に検索します。
1 MarkVision Professional のホーム画面で、[すべてのタスク]リストから[機能概要(プリンタ)]、または[機能概
要(プリントサーバ)]を選択します。
2 [フォルダ]タブをクリックし、目的のプリンタが含まれるフォルダを表示します。 3 1 つまたは複数のデバイスを選択します。 4 すると、さまざまな機能の列が表示されます。 5 必要な条件に従って、プリンタを並べ替えるには、目的のタブをクリックします。
管理するプリンタの台数が多い場合は、簡易検索を使用します。
1 MarkVision Professional のホーム画面で、[簡易検索]タブを選択します。 2 [検索するフィールドを選択]リストから[その他]を選択します。 3 [検索パラメータ]をクリックします。 4 機能を検索するためのフィルタを設定します。 5 [OK]をクリックして、[検索]をクリックします。
MarkVision サーバ上のデバイスが表示されます。
デバイスを管理する
86
フォルダおよびフィルタを作成する
MarkVision では、使用可能なすべてのプリンタを一目で確認できる表示が何種類かあります。
• [Folder Configuration(フォルダ設定)]タスクを使用して、プリンタを整理するカスタムフォルダを作成します。
小規模なネットワークのプリンタの場合は、1 つのフォルダだけで整理できます。 しかし、プリンタが大規模なネ ットワークに分散している場合は、複数のフォルダでの整理も検討してください。 たとえば、プリンタが 1 つの建物内の小規模なネットワークに集中している場合は、階別またはプリンタタイプ別 にフォルダを作成できます。 大規模なネットワークの場合は、プリンタを地理的な場所やサブネット単位で分類 するためのサブフォルダを含むフォルダ階層を作成します。 • フォルダにフィルタ条件を適用して、該当するプリンタを自動的にフォルダに割り当てたり、特定のプリンタを検索 します。 たとえば、「カラー」という名前のフォルダを作成し、カラープリンタのみが表示されるようにフィルタ条件を指定し ます。 MVP はフィルタを適用し、そのフォルダにカラープリンタのみ追加します。 同じプリンタが複数のフォルダ に表示される場合もあります。 たとえば、両面印刷ユニットを搭載しているカラープリンタは、「カラー」フォルダと 「両面印刷」フォルダの両方に表示されます。
フィルタを使って自動的にフォルダにデバイスを追加する
1 MarkVision Professional のホーム画面で、[すべてのタスク]リストから[フォルダ構成設定]を選択します。 2 親フォルダを選択します。 3 名前を変更しない既存のフォルダに対してフィルタを設定する場合は、手順 4 に進みます。 新しいフォルダを作
成する場合や既存のフォルダの名前を変更する場合は、次の手順に従います。 • [新規作成]をクリックして、親フォルダ内に新しいフォルダを作成します。
• [名前]ボックスに新しい名前を入力して、既存のフォルダの名前を変更します。 4 [フィルタ]タブを選んでフィルタ条件を選択するか、[手動選択]タブを選択し、フォルダに追加するデバイスを選
択します。
5 [適用]をクリックします。
マップを作成する
マップの背景上に、選択したプリンタの配置イメージを作成します。 作成するマップのタイプは、組織の構造により異 なります。 オリジナルのイメージを作成するか、エリアマップや建物の平面図などのスキャンイメージを使用して図を 作成します。 イメージを JPEG または GIF 形式で保存します。 組織内の事業所が 1 か所で、数台のプリンタがあるだけの場合は、マップは単純な線描または間取り図にプリンタ の位置をアイコンで示したものですみます。 複数の場所に分散している多くのプリンタを管理する場合は、プリンタ フォルダの階層に対応したマップを作成することもできます。 たとえば、プリンタグループが配置されている地域に対 応したフォルダを作成します。 そのフォルダ内に、都市別のサブフォルダを作成します。 さらにサブフォルダを作成 して、建物や階別にプリンタグループを分類できます。 各フォルダに対応したマップを作成します。
1 MarkVision Professional のホーム画面で、[All Tasks(すべてのタスク)]リストから[Map(マップ)]を選択しま
す。
2 フォルダを選択します。 3 ウィンドウの下部にある[Map(マップ)]アイコンをクリックします。
デバイスを管理する
87
4 リストからマップの背景を選択するか、[Browse(参照)]をクリックしてイメージを選択します。 5 マップイメージ上にデバイスアイコンを配置し、[Apply(適用)]をクリックします。
メモ: デバイスアイコンの周囲の境界線が黄色で表示される場合は、警報状態を示します。 境界線が赤色で表 示される場合は、エラー状態を示します。
カスタムビューとテーブルを作成する
カスタム表示を作成する
1 MarkVision Professional のホーム画面で、[すべてのタスク]リストから[カスタム表示 - 作成/管理]を選択します。 2 [新規作成]をクリックします。 3 カスタム表示の名前を入力します。 4 [名前]フィールドの横にある[新しい要素]アイコンをクリックして、この表示にプリンタ属性を追加します。
属性を選択すると、ウィンドウの下にデータのサイズを示すブロックが表示されます。
5 各ブロックを見やすく配置します。 6 [適用]をクリックします。
メモ:
• 作成が完了したら、カスタム名によって一覧表示されている[すべてのタスク]リストからカスタム表示を使用でき
ます。
• また、[表示][カスタム表示]の順にクリックし、リストからカスタム表示を選択してカスタム表示にアクセスする
こともできます。
ユーザ定義表示を編集する
1 MarkVision Professional ホーム画面で、[All Tasks(すべてのタスク)]リストから[Custom Views – Create /
Manage(ユーザ定義表示 - 作成/管理)]を選択します。
2 ユーザ定義表示を選択します。 3 ユーザ定義表示を変更します。 4 [Apply(適用)]をクリックします。
カスタムテーブルを作成する
[カスタムテーブル]タスクは、デバイス情報のレポートを表示するための簡単なインタフェースを提供します。 MVP には特別なレポート書き込み機能はありませんが、カスタムテーブルを使用してさまざまなレポート機能を実行でき ます。 カスタムテーブルは任意の列でソートできます。また、列を移動して列のソートを変更し、その設定を保存する ことで、表の表示をカスタマイズできます。 設定が完了したら、カスタムテーブルを、スプレッドシートやワープロソフ トで開くことができるカンマ区切り値(. csv)ファイルとしてエクスポートできます。 また、[プリンタ情報]タスクと[ジョブ 統計情報:傾向解析]タスクも、データベースを表示するのに使用できます。
1 MarkVision Professional のホーム画面で、[すべてのタスク]リストから[カスタムテーブル - 作成/管理]を選択
します。
2 [新規]をクリックします。
デバイスを管理する
88
3 テーブルに名前を付けます。 4 [使用可能な列]ボックスから、テーブルに含めるアイテムを選択します。 5 [>]をクリックして、選択したアイテムを[使用中の列]ボックスに移動します。 6 上下の矢印を使用して列を配置します。
たとえば、[両面印刷]を先頭のテーブル列にするには、[使用中の列]ボックスの一番上に移動します。
7 テーブル行のソート方法を選択します。
たとえば、[カスタムテーブル並べ替えの基準]リストから[カラー]を選択して[昇順]をクリックすると、カラープリ ンタが先頭に表示されます。
8 [適用]をクリックします。
メモ: [よく使うタスク]の横にあるチェックボックスをオンにして、カスタムテーブルに固有のアイコンを関連付け ます。 このアイコンは、MarkVision Professional ホーム画面のメニュー領域によく使うタスクアイコンとして表 示されます。
カスタムテーブルを表示および編集する
1 MarkVision Professional ホーム画面で、[すべてのタスク]リストから作成済みのカスタムテーブルの名前を選
択します。
2 カスタムテーブルが表示されます。 • カスタムテーブルを印刷するには、[印刷]をクリックします。 • カスタムテーブルをエクスポートするには、[エクスポート]をクリックします。 3 カスタムテーブルを表示中に変更するには、以下の手順に従います。 a 列をドラッグして並べ替えます。 b 列見出しをクリックしてソート順を変更します。 c テーブルを右クリックして変更を保存するか、標準設定の列順および並び順に戻します。
メモ:
• これらの変更によって、特定の[カスタムテーブル]タスクで管理されているテーブル設定が変更されること
はありません。変更は、各ユーザアカウントに固有のものです。 標準設定の列順および並び順を変更する には、[カスタムテーブル]タスクを使用する必要があります。 • [カスタムテーブル - 作成/管理]タスクを開いた状態でテーブルタスクをテストすると、カスタムテーブルを簡 単に設計できます。 列の内容や順番に変更を加えたら、[適用]をクリックし、テーブルタスクにコンテキスト スイッチして、F5 キーを押してテーブルの変更を適用します。
カスタムテーブルをエクスポートする
1 MarkVision Professional のホーム画面で、[すべてのタスク]リストからカスタムテーブルを選択します。 2 [簡易検索]または[フォルダ]タブを使用して、デバイスを選択します。
複数のデバイスを選択する場合は、Ctrl キーを押しながらクリックするか、Shift キーを押しながらクリックします。
3 [エクスポート]をクリックします。
デバイスを管理する
89
4 カスタムテーブルのデータを保存するファイルの名前を入力し、そのファイルを保存する場所を選択します。 5 [エクスポート]をクリックします。
メモ: カスタムテーブルのデータは、表計算やワープロソフトで開けるカンマ区切り値(. csv)ファイルとしてエクスポー トされます。
プリンタおよびプリントジョブに関する情報収集
印刷ジョブに関する情報収集
MarkVision Professional では、[ジョブ統計情報:傾向解析]タスクと[ジョブ統計情報:ディスクから収集]タスクを 使用して、特定のデバイスに送信された各印刷ジョブの情報を収集および保存することができます。 この情報に は、ジョブの大きさ、所要時間、排紙先などの情報が含まれます。 ユーザは、データベースツールを使用するか、こ の情報の解釈と表示用に設計された他のアプリケーションを使用して、収集された情報を参照できます。 管理者は、[ジョブ統計情報]タスクで収集された情報を使用して、以下の事項に対する回答を得ることができます。 • 最もよく使用されているデバイス
• そのデバイスを最もよく使用している部署 • ジョブを印刷するのにかかる時間 • デバイスのトナー残量
ユーザがデバイスに対して[ジョブ統計情報:傾向解析]タスクを有効にすると、MVP はそのデバイスを登録し、警告 情報を継続的に収集して、接続されているデータベースに書き込みます。 ただし、ネットワークトラフィックに負荷が かかっているか、MVP サーバがダウンしているときに発生した警告は、収集されないことがあります。 このタスクで は、選択したデバイスが内蔵ハードドライブを搭載している必要はありません。 [ジョブ統計情報:ディスクから収集]タスクを定期設定している場合、MVP はデバイス自体に保存されている情報 からデータを収集します。 ネットワークトラフィックが重くなったり MVP サーバとの接続が遮断されたりしても影響を 受けないため、このタスクの方が信頼性は高くなるのが普通です。ただし、このタスクは、内蔵ハードドライブを搭載 するデバイスに対してしか定期設定できません。 メモ:
• これらのタスクはデバイスのおおよそのデータを提供するものであるため、請求処理や経理処理の目的では使
用しないでください。 • [ジョブ統計情報:ディスクから収集]タスクの定期設定は、デバイスがハードドライブ上でジョブ統計データの保 存を開始する前に行う必要があります。
MVP 11. 2 でサポートされるデータベース管理システム
データベースの種類 CSV Oracle1 Microsoft Access Microsoft SQL Server
1
オペレーティングシステム Windows、UNIX/Linux Windows(10g)、UNIX/Linux(10g) Windows(Access 2002、Access 2003、Microsoft Office Access 2007) Windows(SQL Server 2005、SQL Server 2005 Express Edition)
MVP 11. 2 での Oracle のサポートは、www. markvisionprofessional. com から入手できるプラグインを使用すると 利用できるようになります。
デバイスを管理する
90
ジョブ統計情報を有効化する
1 MarkVision Professional のホーム画面で、[すべてのタスク]リストから[ジョブ統計情報:傾向解析]を選択しま
す。
2 ジョブ統計情報を保存するデータベースのタイプを選択します。
メモ: MVP は、Access と SQL Server のデータベース、および CSV 形式(カンマ区切り値)をサポートしてい ます。 以下の表は、各データベースで使用されるパスの書式です。
3 以下のデータベース用に適切な情報を入力または選択します。 • Access または SQL Server - データベースの URL、ユーザ名、およびパスワードを入力します。 URL は、
このサーバの監視に使用するデータベースへのパスです。
• CSV - CSV データを保存するディレクトリのフルパスを参照または指定します。 4 監視するプリンタを選択します。 MVP サーバ上のすべてのデバイスを監視するには、[すべてのプリンタ]をクリ
ックします。また、MVP サーバ上の特定のデバイスを選択するには、[選択されたプリンタ]をクリックします。 [簡易検索]または[フォルダ]タブを使用して、デバイスを選択します。 複数のデバイスを選択するには、Ctrl キ ーを押しながらクリックするか、Shift キーを押しながらクリックします。
5 選択したデバイスについて、紙詰りや用紙切れなどの状況イベントに関する情報をデータベースに含めたい場合
は、[デバイス状況アラートを含める]を選択します。
6 [適用]をクリックします。
メモ: 特定の時刻にジョブ統計情報を収集するには、[すべてのタスク]リストの[定期設定]タスクから [ジョブ統計 情報:ディスクから収集]を選択します。
データベース 説明 例:jdbc:odbc:yourdsn DSN とはデータソース名のことで、ジョブ統計情報またはプリンタ情報を使用する前に作成する 必要があります。 DSN を作成するには、Windows コントロールパネルの ODBC 設定を使用し ます。 メモ: ODBC インターフェイスを通じてこの情報を書き出す操作は、Windows 環境のみでサポー トされています。 CSV CSV 形式を使用すると、プリンタのデータを、データベースに適した形式にフォーマットされたテ キストファイルにエクスポートすることができます。 テキストファイルの作成場所となる、ネットワー クまたはコンピュータ上のディレクトリのアドレスを入力します。 例:C:\temp\printerinventory\home
Access、SQL Server <データベースドライバ>:<DSN>
プリンタ情報を収集する
MarkVision Professional では、[プリンタ情報]タスクを使用して、ネットワーク上のデバイスに関する情報を収集お よび保存することができます。 ユーザは、データベースツールを使用するか、この情報の解釈と表示用に設計され た他のアプリケーションを使用して、収集された情報(プリンタ情報)を参照できます。 管理者は、プリンタ情報処理によって収集された情報を使用して、以下の事項への回答が得られます。 • ネットワーク上のデバイスの数
• ネットワーク上のデバイスの種類 • デバイスにインストールされているオプション
デバイスを管理する
91
• デバイスの積算ページ数 • デバイスの印刷ジョブ統計
プリンタ情報を有効化する
1 MarkVision Professional のホーム画面で、[すべてのタスク]メニューから[プリンタ情報]を選択します。 2 プリンタ情報を保存するデータベースのタイプを選択します。
メモ: MVP は、Access と SQL Server のデータベース、および CSV 形式(カンマ区切り値)をサポートしてい ます。 以下の表は、各データベースで使用されるパスの書式です。
3 以下のデータベース用に適切な情報を入力または選択します。 • Access または SQL Server - データベースの URL、ユーザ名、およびパスワードを入力します。 URL は、
このサーバの監視に使用するデータベースへのパスです。 • CSV - CSV データを保存するディレクトリのフルパスを参照または指定します。
4 監視するプリンタを選択します。 • MVP サーバ上のすべてのデバイスを監視するには、[すべてのプリンタ]をクリックします。 • 特定の MarkVision フォルダ内のデバイスを監視するには、[選択されたフォルダ]をクリックして、該当する
フォルダを選択します。 • MVP サーバ上の特定のデバイスを選択するには、[選択されたプリンタ]をクリックし、[簡易検索]または[フ ォルダ]タブを使用してデバイスを選択します。 複数のデバイスを選択するには、Ctrl キーを押しながらクリ ックするか、Shift キーを押しながらクリックします。
5 [適用]をクリックします。
データベース 説明 例:jdbc:odbc:yourdsn DSN とはデータソース名のことで、ジョブ統計情報またはプリンタ情報を使用する前に作成する 必要があります。 DSN を作成するには、Windows コントロールパネルの ODBC 設定を使用し ます。 メモ: ODBC インターフェイスを通じてこの情報を書き出す操作は、Windows 環境のみでサポー トされています。 CSV CSV 形式を使用すると、プリンタのデータを、データベースに適した形式にフォーマットされたテ キストファイルにエクスポートすることができます。 テキストファイルの作成場所となる、ネットワー クまたはコンピュータ上のディレクトリのアドレスを入力します。 例:C:\temp\printerinventory\home
Access、SQL Server <データベースドライバ>:<DSN>
デバイスを管理する
92
MFP での遠隔操作パネルの使用
MarkVision は VNC プロトコルを使用して、サポート対象の MFP にあるデバイス操作パネルをリモートで表示およ び操作します。 これは MVP 11. 2 の新しい機能であり、比較的新しい MFP でのみ使用できます。 サーバのみで行われる他の MarkVision ソフトウェアとデバイス間の通信と異なり、この場合には、 MVP クライアン トとデバイス間で VNC 通信が直接行われます。
遠隔操作パネルにアクセスする
MFP の遠隔操作パネル機能は、デバイスにインストールされる eSF アプリケーション経由で提供されます。 VNC 操作パネルを使用できるようにするには、このアプリケーションがサポートされるように MVP を設定して、このアプリ ケーションを有効にする必要があります。 遠隔操作パネルを有効にするには、以下の手順に従います。
1 MarkVision Professional ホーム画面で、[すべてのタスク]メニューから[内蔵ソリューション - ソリューション管
理]を選択します。
2 組み込みソリューションの一覧から[遠隔操作パネル]を選択します。
メモ: [遠隔操作パネル]の eSF アプリケーションが一覧にない場合、お使いのデバイスでは遠隔操作パネル がサポートされていません。
3 [記述子のフェッチ]をクリックします。
これにより、記述子が MarkVision サーバにインストールされます。
遠隔操作パネルの使用
1 [簡易検索]または[フォルダ]タブを使用して、デバイスを選択します。 2 MarkVision Professional のホーム画面で、[すべてのタスク]メニューから[操作パネル]を選択します。 3 [VNC アプレットを起動]をクリックします。
遠隔操作パネルがブラウザの新規ウィンドウで開きます。 メモ: [VNC 認証ページ]が開いたら、[ここをクリックして続行]をクリックして遠隔操作パネルにアクセスします。
送信先を管理する
宛先を追加または編集する
MarkVision Professional の宛先管理タスクにより、ネットワークのデバイスが情報を送る宛先をより正確に管理で きます。 MVP は、ネットワークデバイスが情報の送信に使用する各プロトコルの個別の宛先を簡単に追加または編 集できる宛先管理タスクを提供します。
1 MarkVision Professional ホーム画面で、[すべてのタスク]リストの 3 つの宛先管理タスクから、1 つを選択しま
す。
タスク名 FAX 宛先 フィールド FAX 名、FAX 番号、ショートカット(該当する場合)
E メール宛先 名前、E メールアドレス、形式、内容、カラー、解像度、ショートカット(該当する場合)
デバイスを管理する
93
タスク名 FTP 宛先
フィールド 名前、サーバ、ログイン、パスワード、パスワード確認、パスおよびファイル名、形式、内容、カラー、 解像度、ショートカット(該当する場合)
2 管理する宛先タイプが割り当てられているデバイスを選択します。
画面の右側のテーブルに既存の宛先が表示されます。 選択したデバイスに宛先がない場合は、テーブルが空 白になります。
3 宛先を選択します。 4 [追加]または[編集]をクリックします。 5 ダイアログに情報を入力し、[OK]をクリックします。 6 [適用]をクリックします。
選択したデバイスの新しい宛先または編集した宛先が更新されます。 メモ: MVP は、プロファイルの宛先の追加または編集をサポートしていません。 ただし、MVP からプロファイル の宛先を削除することはできます。
デバイスポリシーの宛先を作成または編集する
[デバイスポリシー]タスクを使用して、プリントサーバに特定の宛先を設定することができます。 プリントサーバ用の 宛先を設定するには、以下の手順に従います。
1 MarkVision Professional のホーム画面で、[すべてのタスク]リストから[デバイスポリシー - 作成/管理]を選択
します。
2 新しいプリントサーバポリシーを作成するか、既存のポリシーを編集します。
メモ: 宛先が既に指定されているデバイスに宛先を含むポリシーを適用すると、既存のデバイスの宛先が削除 されます。
3 [新しいポリシー]ダイアログで、[任意のプリントサーバ用]または[特定のデバイスを基準]をクリックします。
[特定のデバイスを基準]をクリックした場合は、[新しいポリシー用のデバイス選択]ダイアログからプリントサー バを選択します。
4 [MFP]フォルダを展開します。 5 [宛先]フォルダを展開します。
メモ: 少なくとも 1 つの宛先を追加して警告アイコンを削除しないと、情報が保存されません。
6 編集する宛先のタイプの横にあるチェックボックスをオンにし、[編集]をクリックします。 7 宛先のリストを編集します。 8 [閉じる]をクリックして[宛先管理]ダイアログを閉じます。
送信先を削除する
1 MarkVision Professional のホーム画面で、[すべてのタスク]リストから以下の 4 つの送信先管理タスクのうち
1 つを選択します。
• E メール宛先 • FAX 宛先
デバイスを管理する
94
• FTP 宛先 • プロファイルの宛先 2 管理する宛先のタイプに該当するデバイスを選択します。
画面の右側にテーブルが表示され、既存の宛先が示されます。 選択したデバイスに宛先がない場合、表は空で す。
3 削除する宛先(複数可)を選択します。 4 [削除]をクリックして選択した宛先を削除するか、[すべて削除]を選択してすべての宛先を削除します。
デバイスポリシーについて
デバイスポリシーを使用する
デバイスポリシーを作成する理由
• デバイスセット全体に標準設定を強制的に適用する場合
たとえば、[電力節約]を[オフ]に設定し、[プリンタタイムアウト]をすべてのプリンタで 20 に設定します。
• デバイスで複数の設定を使用する場合
たとえば、下書き印刷用の低解像度の場合に[トナー節約]をオンに設定するデバイスポリシーを作成します。 さらに、最終文書印刷用の高解像度の場合に[トナー節約]をオフに設定する別のデバイスポリシーを作成します。
デバイスポリシーに関連するタスク
• • • •
デバイスポリシー - 作成/管理 - ポリシーを作成、編集、削除します。 デバイスポリシー - 適用 - 指定した 1 つまたは複数のデバイスにポリシーを適用します。 デバイスポリシー - 適合性確認 - 選択したデバイスがデバイスポリシーに適合しているかどうかを確認します。 定期設定 - ポリシーを自動的に適用する日時や適合性確認を実行する日時を指定します。
デバイスポリシーを作成する
1 MarkVision Professional のホーム画面で、[すべてのタスク]リストから[デバイスポリシー - 作成/管理]を選択
します。
2 新しいデバイスポリシーを作成するには[新規作成]を、既存のデバイスポリシーの設定をコピーするには[コピー]
をクリックします。
3 [新規作成]を選択する場合は、次のいずれかのオプションを選択します。 • 任意のプリンタ用(空のプリンタポリシー) • 任意のプリントサーバ用(空のプリントサーバポリシー) • 特定のデバイスを基準(既知のデバイスの実際の設定に由来するポリシー) 4 ポリシー名を入力します。 5 設定を選択または変更し、[OK]をクリックします。 6 [適用]をクリックして、ポリシーを保存します。
デバイスを管理する
95
デバイスポリシーを適用する
デバイスポリシーを適用する前に、ポリシーを作成する必要があります。
1 MarkVision Professional ホーム画面で、[All Tasks(すべてのタスク)]メニューから[Device Policies – Apply
(デバイスポリシー - 適用)]を選択します。
2 デバイスリストから、アップデートするデバイスを選択します。 3 [Device Policies(デバイスポリシー)]リストからデバイスを選択し、[Apply Policy(ポリシーの適用)]をクリッ
クします。
デバイスポリシーの適合性を確認する
[デバイスポリシー - 適合性確認]タスクを実行すると、選択したデバイスの設定が表示され、適用されているデバイ スポリシーと比較できます。
1 MarkVision Professional のホーム画面で、[すべてのタスク]リストから[デバイスポリシー - 適合性確認]を選
択します。
2 ポリシーの適合性を確認するデバイスを選択します。 3 [デバイスポリシー]一覧からポリシーを選択します。 4 [デバイス適合性の確認]をクリックします。
適合性確認の結果が、[デバイス適合性の確認]ボタンの下にあるフィールドに表示されます。 メモ: デバイス設定とポリシー設定を並べて比較し、相違点が赤で強調表示されるようにするには、ポリシー適合性 の結果(赤で表示)に示されている相違点をクリックして[詳細]をクリックします。
デバイスポリシーを定期設定する
複数のデバイスに対してポリシーの適用を定期設定すると、標準リセットを 1 日 1 回行ったり、デバイス適合性など の更新を定期的に行うことができます。
1 MarkVision Professional のホーム画面で、[すべてのタスク]リストから[定期設定]を選択します。 2 [追加]をクリックします。 3 [デバイスポリシー: 適合性確認]または[デバイスポリシー: 適用]を選択し、[次へ]をクリックします。 4 更新を行う日付と時刻を指定し、[次へ]をクリックします。 5 [デバイスポリシー]ボックスからデバイスポリシーを選択し、[次へ]をクリックします。
メモ: [デバイスが不適合の場合、自動的にポリシーを適用]を選択することもできます。
6 デバイスフォルダウィンドウからデバイスを選択するか、簡易検索機能を使用して新しいデバイスを検索し、[>]
ボタンを使用してそのデバイスを[選択されたプリンタ]ウィンドウに移動します。
7 [完了]をクリックします。
デバイスを管理する
96
汎用ファイルをダウンロードする
ユーザは MarkVision Professional を利用して、さまざまなファイルを MarkVision サーバからネットワーク上の 1 つまたは複数のデバイスにダウンロードすることができます。これにより、ユニバーサル設定ファイル(UCF)などさ まざま種類のファイルを、MVP が管理する任意のデバイスに簡単に配布できるようになります。 [定期設定]タスク を使用すると、指定した時間にファイルを自動的にダウンロードできます。
1 MarkVision Professional のホーム画面で、[すべてのタスク]リストから[汎用ファイルダウンロード]を選択します。 2 MarkVision サーバで使用できるファイルのリストから、ダウンロードするファイルを選択します。
別の場所から(必要に応じて)ファイルを追加するには、[読み込み]をクリックしてファイルを参照します。
3 [>]ボタンをクリックして、ファイルをファイルテーブルに移動します。 4 [保存場所]リストから、ファイルの場所を選択します。
[削除]をクリックして、選択したファイルをリストから削除します。
5 [リモートディレクトリ]列でディレクトリ名を指定します。 6 [次へ]をクリックして、デバイスを選択します。 7 [終了]をクリックして、選択したファイルをダウンロードします。
メモ: [プリンタのロックダウン]オプションが有効になっていると、[汎用ファイルダウンロード]および[プリンタリソー ス]タスクは使用できません。
リソースを管理する
[リソース管理]タスクを使用して、フォントやオーバーレイなどのリソースファイルを MarkVision サーバにアップロー ドします。 これらのファイルをハードディスクやフラッシュ SIMM を搭載したネットワークデバイスに配布します。 [リ ソース管理]は、フォントやオーバーレイの複雑なフォーマットを扱うことができます。 PCL ビットマップフォント(SFP)、True Type フォント(TTF)、Type 1 フォント(PFB)をサポートしています。 PCLXL、PS、PCL5 のオーバーレイをサポートしています。
リソースファイルを MarkVision サーバにアップロードする
1 MarkVision Professional のホーム画面で、[すべてのタスク]リストから[リソース管理]を選択します。 2 [リソース]フォルダから、フォントまたはオーバーレイタイプのフォルダを選択します。 3 [アップロード]をクリックして、リソースファイルを参照します。
メモ: 複数のファイルを同時にアップロードするには、Ctrl キーを押しながらクリックして複数のファイルを選択し ます。
4 [読み込み]をクリックして、ファイルを適切な[リソース管理]フォルダに読み込みます。 5 [閉じる]をクリックします。
MarkVision サーバからリソースファイルを削除する
1 MarkVision Professional のホーム画面で、[すべてのタスク]リストから[リソース管理]を選択します。 2 ダイアログの左側で、削除するファイルを含むフォルダを選択します。
デバイスを管理する
97
3 [リソース管理]テーブルで、削除するファイルを選択します。
Ctrl + クリックで複数のファイルを選択できます。
4 [削除]をクリックします。 5 テーブルに表示されているすべてのファイルを削除するには、[すべて選択]をクリックして[削除]をクリックします。
リソースファイルを選択したデバイスにダウンロードする
1 MarkVision Professional のホーム画面で、[All Tasks(すべてのタスク)]リストから[Resource Management
(リソース管理)]を選択します。
2 選択したデバイスに配布するファイルを含むフォルダを選択します。 3 デバイスに配布するファイルを選択します。
複数のファイルを選択する場合は、Ctrl キーを押しながらファイルをクリックします。
4 [Send to Printer(プリンタへ送信)]をクリックします。
Send to Printer(プリンタへ送信)ウィザードが開きます。
5 ハードディスクが搭載されているデバイスまたは既存のデバイスフォルダを選択します。
必要に応じて、フィルタを使用してサポートされているデバイスを検索します。
6 [ > ]ボタンを使用して、ハードディスクが搭載されているプリンタを[Selected Printers(選択されたプリンタ)]ウ
ィンドウに転送します。 メモ: ハードディスクが搭載されているプリンタのみ選択できます。
7 [Next(次へ)]をクリックします。 8 フラッシュメモリまたは既存のデバイスフォルダのあるデバイスを選択します。
必要に応じて、フィルタを使用してサポートされているデバイスを検索します。
9 [ > ]ボタンを使用して、フラッシュメモリが搭載されているプリンタを[Selected Printers(選択されたプリンタ)]ウ
ィンドウに転送します。 メモ: フラッシュ SIMM メモリが搭載されているプリンタのみ選択できます。
10 [Finish(終了)]をクリックしてダウンロードを開始します。
プラグインをインストールおよび削除する
追加デバイスや機能のサポート用に、新しい MVP プラグインを MarkVision サーバにダウンロードしてインストール します。 プラグインには、ダウンロード可能なクライアントコンポーネントが含まれています。 MarkVision サーバに ログインすると、関連するクライアント情報がワークステーションにダウンロードされます。
1 MarkVision Professional のホーム画面で、[すべてのタスク]リストから[ソフトウェア更新(プラグインの管理)]
を選択します。 ダイアログが開き、インストールされているプラグインが一覧表示されます。 メモ: プラグインを選択し、[削除]をクリックしてアンインストールします。 プラグインがサーバとクライアントから 削除されます。 再起動が必要かどうかは、サーバまたはクライアント上のアンインストールスクリプトが判断しま す。
2 プラグインがリストに表示されない場合は、Lexmark のホームページ(www. lexmark. com)から更新ファイルを
ダウンロードしてください。
デバイスを管理する
98
3 [新規インストール]をクリックします。
ダイアログが表示されます。
4 ディレクトリからプラグインを選択してインストールします。 5 [MVP メッセージ]ウィンドウ(MarkVision Professional ホーム画面の下部)に、プラグインのインストール状況
が表示されます。
• 選択したプラグインがすでにインストールされている場合は、インストール済みであることを通知するメッセー
ジが表示されます。 • 選択したプラグインが、現在インストールされているものより古い場合は、現在のプラグインをアンインストー ルしてからその古いプラグインをインストールする必要があります。
• 選択したプラグインの以前のバージョンが既にインストールされている場合は、既存のプラグインをアップグ
レードできます。 サーバにプラグインがインストールされると、MVP クライアントは、インストールされたプラグインのバージョン情報 と、ダウンロード可能なクライアントコンポーネントがあるプラグインの詳細情報を受信します。 新しいクライアントコ ンポーネントが使用できる場合、クライアントはサーバと自身が互換可能かどうかを判定し、まだダウンロードされて いないすべてのプラグインのクライアントコンポーネントを自動的にダウンロードします。 メモ: サーバには存在しないコンポーネントがクライアントにあるためにクライアントとサーバが互換しない場合は、 警報が出され、互換性のないクライアントコンポーネントはすべて削除されます。
ブックマークを管理する
ブックマークを使用する
[ブックマーク管理]タスクを使用すると、プリンタブックマークを作成してプリンタの永久メモリに保存できます。 プリ ンタブックマークとは、Web サーバやインターネット上に保存されているドキュメントへのリンクです。 サポートプリン タの操作パネルにある[ブックマーク]メニューからブックマークを呼び出すと、ブックマークで指定しているドキュメン トが印刷されます。 ブックマークには、ドキュメントの印刷方法に関する重要な情報も格納されます。 既存のブックマークを[ブックマーク管理]タスクに読み込んでフォルダで分類し、ネットワーク全体のサポートデバイ スに配布することもできます。 その後、複数のブックマークが 1 つの設定ファイルとして保存され、ブックマークのセ ットを 1 回の操作でデバイスに配布できるようになります。 [ブックマーク管理]タスクには、以下のような機能があります。
• ブックマークまたはフォルダを暗証番号(PIN)で保護します。 • IP アドレスやホスト名を使用してブックマークをプリンタから読み込みます。 • 名前、URL、使用可能なプリンタ設定(両面印刷、用紙の向き、部数など)を含むブックマークのプロパティを設定
または変更します。 メモ: ブックマークの印刷属性を調整する場合、[複数ページ印刷](N-UP)設定は以下のように動作します。 • 複数のページを 1 枚の用紙に印刷するようにデバイスが設定されている場合は、MarkVision Professional を 1-UP 設定にしてもプリンタ設定は無効になりません。 • しかし、1-UP を印刷するようにデバイスが設定されている場合は、MarkVision Professional を複数ページの N-UP 設定にすると、プリンタ設定は無効になります。
デバイスを管理する
99
ブックマークフォルダを作成する
標準のルートフォルダのブックマークには、すべてのブックマークとブックマークフォルダが格納されます。
1 MarkVision Professional のホーム画面で、[すべてのタスク]リストから[ブックマーク管理]を選択します。 2 [ブックマーク管理]ダイアログの上部にある[フォルダの追加]アイコンをクリックします。 3 フォルダ名を 25 文字以内で入力します。
メモ:
• ブックマークフォルダのアクセス保護(オプション)を有効にするには、フォルダに 4 桁の暗証番号を割り当て
ます。 暗証番号を有効にすると、フォルダの内容にアクセスするときに暗証番号の入力が求められます。
• ルートの BOOKMARKS フォルダには、PIN による保護を適用できません。 4 [OK]をクリックします。 5 [閉じる]をクリックして[ブックマーク管理]ダイアログを終了します。
新しいブックマークを作成する
1 MarkVision Professional のホーム画面で、[すべてのタスク]リストから[ブックマーク管理]を選択します。 2 ブックマークのフォルダの場所を選択します。 3 [ブックマーク管理]ウィンドウの上部にある[ブックマークの追加]アイコンをクリックします。
[ブックマークのプロパティ]ダイアログボックスが表示されます。
4 [ブックマーク]タブで、ブックマーク名と対応するドキュメントの URL の場所を入力します。
ブックマークに数字 4 桁の暗証番号を割り当てることもできます。 暗証番号を割り当てると、ブックマークを印刷 するときに暗証番号の入力が必要になります。
5 他のタブの設定をチェックして、ドキュメントに対応していることを確認します。 6 ブックマークを作成するには[OK]をクリックします。 7 ブックマークの作成を中止するには[キャンセル]をクリックします。 8 [ブックマーク管理]ダイアログを終了するには、[閉じる]をクリックします。
メモ: ブックマークの印刷属性を調整する場合、[複数ページ印刷](N-UP)設定は以下のように動作します。
• 複数のページを 1 枚の用紙に印刷するようにデバイスが設定されている場合は、MarkVision Professional を
1-UP 設定にしてもプリンタ設定は無効になりません。
• しかし、1-UP を印刷するようにデバイスが設定されている場合は、MarkVision Professional を複数ページの
N-UP 設定にすると、プリンタ設定は無効になります。
デバイスを管理する
100
ブックマークを保存する
作成または読み込んだブックマークやブックマークセットは、あとで再利用できるようにファイルに保存してコンピュー タやプリンタのハードディスクドライブに保管できます。
1 MarkVision Professional のホーム画面で、[すべてのタスク]リストから[ブックマーク管理]を選択します。
保存するフォルダまたはブックマークを選択します。 この操作でフォルダを選択すると、フォルダの全内容が保 存されます。
2 [保存]をクリックします。 • ブックマークをファイルに保存する場合は、[ファイルに保存]ラジオボタンを選択し、指定されたスペースにフ
ァイルパスを入力するか、[参照]をクリックしてファイルの場所を検索します。 • ブックマークをプリンタに保存する場合は、[プリンタに保存]ラジオボタンを選択し、[簡易検索]または [フォルダ]タブを選択して適切なプリンタを検索します。
3 [>]ボタンを使用して、適切なプリンタを[選択されたプリンタ]ウィンドウに追加します。 4 [OK]をクリックします。 5 [閉じる]をクリックして[ブックマーク管理]ダイアログを終了します。
既存のブックマークを読み込む
ブックマークは、既存のファイルまたはプリンタメモリから読み込むことができます。 表示される[ブックマークの読み 込み]ダイアログで、特定のファイルを参照するか、特定のプリンタを選択できます。
1 MarkVision Professional のホーム画面で、[すべてのタスク]リストから[ブックマーク管理]を選択します。 2 ブックマークのフォルダの場所を選択します。 3 [読込み]をクリックします。
[ブックマークの読み込み]ダイアログが表示されます。
• ファイルからブックマークを読み込む場合は、[ファイルから]ラジオボタンを選択し、指定されたスペースにフ
ァイルパスを入力するか、[参照]をクリックしてファイルの場所を検索します。 • プリンタからブックマークを読み込む場合は、[ファイルから]ラジオボタンを選択し、[簡易検索]または [フォルダ]タブを選択してプリンタを検索します。
4 ブックマークを読み込むには[OK]をクリックします。
ブックマークの読み込みを中止するには[キャンセル]をクリックします。
5 [閉じる]をクリックして[ブックマーク管理]ダイアログを終了します。
ブックマークを削除する
[ブックマーク管理]タスクは、他のデバイスや他の場所にあるブックマークを操作するためのインタフェースとしての み機能します。 このため、このプロセスでフォルダやブックマークを削除しても、選択したアイテムはインタフェースか ら削除されるだけで、ファイルの保存場所からは削除されません。
1 MarkVision Professional のホーム画面で、[すべてのタスク]リストから[ブックマーク管理]を選択します。 2 削除するブックマークを含むフォルダまたはブックマークセットを読み込みます。 3 削除するフォルダまたはブックマークを選択します。
メモ: フォルダを選択すると、フォルダに入っているすべてのアイテムが削除されます。
デバイスを管理する
101
4 [ブックマーク管理]ダイアログの上部にある[フォルダ/ブックマークの追加]アイコンをクリックします。
[削除の確認]ダイアログボックスが表示されます。
5 [はい]をクリックして、選択したアイテムを削除します。 6 [保存]をクリックすると、ブックマークの削除が確定されます。 7 [閉じる]をクリックして[ブックマーク管理]ダイアログを終了します。
ブックマークフォルダのプロパティを変更する
ユーザは[ブックマーク管理]を使用して、ブックマークまたはフォルダの特性(フォルダ名やフォルダ暗証番号、ブッ クマーク名、URL、アクセス暗証番号など)を編集することができます。 また、ユーザはこの機能を使用して、ブック マークドキュメントのページレイアウト、用紙、および HTML/PDF 印刷属性を変更することもできます。 メモ: [ブックマーク管理]タスクは、他のデバイスや他の場所にあるブックマークを操作するためのインタフェースと してのみ機能します。 このため、フォルダやブックマークのプロパティに対する変更内容は、ファイルを保存するまで 反映されません。
1 MarkVision Professional のホーム画面で、[すべてのタスク]リストから[ブックマーク管理]を選択します。 2 編集するブックマークを含むフォルダまたはブックマークセットを読み込みます。 3 フォルダまたはブックマークを選択します。
対象のブックマークがリストに表示されていない場合は、再度読み込みます。
4 [ブックマーク管理]ダイアログボックスの上部にある[選択したアイテムのプロパティを変更する]アイコンをクリ
ックします。
5 該当するフィールドを編集します。 6 [OK]をクリックします。
メモ: ブックマークの印刷属性を調整する場合、[複数ページ印刷](N-UP)設定は以下のように動作します。 • 複数のページを 1 枚の用紙に印刷するようにデバイスが設定されている場合は、MarkVision Professional を 1-UP 設定にしてもプリンタ設定は無効になりません。 • しかし、1-UP を印刷するようにデバイスが設定されている場合は、MarkVision Professional を複数ページ NUP 設定にすると、プリンタ設定が無効になります。
ワイヤレス
ワイヤレスプリントサーバをサポートする
MVP は、複数のワイヤレスデバイスをサポートしています。 MVP は、以下の操作を行う[WLAN]タスクと WLAN デバイスポリシーオプションを提供します。 • ネットワークに接続された、サポートされるプリントサーバのワイヤレス設定を構成および編集し、サポートされる デバイスにその設定を転送します。
• WEP および WPA-PSK セキュリティモードとともに、アドホックおよび Infrastructure Basic Service Set(BSS)
モードのワイヤレス構成をサポートします。
デバイスを管理する
102
メモ:
• MVP でサポートされているプリンタとプリントサーバのリストの完全版は、リリースノートを参照してください。 • 認証機構の一部として CA 証明書を使用するセキュリティモードの場合は、[すべてのタスク]リストで[CA 証明
書のインストール]タスクを追加で使用して、CA 証明書をデバイスにインストールすることができます。
WLAN デバイスポリシーを作成する
1 MarkVision Professional ホーム画面で、[All Tasks(すべてのタスク)]リストから[Device Policies — Create /
Manage(デバイスポリシー - 作成/管理)]を選択します。
2 [New(新規)]をクリックします。 3 [For Any Print Server(任意のプリントサーバ用)]を選択し、[Continue(継続)]をクリックします。 4 [Print Server Policy(プリントサーバポリシー)]領域で、[WLAN]フォルダを展開します。 5 デバイスの[SSID]、[BSS Type(BSS タイプ)]、[Channel(チャネル)]、[Wireless Security Mode(ワイヤレ
スセキュリティモード)]を入力します。 ワイヤレス設定の詳細については、ワイヤレスネットワークのマニュアルを参照してください。
6 [WLAN]で[WEP]または[WPA]フォルダを展開して、選択したワイヤレスセキュリティモードに対応する認証ま
たは暗号化情報を入力します。
7 [Apply(適用)]をクリックします。
複数のデバイスのワイヤレス設定を構成する
WLAN タスクを使用すると、複数のデバイスのワイヤレス設定を同時に構成できます。 このタスクで複数のデバイ スを選択した場合は、選択したすべてのデバイスで共有される値のみを変更してください。 特定のデバイスに固有 の設定を変更すると、そのデバイスのワイヤレス通信が中断される可能性があります。
1 MarkVision Professional のホーム画面で、[すべてのタスク]リストから[WLAN]を選択します。 2 デバイスを選択します(複数可)。 3 デバイスの[SSID]、[BSS タイプ]、[チャネル]、[ワイヤレスセキュリティモード]を入力します。
ワイヤレス設定の詳細については、ワイヤレスネットワークのマニュアルを参照してください。
4 選択したワイヤレスセキュリティモードに対応する認証または暗号化情報を入力します。 一部のワイヤレスセキ
ュリティモードは、証明書がないと正常に動作しません。
5 適切な証明書をインストールするには、プリントサーバの[内蔵 Web サーバ]にアクセスするか、[CA 証明書の
インストール]タスクを使用します。 メモ: 内蔵 Web サーバには、MVP のホーム画面で[すべてのタスク]リストから[Web ページ(プリントサー バ)]をクリックしてアクセスできます。
6 [適用]をクリックします。
デバイスを管理する
103
印刷キューを使用する
キューを管理する
Windows ベースのプラットフォームを使用するホストコンピュータで、Windows 印刷オブジェクト(キュー)を作成お よび削除します。 キュー管理では、2 つのタスクを使用して印刷オブジェクトを管理します。 • Create Windows Print Objects(Windows 印刷オブジェクトの作成) - 複数のホストコンピュータ上で同時 に Windows 印刷キューを作成します。 メモ: リモートホストコンピュータ(MarkVision Server のインスタンスが稼動していないコンピュータ)上で印刷オ ブジェクトを作成するには、まず必要なネットワーク操作を実行するように MarkVision サーバを設定する必要 があります。 • Remove Windows Print Objects(Windows 印刷オブジェクトの削除) - ホストデバイスから印刷キューを削 除します。
Windows 用 MarkVision サーバを設定する
リモートホストコンピュータにプリントオブジェクトを作成するには、Windows 用 MarkVision サーバサービスを、有 効な管理ユーザ ID およびパスワードに関連して実行されるように設定する必要があります。 これにより、MarkVision サーバサービスで、既存のプリントオブジェクトおよび他のコンピュータにインストールされているドライバの一覧を作 成するなどのネットワークオペレーションを実行できます。 メモ: この手順を実行する必要があるのは、MarkVision サーバごとに一度だけです。
1
または[スタート]をクリックします。
2 [コントロールパネル]をクリックします。 3 [管理ツール]をダブルクリックします。 4 [サービス]をダブルクリックします。 5 [サービス]で、[MarkVision サーバ]を右クリックして[プロパティ]を選択します。 6 [ログオン]タブをクリックします。 7 [アカウント]をクリックします。 8 管理アカウントのユーザ ID およびパスワードを入力します。
印刷キューを作成する
選択したコンピュータ上で印刷キューを作成するには、以下の手順に従います。
1 MarkVision Professional のホーム画面で、[すべてのタスク]リストから[Windows 印刷オブジェクトを作成]を
選択します。
2 [簡易検索]または[フォルダ]タブを使用して、デバイスを選択します。 3 [>]をクリックして、プリンタを[選択されたプリンタ]ウィンドウに移動し、[次へ]をクリックします。 4 [Domains and Workgroups(ドメインおよびワークグループ)]リストで、印刷キューを作成するコンピュータのド
メインを選択します。
デバイスを管理する
104
5 [サーバ]リストで、印刷キューを作成するホストサーバを選択します。
[>]をクリックして、コンピュータを[選択されたサーバ]ウィンドウに転送します。 メモ: 各ドメインに複数のコンピュータが表示される場合があります。 異なるドメインのホストコンピュータ上に印 刷キューを作成するには、手順 4 と手順 5 を繰り返します。 [選択されたコンピュータ]ウィンドウに該当するす べてのホストコンピュータが表示されるまで、異なるドメインを選択します。
6 ネットワーク管理者のユーザ ID とパスワードを入力します。
メモ:
• 選択したコンピュータごとに、ネットワーク管理者のユーザ ID とパスワードを入力する必要があります。 こ
の情報を入力しないと、MVP がホストコンピュータ上で印刷キューを作成できません。
• Windows XP または Windows Vista オペレーティングシステムを使用していて、ネットワーク管理者アカウ
ントにパスワードが設定されていない場合は、「106 ページの「パスワードが設定されていない Windows XP 管理者アカウント」」を参照してください。
7 [キュー管理]ウィザードで、キューを作成するプリンタを選択します。 [簡易検索]または[フォルダ]タブを使用し
て、プリンタを検索します。
8 ホストコンピュータで作成する印刷オブジェクトの種類を選択します。
メモ: MVP が、選択した印刷オブジェクトの種類を検索し、名前を比較することで該当するデバイスおよびドライ バと一致させます。
9 [次へ]をクリックします。 10 キュー作成表で、各ホストコンピュータに対して印刷キュー情報が正しいことを確認します。 標準設定が適切で
ない場合は、テーブルエントリを選択して、テーブルの下に表示されるダイアログボックスの各フィールドを修正 します。
11 [選択]をクリックして、[プリンタドライバ]ダイアログを開きます。 12 ドライバソースを選択します。 13 リストからドライバを選択し、[OK]をクリックします。
ドライバがリストに表示されない場合は、以下の手順に従います。
a [MarkVision サーバ]ラジオボタンがドライバソースとして選択されていることを確認します。 b [追加]をクリックしてドライバを検索し、[OK]をクリックします。 c リストからドライバを選択し、[OK]をクリックします。 14 作成したリストから印刷オブジェクトを削除するには、削除する印刷オブジェクトを含むテーブルエントリを選択
し、[削除]をクリックします。
15 変更があった場合は[適用]をクリックして保存し、[終了]をクリックします。
印刷キューを削除する
1 MarkVision Professional のホーム画面で、[All Tasks(すべてのタスク)]リストから[Remove Windows Print
Objects(Windows 印刷オブジェクトの削除)]を選択します。
2 ホストサーバのドメインを選択します。 3 印刷キューを含むホストサーバを選択します。
[ > ]ボタンを使用して、サーバを[Selected Servers(選択されたサーバ)]ボックスに追加します。
4 ネットワーク管理者のユーザ ID とパスワードを入力します。
デバイスを管理する
105
5 [Next(次へ)]をクリックします。 6 システムに存在する印刷オブジェクトのリストから削除する印刷キュー(複数可)を選択します。 7 [Finish(終了)]をクリックします。
パスワードが設定されていない Windows XP 管理者アカウント
通常、[Windows 印刷オブジェクトを作成]タスク、または[Windows プリントオブジェクトの削除]タスクを使用して サーバを選択するときには、そのコンピュータの管理者アカウントのユーザ名とパスワードを入力する必要がありま す。 この処理の完了に使用する管理者アカウントにパスワードが設定されていない場合、またはパスワードを使用 せずに、管理者アカウントを使用することが望ましい場合、目的のコンピュータで以下の手順を実行する必要があり ます。
1
または[スタート]をクリックします。
2 [コントロールパネル]をクリックします。 3 [管理ツール]をダブルクリックします。 4 [ローカルセキュリティポリシー]をダブルクリックします。 5 [ローカルポリシー]フォルダから[セキュリティオプション]を選択します。 6 [ポリシー]列で、[アカウント:ローカルアカウントの空のパスワードの使用をコンソールログオンのみに制限す
る]をダブルクリックします。
7 値を[無効]に変更し、[OK]をクリックします。
記憶デバイスをフォーマットする
[Storage Devices(記憶デバイス)]タスクを使用して、デバイスのハードディスクまたはフラッシュメモリをフォーマッ トできます。
1 MarkVision Professional ホーム画面で、[All Tasks(すべてのタスク)]リストから[Storage Device(記憶デバ
イス)]を選択します。
2 デバイスを選択します。 3 ハードディスクまたはフラッシュメモリの[Format(フォーマット)]アイコンをクリックします。
警告!破損の恐れあり: この操作を実行すると、選択した記憶デバイス上にあるすべてのファイルが消去されます。
プリントサーバファームウェアをアップグレードする
時々、プリントサーバのフラッシュメモリをアップグレードする必要があります。 例えば、カスタマサポートでは、ネット ワークプリンタの問題を解決するためにファームウェアをアップグレードすることをお勧めしています。 サポートされ ている複数のプリントサーバを同時にフラッシュするには、MVP を使用します。
1 Lexmark のホームページ(www. lexmark. com)から、最新のフラッシュファイルをダウンロードします。
サポートされているすべてのファームウェア(フラッシュ)ファイルは無料で利用できます。
2 MarkVision Professional ホーム画面で、[All Tasks(すべてのタスク)]リストから[Firmware Download(Print
Server)(ファームウェアのダウンロード(プリントサーバ))]タスクを選択します。
デバイスを管理する
106
3 更新するプリントサーバを選択します。
メモ: MVP によって、拡張子を元にファームウェアファイルが特定の機種に関連付けられます。
4 [New File(新しいファイル)]をクリックして、新しいファイル(例えば、ダウンロードしたファイル)をダウンロード可
能なファームウェアファイルの MVP リストに追加します。
5 [Start(開始)]をクリックしてアップグレード処理を開始します。
警告!破損の恐れあり: ファームウェアのフラッシュ中にプリントサーバの電源をオフにしたりリセットすると、プリン トサーバが破損するおそれがあります。 [Scheduling(定期設定)]タスクを使用して、夜間、休日、またはプリンタの トラフィックがきわめて少ない時にフラッシュ操作を実行します。
タスクを定期設定する
[デバイスの検索]または[汎用ファイルダウンロード]などのタスクを特定の日付と時刻に実行するように設定しま す。 任意のタスクに対して、複数の実行日時を設定できます。 メモ: 一部の定期設定イベントでは、[定期設定]タスクを入力する前に追加の設定が必要になります。 たとえば、デ バイスの検索を定期設定する前に、[デバイスの検索]タスクを使用して検索プロファイルを設定する必要があります。
1 MarkVision Professional のホーム画面で、[すべてのタスク]リストから[定期設定]を選択します。 2 [追加]をクリックします。 3 定期設定するイベントのタイプを選択し、説明を入力します。 4 [次へ]をクリックします。 5 日付と時刻を選択し、[次へ]をクリックします。
メモ: その他のタブでは、データベースタイプやポリシー名など、作成中の定期設定イベントに固有のパラメータ を入力できます。
6 [完了]をクリックします。
定期設定イベントは、[定期設定]タスクのカレンダーウィンドウに表示されます。
デバイスの診断情報を表示する
MVP では、ユーザは診断ツールを使用して、サポートされるデバイスのさまざまな診断レポートを表示および保存 することができます。 このレポートは、テクニカルサポートのスタッフがデバイスの問題を診断する際に役立つことが あります。
1 MarkVision Professional のホーム画面で、[すべてのタスク]リストから次のいずれかのタスクを選択します。 • メニューページ - デバイスのメニュー設定一覧のコピーを表示または保存します。 • メータ/カウンタ - デバイスのメータおよびカウンタデータのコピーを表示または保存します。 たとえば、スキャ
ンの動作や消耗品の状態などです。 メモ: [メータ/カウンタ]ツールは、デバイスのおおよその測定データや計測データを取得するものであるた め、請求処理や経理処理の目的では使用しないでください。 • 構成設定ページ - デバイスの構成設定一覧のコピーを表示または保存します。 たとえば、サイズ検知の設 定や節電の設定などです。
デバイスを管理する
107
• 診断ページ - デバイスの診断設定一覧のコピーを表示または保存します。 たとえば、ページの登録や EP
の設定などです。
• イベントログ - デバイスの重大なイベントのコピーを表示または保存します。 たとえば、紙詰りやファームウェ
ア更新などです。 メモ: イベントログに表示される詳細レベルを、[一覧]または[完全]から選択します。
2 [簡易検索]または[フォルダ]タブを使用して、デバイスを検索します。
複数のデバイスを選択する場合は、Ctrl キーを押しながらクリックするか、Shift キーを押しながらクリックします。 メモ: MVP の管理するデバイスが特定のタスクでサポートされていない場合、[簡易検索]タブまたは[フォル ダ]タブでは、そのデバイスの名前が黒線の引かれた状態で表示されます。 パスワードで保護されているネット ワークデバイスは赤色で表示されます。 デバイスパスワードを入力して、デバイスへのアクセスを取得します。
3 上記の診断レポートのコピーを保存するには、[保存]をクリックします。
[メータ/カウンタ]レポートは XML ファイルとして、他のレポートは HTML ファイルとして保存されます。
プリンタの状況を確認する
MVP は、[View(表示)]および[Features(機能)]メニューに読み取り専用のプリンタ情報を表示します。 特に、 [View(表示)]メニューでは、以下のいずれかの表示を選択できます。
• • • • • • • • •
Status of Printer(プリンタの状況) Supplies(消耗品) MFP Status(MFP 状況) Picture of Printer(プリンタの図) Page Counts(ページ数) Operator Panel LCD(液晶操作パネル) Map(マップ) Custom Tables(ユーザ定義テーブル) Custom Views(ユーザ定義表示)
デバイスの内蔵 Web サーバを表示する
1 MarkVision Professional のホーム画面で、[すべてのタスク]リストから[ホームページ(プリントサーバ)]を選択
します。
2 該当するプリントサーバを選択して、[起動]をクリックします。
選択したプリンタが内蔵 Web サーバをサポートしている場合は、別のブラウザウィンドウで表示されます。 メモ: すべてのプリントサーバが内蔵 Web サーバをサポートしているわけではありません。
デバイスを管理する
108
プリンタ設定を変更する
MarkVision は、デバイスの各種設定を行うための多くのタスクを提供します。 通常、これらのタスクは、[Settings (設定)]メニューにカテゴリ([Network(ネットワーク)]または[Printer(プリンタ)]など)ごとに表示されます。 これら のタスクは、[All Tasks(すべてのタスク)]リストから選択することもできます。
1 変更するアイテムを選択し、プリンタ設定を変更します。 2 1 つまたは複数のプリンタを選択し、以下の手順に従います。 • 必要に応じて設定を変更します。 • デバイスポリシーを作成し、複数の設定をまとめて保存します。 • 1 つまたは複数のデバイスに一度にポリシーを適用するか、再利用できるように保存します。
プリンタ消耗品を監視する
プリンタの消耗品を監視する方法は、何通りかあります。 • フォルダを作成して消耗品を監視
1 [All Tasks(すべてのタスク)]リストから[Folder Configuration(フォルダ構成設定)]を選択します。 2 フォルダを作成し、監視する状況を条件としたフィルタを適用します。
たとえば、「All Status Errors and Warnings(すべての状況エラーおよび警報)」という名前のフォルダを作成 し、状況エラーまたは警報を含むデバイスのみを表示するようにフィルタを設定します。 フォルダの内容は、 デバイスがフィルタに関連する条件を更新するたびに動的に変化します。 • Quick Find(簡易検索)を実行して消耗品を監視
1 2 3 4
[Quick Find(簡易検索)]タブをクリックします。 [Select a Field to Search(検索するフィールドを選択)]ボックスで、[Other(その他)]を選択します。 検索パラメータを設定します。 [Find(検索)]をクリックします。 検索結果が表示されます。
5 [Stop(ストップ)]をクリックすると、現在の検索操作が中止されます。 • 選択したプリンタの消耗品の状況を確認 1 [All Tasks(すべてのタスク)]リストから[Status of Printer(プリンタの状況)]を選択します。 2 フォルダを開き、プリンタを選択します。
メモ: [MVP Map(MVP マップ)]タスクを使用すると、各デバイスのアイコンが表示されます。 これらのアイコンから デバイスの状況を判断できます。 デバイスアイコンの境界線が黄色で表示される場合は、注意状態を示します。 境 界線が赤色で表示される場合は、エラー状態を示します。
デバイスを管理する
109
カラー印刷の許可を設定する
MVP を使用すると、管理者は、ネットワーク上でサポートされているカラープリンタでの特定のユーザによるカラー 印刷を制限することができます。 管理者は、カラー印刷アクセスを制限することで、カラー印刷リソースの詳細な監 視と保存を行うこことができます。 MVP 印刷許可技術は、ユーザのカラー印刷アクセスを制御する 2 つの関連タス クで構成されます。
• ユーザテーブル - ユーザ ID によってカラー印刷へのアクセスを表示し、制御します。 • ホストテーブル - 特定のホストコンピュータ上の印刷許可を制御し、特定のホストコンピュータにおけるユーザレ
ベルの許可を無効にします。 ユーザ ID を[ユーザテーブル]に追加することで、そのユーザのカラー許可(ユーザがカラー印刷できるかどうか)を 指定します。 たとえば、[ユーザテーブル]タスクにアクセスできるユーザがカラー許可を「オン」に設定した場合は、 [カラー]印刷許可を[オフ]に設定し、[ホストテーブル]で[オーバーライド]許可を「オン」に設定することで、ホストコ ンピュータのカラー許可を無効にできます。 カラー印刷が許可されていない場合、ジョブは印刷されますがモノクロ になります。 以下のテーブルは、印刷許可設定のシナリオを示したものです。
ユーザテーブル設定の例
ユーザ ID カラー 結果 鈴木さん 佐藤さん オン オフ 鈴木さんは選択した任意のプリンタでカラー印刷できます。 佐藤さんは選択したどのプリンタでもカラー印刷できません。
ホストテーブル設定の例
コンピュータ(ホスト)名 カラー オーバーライド 結果 MARYSPC BOBSPC MARYSPC オン オフ オフ オン オン オフ 鈴木さんのコンピュータにログオンしたユーザは、そのユーザの印刷許 可にかかわらず、選択した任意のプリンタでカラー印刷できます。 佐藤さんのコンピュータにログオンしたユーザは、そのユーザの印刷許 可にかかわらず、選択したどのプリンタでもカラー印刷できません。 鈴木さんのコンピュータにログオンしたユーザは、[ユーザテーブル]で そのユーザ ID にカラー印刷許可が与えられていない限り、カラージョ ブを印刷できません。
デバイスを管理する
110
MarkVision Professional の内蔵ソリューションを 管理する
内蔵ソリューションと内蔵記述子について
内蔵ソリューションフレームワーク(eSF)は、デバイス内部で実行されるアプリケーションのために使用される Java ベースのフレームワークです。 内蔵ソリューションは Java ベースのアプリケーションです。 これらのアプリケーショ ンを Lexmark 内蔵ソリューションフレームワーク(eSF)対応デバイスにインストールすると、強力なビジネスソリュー ションが提供され、必要なときにサーバと通信することが可能になります。 MVP は、ソリューションと設定を検索お よび構成するためのインターフェイスを提供します。 また、MVP では、ソリューションの記述子ファイルを実行するソ リューションのほとんどを構成できます。 MVP 11. 2 は、多数の内蔵ソリューションに対応したサポートを装備しており、ソリューションの記述子をフェッチして インストールすることで、追加ソリューションもサポートします。 ソリューション記述子は XML ファイルで、MVP サー バにインストールされます。 これらの記述子は内蔵ソリューションの設定方法を MVP に提供します。これにより、タ イプ、説明、範囲、標準設定、および国際化の値と文字列など、サポートされている設定に関する情報が MVP に提 供されます。 内蔵ソリューションごとに 1 つのソリューション記述子が含まれます。 ソリューション記述子を MVP サーバにインストールする作業が必要になるのは、特定の内蔵ソリューションを他の デバイスに配備する場合だけです。 MVP を使用して内蔵ソリューションを管理する予定がない場合には、その記述 子ファイルをインストールする必要はありません。 MarkVision Professional は、FTP を使用して eSF アプリケーションをデバイスにインストールします。 FTP による 作業が成功すると、MVP はアプリケーションのインストールが成功したことを通知します。 ただし、FTP 経由でのデ バイスとの通信には成功していても、実際には eSF アプリケーションのインストールに失敗している可能性がありま す。 ライセンスに問題がある場合、またはソリューションが特定のデバイスと互換性がない場合にこの問題が起こる 可能性があります。 MVP を使用して eSF アプリケーションを複数のデバイスに配備するには、まず単一のデバイ スで配備プロセスをテストして正しく動作することを確認してください。
インストール済みソリューションを表示する
デバイスにインストールされているソリューションをすべて表示するには、以下の手順に従います。
1 MarkVision Professional ホーム画面で、[All Tasks(すべてのタスク)]リストから[Embedded Solutions Solutions Management(内蔵ソリューション - ソリューション管理)]を選択します。
2 デバイスを選択します。
デバイスを 1 つ選択した場合は、そのデバイスにインストールされているソリューションがすべてリストされます。 複数のデバイスを選択した場合、またはデバイスを 1 つも選択していない場合、ソリューション記述子が MVP にインストールされているソリューションを含む、MVP で管理できるソリューションのリストが表示されます。
MarkVision Professional の内蔵ソリューションを管理する
111
内蔵ソリューションをインストールする
MVP は、インストールに選択されたファイルが、ソリューション以外のファイル(たとえばファームウェアの更新ファイ ルなど)かどうかを検査します。 MVP は、ファイルがソリューションではない可能性があると注意を表示し、デバイス に送信されるファイルが処理されることをユーザに通知します。 MVP 11. 2 では、ユーザはインストールをキャンセ ルするか、別のファイルを選択するか、そのままファイルをデバイスに送信することができます。
手順 1:ソリューションの記述子をインストールする
ソリューションの記述子を MVP サーバにインストールするには、以下のいずれかの方法を使用します。
方法 1
1 MarkVision Professional のホーム画面で、[すべてのタスク]リストから[内蔵ソリューション - ソリューション管
理]を選択します。
2 [簡易検索]または[フォルダ]タブを使用して、デバイスを選択します。
メモ: MVP の管理するデバイスが特定のタスクでサポートされていない場合、[簡易検索]タブまたは[フォル ダ]タブでは、そのデバイスの名前が黒線の引かれた状態で表示されます。 パスワードで保護されているネット ワークデバイスは赤色で表示されます。 デバイスパスワードを入力して、デバイスへのアクセスを取得します。
3 MVP サーバにインストールする予定の内蔵ソリューションがすでにデバイスにインストールされている場合は、
リストからその内蔵ソリューションを選択します。
4 [記述子のフェッチ]をクリックします。 デバイスがこの方法をサポートしている場合は、これによってデバイスか
ら記述子が読み込まれます。 サポートしていない場合はダイアログが表示されるため、ファイルを参照してイン ストールすることができます。
方法 2
1 MarkVision Professional のホーム画面で、[すべてのタスク]リストから[内蔵ソリューション - ソリューション管
理]を選択します。
2 [簡易検索]または[フォルダ]タブを使用して、デバイスを選択します。
メモ: MVP の管理するデバイスが特定のタスクでサポートされていない場合、[簡易検索]タブまたは[フォル ダ]タブでは、そのデバイスの名前が黒線の引かれた状態で表示されます。 パスワードで保護されているネット ワークデバイスは赤色で表示されます。 デバイスパスワードを入力して、デバイスへのアクセスを取得します。
3 [記述子の管理]をクリックします。 4 [追加]をクリックします。 5 [開く]ダイアログからソリューションの記述子を選択します。 6 [開く]をクリックします。
メモ:
• インストール済みのソリューション記述子が、[サーバ上のプラグイン/ソリューション]ボックスに表示されま
す。 ソリューション記述子の詳細は[詳細]ボックスに表示されます。 • 記述子ファイルが有効でない場合、MVP 11. 2 はエラーメッセージを表示します。
7 [閉じる]をクリックします。
MarkVision Professional の内蔵ソリューションを管理する
112
手順 2:内蔵ソリューションをインストールする
ソリューションの記述子ファイルを MVP にインストールした後で、選択したデバイス上に関連付けた内蔵ソリューシ ョンファイルをインストールします。
1 MarkVision Professional のホーム画面で、[すべてのタスク]リストから[内蔵ソリューション - ソリューション管
理]を選択します。
2 ソリューションのインストール先デバイスを検索し、選択します。
MVP の画面の構成可能領域に、選択されたデバイスへ展開できる内蔵ソリューションが表示されます。 構成可 能なソリューションを MVP で選択すると、[ソリューション固有のアクション]ウィンドウに[インポート]および[エク スポート]ボタンが表示されます。 選択したソリューションが構成できない場合、[ソリューション固有のアクショ)] ウィンドウには、詳細メッセージが表示されます。
3 「インストール」をクリックします。 4 該当するフォルダに移動し、ソリューションファイルを選択します。
メモ: 内蔵ソリューションのフラッシュファイルの拡張子は通常、. fls です。
5 ソリューションファイルを選択し、[追加]をクリックします。
メモ: 内蔵ソリューションのアップグレードをインストールすると、そのデバイス上にある既存のソリューションが上書 きされます。 MarkVision Professional は、FTP を使用して eSF アプリケーションをデバイスにインストールしま す。 FTP による作業が成功すると、MVP はアプリケーションのインストールが成功したことを通知します。 ただし、 FTP 経由でのデバイスとの通信には成功していても、実際には eSF アプリケーションのインストールに失敗してい る可能性があります。 ライセンスに問題がある場合、またはソリューションが特定のデバイスと互換性がない場合に この問題が起こる可能性があります。 MVP を使用して eSF アプリケーションを複数のデバイスに配備するには、ま ず単一のデバイスで配備プロセスをテストして正しく動作することを確認してください。
内蔵ソリューションをアンインストールする
手順 1:内蔵ソリューションをアンインストールする
内臓ソリューションが不要になった場合は、デバイスからソリューションをアンインストールします。
1 MarkVision Professional のホーム画面で、[すべてのタスク]リストから[内蔵ソリューション - ソリューション管
理]を選択します。
2 目的のソリューションがインストールされているデバイスを選択します。 3 アンインストールするソリューションを選択します。 4 [アンインストール]をクリックします。 5 [はい]をクリックします。
手順 2:ソリューションの記述子をアンインストールする
内蔵ソリューションが不要になった場合は、ソリューションの記述子をアンインストールしてから、関連付けたソリュー ションファイルをアンインストールします。 ただし、ソリューションの記述子を削除すると、MVP を使用して、関連付け たソリューションを任意のデバイスで管理することができなくなります。 ソリューション記述子は MarkVision サーバ 上でほとんどメモリを消費せず、システムのパフォーマンスには影響しません。したがって、関連付けたソリューショ ンを今後 MVP で管理する必要がないことが確実になるまでは、記述子を削除しないでください。
MarkVision Professional の内蔵ソリューションを管理する
113
ソリューションの記述子ファイルをアンインストールするには、以下の手順に従います。
1 MarkVision Professional のホーム画面で、[すべてのタスク]リストから[内蔵ソリューション - ソリューション管
理]を選択します。
2 [記述子の管理]をクリックします。 3 [プラグイン/ソリューション]リストから、削除したいソリューションの記述子ファイルを選択します。 4 [削除]をクリックします。 5 [閉じる]をクリックします。
内蔵ソリューションフレームワークを設定する
対応デバイス上の内蔵ソリューションフレームワークの設定は[フレームワーク管理]タスクで行います。
1 MarkVision Professional のホーム画面で、[すべてのタスク]メニューから[内蔵ソリューション - フレームワーク
管理]を選択します。
2 デバイスを選択します。 3 適切な情報を入力します。
構成設定
フレームワーク設定を構成します。
• HTTPS プロキシサーバ - サードパーティ製ソフトウェアを使用して、内蔵ソリューションのプロキシサーバ IP
を構成します。
• HTTPS プロキシポート - プロキシポートを構成します。 • プロキシなし - プロキシサーバを必要としないホスト名のリストを構成します。
メモ: 複数のデバイスが選択されている場合、構成変更は、選択したすべてのデバイスに適用されます。
ネットワークライセンス設定
メモ: 内蔵ソリューションは、ライセンスサーバ(ライセンスサーバを実行する独立したコンピュータ)を使用して ライセンス供与するか、ノードごとにライセンス供与することができます。 前者の場合は、[ネットワークライセ ンス]設定を使用するのが適切です。これは、[ネットワークライセンス]設定がプリンタ上で eSF フレームワー クを構成して、ライセンスサーバを指定するためです。 後者の場合は、ソリューションのライセンス情報を[管 理ソリューション]タスクで設定する必要があります。 ライセンスの詳細については、「115 ページの「ライセン スをインストールまたは更新する」」を参照してください。 デバイスの内蔵ソリューションに対してネットワークライセンスを構成します。
• サーバ - ライセンスサーバの IP アドレスを構成します。
メモ: 最大 3 つのライセンスサーバを指定できます。 サーバ情報はオプションで、複数のサーバに対しての み使用されます。 • ポート - ライセンスサーバのソケットポート情報を構成します。 メモ: 各ライセンスサーバには、対応するライセンスポートが必要です。 • ハートビート周期 - サーバとの通信に必要な時間を分単位で指定します。
• 再試行回数 - 試行回数の最大値を指定します。 4 情報を保存する場合は[適用]を、消去する場合は[元に戻す]をクリックします。
MarkVision Professional の内蔵ソリューションを管理する
114
ソリューションを設定する
[ソリューション管理]タスクを使用すると、単一のデバイスまたは複数のデバイス上でソリューションを一度に設定す ることができます。 複数のデバイスを選択した場合は、MVP のさまざまなタスクと同じように、この動作は異なりま す。 デバイスを 1 つ選択した場合は、そのデバイスに現在インストールされているソリューションがすべてリストされ ます。 デバイスを複数選択した場合は、MVP サーバが認識しているソリューション(ネイティブにサポートされている かプラグインでサポートされているソリューション、または以前にインストールしたソリューション記述子のためのソリ ューション)がすべて一覧表示されます。 したがって、複数のデバイスを選択することで、複数のプリンタ上で同じソ リューションを一度に設定できます。 選択したデバイスにインストールされていないソリューションを設定しようとする と、MVP のメッセージウィンドウにエラーがレポートされます。 MVP で内蔵ソリューションを設定するには、以下の手順に従います。
1 MarkVision Professional のホーム画面で、[すべてのタスク]リストから[内蔵ソリューション - ソリューション管
理]を選択します。
2 [簡易検索]または[フォルダ]タブを使用して、デバイスを選択します。
複数のデバイスを選択する場合は、Ctrl キーを押しながらクリックするか、Shift キーを押しながらクリックします。 メモ: MVP の管理するデバイスが特定のタスクでサポートされていない場合、[簡易検索]タブまたは[フォル ダ]タブでは、そのデバイスの名前が黒線の引かれた状態で表示されます。 パスワードで保護されているネット ワークデバイスは赤色で表示されます。 デバイスパスワードを入力して、デバイスへのアクセスを取得します。 インストール済で内蔵されているすべてのソリューションが表示されます。
3 ソリューションを選択します。
メモ: [ソリューション特定の操作]ブロックに、選択したデバイス上(複数可)で選択したソリューション(複数可) に該当するボタンが表示されます。 1 つのソリューションに使用可能な構成オプションがない場合には、「このソ リューションは MarkVision Professional を使用して設定できません」というメッセージが表示されま す。 この場合、ソリューションの説明またはソリューションのカスタムプラグインが Lexmark Web サイトから入 手できる場合があります。
4 [構成設定]をクリックします。
[構成設定]ダイアログボックスが表示されます。
5 必要に応じて設定を変更し、[OK]をクリックして選択したデバイスに設定を適用するか、または[キャンセル]を
クリックしてダイアログを終了します。
内蔵ソリューションのライセンスを発行する
ライセンスをインストールまたは更新する
MVP では、1 つまたは複数のデバイスに対して内蔵ソリューションのライセンスをインストールできます。 ライセンス 付与は、内蔵ソリューションフレームワークをサポートするデバイス、または内蔵ソリューションがインストールされて いるデバイスに限られます。
1 MarkVision Professional ホーム画面で、[All Tasks(すべてのタスク)]リストから[Embedded Solutions Solutions Management(内蔵ソリューション - ソリューション管理)]を選択します。
2 デバイスを選択します。
インストールされているソリューションがすべて表示されます。
3 ライセンスを必要とするソリューションを選択します。
MarkVision Professional の内蔵ソリューションを管理する
115
4 [Update License(ライセンス更新)]をクリックします。 5 [Update License(ライセンス更新)]ダイアログから[Use a local license file(ローカルライセンスファイルを使
用)]を選択します。
6 該当するファイルを検索し、[Add(追加)]をクリックします。
メモ: ライセンス付与はソリューション固有のものです。一部のソリューションでは、ライセンスは必要ありません。
7 更新する場合は[Update License(ライセンス更新)]を、終了する場合は[Cancel(キャンセル)]をクリックしま
す。 状況メッセージが表示されます。
ホスト ID を取得する
デバイスからホスト ID を取得し、eSF アプリケーションのライセンス供与に使用するために指定したファイルに格納 します。 ホスト ID の内容と形式は、eSF 対応デバイスによって決まります。 [ホスト ID の取得]タスクは、内蔵ソリ ューションフレームワークのいずれかのバージョンをサポートしているデバイスに限られます。
1 MarkVision Professional のホーム画面で、[すべてのタスク]リストから[内蔵ソリューション - ホスト ID の取
得]を選択します。
2 デバイスを選択します(複数可)。 3 [ホスト ID をファイルに保存]ボックスから[参照]をクリックします。 4 [ホスト ID を保存]ダイアログでファイルを選択し、必要に応じて. txt 拡張子を付けて、[開く]をクリックします。
メモ: 既存のファイルを選択した場合は、ファイルを上書きするかどうかを指定します。
5 [開く]をクリックします。
メモ: ホスト ID ファイルはメモ帳を使って参照できます。
ソリューションを開始する
内蔵ソリューションの値を更新するには、そのソリューションを開始します。
1 MarkVision Professional のホーム画面で、[すべてのタスク]メニューから[内蔵ソリューション - ソリューション
管理]を選択します。
2 デバイスを選択します(複数可)。 3 リストから 1 つまたは複数のソリューションを選択します。 4 [スタート]をクリックします。 5 確認メッセージで[はい]を選択します。
ソリューションを停止する
内蔵ソリューションの値を更新するには、そのソリューションを停止します。
1 MarkVision Professional のホーム画面で、[すべてのタスク]メニューから[内蔵ソリューション - ソリューション
管理]を選択します。
2 デバイスを選択します(複数可)。 3 リストから 1 つまたは複数のソリューションを選択します。
MarkVision Professional の内蔵ソリューションを管理する
116
4 [停止]をクリックします。 5 確認メッセージで[はい]を選択します。
内蔵ソリューションの機能を表示する
構成、ライセンス、一般情報などの内蔵ソリューションの詳細を表示するには、以下の手順に従います。
1 MarkVision Professional ホーム画面で、[All Tasks(すべてのタスク)]リストから[Embedded Solution Features(内蔵ソリューション - 機能)]を選択します。
2 デバイスを選択します。
機能は表形式で表示されます。 インストールされているソリューションの記述子ごとに表が表示されます。 選択 したデバイスについて、特定のソリューションがインストールされていない場合、そのソリューションの列には何も 表示されません。
ソリューションをインポートおよびエキスポートする
一部の内蔵ソリューションの設定は、ファイルにエキスポートしたり、デバイスにインポートしたりできます。 [Import (インポート)]ボタンおよび[Export(エキスポート)]ボタンはソリューション固有のため、サポートされている場合の み表示されます。 あるソリューションでインポートがサポートされている場合、ソリューション設定をデバイスにインポ ートできます。 エキスポートでは、別のデバイスに同じソリューションをインポートする目的で、デバイスの設定をファ イルに保存することができます。
1 MarkVision Professional ホーム画面で、[All Tasks(すべてのタスク)]リストから[Embedded Solutions Solutions Management(内蔵ソリューション - ソリューション管理)]を選択します。
2 デバイスを選択します。 3 該当するソリューションを選択します。 4 [Import(インポート)]または[Export(エキスポート)]をクリックします。 a [Import(インポート)]をクリックした場合は、[Choose File(ファイルを選ぶ)]ダイアログから目的の . xml フ
ァイルを選択し、[Add(追加)]をクリックします。
b [Export(エキスポート)]をクリックした場合は、ファイル名を入力し、[Save(保存)]を選択します。
内蔵ソリューションのデバイスポリシーを作成する
内蔵ソリューション専用のデバイスポリシーを作成します。
1 MarkVision Professional のホーム画面で、[すべてのタスク]リストから[デバイスポリシー - 作成/管理]を選択
します。
2 [新規作成]をクリックします。 3 [新しいポリシー]ダイアログの[任意のプリンタ用]を選択し、[継続]をクリックします。 4 [名前]ボックスにポリシーの名前を入力します。
メモ: 必要に応じて、[コメント]ボックスにコメントを追加します。
5 [内蔵ソリューション]フォルダから、選択したデバイスで使用可能な内蔵ソリューションの設定を編集します。 6 [適用]をクリックします。
MarkVision Professional の内蔵ソリューションを管理する
117
内蔵ソリューションをサポートするデバイスをフィルタ処理する
1 MarkVision Professional のホーム画面で、[All Tasks(すべてのタスク)]リストから[Filters(フィルタ)]を選択
します。
2 [New(新規作成)]をクリックします。 3 [Name(名前)]ボックスに名前を入力します。 4 [Basic(基本)]をクリックします。 5 [Device Type(デバイスのタイプ)]リストからタイプを選択します。 6 [Select Filter Type(フィルタタイプの選択)]リストから[Embedded Solutions(内蔵ソリューション)]を選択し
ます。
7 内臓ソリューションがあるデバイスをフィルタ処理するには[Yes(はい)]を選択します。 8 [Apply(適用)]をクリックして、[Close(終了)]をクリックします。
詳細フィルタを使用して、内蔵ソリューションをサポートするデバ イスを検索する
特定の内蔵ソリューションがインストールされているデバイスを検索するための詳細フィルタを作成します。 名前、状 態、バージョン、またはライセンスに関するパラメータを使用して、内蔵ソリューションフレームワークをサポートする デバイスを識別するように、[詳細]フィルタを構成できます。
1 MarkVision Professional のホーム画面で、[すべてのタスク]リストから[フィルタ]を選択します。 2 [新規]をクリックします。 3 [名前]ボックスに名前を入力します。 4 [詳細]をクリックします。 5 [デバイスのタイプ]リストからデバイスのタイプを選択します。 6 [パラメータ]リストから内蔵ソリューションのパラメータタイプを選択します。 7 [演算]リストから演算のタイプを選択します。 8 [値]リストから、パラメータに対する値を選択します。
メモ: 使用可能な演算子と値は、選択したパラメータによって変わります。
9 [適用]をクリックして、[閉じる]をクリックします。
内蔵ソリューションとともにカスタムテーブルを使用する
デバイスにインストールされている内蔵ソリューションフレームワークのバージョンを表示するには、以下の手順に従 います。
1 MarkVision Professional のホーム画面で、[すべてのタスク]リストから[カスタムテーブル - 作成/管理]を選択
します。
2 [新規]をクリックします。
MarkVision Professional の内蔵ソリューションを管理する
118
3 [名前]ボックスに名前を入力します。 4 [使用可能な列]から[内蔵ソリューションフレームワークのバージョン]とその他のオプションを選択します。
複数の項目を選択するには、Ctrl キーを押しながらクリックします。
5 矢印キーを使用して、[使用中の列]テーブルに項目を移動します。 6 [適用]をクリックして、[閉じる]をクリックします。 7 カスタムテーブル名が[すべてのタスク]リストに追加されます。
デバイスにインストールされている内蔵ソリューションのバージョンを表示するには、以下の手順に従います。
1 MarkVision Professional ホーム画面で、[すべてのタスク]リストから、前述の手順で作成したカスタムテーブル
名を選択します。
2 デバイスを選択します(複数可)。 3 選択したデバイスのデータがテーブルに入力されます。
MarkVision Professional の内蔵ソリューションを管理する
119
MarkVision Messenger を使用する
MarkVision Messenger の機能とは?
MarkVision Messenger を使用して、プリンタイベントに応じてプリンタ管理タスクを実行するアクションを作成しま す。 以下の使用例を参考にして、MarkVision Messenger を活用してください。 • 全プリンタの紙づまりをログに記録する
• • • •
イベント通知を遅らせる 特定の用紙カセットを監視する 特定のイベントが発生した場合に、指定した宛先に電子メールまたはポケベルメッセージを送信する。 消耗品を注文する
アクションとイベントはどのように関係していますか?
デバイス状況イベントとは、「Paper Tray Missing(用紙カセットがありません)」や「Toner Low(トナー残少)」などの メッセージで通知される条件です。 フォルダイベントは、デバイスが特定のフォルダに追加/削除される場合に通知さ れます。 アクションとは、イベントに対応するコマンドを実行できるようにする作業の割り当てです。 アクションは、自動実行、 条件付き実行、または繰り返し実行されるように設定できます。 MarkVision Messenger により、管理者は複数のデバイスに対して、「Paper Low(用紙不足)」や「Paper Tray Missing(用紙カセットがありません)」など特定のイベントが発生したときに実行されるコマンドを指定したアクション を作成できます。 デバイス状況イベントが発生したときに MarkVision Messenger により実行されるコマンドを指定 できます。
イベントについて
「Device Status Alert(デバイス状況警報)」イベントタイプ
「Device Status Alert(デバイス状況警報)」は、プリンタで変更があったことを通知します。 たとえば、プリンタから用 紙カセットを取り外すと、プリンタから MarkVision Messenger にカセットがないことが通知されます。 このイベント は、MarkVision Messenger では、「name = Paper Tray Missing(イベント名=用紙カセットがありません)」 および「state = ACTIVE(状況=有効)」と表示されます。 カセットを戻すと、プリンタをイベントを MarkVision Messenger に伝達します。 このイベントは、MarkVision Messenger では、「name = Paper Tray Missing (イベント名=用紙カセットがありません)」および「state = CLEARED(状況=クリア)」と表示されます。 状況が 「ACTIVE(有効)」の場合、状況が「CLEARED(クリア」の場合、または両方の場合に、イベントに応答するようにア クションを構成設定できます。 アクションが「Device Status Alert(デバイス状況警報)」に応答する場合、アクション を開始する特定のデバイス状況警報を選択するように指示されます。
MarkVision Messenger を使用する
120
プリンタフォルダ警報イベントタイプ
プリンタが特定のフォルダに入ったり、フォルダから削除されると、フォルダ警報が生成されます。 たとえば、MVP で 「Toner Level less than 10%(トナー残量 10% 未満)」のプリンタを表示するフォルダを作成し、MarkVision Messenger でプリンタがこのフォルダに入ったときにユーザに通知するアクションを作成できます。 プリンタフォルダ 警報に応答する各 MarkVision Messenger アクションは、特定のフォルダに関連付ける必要があります。 「Folder Alerts(フォルダ警報)」を作成するときに、フォルダを選択するように指示されます。
監視するデバイスを選択する
アクションで監視するデバイスを選択する場合は、以下の 3 つの選択肢があります。
• All Devices on the MarkVision Server(MarkVision サーバ上のすべてのデバイス) - MarkVision サーバ
上のすべてのデバイスを監視します。
• Devices in a Specified Folder(指定されたフォルダ内のデバイス) - 指定されたフォルダのみを監視します。 • Selected Devices(選択されたデバイス) - 少数のデバイスを指定して監視します。
イベント通知を遅延させる
アクションを設定するときに、任意のイベントが一定時間アクティブだった場合にコマンドの実行を遅らせるように設 定できます。 たとえば、[用紙または封筒をセット]条件で E メール通知を送信するアクションを作成し、このアクションによって E メールが送信される場合を想定します。 E メールの受信者はメッセージを受信してプリンタを確認しますが、既に別 のユーザによって用紙がセットされている場合があります。 このような場合に[遅延時間]オプションを使用すると、 [用紙または封筒をセット]条件が一定時間アクティブだった場合のみ通知を送信するようにフィルタを設定できま す。 また、[フォルダ警報]によってアクションを開始する場合は、[遅延時間]オプションで遅延時間を指定できます。
[遅延時間]オプションを使用するアクションを作成する
1 MarkVision Messenger のホーム画面で、[新規作成]をクリックします。 2 適切なアクションとコマンドの情報を設定画面に入力します。 3 フィルタ情報を入力します。 アクションを[デバイス状況警報]で開始する場合は、以下の手順に従います。 a [フィルタの種類]画面で、[有効になったら実行]を選択します。 b [遅延時間]で、アクションがコマンドを実行するまでの時間を指定します。 c 右矢印ボタンをクリックして、残りの手順を完了します。
アクションを[フォルダ警報]で開始する場合は、以下の手順に従います。
a [フィルタの種類]画面で、[簡易フィルタ]を選択します。 b [遅延時間]メニューで、アクションがコマンドを実行するまでの時間を指定します。 c 右矢印をクリックして、残りの手順を完了します。
MarkVision Messenger を使用する
121
MarkVision Messenger のアクションを作成する
MarkVision Messenger は、アクションが起動したときに SMTP 電子メールを送信するか、リモートホストまたは MarkVision サーバのコマンドラインを実行するか、Tivoli イベントサーバへ状況警報を送信するように設定できま す。 MarkVision Messenger で、SMTP 電子メールまたは Tivoli の状況警報の送信を設定する前に、SMTP メー ルサーバと Tivoli イベントアダプタをセットアップする必要があります。
SMTP 電子メールを送信する
アクションが起動されると、指定したアドレスに、MarkVision Messenger から電子メールが送信されます。 この電 子メールは MarkVision Messenger で詳細にカスタマイズできます。 たとえば、フォルダ警報イベントで起動される アクションにより、監視するプリンタが「トナー残少」フォルダに追加された場合に、管理者に電子メール通知を送信 することができます。 電子メールのメッセージには、プリンタの機種、IP アドレス、プリンタが「トナー残少」フォルダに 追加された時刻などの属性が記載されるように設定します。
SMTP メールサーバを設定する
1 MarkVision Messenger ホーム画面で[SMTP Setup(SMTP セットアップ)]をクリックします。 2 [SMTP Mail Server(SMTP メールサーバ)]ボックスにメールサーバ情報を入力します。 3 [From(送信者)]ボックスに電子メール情報を入力します。 4 [Done(終了)]をクリックして、MarkVision Messenger ホーム画面に戻ります。
リモートホストサーバでコマンドラインを実行する
アクションが起動されると、リモートホストサーバでコマンドラインが実行されます。 リモートホストサーバでコマンドラ インを実行するには、Remote Execution(REXEC)クライアントをリモートホストサーバ上の REXEC サーバに接続 する必要があります。 コマンドを条件付きで実行したり、繰り返し実行するように指定したり、コマンドの実行方法を 指定できます。 アクションでは、コマンドを以下の条件で実行できます。 • 指定した遅延時間経過後に実行する たとえば、プリンタがオフラインになったときにアクションによって E メールを送信する場合に、指定した時間だけ このコマンドの実行を遅らせることができます。 この場合、指定した遅延時間内にそのプリンタがオンラインに戻 った場合は E メールは送信されません。
• 追加条件が満たされた場合にのみ実行する
たとえば、[用紙カセットがありません]イベントで起動するアクションを設定して、カセット 3 でイベントが発生した 場合のみコマンドを実行する場合は、カスタムフィルタを設定して、監視対象のプリンタからカセット 3 が取り外さ れた場合にのみアクションが反応するようにします。
Tivoli イベントサーバにデバイス状況警報を送信する
MarkVision Messenger には、Tivoli のイベント管理コンソールに統合されているカスタムイベントアダプタが含まれ ています。 このイベントアダプタを使用すると、管理者は Tivoli イベントコンソールを使用して、一定の範囲にあるデ バイスのプリンタイベントをリアルタイムで監視できます。 Tivoli でプリンタイベントを表示するには、MarkVision Messenger でアクションを作成して Tivoli イベントアダプタを設定しておく必要があります。
MarkVision Messenger を使用する
122
Tivoli イベントアダプタを設定する
Tivoli イベントアダプタにより、管理者は複数のデバイスからのプリンタイベントをリアルタイムに監視できます。 Tivoli へデバイス状況警報を送信するには、MarkVision Messenger でアクションを作成します。
1 MarkVision Messenger ホーム画面で、[Create New(新規作成)]をクリックします。 2 アダプタの名前と説明を入力し、右矢印をクリックします。 3 警告の種類として[Device Status Alerts(デバイス状況警報)]を選択し、右矢印をクリックします。 4 [Event(イベント)]の一覧からアクションを起動するイベントの種類を選択し、矢印ボタンを使用して、このイベン
トを[Selected Events(選択されたイベント)]ボックスに移動します。
5 右矢印をクリックします。 6 デバイスの選択方法を選択し、右矢印をクリックします。 7 ダイアログで[Send Device Status Alerts to a Tivoli Event Server(Tivoli イベントサーバへデバイス状況
警報を送信)]を選択し、右矢印をクリックします。
8 Tivoli 構成設定を入力し、右矢印をクリックします。 9 フィルタ設定を指定し、右矢印をクリックします。 10 アクションの概要が表示されます。 アクションの内容が正しいことを確認したら、[Yes(はい)]をクリックしてか
ら、右矢印をクリックし、Tivoli イベントアダプタを有効にします。 メモ: MarkVision Messenger で Tivoli イベントアダプタを作成した後、Tivoli サーバで、MarkVision Messenger の警報設定を行います。 Tivoli サーバの設定については、Tivoli の説明書類を参照してください。
アクションでコマンドラインを起動する
アクションが起動すると、コマンドラインでアクションが実行されます。 たとえば、オフラインデバイスのログを保存す るために、"Offline" Device Status Alert(「オフライン」デバイス状況警報)に応答するアクションを設定します。 監視 対象のデバイスがオフラインになるたびに、指定した情報がテキストファイルに書き込まれます。 MarkVision Messenger によってこのテキストファイルに書き込まれる情報は、詳細にカスタマイズできます。 たとえば、プリンタ の機種、ページ計数値、オフラインになった時刻などを表示できます。
手順をプレビューする
アクションでは、イベントが発生したときにコマンドを実行します。 MarkVision Messenger は、アクションの作成時に さまざまなタイプの情報を入力するように指示します。
1 MarkVision Messenger のホーム画面で、[Create New(新規作成)]をクリックします。 2 [Configure Action(アクションの設定)]ダイアログで、以下の手順を完了します。 • アクションの名前と説明を入力します。 • ユーザアクセスを設定します。 • アクションを起動するイベントのタイプを選択します。 • アクションを起動するイベントまたはフォルダを選択します。 • 監視するデバイスを選択します。 • 実行するコマンドのタイプを選択します。 • イベントのコマンドやパラメータを設定します。
MarkVision Messenger を使用する
123
• イベントのフィルタを選択するか、作成します。 • アクション情報をプレビューします。
メモ: 選択内容をプレビューしない場合は、[Do not display this screen again(今後この画面を表示しな い)]を選択します。
3 右矢印をクリックし、継続します。
手順 1:アクションに名前を付ける
アクションに名前を付けると、MarkVision Messenger のホーム画面の[Action(アクション]リストに名前が表示され ます。
1 [Description Information(説明情報)]画面の[Name(名前)]ボックスに一意のアクション名を入力します。 2 [Description(説明)]フィールドに、アクションに関する詳しい説明と機能を入力します。 3 [Notes(備考)]フィールドに、アクションに関するその他の情報を入力します。 4 画面の下部にある右矢印をクリックし、操作を続けます。
メモ:
• [Name(名前)]ボックスへの入力は 80 文字に制限されています。 • [Description(説明)]ボックスと[Notes(備考)]ボックスへの入力は 255 文字に制限されています。また、この
2 つのボックスへの入力は任意です。
手順 2:ユーザアクセスを設定する
MVP でユーザアカウントが作成されていない場合は、この画面は表示されません。
1 すべてのユーザーがこのアクションを使用できるようにするには、[Public(パブリック)]を選択します。 2 自分のアカウントだけにこのアクションを関連付ける場合は、[Private(プライベート)]を選択します。
メモ: MarkVision メッセンジャからは、プライベートアクションにアクセスパスワードは必要ありませんが、 作成 者のユーザ名に関連付けられていて、そのアクションは作成者にしか使用できないようになっています。
3 右矢印をクリックし、継続します。
手順 3:イベントタイプを選択する
アクションが監視するイベントのタイプを指定します。
1 [Event Type(イベントタイプ)]ダイアログで、[Device Status Alerts(デバイス状況警報)]または[Device
Folder Alerts(デバイスフォルダ警報)]を選択します。
2 画面の下部にある右矢印をクリックし、継続します。
手順 4:アクションを起動するイベントを選択する
選択したイベントのタイプに応じて、アクションで監視するフォルダ、またはデバイス状況警報を指定します。 アクシ ョンがデバイス状況警報により起動される場合、[Selected Events(選択されたイベント)]リストにイベントを追加、 またはリストから削除します。 アクションがプリンタフォルダ警報により起動される場合、フォルダを選択して次の手 順に進みます。
MarkVision Messenger を使用する
124
アクションがデバイス状況警報で起動される場合
[Events(イベント)]ダイアログから、[Selected Events(選択されたイベント)]リストにイベントを追加します。
1 [Events(イベント)]ダイアログから、イベントを[Type(種類)]の順に並べるか、[Severity(程度)]の順に並べ
るかを選択します。
2 [Categories(カテゴリ)]リストからカテゴリを選択します。 3 イベントを選択してから矢印キーを使用して、イベントを[Selected Events(選択されたイベント)]リストに追加、
またはリストから削除します。 • リストからイベントを削除するには、左矢印をクリックします。
• リストにイベントを追加するには、右矢印をクリックします。 • リストにすべてのイベントを追加するには、右矢印セットをクリックします。 • リストからすべてのイベントを削除するには、左矢印セットをクリックします。 4 画面の下部にある右矢印をクリックし、継続します。
アクションが[Printer Folder Alert(プリンタ フォルダ警報)]で起動される場合
1 フォルダを選択します。 2 画面の下部にある右矢印をクリックし、継続します。
手順 5:デバイスの選択方法を指定する
監視するデバイスを指定します。 MarkVision Messenger では、利用可能なすべてのデバイスの一覧から、選択し たイベントを生成できます。
1 [Event Sources(イベントソース)]ダイアログで、以下のいずれかの設定を選択します。 • Monitor All Devices on the MarkVision Server(MarkVision サーバ上のすべてのデバイスを監視する) • Devices in a Specified Folder(指定されたフォルダ内のデバイス) • Monitor Selected Devices(選択されたデバイスを監視する) 2 [Monitor Selected Devices(選択されたデバイスを監視する)]を指定した場合は、監視するデバイスを選択し
ます。
• [Select All(すべて選択)]をクリックすると、[Selected Devices(選択されたデバイス)]リストに現在表示さ
れているすべてのデバイスを選択します。 • [Deselect All(すべて選択解除)]をクリックすると、[Selected Devices(選択されたデバイス)]リストで選択 されているすべてのデバイスを削除します。
3 画面の下部にある右矢印をクリックし、継続します。
手順 6:コマンドを選択する
1 MarkVision Messenger で、アクションが実行するコマンドのタイプを指定します。
[Command Type(コマンドタイプ)]ダイアログで、以下のいずれかを選択します。
• Send SMTP E-mail(SMTP E メールを送信する) • Execute a command line on a remote host(リモートホストでコマンドラインを実行する)
メモ: このオプションを選択する場合は、REXEC サーバがリモートホスト上に存在する必要があります。
MarkVision Messenger を使用する
125
• Execute a command line on the MarkVision Server(MarkVision サーバ上でコマンドラインを実行する)
メモ: このオプションを選択する場合は、MarkVision 管理者としてログインする必要があります。
• Send Device Status Alerts to a Tivoli Event Server(デバイス状況警報を Tivoli イベントサーバに送信する)
メモ: このオプションは、[Device Status Alert(デバイス状況警報)]オプションが選択されている場合にの み有効になります。
2 画面の下部にある右矢印をクリックし、操作を続けます。
手順 7:コマンドを構成する
前の手順で選択したコマンドタイプに応じて、以下の該当する手順に従います。
SMTP E メールを構成する
1 SMTP メールサーバ情報を設定していない場合は、MarkVision Messenger からメールサーバとメールパスの
情報を入力するように指示されます。 要求された情報を入力し、右矢印をクリックして操作を続けます。
2 [To(宛先)]ボックスに受信者の E メールアドレスを入力します。 複数の E メールアドレスを指定する場合はカ
ンマで区切ります。
3 [Cc]ボックスに Cc として送信する E メールアドレスを入力します。 複数の E メールアドレスを指定する場合は
カンマで区切ります。
4 [Subject(件名)]ボックスに E メールの件名を入力します。 5 [Body(本文)]ボックスに E メールメッセージを入力します。 6 以下の方法で、任意のテキストボックスにキーワードを追加します。 • [Keywords(キーワード)]リストからキーワードを選択し、該当するテキストボックスの横にある右矢印をクリ
ックします。 • テキストボックスにパラメータを直接入力します。
7 画面の下部にある右矢印をクリックし、操作を続けます。
リモートホストでコマンドラインを実行する
1 [Hostname(ホスト名)]、[Username(ユーザ名)]、[Password(パスワード)]ボックスにリモートホスト情報を
入力します。
2 [Command Path(コマンドパス)]ボックスに、実行コマンドの名前を入力します。 3 以下の方法で、[Command Line Parameters(コマンドラインパラメータ)]ボックスにキーワードを追加します。 • [Keywords(キーワード)]リストからキーワードを選択し、コマンドラインボックスの横にある右矢印をクリック
します。 • テキストボックスにパラメータを直接入力します。
4 画面の下部にある右矢印をクリックし、操作を続けます。
MarkVision Messenger を使用する
126
MarkVision サーバでコマンドラインを実行する
1 [Command Path(コマンドパス)]フィールドに、実行コマンドの名前を入力します。 2 以下の方法で、[Command Line Parameters(コマンドラインパラメータ)]フィールドにキーワードを追加します。 • [Keywords(キーワード)]リストからキーワードを選択し、コマンドラインボックスの横にある右矢印をクリック
します。 • テキストボックスにキーワードを直接入力します。
3 画面の下部にある右矢印をクリックし、操作を続けます。
Device Status Alerts(デバイス状況警報)を Tivoli サーバに送信する
Tivoli 構成をまだ入力していない場合は、以下の手順に従います。
1 Tivoli サーバの場所を入力します。 2 サーバポートを入力します。 3 イベントバッファファイルのパスを入力します。 4 画面の下部にある右矢印をクリックし、操作を続けます。
メモ: Tivoli サーバ設定を既に入力してある場合は、次の手順に進みます。
手順 8:フィルタを選択する
1 フィルタを選択します。
アクションがデバイス状況警報で起動される場合: • ある条件が有効になった場合にのみコマンドが実行されるようにするには、[Trigger on Active(有効にな ったら起動)]を選択します。 メモ: 指定された期間だけ条件が有効になるまで、コマンドの実行を延期することができます。
• 条件が有効またはクリアになるたびにコマンドが実行されるように設定するには、[Trigger on Eather Active
or Clear(有効またはクリアされたときに起動)]を選択します。
• コマンドの実行時期をカスタマイズして定義するには、[Custom(ユーザ定義)]を選択し、既存のスクリプト
ファイルをアップロードするか、新しいスクリプトファイルを作成します。 アクションがプリンタフォルダ警報で起動される場合:
• そのフォルダにデバイスが追加されたり、削除された場合にアクションが起動されるように設定するには、
[Simple Filter(簡易フィルタ)]を選択します。 メモ: 指定された期間だけ条件が有効になるまで、コマンドの実行を延期することができます。
• コマンドの実行時期を定義するには、[Custom(ユーザ定義)]を選択し、既存のスクリプトファイルをアップ
ロードするか、新しいスクリプトファイルを作成します。 メモ: [Custom(ユーザ定義)]を選択した場合は、[Next(次へ)]をクリックして、カスタムフィルタを設定し ます。
2 画面の下部にある右矢印をクリックし、継続します。
MarkVision Messenger を使用する
127
手順 9:アクション情報を確認する
アクション情報をすべて確認します。
1 テキストボックスの概要を確認します。
メモ: テキストボックスから情報を変更することはできません。 変更するには、左矢印をクリックし、該当するダイ アログから情報を変更します。
2 アクションを有効にするには[Yes(はい)]、無効にするには[No(いいえ)]をクリックします。
メモ: アクションの作成をキャンセルする場合は、上矢印をクリックすると、アクションを作成せずに、MarkVision Messenger ホーム画面に戻ります。
アクションを管理する
アクションを有効にする
1 MarkVision Messenger のホーム画面で、有効にするアクションの名前の左にあるチェックボックスをオンにし
て、そのアクションを選択します。
2 [Enable Selected(選択されたものを有効化)]をクリックします。
メモ: 選択したアクションの状態が[Enabled(有効)]に変化します。
アクションを無効にする
1 MarkVision Messenger ホーム画面で、無効にするアクションの名前の左にあるチェックボックスをオフにして、
そのアクションを選択します。
2 [Disable Selected(選択されたものを無効化)]をクリックします。
メモ: 選択したアクションの状態が[Disabled(無効)]に変わります。
アクションを変更する
1 MarkVision Messenger のホーム画面で、変更するアクションの横にある[Modify(変更]をクリックします。 2 変更するアクションを選択します。 3 画面に表示される指示に従います。
メモ:
• 選択したアクションの現在の設定が標準設定になります。 • ほかのユーザが有効にしたアクションは変更できません。 • ほかのユーザが選択したアクションは変更できません。
アクションを削除する
1 MarkVision メッセンジャのホーム画面で、削除するアクションの名前の左にあるチェックボックスをオンにして、
そのアクションを選択します。
2 [Delete Selected(選択されたものを削除)]をクリックします。
選択されたアクションがアクションリストから削除されます。 MarkVision Messenger を使用する
128
メモ:
• ほかのユーザが有効にしたアクションは削除できません。 • ほかのユーザが選択したアクションは削除できません。
アクション情報を表示する
アクションの説明を表示するには、以下の手順に従います。
1 MarkVision Messenger ホーム画面でアクションの名前をクリックします。 2 元の画面に戻るには、[Done(終了)]をクリックします。
メモ: 一度に 1 つのアクション情報しか表示できません。
ユーザデータを設定または変更する
1 MarkVision Messenger ホーム画面で、[Set User Data(ユーザデータの設定)]をクリックします。
すべての使用可能なデバイスと現在のユーザデータの一覧が表示されます。
2 [Data(データ)]フィールドにデバイス情報を入力します。 3 次の方法で、このデータと関連付けるデバイスを選択します。 • デバイス名の左側にあるチェックボックスをオンにする • [Select All(すべて選択)]をクリックして、すべてのデバイスを選択する • [Deselect All(選択をすべて解除)]をクリックして、すべてのデバイスの選択を解除する 4 変更を保存して、データを更新するには[Apply(適用)]をクリックします。変更を取り消して、MarkVision
Messenger ホーム画面に戻るには[Done(終了)]をクリックします。 メモ:
• ユーザ定義データはそのユーザ固有のもので、別のユーザが表示したり、変更したりすることはできません。 • [Data(データ)]フィールドは、80 文字以内に制限されています。
頻繁に作成されるアクション
レポートを生成するアクションを作成する
アクションによってレポートを生成することで、情報の記録に役立ちます。 たとえば、経理担当者が、注文された消耗 品の請求書および配達情報を含むレポートを生成するアクションを設定するとします。 イベント固有のレポートを生成するアクションを作成するには、以下の手順に従います。
1 MarkVision Messenger のホーム画面で、[Create New(新規作成)]をクリックします。 2 表示される設定画面にアクションの情報を入力して、[Next(次へ)]をクリックします。 3 [Events(イベント)]画面で、[Categories(カテゴリ)]リストから[Supplies Alerts(消耗品警報)]を選択します。 4 監視するイベントを選択し、[ > ]をクリックして[Selected Events(選択されたイベント)]リストに追加します。 5 [Next(次へ)]をクリックして操作を続けます。 6 監視するデバイスを選択し、[Next(次へ)]をクリックします。
MarkVision Messenger を使用する
129
7 該当するボックスにコマンド情報とキーワードを入力します。 8 [Next(次へ)]をクリックし、残りの手順を完了します。
紙づまりをログに記録する
デバイスイベントのログを記録するためのアクションを作成できます。 たとえば、紙づまりを除去するまでの平均時 間を測定するためにログを記録できます。 紙づまりのログを記録するアクションを設定するには、以下の手順に従います。
1 MarkVision Messenger のホーム画面で、[Create New(新規作成)]をクリックします。 2 表示される設定ダイアログにアクションの情報を入力して、右矢印をクリックします。 3 [Event Type(イベントタイプ)]ダイアログで、[Printer Device Status Alerts(プリンタデバイス状況警報)]を
選択し、右矢印をクリックします。
4 [Events(イベント)]ダイアログで、[Categories(カテゴリ)]リストから[Supplies Alerts(消耗品警報)]を選択
します。
5 イベントから[Paper Jam(紙づまり)]を選択し、右矢印をクリックして[Selected Events(選択されたイベント)]
リストに追加します。
6 右矢印をクリックし、続行します。 7 監視するデバイス(複数可)を選択し、右矢印をクリックします。 8 [Execute a Command Line on the MarkVision Server(MarkVision サーバでコマンドラインを実行する)]
を選択し、右矢印をクリックします。 メモ: コマンドラインは MarkVision サーバ上で実行されるため、このオプションを選択できるのは MarkVision 管理者のみです。
9 [Command Path(コマンドパス)]ボックスに、実行コマンドの名前を入力します。
メモ: コマンドが挿入キーワードを受け入れることを確認し、ログファイルの最後に書き込みます。
10 ログファイルに表示するキーワードを選択し、右矢印をクリックして[Command Line Parameters(コマンドライン
パラメータ)]フィールドに追加します。 メモ: キーワードを正しい順番で入力してください。
11 右矢印をクリックし、継続します。 12 [Select a filter(フィルタの選択)]ダイアログで、[Trigger on Either Active or Clear(有効化またはクリアされ
たときに実行)]を選択します。 メモ: この結果、紙づまりが発生した時間と紙づまりがクリアされた時間を示す 2 つの行がログファイルに作成 されます。
13 右矢印をクリックし、残りの手順を完了します。
MarkVision Messenger を使用する
130
デバイスの用紙カセットを監視する
フィルタを使用して、アクションを起動するイベントを絞り込むことができます。 たとえば、すべてのデバイスのカセッ ト 2 を会社のレターヘッド用に設定し、カセット 2 で[Load Paper or Envelope(用紙または封筒をセット)」イベントを 監視する場合は、ユーザ定義フィルタが必要になります。 特定の用紙カセットを監視するためのユーザ定義フィルタ を設定するには、以下の手順に従います。
1 MarkVision Messenger のホーム画面で、[Create New(新規作成)]をクリックします。 2 表示される設定ダイアログにアクションの情報を入力して、右矢印をクリックします。 3 [Event Type(イベントタイプ)]ダイアログで、[Printer Device Status Alerts(プリンタデバイス状況警報)]を
選択し、右矢印をクリックします。
4 [Event Type(イベントタイプ)]ダイアログで、[Custom(ユーザ定義)]を選択し、右矢印をクリックします。 5 テキストボックスに、パラメータがカセット 2 の場合のみコマンドを実行するスクリプトを入力します。
IfThen (EventDataIs("location", "Tray2")) Distribute
6 右矢印をクリックし、残りの手順を完了します。
消耗品を注文する
ネットワーク上に自動注文システムがある場合は、サーバに接続されているすべてのデバイスの消耗品を注文する ためのアクションを設定します。 アクションによって自動注文システムが呼び出され、プリンタトナーの注文が処理さ れます。
1 MarkVision Messenger のホーム画面で、[Create New(新規作成)]をクリックします。 2 表示される設定画面にアクションの情報を入力して、右矢印をクリックします。 3 [Event Type(イベントタイプ)]画面で、[Printer Device Status Alerts(プリンタデバイス状況警報)]を選択
し、右矢印をクリックします。
4 [Events(イベント)]画面で、[Categories(カテゴリ)]リストから[Supplies Alerts(消耗品警報)]を選択します。 5 [Supply Low(消耗品残少)]および[Supply Empty(消耗品空)]を選択し、右矢印をクリックして[Selected
Events(選択されたイベント)]リストに追加します。
6 [Next(次へ)]をクリックして操作を続けます。 7 監視するデバイス(複数可)を選択し、右矢印をクリックします。 8 [Execute a Command Line on the MarkVision Server(MarkVision サーバでコマンドラインを実行する)]
を選択し、右矢印をクリックします。
9 [Command Path(コマンドパス)]フィールドに自動注文システムのプログラムへのパスを入力します。 10 自動注文システムに渡すキーワードを選択し、右矢印をクリックして[Command Line Parameters(コマンドライ
ンパラメータ)]フィールドに追加します。 メモ: キーワードを正しい順番で入力してください。
11 右矢印をクリックし、継続します。 12 [Filter Type(フィルタの種類)]画面で、[Trigger on Active(有効になったら実行)]を選択します。 13 [Delay Time(遅延時間)]オプションに「10」と入力し、[List(リスト)]ボックスから[Day(s)(日数)]を選択します。 14 右矢印をクリックし、残りの手順を完了します。
MarkVision Messenger を使用する
131
アクションでフィルタを使用する
簡易フィルタを使用する
簡易フィルタは次のような場合に使用します。
• あるデバイスがフィルタ要件を満たしたときにコマンドを実行するアクションを設定します。 たとえば、ページ数
が 1 万ページを超えるプリンタのみを含むフォルダを作成します。 監視対象プリンタは、ページ数が 1 万ページ を超えるとこのフォルダに追加されます。
• フラッシュデバイスが取り付けられているプリンタのみ監視します。 たとえば、フォルダにフラッシュデバイスが取
り付けられているプリンタのみが含まれている場合、監視対象プリンタからフラッシュデバイスを取り外すと、プリ ンタはフォルダから削除されます。 プリンタがフィルタ要件を満たさない場合、フィルタによってフォルダが自動的 に更新されます。 デバイスをフォルダに追加、またはフォルダから削除した後で、指定された時間だけアクションの実行を遅延するに は[with a delay of(遅延時間)]オプションを使用します。
[Trigger on Active(有効になったら起動)]フィルタを使用する
条件が有効になったときにのみコマンドが実行されるようにアクションを設定するには、[Trigger on Active(有効に なったら起動)]フィルタを選択します。 たとえば、「Paper Tray Missing(用紙カセットがありません)」イベントを監視 している場合、監視対象プリンタからカセットを取り外すと、このプリンタにより、有効な状態の「Paper Tray Missing (用紙カセットがありません)」イベントが生成されます。 有効状態によりフィルタ条件が満たされ、指定されたアクシ ョンが実行されます。 用紙カセットが取り付けられると、プリンタにより、クリア状態の「Paper Tray Missing(用紙カ セットがありません)」イベントが生成されます。 クリア状態ではフィルタ条件は満たされないため、指定されたアクシ ョンは実行されません。
[Trigger on Either Active or Clear(有効化またはクリアされたときに起動)]フ ィルタを使用する
条件が有効またはクリアされたときにアクションが実行されるように設定するには、[Trigger on Either Active or Clear(有効化またはクリアされたときに起動)]フィルタを選択します。 たとえば、紙づまりの除去に必要な時間の平 均値を判断するために、プリンタで発生するすべての紙づまりのログを記録するにはこのフィルタを使用します。 紙 づまりが発生すると、プリンタにより有効状態のイベントが生成されます。 これにより、フィルタの条件が満たされ、ア クションが実行されます。 紙づまりが除去されると、プリンタによりクリア状態のイベントが生成されます。 このイベン トでも、フィルタの条件が満たされ、アクションが実行されます。 この結果、ログファイルには紙づまりが発生した時 刻と、除去された時刻の 2 行が記録されます。
カスタムフィルタを使用する
アクションの実行方法を定義するにはカスタムフィルタを使用します。 スクリプトファイルをアップロードするか、新し いスクリプトファイルを作成します。 MarkVision Messenger には、フィルタを定義するための非常に簡単なスクリプ ト言語が用意されています。 以下にカスタムフィルタで使用できるすべてのステートメントと条件を示します。
ステートメント:
• • • • •
While(条件) WaitUntil(条件) IfThen(条件) { StatementList }(ステートメントリスト) Distribute MarkVision Messenger を使用する
132
条件:
• • • • •
And(条件_1. . . 条件_n) Or(条件_1. . . 条件_n) EventDataIs(key、値) SourceDataIs(key、値) TimeIsAfter
スクリプトの例 - [Trigger on Active(有効になったら起動)]フィルタ
例として、付属の[Trigger on Active filter(有効になったら起動)]フィルタのスクリプトを示します。 IfThen (EventDataIs("state", "ACTIVE")) Distribute 条件 EventDataIs は、イベントのキーワード event: state の値をたずねます。 このキーワードはコマンドラインや 電子メールメッセージに挿入できます。 ステートメント IfThen は、条件 EventDataIs ("state", "ACTIVE") が真の場合に、次のステートメントを実行します。 条件 EventDataIs は、キーワード (state) の値 が指定された値 (ACTIVE) と一致する場合に真になります。 次のステートメント Distribute は、コマンドが実行 されるようにします。
スクリプトの例 - 30 秒の遅延を伴う[Trigger on Active(有効になったら起動)]フィルタ
[Trigger on Active(有効になったら起動)]フィルタアクションを 30 秒の遅延後に行う場合に使用されるスクリプトの 例は次のとおりです。 { WaitUntil (TimeIsAfter(30)) IfThen(EventDataIs("state", "ACTIVE")) Distribute } 中括弧({ })は、ステートメントをリストにまとめるのに使用されます。 前の例では、IfThen とそれ以降のものが 1 つのステートメントとして扱われていたために必要ありませんでした。 ステートメント WaitUntil により、スクリプトは条件が真になるまで一時停止されます。 条件 TimeIsAfter は、 指定された時間が経過した場合にのみ真偽を確認します。 30 秒後に依然としてイベントが有効であった場合、ステ ートメント Distribute によりコマンドが実行されます。
スクリプトの例 - [Trigger on Either Active or Clear(有効またはクリアされたときに起動)]フ ィルタ
付属の[Trigger on Either Active or Clear(有効またはクリアされたときに起動)]フィルタをスクリプトで表現すると 次のようになります。このフィルタでは、「Tray 3(カセット 3)」に対して「Paper Tray Missing(用紙カセットがありませ ん)」イベントが選択され、コマンドの実行までの遅延が 20 分間で、条件が有効の場合、コマンドは 20 分おきに繰 り返されます。 While (And(EventDataIs("state", "ACTIVE"), EventDataIs("location", "Tray 3"))) { WaitUntil(TimeIsAfter(1200)) IfThen(EventDataIs("state", "ACTIVE")) Distribute }
MarkVision Messenger を使用する
133
この例では、And は複合条件を作成するために使用されています。 「Tray 3(カセット 3)」に対してイベントが有効で ある場合のみ、While ループが実行または繰り返されます。 ループ中のコードは、条件 TimeIsAfter が 1200 秒間(20 分間)待機するように設定されていること以外は、[Trigger on Active(有効になったら起動)]フィルタの内 容と同じです。
MarkVision Messenger を使用する
134
トラブルシューティング
ユーザアカウントとアカウントグループに関する問題
ログオン中に、アカウントやパスワードの読み取りエラーを表すメッセージが表示さ れましたか?
ここでは解決方法を示しています。 以下の方法をいくつか試します。
MARKVISION サーバが実行されていることを確認する
[サービス]コントロールパネルから、MarkVision サーバが Web サーバで実行されていることを確認します。 このサービスが実行されていない場合は、以下の手順に従います。
1 サービスを再起動します。 2 ユーザに再度ログオンするよう依頼します。
このサービスが実行されている場合は、以下の手順に従います。
1 管理者のユーザ名とパスワードを使用して MarkVision にログオンします。 2 [User Accounts and Groups(ユーザアカウントおよびグループ)]タスクを使用して、ユーザアカウントを再構
成または追加します。
3 ユーザに再度ログオンするよう依頼します。
有効なユーザ名とパスワードを入力する
MarkVision サーバが Web サーバで実行されている場合は、以下の手順でユーザパスワードをリセットします。
1 [All Tasks(すべてのタスク)]メニューの[User Accounts and Groups(ユーザアカウントおよびグループ)]
をクリックします。
2 該当するアカウントを選択して、[Edit(編集)]をクリックします。 3 パスワード情報を必要に応じて変更します。 4 [Finish(終了)]をクリックします。 5 ユーザに再度ログオンするよう依頼します。
正しい MARKVISION サーバにログオンする
1 MVP をいったん終了し、再度起動します。 2 [Select MarkVision Server(MarkVision サーバの選択)]リストから正しい MarkVision サーバを選択する
か、[Browse(参照)]をクリックして、正しい MarkVision サーバを見つけます。
3 [Connect(接続)]をクリックします。 4 アカウント名およびパスワードを入力します。 5 [Login(ログイン)]をクリックします。
トラブルシューティング
135
アカウント情報を含むファイルが壊れている
システム管理者に問い合わせてください。
LDAP サーバとのアカウント情報の認証で問題がありますか?
LDAP 認証が有効な場合、MVP と LDAP サーバで、すべての LDAP 設定が正しいことを確認します。 ユーザア カウント名は LDAP サーバのディレクトリサービスのアカウント一覧と一致する必要があります。
ユーザがパスワードを忘れた
以下の手順で、このユーザのパスワードをリセットします。
1 Web サーバで MarkVision サーバが実行されていることを確認します。 2 MarkVision Professional ホーム画面で、[All Tasks(すべてのタスク)]リストから[User Accounts and Groups
(ユーザアカウントおよびグループ)]をクリックします。
3 該当するアカウントを選択して、[Edit(編集)]をクリックします。 4 パスワード情報を必要に応じて変更します。 5 [Finish(終了)]をクリックします。 6 ユーザに再度ログオンするよう依頼します。
ネットワークデバイスに関する問題
MarkVision はネットワークデバイスを発見できない、または「Device not responding(デバイス応答せず)」が表示される プリンタの接続を確認する
• • • • • •
電源コードをプリンタおよび正しくアースしたコンセントに接続している。 プリンタの電源が入っていることを確認します。 コンセントに接続した別の電気装置が利用できることを確認します。 LAN ケーブルがプリントサーバと LAN の両方に接続されていることを確認します。 LAN ケーブルが正しく機能していることを確認します。 プリンタとプリントサーバの電源をいったん切ってから、もう一度入れなおします。
内部プリントサーバが正しくインストールされていて有効になっていることを確認し ます。
• プリンタの設定ページを印刷します。 プリントサーバがセットアップページの接続状態の一覧に表示されます。 • プリントサーバの TCP/IP が有効になっていることを確認します。 このプロトコルが有効になっていないと、プ
リントサーバと MVP は機能しません。 プリンタのコントロールパネルで、プロトコルが有効であることを確認し ます。 • 手順については、プリントサーバの説明書類を参照してください。
トラブルシューティング
136
外部プリントサーバが動作していることを確認する
• プリントサーバのランプが点灯していることを確認します。 • プリントサーバから設定ページを印刷します。 • 手順については、プリントサーバの説明書類を参照してください。
MVP の SNMP コミュニティは、プリントサーバで設定されているコミュニティと同じ ですか?
• MVP で設定されている SNMP コミュニティ名を確認します。 1 MarkVision Professional のホーム画面で、[All Tasks(すべてのタスク)]リストから[Administrative
Settings(管理設定)]を選択します。
2 [Quick Find(簡易検索)]をクリックします。 3 コミュニティ名を確認します。
これはプリントサーバコミュニティ名ではなく、MVP コミュニティ名です。
• プリントサーバで設定されている SNMP コミュニティ名を確認します。 詳細については、プリントサーバの説明
書類を参照してください。
プリントサーバはネットワーク上で通信していますか?
1 プリントサーバを PING します。 2 PING が機能した場合は、プリントサーバの IP アドレス、ネットマスク、ゲートウェイが正しいことを確認します。 3 プリンタの電源をオフにし、再度 PING して IP アドレスが重複していないことを確認します。
PING が機能しない場合は、印刷した設定ページで IP が有効になっていることを確認します。
4 TCP/IP が有効である場合は、IP アドレス、ネットマスク、ゲートウェイが正しいことを確認します。 5 ブリッジとルーターが正しく機能していることを確認します。 6 プリントサーバ、プリンタ、ネットワーク間の物理接続が機能していることを確認します。
NPA に対してプリンタが有効になっていますか?
プリンタとプリントサーバの電源をいったん切ってから、もう一度入れなおします。 まず、プリンタの電源を入れ、こ のプリンタが Network Protocol Alliance(NPA)に対して有効になっているかどうかをプリントサーバが判断でき るようにします。
プリンタ情報が正しくない
MVP に表示されるプリンタ、またはプリントサーバ情報が正しくないと思われる場合は、プリンタとプリントサーバを 更新します。 時には、プリンタで発生したエラーのために、プリンタと MVP との接続が切断されることがあります。 たとえば、プリンタの電源がオフの場合、MVP の情報は、プリンタの電源がオンになるまで更新されません。
トラブルシューティング
137
プリンタアイコンが表示されない
ここでは解決方法を示しています。 以下の方法をいくつか試すか、またはシステム管理者に問い合わせてください。
WEB サーバで MARKVISION サーバが実行されていることを確認する
サービスコントロールパネルから、MarkVision サーバが Web サーバで実行されていることを確認します。 実行 されていない場合、サービスを停止し、再起動します。
デバイスの再検出が必要ですか?
サービスが実行されている場合は、ユーザにそのフォルダにプリンタを割り当てなおすように依頼します。
1 MarkVision サーバが実行されていることを確認します。 2 アイコンが表示されないデバイスを削除します。 3 デバイスを再検出する
プリンタがフォルダに表示されない
もう一度、デバイスの検出を実行します。
「デバイスリセットエラー」メッセージが表示される
MarkVision Professional は、一部のデバイスの状態を確認するのに[マルチキャスト DNS](mDNS)を使用しま す。 mDNS がデバイス上で無効になっていると、MVP はそのデバイスと通信できません。
デバイス上で MDNS を有効にする
1 MarkVision Professional のホーム画面で、[すべてのタスク]リストから[TCP/IP]を選択します。 2 [簡易検索]または[フォルダ]タブを使用して、デバイスを検索します。
複数のデバイスを選択する場合は、Ctrl キーを押しながらクリックするか、Shift キーを押しながらクリックしま す。 メモ: パスワードで保護されているネットワークデバイスは赤色で表示されます。 デバイスパスワードを入力し て、デバイスへのアクセスを取得します。
3 [mDNS を有効にする]チェックボックスを選択します。 4 [適用]をクリックします。
MarkVision Web クライアント
Windows Vista で MarkVision Web クライアントにアクセスできない理由 保護設定を INTERNET EXPLORER 7 用に変更
1
をクリックします。
2 [コントロールパネル]をクリックします。
トラブルシューティング
138
3 [ネットワークとインターネット]をクリックします。 4 [セキュリティ]タブを選択し、[ローカル イントラネット]をクリックします。 5 [保護モードを有効にする]チェックボックスをオフにして、[OK]をクリックします。 6 [OK]をクリックして、開いている Windows ダイアログをすべて閉じます。 7 Internet Explorer を閉じて再起動します。 8 MarkVision Web クライアントを起動します。
MarkVision Web クライアントを Internet Explorer 6 で開くとクラッシュする理由
Web クライアントを Internet Explorer 6 で実行しているときに、MarkVision Messenger または(MarkVision のホ ーム画面で[すべてのタスク]リストから[Web ページ(プリントサーバ)]を選択して)デバイスの Web ページを開く と、Internet Explorer 6 がクラッシュすることがあります。 この問題を解決するには、以下の手順に従います。
1 Internet Explorer のメニューから[ツール]を選択し、[インターネットオプション]を選択します。 2 [詳細設定]タブをクリックします。 3 [設定]リストで[サードパーティ製のブラウザ拡張を有効にする(再起動が必要)]をクリックします。 4 [OK]をクリックします。 5 MarkVision Web クライアントを起動します。
メモ:
• この問題は、Internet Explorer 6 またはそれ以前のバージョンが標準設定の Web ブラウザに設定されている
場合にのみ発生します。
• また、MarkVision Web クライアントによって Internet Explorer 6 がクラッシュするの防ぐために、まず Internet
Explorer で新規ウィンドウを開いてから MarkVision Web クライアントを起動するという方法もあります。
MarkVision Messenger に関する問題
MarkVision Messenger が E メール通知を送信しない
ここでは解決方法を示しています。 以下の方法をいくつか試します。
電子メールアドレスが正しいことを確認する
• [SMTP 電子メールの作成]ダイアログの[宛先]ボックスで、電子メールアドレスを確認します。 • SMTP メールサーバとメールのパスを確認します。
MARKVISION WEB サーバサービスが正しく実行されていることを確認する
• システムログを確認します。 • メールサーバが実行されていることを確認します。 • MarkVision Web サーバのプログラムを再起動して、それが正しく実行されていることを確認します。
トラブルシューティング
139
MarkVision Messenger にアクセスできない理由は? MARKVISION WEB サーバサービスが実行されていることを確認する
MarkVision Web サーバサービスを停止してから再起動して、正しく実行されていることを確認します。
MARKVISION MESSENGER の URL を再入力する
MarkVision Web サーバが標準の Web サーバではない場合、アドレスに HTTP ポート 9180 を追加しましたか?
ファイアウォールのルールをチェックする
HTTP ポート 80 または HTTP 9180、もしくはこの両方が使用できない可能性があります。
MarkVision Messenger と、インストールされている Apache が共に動作しない APACHE が異なるポートをリッスンできるようにする
標準設定では、MarkVision Messenger はポート 8007 と 8009 で動作します。 Apache をインストールし、これ らのポートのどちらかをリッスンするように設定されている場合、MarkVision Messenger は正しく動作しません。 Apache をインストールする場合は、ポートが使用できるかどうかを確認し、適切なポートを MarkVision Messenger に割り当てます。
アクションに関する問題
新しいアクションを作成できない MARKVISION WEB サーバサービスが正しく実行されていない
• サービスを再起動します。 • このユーザに再度ログインしてから、アクションを作成してもらいます。
アクションが使用できない アクションを有効化、無効化、変更、または削除できない
別のユーザがこのアクションを選択している可能性があります。 あとで再試行するか、このアクションを選択して いるユーザに連絡します。
アクションが正常に機能しない、または予期せぬ結果になる
アクションが正常に機能しない場合は、以下の解決方法を試してください。 • コマンドラインに誤りがないことを確認します。
• 正しいデバイスが選択され、正常に動作していることを確認します。 • 正しいイベントが選択されていることを確認します。 アクション名をクリックして、詳細が正しいことを確認します。
トラブルシューティング
140
• MarkVision Web サーバのプログラムを再起動して、それが正しく実行されていることを確認します。 • システムログを確認します。
アクションリストが空である
ここでは解決方法を示しています。 以下の方法をいくつか試します。
アクションがパブリックであることを確認する
アクションが、他のユーザによりプライベートになっている可能性があります。
アクションを作成する
アクションを作成します。
MARKVISION WEB サーバサービスが正しく実行されていることを確認する
MarkVision Web サーバサービスを再起動して、このサービスが正しく実行されていることを確認します。
プライベートアクションが表示されない アクションはユーザ名に関連付けられていますか?
プライベートアクションは、個々のユーザ名に関連付けられています。 ユーザ名に関連付けられているアクション のみが表示されます。
MARKVISION WEB SERVER が実行されていることを確認する
MarkVision Web サーバサービスを停止してから再起動して、正しく実行されていることを確認します。
その他の問題
クライアントとサーバが通信できない
ネットワークにファイアウォールがインストールされていて、MarkVision クライアントと MarkVision サーバがファイア ウォールを挟んで存在する場合、クライアントはサーバと通信できません。 MVP は最初のリクエストの後で応答を 停止します。 最高の結果を得るには、ファイアウォールの内側に存在するクライアントのインスタンスのみ使用して ください。
JVM の最大ヒープメモリを増やす方法
多数のデバイスを管理し、[ジョブ統計情報:傾向解析]タスクを実行するために、JVM の最大ヒープメモリを増やす にはどうすればいいですか? MVP 11. 2 サーバが稼働する JVM の標準最大メモリは 512 MB です。 ただし、多数のデバイスを管理し、[ジョ ブ統計情報:傾向解析]タスクを実行するには、JVM の最大ヒープメモリの割り当てを増やす必要があります。
トラブルシューティング
141
使用しているオペレーティングシステムに最大 JVM ヒープメモリを割り当てるにはどうすればいいですか? Windows オペレーティングシステムの場合、
1 MarkVision サーバを停止します。 2 コマンドラインに「regedit」と入力し、レジストリエディタを開きます。 3 次の順序で選択します。
[HKEY_LOCAL_MACHINE]→[SOFTWARE]→[LEXMARK]→[MarkVision Server]→[Granite]→ [1. 0]
4 キー「Jvm_Options」の値を「-ms256M -mx1024M」に変更します。 5 レジストリエディタを閉じ、MarkVision サーバを再起動します。
UNIX、Linux、または Mac オペレーティングシステムの場合、
1 MarkVision サーバを停止します。 2 シェルスクリプト「/usr/mv_pro/bin/MvService. sh」を開き、関数「setJavaVars()」に移動します。 3 この関数から、次の行を見つけます。
JVM_ARGS="-ms256M -mx512M"
4 この行を「JVM_ARGS="-ms256M -mx1024M"」に変更します。 5 シェルスクリプトを保存し、MarkVision サーバを再起動します。
フォルダが表示されない
MVP にフォルダが表示されず、ログオン時にフォルダの読み取りエラーを示すメッセージが表示された場合
WEB サーバで MARKVISION サーバが実行されていることを確認する
[サービス]コントロールパネルから、MarkVision サーバが Web サーバで実行されていることを確認します。 実 行されていない場合は、サーバを再起動します。 このサービスが実行されている場合は、ユーザにフォルダの再 作成を依頼してください。
フォルダを格納するファイルが壊れています。
システム管理者に問い合わせてください。
プリンタに別の言語で文字を入力できない
MVP クライアントで使用されているのとは別の言語で、プリンタに情報を入力することが必要になる場合がありま す。 MVP がサポートしない言語でデバイスに特定文字を設定または入力する場合、一部制限事項があります。 こ のような文字は MVP を使用せずに手動で入力する必要があります。
[汎用ファイルダウンロード]を使用してデバイスにファイルを送信できない
[プリンタのロックダウン]が有効になっている可能性があります。 [プリンタのロックダウン]タスクはセキュアなポー ト経由での通信しか許可しないため、このタスクを無効にして、[汎用ファイルダウンロード]に必要な FTP ポートに アクセスできるようにする必要があります。
トラブルシューティング
142
[プリンタのロックダウン]を無効にするには、以下の手順に従います。
1 MarkVision Professional のホーム画面で、[すべてのタスク]リストから[プリンタのロックダウン]を選択します。 2 [簡易検索]または[フォルダ]タブを使用して、デバイスを検索します。
複数のデバイスを選択するには、Ctrl キーを押しながらクリックするか、Shift キーを押しながらクリックします。 メモ: MVP の管理するデバイスが特定のタスクでサポートされていない場合、[簡易検索]タブまたは[フォル ダ]タブでは、そのデバイスの名前が黒線の引かれた状態で表示されます。 パスワードで保護されているネット ワークデバイスは赤色で表示されます。 デバイスパスワードを入力して、デバイスへのアクセスを取得します。
3 [ロックダウン]チェックボックスをオフにして、デバイスのロックダウンを解除します。
[リソース管理]を使用してネットワークデバイスにファイルを送信できない
[プリンタのロックダウン]が有効になっている可能性があります。 [プリンタのロックダウン]タスクはセキュアなポー ト経由での通信しか許可しないため、このタスクを無効にして、[リソース管理]タスクに必要な FTP ポートにアクセ スできるようにする必要があります。 [プリンタのロックダウン]を無効にするには、以下の手順に従います。
1 MarkVision Professional のホーム画面で、[すべてのタスク]リストから[プリンタのロックダウン]を選択します。 2 [簡易検索]または[フォルダ]タブを使用して、デバイスを検索します。
複数のデバイスを選択するには、Ctrl キーを押しながらクリックするか、Shift キーを押しながらクリックします。 メモ: MVP の管理するデバイスが特定のタスクでサポートされていない場合、[簡易検索]タブまたは[フォル ダ]タブでは、そのデバイスの名前が黒線の引かれた状態で表示されます。 パスワードで保護されているネット ワークデバイスは赤色で表示されます。 デバイスパスワードを入力して、デバイスへのアクセスを取得します。
3 [ロックダウン]チェックボックスをオフにして、デバイスのロックダウンを解除します。
[操作パネル]タスクを使用して暗証番号を入力できない
MVP で[操作パネル]タスクを使用して暗証番号を入力している間、操作パネル画面は黒いままになります。 これ は、暗証番号が画面に表示されないようにするためです。 コンピュータのキーボードで Enter キーを押すか、遠隔 をクリックするまで暗証番号は登録されず、画面は黒いままとなります。 操作パネルで 遠隔操作パネルで暗証番号を入力するには、以下の手順に従います。
1 MarkVision Professional のホーム画面で、[すべてのタスク]リストから[操作パネル]を選択します。 2 [簡易検索]または[フォルダ]タブを使用して、デバイスを選択します。
メモ: MVP の管理するデバイスが特定のタスクでサポートされていない場合、[簡易検索]タブまたは[フォル ダ]タブでは、そのデバイスの名前が黒線の引かれた状態で表示されます。 パスワードで保護されているネット ワークデバイスは赤色で表示されます。 デバイスパスワードを入力して、デバイスへのアクセスを取得します。
3 パスワード保護機能を選択します。 4 適切な暗証番号を入力し、コンピュータのキーボードで Enter キーを押すか、遠隔操作パネルで
ます。 をクリックし
RHEL 5. 0 で暗証番号またはパスワードを入力できない
[SCIM](Smart Common Input Method)は、RHEL(Red Hat Enterprise Linux)5. 0 では標準で無効に設定され ているため、MVP 11. 2 のパスワードおよび暗証番号のフィールドに値を入力するには[SCIM]を有効にする必要が あります。 トラブルシューティング
143
RHEL 5. 0 での SCIM の有効化
1 RHEL のデスクトップで、[システム] [設定] [詳細設定] [SCIM Input Method Setup(SCIM 入力方式
の設定)]の順にクリックします。
2 左側の[FrontEnd(フロントエンド)]メニューを展開し、[Global Setup(グローバル設定)]をクリックします。 3 [Options(オプション)]セクションで[Embed Preedit String into Client Window(編集済み文字列をクライア
ントウィンドウに組み込み)]チェックボックスをオフにします。
4 左側ペインの[Panel(パネル)]メニューで[GTK]をクリックします。 5 すべてのチェックボックスをオフにして、[Apply(適用)]をクリックします。
トラブルシューティング
144
よくある質問(FAQ)
このバージョンの MarkVision がサポートするデバイス
このバージョンの MVP がサポートするデバイスを知る方法は? サポートされるデバイスの完全な一覧については、www. markvisionprofessional. com から入手できるリリー スノートを参照してください。
MVP 11. 2 を以前のバージョンの MarkVision に上書きインス トールする
以前のバージョンの MarkVision Professional をあらかじめアンインストールする必要はあるか? MarkVision Professional 10. 0 以降からアップグレードする場合は、その以前のバージョンの上に MVP 11. 2 を 直接インストールしてください。 次回の実行時に、MarkVision が自動で既存の設定および構成を新しいバージョ ンに移行します。 メモ:
• 以前のリリースで特別に作られた製品など、一部のプラグインは MVP 11. 2 ではサポートされない可能性が
あります。
• 以前のバージョンからアップグレードする前に、システムにインストールされているプラグインの一覧を、リリー
スノートに記載されている MVP 11. 2 用プラグインの一覧と比較してください。 MarkVision Professional の ホーム画面で、[すべてのタスク]リストから[ソフトウェア更新(プラグインの管理)]を選択して、MVP サーバ に現在インストールされているプラグインの一覧を確認します。
• MVP 11. 2 でサポートされないと思われるプラグインがある場合は、システムサポート担当者に問い合わせて
ください。
以前のバージョンでインストールしたプラグインがあります。 この プラグインの機能は今回のリリースに搭載されていますか?
MVP 11. 2 にアップグレードした場合、プラグインは動作しますか? 主要な機能とデバイスはすべて MarkVision Professional 11. 1 用に公開されたプラグインをサポートしており、 MarkVision Professional 11. 2 に組み込まれています。 現場で特別に修正したプラグインや独自に作成したプラ グインが今お使いのバージョンにある場合は、アップグレードする前に、MarkVision 11. 2 に組み込まれるプラグ インの一覧をリリースノートで確認してください。 リリースノートは、www. markvisionprofessional. com から入 手できます。
よくある質問(FAQ)
145
デバイス検索を高速化する方法
検索範囲を絞り込んでプロセスを高速化するには? MVP がデバイス検索に要する時間は、検索範囲により異なります。 複数のサブネットを指定してデバイス検索を 行う場合(133. 122. 0. 0 など)は、単一のサブネットでデバイス検索を行う場合(133. 122. 123. 0 など)より時間が かかります。 デバイス検索の実行に最適な時間帯は? [Scheduling(定期設定)]タスクを使用すると、MarkVision サーバでネットワーク検索を 1 度のみ、日次、週次、 または月次で実行するように指定できます。 これにより、ネットワークトラフィックが混んでいない時間帯を指定し て、デバイス検索を実行できます。 デバイス検索を繰り返し実行するように定期設定することで、常に最新のデバ イスリストを維持することができます。 再起動後の初回検索がその後の検索より遅いのはなぜですか? MarkVision サーバは、初回検索時にデバイス情報のメモリキャッシュを構築します。 その後の検索では、キャッ シュ内に既に格納されている情報を使用するため、処理が速くなります。
MakVision Web クライアントと MakVision クライアントアプリ ケーションの違い
MarkVision Web クライアントと MarkVision クライアントアプリケーション 単体のアプリケーションは、ユーザのワークステーションにローカルにインストールできます。 インストール中に、 MarkVision クライアントファイルがユーザのコンピュータにコピーされます。 ブラウザベースのクライアントは、サ ポートされている Web ブラウザからアクセスできるクライアントのバージョンで、基本的には同じプログラムです。 アプリケーションおよびクライアントのユーザは、アクセス権限がある限り、MarkVision サーバで管理されるすべ てのフォルダ、フィルタ、デバイスを利用できます。 必要なプラグイン MarkVision Web クライアントを使用するには、Java ブラウザプラグインをインストールする必要があります。 MarkVision Web クライアントは Web ブラウザ上で動作するため、ネットワーク上の任意のコンピュータから MarkVision サーバにアクセスできます。
一部のデバイスが使用できないのはなぜですか?
一部のデバイスが線で消去されているのはなぜですか? 線で消去されているデバイスでは、選択したタスクはサポートされていません。 たとえば、トナー残量を通知でき ないプリンタもあります。 この場合、選択されたタスクを実行できないデバイスの名前の上に線が引かれています。 選択されたデバイスが、現在のタスクをサポートしていない場合、MVP は次のように応答します。 • 1 台のデバイスが選択されている場合は、「Device Incapable of Task(このタスクはできないデバイ スです)」というメッセージが表示されます。
よくある質問(FAQ)
146
複数のデバイスが選択されていて、1 台以上が現在のタスクをサポートしていない場合は、以下のいずれかにな ります。 • 読み取りのみのタスク(状況、トナー残量など)では、MVP により「Device Incapable of Task(このタ スクはできないデバイスです)」というメッセージがそのデバイスのタスク情報の欄に表示されます。 サポートし ているデバイスにはすべて、適切な情報が表示されます。 • 複数デバイス設定タスクに関しては、デバイスの中には設定する機能がサポートされていないものもあるた め、それらのデバイスはこのタスクに影響されないことが警告されます。 赤で表示されているデバイスは何を示していますか? 赤いテキストで表示されるデバイスはパスワード保護されています。 パスワードで保護されているデバイスへアク セスするには、[Enter Device Password(デバイスパスワードを入力)]タスクを使用すると、セッション中にこのデ バイスにアクセスできます。 [Enter Device Password(デバイスパスワードを入力)]タスクにアクセスするには、 MarkVision Professional ホーム画面で[All Tasks(すべてのタスク)]リストを使用します。 管理者は、[Manage Global Password List(グローバルパスワードリストを管理)]にデバイスパスワードを追加 できます。 [Manage Global Password List(グローバルパスワードリストを管理)]タスクにアクセスできるユーザ は、MVP により管理されるデバイスのうち、このリストに含まれるパスワードを持つデバイスすべてにアクセスで きます。 [グローバルパスワードリストを管理(Manage Global Passwords list)]タスクは、貴重なデバイスパス ワードにアクセスするため、このタスクへのアクセスは管理者のみに制限することをお勧めします。 暗号化されたハードディスクドライブを表示しているときに、機密ファイルは表示されますか? [Storage Devices(記憶デバイス)]タスクを使用して、暗号化されたハードディクスドライブをセキュリティで保護 して表示している場合は、ファイル名、ファイルの種類、サイズ、ハードディスクに保存された日付のみが表示され ます。 そのハードディスクに保存されているファイルの内容は、まったく表示されません。
MVP サーバの設定と構成をバックアップする方法
Windows、Mac、および UNIX オペレーティングシステムで MVP サーバの設定と構成をバックアップする方法は? MVP サーバのカスタムデータファイルが保存されているディレクトリをバックアップする必要があります。
• Windows の標準設定のディレクトリ:
C:\Program Files\Lexmark\MarkVision Server\granite\data C:\Program Files\Lexmark\MarkVision Server\granite\plugins C:\Program Files\Lexmark\MarkVision Server\mvp-tomcat\webapps\ROOT\~plugins
• Mac および UNIX の標準設定のディレクトリ:
/var/spool/markvision/data /var/spool/markvision/plugins /usr/mv_pro/mvweb/www/webapps/ROOT/~plugins
README ファイルの場所
Windows および Mac オペレーティングシステムでの README ファイルの場所 Mac オペレーティングシステムでは、usr\docs\readme から README ファイルにアクセスできます。
よくある質問(FAQ)
147
Windows オペレーティングシステムの場合
1
または[スタート]をクリックします。 Professional][MarkVision Professional Read Me]の順にクリックします。
2 [プログラム]または[すべてのプログラム][Lexmark][MarkVision Professional][MarkVision
MarkVision Web サーバでは README ファイルは次の場所に置かれています。 README ファイルには、http://<お使いのサーバ>/markvision でリンクできます。<お使いのサーバ> は、 MarkVision サーバを実行しているマシンの IP アドレスかホスト名です。 MarkVision Professional が標準の Web サーバではない場合、URL を http:<お使いのサーバ>//: 9180/markvision に変更します。
リリースノートの場所
MVP 11. 2 のリリースノートを入手できる場所 MVP 11. 2 の最新リリースノートは、www. markvisionprofessional. com から入手できます。
フィルタを作成してフォルダに適用する方法
[Filters(フィルタ)]タスクを使用してフィルタを作成する [Basic(基本)]または[Advanced(詳細)]フィルタを作成し、フォルダに適用します。
1 MarkVision Professional のホーム画面で、[All Tasks(すべてのタスク)]リストから[Filters(フィルタ)]を選
択します。 [Filter Creation(フィルタの作成)]ダイアログが表示されます。
2 [New(新規作成)]をクリックします。 3 [Filters(フィルタ)]ダイアログで、フィルタの名前を入力します。 4 [Basic(基本)]または[Advanced(詳細)]のいずれかを選択します。
[Basic(基本)]フィルタ
フィルタ条件を選択します。 複数の条件を選択した場合は、デバイスがいずれかの条件を満たした場合にフ ォルダに表示するか、すべての条件を満たした場合にフォルダに表示するかを指定できます。 • All(すべて) - すべての条件を満たす必要があります。
• Any(いずれか) - 少なくとも 1 つの条件を満たさないとフォルダに表示されません。
[Advanced(詳細)]フィルタ: 例 1
パラメータと論理演算子を選択して条件を作成し、値を選択または入力します。 たとえば、すべてのカラープリンタを抽出するには、以下のように設定します。
a [Parameter(パラメータ)]ボックスで、[Color(カラー)]を選択します。 b [Operation(演算子)]ボックスで、[Equal To(=)]を選択します。 c [Value(値)]ボックスで、[Monochrome(モノクロ)]を選択します。
よくある質問(FAQ)
148
[Basic(基本)]フィルタの構成同様、[All(すべて)]を選択した場合は、デバイスはすべての条件を満たさなけ ればフォルダに表示されません。 [Any(いずれか)]を選択すると、少なくとも 1 つの条件を満たさないとフォ ルダに表示されません。 条件が 1 つしか指定されていない場合、[Any(いずれか)]および[All(すべて)]ラジ オボタンは無効になります。
[Advanced(詳細)]フィルタ: 例 2
「Job Timeouts(ジョブの時間切れ)」が 90 秒以上のすべてのプリンタを抽出するには、以下のように設定し ます。
a [Parameter(パラメータ)]ボックスで、[Job Timeout(ジョブの時間切れ)]を選択します。 b [Operation(演算子)]ボックスで、[Greater Than Or Equal To(以上)]を選択します。 c [Value(値)]ボックスに「90」と入力します。
フィルタをフォルダに適用する方法 フィルタを作成した後、[Folder Configuration(フォルダ構成設定)]タスクを使用してフォルダに適用します。
1 MarkVision Professional のホーム画面で、[All Tasks(すべてのタスク)]リストから[Folder Configuration
(フォルダ構成設定)]を選択します。 [Folder Configuration(フォルダ構成設定)]ウィンドウが表示されます。
2 フォルダを選択します。
フィルタが既にフォルダに適用されている場合は、フィルタ設定が表示されます。
3 [Apply(適用)]をクリックします。
メモ:
• 手動選択はフィルタより優先されます。 たとえば、「Color Equal To Monochrome(カラー 等値 モノク
ロ)」フィルタを適用し、手動で複数のカラープリンタを既に選択していた場合は、手動で選択したプリンタ がフォルダにそのまま残ります。 • 以前作成したフィルタを適用する場合は、[Load Filter(フィルタの読み込み)]をクリックし、フィルタを選 択します。
MarkVision Messenger とは?
MarkVision Messenger の機能とは? MarkVision Messenger は、プリンタで発生した問題やイベントに対する応答を自動化するブラウザベースのツー ルです。 MarkVision Messenger により、さまざまなプリンタ管理タスクを自動化するアクションを作成できます。 ウィザードベースのインターフェイスを使用して、紙づまりの監視や、デバイスが特定の状態になったときに電子メ ールの送信を行うアクションを作成します。
よくある質問(FAQ)
149
MarkVision Messenger のアクセス方法 MarkVision Messenger には MarkVision Professional、または Web ブラウザからアクセスできます。
• MarkVision Professional から MarkVision Messenger にアクセスするには、Markvision Professional ホー
ム画面にある[All Tasks(すべてのタスク)]リストから[MarkVision Messenger Launch(MarkVision Messenger の起動)]を選択します。
• Web ブラウザから MarkVision Messenger にアクセスするには、以下の手順に従います。 1 Web ブラウザを開きます。 2 「http://<your server>/messenger」と入力します。<your server> には、MarkVision サーバ
が実行されているマシンの IP アドレス、またはホスト名が入ります。 メモ: MarkVision Professional が標準の Web サーバではない場合、MarkVision Messenger のアドレ スは http://<your server>:9180/messenger となります。 URL の messenger の部分では 大文字と小文字は区別されますので、必ず小文字で入力してください。
IPX または Tivoli のサポート
IPX をサポートしているプラットフォームは? IPX 管理サポートは、Windows 2003 Server、Windows XP、Windows 2000、Windows NT ワークステーション 上で動作する MarkVision サーバでのみ利用できます。 UNIX クライアントは、Windows ベースの MarkVision サーバに接続して IPX プロトコルでプリンタを管理できます。 IPX プロトコルサポートは、Windows 2003 Server、Windows XP、Windows 2000、Windows NT ワークステーションにインストールする必要があります。 IPX プロトコルサポートがインストールされていない場合、IPX オプションは無効になります。 サポートされている プリントサーバ用の NetWare プロトコルは、有効になっていないと検索されません。 メモ: IPX サポートで利用できないデバイスもあります。 IPX をインストールするには? 非 NDPS および非 NEPS 環境で、NetWare ジョブのためにプリントサーバを設定する最も簡単な方法は、 NetWare 用 Network Printer Utility(Interwin)を使用することです。 Network Printer Utility(Interwin)は、すべ ての必要な NetWare オブジェクト(プリントキューオブジェクト、プリントサーバオブジェクト、プリンタオブジェクト) を自動的に作成します。 Tivoli 用の追加サポートはどこで入手できますか? Tivoli を MarkVision Professional と共に使用する場合は、www. lexmark. com で新しい Tivoli Plus モジュー ルをダウンロードできます。
インストール後にサーバにアクセスする方法
MarkVision クライアントアプリケーションから MarkVision サーバにアクセスするには? MarkVision クライアントアプリケーションはローカルにインストールされ、コンピュータにインストールされている他 のプログラムと同じように起動できます。 たとえば、Windows 環境では、デスクトップの MVP アイコンをダブルク リックします。 このバージョンのクライアントは Web ブラウザを使用しません。 MVP が起動したら、以下の手順に従います。
1 MarkVision サーバが稼動しているコンピュータのホスト名または IP アドレスを入力するか、[Browse(参
照)]をクリックしてサーバを選択します。
2 [Connect(接続)]をクリックします。
よくある質問(FAQ)
150
3 ユーザアカウントが有効な場合は、ユーザアカウントの名前と関連付けられているユーザパスワードを入力し
ます。
4 [Login(ログイン)]をクリックします。
MarkVision Web サーバを使用して MarkVision サーバにアクセスするには? MarkVision Web クライアントはブラウザ上で動作するため、ブラウザを起動して MVP の URL を指定します。 MVP が標準の Web サーバであれば、URL は http://<ご利用のサーバ> になります。<ご利用のサーバ> は、MarkVision サーバが稼動しているコンピュータの IP アドレスまたはホスト名です。 MarkVision Professional が標準の Web サーバではない場合、URL は http://<ご利用のサーバ>:9180 になります。 MarkVision Web クライアントはブラウザウィンドウを起動し、MarkVision Professional はそのウィンドウで Java アプレットとして実行されます。 Web クライアントを実行するには、ブラウザに Java プラグインをインストールし て、Sun の Java Runtime Environment のサポートを有効にする必要があります。 Windows 環境ではプラグイ ンが付属しており、MarkVision Web クライアントを最初に実行するときに自動的にインストールするように指示さ れます。
デバイスを検索する方法
デバイスの検索は、検索ポリシーを使用して管理します。 通常は、MVP のセットアップ時に標準のデバイス検索ポ リシーが確立されます。 初期セットアップ中に検索ポリシーが作成されなかった場合は、デバイスの検索ポリシーを 作成します。 [Manage Discovery Profiles(検索プロファイルの管理)]タスクを使用できますか? 検索プロファイルの作成後、[Manage Discovery Profiles(検索プロファイルの管理)]タスクを使用してデバイス を検索できます。 [Discovery Profiles(検索プロファイル)]タスクを使用すると、新しいデバイスを検索できます。
1 MarkVision Professional ホーム画面で、[All Tasks(すべてのタスク)]リストから[Device Discovery
Profiles(デバイス検索プロファイル)]タスクを選択します。
2 [Discovery Profiles(検索プロファイル)]ウィンドウでプロファイルを選択します。 3 [Start(開始)]をクリックします。 4 MVP は、選択されたプロファイルに含まれるデバイスと通信します。
メモ: [Stop Discovery(検索停止)]をクリックすると、検索をいつでも停止できます。 メモ: [Full Discovery(全検索)]プロファイルや、ネットワークのすべてのデバイスを含むプロファイルを使用して 検索を実行する場合、大量の CPU 処理が必要になります。 全検索を実行すると、MarkVision サーバの動作が 大幅に遅くなる場合があります。 [Quick Find(簡易検索)]タスクを使用してデバイスを検索できますか? [Quick Find(簡易検索)]タスクを使用すると、デバイスを検索したり、検索されたデバイスで任意のデバイスをフ ィルタできます。
よくある質問(FAQ)
151
メモ:
• TCP/IP アドレスで検索するときは、ワイルドカード変数を使用して複数のデバイスを検索できます。 Quick
Find(簡易検索)を実行するときは、ネットワークサブネットに応じて、ゼロ(0)またはアスタリスク(*)をワイル ドカード文字として使用します。 たとえば、122 サブネット上のすべてのプリンタを検索する場合は、アドレス 値として「138. 188. 122. 0」と入力します。 この場合、IP アドレスが「138. 188. 122. 2」、「138. 188. 122. 3」、 「138. 188. 122. 4」などのデバイスが検索されます。 • TCP/IP アドレスを入力すると、MVP は、まず既に検索されているデバイスのリストからチェックします。 アド レスがリスト内に存在しない場合は、デバイス検索を実行して該当するデバイスを検索します。 • IPX 検索は、[Device Discovery(デバイスの検索)]タスクでしか実行できません。 プロファイルを作成せずにデバイスを追加できますか? プロファイルを作成せずにデバイスを検索できます。 [Add Devices(デバイスの追加)]タスクを使用すると、小規 模なデバイスグループを検索できます。 [Add Devices(デバイスの追加)]タスクを使用するには、以下の手順に従います。
1 [All Tasks(すべてのタスク)]メニューから[Add Devices(デバイスの追加)]を選択します。 2 画面に表示されている既存のデバイスから特定のデバイスまたは複数のデバイスを選択し、[OK]をクリック
します。 メモ: [Exclude(除く)]タブを選択して、既存のプロファイルの検索から除外するデバイスを選択します。
3 [Advanced(詳細)]タブを選択して、追加の検索設定をリセットします。 4 [Start(開始)]をクリックして検索を開始します。 5 [Stop(ストップ)]をクリックすると、現在の検索操作が中止されます。
メモ: [Save as Profile(プロファイルとして保存)]をクリックすると、検索されたデバイスを検索プロファイルとし て保存できます。
アクションの作成方法
MarkVision Messenger を使用してアクションを作成する 以下の例は、MarkVision Messenger でアクションを作成する手順を示したものです。 このサンプルアクションで は、MarkVision サーバで監視しているプリンタが「Paper Jam(紙づまり)」状態になったときに、指定したアドレス に E メールメッセージが送信されます。
1 MarkVision Messenger のホーム画面で、[Create New(新規作成)]をクリックします。 2 アクションの情報を指定します。 • アクションの名前を入力します(必須)。 • アクションの説明を入力します(任意)。 • アクションに関する備考を入力します(任意)。 3 右矢印のアイコンをクリックします。 4 アクションの公開方法(プライベートまたはパブリック)を選択し、右矢印のアイコンをクリックします。 5 [Device Status Alerts(デバイス状況警報)]を選択し、右矢印をクリックします。
よくある質問(FAQ)
152
6 このアクションを起動するイベントを選択します。
[Events(イベント)]リストから[Paper Jam(紙づまり)]を選択し、右矢印をクリックして[Paper Jam(紙づま り)]を[Selected Events(選択されたイベント)]ボックスに追加します。
7 右矢印をクリックします。 デバイスの選択方法を選択します。 8 [Monitor All Devices on the MarkVision Server(MarkVision サーバ上のすべてのデバイスを監視す
る)]をクリックし、右矢印をクリックします。
9 アクションが実行するコマンドのタイプを選択します。 [Send SMTP E-mail(SMTP E メールを送信する)]を
クリックし、右矢印をクリックします。
10 SMTP サーバの設定を入力していない場合は、SMTP メールサーバ情報を入力します
(mailserver. mycompany. com など)。
11 [From(送信者)]ボックスに、E メールアドレスを入力します。 12 右矢印をクリックします。 13 E メールメッセージを作成します。 • [To(宛先)]ボックスに、メッセージの受信者の E メールアドレスを入力します。 • Cc を送信する場合は、[Cc]ボックスに該当する E メールアドレスを入力します。 • この例では、[Subject(件名)]ボックスに「紙づまり」と入力します。 • [Body(本文)]ボックスに、「$ {source. ipAddress} にある、機種 $ {source. model} で、紙詰
りが発生しました。」とタイプ入力してから右矢印をクリックします。 メモ: source. ipAddress と source. model は、いずれもキーワードです。 これらのキーワードは、 [Keywords(キーワード)]リストで選択し、右矢印をクリックして[Body(本文)]ボックスに移動できます。 source. ipAddress キーワードには、プリンタが接続されているプリントサーバの TCP/IP ネットワー クアドレスが含まれます(該当する場合)。 source. model キーワードには、プリンタのモデル名が含ま れます。 MarkVision Messenger では多くのキーワードを使用できます。 [Keywords(キーワード)]リス トの下にある[Keyword Detail(キーワード詳細)]ボックスに各キーワードの説明が表示されます。
14 アクションのフィルタタイプを選択します。 • Trigger on Active(有効になったら実行) - プリンタが「Paper Jam(紙づまり)」状態になったときに E メ
ールを送信します。 • Trigger on Either Active or Clear(有効化またはクリアされたときに実行) - プリンタが「Paper Jam(紙 づまり)」状態になったとき、またはその状態が終了したときに E メールを送信します。 • Custom(ユーザ定義) - ユーザ定義フィルタスクリプトを作成します。
15 [Trigger on Active(有効になったら実行)]をクリックし、[Next(次へ)]の矢印アイコンをクリックします。
アクションの概要が表示されます。
16 [Yes(はい)]をクリックしてアクションを有効にします。
このアクションの結果 MarkVision Professional で監視しているプリンタが「Paper Jam(紙づまり)」状態になると、指定した E メールア ドレスに E メールが送信されます。 件名は「紙づまり」になり、本文は「123. 123. 123. 123 の汎用プリンタモデル で紙づまりが発生しています。」のようになります。この例の 123. 123. 123. 123 は、プリンタが接続されているプリ ントサーバの TCP/IP ネットワークアドレスを示し、「汎用プリンタ」はプリンタのモデル名を示します。
よくある質問(FAQ)
153
MarkVision Web サーバのポートを変更する方法
HTTP ポート 9180 を HTTP ポート 80 に変更する MarkVision Web サーバが Web リクエストに応答するポートを設定できます。 Web クライアント URL をシンプ ルにするためにポート設定の変更が必要になる場合があります。この場合、HTTP ポート 9180 から HTTP ポー ト 80 に変更します。 HTTP ポート 80 は Web ブラウザの標準ポートであり、HTTP ポートを 80 に設定すること で、MarkVision URL で 9180 を指定する必要がなくなります。 以下の場所にある server. xml ファイルを編集して、MarkVision Web サーバのポートを変更します。
• Windows: C:\Program Files\Lexmark\MarkVision Server\mvp-tomcat\conf\ • Mac、Linux、UNIX: /usr/mv_pro/mvweb/www/conf
server. xml ファイルで、以下のタグセクションを探します。 <!-- changed to 9180 for non-default web server --> <http10webconnector port="9180" secure="false" maxThreads="100" maxSpareThreads="50" minSpareThreads="10" /> このタグをコピーしてオリジナルの下にペーストします。 この見出しにある「port=」の値を 80 に変更し、ファイル を保存します。 Web サーバサービスを停止して再開し、変更内容を反映します。 これにより、MarkVision Web サーバは両方のポートからリクエストを受け付けるようになります。 さらに、setup. mvjserver スクリプトを実行して手順に従うことで、Linux や UNIX のサーバポートを変更でき ます。 使用する必要のあるポート MarkVision Web サーバは、他の Web サーバが HTTP ポート 80 を使用していない場合に限り、このポートの みをリスンするように設定できます。 MVP の一部の機能でポート 9180 を必要とする場合があるため、ポート 9180 を含むセクションは削除しないでください。
よくある質問(FAQ)
154
MarkVision Professional をアンインストールする
Windows または Mac OS X からアンインストールする
Windows からアンインストールする
1 Windows XP 以前の場合は、[スタート]をクリックします。 2 [プログラム]または[すべてのプログラム][Lexmark][Lexmark Software Uninstall(Lexmark ソフトウ
ェアのアンインストール)]の順にクリックします。
3 画面に表示される指示に従います。
プログラムファイルの標準の場所
• MarkVision アプリケーション - C:\Program Files\Lexmark\MarkVision Professional • MarkVision サーバ - C:\Program Files\Lexmark\MarkVision Server\Granite
Mac OS X からアンインストールする
1 [Finder]を起動します。 2 [アプリケーション] [ユーティリティ] [MarkVision Pro Uninstall. app]の順にクリックします。 3 鍵のアイコンをクリックして管理者権限を得ます。 4 [アンインストール]ボタンをクリックします。
プログラムファイルの標準の場所
• MarkVision アプリケーション - /Application/Markvision Pro Client. app • MarkVision サーバ – /usr/local/lexmark – /Applications/Utilities/MarkVision Pro Server Control. app • MarkVision アンインストール - /Applications/Utilities/MarkVision Pro Uninstall. app
UNIX または Linux からアンインストールする
MarkVision Professional をアンインストールする
システム管理者は、以下の表に示されているユーティリティを使用して MarkVision Professional パッケージを削除 できます。 使用しているオペレーティングシステムによっては、プログラムを起動した後に削除するパッケージを指定して削除 する場合もあります。 また、削除するパッケージ名をコマンドラインに入力することもできます。 詳細については、オ ペレーティングシステムに付属の説明書類を参照してください。
MarkVision Professional をアンインストールする
155
パッケージ削除ユーティリティ
root 権限でこれらのユーティリティを使用して、MVP を削除できます。
オペレーティングシステム ユーティリティ HP-UX IBM AIX Sun Solaris SPARC sam smit pkgrm
• Sun Solaris、HP-UX、または IBM AIX システムを使用している場合は、以下のユーティリティを実行してメニュ
ーのリンクを削除してください。 /usr/mv_pro/bin/mark2cde -d
• Sun Solaris を使用している場合は、アンインストールスクリプトを実行して、インストール時に作成したシンボリ
ックリンクを削除してください。
– /opt/lexmark/MVJclient. unlink – /opt/lexmark/MVJserver. unlink
共有ディレクトリを削除する
パッケージ削除ユーティリティは通常、複数のパッケージに共有されているディレクトリは削除しません。 すべての MVP パッケージを削除した後に、いくつかのディレクトリを手動で削除しなければならない場合があります。 すべてのパッケージを削除した後にディレクトリが残っているかどうかを調べるには、MVP をインストールしたディレ クトリを確認してください。 通常は、以下の場所にインストールされています。
Solaris
• /opt/lexmark/mv_pro • /var/spool/markvision
HP-UX
• /opt/lexmark/mv_pro • /var/spool/markvision
Linux
• /usr/local/lexmark/markvision • /var/spool/markvision
IBM AIX
• /usr/lpp/markvision_pro • /var/spool/markvision
メモ: 他のソフトウェアが、これらのディレクトリ (/opt/lexmark、/usr/local/lexmark、/usr/spool/lp/markvision、/var/spool/markvision )のいずれかにインストールされている場合があります。 追加のソフトウェアがこれらのディレクトリにインストールさ れている場合は、ディレクトリを削除しないでください。
MarkVision Professional をアンインストールする
156
通知事項
ライセンスに関する通知
本製品には、Lexmark が開発し著作権を保有するソフトウェアが含まれています。 その他にも、以下のソフトウェアが含まれる場合があります。 • GNU General Public License version 2 および GNU Lesser General Public License version 2. 1 の条項に 基づいて使用許諾を受けたソフトウェア • その他のライセンスに基づいて使用許諾を受けたソフトウェア 確認したいドキュメントのタイトルをクリックしてください。
• サードパーティのライセンス
これらのサードパーティのライセンスに基づいて使用許諾を受けたサードパーティ製ソフトウェアはフリーウェアで す。お客様は、このライセンスの条項に基づいて、ソフトウェアを再配布または変更することができます。 これらのラ イセンスは、Lexmark が著作権を保有するソフトウェアに対するいかなる権利も使用者に対して与えるものではあり ません。 ソフトウェアのソースコード 本製品には Arthur van Hoff および Ric Blair により開発および配布されたソフトウェア、JmDNS 0. 2 が含まれてお り、GNU Lesser General Public License, v2. 1(http://www. gnu. org/copyleft/lesser. txt)に従って配布されていま す。 ソースコードはローカルの以下の場所に保存されています。 — Windows: <install dir>\MarkVision Server\granite\src\jmdns_src. zip — Linux/Mac: /usr/mv_pro/src/jmdns_src. zip — Novell: SYS:\LEXMARK\MVPS\SRC\JMDNS_SRC. ZIP
通知事項
157
索引
アルファベット
Apache 140 CA が発行する証書 インストールする 74 DBMS MVP 11. 2 でのサポート 90 E メール通知 MarkVision Messenger 13, 122 E メールのコマンド MarkVision Messenger 126 eDiags レポートを表示および保存す る 107 IBM AIX オペレーティングシステム 22 Interwin 150 IPX サポート 150 Java RAM の設定を増やす 15 ヒープメモリを増やす 17, 141 プラグイン 146 Java 仮想マシン 15 JVM 141 標準最大メモリを増やす 17 標準のメモリ設定を増やす 15 Kerberos 認証 基本 53 詳細 63 LDAP サーバ 80 設定する 65 デバイス用に有効にする 54 デバイス用の認証 54 認証する(基本) 77 LDAP + GSSAPI 67 Linux 15 HP-UX 155 Red Hat Enterprise 22, 155 SUSE Enterprise 22, 155 Mac OS X MVP のアンインストール 155 Macintosh 25 MarkVision Mac OS X で起動する 27 Windows で起動する 27 アンインストールする 155 以前のバージョンからアップグレー ドする 23 インストールする 20, 21, 22 機能 11 専門用語 12 MarkVision 11. 2 新機能と拡張 11 MarkVision Messenger 120, 121, 129, 132, 139, 140 E メール通知 13, 122 E メールのコマンド 126 アクション 122, 123 アクセスする 149 インストールする 19 デバイスの選択 125 MarkVision Professional アンインストールする 155 インストールする 20, 23 説明 11 ダウンロードする 20 MarkVision Web クライアント 27 Internet Explorer 6 がクラッシュす る 139 Internet Explorer 7 を使用して Windows Vista で開く場合の問 題 138 インストールする 19 MarkVision Web サー バ 139, 140, 141, 150 インストールする 13 MarkVision Web サービス 起動する 26 MarkVision クライアント 141 コンポーネント 80 システム要件 14 MarkVision クライアントアプリケー ション アクセスする 27 インストールする 12, 19 MarkVision サー バ 19, 97, 126, 138, 141, 142, 150 移動する 26 インストールする 19 起動する 25 コマンドライン 123 コンポーネント 80 システム要件 14 索引 設定、インポート、およびエクスポ ート 24 設定する 104 中止する 25 パスワード 77 ファイルを削除する 97 mDNS 有効化する 138 MVP 11. 2 のデータベースサポー ト 90 MVP クライアント 使用できる RAM を増やす 15 MVP サーバ 使用できる RAM を増やす 17 設定と構成をバックアップす る 147 デバイスへのアクセスを制限す る 81 NetWare 150 NPA 136 NTLM 認証 使用する 64 RAM MVP クライアント用に増やす 15 MVP サーバが使用できる容量を 増やす 17 システム要件 14 README 147 Red Hat Enterprise Linux 22 RHEL 5. 0 暗証番号またはパスワードを入力 できない 143 Secure Socket Layer (SSL) 80 SMTP メールサーバ 122 SNMP コミュニティ名 確認する 136 変更する 37 SSL 証書保存をインポートする 57 Sun Solaris SPARC 23 SUSE Linux Enterprise 22 Tivoli Tivoli Plus モジュール 150 サーバ 123, 126 サポート 150 Tivoli event サーバ 122 Tivoli Plus モジュール 150
158
UNIX 15, 25, 26 HP-UX 21 IBM AIX 22, 155 Sun Solaris SPARC 155 VNC 遠隔操作パネルにアクセスす る 93 Web ブラウザ MarkVision Web クライアントによ るサポート 18 Windows MarkVision のアンインストー ル 155 Windows XP WLAN 106 WLAN 103 Windows XP 106 デバイスポリシー 103
あ行
アイコン プリンタ 138 アカウント 作成する 46, 47 編集する 48 アカウントグループ 削除する 48 アクション 140, 141, 120 MarkVision Messenger 122, 123 確認する 128 カスタムフィルタ 132 カセットを監視する 131 コマンド 125 削除する 128, 140 作成する 152 情報の表示 129 フィルタ 132 フォルダの警報 121 変更 128, 140 無効化する 128, 140 命名 124 有効化する 128, 140 レポート、生成する 129 ログの作成 130 アクセス パブリック 124 プライベート 124 アクセスする MarkVision Messenger 149 安全なデイバス 51
アクセス制御 管理する 56 アップグレード ファームウェア 106 アップロードする リソースファイル 97 宛先 削除する 94 追加する 93 デバイスポリシー 94 編集する 93 アンインストールする MarkVision 155 記述ファイル 113 内蔵ソリューション 113 暗号化 ハードディスク 84 暗証番号 RHEL 5. 0 で入力できない 143 遠隔操作パネルから入力す る 61 [操作パネル]タスクを使用して入 力できない 143 複数の設定を管理する 61 割り当てる 60 安全なデイバス アクセスする 51 移動する MarkVision サーバ 26 イベント 120 監視する 123 イベント通知 遅延 121 イベントの種類 選択する 124 印刷 権限 110 印刷キュー 削除する 105 作成する 104 印刷ジョブ 情報を収集する 90 インストールする CA が発行する証書 74 MarkVision 20, 21, 22 MarkVision Messenger 19 MarkVision Professional 20, 23 MarkVision Web クライアント 19 MarkVision Web サーバ 13 MarkVision クライアントアプリケー ション 12, 19 MarkVision サーバ 19 索引
以前のバージョンの MVP からアッ プグレードする 23 記述ファイル 112 コンポーネント 19 内蔵ソリューション 112, 113 プラグイン 98 ライセンス 115 インポートする 検索プロファイル 41 内蔵ソリューション 117 エクスポートする 検索プロファイル 41 内蔵ソリューション 117 エラーメッセージ 「デバイスリセットエラー」 138 遠隔操作パネル アクセスする 93 暗証番号の入力に使用する 61 暗証番号を入力できない 143 オペレーティングシステム 15 HP-UX 21 サポート対象 15
か行
解決方法 表示する 111 確認 状況、プリンタ 108 確認する SNMP コミュニティ名 136 アクション 128 カスタム テーブル 88 カスタムテーブル エクスポートする 89 内蔵ソリューション 118 表示する 89 編集する 89 カスタムビュー 作成する 88 編集する 88 カスタムフィルタ アクション 132 カセットを監視する アクション 131 簡易検索 151 デバイスを検索する 86 簡易フィルタ 132 監視する イベント 123 消耗品 109
159
デバイス 124, 121 フォルダ 124 管理する キュー 104 期限切れ 有効なセッション 49 記述子のフェッチ 112 記述ファイル アンインストールする 113 インストールする 112 フェッチする 112 起動する Mac OS X 用 MarkVision 27 MarkVision サーバ 25 Windows 用 MarkVision 27 内蔵ソリューション 116 機能 デバイスを検索する 86 内蔵ソリューション 117 機能アクセス 管理する 73 セキュリティテンプレートを使用して 制御する 71 基本 フィルタ 44 キュー 管理する 104 共有ディレクトリ 削除する 156 グループ 作成する 46 編集する 48 ユーザ 47 警報 デバイス状況 124 プリンタフォルダ 124 権限 印刷 110 割り当てる 48 言語 非サポート 142 検索する デバイス 37 検索プロファイル 39 インポートする 41 エクスポートする 41 作成する 39 デバイス 151 検出 結果の表示 42 デバイス 39 デバイスを除外する 40
デバイスを含める 40 包含リストと除外リスト 40 検出する デバイス 146, 151 更新 プリンタ 137 プリントサーバ 137 コマンド アクション 125 コマンドライン 126 MarkVision サーバ 123 リモートサーバ 122 コンフィデンシャル印刷 設定する 84 コンポーネント MarkVision Messenger 13, 19 MarkVision Web クライアン ト 12, 19, 27 MarkVision Web サーバ 13 MarkVision クライアント 80 MarkVision クライアントアプリケー ション 12, 19, 27 MarkVision サー バ 12, 13, 14, 19, 80 インストールする 19
さ行
サーバ LDAP 80 MarkVision Web サーバ 13 MarkVision サーバ 13 Tivoli 123, 126 セキュリティ 79, 80 選択する 28 パスワード、通信 79 削除する アカウントグループ 48 アクション 128, 140 宛先 94 印刷キュー 105 共有ディレクトリ 156 デバイス 43 ブックマーク 101 プラグイン 98 作成する アカウント 46, 47 印刷キュー 104 カスタムビュー 88 グループ 46 検索プロファイル 39 デバイスポリシー 95 索引
フィルタ 87 フォルダ 43, 87 ブックマーク 100 ブックマークフォルダ 100 マップ 87 サポート IPX 150 Tivoli 150 サポートされるデバイス 145 サポート対象 オペレーティングシステム 15 システム要件 MarkVision クライアント 14 MarkVision サーバ 14 RAM 14 プロセッサ 14 取得する ホスト ID 116 状況、プリンタ 確認 108 状況警報 デバイス 120 詳細 フィルタ 44 詳細資格証明書 53 証書保存 SSL 用にインポートする 57 使用する フィルタ 44 情報を収集する 印刷ジョブに関する 90 デバイスに関する 91 プリンタに関する 91 証明書 新しく作成する 74 管理する 74 基本情報を表示する 76 削除する 74 表示する 74 標準に設定する 76 消耗品 監視する 109 注文する 131 ジョブ統計情報 有効化する 91 診断レポート 表示および保存する 107 [すべてのタスク]リスト 29 セキュリティ Kerberos 認証 63 Kerberos 認証(基本) 53 LDAP + GSSAPI 認証 67
160
LDAP(基本) 77 LDAP 認証 65 MarkVision のデバイスへのアクセ スを制限する 50 NTLM 認証 64 SSL 証書保存をインポートす る 57 アクセス制御を管理する 56 暗証番号を割り当てる 60 監査ログ設定の構成 74 機能アクセスを管理する 73 コンフィデンシャル印刷 84 サーバ 79, 80 詳細資格証明書 53 証明書の基本情報を表示す る 76 証明書を管理する 74 セキュリティテンプレート 71 セキュリティテンプレートを使用して 機能アクセスを制御する 71 通信 77 通信パスワードを設定する 55 デバイスのリモート管理をセキュリ ティ保護する 81 デバイスのリモート管理を無効に する 81 デバイスパスワードリストからパス ワードを削除する 52 デバイスパスワードリストからパス ワードを編集する 52 デバイスパスワードリストにパスワ ードを追加する 51 パスワード 49 バックアップパスワード 73 標準の証明書を設定する 76 ビルディングブロックとセキュリティ テンプレートについて 58 複数の暗証番号設定を管理す る 61 プリンタのロックダウン 84 メニューロック 57 セキュリティ監査ログ 74 セキュリティテンプレート 概要 58 機能アクセスを制御する 71 設定する 69 設定 MarkVision サーバをインポートお よびエクスポートする 24 設定、プリンタ 変更する 109
設定する MarkVision サーバ 104 内蔵ソリューション 114, 115 ユーザデータ 129 ワイヤレス設定 103 選択する イベントの種類 124 操作パネル 遠隔操作する 93 [操作パネル]タスク 暗証番号を入力できない 143
た行
ダウンロード リソースファイル 98 ダウンロードする ファイル 97 タスク 定期設定する 107 遅延 イベント通知 121 中止する MarkVision Web サービス 26 MarkVision サーバ 25 内蔵ソリューション 116 注文する 消耗品 131 追加する 宛先 93 通信 セキュリティ 77 通信パスワード 設定する 55 通知事項 2 定期設定する タスク 107 デバイスの検索 41 デバイスポリシー 96 ディレクトリ 共有 156 テーブル カスタム 88 カスタム、エクスポートする 89 適合性 フィルタ 44 適用する フィルタ 148 適用する、定期 デバイスポリシー 96 ポリシーの適合性 96
デバイス 赤色文字 146 監視する 124, 121 検索する 37 検索プロファイル 151 検出 39 検出する 146, 151, 39 削除する 43 サポート対象 145 状況警報 120 情報を収集する 91 追加する 42 取り外し 146 パスワード 77 ポリシー 95 ポリシーの適合性 96 命名 42 デバイス状況 警報 124 デバイスの検索 詳細 40 定期設定する 41 デバイスの選択 MarkVision Messenger 125 デバイスへのアクセスを制限す る 81 デバイスポリシー WLAN 103 宛先 94 作成する 95 定期設定する 96 適用する 96 適用する、定期 96 内蔵ソリューション 117 パスワード 52 デバイスを検索する 簡易検索 86 機能 86 同期する パスワード 83 トラブルシューティング MarkVision Web クライアン ト 139
な行
内蔵 Web サーバ プリントサーバ 108 内蔵ソリューション 111 アンインストールする 113 インストールする 112, 113 インポートする 117
索引
161
エクスポートする 117 カスタムテーブル 118 起動する 116 機能 117 設定する 114, 115 中止する 116 デバイスポリシー 117 フィルタ 118 内蔵デバイスセキュリティ 変更する 56 内部アカウント 使用する 62 認証 デバイス用の LDAP 54 認証する Kerberos の使用(詳細) 63 LDAP + GSSAPI を使用する 67 LDAP を使用する 65 NTLM 認証を使用する 64
は行
ハードディスク 暗号化 84 はじめに MarkVision セットアップ 28 ホーム画面 29 パスワード MarkVision サーバ 77 RHEL 5. 0 で入力できない 143 作成または編集する 51 セキュリティ 49 適合性 50 デバイス 51, 77 デバイスパスワードリストから削除 する 52 デバイスパスワードリストから編集 する 52 デバイスパスワードリストに追加す る 51 デバイスポリシー 52 同期する 83 バックアップパスワード 73 リセット 136 作成または編集する(詳細) 60 パスワード、通信 サーバ 79 バックアップ MVP サーバの設定と構成 147 パブリック アクセス 124
汎用ファイルダウンロード および[プリンタのロックダウ ン] 142 ファイルの送信ができない 142 非サポート 言語 142 表示する アクション情報 129 解決方法 111 カスタムテーブル 89 ビルディングブロック Kerberos 63 LDAP 65 LDAP + GSSAPI 67 NTLM 認証 64 概要 58 セキュリティテンプレートに追加す る 71 内部アカウント 62 ファームウェア アップグレード 106 ファームウェアのフラッシュ プリントサーバ 106 ファイアウォール 141 ファイル ダウンロードする 97 ファイルを削除する MarkVision サーバ 97 フィルタ 87 アクション 132 基本 44 作成する 87 詳細 44 使用する 44 適合性 44 適用する 148 内蔵ソリューション 118 有効になったら起動 132 有効またはクリアされたときに起 動 132 フォーマットする 保存デバイス 106 フォルダ 監視する 124 作成する 43, 87 プリンタが不明 138 フォルダの警報 アクション 121 複数選択 ユーザ補助機能 38 ブックマーク 99 削除する 101 索引
作成する 100 変更する 102 保存する 101 読み込む 101 ブックマークフォルダ 作成する 100 プライベート アクセス 124 プラグイン Java 146 MVP 11. 2 へアップグレードす る 145 以前のバージョンの MVP か ら 145 インストールする 98 削除する 98 フラッシュ 106 プリンタ アイコン 138 更新 137 情報を収集する 91 ロックダウン 77 プリンタが不明 フォルダ 138 プリンタ情報 有効化する 92 プリンタフォルダ 警報 124 プリントサーバ 更新 137 内蔵 Web サーバ 108 ファームウェアのフラッシュ 106 ワイヤレス 102 プロセッサ システム要件 14 変更 アクション 128, 140 変更する SNMP コミュニティ名 37 設定、プリンタ 109 ブックマーク 102 ユーザデータ 129 編集する アカウント 48 宛先 93 カスタムテーブル 89 カスタムビュー 88 グループ 48 ポート 80 154, 13 8007 140 8009 140
162
9180 13 ポート 9180 154 ホーム画面 簡易検索 37 検索結果 37 [すべてのタスク]リスト 29 フォルダ 37 ホスト ID 取得する 116 保存する ブックマーク 101 保存デバイス フォーマットする 106 ポリシー デバイス 95 ポリシーの適合性 適用する、定期 96 デバイス 96
ま行
マップ 作成する 87 無効化する アクション 128, 140 命名 アクション 124 メニューロック 設定する 57
リソース管理 および[プリンタのロックダウ ン] 143 ネットワークデバイスにファイルを 送信できない 143 リソースファイル アップロードする 97 ダウンロード 98 リモート管理 固定 81 無効化する 81 リモートサーバ コマンドライン 122 リリースノート 148 レポート 診断 107 レポート、生成する アクション 129 ログの作成 アクション 130 ロックダウン プリンタ 77, 84
わ行
ワイヤレス 設定を構成する 103 プリントサーバ 102
や行
有効化する アクション 128, 140 有効なセッション 期限切れ 49 有効になったら起動 フィルタ 132 有効またはクリアされたときに起動 フィルタ 132 ユーザデータ 設定する 129 変更する 129 ユーザ補助機能 38 複数選択 38 読み込む ブックマーク 101
ら行
ライセンス インストールする 115 リセット パスワード 136 索引
163 [. . . ]
LEXMARK MARKVISION PROFESSIONALダウンロード上のご注意
Lastmanualsはユーザー主導型のハードウエア及びソフトウエアのマニュアル(ユーザーガイド・マニュアル・クイックスタート・技術情報など)を共有・保存・検索サービスを提供します。
お探しの書類がなかったり、不完全だったり、言語が違ったり、モデル名や言語が説明と違う場合など、いかなる場合でもLastmanualsはその責を負いません。またLastmanualsは翻訳のサービスもしていません。
規約に同意して「マニュアルをダウンロード」をクリックすればLEXMARK MARKVISION PROFESSIONALのマニュアルのダウンロードが開始されます。
