ユーザーズガイド LEXMARK X2625 ユーザーズ ガイド
Lastmanualsはユーザー主導型のハードウエア及びソフトウエアのマニュアル(ユーザーガイド・マニュアル・クイックスタート・技術情報など)を共有・保存・検索サービスを提供します。 製品を購入する前に必ずユーザーガイドを読みましょう!!!
もしこの書類があなたがお探しの取扱説明書・マニュアル・機能説明・回路図の場合は、今すぐダウンロード。Lastmanualsでは手軽に早くLEXMARK X2625のユーザマニュアルを入手できます。 LEXMARK X2625のユーザーガイドがあなたのお役に立てばと思っています。
LEXMARK X2625のユーザーガイドをLastmanualsがお手伝いします。

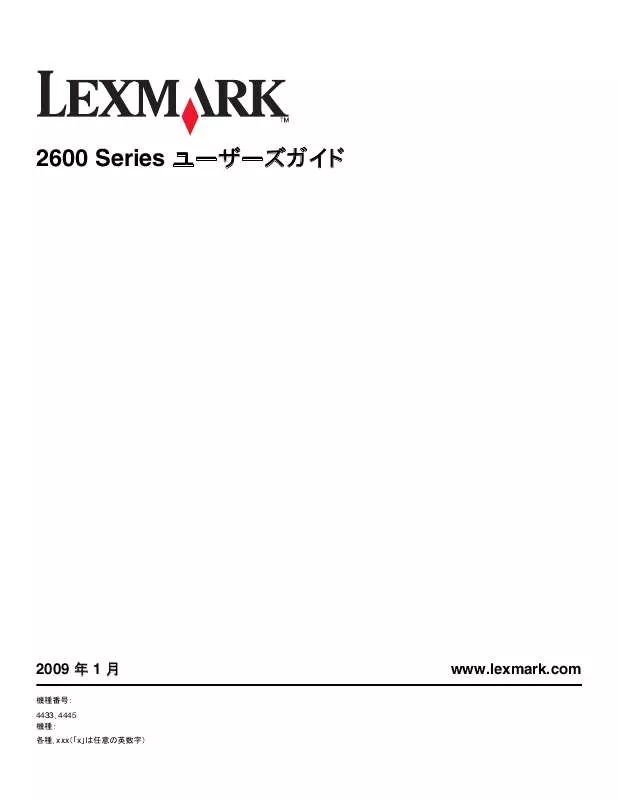
この製品に関連したマニュアルもダウンロードできます。
 LEXMARK X2625 ̂ (870 ko)
LEXMARK X2625 ̂ (870 ko)
 LEXMARK X2625 ̄ (561 ko)
LEXMARK X2625 ̄ (561 ko)
 LEXMARK X2625 セットアップシート (290 ko)
LEXMARK X2625 セットアップシート (290 ko)
 LEXMARK X2625 (1054 ko)
LEXMARK X2625 (1054 ko)
 LEXMARK X2625 SETUP SHEET (250 ko)
LEXMARK X2625 SETUP SHEET (250 ko)
 LEXMARK X2625 FOLHA DE INSTALAÇÃO (400 ko)
LEXMARK X2625 FOLHA DE INSTALAÇÃO (400 ko)
 LEXMARK X2625 نشرة الإعداد (913 ko)
LEXMARK X2625 نشرة الإعداد (913 ko)
 LEXMARK X2625 دليل المستخدم (1057 ko)
LEXMARK X2625 دليل المستخدم (1057 ko)
マニュアル抽象的: マニュアル LEXMARK X2625ユーザーズ ガイド
詳しい操作方法はユーザーガイドに記載されています。
[. . . ] では、本プ は、本製品に付属する文書または Web サイト リンタに材質上および加工上の欠陥がな www. lexmark. com に表示されている限定保 いことを保証するため、新規購入日から 証書を参照してください。 12 か月間の限定保証をお付けしていま 1 [サポート]をクリックします。 す。 2 [Warranty Information]をクリックしま す。
3 [Statement of Limited Warranty for
Inkjet & All-In-One Printers]をクリックし ます。
4 ページをスクロールして、保証に関する情報
を参照します。
カスタマサポートへのお問い合わせの際には、迅速に対応させていただくため、領収書およびプリンタの背面に記載 された以下の情報をメモしておいてください。
• • • •
機種番号 シリアル番号 購入日 販売店名
はじめに
8
プリンタのセットアップ
ソフトウェアのインストール中に表示されるセキュリティ警告メッ セージをスキップする
アンチウィルス、セキュリティ、ファイアウォールプログラムなどのサードパーティ製アプリケーションで、インストール するプリンタソフトウェアに関する警告が表示される場合があります。 プリンタを正しく機能させるには、コンピュータ にプリンタソフトウェアをインストールできるようにする必要があります。
プリンタをコピー機としてセットアップする
プリンタをコンピュータに接続せずに使用する場合は、この手順に従います。 メモ: プリンタをコンピュータに接続する場合は、プリンタに付属のセットアップマニュアルおよびソフトウェア CD を使 用してください。
1 プリンタを箱から取り出します
1
プリントカートリッジ メモ: カートリッジの数など、パッケージの内容が異なる場合があります。 電源コード ソフトウェア CD クイックセットアップシート
2 3 4
プリンタのセットアップ
9
2 プリンタからテープと梱包材をすべて取り除きます。
3 排紙トレイを引き出し、用紙サポートを起こします。
4 用紙ガイドを動かし、幅を広げます。
5 電源コードを接続して、電源をオンにします。
プリンタのセットアップ
10
6 メンテナンスカバーを開き、レバーを押して固定カバーを開きます。
7 ブラックカートリッジからテープをはがし、左側のホルダーに取り付けてから、固定カバーを閉じます。
プリンタのセットアップ
11
8 カラーカートリッジからテープをはがし、右側のホルダーに取り付けてから、固定カバーを閉じます。
9 メンテナンスカバーを閉じて、用紙をセットします。
10
ボタンを 3 秒間押したままにします。
調整パターンが印刷されます。 プリンタのセットアップ
12
11 印刷された用紙を原稿台にセットします。
12
ボタンを押します。
13 調整パターンは捨ててください。
プリンタのセットアップ
13
メモ:
• 調整パターンは例のイラストとは異なる場合があります。 • 調整パターンは濃淡のある小さなカラーバーが印刷されます。
プリンタ各部の名称とはたらき
名称 1 2 3 4 5 6 7 用紙サポート
はたらき 用紙をセットします。
プリンタの操作パネル プリンタを操作します。 排紙トレイ 原稿カバー 用紙ガード 用紙ガイド 原稿台 排出された用紙を受けます。 原稿台を使用するときに開きます。 小さな異物などがプリンタ内へ侵入するのを防ぎます。 用紙をまっすぐにして給紙します。 コピー、スキャン、FAX の際に原稿をセットします。
プリンタのセットアップ
14
名称 1 2 3 4 5 メンテナンスカバー 固定レバー
はたらき プリントカートリッジを取り付けるときに開きます。 メンテナンスカバーが開いた状態で支えます。
カートリッジホルダー カートリッジの取り付け、交換、取り外しの際に使用します。 電源取り付け部 USB ポート プリンタを電源に接続します。 USB ケーブルを使用してプリンタをコンピュータに接続します。 警告!破損の恐れあり: USB ケーブルの接続時や取り外し時以外は、USB ポートに手 を触れないでください。
プリンタのセットアップ
15
プリンタの操作パネル
ボタン 1
はたらき 文書や写真のカラーコピーを開始します。
2
文書や写真のモノクロコピーを開始します。
3
4 x 6 サイズのカラー写真のコピーを開始します。
4 5
文書または写真をスキャンしてコンピュータに送ります。 用紙を送るか、排出します。
6
• プリンタの電源のオン/オフを切り替えます。 • 実行中の印刷、コピー、またはスキャンをキャンセルします。 • プリンタをリセットします。
実行中の印刷、コピー、またはスキャンをキャンセルします。
7
8
コピーの枚数を設定します。
プリンタのセットアップ
16
チェック対象 1 2 のランプ 3 のランプ ディスプレイ
はたらき 印刷する部数を確認します。
• カラープリントカートリッジの交換が必要かどうかを確認します。 • カラープリントカートリッジが不足または不正かどうかを確認します。 • ブラック(またはフォト)プリントカートリッジの交換が必要かどうかを確認します。 • ブラック(またはフォト)プリントカートリッジが不足または不正かどうかを確認します。
プリンタのセットアップ
17
プリンタソフトウェアについて
プリンタソフトウェアのインストール
Windows の場合
1 開いているすべてのアプリケーションを閉じます。 2 プリンタソフトウェア CD をセットします。 3 インストールのメイン画面で、[インストール]をクリックします。 4 画面に表示される手順に従います。
Macintosh の場合
1 開いているすべてのアプリケーションを閉じます。 2 プリンタソフトウェア CD をセットします。 3 Finder デスクトップにプリンタの CD アイコンが自動的に表示されたら、アイコンをダブルクリックします。 4 [インストール]アイコンをダブルクリックします。 5 画面に表示される手順に従います。
Web サイトからダウンロードする
1 Lexmark のホームページ www. lexmark. com にアクセスします。 2 ホームページで[ダウンロード]をクリックして、[ドライバダウンロードサービス]をクリックします。 3 プリンタの機種を選択し、オペレーティングシステムに応じたプリンタドライバを選択します。 4 画面の指示に従ってプリンタドライバをダウンロードし、プリンタソフトウェアをインストールします。
オプションの XPS ドライバをインストールする(Windows Vista のみ)
XPS(XML Paper Specification)ドライバは、Windows Vista のみで使用できる XPS の優れたグラフィック機能お よびカラー機能を使用するための追加プリンタドライバ(オプション)です。 XPS 機能を使用するには、通常のプリン タソフトウェアのインストール後に追加ドライバとして XPS ドライバをインストールする必要があります。 メモ:
• XPS ドライバをインストールする前に、お使いのコンピュータにプリンタをインストールする必要があります。 • XPS ドライバをインストールする前に、Microsoft QFE パッチをインストールして、ソフトウェア CD からドライバ
ファイルを展開する必要があります。 パッチをインストールするには、コンピュータに対する管理者権限が必要 です。
プリンタソフトウェアについて
18
Microsoft QFE パッチをインストールして、ドライバを展開するには、以下の手順に従います。
1 ソフトウェア CD をセットし、[設定ウィザード]が表示されたら[キャンセル]をクリックします。 2
[コンピュータ]の順にクリックします。
3 CD-ROM または DVD-ROM ドライブのアイコンをダブルクリックし、Drivers をダブルクリックします。 4 [xps]をダブルクリックしてから、setupxps ファイルをダブルクリックします。
XPS ドライバファイルがコンピュータにコピーされ、必要に応じた Microsoft XPS ファイルが実行されます。 画面 に表示される手順に従って、パッチのインストールを完了します。 XPS ドライバをインストールするには、以下の手順に従います。
1
[コントロール パネル]の順にクリックします。
2 [ハードウェアとサウンド]で、[プリンタ]をクリックして[プリンタのインストール]をクリックします。 3 [プリンタの追加]ダイアログで[ローカル プリンタを追加します]をクリックします。 4 [既存のポートを使用]ドロップダウンメニューから、[USB の仮想プリンタポート]を選択して、[次へ]をクリックし
ます。
5 [ディスク使用]をクリックします。
[フロッピー ディスクからインストール]ダイアログが表示されます。
6 [参照]をクリックして、次の手順でコンピュータ上の XPS ドライバファイルの場所を参照します。 a [コンピュータ]をクリックしてから、(C:)をダブルクリックします。 b [Drivers]をダブルクリックし、[Printer]をダブルクリックします。 c 名前にお使いのプリンタの機種番号が含まれているフォルダをダブルクリックして、[Drivers]をダブルクリッ
クします。
d [xps]をダブルクリックしてから、[開く]をクリックします。 e [フロッピー ディスクからインストール]ダイアログボックスで、[OK]をクリックします。 7 後続の 2 つのダイアログボックスで、[次へ]をクリックします。
XPS ドライバの詳細については、ソフトウェア CD に収録されている XPS の readme ファイルを参照してくださ い。 ファイルは setupxps バッチファイルと共に、xps フォルダにあります(D:\Drivers\xps\readme)。
Windows 用プリンタソフトウェアを使用する
インストールソフトウェア CD を使用してプリンタをセットアップすると、必要なソフトウェアがすべてインストールされ ます。 また、ユーザが一部の追加プログラムをインストールしている場合もあります。次の表は、さまざまなソフトウ ェアとその機能の概要について示したものです。 これら追加のプログラムを最初のインストール時にインストールしなかった場合は、インストールソフトウェア CD を もう一度セットし、[既にソフトウェアはインストールされています]画面から[追加ソフトウェアのインストール]を選択 します。 メモ: 購入したプリンタの機能によって、これらのプログラムまたはプログラムの機能の一部が含まれていない場合 があります。
プリンタソフトウェアについて
19
名称 LexmarkTM Productivity Studio または Lexmark かんたんフ ォトプリント
はたらき
• 写真や文書のスキャン、コピー、FAX、E メール での
送信、印刷を行います。
• 写真をコンピュータにコピーします。 • グリーティングカードを作成します。 • プリンタの設定を変更します。
Lexmark FAX ナビ
• • • •
FAX を送信します。 FAX を受信します。 内蔵のアドレス帳の連絡先を追加、編集、削除します。 Lexmark FAX ユーティリティにアクセスします。 Lexmark FAX ユーティリティを使用すると、短縮ダイ ヤルとグループダイヤル番号の設定、着信音と受信 方法の設定、FAX 履歴と通信管理レポートの印刷を 実行できます。
印刷設定
ドキュメントを開いた状態で[ファイル] [印刷]の順に選 択すると、[印刷設定]ダイアログが表示されます。ダイア ログでは、印刷ジョブに関する以下のようなオプションを 選択できます。
• • • • • •
Lexmark ワイヤレス接続ユーティリティ
印刷する部数を選択します。 両面コピーを作成します。 用紙の種類を選択します。 透かしを追加します。 画像を補正します。 設定を保存します。 トアップします。
• ワイヤレスプリンタをワイヤレスネットワーク上にセッ • プリンタのワイヤレス設定を変更します。
Macintosh 用プリンタソフトウェアを使用する
名称 [プリント]ダイアログ [プリンタサービス]ダイアログ はたらき 印刷設定の調整、および印刷ジョブのスケジュールを行います。
• • • • •
プリンタユーティリティにアクセスします。 トラブルシューティングを行います。 消耗品を注文します。 Lexmark の連絡先を表示します。 コンピュータにインストールされているプリンタソフトウェアのバージョンを確認します。
プリンタソフトウェアのインストール時には、アプリケーションも同時にインストールされます。これらのアプリケーショ ンは、インストール後に Finder デスクトップに表示されるプリンタフォルダに保存されています。
1 Finder デスクトップで、プリンタフォルダをダブルクリックします。 2 使用するアプリケーションのアイコンをダブルクリックします。
プリンタソフトウェアについて
20
名称 Lexmark AIO ナビ Lexmark FAX ユーティリティ
はたらき
• 写真や文書をスキャンします。 • スキャンジョブの設定を変更します。 • FAX ジョブの設定を変更します。 • 短縮ダイヤルリストの作成および編集を行います。 • ネットワークプリンタにセットされたメモリデバイスの内容を表示します。 • ネットワーク経由でメモリデバイスの写真および文書をコンピュータに転送し
ます。
Lexmark Network Card Reader
Lexmark プリンタユーティリティ
• • • • • • •
カートリッジの取り付けに関するヘルプを表示します。 テストページを印刷します。 プリントヘッドの調整パターンを印刷します。 プリントカートリッジのノズルを清掃します。 消耗品を注文します。 ユーザー登録を行います。 カスタマサポートに連絡します。
Lexmark ワイヤレス設定アシスタント プリンタをワイヤレスネットワーク上にセットアップします。
メモ: 購入したプリンタの機能に応じて、これらのアプリケーションが付属していない場合があります。
プリンタソフトウェアについて
21
用紙や原稿をセットする
用紙のセット
1 以下の点をチェックしてください。 • インクジェットプリンタ用の用紙を使用してください。 • フォトペーパー、光沢紙、またはマット紙をセットする場合は、光沢のある面、または印刷面を手前に向けて
セットします(印刷面がどちらかわからない場合は、用紙に付属する説明書を参照してください)。
• 一度印刷した用紙や、曲がった用紙は使用しないでください。 • 普通紙以外の用紙を使用する場合は、用紙に付属する説明書に従ってください。 • プリンタに用紙を無理に押し込まないでください。 2 用紙をセットする前に、用紙ガイドをスライドさせて用紙サポートの端まで広げてください。 3 用紙を縦にして用紙サポートの中央にセットし、用紙ガイドを用紙の左右の端に合わせて調整します。
メモ: 紙づまりを避けるため、用紙ガイドに合わせたときに用紙が曲がっていないことを確認してください。
さまざまな種類の用紙をセットする
セット可能枚数 普通紙: 100 枚 チェック項目
• インクジェットプリンタ用の用紙を使用します。 • 用紙は用紙サポートの中央にセットします。 • 用紙ガイドを用紙の端に合わせます。 • 光沢のある印刷面を手前に向けてセットします (印刷面がどちらかわからない場合
は、用紙に付属する説明書を参照してください)。
マット紙: 25 枚 フォトペーパー: 25 枚 光沢紙: 25 枚
• 用紙は用紙サポートの中央にセットします。 • 用紙ガイドを用紙の端に合わせます。
メモ: 写真の場合は乾燥に多少時間がかかります。 インクで汚れないように、排出された 写真は 1 枚ずつ取り除いて乾かします。
用紙や原稿をセットする
22
セット可能枚数 封筒: 10 枚
チェック項目
• • • • •
封筒の印刷面を手前に向けてセットします。 切手を貼る位置を左上にします。 インクジェットプリンタ用の封筒を使用します。 封筒は用紙サポートの中央にセットします。 用紙ガイドを封筒の両端に合わせます。
警告!破損の恐れあり: 金属のクリップ、とじひも、折金具などのある封筒を使用しないで ください。 メモ:
– 飾り窓、目打ち、切欠き、エンボス模様などのある封筒をセットしないでください。 – 糊のついた封筒を使用しないでください。 – 封筒の場合は乾燥に多少時間がかかります。 インクで汚れないように、排出された封
筒は 1 枚ずつ取り除いて乾かします。
ラベル用紙: 25 枚
• • • •
ラベル用紙の印刷面を手前に向けてセットします。 ラベル用紙の上部をプリンタ側にしてセットします。 ラベル用紙の端から 1 mm 以内にラベルの粘着面がないものを使用します。 ラベル用紙は使い切ってください。 一部使用されたラベル用紙(ラベルのない部分があ るもの)を使用すると、印刷中にラベルがはがれ、紙づまりの原因となります。
• ラベル用紙は用紙サポートの中央にセットします。 • 用紙ガイドをラベル用紙の端に合わせます。
メモ: ラベル用紙の場合は乾燥に多少時間がかかります。 インクで汚れないように、排出 されたラベル用紙は 1 枚ずつ取り除いて乾かします。 OHP フィルム: 50 枚
• OHP フィルムのざらざらした方の面を手前に向けてセットします。 • 取り外し可能なテープが OHP フィルムに貼付されている場合は、テープの位置をプリ
ンタ側にしてセットします。
• OHP フィルムは用紙サポートの中央にセットします。 • 用紙ガイドを OHP フィルムの端に合わせます。
メモ:
• 裏紙のある OHP フィルムの使用はお勧めできません。 • OHP フィルムの場合は乾燥に多少時間がかかります。 インクで汚れないように、排出
された OHP フィルムは 1 枚ずつ取り除いて乾かします。 アイロンプリント紙: 10 枚
• • • •
アイロンプリント紙のパッケージに記載されたセット手順に従います。 アイロンプリント紙の印刷面を手前に向けてセットします。 アイロンプリント紙は用紙サポートの中央にセットします。 用紙ガイドをアイロンプリント紙の端に合わせます。
メモ: より良い品質で印刷するには、1 ページずつ印刷してください。
用紙や原稿をセットする
23
セット可能枚数 グリーティングカード: 25 枚 インデックスカード: 25 枚 フォトカード: 25 枚 ポストカード: 25 枚
チェック項目
• カードの印刷面を手前に向けてセットします。 • カードは用紙サポートの中央にセットします。 • 用紙ガイドをカードの端に合わせます。
メモ: フォトカードの場合は乾燥に多少時間がかかります。 インクで汚れないように、排出 されたフォトカードは 1 枚ずつ取り除いて乾かします。 任意サイズの用紙
• 用紙の印刷面を手前に向けてセットします。 • 以下の範囲の用紙サイズを使用できます。
幅:
– 76. 2 ~ 215. 9 mm – 3. 0 ~ 8. 5 インチ
長さ:
– 127. 0 ~ 355. 6 mm – 5. 0 ~ 17. 0 インチ • 用紙は用紙サポートの中央にセットします。 • 用紙ガイドを用紙の端に合わせます。
バナー紙
• • • • • •
バナー紙をセットする前に、用紙サポートから他の用紙をすべて取り除きます。 バナーの印刷に必要な枚数のみの用紙を切り離します。 必要なバナー紙の束をプリンタの後方に置き、1 枚目をプリンタに差し込みます。 バナー紙の先端をプリンタに差し込みます。 用紙は用紙サポートの中央にセットします。 用紙ガイドを用紙の端に合わせます。
用紙や原稿をセットする
24
原稿を原稿台にセットする
写真、テキストドキュメント、雑誌記事、新聞、その他の印刷物をスキャンして印刷することができます。ドキュメントを スキャンして FAX で送信できます。 メモ: 原稿台の最大スキャン範囲は、216 x 297 mm(8. 5 x 11. 7 インチ)です。
1 原稿カバーを開きます。
2 原稿を下向きにして原稿台に置き、右下角に合わせます。
メモ: 写真は図のようにセットします。
用紙や原稿をセットする
25
3 原稿カバーを閉じて、スキャンする画像の縁が黒くならないようにします。
用紙や原稿をセットする
26
印刷
基本的なドキュメントの印刷
文書を印刷する
1 用紙をセットします。
2 以下のいずれかを実行して印刷します。
Windows の場合
a b c d e
Windows アプリケーションで文書を開いた状態で、[ファイル] [印刷]の順にクリックします。 [プロパティ]、[設定]、[オプション]、または[セットアップ]をクリックします。 印刷品質、印刷部数、使用する印刷用紙、印刷方法を選択します。 [OK]をクリックして、プリンタソフトウェアのダイアログボックスをすべて閉じます。 [OK]または[印刷]をクリックします。
Macintosh の場合
a b c d
Macintosh アプリケーションで文書を開いた状態で、[ファイル] [プリント]の順にクリックします。 [プリンタ]ポップアップメニューからプリンタを選択します。 印刷オプションのポップアップメニューから、印刷品質、印刷部数、使用する印刷用紙、印刷方法を選択します。 [プリント]をクリックします。
ホームページを印刷する
Lexmark ツールバーを Web ブラウザにインストールするよう選択した場合、これを使用して任意のホームページか ら印刷用のページを作成できます。 メモ:
• Windows の場合、このソフトウェアは Microsoft Internet Explorer 5. 5 以降または Firefox に対応しています。 • Macintosh の場合、このソフトウェアは Firefox に対応しています。
1 用紙をセットします。 2 対応するブラウザでホームページを開きます。
印刷
27
3 印刷オプションを選択して、ページを印刷します。
印刷する前に、設定を変更したり、プレビューを表示することもできます。
文書を 2 部以上印刷する
Windows の場合
1 文書を開いた状態で、[ファイル] [プリント]の順にクリックします。 2 [プロパティ]、[設定]、[オプション]、または[セットアップ]をクリックします。 3 [印刷設定]タブの[コピー]セクションで、印刷する部数を入力します。 4 [OK]をクリックして、プリンタソフトウェアのダイアログボックスをすべて閉じます。 5 [OK]または[印刷]をクリックします。
Macintosh の場合
1 文書を開いた状態で、[ファイル] [プリント]の順にクリックします。 2 [プリンタ]ポップアップメニューからプリンタを選択します。 3 [部数]フィールドで、印刷する部数を入力します。 4 [印刷]をクリックします。
部単位で印刷する
文書を 2 部以上印刷する場合、部単位で印刷するか、ページごとに印刷するかを選択できます。
部単位 ページごと
Windows の場合
1 文書を開いた状態で、[ファイル] [プリント]の順にクリックします。 2 [プロパティ]、[設定]、[オプション]、または[セットアップ]をクリックします。 3 [印刷設定]タブの[枚数]セクションで、印刷する枚数を入力して、[部単位で印刷]を選択します。 4 [OK]をクリックして、プリンタソフトウェアのダイアログボックスをすべて閉じます。 5 [OK]または[印刷]をクリックします。
メモ: 部単位印刷オプションは、2 部以上印刷する場合にのみ使用できます。
Macintosh の場合
1 文書を開いた状態で、[ファイル] [プリント]の順にクリックします。 2 [枚数]フィールドで、印刷する枚数を入力して、[丁合い]を選択します。
印刷
28
3 [印刷]をクリックします。
メモ: 写真を印刷するとき、汚れないように、プリンタから排出された写真は 1 枚ずつ取り除き、乾いてから重ねます。
逆順で印刷する
Windows の場合
1 ドキュメントを開いた状態で、[ファイル] [印刷]の順にクリックします。 2 [プロパティ]、[設定]、[オプション]、または[セットアップ]をクリックします。 3 [印刷設定]タブの[コピー]セクションで、[逆順で印刷]を選択します。 4 [OK]をクリックして、プリンタソフトウェアのダイアログボックスをすべて閉じます。 5 [OK]または[印刷]をクリックします。
Macintosh の場合
1 ドキュメントを開いた状態で、[ファイル] [プリント]の順に選択します。 2 [プリンタ]ポップアップメニューからプリンタを選択します。 3 印刷オプションのポップアップメニューから[用紙処理]を選択します。 4 [用紙処理]メニューまたは[ページの順序]ポップアップメニューから、ページの順序を選択します。 • 最後のページから順に印刷するには、[逆順で印刷]または[逆送り]を選択します。 • 最初のページから順に印刷するには、[逆順で印刷]または[逆送り]チェックボックスをオフにします。 5 [プリント]をクリックします。
複数ページを 1 枚の用紙に印刷する(割り付け)
Windows の場合
1 ドキュメントを開いた状態で、[ファイル] [印刷]の順にクリックします。 2 [プロパティ]、[設定]、[オプション]、または[セットアップ]をクリックします。 3 [アドバンス]タブで、[レイアウト]ドロップダウンメニューから[割り付け]を選択します。 4 各ページに印刷するページ数を選択します。
各ページの印刷領域の周りに枠を付ける場合は、[ページ枠の印刷]を選択します。
5 [OK]をクリックして、プリンタソフトウェアのダイアログボックスをすべて閉じます。 6 [OK]または[印刷]をクリックします。
Macintosh の場合
1 ドキュメントを開いた状態で、[ファイル] [プリント]の順に選択します。 2 [プリンタ]ポップアップメニューからプリンタを選択します。 3 必要に応じて、下向きの三角をクリックします。 4 印刷オプションのポップアップメニューから、[印刷部数と印刷ページ]を選択し、[ページ設定]をクリックします。
印刷
29
5 [用紙サイズ]ポップアップメニューから、セットした用紙サイズを選択します。 6 ページの方向を選択して、[OK]をクリックします。 7 印刷オプションのポップアップメニューから[レイアウト]を選択します。 • [ページ数/枚]ポップアップメニューから、1 枚の用紙に印刷するページ数を選択します。 • [レイアウト方向]メニューから、レイアウト方向を選択します。 • 割り付けた各ページに境界線を印刷する場合は、[境界線]ポップアップメニューから線の種類を選択します。 8 [プリント]をクリックします。
印刷ジョブを一時停止する
Windows のプリンタフォルダを使用する
1 以下のいずれかを実行します。 Windows Vista の場合 a をクリックします。 b [コントロール パネル]をクリックします。 c [ハードウェアとサウンド]で、[プリンタ]をクリックします。 Windows XP の場合 a [スタート]ボタンをクリックします。 b [プリンタと FAX]をクリックします。 Windows 2000 の場合 a [スタート]ボタンをクリックします。 b [設定][プリンタ]の順にクリックします。 2 プリンタを右クリックして、[一時停止]を選択します。
Windows のタスクバーを使用する
1 タスクバーのプリンタアイコンをダブルクリックします。 2 ドキュメント名を右クリックして、[一時停止]を選択します。
Macintosh の場合
1 文書の印刷中に、ドックのプリンタアイコンをクリックします。
印刷キューダイアログが表示されます。
2 以下のいずれかを実行します。 • 特定の印刷ジョブを一時停止するには、文書名を選択して[保留]をクリックします。 • キュー内のすべての印刷ジョブを一時停止するには、[一時停止]または[ジョブを停止]をクリックします(使
用しているオペレーティングシステムのバージョンによって異なります)。
印刷
30
印刷ジョブをキャンセルする
プリンタの操作パネル
ボタンを押します。
プリンタの[印刷の進行状況]ウィンドウを使用する
[印刷の進行状況]ウィンドウは、印刷ジョブを送信するたびに画面の右下に自動的に表示されます。 [印刷中止] をクリックして、印刷ジョブをキャンセルします。
Windows のプリンタフォルダを使用する
1 以下のいずれかを実行します。 Windows Vista の場合 をクリックします。 a b [コントロール パネル]をクリックします。 c [ハードウェアとサウンド]で、[プリンタ]をクリックします。 Windows XP の場合 a [スタート]ボタンをクリックします。 b [プリンタと FAX]をクリックします。 Windows 2000 の場合 a [スタート]ボタンをクリックします。 b [設定][プリンタ]の順にクリックします。 2 プリンタ名を右クリックして、[開く]を選択します。 3 以下のいずれかを実行します。 • 特定の印刷ジョブをキャンセルするには、文書名を右クリックして[キャンセル]を選択します。 • キュー内のすべての印刷ジョブをキャンセルするには、[プリンタ][すべてのドキュメントの取り消し]をクリ
ックします。
Windows のタスクバーを使用する
1 タスクバーのプリンタアイコンをダブルクリックします。 2 以下のいずれかを実行します。 • 特定の印刷ジョブをキャンセルするには、文書名を右クリックして[キャンセル]を選択します。 • キュー内のすべての印刷ジョブをキャンセルするには、[プリンタ][すべてのドキュメントの取り消し]をクリ
ックします。
Macintosh の場合
1 文書の印刷中に、ドックのプリンタアイコンをクリックします。 2 印刷キューダイアログからキャンセルするジョブを選択して[削除]をクリックします。
印刷
31
特殊なドキュメントの印刷
対応している普通紙以外の用紙の種類を選択する
• マット紙 - つや消し仕上げのフォトペーパーで、高画質の画像を印刷する場合に使用します。 • フォトペーパー/光沢紙 - 特殊コーティングを施した写真専用紙です。 画像がくっきりとシャープに印刷されるた
め、写真の印刷専用に使用します。 • Lexmark ハイグレードフォト光沢紙 - Lexmark プリンタ専用に設計された、高品質の汎用インクジェットフォトペ ーパーですが、すべてのインクジェットプリンタで使用できます。 高画質な仕上がりを低価格で実現します。
• Lexmark プレミアムフォト光沢紙 - Lexmark evercolorTM インクの定着が良いように設計された高光沢のフォト
ペーパーで、鮮やかな画質で印刷できます。 写真を印刷して、フレームやアルバムに飾ったり、友達や家族に送 るために最適な用紙です。 • Lexmark PerfectFinishTM フォトペーパー - Lexmark インクジェットプリンタ専用に設計されたフォトペーパー ですが、すべてのインクジェットプリンタで使用できます。 プロフェッショナル画質の光沢のある写真印刷専用に 使用します。 純正の Lexmark evercolor 2 インクをお使いいただくと、色あせに強く、防水性の高い、最高の仕 上がりで印刷できます。 • OHP フィルム - 主に OHP プロジェクター用に使用される、透明なプラスティック製の用紙です。
• カード用紙 - グリーティングカードなど、丈夫な印刷物を印刷するための非常に厚手の用紙です。 • アイロンプリント紙 - 画像を裏返しに印刷し、アイロンで布にプリントするための用紙です。
プリンタソフトウェアを使用して写真を印刷する
1 光沢のある印刷面を手前に向けて、フォトペーパーをセットします(印刷面がどちらかわからない場合は、用紙に
付属する説明書を参照してください)。
2 写真の印刷:
Windows の場合
a 以下のいずれかを実行します。 • Windows Vista の場合は、 をクリックします。 • Windows XP 以前の場合は、[スタート]ボタンをクリックします。 b [すべてのプログラム]または[プログラム]をクリックして、プリンタプログラムのフォルダを一覧から選択します。 c [Lexmark Productivity Studio]を選択します。
メモ: プリンタソフトウェアのインストール中にこのプログラムのインストールを選択したかどうかによって、こ のプログラムがプリンタプログラムのフォルダ内に表示されない場合があります。
d 印刷する写真を開きます。 e コンピュータの画面に表示される手順に従って写真を編集し、写真を印刷します。プログラムに関連するヘル
プを表示することもできます。
Macintosh の場合
a 写真を開いた状態で、[ファイル] [プリント]の順に選択します。 b [プリンタ]ポップアップメニューから、使用するプリンタを選択します。 c 必要に応じて、[詳細]をクリックします。
印刷
32
d お使いのオペレーティングシステムに応じて、印刷オプションのポップアップメニューから[印刷設定]または
[印刷品質/用紙の種類]を選択します。
• [用紙の種類]ポップアップメニューから、用紙の種類を選択します。 • [印刷品質]メニューから、[写真]または[高品質]を選択します。 e f g h
印刷オプションのポップアップメニューから[用紙処理]を選択します。 [出力用紙サイズ]メニューから、[用紙サイズに合わせる]を選択します。 [用紙サイズ]ポップアップメニューから、使用する用紙のサイズを選択します。 [プリント]をクリックします。
封筒に印刷する
1 プリンタに封筒をセットします。
2 印刷ジョブを送信します。
Windows の場合
a b c d
ドキュメントを開いた状態で、[ファイル] [印刷]の順にクリックします。 [プロパティ]、[設定]、[オプション]、または[セットアップ]をクリックします。 [印刷設定]タブの[用紙の種類]一覧から[普通紙]を選択します。 [用紙サイズ]一覧から、封筒のサイズを選択します。 メモ: ユーザー定義サイズの封筒に印刷するには、[ユーザー定義サイズ]を選択して封筒の高さと幅を指 定します。
e 印刷方向を[縦]または[横]から選択します。 f [OK]をクリックして、プリンタソフトウェアのダイアログボックスをすべて閉じます。 g [OK]または[印刷]をクリックします。
Macintosh の場合
a b c d e
ドキュメントを開いた状態で、[ファイル] [プリント]の順に選択します。 [プリンタ]ポップアップメニューからプリンタを選択します。 必要に応じて、下向きの三角をクリックします。 印刷オプションのポップアップメニューから、[印刷部数と印刷ページ]を選択し、[ページ設定]をクリックします。 [用紙サイズ]ポップアップメニューから、セットした封筒のサイズを選択します。封筒のサイズがリストにない 場合は、ユーザー定義サイズを設定します。
f ページの方向を選択して、[OK]をクリックします。 g [プリント]をクリックします。
印刷
33
メモ:
• 通常は、横向きを使用します。 • アプリケーションでも印刷方向の設定が同じであることを確認してください。
ラベル用紙に印刷する
1 ラベル用紙をプリンタにセットします。 2 印刷ジョブを送信します。
Windows の場合
a ドキュメントを開いた状態で、[ファイル] [印刷]の順にクリックします。 b [プロパティ]、[設定]、[オプション]、または[セットアップ]をクリックします。 c [印刷設定]タブの[用紙サイズ]ドロップダウンメニューから、ラベル用紙のサイズを選択します。ラベル用紙
のサイズがリストにない場合は、ユーザー定義サイズを設定します。 必要に応じて、[用紙の種類]ドロップダウンメニューから適切な用紙の種類を選択します。
d [OK]をクリックして、プリンタソフトウェアのダイアログボックスをすべて閉じます。 e [OK]または[印刷]をクリックします。
Macintosh の場合
a b c d e
ドキュメントを開いた状態で、[ファイル] [プリント]の順に選択します。 [プリンタ]ポップアップメニューからプリンタを選択します。 必要に応じて、下向きの三角をクリックします。 印刷オプションのポップアップメニューから、[印刷部数と印刷ページ]を選択し、[ページ設定]をクリックします。 [用紙サイズ]ポップアップメニューから、ラベル用紙のサイズを選択します。ラベル用紙のサイズがリストに ない場合は、ユーザー定義サイズを設定します。
f ページの方向を選択して、[OK]をクリックします。 g お使いのオペレーティングシステムに応じて、印刷オプションのポップアップメニューから[印刷設定]または
[印刷品質/用紙の種類]を選択します。 • [用紙の種類]ポップアップメニューから、適切な用紙の種類を選択します。
• [印刷品質]メニューから、[高速]以外の印刷品質を選択します。 h [プリント]をクリックします。
ラベル用紙をセットする際のヒント
• • • •
ラベル用紙は上から順にプリンタに給紙されます。 ラベル用紙の端から 1 mm 以内にラベルの粘着面がないものを使用してください。 用紙ガイドがラベル用紙の端に合っていることを確認してください。 ラベルシートは使い切ってください。一部使用されたラベル用紙(ラベルのない部分があるもの)を使用すると、 印刷中にラベルがはがれ、紙詰まりの原因となります。
メモ: ラベル用紙の場合は乾燥に多少時間がかかります。インクで汚れないように、排出されたラベル用紙は 1 枚 ずつ取り除いて乾かします。
印刷
34
ユーザー定義サイズの用紙に印刷する
この手順を開始する前に、ユーザー定義サイズの用紙をプリンタにセットしてください。詳細については、「用紙のセ ット」の章を参照してください。
Windows の場合
1 ドキュメントを開いた状態で、[ファイル] [印刷]の順にクリックします。 2 [プロパティ]、[設定]、[オプション]、または[セットアップ]をクリックします。
[印刷設定]タブが表示されます。
3 [用紙オプション]セクションで、[用紙の種類]のリストから[ユーザー定義サイズ]を選択します。
[ユーザー定義サイズの設定]ダイアログボックスが表示されます。
4 用紙サイズを設定します。 5 サイズの数値を設定する単位を選択します(インチまたは mm)。 6 [OK]をクリックして、開いているプリンタソフトウェアのダイアログボックスをすべて閉じます。 7 ドキュメントを印刷します。
Macintosh の場合
1 ドキュメントを開いた状態で、[ファイル] [プリント]の順に選択します。 2 [プリンタ]ポップアップメニューからプリンタを選択します。 3 必要に応じて、下向きの三角をクリックします。 4 印刷オプションのポップアップメニューから、[印刷部数と印刷ページ]を選択し、[ページ設定]をクリックします。 5 [用紙サイズ]ポップアップメニューから、[ユーザー定義サイズを管理]を選択します。 6 ユーザー定義サイズを選択します。 a [用紙サイズ]セクションで、用紙の幅と高さを入力します。 b [プリンタの余白]ポップアップメニューからプリンタを選択します。余白はプリンタが設定します。
余白を設定する場合は、[ユーザー定義]を選択して、[プリンタの余白]セクションに余白を入力します。
c ダイアログの左のユーザー定義サイズの一覧で[名称未設定]をダブルクリックして、設定したユーザー定義
サイズの用紙の名前を入力します。
d [OK]をクリックします。 7 [用紙サイズ]ポップアップメニューをもう一度開き、手順 6c で追加したユーザー定義サイズの用紙の名前を選
択します。
8 [OK]をクリックします。 9 [印刷]をクリックします。
その他の特殊な文書の印刷
プリンタドライバをインストールした際、小冊子、ポスター、アイロンプリント紙、OHP フィルム、バナー紙などの特殊 な文書を印刷するための便利なプリンタソフトウェアがインストールされています。これらの文書の印刷に関する詳 細は、使用するアプリケーションと同時にインストールされているヘルプを参照してください。
印刷
35
Windows の場合
1 以下のいずれかを実行します。 • Windows Vista の場合は、
一覧から選択します。 [すべてのプログラム]の順にクリックして、プリンタプログラムのフォルダを
• Windows XP の場合は、[スタート] [プログラム]または[すべてのプログラム]の順にクリックして、プリン
タプログラムのフォルダを一覧から選択します。
2 使用するアプリケーションをクリックします。
Macintosh の場合
1 Finder デスクトップで、プリンタフォルダをダブルクリックします。
デスクトップにプリンタフォルダがない場合は、以下の手順に従います。
a プリンタソフトウェアがインストールされた Mac OS X のドライブに移動します。 b [ライブラリ] [Printers] [YYYY] [Lexmark]の順に選択して、プリンタのモデル名を選択します。
YYYY は、プリンタが発売された年です。
2 使用するアプリケーションをダブルクリックします。
印刷設定の保存と削除
Windows の場合
1 文書を開いた状態で、[ファイル] [プリント]の順にクリックします。 2 [プロパティ]、[設定]、[オプション]、または[セットアップ]をクリックします。 3 設定を調整します。 4 [プロファイル]をクリックして、[現在の設定を保存]をクリックします。 5 空いている設定を選択して、名前を割り当てます。
メモ: 1 番目の場所には出荷時の設定が保存されています。この設定を変更したり削除したりすることはできま せん。
6 [保存]をクリックします。 7 開いているソフトウェアのダイアログボックスをすべて閉じます。
メモ:
• 印刷設定を読み込むには、[プロファイル] [プロファイルの復元]の順にクリックして、使用するプロファイルの
名前を選択します。 • 設定を削除するには、[プロファイル] [設定の削除]の順にクリックします。 削除する設定を選択して、[削除] をクリックします。
印刷
36
Macintosh の場合
[プリセット]ポップアップメニューを使用すると、使用頻度の高い印刷設定を保存できます。 印刷設定をプリセットに 保存すると、ジョブを実行するたびに印刷設定を調整する必要がありません。
1 文書を開いた状態で、[ファイル] [プリント]の順にクリックします。 2 印刷オプションのポップアップメニューから変更する設定を選択して、設定を変更します。 3 [プリセット]ポップアップメニューから[別名で保存]を選択します。
[プリセットを保存]ダイアログが表示されます。
4 プリセットの名前を入力します。 5 [OK]をクリックします。
印刷
37
コピー
コピーを作成する
1 用紙をセットします。 2 原稿を下向きにして原稿台にセットします。 3 2 枚以上印刷する場合は、 4
ボタンを繰り返し押して、液晶ディスプレイに印刷枚数を表示します。 ボタンを押してモノクロコピーを開始します。 ボタンを押してカラーコピーを開始するか、
4 x 6 サイズの写真をコピーする
1 4 x 6(100 x 150 mm)サイズのフォトカードの光沢のある印刷面を手前に向けてセットします (印刷面がどちら
かわからない場合は、用紙に付属する説明書を参照してください)。
2 写真を下向きにして原稿台にセットし、右下角に合わせます。 3 2 枚以上印刷する場合は、 4
ボタンを押します。 ボタンを繰り返し押して、液晶ディスプレイに印刷枚数を表示します。
コピー
38
スキャン
原稿をスキャンする
写真、テキスト文書、雑誌記事、新聞、その他の印刷物をスキャンして印刷することができます。また、原稿をスキャ ンして FAX で送信することもできます。
1 トップカバーを開き、原稿を下向きにして原稿台にセットします。
2 原稿カバーを閉じ、スキャンする画像の縁が黒くならないようにします。 3 プリンタがコンピュータに接続されていて、プリンタとコンピュータの両方の電源がオンになっていることを確認し
ます。
4 プリンタの操作パネルで、
ボタンを押します。
5 Macintosh オペレーティングシステムをお使いの場合、文書や画像のプレビューをクリックし、スキャンしたい部
分をドラッグして選択した後、コンピュータの画面に表示される[スキャン]ダイアログで[スキャン]をクリックします。
6 スキャンした画像を保存する場合は、アプリケーションで[ファイル] [別名で保存]の順にクリックします。 7 ファイル名、ファイル形式、およびスキャンした画像を保存する場所を入力します。 8 [保存]をクリックします。
スキャンをキャンセルする
プリンタの操作パネルを使用する
原稿台からスキャンする操作をキャンセルするには、プリンタの操作パネルの ボタンを押します。
Windows の場合
Lexmark Productivity Studio または Lexmark かんたんフォトプリントからスキャンする操作をキャンセルするに は、アプリケーションを開いて画面の手順に従います。
スキャン
39
Macintosh の場合
1 Finder デスクトップで、プリンタフォルダをダブルクリックします。 2 プリンタのアイコンをダブルクリックします。 3 進行状況ダイアログで[キャンセル]をクリックします。
スキャン
40
FAX
この章は Windows の場合の説明です。 FAX を送信する前に、以下の点を確認してください。
• 使用可能な FAX モデム付きのコンピュータにプリンタが接続され、コンピュータで FAX が設定され、電話線が
コンピュータに接続され、プリンタとコンピュータの電源がオンになっている。
• Lexmark FAX ナビと Lexmark Productivity Studio がコンピュータにインストールされている。これら追加のプ
ログラムを最初のインストール時にインストールしなかった場合は、インストールソフトウェア CD をもう一度セッ トし、[既にソフトウェアはインストールされています]画面から[追加ソフトウェアのインストール]を選択します。
FAX を送信する
1 原稿を下向きにして原稿台にセットします。 2 以下のいずれかを実行します。 • Windows Vista の場合は、
[すべてのプログラム]の順にクリックして、プリンタプログラムのフォルダを 選択します。 • Windows XP の場合は、[スタート] [プログラム]または[すべてのプログラム]の順にクリックして、プリン タプログラムのフォルダを選択します。
3 [LexmarkTM Productivity Studio]をクリックします。 4 [ホーム]画面で、[FAX]をクリックします。 5 [文書]オプションを選択します。 6 [開始]をクリックします。 7 送信先の情報を入力して、[次へ]をクリックします。
メモ: FAX 番号には、数字、コンマ、ピリオド、スペース、および * # + - ( ) の記号を 64 桁まで含めることができ ます。
8 送付状の情報を入力して、[次へ]をクリックします。 9 FAX に追加して送信する文書がある場合は、ここで追加して[次へ]をクリックします。 10 FAX を送信するには、以下の手順に従います。 • すぐに送信する場合は、[すぐに送信]オプションを選択します。 • 指定時刻に送信する場合: a [送信日時の指定]オプションを選択します。 b 日時を設定します。 11 FAX を用紙に印刷する場合は、[送信後、FAX を印刷する]を選択します。 12 [送信]をクリックします。
FAX
41
FAX を自動で受信する
1 以下のいずれかを実行します。 • Windows Vista の場合は、
[すべてのプログラム]の順にクリックして、プリンタプログラムのフォルダを 選択します。 • Windows XP の場合は、[スタート] [プログラム]または[すべてのプログラム]の順にクリックして、プリン タプログラムのフォルダを選択します。
2 [Lexmark Productivity Studio]をクリックします。 3 初期画面の左ウィンドウ枠にある[設定]領域で、[FAX のセットアップと管理]をクリックします。 4 [クイックセレクト]メニューで、[FAX のプロパティ]をクリックします。 5 [着信音と受信]タブをクリックします。 6 [FAX の自動受信]セクションで、[自動受信]ドロップダウンリストから[オン]を選択します。 7 スケジュールで設定した時刻に自動受信機能のオン/オフを切り替えるには、ドロップダウンリストから使用する
設定を選択します。
8 プリンタが自動的に FAX を受信するまでの呼び出し回数を設定するには、[受信の設定]セクションで[呼出音
の回数]ドロップダウンリストから設定を選択します。
9 設定を保存するには[OK]をクリックします。
FAX
42
プリンタのメンテナンス
プリントカートリッジのメンテナンス
プリントカートリッジを取り付ける
1 メンテナンスカバーを開き、カートリッジホルダーのレバーを押し下げます。
2 使用済みのプリントカートリッジを取り外します。 3 新品のプリントカートリッジを取り付ける場合は、ブラックカートリッジの裏面と下からテープをはがし、左側のホ
ルダーに取り付けてから、固定カバーを閉じます。
警告!破損の恐れあり: カートリッジの裏の接触面または下のノズルに手を触れないでください。
プリンタのメンテナンス
43
4 カラーカートリッジの裏面と下からテープをはがし、右側のホルダーに取り付けてから、固定カバーを閉じます。
警告!破損の恐れあり: カートリッジの裏の接触面または下のノズルに手を触れないでください。
5 メンテナンスカバーに手をはさまないように注意しながら、プリンタを閉じます。
使用済みのカートリッジを取り外す
1 プリンタの電源がオンになっていることを確認します。 2 メンテナンスカバーを持ち上げます。
プリンタのメンテナンス
44
印刷中でなければ、カートリッジホルダーが取り付け位置まで移動して停止します。
3 カートリッジホルダーのレバーを押し下げて、ホルダーのカバーを持ち上げます。
4 使用済みのカートリッジを取り外します。
メモ: もう片方のカートリッジも取り外す場合は、手順 3 と 4 を繰り返します。
印刷カートリッジのインク補充について
インクを補充したカートリッジを使用したために発生したプリンタの不具合および損傷の修理には、保証が適用され ません。Lexmark では、インクを補充したカートリッジの使用はお勧めしません。カートリッジにインクを補充すると、 印刷品質に影響し、プリンタに損傷を与える可能性があります。最適な品質で印刷するには、Lexmark 純正の消耗 品を使用してください。
Lexmark 純正のカートリッジを使用する
Lexmark プリンタ、カートリッジ、フォトペーパーは同時に使用することで最高の印刷品質が得られるように設計され ています。 [Lexmark 純正カートリッジではありません]というメッセージが表示されたら、Lexmark 純正以外のカートリッジが 取り付けられています。 Lexmark 純正のカートリッジを使用しているのに[Lexmark 純正カートリッジではありません]というメッセージが表 示される場合は、以下の手順に従います。
1 メッセージの[詳しい説明]をクリックします。 2 [Lexmark 純正品以外のカートリッジを報告する]をクリックします。
プリンタのメンテナンス
45
表示されたカートリッジについて再度メッセージを表示しないようにするには、以下の手順に従います。
• 新しい Lexmark カートリッジと交換します。 • コンピュータから印刷している場合は、メッセージの[詳しい説明]をクリックしてチェックボックスを選択し、[閉じる]
をクリックします。 • コンピュータと接続せずにプリンタを使用している場合は、[キャンセル]ボタンを押します。 Lexmark 純正以外のインクまたはカートリッジを使用したために発生したプリンタの損傷については、Lexmark の 保証は適用されません。
プリントカートリッジのノズル清掃
Windows の場合
1 普通紙をセットします。 2 以下のいずれかを実行します。 • Windows Vista の場合は、 をクリックします。 • Windows XP 以前の場合は、[スタート]ボタンをクリックします。 3 [すべてのプログラム]または[プログラム]をクリックして、プリンタプログラムのフォルダを一覧から選択します。 4 プリンタフォルダから、[メンテナンス] [ノズル清掃]の順にクリックします。 5 [印刷]をクリックします。
インクが強制的にノズルに送られ、詰まったノズルが清掃されて、ページが印刷されます。
6 ドキュメントをもう一度印刷して、印刷品質が改善されているか確認します。
Macintosh の場合
1 普通紙をセットします。 2 Finder デスクトップで、プリンタフォルダをダブルクリックします。 3 プリンタのユーティリティアイコンをダブルクリックします。 4 [メンテナンス]タブで[ノズル清掃]をクリックします。
インクが強制的にノズルに送られ、詰まったノズルが清掃されて、ページが印刷されます。
5 ドキュメントをもう一度印刷して、印刷品質が改善されているか確認します。
印刷品質が改善されない場合は、さらに 2 回までノズルを清掃してみるか、またはノズルと接触面の汚れをふき取 ってみます。
ノズルと接触面に付着しているインクをふき取る
1 プリントカートリッジを取り外します。 2 清潔で糸くずの出ない布を水で湿らせ、平らな場所に置きます。
プリンタのメンテナンス
46
3 布にノズルを 3 秒間ほど押し当ててから、図に示す方向に拭き取ります。
4 布の汚れていない部分にもう一度ノズルを 3 秒間ほど押し当ててから、図に示す方向に拭き取ります。
5 布の汚れていない部分を使用して手順 3 と 4 を繰り返し、ノズルと接触面を完全に乾かします。 6 プリントカートリッジを取り付けなおしてから、文書をもう一度印刷します。 7 印刷品質が改善されない場合は、ノズルを清掃してから、文書をもう一度印刷します。 8 手順 7 をあと 2 回まで繰り返します。 9 それでも印刷品質が改善されない場合は、プリントカートリッジを交換してください。
プリントカートリッジの取り扱い上の注意
• 新しいカートリッジは、取り付け準備ができるまでパッケージに入れたままにしてください。 • カートリッジは交換または清掃する場合を除き、プリンタから取り外さないでください。取り外して保管する際に
は、密閉した容器に保管してください。カートリッジをプリンタから取り外して長時間放置すると、プリンタに取り付 けたときに正しく印刷されなくなります。
原稿台を清掃する
1 清潔で柔らかく、糸くずの出ない布を水で湿らせます。 2 原稿台の汚れをふき取ります。
メモ: 表面のインクや修正液などが完全に乾いてから、原稿を原稿台にセットしてください。
プリンタのメンテナンス
47
プリンタの表面を清掃する
1 プリンタの電源をオフにし、電源コードを壁のコンセントから抜いたことを確認します。
危険!感電の恐れあり: プリンタの表面を清掃する場合は、感電しないように、作業を始める前に電源コー ドを壁のコンセントから抜き、プリンタに接続されたすべてのケーブルを抜いてください。
2 用紙サポートと排紙トレイから用紙を取り除きます。 3 清潔で糸くずの出ない布を水で湿らせます。
警告!破損の恐れあり: プリンタの表面を傷める可能性がありますので、家庭用洗剤は使用しないでください。
4 排紙トレイに付着したインクの汚れを拭き取り、プリンタの表面だけを拭いてください。
警告!破損の恐れあり: 湿った布で内部を拭くと、プリンタが破損する可能性があります。
5 新しい印刷ジョブを開始する前に、用紙サポートと排紙トレイが乾いていることを確認してください。
消耗品の注文
プリントカートリッジを注文する
Lexmark 2600 Series モデル
項目 ブラックカートリッジ 商品コード 標準的な印刷枚数(平均) 1 14A 印刷枚数については、www. lexmark. com/pageyields を参照してください。
ブラックカートリッジ 2 14 カラーカートリッジ カラーカートリッジ 2 フォトカートリッジ
1 2
15A 15 31 情報なし
連続して印刷を行う場合の値です。 ISO/IEC 24711 に準拠して公表されている印刷枚数です。 使用許諾付き回収対象カートリッジ
Lexmark 2690 Series モデル
項目 ブラックカートリッジ 商品コード 標準的な印刷枚数(平均) 1 4A 印刷枚数については、www. lexmark. com/pageyields を参照してください。
ブラックカートリッジ 2 4 カラーカートリッジ カラーカートリッジ 2 フォトカートリッジ
1 2
5A 5 31 情報なし
連続して印刷を行う場合の値です。 ISO/IEC 24711 に準拠して公表されている印刷枚数です。 使用許諾付き回収対象カートリッジ
プリンタのメンテナンス
48
用紙とその他の消耗品を注文する
消耗品を購入したり、お近くの販売店を検索したりするには、www. lexmark. com から弊社のホームページにアク セスしてください。 写真などの高画質画像を最適な品質で印刷するには、Lexmark ハイグレードフォト光沢紙または Lexmark PerfectFinish フォトペーパーと、Lexmark 純正プリントカートリッジを使用してください。
品名 Lexmark ハイグレードフォト光沢紙 説明
• • • • • • • • •
レター A4 4 x 6 インチ 100 x 150 mm レター A4 4 x 6 インチ 100 x 150 mm L
Lexmark PerfectFinish フォトペーパー
USB ケーブル
商品コード 1021294
Lexmark 製品のリサイクルプログラム
Lexmark 製品をリサイクルするために Lexmark に返送するには、以下の手順に従います。
1 次のアドレスから、弊社のホームページにアクセスします。www. lexmark. co. jp/recycle 2 画面に表示される手順に従います。
プリンタのメンテナンス
49
トラブルシューティング
プリンタのトラブルシューティング用ソフトウェアを使用する (Windows のみ)
Lexmark サービスセンターには、トラブルシューティングを段階的に実行できるヘルプと、プリンタのメンテナンス操 作およびカスタマサポートへのリンクが含まれています。 Lexmark サービスセンターを開くには、以下のいずれかの方法を使用します。
方法 1 エラーメッセージのダイアログが表示された場合は、[詳細につ いては、Lexmark サービスセンターにアクセスしてください]の リンクをクリックします。 方法 2
1 以下のいずれかを実行します。 • Windows Vista の場合は、 [すべてのプロ
グラム]の順にクリックして、プリンタプログラム のフォルダを一覧から選択します。
• Windows XP の場合は、[スタート] [プログ
ラム]または[すべてのプログラム]の順にクリッ クして、プリンタプログラムのフォルダを一覧か ら選択します。
2 [Lexmark サービスセンター]を選択します。
セットアップに関するトラブルシューティング
電源ボタンのランプが点灯しない
以下の点を調べて、いずれかを試してみてください。
電源ボタンを押す
ボタンを押してプリンタの電源をオンにしたことを確認します。
電源コードを抜いてからもう一度差し込む
1
ボタンを押してプリンタの電源をオフにします。
2 電源コードのプラグをコンセントから抜いてから、プリンタ側のプラグを抜きます。 3 電源コードをプリンタの電源部にしっかりと差し込みます。 4 他の電気製品で使用していたコンセントに電源プラグを差し込みます。 5
ボタンを押してプリンタの電源をオンにします。
トラブルシューティング
50
ソフトウェアがインストールされていない
インストール中に問題が発生した場合、プリンタフォルダ内にお使いのプリンタが表示されていない場合、または印 刷ジョブの送信時にお使いのプリンタを選択できない場合は、ソフトウェアをアンインストールしてから再インストール してみてください。 その他、以下の点を調べて、いずれかを試してみてください。
オペレーティングシステムに対応していることを確認する
以下のオペレーティングシステムがサポートされています。Windows Vista、Windows XP、Windows 2000 Service Pack 3 以上、Mac OS X 10. 3 以上。
コンピュータがプリンタのパッケージに表示されている最小システム要件を満たして いることを確認する USB 接続を確認する
1 USB ケーブルに傷などがないかチェックします。ケーブルが破損している場合は、新しいものに交換します。 2 USB ケーブルの正方形のプラグをプリンタの背面にしっかりと差し込みます。 3 USB ケーブルの長方形のプラグをコンピュータの USB ポートにしっかりと差し込みます。
USB ポートには USB マーク が表示されています。
電源部を接続しなおす
1
ボタンを押してプリンタの電源をオフにします。
2 電源コードをコンセントから抜きます。 3 電源コードをプリンタから静かに取り外します。 4 電源コードをプリンタにもう一度接続します。 5 電源コードをコンセントにもう一度接続します。 6
ボタンを押してプリンタの電源をオンにします。
ソフトウェアをインストールする前に WINDOWS のセキュリティプログラムを一時的に 無効にする
1 開いているすべてのアプリケーションを閉じます。 2 セキュリティプログラムをすべて無効にします。 3 以下のいずれかを実行します。 • Windows Vista の場合は、 をクリックします。 • Windows XP 以前の場合は、[スタート]ボタンをクリックします。 4 [コンピュータ]または[マイ コンピュータ]をクリックします。 5 CD または DVD ドライブのアイコンをダブルクリックします。 6 必要に応じて、setup. exe をダブルクリックします。
トラブルシューティング
51
7 コンピュータの画面に表示される手順に従って、ソフトウェアをインストールします。 8 インストールを完了したら、セキュリティプログラムをもう一度有効にしてください。
ページが印刷されない
以下の点を調べて、いずれかを試してみてください。
メッセージを確認する
エラーメッセージが表示されている場合は、エラーを解消してからもう一度印刷してみます。
電源を確認する
のランプが点灯していない場合は、電源コードがプリンタに正しく接続され、他の電気製品で使用していた正常 な電源コンセントに接続されていることを確認します。
用紙を取り除いてから、もう一度セットする インクを確認する
インク残量をチェックして、必要に応じて新しいプリントカートリッジと交換します。
カートリッジをチェックする
1 プリントカートリッジを取り外します。 2 ラベルやテープが取り外されていることを確認します。
3 カートリッジを取り付けなおします。
プリンタのデフォルト設定と一時停止設定をチェックする
Windows の場合 1 以下のいずれかを実行します。
Windows Vista の場合
a をクリックします。 b [コントロール パネル]をクリックします。 c [ハードウェアとサウンド]で、[プリンタ]をクリックします。
トラブルシューティング
52
Windows XP の場合
a [スタート]ボタンをクリックします。 b [プリンタと FAX]をクリックします。
Windows 2000 の場合
a [スタート]ボタンをクリックします。 b [設定][プリンタ]の順にクリックします。 2 プリンタをダブルクリックします。 3 [プリンタ]をクリックします。 • [一時停止]の横にチェックマークがないことを確認します。 • [通常使うプリンタに設定]の横にチェックマークが表示されていない場合、ファイルを印刷するたびにプリ
ンタを選択する必要があります。
Macintosh の場合
Mac OS X バージョン 10. 5 以降の場合
1 Finder デスクトップで
[システム環境設定] [プリントとファクス]をクリックします。
2 [通常使うプリンタ]ポップアップメニューで、通常使うプリンタに設定されているか確認します。
プリンタが通常使うプリンタではない場合、ファイルを印刷するたびにプリンタを選択する必要があります。 通常使うプリンタに設定する場合は、[通常使うプリンタ]ポップアップメニューでプリンタを選択します。
3 [プリント キューを開く]タブをクリックします。
印刷キューダイアログが表示されます。 印刷ジョブが保留の状態でないことを確認します。印刷ジョブが保留になっている場合は、以下の手順に従い ます。
• 特定の印刷ジョブを再開するには、ドキュメント名を選択して[再開]をクリックします。 • キュー内のすべての印刷ジョブを再開するには、[再開]をクリックします。
Mac OS X バージョン 10. 4 以前の場合
1 Finder デスクトップで、[移動][ユーティリティ][プリントセンター]または[プリンタ設定ユーティリティ]の
順にクリックします。 [プリンタリスト]ダイアログが表示されます。
2 プリンタをダブルクリックします。
印刷キューダイアログが表示されます。 • 印刷ジョブが保留の状態でないことを確認します。 印刷ジョブが保留になっている場合は、以下の手順に従います。 – 特定の印刷ジョブを再開するには、ドキュメント名を選択して[再開]をクリックします。
– キュー内のすべての印刷ジョブを再開するには、[ジョブを開始]をクリックします。 • 太字になっていないプリンタは通常使うプリンタではありません。ファイルを印刷するたびにプリンタを選択
する必要があります。
トラブルシューティング
53
通常使うプリンタに設定する場合は、以下の手順に従います。 a [プリンタリスト]ダイアログに戻り、プリンタを選択します。 b [デフォルトにする]をクリックします。
電源部を抜いてからもう一度差し込む
1
ボタンを押してプリンタの電源をオフにします。
2 電源コードをコンセントから抜きます。 3 電源部をプリンタから取り外します。 4 電源部をプリンタにもう一度接続します。 5 電源コードをコンセントにもう一度接続します。 6
ボタンを押してプリンタの電源をオンにします。
ソフトウェアを削除して再インストールする
インストール中に問題が発生した場合、プリンタフォルダ内にお使いのプリンタが表示されていない場合、または 印刷ジョブの送信時にお使いのプリンタを選択できない場合は、ソフトウェアをアンインストールしてから再インス トールしてみてください。
ソフトウェアの削除と再インストール
プリンタが正しく動作しない場合や、プリンタを使用すると通信エラーメッセージが表示される場合は、プリンタソフト ウェアのアンインストールと再インストールが必要となる場合があります。
Windows の場合
1 以下のいずれかを実行します。 • Windows Vista の場合は、 をクリックします。 • Windows XP の場合は、[スタート]ボタンをクリックします。 2 [プログラム]または[すべてのプログラム]をクリックして、プリンタプログラムのフォルダを一覧から選択します。 3 [アンインストール]を選択します。 4 コンピュータの画面に表示される手順に従って、プリンタソフトウェアを削除します。 5 プリンタソフトウェアを再インストールする前にコンピュータを再起動してください。 6 [新しいハードウェアの検出]ウィザードの画面で[キャンセル]をクリックします。 7 インストール CD をセットし、コンピュータの画面に表示される手順に従って、ソフトウェアを再インストールします。
コンピュータの再起動後にインストール画面が自動的に表示されない場合は、以下のいずれかを実行します。
Windows Vista の場合: a をクリックします。 b [検索の開始]ボックスを探します。 c 「D:\setup. exe」と入力します(D はお使いの CD または DVD ドライブのドライブ文字に置き換えてください)。
トラブルシューティング
54
Windows XP の場合: a [スタート] [ファイル名を指定して実行]の順にクリックします。 b 「D:\setup. exe」と入力します(D はお使いの CD または DVD ドライブのドライブ文字に置き換えてください)。
Macintosh の場合
1 開いているすべてのアプリケーションを閉じます。 2 Finder デスクトップで、プリンタフォルダをダブルクリックします。 3 [アンインストーラ]アイコンをダブルクリックします。 4 コンピュータの画面に表示される手順に従って、プリンタソフトウェアを削除します。 5 プリンタソフトウェアを再インストールする前にコンピュータを再起動してください。 6 インストール CD をセットし、コンピュータの画面に表示される手順に従って、ソフトウェアを再インストールします。
ソフトウェアが正しくインストールされない場合は、www. lexmark. com から弊社のホームページにアクセスして、最 新のソフトウェアがないか確認します。
1 アメリカ合衆国以外の場合は、国と地域を選択してください。 2 [ドライバ&ダウンロード]のリンクをクリックします。 3 プリンタの種類を選択します。 4 プリンタの機種名を選択します。 5 お使いのオペレーティングシステムを選択します。 6 ダウンロードするファイルを選択し、画面の指示に従います。
Windows で USB ポートを有効にする
コンピュータの USB ポートが有効かどうかを確認するには、以下の手順に従います。
1 以下のいずれかを実行します。
Windows Vista の場合
a [コントロール パネル]の順にクリックします。 b [システムとメンテナンス] [システム]の順にクリックします。 c [デバイス マネージャ]をクリックします。
Windows XP の場合
a [スタート]ボタンをクリックします。 b [コントロール パネル] [パフォーマンスとメンテナンス] [システム]の順にクリックします。 c [ハードウェア]タブで、[デバイス マネージャ]をクリックします。
Windows 2000 の場合
a [スタート]ボタンをクリックします。 b [設定] [コントロール パネル] [システム]の順にクリックします。 c [ハードウェア]タブで、[デバイス マネージャ]をクリックします。
トラブルシューティング
55
2 [USB(ユニバーサル シリアル バス)コントローラ]の横にあるプラス記号(+)をクリックします。
[USB Host Controller]および[USB ルートハブ]が一覧に表示されている場合、USB ポートは有効です。 詳細については、コンピュータのマニュアルを参照してください。
プリンタの電源に関するトラブルを解決する
プリンタとコンピュータのデータ通信にトラブルが発生しています。 以下の点を調べて、いずれかを試してみてください。
プリンタの電源部が正しく接続されていることを確認する
1
ボタンを押してプリンタの電源をオフにします。
2 電源コードをコンセントから抜きます。 3 電源部をプリンタから取り外します。 4 電源部をプリンタにもう一度接続します。 5 電源コードをコンセントにもう一度接続します。 6
ボタンを押してプリンタの電源をオンにします。
プリンタが休止状態でないことを確認する
電源ボタンがゆっくり点滅している場合、プリンタは休止状態です。 ボタンを押してプリンタの電源をオンにします。
トラブルシューティング
56
通知
製品に関する情報
製品名: Lexmark 2600 Series 機種番号: 4433, 4445 機種: 各種, xxx(「x」は任意の英数字)
商標と著作権
2009 年 1 月 以下の段落は、かかる条件を付すことが法令に抵触する国では適用されません。 LEXMARK INTERNATIONAL, INC. [. . . ] (Res. ANATEL 282/2001).
Industry Canada (Canada)
This device complies with Industry Canada specification RSS-210. Operation is subject to the following two conditions: (1) this device may not cause interference, and (2) this device must accept any interference, including interference that may cause undesired operation of the device. This device has been designed to operate only with the antenna provided. Use of any other antenna is strictly prohibited per regulations of Industry Canada. To prevent radio interference to the licensed service, this device is intended to be operated indoors and away from windows to provide maximum shielding. Equipment (or its transmit antenna) that is installed outdoors is subject to licensing. 通知
65
The installer of this radio equipment must ensure that the antenna is located or pointed such that it does not emit RF fields in excess of Health Canada limits for the general population; consult Safety Code 6, obtainable from Health Canada's Web site www. hc-sc. gc. ca/rpb. The term "IC:" before the certification/registration number only signifies that the Industry Canada technical specifications were met.
Industry Canada (Canada)
Cet appareil est conforme à la norme RSS-210 d'Industry Canada. [. . . ] Le terme « IC » précédant le numéro de d'accréditation/inscription signifie simplement que le produit est conforme aux spécifications techniques d'Industry Canada.
Taiwan NCC RF notice statement
通知
66
索引
数字
2 部以上印刷する 28 4 x 6 サイズのカラーコピーボタ ン 38 印刷ジョブをキャンセルする 31 印刷設定 保存と削除 36 印刷設定の保存と削除 36 インストール プリンタソフトウェア 18, 54 プリントカートリッジ 43 インデックスカード セット 24 プリンタの操作パネルを使用して スキャンする 39 原稿台 14 原稿のセット 25, 39 清掃 47 光沢紙/フォトペーパー、セット 27 光沢紙、セット 22 固定レバー 15 コピー 38 4 x 6 サイズの写真 38
アルファベット
FAX 受信 42 モデム 41 FAX の受信 42 FCC 規則 65 Mac 用プリンタソフトウェア 使用 20 OHP フィルム セット 23 USB ポート 15 有効化 55 Windows ソフトウェア FAX ナビ 20 FAX ユーティリティ 20 Productivity Studio 20 印刷設定 20 かんたんフォトプリント 20 ワイヤレス接続ユーティリティ 20 XPS ドライバ インストール 18
か行
カード セット 24 カートリッジ、プリント Lexmark 純正品を使用する 45 インストール 43 清掃 46 注文 48 拭き取る 46 保管 47 取り外す 44 カートリッジホルダー 15 確認 Web サイト 6 情報 6 ユーザーズガイド 6 各部の名称 USB ポート 15 カートリッジホルダー 15 原稿カバー 14 原稿台 14 固定レバー 15 電源取り付け部 15 排紙トレイ 14 プリンタの操作パネル 14 メンテナンスカバー 15 用紙ガイド 14 用紙サポート 14 逆順、印刷 29 キャンセル 印刷ジョブ 31 スキャンジョブ 39 グリーティングカード セット 24 原稿 印刷 27 原稿台にセットする 39, 25
さ行
サービスセンター 50 雑誌記事、原稿台にセットする 25 写真 4 x 6 サイズの写真をコピーす る 38 かんたんフォトプリントまたは Productivity Studio を使用して 写真を印刷する 32 原稿台にセットする 25 使用 Mac 用プリンタソフトウェア 20 情報、参照先 6 新聞、原稿台にセットする 25 スキャナユニット 15 スキャン スキャンをキャンセルする 39 プリンタの操作パネルを使用す る 39 セキュリティ情報 9 セット OHP フィルム 23 アイロンプリント紙 23 インデックスカード 24 グリーティングカード 24 原稿を原稿台へ 25, 39 光沢紙/フォトペーパー 27 光沢紙 22 写真を原稿台へ 25 バナー紙 24 封筒 23, 33 フォトカード 24 フォトペーパー 22 ポストカード 24 マット紙 22 ユーザー定義サイズの用 紙 24, 35
あ行
アイロンプリント紙、セット 23 安全に関する情報 5 印刷 1 枚の用紙に複数ページを 29 印刷部数 28 かんたんフォトプリントまたは Productivity Studio を使用して 写真を 32 最後のページから順に印刷 29 ドキュメント 27 封筒 33 部単位 28 ページの順序を逆にする 29 ホームページ 27 ユーザー定義サイズの用紙 35 ラベル用紙 34 特殊なドキュメント 35 印刷カートリッジのインクを補充す る 45
索引
67
用紙 22, 27 ラベル 23 セットアップ、プリンタ 9 セットアップに関するトラブルシュー ティング ソフトウェアがインストールされて いない 51 電源ボタンのランプが点灯しな い 50 ページが印刷されない 52 騒音発生レベル 58 ソフトウェア XPS ドライバ 18 サービスセンター 50 削除と再インストール 54 ソフトウェアがインストールされてい ない 51
た行
通知 58, 59, 60, 65, 66 ツールバー ホームページを印刷する 27 電源取り付け部 15 電源ボタンのランプが点灯しな い 50 ドキュメント 2 部以上印刷する 28 特殊なドキュメント、印刷 35 トップカバー 14 トラブルシューティング サービスセンター 50 プリンタの通信に関するトラブルシ ューティング 56 トラブルシューティング、セットアッ プ ソフトウェアがインストールされて いない 51 電源ボタンのランプが点灯しな い 50 ページが印刷されない 52
な行
ノズルを清掃する 46
は行
排紙トレイ 14 バナー紙、セット 24 封筒 印刷 33 セット 23, 33 フォトカード、セット 24
フォトペーパー、セット 22 プリンタ コンピュータなしでセットアップす る 9 プリンタソフトウェア インストール 18 再インストール 54 取り外す 54 プリンタの操作パネル 14 使用 16 プリンタの通信に関するトラブルを 解決する 56 プリンタの表面を清掃する 48 プリンタの表面 清掃 48 プリントカートリッジ Lexmark 純正品を使用する 45 インク補充 45 インストール 43 清掃 46 注文 48 拭き取る 46 保管 47 取り外す 44 プリントカートリッジのノズル、清 掃 46 プリントカートリッジを取り外す 44 ページが印刷されない 52 ページの順序を逆にする 29 放出に関する規定 58, 65 ホームページ 印刷 27 参照先 6 ポストカード セット 24 ボタン、操作パネル 4 x 6 サイズのカラーコピー 38 ボタン、プリンタの操作パネル 4 x 6 サイズのコピー 16 上向き矢印 16 カラーコピー 16 キャンセル 16 給紙 16 スキャン 16 電源 16 モノクロコピー 16
や行
ユーザーズガイド、参照先 6 ユーザー定義サイズの用紙、印 刷 35 ユーザー定義サイズの用紙、セッ ト 24, 35 用紙 普通紙以外の用紙を選択す る 32 用紙、セット 22, 27 用紙ガイド 14 用紙サポート 14 用紙とその他の消耗品 注文 49 用紙とその他の消耗品を注文す る 49
ら行
ラベル、印刷 34 ラベル用紙、セット 23 リサイクル Lexmark 製品 49 WEEE 指令 59
わ行
割り付け機能 29
ま行
マット紙、セット 22 モデム FAX 41 索引
68 [. . . ]
LEXMARK X2625ダウンロード上のご注意
Lastmanualsはユーザー主導型のハードウエア及びソフトウエアのマニュアル(ユーザーガイド・マニュアル・クイックスタート・技術情報など)を共有・保存・検索サービスを提供します。
お探しの書類がなかったり、不完全だったり、言語が違ったり、モデル名や言語が説明と違う場合など、いかなる場合でもLastmanualsはその責を負いません。またLastmanualsは翻訳のサービスもしていません。
規約に同意して「マニュアルをダウンロード」をクリックすればLEXMARK X2625のマニュアルのダウンロードが開始されます。
