ユーザーズガイド LEXMARK X5450 ユーザーズ ガイド
Lastmanualsはユーザー主導型のハードウエア及びソフトウエアのマニュアル(ユーザーガイド・マニュアル・クイックスタート・技術情報など)を共有・保存・検索サービスを提供します。 製品を購入する前に必ずユーザーガイドを読みましょう!!!
もしこの書類があなたがお探しの取扱説明書・マニュアル・機能説明・回路図の場合は、今すぐダウンロード。Lastmanualsでは手軽に早くLEXMARK X5450のユーザマニュアルを入手できます。 LEXMARK X5450のユーザーガイドがあなたのお役に立てばと思っています。
LEXMARK X5450のユーザーガイドをLastmanualsがお手伝いします。

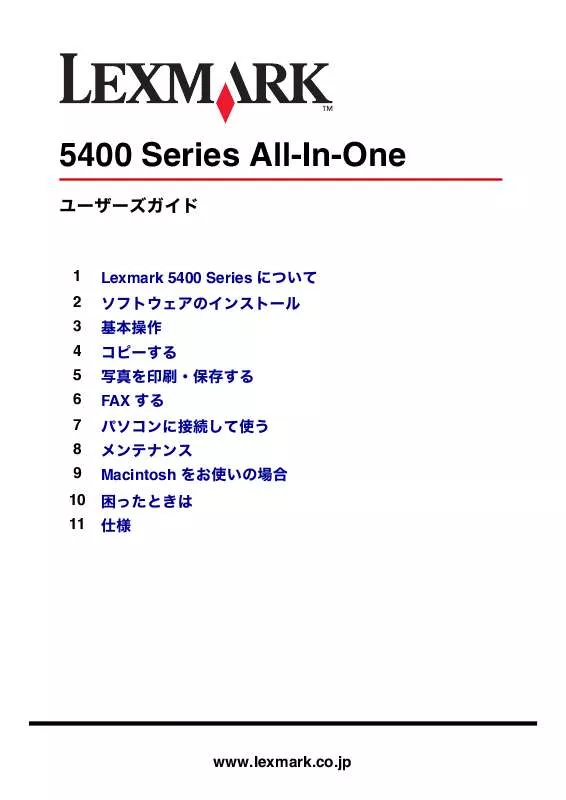
この製品に関連したマニュアルもダウンロードできます。
 LEXMARK X5450 ̂ (3361 ko)
LEXMARK X5450 ̂ (3361 ko)
 LEXMARK X5450 セットアップシート (782 ko)
LEXMARK X5450 セットアップシート (782 ko)
 LEXMARK X5450 ユーザーズ ガイド (MAC) (3475 ko)
LEXMARK X5450 ユーザーズ ガイド (MAC) (3475 ko)
 LEXMARK X5450 (3335 ko)
LEXMARK X5450 (3335 ko)
 LEXMARK X5450 annexe 1 (3319 ko)
LEXMARK X5450 annexe 1 (3319 ko)
 LEXMARK X5450 SETUP SHEET (1288 ko)
LEXMARK X5450 SETUP SHEET (1288 ko)
 LEXMARK X5450 SETUP SOLUTIONS (632 ko)
LEXMARK X5450 SETUP SOLUTIONS (632 ko)
 LEXMARK X5450 FOLHA DE INSTALAÇÃO (1270 ko)
LEXMARK X5450 FOLHA DE INSTALAÇÃO (1270 ko)
 LEXMARK X5450 حلول الإعداد (753 ko)
LEXMARK X5450 حلول الإعداد (753 ko)
 LEXMARK X5450 دليل المستخدم (3749 ko)
LEXMARK X5450 دليل المستخدم (3749 ko)
 LEXMARK X5450 SOLUÇÕES DE INSTALAÇÃO (645 ko)
LEXMARK X5450 SOLUÇÕES DE INSTALAÇÃO (645 ko)
マニュアル抽象的: マニュアル LEXMARK X5450ユーザーズ ガイド
詳しい操作方法はユーザーガイドに記載されています。
[. . . ] 23 USB フラッシュメモリをセットする . 26
コピーする
文書をそのままコピーする . 28 写真をフチなしでコピーする . 29 拡大・縮小してコピーする . [. . . ] 90
4 5 6 7 8
ボタンを押すと、FAX 番号を消去できます。テンキーで新しい FAX 番号を入力し、 ボタンを押 します。 続けて FAX 番号を変更する場合は[はい]が表示されていることを確認し、 ボタンを押します。 FAX 番号の変更が完了するまで手順 4 ~手順 5 を繰り返します。 または ボタンを押して[いいえ]を選択し、 ボタンを押します。
ボタンを押すと、登録されている名前を消去できます。テンキーで新しい名前を入力し、 ボタン を押します。
56
FAX 番号を削除する
1 2
アドレス帳メニューを開きます(⇒ 55 ページ) 。 または ボタンを押して[削除]を選択し、 ボタンを押します。
アドレス帳 削除
3 4
または または
ボタンを押して削除する番号を選択し、 ボタンを押します。 ボタンを押して[はい]を選択し、 ボタンを押します。
登録した FAX 番号がアドレス帳から消去されます。
アドレス帳を印刷する
1 2 3
A4 サイズの普通紙をセットします(⇒ 20 ページ) 。 アドレス帳メニューを開きます(⇒ 55 ページ) 。 または ボタンを押して[印刷]を選択し、 ボタンを押します。
F A X す る
アドレス帳 印刷
アドレス帳の内容が印刷されます。
57
便利な機能を使う
FAX 設定と履歴を印刷する
FAX 設定や送受信の履歴などを印刷することができます。以下のレポートが利用できます。 名称 送信履歴 受信履歴 通信管理履歴 設定のリスト アドレス帳 内容 過去に送信した FAX の日付、時刻、送信先、送信結 果を印刷します。 過去に受信した FAX の日付、時刻、発信元、受信結 果を印刷します。 過去に送受信した FAX の日付、時刻、送信先 / 発信 元、送信結果を印刷します。 FAX の現在の設定と標準設定を印刷します。 アドレス帳の FAX 番号を印刷します(⇒ 57 ページ) 。
1 A4 サイズの普通紙をセットします(⇒ 20 ページ) 。 2【FAX モード】ボタンを押し、FAX モードに切り替えます。 3【メニュー】ボタンを押します。 4 または ボタンを押して[FAX 設定]を選択し、 ボタンを押します。 5 または ボタンを押して[履歴]を選択し、 ボタンを押します。 6 または ボタンを押して[履歴の印刷]を選択し、 ボタンを押します。 7 または ボタンを押して印刷するレポートを選択し、 ボタンを押します。
選択したレポートが印刷されます。
オンフックダイヤルを使う
相手先と通話したあとでそのまま FAX を送信する場合や音声ガイドに従ってメニューを選択し FAX 送信を する場合に便利です。
1
FAX する原稿を原稿台(⇒ 21 ページ)または ADF(自動原稿送り装置) (⇒ 22 ページ)にセット します。
2【FAX モード】ボタンを押し、FAX モードに切り替えます。 3【メニュー】ボタンを押し、FAX メニューを表示します。 4 または ボタンを押して[オンフック]を選択し、 ボタンを押します。 5 もう一度 ボタンを押し、送信先の FAX 番号をテンキーで入力します。
送信先に電話がかかります。テンキーから番号を入力したり、接続している電話機で通話することが できます。
6
FAX を送信する場合は、電話がかかった状態で【スタートカラー】ボタンまたは【スタートモノク ロ】ボタンを押します。 FAX が送信されます。
58
予約送信を利用する
予約した時間に FAX を自動的に送信できます。
1
FAX する原稿を原稿台(⇒ 21 ページ)または ADF(自動原稿送り装置) (⇒ 22 ページ)にセット します。
2【FAX モード】ボタンを押し、FAX モードに切り替えます。 3【メニュー】ボタンを押し、FAX メニューを表示します。 4 または ボタンを押して[予約送信]を選択し、 ボタンを押します。 5 テンキーを使って送信する時刻を入力し、 ボタンを押します。
参考 送信時刻は 24 時間先まで指定することができます。
6 送信先の FAX 番号を入力します(⇒ 51 ページ) 。 7【スタートカラー】ボタンまたは【スタートモノクロ】ボタンを押します。
原稿の取り込みを開始します。複数枚の原稿を送信する場合は液晶ディスプレイの指示に従って操作 します。 以上で予約が終了しました。予約した時刻になると自動的に FAX が送信されます。
参考 予約した FAX 送信を確認する場合は予約送信メニューの[保留 FAX の表示] 、予約を取り消す 場合には[保留 FAX の表示]で表示したあとで[FAX の中止]で取り消す FAX を選択します。 F A X す る
FAX の送信品質を変える
1【FAX モード】ボタンを押し、FAX モードに切り替えます。 2【メニュー】ボタンを押し FAX メニューを表示します。 3 ボタンを押します。 4 または ボタンを押して FAX の送信品質を選択し、 ボタンを押します。
品質 標準
品質には標準(標準設定) 、ファイン、スーパーファイン、ウルトラファインが選択できます。
送信する FAX の濃さを変える
1【FAX モード】ボタンを押し、FAX モードに切り替えます。 2【濃度】ボタンを押します。 3 または ボタンを押してコピー濃度を調整し、 ボタンを押します。スライドバーを右に移動さ
せると濃く、左に移動させると薄くなります。
59
パソコンに接続して使う
ソフトウェアの便利な機能
本機をパソコンに接続し、ソフトウェア CD-ROM からソフトウェアをインストールすると多様で便利な機 能を利用することができます。
• 簡単に便利な機能を使いたい イメージスタジオ(⇒ 62 ページ)
• フチなしで写真をコピーしたい • アルバムを作成したい • スキャンした原稿を編集したい AIO ナビ(⇒ 63 ページ)
• 印刷の仕上がりを詳細に設定したい • 両面印刷やレイアウト印刷をしたい 印刷設定(⇒ 65 ページ)
• フチなし写真をかんたんに印刷したい • いろいろな写真を1枚の用紙に印刷
したい
かんたんフォトプリント(⇒ 67 ページ)
• 写真の赤目を修整したい • 写真の不要な部分を切り取って印刷
したい
フォトエディタ(⇒ 68 ページ)
• ホームページを用紙の幅に合わせて
印刷したい
• ホームページの写真だけ印刷したい Lexmark ツールバー(⇒ 69 ページ)
60
• 原稿をスキャンして FAX したい • ワープロから直接 FAX を送信したい FAX ナビ(⇒ 70 ページ)
• メンテナンスの方法が知りたい • 問題の対処方法が知りたい ソリューションナビ(⇒ 71 ページ)
参考 各ソフトウェアの操作方法は電子マニュアル『操作ガイド』をご覧ください(⇒ 26 ページ) 。
パ ソ コ ン に 接 続 し て 使 う
61
各ソフトウェアの紹介
■ Lexmark イメージスタジオ
Lexmark イメージスタジオを開くと、以下の画面が表示されます。アイコンをクリックするだけで、目的 に合ったソフトウェアを開くことができます。 [写真プリント]ボタン
Lexmark かんたんフォトプリント(⇒ 67 ページ)を起動 します。
[E メールに添付]ボタン
原稿をスキャンし、E メールに添付します。
[メモリカード]ボタン
メモリカードに保存されている写真をパソコンに保存した り、印刷したりします。
[原稿の取り込みとテキストに変換]ボタン
原稿をスキャンし、自動的にテキストに変換します。
[FAX]ボタン
Lexmark FAX ナビ(⇒ 70 ページ)を起動します。
[アルバムプリント]ボタン
写真をレイアウトして印刷します。
[コピー]ボタン
Lexmark AIO ナビ(⇒ 63 ページ)を起動し、コピーやコ ピーの設定を行います。
[写真の表示と編集]ボタン
パソコンに保存されている写真の表示と印刷する写真の管 理を行います。
[スキャン]ボタン
Lexmark AIO ナビ(⇒ 63 ページ)を起動し、スキャンや スキャンの設定を行います。
[メンテナンス / トラブルシューティング]ボタン
Lexmark ソリューションナビ(⇒ 71 ページ)を起動し、 メンテナンスやトラブル解決のための情報を表示します。
開きかた
デスクトップの[Lexmark イメージスタジオ]アイ コンをダブルクリックします。
62
■ Lexmark AIO ナビ
◆ [スキャンとコピー]画面
以下の画面は Lexmark イメージスタジオの[スキャン]をクリックして開いた場合です。 [コピー]をク リックした場合はスキャンメニューの代わりにコピーメニューが表示されます。 プレビュー枠
[プレビュー]ボタンで仮スキャンした原稿を表示 します。
[保存済み画像]タブ
タブをクリックすると[保存済み画像]画面に切 り替わります(⇒ 64 ページ) 。
[プレビュー]ボタン
コピーする原稿を仮スキャンします。
[スキャン]ボタン
スキャンを開始します。
スキャンメニュー
スキャン設定を行います。
[コピー設定を表示]リンク
コピー設定を行う画面を開きます。 パ ソ コ ン に 接 続 し て 使 う
[クリエイティブタスク]
クリックすると表示されます。 使用したい機能をクリックし、表示されるガイド に従って操作します。
開きかた
1
Lexmark イメージスタジオを開きます(⇒ 62 ページ) 。 す。
2[スキャン]または[コピー]をクリックしま
63
◆ [保存済み画像]画面
パソコンに保存した写真を利用するための画面です。写真を印刷したり、FAX や E メールで送ることがで きます。 [スキャンとコピー]タブ
タブをクリックすると[スキャンとコピー]画面に 切り替わります(⇒ 63 ページ) 。
画像フォルダ
保存された写真の縮小版が表示されます。画像フォ ルダの初期設定は[マイ ピクチャ]です。
[開く]ボタン
選択した画像を選択したソフトウェアで開きます。
ソフトウェアの選択
画像を開くソフトウェアを選択します。
[次へ]ボタン
Lexmark かんたんフォトプリント(⇒ 67 ページ) を開きます。
[印刷設定を表示]リンク
画像の印刷設定を行う画面を開きます。
[クリエイティブタスク]
使用したい機能をクリックし、表示されるガイドに 従って操作します。
開きかた
1
Lexmark イメージスタジオを開きます(⇒ 62 ページ) 。
2[保存済み画像]画面を開くには[写真の表示
と編集]をクリックします。
64
■ 印刷設定(プリンタプロパティ)
印刷設定は印刷する文書の内容に合わせて設定を変更するためのソフトウェアです。印刷設定ではタブを 使って画面を切り替えながら印刷設定を変更します。 印刷設定を開くと、以下の画面が表示されます。
[品質 / 部数]タブ
印刷品質、用紙の種類、印刷部数、部単位印刷、逆順で 印刷、画像のシャープ化の設定を行います。
[設定の保存]メニュー
現在の設定を保存したり、保存されている設定に戻した りします。
[オプション]メニュー
レイアウトや印刷ステータスのオプション変更、トラブ ルシューティングの表示や消耗品の注文などを行い ます。
[クイックセレクト]メニュー
よく使用する印刷設定をかんたんに行うことができ ます。
[ヘルプ]ボタン
印刷設定の詳しい操作方法を説明しているヘルプを開き ます。
[用紙設定]タブ
用紙サイズ、印刷方向、フチなし印刷を設定します。
[印刷工房]タブ
バナー印刷、左右反転印刷、割り付け印刷、ポスター 印刷、小冊子印刷、両面印刷の設定を行います。
パ ソ コ ン に 接 続 し て 使 う
ソフトウェアから印刷設定を変更した場合、設定は作成中の文書にだけ適用されます。現在の設定を[設 定の保存]メニューで保存し、あとで使用することもできます。
開きかた
1
ソフトウェアの[ファイル]メニューから印刷 を実行するメニューを選択します。
65
2[Lexmark 5400 Series]が選択されていること
を確認します。
Lexmark 5400 Series
3[プロパティ]をクリックします(ボタン名は
ソフトウェアによって異なります) 。
一部のソフトウェアでは印刷を実行するメニューを選択したあと、以下の操作を行います。
◆ Windows XP
1[Lexmark 5400 Series]が選択されていること
を確認します。
2[詳細設定]をクリックします。
印刷設定(プリンタプロパティ)が開きます。
◆ Windows 2000
1[Lexmark 5400 Series]が選択されていること
を確認します。
2[プリンタ設定]タブをクリックします。
3[変更]をクリックします。
印刷設定(プリンタプロパティ)が開きます。
66
■ Lexmark かんたんフォトプリント
Lexmark かんたんフォトプリントでは、選択した写真を希望するサイズと枚数で簡単に印刷することがで きます。Lexmark かんたんフォトプリントを開くと、以下の画面が表示されます。 [写真のサイズ]
印刷する写真の大きさを選択します。
[印刷する用紙のサイズ]
写真を印刷する用紙のサイズを選択します。
[各写真の印刷枚数]
選択した各写真の印刷枚数を選択します。
[印刷]ボタン
現在の設定で印刷を開始します。
[プレビュー]ボタン
どのように印刷されるかを表示します。
[編集]ボタン
選択した写真の編集を行います。
[ヒント]ボタン
詳しい操作方法を説明するヘルプを 表示します。
[基本設定]ボタン
印刷品質や印刷の設定を行います。 パ ソ コ ン に 接 続 し て 使 う
開きかた
1 Lexmark AIO ナビを開きます(⇒ 63 ページ) 。 2[保存済み画像]タブをクリックします。
保存された写真が表示されます。
参考 別のフォルダの写真を表示する場合は、 [フォ ルダの変更]をクリックし、フォルダを選択し ます。
3
印刷する写真をクリックしてチェックマークを 付けます。
参考 複数の写真を選択する場合は <Ctrl> キーを押し ながらクリックします。
4[次へ]をクリックします。
Lexmark かんたんフォトプリントが開きます。
67
■ Lexmark フォトエディタ
Lexmark フォトエディタを開くと、以下の画面が表示されます。
[ファイルを開く]ボタン
保存済み画像ファイルを開きます。
[保存]ボタン
画像を保存します。
[やり直し]ボタン
編集をキャンセルして前の状態に戻します。
[タッチアップツール]メニュー
タッチアップツールを切り替えます。
タッチアップツール
表示されるツールで画像を編集します。
開きかた
[スタート]→[すべてのプログラム] (OS によっ ては[プログラム] )→[Lexmark 5400 Series]→ [Lexmark フォトエディタ]の順にクリックします。
68
■ Lexmark ツールバー
Lexmark ツールバーは Internet Explorer で開いたホームページを用紙の幅に合わせて、きれいに印刷する ためのソフトウェアです。Internet Explorer を開くと Lexmark ツールバーが表示されます。 [Lexmark]ボタン
印刷設定やツールバーの設定を行います。
[標準]ボタン
ホームページを標準品質で印刷します。
[高速]ボタン
速度を優先してホームページを印刷します。
[プレビュー]
ホームページの印刷結果を画面に表示します。
[画像]ボタン
ホームページの画像を Lexmark かんたんフォトプリン トで開きます。 参考 初期設定では 200 x 200 ピクセル以上の大きさの 画像が自動的に選択されます。 パ ソ コ ン に 接 続 し て 使 う
[テキストのみ]ボタン
ホームページの文字だけを印刷します。画像の部分は空 白になります。
[モノクロ]ボタン
モノクロ(白黒)で印刷します。
表示・非表示の切り替えかた
Inernet Explorer のメニューで[表示]→[ツール バー]→[Lexmark Web ツールバー]の順にクリッ クします。 クリックするたびに表示・非表示が切り替わります。
69
■ Lexmark FAX ナビ
Lexmark FAX ナビを使うと Lexmark 5400 Series からスキャンした原稿を FAX 送信したり、ソフトウェア から直接 FAX を送信することができます。 Lexmark FAX ナビを開くと、以下の画面が表示されます。
新規 FAX の送信
新規 FAX を送信するための設定画面が開きます。
FAX のプロパティ
プリンタ設定ユーティリティを開きます。
アドレス帳
アドレス帳を管理します。
管理レポートの表示
通信ログを印刷します。
FAX ログの表示
送信した FAX の一覧が表示されます。
参考 Lexmark FAX ナビはモノクロ FAX 送信専用のソフトウェアです。FAX の受信は本機側で行い ます(⇒ 53 ページ) 。
開きかた
1
Lexmark イメージスタジオを開きます(⇒ 62 ページ) 。 FAX 設定を変更する]をクリックします。
参考 発信元が未設定の場合、Lexmark FAX ナビを開 くと自局情報の設定画面が開きます。
2[FAX]をクリックし、 [FAX 履歴を管理または
70
■ Lexmark ソリューションナビ
Lexmark ソリューションナビは操作方法の説明や困ったときの対処方法、メンテナンスに必要な情報を調 べることができます。 Lexmark ソリューションナビを開くと、以下の画面が表示されます。
[メイン]
Lexmark ロゴをクリックすると、メインウィンドウ に戻ります。
[操作の方法]
印刷、スキャン、コピーの方法を表示します。
[トラブルシューティング]
本機で発生したトラブルを解決するためのヘルプを 表示します。
現在の状態
本機の状態を表示します。
インク残量
カートリッジのインク残量を表示します。
[ヘルプ]
詳しい操作方法を説明しているヘルプを開きます。
[カートリッジの注文]
Lexmark のホームページを開きます。
[メンテナンス]
カートリッジのメンテナンスを行います。
パ ソ コ ン に 接 続 し て 使 う
[サポート]
Lexmark に問い合わせる方法を表示します。
[アドバンス]
ソフトウェアのオプションを変更したり、プリンタ の共有について調べたりすることができます。
開きかた
1
Lexmark イメージスタジオを開きます(⇒ 62 ページ) 。 クリックします。
2[メンテナンス / トラブルシューティング]を
71
メンテナンス
本機のメンテナンス
■ 原稿台の清掃
原稿台のガラス面や原稿カバーが汚れていると、きれいにコピーやスキャンできないことがあります。ガ ラス面と原稿カバーは定期的に拭いてください。以下の手順で原稿台の汚れをふき取ります。
1 2
原稿カバー
原稿カバーを開きます。原稿台に原稿がある場 合は取り出します。 OA 用のクリーニングクロスまたはぬるま湯で 湿らせた清潔な布で、ガラス面を隅から隅まで ふきます。 布のきれいな箇所で原稿カバーを隅から隅まで ふきます。 原稿カバーとガラス面が乾いてから、原稿カ バーを閉じます。
注意 ガラス面に直接洗剤などをかけないようにしてく ださい。
3
ガラス面
4
■ ローラーの清掃
インクジェット用以外の官製ハガキを使用すると、ローラーが汚れて給紙する際に用紙がすべりやすくな ります。用紙がすべるようであれば、以下の手順に従ってローラーを清掃します。
粘着
面
1 市販のクリーニングシートを準備します。 2 クリーニングシートの保護紙をはがします。 3【電源】ボタンを押して電源をオンにします。 4 クリーニングシートの粘着面を手前に向けて、
用紙サポートの右側にそろえてセットします。
注意 粘着面は必ず手前に向けてセットします。逆向き にセットした場合、トラブルの原因になります。
用紙ガイド
5 6 7 8
左右の用紙ガイドをスライドさせて用紙の幅に 合わせます。 操作パネルの ボタンをクリーニングシートが 送り込まれるまで押します。シートが送り込ま れたら離します。 もう一度 ボタンを押し、クリーニングシート が排紙されたら離します。 排紙されたクリーニングシートの上下を逆に し、手順 4 から手順 7 までを繰り返します。
参考 クリーニングシートの上下を逆にして清掃を繰 り返すと、シートの粘着面全体を使うことがで きます。
72
カートリッジのメンテナンス
■ カートリッジの交換方法
以下の方法でカートリッジを交換します。
ステップ 1
カートリッジの取り外し
1【電源】ボタンが点灯していることを確認し
ます。
2
本機が動作中でないことを確認し、操作パネル の上側に手を添えてメンテナンスカバーを持ち 上げます。 メンテナンスカバーを開くとカートリッジホル ダーが自動的に中央の取り付け位置に移動しま す。
メンテナンスカバー
固定カバー
3 4
ロックレバーを手前に倒し、固定カバーを開き ます。 取り付けられているカートリッジを取り外しま す。取り外したカートリッジは保管または処分 します(⇒ 77 ページ) 。
ロックレバー
ステップ 2
カートリッジの取り付け
テープの先端
1
新しいカートリッジにはプリントヘッドを保護 するテープがついています。テープの先端の赤 い部分をつまんで、テープをはがします。
プリントヘッドの金属の接触面に手を触れた り、金属部分をはがしたりしないでください。
メ ン テ ナ ン ス
接触面 参考 テープをはがしていないと印刷できません。 必ずはがしてください。
ブラックまたはフォト カートリッジ
2
カラーカートリッジは右側のホルダーにセット します。ブラックまたはフォトカートリッジ は、左側のホルダーにセットします。
カラーカートリッジ
73
3
固定カバー
固定カバーをしっかり押し、開いている固定カ バーを閉じます。
4
手をはさまないようにメンテナンスカバーを ゆっくりおろします。 以上でカートリッジの取り付けは、終了しまし た。新しいカートリッジを取り付けた場合は次 のプリントヘッドの位置調整に進みます。
メンテナンスカバー
ステップ 3
プリントヘッドの位置調整
きれいに印刷するには、プリントヘッドの位置調整を行う必要があります。
1
ヘッド調整 : 普通紙をセットして . .
液晶ディスプレイに、プリントヘッド調整の メッセージが表示されていることを確認しま す。
2 3
A4 サイズの普通紙が用紙サポートにセットさ れていることを確認します。 操作パネルの ボタンを押します。
プリントヘッド調整パターンが印刷され、液晶 ディスプレイにプリントヘッド調整終了のメッ セージが表示されます。
プリントヘッド調整パターン
74
■ 印刷品質の改善
カートリッジをメンテナンスすると印刷品質を改善することができます。以下のステップでメンテナンス を行います。
ステップ 1
プリントヘッドの位置調整
1 2 3
A4 サイズの普通紙をセットします(⇒ 20 ページ) 。 コピーモード、FAX モード、メモリカードモー ドのいずれかで【メニュー】ボタンを押しま す。 または ボタンを押して、 [ツール]を選択 し、 ボタンを押します。 ボタンを押します。
4[メンテナンス]が表示されてることを確認し、 5
または ボタンを押して、 [ヘッド調整]を 選択し、 ボタンを押します。 プリントヘッド調整パターンが印刷され、プリ ントヘッドが自動的に調整されます。 印刷結果が改善されない場合は次の「ノズルの 清掃」に進みます。
ステップ 2
ノズルの清掃
1 2 3 4 5
A4 サイズの普通紙をセットします(⇒ 20 ページ) 。 コピーモード、FAX モード、メモリカードモー ドのいずれかで【メニュー】ボタンを押しま す。 または ボタンを押して、 [ツール]を選択 し、 ボタンを押します。 または ボタンを押して、 [メンテナンス] を選択し、 ボタンを押します。 または ボタンを押して、 [ノズル清掃]を 選択し、 ボタンを押します。 ノズル清掃パターンが印刷されます。
メ ン テ ナ ン ス
6 7
ノズルを清掃しても印刷品質が改善しない場合 は、ノズルの清掃をあと 2 回繰り返します。 ノズルの清掃を 2 回繰り返しても印刷結果が改 善されない場合は、次の「カートリッジの再取 り付け」に進みます。
75
ステップ 3
カートリッジの再取り付け
1 2
73 ページの「カートリッジの交換方法」に 従ってカートリッジを取り付けなおします。 文書をもう一度印刷してみて、印刷結果が改善 されない場合は次の「カートリッジの清掃」に 進みます。
ステップ 4
カートリッジの清掃
カートリッジのノズルと接触面に付着したインクをふき取ると印刷結果を改善することができます。 ノズルのふき取り
1 2 3 4 5
湿らせた清潔な布
本機からカートリッジを取り外します(⇒ 73 ページ) 。 清潔な布をぬるま湯で湿らせます。 テーブルなどの平らな場所に布を置きます。 カートリッジのノズルを布に 3 秒間ほど押しあ てます。 図に示す向きにゆっくりとカートリッジを動か し、ノズルをふきます。 布の汚れていないところを使用してもう一度、 手順 4 と手順 5 を繰り返します。 次に接触面のふき取りを行います。
6
接触面のふき取り
1 2 3
接触面
布の汚れていないところを接触面に 3 秒間ほど 押しあてたあと、図に示す向きにそっとふきま す。 布の汚れていないところを使用してもう一度、 手順 1 を繰り返します。 ふいた部分が乾燥するのを待ちます。
4 5 6 7
カートリッジを本機に取り付けます(⇒ 73 ページ) 。 ノズルを清掃します(⇒ 75 ページ) 。 文書を印刷し、印刷品質が改善されたか確認し ます。 印刷品質が改善されない場合は、新しいカート リッジに交換してください。
76
カートリッジ取り扱い上の注意
■ きれいに印刷するために
• カートリッジは取り付け準備ができるまでパッケージから取り出さないでください。 • カートリッジは交換や清掃する場合を除き、本機から取り外さないでください。取り外して保管する 際には、密閉した容器に保管してください。カートリッジを本機から取り外して長時間放置すると、 本機に取り付けたときに正しく印刷されなくなります。
参考 フォトカートリッジにはカートリッジ保管用ホルダーが同梱されています。保管用ホルダーは、 カートリッジを一時的に本機から取り外した場合に、カートリッジの保管に利用します。
• 本機を長期間ご使用にならない場合、カートリッジのインクが乾燥し、ノズルが目づまりする恐れが あります。インクの乾燥を防ぐためには、1 か月に 1 度程度、本機をご使用になることをお勧めしま す。
参考 長時間放置したためにカートリッジのノズルがつまった場合は、ノズルを清掃(⇒ 75 ページ) してください。
インクを補充したカートリッジを使用したために発生した本機の不具合および損傷の修理には、本機に関 する保証が適用されません。 Lexmark 製のカートリッジを使用してください。Lexmark 製以外のカートリッジを使用して発生したトラ ブル、故障については、責任を負いかねますのでご了承ください。
■ カートリッジの購入方法
カートリッジは本機の購入店、家電量販店等にてお買い求めください。またレックスマーク カスタマー コールセンター(⇒ 102 ページ)およびホームページ(www. lexmark. co. jp)で注文することもできます。 以下の商品コードでご注文ください ホルダー 右 左 種類 カラー ブラック フォト 商品コード 29*、29A、35 28*、28A、34 31
メ ン テ ナ ン ス
* 返却ライセンス付カートリッジ(⇒ 105 ページ)
■ カートリッジのリサイクルプログラム
Lexmark では、資源の再利用のため使用済みのカートリッジを回収しております。使い終わったカート リッジは、家電量販店などの店頭に設置したカートリッジ回収箱までお持ちください。店頭用カートリッ ジ回収箱は、首都圏の家電量販店をはじめとして順次、設置を進めております。 お近くの家電量販店などに回収箱がまだ設置されていない場合は、カートリッジをビニール袋などに入れ、 地域の条例に従い処分してください。
77
Macintosh をお使いの場合
Macintosh ヘルプを開く
以下の方法で開くことができます。
方法 1 [プリンタ]フォルダから開く
1
デスクトップで[Lexmark 5400 Series]フォル ダをダブルクリックします。
2[Lexmark 5400 Series. help]アイコンをダブル
クリックします。
方法 2 プリンタユーティリティから開く
[5400 Series]の[メンテナンス]画面で をクリックします。
78
ヘルプのご案内
開いたヘルプのリンクをクリックすると操作の説明が表示されます。 Lexmark 5400 Series に ついて プリンタをセットアップ する プリンタを使用する - プリンタ各部の機能について - プリンタソフトウェアについて - その他の情報
プリント
スキャン
コピー
プリンタのメンテナンス
トラブルシューティング
- 基本操作 - 応用編 - プリントジョブを管理する - プリント設定について - 基本操作 - 応用編 - スキャンジョブの管理 - プリンタのスキャンオプションについて - 基本操作 - 応用編 - コピージョブの管理 - プリンタのコピーオプションについて - Lexmark 5400 Series ユーティリティ - カートリッジのメンテナンス - 操作パネルからメンテナンスを行う - カートリッジのインクを補充する - Lexmark 純正カートリッジを使用する - 消耗品を注文する - カートリッジのリサイクルプログラム - Lexmark テクニカルサポート - セットアップに関するトラブルシューティング - プリント時のトラブルシューティング - スキャンおよびコピーのトラブルシューティング - FAX に関するトラブルシューティング - 紙づまりと給紙不良のトラブルシューティング - エラーメッセージとランプの点滅 - カートリッジのトラブルシューティング - メモリカードスロットおよび PictBridge ポートのトラブ ルシューティング - ネットワークに関するトラブルシューティング - その他の情報
を お 使 い の 場 合
79
Macintosh
困ったときは
本機の使用中に問題が発生した場合は、以下を参照して問題を解決してください。
【電源】ボタンが点灯していますか?
点灯しています。
点灯していません (⇒ 81 ページ) 。
点滅しています (⇒ 81 ページ) 。
液晶ディスプレイにエラーメッセージが 表示されていますか?
表示されていません。
日本語以外が表示さ れる(⇒ 81 ページ) 。
表示されています (⇒ 82 ページ) 。
本機のみで使っていますか?
はい、本機のみで使っています。
• 給紙のトラブル(⇒ 87 ページ) • コピーのトラブル(⇒ 88 ページ) • メモリカード使用時の印刷トラブル (⇒ 92 ページ) • デジタルカメラ使用時の印刷トラブル (⇒ 93 ページ) • FAX のトラブル(⇒ 100 ページ)
いいえ、パソコンから使っています。
• インストールのトラブル(⇒ 85 ページ) • 給紙のトラブル(⇒ 87 ページ) • コピーのトラブル(⇒ 89 ページ) • 印刷のトラブル(⇒ 94 ページ) • スキャンのトラブル(⇒ 98 ページ) • FAX のトラブル(⇒ 100 ページ)
参考 以上の対策に従って対処してもトラブルが解決しない場合はレックスマーク カスタマーコール センター(⇒ 102 ページ)にお問い合わせください。
80
電源と液晶ディスプレイのトラブル
■ 電源のトラブル
症状
【電源】ボタンを 押しても点灯しな い
原因と対処方法
● 電源コードが外れていませんか? ≫ 電源コードを本機と電源コンセントにしっかりと差し込みます(⇒『セットアップガイ ド』の「電源を入れる」 ) 。 ● 電源コンセントが正常に機能していますか? ≫ 別の電源コンセントに電源コードを接続してみます。または、他の家電製品の電源プラ グをコンセントに差し込んで家電製品が正常に動作するか確認します。
ボタンを押しても電源がオフにならない場合は電源コードを電源コンセントから抜き、 【電源】ボタンを 【電源】 押しても電源がオ 本機の【電源】ボタンが消灯したら、差し込みなおします。 フにならない
【電源】ボタンが 点滅している
● 用紙サポートに用紙がセットしてありますか? ≫ 用紙が切れている場合は用紙をセットします。 ● 本機内部に用紙がつまっていませんか? ≫ 【電源】ボタンを押して電源をオフにしたあと、再び【電源】ボタンを押し電源をオン にするとつまった用紙が排紙されます。排紙されない場合は以下の操作を行います。 (1)用紙をしっかりと持って、破らないようにていねいに給紙口から引き出します。 (2) ボタンを押します。 ≫ 用紙が本機の内部にあって引き出せない場合は以下の操作を行います。 (1)操作パネルの【電源】ボタンを押して電源をいったんオフにします。 (2)メンテナンスカバーを開き、つまっている用紙を取り除きます。 (3)操作パネルの【電源】ボタンを押して本機の電源をオンにします。 ● 本機の内部につまっているものがありませんか? ≫ 以下の操作を行います。 (1)操作パネルの【電源】ボタンを押して電源をいったんオフにします。 (2)メンテナンスカバーを開き、つまっているものを取り除きます。 (3)操作パネルの【電源】ボタンを押して本機の電源をオンにします。 本機の内部に何もつまっていないのに【電源】ボタンが点滅する場合は、レックスマーク カス タマーコールセンターまでお問い合わせください(⇒ 102 ページ) 。 困 っ た と き は
■ 液晶ディスプレイのトラブル
症状
液晶ディスプレイ に日本語以外の文 字が表示されてい る
原因と対処方法
≫ 以下の方法で表示言語を日本語に戻します。 (1 ) 【コピーモード】ボタンを押します。 (2 ) 【メニュー】ボタンを押します。 (3 ) (4) (6) (7) ボタンを 1 回押し、 ボタンを押します。 ボタンを 1 回押したあと、 ボタンを 2 回押します。 ボタンを繰り返し押します。 ボタンを押します。 ボタンを 1 回押し、 ボタンを押します。
(5) [日本語]が表示されるまで
81
液晶ディスプレイにエラーメッセージが表示される
以下の[原因と対処方法]に従ってください。表示されたエラーメッセージが見つからない場合はレック スマーク カスタマーコールセンター(⇒ 102 ページ)にお問い合わせください。
メッセージ
つまっている用紙を取り除き、 を押す。
原因と対処方法
● 本機内部に用紙がつまっていませんか? ≫ 【電源】ボタンを押して電源をオフにしたあと、再び【電源】ボタンを 押し電源をオンにするとつまった用紙が排紙されます。排紙されない場 合は以下の操作を行います。 (1)用紙をしっかりと持って、破らないようにていねいに給紙口から引き 出します。 ( 2) ボタンを押します。 ≫ 用紙が本機の内部にあって引き出せない場合は以下の操作を行います。 (1)操作パネルの【電源】ボタンを押して電源をいったんオフにします。 (2)メンテナンスカバーを開き、つまっている用紙を取り除きます。 (3)操作パネルの【電源】ボタンを押して本機の電源をオンにします。
用紙をセットして ださい。 調整エラー
を押してく
● 用紙サポートに用紙がセットしてありますか? ≫ 用紙切れの場合は用紙をセットします(⇒ 20 ページ) 。 ● カートリッジを保護しているテープをはがしましたか? ≫ カートリッジを取り外し、保護テープを取りはがします(⇒ 73 ペー ジ) 。 ● 何も印刷されていない A4 サイズの普通紙を使用していますか? ≫ プリントヘッド調整パターンの印刷には、未使用の A4 サイズの普通紙 を使用してください。
カバー開き中 右側のカートリッジがありませ ん 左側のカートリッジがありませ ん カートリッジが違います
● メンテナンスカバーが開いていませんか? ≫ メンテナンスカバーを閉じます。 ● カートリッジが正しく取り付けられていますか? ≫ カラーカートリッジ(29、29A、35)を右のホルダーに取り付けます。 ● カートリッジが正しく取り付けられていますか? ≫ ブラックカートリッジ(28、28A、34)またはフォトカートリッジ (31)を左のホルダーに取り付けます。 ● 正しいカートリッジが取り付けられていますか? ≫ 使用できるカートリッジは Lexmark 製のカートリッジ(⇒ 77 ページ) だけです。それ以外のカートリッジは使用できません。
カラー少量 / ブラック少量 / フォトインク少量 (A4 サイズの)普通紙をセット して、 を押してください。 ADF に原稿がつまっていないか を調べて を押してください。 ADF 使用時は繰り返しは利用で きません。
● カートリッジのインクが残り少なくなっています。 ≫ 新しいカートリッジに交換します(⇒ 73 ページ) 。 ● カートリッジを取り付けたり、交換したあとでプリントヘッドを調整しま したか? ≫ A4 サイズの普通紙をセットし ボタンを押します。
● ADF(自動原稿送り装置)に原稿がつまっていませんか? ≫ つまった用紙をしっかり持って、破らないようにていねいに引き出しま す。 ● ADF(自動原稿送り装置)にセットした原稿を繰り返し設定でコピーして いませんか? ≫ 繰り返しコピーを選択した場合、ADF(自動原稿送り装置)は使用でき ません。原稿台に原稿をセットします。
82
メッセージ
ADF 使用時はポスター印刷は利 用できません。
原因と対処方法
● ADF(自動原稿送り装置)にセットした原稿をポスター印刷設定でコピー していませんか? ≫ ポスター印刷を選択した場合、ADF(自動原稿送り装置)は使用できま せん。原稿台に原稿をセットします。
ADF 使用時は用紙に合わせるは 利用できません
● ADF(自動原稿送り装置)にセットした原稿を[用紙に合わせる]設定で コピーしていませんか? ≫ [用紙に合わせる]を選択した場合、ADF(自動原稿送り装置)は使用 できません。原稿台に原稿をセットします。
パソコンでメモリカードの写真 が削除されました。 接続したカメラは PictBridge に 対応していません
● 本機が接続しているパソコンからメモリカードの写真を削除しましたか? ≫ もう一度セレクトシートを印刷し、はじめからやりなおします。 ● デジタルカメラは PictBridge に対応していますか? ≫ デジタルカメラの取扱説明書で確認します。対応していない場合は、本 機に接続しても、カメラから写真を印刷することはできません。 ● デジタルカメラで正しいモードが選択されていますか? ≫ カメラの取扱説明書で、印刷用モードの選択方法を確認します。 ● デジタルカメラ以外の USB デバイスを接続していませんか? ≫ 本機では PictBridge 対応デジタルカメラのみ使用できます。
写真が選択されていません
● セレクトシートで印刷する写真のマークを正しく塗りつぶしましたか? ≫ 以下の手順で印刷を行います。 (1)印刷する写真のマークをセレクトシート右上の記入例を参照してしっ かり塗りつぶします(⇒ 36 ページ) 。 (2)記入ずみのセレクトシートを原稿台にセットし (⇒ 37 ページ) 。 ボタンを押します
セレクトシートを検出できませ ん。
● セレクトシート以外のものをスキャンしていませんか? ≫ 記入ずみのセレクトシートを原稿台にセットし 37 ページ) 。 ボタンを押します(⇒
● セレクトシートを正しく原稿台にセットしましたか? ≫ セレクトシートの印刷された面を下向きにして原稿台にセットします。
写真 / 用紙サイズが選択されて いません。
● セレクトシートで写真と用紙サイズを正しく記入しましたか? ≫ 以下の手順で印刷を行います。 (1)写真と用紙サイズのマークをセレクトシート右上の記入例を参照して 正しく塗りつぶします(⇒ 36 ページ) 。 (2)記入ずみのセレクトシートを原稿台にセットし (⇒ 37 ページ) 。 ボタンを押します 困 っ た と き は
複数の写真サイズと用紙サイズ が選択されています。写真サイ ズと用紙サイズは 1 つしか選択 できません。 セレクトシートに必要な情報が 記入されていません。 原稿が正しくセットされていま せん。
● セレクトシートで写真サイズと用紙サイズのマークを2つ以上塗りつぶし ていませんか? ≫ セレクトシートを印刷しなおしてから、写真と用紙サイズのマークを 1つだけ塗りつぶします(⇒ 36 ページ) 。 ● セレクトシートを印刷したあと、本機の電源を切ったりメモリカードを取 り外しましたか? ≫ セレクトシートの印刷後、本機の電源を切ったり、メモリカードを取り 出すと印刷したセレクトシートは使用できません。もう一度セレクト シートを印刷し、はじめからやりなおします。 ● セレクトシートを正しく原稿台にセットしましたか? ≫ セレクトシートの印刷された面を下向きにして原稿台にセットします。
83
メッセージ
複数のオプションを同時に選択 できません
原因と対処方法
● セレクトシートで複数のカラー効果を選択していませんか? ≫ セレクトシートを印刷しなおしてから、希望するカラー効果を1つだけ 塗りつぶします(⇒ 36 ページ) 。
パソコンに接続されていません。 ● USB ケーブルが外れていませんか?
≫ USB ケーブルを本機とパソコンの両方にしっかりと差し込みます。 ● パソコンの電源がオンになっていますか? ≫ パソコンの電源をオンにします。
メモリ不足
● コピーや FAX 送信で取り込む原稿の枚数が多すぎませんか? ≫ 原稿の枚数を少なくするか、何回かに分けてコピーや FAX 送信を行いま す。 ● 送信する FAX の品質が高すぎませんか? ≫ [品質]を低く設定します。 ● 保留中の FAX の予約送信が多すぎませんか? ≫ 不必要な予約送信を削除します(⇒ 59 ページ) 。
接続に失敗しました
● 電話回線に正しく接続されていますか? ≫ 『セットアップガイド』または本書の 47 ページの「電話回線に接続す る」を参照して接続を確認します。
応答なし FAX モードに対応していません
● 送信先の FAX 番号は正しいですか? ≫ 送信先の FAX 番号を確認してから送信しなおします。 ● 送信する FAX の品質が高すぎませんか? ≫ [品質]を低く設定します。 ● US リーガルサイズの原稿を送信していませんか? ≫ 相手先の FAX が US リーガルサイズに対応していない場合があります。 他の用紙サイズにコピーしてから送信しなおします。
電話回線エラー
● 電話回線に正しく接続されていますか? ≫ 『セットアップガイド』または本書の 47 ページの「電話回線に接続す る」を参照して接続を確認します。 ● [回線の種類]は正しく設定されていますか? ≫ 電話回線の種類を確認し、 [回線の種類]を設定します。 ● デジタル回線に接続していませんか? ≫ 本機はアナログ回線専用です。デジタル回線では使用できません。
送信先の FAX 機エラー 話し中
● 通信速度が速すぎませんか? ≫ FAX 通信速度を 14400bps 以下に下げて、送信しなおします。 ● 相手先が話し中です ≫ しばらく待ちます。自動的にリダイヤルされ FAX が送信されます。
84
インストールのトラブル
■ Windows の場合
症状
新しいハードウェ アの追加ウィザー ドが表示されない
原因と対処方法
● USB ケーブルが外れていませんか? ≫ 同梱されている USB ケーブルを本機とパソコンの両方にしっかりと差し込みます(⇒ 11 ページ) 。 ● 本機がハブやスイッチボックスなどを経由してパソコンに接続されていませんか? ≫ 本機を USB ケーブルで直接パソコンに接続します(⇒ 11 ページ) 。
ソフトウェアのイ ンストール画面が 表示されない
≫ 以下の手順でインストールの画面を開きます。 (1)パソコンを再起動します。 (2)新しいハードウェアの追加ウィザード画面で[キャンセル]をクリックし終了します。 (3)すべてのソフトウェアを終了します。 (4)ソフトウェア CD-ROM を CD-ROM ドライブからいったん取り出し、セットしなおし ます。 ≫ インストール画面がなお表示されない場合はさらに以下の操作を行います。 (1 ) [スタート]メニューで[マイ コンピュータ]をクリックします。OS によってはデス クトップの[マイ コンピュータ]アイコンをダブルクリックします。 (2 ) [マイ コンピュータ]画面で CD-ROM アイコンをダブルクリックします。 (3)CD-ROM ドライブの内容が表示された場合は[setup]アイコンをダブルクリックしま す。
[プリンタの接続] ● USB ケーブルが外れていませんか? 画面が表示され ≫ 同梱されている USB ケーブルを本機とパソコンの両方にしっかりと差し込みます(⇒ て、 [続ける]を 11 ページ) 。 クリックできない ● 本機がハブやスイッチボックスなどを経由してパソコンに接続されていませんか?
≫ 本機を USB ケーブルで直接パソコンに接続します(⇒ 11 ページ) 。
テストページが印 刷できない
● USB ケーブルが外れていませんか? ≫ 同梱されている USB ケーブルを本機とパソコンの両方にしっかりと差し込みます(⇒ 11 ページ) 。 ● 本機がハブやスイッチボックスなどを経由してパソコンに接続されていませんか? ≫ 本機を USB ケーブルで直接パソコンに接続します(⇒ 11 ページ) 。 ● パソコンに[プリンタは使用中です]というメッセージが表示されていませんか? ≫ 本機のプリントヘッドの調整が完了していない可能性があります。液晶ディスプレイの 指示に従ってプリントヘッドの調整を終了します(⇒ 74 ページ) 。 上記の手順に従って対処しても印刷できない場合は、 ソフトウェアをいったんパソコンから 削除 (アンインストール) してから (⇒ 18 ページ) 、 インストールしなおします (⇒ 11 ページ) 。 困 っ た と き は
85
■ Macintosh の場合
症状
ソフトウェアのイ ンストール画面が 表示されない
原因と対処方法
≫ 以下の手順でソフトウェアを起動します。 (1)パソコンを再起動します。 (2)すべてのソフトウェアを閉じます。 (3)ソフトウェア CD-ROM を CD-ROM ドライブからいったん取り出し、セットしなおし ます。 (4 ) [5400 Series Installer]アイコンをダブルクリックします。 ≫ Mac OS X バージョン 10. 3 以降のオペレーティングシステムにソフトウェアをインス トールします。
テストページが印 刷できない
● [プリンタが応答しません]というメッセージが表示されていますか? ≫ USB ケーブルが外れている可能性があります。同梱されている USB ケーブルを本機と パソコンの両方にしっかりと差し込んでから、プリンタリストの[5400 Series]画面で [再開]をクリックします。 ≫ 本機をハブやスイッチボックスなどを経由せずに直接パソコンに接続します。 ≫ 本機のプリントヘッドの調整が完了していない可能性があります。液晶ディスプレイの 指示に従ってプリントヘッドの調整を終了します(⇒ 74 ページ) 。 ● 【電源】ボタンが点灯していますか? (1 ) 【電源】ボタンを押して、本機の電源をオンにします。 (2)プリンタリストの[5400 Series]画面でジョブを削除します。 (3)ソフトウェアから印刷をやりなおします。 ● [プリンタが選択されていません]というメッセージが表示されていませんか? ≫ [プリント]画面の[プリンタ]メニューから[5400 Series]を選択します。 [プリン タ]メニューに[5400 Series]が見つからない場合は、ソフトウェアをいったんパソコ ンから削除(アンインストール)してから(⇒ 19 ページ) 、インストールしなおします (⇒ 14 ページ) 。
86
給紙のトラブル
症状
まったく給紙され ない
原因と対処方法
● 本機が対応している用紙や封筒のサイズを使用していますか? ≫ 本機が対応している用紙や封筒のサイズを使用してください(⇒ 103 ページ) 。 ● 用紙が厚すぎませんか? ≫ 本機が対応している給紙可能な用紙の厚さよりも厚い用紙を給紙することはできません (⇒ 104 ページ) 。 ● 用紙サポートに容量を越える用紙をセットしていませんか? ≫ 本機が対応している給紙可能な枚数以下の用紙をセットします(⇒ 103 ページ) 。 ● 用紙がそっていませんか? ≫ 用紙の面をまっすぐにしてから用紙サポートにセットします。
斜めに給紙された り、一度に何枚も 給紙される
● インクジェットプリンタに対応した用紙を使用していますか? ≫ 購入前に用紙のパッケージを確認し、インクジェットプリンタに対応した用紙を使用し てください。 ● 短い辺が下になるようにセットしていますか? ≫ 短い辺が下になるように用紙サポートにセットします(⇒ 20 ページ) 。 ● 用紙が互いにくっついていませんか? ≫ 用紙をセットする前によくさばきます。 ● 用紙の先端が曲がったり折れたりしていませんか? ≫ まっすぐでしわのない用紙を用紙サポートにセットします。 ● 用紙の印刷面を手前に向けてセットしていますか? ≫ 印刷面を確認してから用紙をセットします(⇒ 20 ページ) 。 ● 本機は平らな場所に設置されていますか? ≫ 平らで安定した場所に本機を設置します。 ● 用紙ガイドが用紙の幅に合っており、用紙サポートに用紙がまっすぐにセットされていま すか? ≫ 用紙は用紙サポートの中央にそろえ、用紙ガイドをスライドさせて用紙の幅に合わせま す(⇒ 20 ページ) 。 ● インクジェット用以外の官製ハガキに印刷やコピーを行いましたか? ≫ インクジェット用以外の官製ハガキを使用すると、ローラーが汚れて用紙がすべりやす くなります。用紙がすべるようであればローラーを清掃します(⇒ 72 ページ) 。 ● ハガキなどの小さいサイズの用紙を 1 枚か 2 枚だけセットしていませんか? ≫ 小さいサイズの用紙の場合は、用紙サポートに少なくとも 10 枚程度の用紙をセットし ます。 困 っ た と き は
印刷・コピー終了 後に余分な用紙が 給紙される
● ソフトウェアや PictBridge 対応カメラで選択した用紙サイズが実際に用紙サポートにセッ トした用紙のサイズよりも大きくありませんか? ≫ 実際に用紙サポートにセットした用紙のサイズを選択します。 ● コピーする場合、原稿のサイズが[自動]になっていませんか? ≫ 操作パネルからコピーする場合は、 [原稿サイズ]を用紙サポートにセットした用紙サ イズに設定します(⇒ 34 ページ) 。 ≫ Lexmark AIO ナビでコピーする場合はコピーメニューの設定を変更します(⇒『操作ガ イド』の「コピー」 ) 。
87
コピーのトラブル(本機のみで使用時)
症状
コピーに時間がか かる 何もコピーされて いない用紙が排紙 される コピーの一部分が 空白になる
原因と対処方法
● コピー品質が高く設定されていませんか ?≫ コピーメニューでより低い品質に設定します(⇒ 32 ページ) 。 ● 原稿のコピーする面が正しくセットされていますか? ≫ コピーする面を下に向け、原稿台または ADF(自動原稿送り装置)に原稿をセットしま す。原稿台の場合はガラス面の左上の隅に合わせてセットします(⇒ 21 ページ) 。 ● 原稿が正しくセットされていますか? ≫ コピーする面を下に向け、原稿をガラス面の左上の隅に合わせてセットします(⇒ 21 ページ) 。 ● [原稿のサイズ]の設定が実際の原稿サイズよりも小さくありませんか? ≫ [原稿のサイズ]を[自動]または実際の原稿サイズにセットします。
きれいにコピーで きない
● 原稿台のガラス面が汚れていませんか? ≫ ガラス面を清掃します(⇒ 72 ページ) 。 ● 印刷結果に白いすじが入っていませんか? ≫ ノズルの清掃およびカートリッジの清掃を行います(⇒ 75 ページ) 。 ● 原稿の表面がでこぼこしていませんか? ≫ 表面が平らな原稿を使用します。原稿の表面に段差がある場合、段差のところにゆがみ や色のにじみが生じることがあります。 ● 厚手の原稿をコピーしていませんか? ≫ 折り目がある厚手の原稿をコピーする場合は、原稿カバーを閉じて上から軽く押さえな がらコピーすると、結果が改善される場合があります。 ● 用紙の印刷面に印刷していますか? ≫ 印刷面を確認してから用紙をセットします。
インクがにじむ
● 用紙にしわがありませんか? ≫ まっすぐでしわがない用紙を使用します。 ● インクが乾く前に表面にふれたり、こすったりしていませんか? ≫ インクが乾いてから用紙を取り扱います。排紙された用紙はすぐに排紙トレイから取り 出し、インクが乾いてから重ねます。 ● OHP フィルムにコピーしていますか? ≫ インクジェットプリンタ専用の OHP フィルムを使用します。
フチなしでコピー できない
● フォトペーパーや光沢紙以外の用紙を使用していませんか? ≫ フチなしでコピーするにはフォトペーパーまたは光沢紙を使用します。 ● フチなしに対応した用紙サイズを使用していますか? ≫ フチなしに対応した用紙サイズ(⇒ 104 ページ)を用紙サポートにセットします。 ● 用紙サイズと原稿サイズが異なっていませんか? ≫ [用紙のサイズ]と[写真サイズ]を同じ設定にします(⇒ 32 ページ) 。
フォトペーパーや OHP フィルムが 互いにくっつく
● インクジェットプリンタ専用のフォトペーパーまたは OHP フィルムを使用していますか? ≫ インクジェットプリンタ専用のフォトペーパーまたは OHP フィルムを使用します。 ● 用紙の印刷面に印刷していますか? ≫ 用紙のパッケージの説明をよく読んで、印刷面を確認してから用紙をセットします。 ● インクが乾く前に重ねていませんか? ≫ インクが乾いてから用紙を取り扱います。排紙された用紙はすぐに排紙トレイから取り 出し、インクが乾いてから重ねます。
88
コピーのトラブル(パソコンから使用時)
■ コピーできない
症状
[通信に問題があ ります]という メッセージが表示 される
原因と対処方法
● 本機とパソコンの両方が USB ケーブルでしっかりと接続されていますか? ≫ 同梱されている USB ケーブルで本機とパソコンの両方にしっかりと差し込みます(⇒ 11 ページ) 。 ● 本機がハブやスイッチボックスなどを経由してパソコンに接続されていませんか? ≫ 本機を USB ケーブルで直接パソコンに接続します(⇒ 11 ページ) 。
[プリンタは使用 中です]という メッセージが表示 される
● プリントヘッド調整の途中ではありませんか? ≫ 本機のプリントヘッドの調整が完了していない可能性があります。液晶ディスプレイの 指示に従ってプリントヘッドの調整を終了します(⇒ 74 ページ) 。 ● 本機が印刷やコピーの途中ではありませんか? ≫ 現在の印刷やコピーが終了してから、操作を再開します。
■ コピーに時間がかかる
症状
コピーに時間がか かる
原因と対処方法
● コピー品質が高く設定されていませんか ?≫ Lexmark AIO ナビでより低い品質に設定します(⇒『操作ガイド』の「コピー」 ) 。 ● コピー設定の詳細で[モアレを除去する]を選択していませんか? ≫ Lexmark AIO ナビのコピー詳細設定の[パターン補正]タブで[モアレを除去する]の チェックマークをはずします。 ● パソコンのメモリが少なすぎませんか? ≫ パソコンのメモリを増設します(⇒ 103 ページ) 。
■ コピー結果がおかしい
付属ソフトウェア Lexmark AIO ナビの操作方法は『操作ガイド』をご覧ください。
症状
何もコピーされて いない用紙が排紙 される 思いがけない場所 にコピーされる
原因と対処方法
● 原稿のコピーする面が正しくセットされていますか? ≫ コピーする面を下に向け、原稿をガラス面の左上の隅に合わせてセットします(⇒ 21 ページ) 。 ● 原稿が正しくセットされていますか? ≫ コピーする面を下に向け、原稿をガラス面の左上の隅に合わせてセットします(⇒ 21 ページ) 。 ≫ プレビュー画面で取り込まれた原稿を確認します。 ● Lexmark AIO ナビでの[モード]で[カラー写真]または[モノクロ写真]を選択してい ませんか? ≫ Lexmark AIO ナビの[モード]で[カラー文書]または[モノクロ文書]を選択し、コ ピーします。
困 っ た と き は
89
症状
フチなしでコピー できない
原因と対処方法
● フチなしコピーの設定になっていますか? ≫ クリエイティブタスクの[画像を拡大・縮小・フチなしで印刷する]を選択し、表示さ れる画面に従ってフチなしコピーを設定します(⇒『操作ガイド』の「コピー」 ) 。 ● フチなしに対応した用紙サイズを使用していますか? ≫ フチなしに対応した用紙サイズ(⇒ 104 ページ)を用紙サポートにセットします。
コピーの一部分が 空白になる
● 原稿が正しくセットされていますか? ≫ コピーする面を下に向け、原稿をガラス面の左上の隅に合わせてセットします(⇒ 21 ページ) 。 ≫ プレビュー画面で取り込まれた原稿を確認します。 ● 用紙サポートにセットしたサイズと、Lexmark AIO ナビの[給紙口にセットした用紙のサ イズ]が合っていますか? ≫ Lexmark AIO ナビの[給紙口にセットした用紙のサイズ]を設定しなおします。 ● 用紙サポートにセットしたサイズより原稿のサイズは小さいですか? ≫ 原稿のサイズがセットした用紙よりも小さい場合はページに空白が生じます。 [拡大・ 縮小]で[用紙に合わせる]を選択すると空白が小さくなります。 ● Lexmark AIO ナビの[原稿のサイズ]が[自動]になっていませんか? ≫ [自動]で正しくコピーできないときは実際の原稿サイズを選択します。
原稿のフチが切れ てコピーされる
● 原稿が正しくセットされていますか? ≫ コピーする面を下に向け、原稿をガラス面の左上の隅に合わせてセットします(⇒ 21 ページ) 。 ≫ プレビュー画面で取り込まれた原稿を確認します。 ● Lexmark AIO ナビでの[モード]で[カラー写真]または[モノクロ写真]を選択してい ませんか? ≫ Lexmark AIO ナビの[モード]で[カラー文書]または[モノクロ文書]を選択し、コ ピーします。 ● 用紙サポートにセットした用紙のサイズが選択されていますか? ≫ Lexmark AIO ナビのコピー設定[給紙口にセットした用紙のサイズ]で実際に用紙サ ポートにセットされているサイズを選択します。 ● [用紙に合わせる]設定が正しく行われていますか? ≫ Lexmark AIO ナビのコピー設定[拡大・縮小]で[用紙に合わせる]を選択します。
インクがにじむ
● 用紙にしわがありませんか? ≫ まっすぐでしわがない用紙を使用します。 ● インクが乾く前に表面にふれたり、こすったりしていませんか? ≫ インクが乾いてから用紙を取り扱います。排紙された用紙はすぐに排紙トレイから取り 出し、インクが乾いてから重ねます。 ● 品質が高く設定されていませんか ?≫ Lexmark AIO ナビでより低い品質に設定します(⇒『操作ガイド』の「コピー」 ) 。 ● 濃度が原稿に合っていますか? ≫ Lexmark AIO ナビの[濃度]を調整します(⇒『操作ガイド』の「コピー」 ) 。 ● OHP フィルムにコピーしていますか? ≫ インクジェットプリンタ専用の OHP フィルムを使用してください。印刷面を手前にし て用紙サポートにセットします。
90
症状
きれいにコピーで きない
原因と対処方法
● 用紙の印刷面を手前に向けてセットしていますか? ≫ 印刷面を確認してから用紙をセットします(⇒ 20 ページ) 。 ● 品質が低く設定されていませんか ?≫ Lexmark AIO ナビでより高い品質に設定します(⇒『操作ガイド』の「コピー」 ) 。 ● 原稿台のガラス面が汚れていませんか? ≫ ガラス面を清掃します(⇒ 72 ページ) 。 ● 縦の線が波打っていませんか? ≫ プリントヘッド調整を行います(⇒ 75 ページ) 。 ● 原稿の表面がでこぼこしていませんか? ≫ 表面が平らな原稿を使用します。原稿の表面に段差がある場合、段差のところにゆがみ や色のにじみが生じることがあります。 ● 厚手の原稿をコピーしていませんか? ≫ 折り目がある厚手の原稿をコピーする場合は、原稿カバーを閉じて上から軽く押さえな がらコピーすると、結果が改善される場合があります。 ● 印刷結果に白いすじが入っていませんか? ≫ ノズルの清掃およびカートリッジの清掃を行います(⇒ 75 ページ) 。
新聞・雑誌などの コピーにモアレ (網目状の陰影) が現れる
● 新聞・雑誌などをコピーする場合に[モアレを除去する]がオンになっていますか? ≫ Lexmark AIO ナビのコピー詳細設定の[パターン補正]タブで[モアレを除去する]に チェックマークを付けます。 参考 [モアレを除去する]にチェックマークを付けると、コピーに時間がかかります。
フォトペーパーや OHP フィルムが 互いにくっつく
● インクジェットプリンタ専用のフォトペーパーまたは OHP フィルムを使用していますか? ≫ インクジェットプリンタ専用のフォトペーパーまたは OHP フィルムを使用します。 ● 用紙の印刷面に印刷していますか? ≫ 用紙のパッケージの説明をよく読んで、印刷面を確認してから用紙をセットします。 ● インクが乾く前に重ねていませんか? ≫ インクが乾いてから用紙を取り扱います。排紙された用紙はすぐに排紙トレイから取り 出し、インクが乾いてから重ねます。 困 っ た と き は
91
メモリカード使用時の印刷トラブル
■ メモリカードをセットできない・動作しない
症状
メモリカードが セットできない
原因と対処方法
● メモリカードは本機に対応していますか? ≫ メモリカードが本機に対応していることを確認します(⇒ 23 ページ) 。 ● メモリカードを正しい方向に差し込んでいますか? ≫ メモリカードの面と差し込む向きを確認し、スロットに差し込みます(⇒ 23 ページ) 。 ● アダプタが必要なメモリカードですか? ≫ メモリカードによってはアダプタが必要な種類があります。アダプタが必要か確認しま す(⇒ 24 ページ) 。
メモリカードを セットしてもメモ リカードモードに 切り替わらない
● メモリカードを正しい方向に差し込んでいますか? ≫ メモリカードの面と差し込む向きを確認し、スロットに差し込みます(⇒ 23 ページ) 。 ● プリントヘッド調整は終了しましたか? ≫ プリントヘッドの調整(⇒ 74 ページ)を終了したあとで、メモリカードをセットしな おします(⇒ 23 ページ) 。
■ 印刷できない・印刷結果がおかしい
症状
セレクトシートに 印刷されない写真 がある
原因と対処方法
● メモリカードに写真が保存されていますか? ≫ デジタルカメラやパソコンで確認します。 ● 写真の画像形式は JPEG 形式ですか? ≫ 本機で使用できる画像形式は JPEG 形式のみです。 ● セレクトシートの印刷メニューで[すべてを印刷 x 枚]を選択しましたか? ≫ 操作パネルから[すべてを印刷 x 枚]を選択します。
セレクトシートを スキャンしても写 真が印刷されない セレクトシートを 使ってフチなしで 印刷できない [写真の印刷]メ ニューで印刷品質 や用紙サイズを指 定できない [すべてを印刷] または[DPOF 印 刷]で写真が切れ て印刷されたり、 小さく印刷される
● 液晶ディスプレイにエラーメッセージが表示されていませんか? ≫ 82 ページの「液晶ディスプレイにエラーメッセージが表示される」に従って対処しま す。 ● セレクトシートで指定した用紙 / 写真サイズと同じサイズの用紙を用紙サポートにセット していますか? ≫ 用紙サポートにセットした用紙と同じサイズの用紙をセレクトシートで選択します。 ● [写真を印刷]の[すべてを印刷 x 枚]または[DPOF 印刷]を選択する前に印刷設定を行 いましたか? ≫ 先に[写真メニュー]で印刷品質や用紙サイズを設定(⇒ 40 ページ)してから、 [すべ てを印刷 x 枚]または[DPOF 印刷]を選択します。 ● [用紙サイズ]が正しく設定されていますか? ≫ 用紙サポートにセットした用紙のサイズを[用紙サイズ]に設定してから(⇒ 41 ペー ジ) 、 [すべてを印刷]または[DPOF 印刷]を選択します。 ● [写真サイズ]は正しく設定されていますか? ≫ メモリカードメニューで[写真サイズ]を設定してから(⇒ 41 ページ) 、 [すべてを印 刷]または[DPOF 印刷]を選択します。
92
デジタルカメラ使用時の印刷トラブル
■ 印刷できない・動作しない
症状
デジタルカメラを 接続できない
原因と対処方法
● 本機に付属の USB ケーブルを使用していませんか? ≫ 本機に付属の USB ケーブルはデジタルカメラとの接続には使用できません。デジタル カメラに付属の USB ケーブルを使用します。詳しくはデジタルカメラの取扱説明書を 参照してください。 ● PictBridge に対応していないデジタルカメラや USB 周辺機器を接続していませんか? ≫ PictBridge に対応していないデジタルカメラや USB 周辺機器は使用できません。 PictBridge 対応デジタルカメラを接続します。 ● USB ケーブルでデジタルカメラと本機のデジタルカメラ接続部はしっかり接続されていま すか? ≫ デジタルカメラに付属の USB ケーブルでデジタルカメラのポートと本機のデジタルカ メラ接続部をしっかり接続します。 ● デジタルカメラの電源はオンになっていますか? ≫ デジタルカメラの電源をオンにします。 ● デジタルカメラ側の設定は PictBridge になっていますか? ≫ 機種によっては、デジタルカメラとプリンタを接続する前に、デジタルカメラ側の設定 を印刷用のモードに変更する必要があります。詳しくはデジタルカメラの取扱説明書を 参照してください。
デジタルカメラを 接続しても PictBridge モード にならない
■ 印刷結果がおかしい
症状
写真がフチなしで 印刷されない
原因と対処方法
● 用紙サポートにセットした用紙のサイズとデジタルカメラまたは本機で設定した用紙サイ ズは一致していますか? ≫ セットした用紙のサイズをデジタルカメラまたは本機で選択します。 ● フチなし対応の用紙サイズを使用していますか? ≫ 本機のみで印刷 / コピー時のフチなし対応用紙サイズを使用します(⇒ 103 ページ) 。 ● 用紙サイズと写真サイズが一致していますか? ≫ フチなしで印刷するには用紙サイズと写真サイズが一致するように設定します。 ● フォトペーパーや光沢紙以外の用紙を使用していませんか? ≫ フチなしでコピーするにはフォトペーパーまたは光沢紙を使用します。 ● デジタルカメラでフチなしの設定を行っていますか? ≫ デジタルカメラで印刷設定を行える場合は、フチなしを指定します。 困 っ た と き は
写真の一部がはみ 出して印刷される
● 用紙サポートにセットした用紙のサイズとデジタルカメラまたは本機で設定した用紙サイ ズは一致していますか? ≫ セットした用紙のサイズをデジタルカメラまたは本機で選択します。 ● 用紙サイズと写真サイズが一致していますか? ≫ フチなしで印刷するには用紙サイズと写真サイズが一致するように設定します。
写真がきれいに印 刷されない
● フォトペーパーや光沢紙以外の用紙を使用していませんか? ≫ フチなしでコピーするにはフォトペーパーまたは光沢紙を使用します。 ● 印刷結果に白いすじが入っていませんか? ≫ ノズルの清掃およびカートリッジの清掃を行います(⇒ 75 ページ) 。
93
印刷のトラブル
■ 印刷できない
症状
[通信に問題があ ります]という メッセージが表示 される [プリンタは使用 中です]という メッセージが表示 される 本機が動作しない
原因と対処方法
● 本機とパソコンの両方が USB ケーブルでしっかりと接続されていますか? ≫ 同梱されている USB ケーブルで本機とパソコンの両方にしっかりと差し込みます。 ● 本機がハブやスイッチボックスなどを経由してパソコンに接続されていませんか? ≫ 本機を USB ケーブルで直接パソコンに接続します(⇒ 11 ページ) 。 ● プリントヘッド調整は終了しましたか? ≫ プリントヘッドの調整(⇒ 74 ページ)を終了したあとで、印刷を行います。 ● 本機が印刷やコピーの途中ではありませんか? ≫ 現在の印刷やコピーが終了してから、操作を再開します。 ● 印刷を一時停止していませんか? ≫ 印刷を再開します。 ● 違うプリンタが選択されていませんか? ≫ 以下の手順で本機を通常使うプリンタに設定します。 (1) [スタート]メニューから[コントロール パネル]→[プリンタとその他のハードウェ ア]→[プリンタと FAX]を選択します。 (2) [プリンタと FAX]フォルダの中の Lexmark 5400 Series のアイコンを右クリックし、 表示されるメニューで[通常使うプリンタに設定]をクリックします。 ● ソフトウェアの設定に問題がありませんか? ≫ ソフトウェアの取扱説明書で印刷方法を調べます。 上記の手順に従って対処しても印刷できない場合は、ソフトウェアをいったんパソコンから削 除(⇒ 18 ページ)してから、インストールしなおします(⇒ 11 ページ) 。
何も印刷されてい ない用紙が排紙さ れる
● カートリッジのプリントヘッドにテープがついたままになっていませんか? ≫ プリントヘッドを保護しているテープをはがします(⇒ 73 ページ) 。 ● ソフトウェアから白紙の文書や画像を印刷しようとしていませんか? ≫ 印刷する文書や画像をもう一度確認します。 ● カートリッジのインクが空になっていませんか? ≫ インク残量をソリューションナビ(⇒ 71 ページ)で確認します。インクがなくなって いる場合は交換します。
■ 印刷に時間がかかる
症状
印刷に時間がかか る
原因と対処方法
● 使用していないソフトウェアを開いていませんか? ≫ パソコンを再起動し、使用するソフトウェアを開いたあと、印刷しなおします。 ● 複雑なカラー文書や大きい写真を印刷していませんか? ≫ 複雑なカラー文書や大きい写真は印刷に時間がかかることがあります。文書や写真を編 集してファイルサイズを小さくすると印刷時間を短縮できる場合があります。 ● 印刷品質を[写真]に設定していませんか? ≫ 印刷品質を[高速]または[標準]に設定します。 ● パソコンのメモリが少なすぎませんか? ≫ パソコンのメモリを増設します(⇒ 103 ページ) 。
94
■ 印刷結果がよくない
症状
印刷ページの一部 分が空白になる
原因と対処方法
● 用紙サポートにセットした用紙のサイズと、印刷設定(プリンタプロパティ)で設定した 印刷用紙のサイズが合っていますか? ≫ セットした用紙のサイズを、印刷設定(プリンタプロパティ)で選択します。 ● 印刷方向が正しく設定されていますか? ≫ ソフトウェアで文書の方向に合った印刷方向を選択します。 ≫ 印刷設定(プリンタプロパティ)を開き、文書の方向に合った印刷方向を選択します。 参考 ソフトウェアでの設定が印刷設定(プリンタプロパティ)での設定よりも優先され る場合があります。 ● カートリッジのインクが残り少なくなっていませんか? ≫ Lexmark ソリューションナビ(⇒ 71 ページ)を開き、カートリッジのインク残量を確 認します。インクが残り少なくなっている場合は新しいカートリッジに交換します。
色がかすれている
● 印刷品質を[高速]に設定していませんか? ≫ 印刷品質を[写真]または[標準]に設定します。 ● カートリッジのインクが残り少なくなっていませんか? ≫ Lexmark ソリューションナビ(⇒ 71 ページ)を開き、カートリッジのインク残量を確 認します。インクが残り少なくなっている場合は新しいカートリッジに交換します。 ● 印刷結果に白いすじが入っていませんか? ≫ ノズルの清掃およびカートリッジの清掃を行います(⇒ 75 ページ) 。
画面の色と異なる
● 印刷品質を[高速]に設定していませんか? ≫ 印刷品質を[写真]または[標準]に設定します。 ● カートリッジのインクが残り少なくなっていませんか? ≫ Lexmark ソリューションナビ(⇒ 71 ページ)を開き、カートリッジのインク残量を確 認します。インクが残り少なくなっている場合は新しいカートリッジに交換します。
ページが汚れる
● インクが乾く前に表面にふれたり、こすったりしていませんか? ≫ インクが乾いてから用紙を取り扱います。排紙された用紙はすぐに排紙トレイから取り 出し、インクが乾いてから重ねます。
縦の線が波打って いる
● 印刷品質が低く設定されていませんか? ≫ 印刷品質をより高い品質に設定します。 ● プリントヘッドの位置が正しく調整されていますか? ≫ プリントヘッド調整を行います(⇒ 75 ページ) 。 カートリッジのノズルがつまっている可能性があります。 ≫ ノズルの清掃およびカートリッジの清掃を行います(⇒ 75 ページ) 。
困 っ た と き は
95
症状
印刷が濃すぎる インクがにじむ
原因と対処方法
● 用紙の種類が正しく設定されていますか? ≫ 用紙サポートにセットした用紙の種類を選択します(⇒『操作ガイド』の「印刷」 ) 。 ● 用紙にしわがありませんか? ≫ まっすぐでしわがない用紙を使用します。 ● インクが乾く前に表面にふれたり、こすったりしていませんか? ≫ インクが乾いてから用紙を取り扱います。排紙された用紙はすぐに排紙トレイから取り 出し、インクが乾いてから重ねます。 ● 印刷品質が高く設定されていませんか? ≫ 印刷品質をより低い品質に設定します。 ● OHP フィルムにコピーしていますか? ≫ インクジェットプリンタ専用の OHP フィルムを使用します。
文字やイラスト、 写真に白いすじが 入る
カートリッジのノズルがつまっている可能性があります。 ≫ ノズルの清掃およびカートリッジの清掃を行います(⇒ 75 ページ) 。 ● 用紙の種類が正しく設定されていますか? ≫ 用紙サポートにセットした用紙の種類を選択します。 ● 用紙の印刷面に印刷していますか? ≫ 印刷面を確認してから用紙をセットします。 ● 印刷品質が低く設定されていませんか? ≫ 印刷品質をより高い品質に設定します。 ● ソフトウェアで適切な塗りつぶしの設定が選択されていますか? ≫ 塗りつぶしの設定を適切に変更して印刷してみます。
ページに濃淡のし まが現れる 印刷ページの上下 左右の印刷品質が よくない
● 印刷品質が低く設定されていませんか? ≫ 印刷品質をより高い品質に設定します。 ● 余白付きで印刷する場合は、文書の上下左右に十分なマージン(余白)を設定しました か? ≫ ソフトウェアで必要なマージン(余白)を設定します(⇒ 104 ページ) 。 参考 フチなしで印刷する場合、用紙の種類および文書の内容によっては、用紙の最後の 約 19 mm 部分の印刷品質が低下することがあります。
フチなしで印刷で きない
● 用紙サポートにセットした用紙はフチなし印刷に対応していますか? ≫ ご使用の用紙の種類およびサイズを確認します。 ● フチなし対応の用紙サイズを選択していますか? ≫ 印刷設定(プリンタプロパティ)でフチなし対応の用紙を選択します。 ≫ ソフトウェア側で印刷マージンを 0. 0 mm にします。詳しくはソフトウェアの取扱説明 書をお読みください
フォトペーパーや OHP フィルムが 互いにくっつく
● インクジェットプリンタ専用のフォトペーパーまたは OHP フィルムを使用していますか? ≫ インクジェットプリンタ専用のフォトペーパーまたは OHP フィルムを使用します。 ● 用紙の印刷面に印刷していますか? ≫ 印刷面を確認してから用紙をセットします(⇒ 20 ページ) 。 ● インクが乾く前に重ねていませんか? ≫ インクが乾いてから用紙を取り扱います。排紙された用紙はすぐに排紙トレイから取り 出し、インクが乾いてから重ねます。
96
■ ネットワークで印刷できない
症状
ピアトゥピアでプ リンタを共有でき ない
原因と対処方法
● ホスト側のパソコンの電源と本機の電源がオンになっていますか? ≫ パソコンと本機の電源をオンにします。 ● ホスト側のパソコンとクライアント側のパソコンがネットワークに接続されていますか? ≫ ホスト側のパソコンとクライアント側のパソコンはネットワークで接続されている必要 があります(⇒『操作ガイド』の「印刷」 ) 。 ● ホスト側のパソコンでプリンタを共有する設定になっていますか? ≫ ホスト側のパソコンでプリンタを共有する設定にします(⇒『操作ガイド』の「印 刷」 ) 。 ● ホスト側とクライアント側のオペレーティングシステムが正しく組み合わされています か? ≫ ホスト側とクライアント側のオペレーティングシステムを調べ、適切なオペレーティン グシステムがインストールされたパソコンに Lexmark 5400 Series を接続します。 ● ホスト側とクライアント側の両方のパソコンにソフトウェアがインストールされています か? ≫ ピアトゥピア用にソフトウェアをインストールします(⇒『操作ガイド』の「印刷」 ) 。
印刷開始までに時 間がかかる
● 別の文書が印刷中ではありませんか? ≫ 別の文書の印刷が終了するのを待ちます。しばらく待っても印刷が開始しない場合は ネットワーク管理者にご連絡ください。
困 っ た と き は
97
スキャンのトラブル
■ スキャンできない
症状
[スキャンを正常 に終了することが できません。 ]と いうメッセージが 表示される [Lexmark 5400 Series は使用中 です]というメッ セージが表示され る ソフトウェアが [画像の取り込み 先]にない
原因と対処方法
● 本機とパソコンの両方が USB ケーブルでしっかりと接続されていますか? ≫ 同梱されている USB ケーブルで本機とパソコンの両方にしっかりと差し込みます(⇒ 11 ページ) 。 ● 本機がハブやスイッチボックスなどを経由してパソコンに接続されていませんか? ≫ 本機を USB ケーブルで直接パソコンに接続します(⇒ 11 ページ) 。 ● プリントヘッド調整は終了しましたか? ≫ プリントヘッドの調整(⇒ 74 ページ)を終了したあとで、スキャンを行います。 ● 本機が印刷やコピーの途中ではありませんか? ≫ 現在の印刷やコピーが終了してから、操作を再開します。 ● [画像の取り込み先]のリストにソフトウェアを追加しましたか? ≫ ソフトウェアが表示されない場合は、手動でソフトウェアをリストに追加する必要があ ります(⇒『操作ガイド』の「スキャン」 ) 。 参考 [画像の取り込み先]で[-ファイル]を選択し、取り込んだ画像をファイルとして 保存すると、あとでソフトウェアで開くことができます。
スキャンモードで ● Windows にログオンしていますか? [スタートカラー] ≫ ログオンが必要な Windows をお使いの場合はログオンします。 ボタン、または ● 操作パネルからの通信が無効になっている可能性があります。 [スタートモノク ≫ Lexmark イメージスタジオを一度終了してから、開きなおします。 ロ]ボタンを押し てもスキャンしな ● 付属のソフトウェアがインストールされていますか? い ≫ ソフトウェアをインストールします(⇒ 11 ページ) 。
● ファイル名の入力画面がパソコンに表示されていませんか? ≫ スキャン先に[ファイル]を選択した場合、パソコンにファイル名の入力画面が表示さ れます。ファイル名を入力し[OK]をクリックします。
スキャンしたが、 プレビューまたは スキャン結果に何 も表示されない
● 原稿が正しくセットされていますか? ≫ スキャンする面を下に向け、原稿をガラス面の左上の隅に合わせてセットします(⇒ 21 ページ) 。
■ スキャンに時間がかかる
症状
スキャンに時間が かかる
原因と対処方法
● スキャン解像度が高く設定されていませんか ?≫ Lexmark AIO ナビのスキャン詳細設定の[スキャン]タブでスキャン解像度を 300dpi 以下に下げます(⇒『操作ガイド』の「スキャン」 ) 。 ● 使用していないソフトウェアを開いていませんか? ≫ パソコンを再起動し、使用するソフトウェアを開いたあと、スキャンしなおします。
98
症状
スキャン中にパソ コンが動かなくな る
原因と対処方法
● スキャン解像度が高く設定されていませんか ?≫ スキャン解像度を下げます(⇒『操作ガイド』の「スキャン」 ) 。 ● パソコンのメモリやハードディスクの空き容量が少なすぎませんか? ≫ パソコンのメモリやハードディスクの空き容量を増やします(⇒ 103 ページ) 。 ● 使用していないソフトウェアを開いていませんか? ≫ パソコンを再起動し、使用するソフトウェアを開いたあと、スキャンしなおします。
■ スキャン結果がおかしい
症状
きれいにスキャン できない
原因と対処方法
● 原稿台のガラス面が汚れていませんか? ≫ ガラス面を清掃します(⇒ 72 ページ) 。 ● 原稿の表面がでこぼこしていませんか? ≫ 表面が平らな原稿を使用します。原稿の表面に段差がある場合、段差のところにゆがみ や色のにじみが生じることがあります。 ● 厚手の原稿をスキャンしていませんか? ≫ 折り目がある厚手の原稿をスキャンする場合は、原稿カバーを閉じて上から軽く押さえ ながらスキャンすると、結果が改善される場合があります。
原稿のフチが切れ てスキャンされる
● 原稿が正しくセットされていますか? ≫ スキャンする面を下に向け、原稿をガラス面の左上の隅に合わせてセットします(⇒ 21 ページ) 。 ≫ プレビュー画面で取り込まれた原稿を確認します。 ● Lexmark AIO ナビのスキャンメニュー[何をスキャンしますか?]で[カラー写真]また は[モノクロ写真]を選択していませんか? ≫ [何をスキャンしますか?]で[カラー文書]または[モノクロ文書]を選択します (⇒『操作ガイド』の「スキャン」 ) 。
自動トリミング が、うまく働か ない
● 原稿台のガラス面が汚れていませんか? ≫ ガラス面を清掃します(⇒ 72 ページ) 。 ● 手動でトリミングを設定します(⇒『操作ガイド』の「スキャン」 ) 。 (1)Lexmark AIO ナビの[プレビュー]をクリックします。 (2)必要な設定を行ってからプレビュー枠で点線をドラッグしてトリミング範囲を調節し ます。 ● 自動トリミングを調節します(⇒『操作ガイド』の「スキャン」 ) 。 (1)Lexmark AIO ナビのスキャンメニューで[スキャン設定の詳細を表示]をクリックし ます。 (2) [スキャン]タブをクリックします。 (3) [自動トリミング]を選択し、スライドバーを移動してトリミングの程度を調節しま す。 (4 ) [OK]をクリックします。 (5) [プレビュー]をクリックして結果を確認します。 困 っ た と き は
新聞・雑誌などの コピーにモアレ (網目状の陰影) が現れる
● 新聞・雑誌などをスキャンする場合に[モアレを除去する]がオンになっていますか? ≫ Lexmark AIO ナビのスキャン詳細設定の[パターン補正]タブで[モアレを除去する] にチェックマークを付けます(⇒『操作ガイド』の「スキャン」 ) 。 参考 [モアレを除去する]にチェックマークを付けると、スキャンに時間がかかります。
99
FAX のトラブル
■ FAX を送信できない
症状
FAX を送信できな い
原因と対処方法
● 本機が壁のモジュラージャックに正しく接続されていますか? ≫ 背面のモジュラージャック用接続端子と壁のモジュラージャックがモジュラーケーブル で接続されているか確認します。 ● 電話回線の種類が正しく設定されていますか? ≫ 回線の種類を確認し、本機の設定を行います。 ● 外線発信番号が必要ですか? ≫ 外線発信番号を付けてダイヤルする必要がある場合は、 [外線発信番号]を設定します。 ● 送信先の FAX 番号が正しく入力されていますか? ≫ FAX 番号を確認し、正しく入力します。 ≫ アドレス帳を利用した場合は、正しい番号が登録されているか確認します。 ● 送信速度が速く設定されていませんか? ≫ 相手側の FAX や電話回線に問題がある場合は、FAX 通信速度を 14400bps 以下に下げ て、送信しなおします。 ● 本機が接続されている電話回線が使用中ではありませんか? ≫ 電話回線が空くのを待ってからもう一度送信します。 ● 一般のアナログ電話回線を使用していますか? ≫ 本機はインターネットや携帯電話、PHS 経由では使用できません。
相手先に白紙の FAX が届く
● 原稿の送信面が正しくセットされていますか? ≫ 原稿は送信面を下にして原稿台のガラス面にセットします(⇒ 21 ページ) 。ADF(自動 原稿送り装置)に原稿を送信する場合は送信面を下向きにして、下のスロットにセット します(⇒ 22 ページ) 。
■ FAX を受信できない
症状
FAX を受信できな い
原因と対処方法
● 本機が壁のモジュラージャックに正しく接続されていますか? ≫ 背面のモジュラージャック用接続端子と壁のモジュラージャックがモジュラーケーブル で接続されているか確認します。 ● 電話回線の種類が正しく設定されていますか? ≫ 回線の種類を確認し、本機の設定を行います。 ● 一般のアナログ電話回線を使用していますか? ≫ 本機は携帯電話、PHS 経由では使用できません。 ● 【自動受信】ボタンが点灯していますか? ≫ 【自動受信】ボタンを押します。 ● 自動受信の[時間指定]を使用する場合は、正しく設定していますか? ≫ [時間指定]をオンにし、自動受信を行いたい時間を入力します。 ● Lexmark FAX ナビを使って FAX を受信していますか? ≫ Lexmark FAX ナビは FAX 送信専用です。本機の操作パネルで受信設定を行います。
100
■ FAX の画質がよくない
症状
カラーの原稿を 送っても相手先で モノクロで受信さ れる
原因と対処方法
● 相手先の FAX 機はカラー FAX に対応していますか? ≫ 相手先の FAX 機がカラー FAX に対応していない場合、FAX はモノクロで受信されます。 ● 【スタートカラー】ボタンを使って FAX を送信していますか? ≫ カラーで FAX を送信する場合は【スタートカラー】ボタンを押します(⇒ 51 ページ) 。 ● Lexmark FAX ナビを使って FAX を送信していますか? ≫ Lexmark FAX ナビはカラー FAX には対応していません。カラー FAX を送信する場合は、 本機の操作パネルから送信します。
相手先で FAX に 白や黒の線が入っ たり、文字がつぶ れたりする
● 相手先がキャッチホンを使用していませんか? ≫ 相手先がキャッチホンを使用しており、送信中に信号が入った場合は送り直します。 ● 原稿台のガラス面が汚れていませんか? ≫ ガラス面を清掃します。 ● 相手先の FAX 機に問題がありませんか? ≫ 相手先の FAX 機に問題がないか確認してもらいます。
受信した FAX に 白や黒の線が入っ たり、文字がつぶ れたりする 受信した FAX が かすれている
● キャッチホンを使用していませんか? ≫ キャッチホンを使用しており、受信中に信号が入った場合は送り直してもらいます。
● 相手先の FAX 機に問題がありませんか? ≫ 相手先に FAX 機に問題がないか確認してもらいます。 カートリッジのノズルがつまっている可能性があります。 ≫ ノズルの清掃およびカートリッジの清掃を行います(⇒ 75 ページ) 。
困 っ た と き は
101
カスタマーコールセンターのご案内
本書や他の付属の取扱説明書およびヘルプに沿って対処しても、問題が解決しない場合はレックスマーク カスタマーコールセンターまでお問い合わせください。
レックスマーク カスタマーコールセンター 年中無休 TEL: 03-6670-3091 FAX: 03-6670-3092 (電話受付 午前 9 時 - 午後 7 時:FAX は 24 時間受付) ■ ご協力のお願い
• 電話でお問い合わせいただく場合 お問い合わせの前に、別冊子『安全のためのご案内、サービス・サポートのご案内』の「お問い合わ せ票」に記入してください。記入された情報をお問い合わせの際にお知らせいただけると、担当者が 速やかにトラブルの原因をつきとめることができます。 • FAX でお問い合わせいただく場合 『安全のためのご案内、サービス・サポートのご案内』の「お問い合わせ票」のコピーを取ってから 記入し、FAX でお送りください。記入漏れがないように十分注意してください。
102
仕様
外形寸法 用紙サポートと排紙トレイ を収納した状態 用紙サポートを開き、排紙 トレイを引き出した状態 本体重量 使用環境 電源コード・カートリッジ を除く 電源オフ時 電源オン時 動作可能湿度 消費電力
※1
W454 mm × D320 mm × H192 mm W454 mm × D520 mm × H297 mm 6. 5 Kg 10 - 40 oC 15 - 32 oC 8 - 80 %RH(ハガキ使用の場合:40 - 80%RH) 14. 6 W 15. 1 W 9. 1 W 6. 6 W 6. 1 W 4. 0 W
印刷中
※2 ※3
コピー中
スキャン中※ 4 待機中 節電モード 電源オフ 省エネ設計 使用可能なメモリ ※6 カード
※5
国際エネルギースタープログラム準拠、グリーン購入法判断基準適合 そのまま使用できるカード SD カード、xD ピクチャーカード、マルチメディア カード、マイクロドライブ、コンパクトフラッシュ (I、II) 、メモリースティック、メモリースティック PRO mini SD カード、micro SD カード、TransFlash カー ド、メモリースティックデュオ、メモリースティック PRO デュオ 、RS- マルチメディアカード CPU Pentium II 300 MHz 以上 Pentium II 233 MHz 以上 Pentium II 233 MHz 以上 G3 400 G3 500 Intel Core Sole 1500 メモリ(RAM) 128 MB 128 MB 128 MB 128 MB 256 MB 512 MB
仕 様
専用アダプタが必要な カード パソコン接続時に ※7 必要なシステム 2006 年 7 月現在 Windows 98/ME Windows 2000 Mac OS X 10. 3. x Mac OS X 10. 4. x (PowerPC) Mac OS X 10. 4. 4 以降 (Intel) OS Windows XP
仮想メモリ 300 MB
300 MB
OS 共通で 500 MB のハードディスクの空き容量が必要 対応用紙種類と給 紙枚数 印刷時の対応封筒 種類 普通紙(100) 、マット紙(25) 、ハガキ(30) 、ラベルシート(25) 、封筒(10) 、 カード(25) 、フォトペーパー / 光沢紙(25) 、OHP フィルム(50) 、アイロンプリ ント紙(10) 、バナー紙(20) US 6 3/4、US #9、US #10、DL、C5、C6、B5、US 7 3/4、A2 Baronial、長型 3 号、 長型 4 号、長型 40 号、角形 3 号、角形 4 号、角形 5 号、角形 6 号、ユーザー定義
103
給紙可能な厚さ
ハガキ(0. 071 - 0. 215 mm) 、封筒(0. 071 - 0. 50 mm) 、カード(0. 071 - 0. 50 mm) 、 OHP フィルム(0. 100 - 0. 110 mm) 記載のない用紙については 0. 071 - 0. 191 mm 普通紙(25) 、ハガキ(15) 、ラベルシート(20) 、封筒(10) 、バナー紙(20) 、 ※8 カード(15) 、フォトペーパー / 光沢紙 /OHP フィルム(1) 、 アイロンプリント紙(10) フチなし印刷時 フチあり印刷時 上下左右 0 mm※ 9 上 1. 7 mm 以上、下 12. 7 mm 以上 左右 3. 4 mm 以上(A4、B5、A5、A6、ハガキ使用時) 左右 6. 4 mm 以上(上記サイズ以外)
排紙トレイ容量
必要マージン
パソコンから印刷 / A4、 A5、 A6、 B5、ハガキ、 L 判、 2L 判、US レター、3. 5 x 5 インチ、4 x 6 インチ、 コピー時のフチな 4 x 8 インチ、 5 x 7 インチ、10 x 15 cm、10 x 20 cm、13 x 18 cm、US リーガル し対応用紙サイズ 本機のみで印刷 / コピー時のフチな し対応用紙サイズ スキャナ A4、 A5、 A6、 B5、ハガキ、 L 判、 2L 判、US レター、3. 5 x 5 インチ、4 x 6 インチ、 5 x 7 インチ、10 x 15 cm、13 x 18 cm タイプ ドライバ 最大スキャン範囲 最大スキャン範囲(ADF) 搭載 OCR コピー フラットベッド CIS TWAIN 標準、WIA 対応(Windows XP のみ) 216 x 297 mm 210 x 355 mm
活字のみ対応・複数ページ不可 モード 最大連続コピー枚数 拡大 / 縮小倍率 カラー / モノクロ 99 枚 25 - 400%
※1
※2 ※3 ※4 ※5
※6
※7
※8
※9
表の電力消費量は一定時間の平均値です。瞬間の電力消費量は上記の値を上回る場合があります。上 記の表では単位時間あたりの消費量を示しているため実際の消費量は表の数値に各モードで使用した 時間をかけた値となります。全エネルギー消費量は、各モードで使用した量の合計になります。 文書を印刷している状態 原稿をコピーしている状態 原稿をスキャンしている状態 本機に接続された電源コードのプラグが電源コンセントに差し込まれているが、本機の電源がオフに なっている状態。本機がオフになっていても少量の電力を消費します。電力消費量をゼロにするには 電源コードのプラグを電源コンセントから抜く必要があります。 メモリースティックの著作権保護機能には対応しておりません。またメモリースティック PRO、メ モリースティック PRO デュオの高速転送機能、およびマジックゲートメモリステックには対応して おりません。 オペレーティングシステムへの対応についてご不明な点があれば、Lexmark のホームページ (www. lexmark. co. jp)の OS 対応表にてご確認ください。なお、プリインストール OS 以外での動作 保証は致しかねます。 フォトペーパー / 光沢紙、または OHP フィルムに印刷する場合は、用紙が排紙されたらすぐに排紙 トレイから取り出し、インクが十分に乾燥するまで印刷された面に触れたり、用紙を重ねたりしない でください。 フチなしで印刷する場合、用紙の種類および画像によっては、用紙の最後の約 19 mm 部分の印刷品 質が低下することがあります。
104
◆ 国際エネルギースタープログラムについて
国際エネルギースタープログラムは、省エネ製品の開発を促進し、発電によって引き起こ される大気汚染のレベルを削減するために、コンピュータ メーカーが共同で取り組んでい るプログラムです。 このプログラムに参加している企業によって開発されたパソコン、プリンタ、ディスプレ イ、あるいはファクシミリなどは、待機中に省電力モードに入る機能を備えています。この機能に よって消費電力は最大 50 パーセント削減するように設計されています。Lexmark International, Inc. も このプログラムに参加しており、本製品は当プログラムの基準に適合しています。
カートリッジ返却ライセンス契約
お客様は、本プリンターと共に出荷されるインクカートリッジは特許製品であり、下記のライセンス 条件・合意事項に服することを承諾します。 同梱された特許製品であるインクカートリッジは 1 回のみ使用可能であり、所定量のインクが使用 されると動作を停止するように設計されています。交換が必要となる時点におけるカートリッジの残存 インク量は一定ではありません。このような 1 回のみの使用がなされると、インクカートリッジを使 用するライセンスは終了しますので、使用済みのカートリッジは必ずレックスマークに返却しなければ なりません。返却された使用済みのカートリッジは再生、詰め替え、またはリサイクルされます。 お客様が将来別のカートリッジであって上記条件に服するものを購入した場合、お客様は、同条件が 当該カートリッジに適用されることを承諾します。 お客様がこの 1 回のみ使用可能なライセンス条件・合意事項を承諾しない場合は、本製品を元の梱 包にて販売店にご返却ください。なお、以上の条件が適用されない交換用のカートリッジは、弊社製品 購入サイトにてご購入いただけます。
仕 様
105
索引
英数字
A4 サイズの用紙をセット . . 「AIO ナビ」を参照 Lexmark FAX ナビ. FAX ナビ」を参照 Lexmark かんたんフォトプリント . . 「かんたんフォトプリント」を参照 Lexmark イメージスタジオ . . 「イメージスタジオ」を参照 Lexmark ソリューションナビ . . 「ソリューションナビ」を参照 Lexmark ツールバー . . 「フォトエディタ」を参照 Lexmark ホームページ . 23, 24 OHP フィルム 給紙可能な用紙の枚数と厚さ . 45, 46 PictBridge モードメニュー . 25 USB フラッシュメモリに保存 . 23
あ行
アイロンプリント紙 . 23 アダプタが必要なメモリカード . 24 新しいハードウェアの追加ウィザード . iii 安全のためのご案内、サービ ス・サポートのご案内 . 76 印刷設定(プリントプロパティ). [. . . ] 23 メモリカード使用時の印刷トラブル. 6, 23 メモリカードの差し込む方向 . 24 メンテナンス カートリッジの交換方法 . 75 プリントヘッドの位置調整 . [. . . ]
LEXMARK X5450ダウンロード上のご注意
Lastmanualsはユーザー主導型のハードウエア及びソフトウエアのマニュアル(ユーザーガイド・マニュアル・クイックスタート・技術情報など)を共有・保存・検索サービスを提供します。
お探しの書類がなかったり、不完全だったり、言語が違ったり、モデル名や言語が説明と違う場合など、いかなる場合でもLastmanualsはその責を負いません。またLastmanualsは翻訳のサービスもしていません。
規約に同意して「マニュアルをダウンロード」をクリックすればLEXMARK X5450のマニュアルのダウンロードが開始されます。
