ユーザーズガイド LEXMARK X940E ユーザーズ ガイド
Lastmanualsはユーザー主導型のハードウエア及びソフトウエアのマニュアル(ユーザーガイド・マニュアル・クイックスタート・技術情報など)を共有・保存・検索サービスを提供します。 製品を購入する前に必ずユーザーガイドを読みましょう!!!
もしこの書類があなたがお探しの取扱説明書・マニュアル・機能説明・回路図の場合は、今すぐダウンロード。Lastmanualsでは手軽に早くLEXMARK X940Eのユーザマニュアルを入手できます。 LEXMARK X940Eのユーザーガイドがあなたのお役に立てばと思っています。
LEXMARK X940EのユーザーガイドをLastmanualsがお手伝いします。

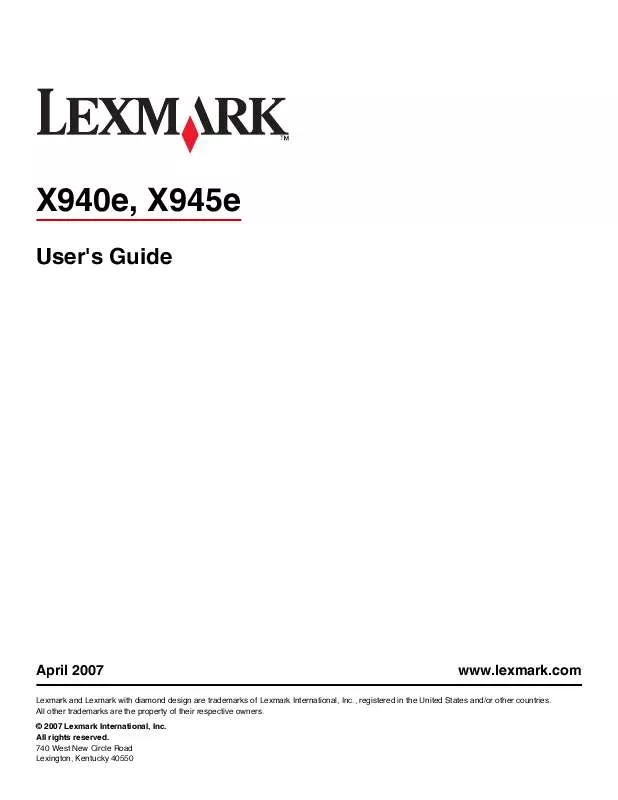
この製品に関連したマニュアルもダウンロードできます。
 LEXMARK X940E ̂ (5729 ko)
LEXMARK X940E ̂ (5729 ko)
 LEXMARK X940E ̄ (1705 ko)
LEXMARK X940E ̄ (1705 ko)
 LEXMARK X940E ̝ (80 ko)
LEXMARK X940E ̝ (80 ko)
 LEXMARK X940E ͌ (84 ko)
LEXMARK X940E ͌ (84 ko)
 LEXMARK X940E ̆ (71 ko)
LEXMARK X940E ̆ (71 ko)
 LEXMARK X940E ˳?̂ (97 ko)
LEXMARK X940E ˳?̂ (97 ko)
 LEXMARK X940E FTP ̄ (76 ko)
LEXMARK X940E FTP ̄ (76 ko)
 LEXMARK X940E セットアップシート (446 ko)
LEXMARK X940E セットアップシート (446 ko)
 LEXMARK X940E FINISHER INSTALLATION SHEET (604 ko)
LEXMARK X940E FINISHER INSTALLATION SHEET (604 ko)
 LEXMARK X940E Document (49 ko)
LEXMARK X940E Document (49 ko)
 LEXMARK X940E FTP GUIDE (31 ko)
LEXMARK X940E FTP GUIDE (31 ko)
 LEXMARK X940E Fax Guide (40 ko)
LEXMARK X940E Fax Guide (40 ko)
 LEXMARK X940E COPY GUIDE (49 ko)
LEXMARK X940E COPY GUIDE (49 ko)
 LEXMARK X940E SETUP SHEET (446 ko)
LEXMARK X940E SETUP SHEET (446 ko)
 LEXMARK X940E Setup Guide (1775 ko)
LEXMARK X940E Setup Guide (1775 ko)
 LEXMARK X940E E-MAIL GUIDE (35 ko)
LEXMARK X940E E-MAIL GUIDE (35 ko)
 LEXMARK X940E SUPPLIES GUIDE (36 ko)
LEXMARK X940E SUPPLIES GUIDE (36 ko)
 LEXMARK X940E QUICK REFERENCE (1669 ko)
LEXMARK X940E QUICK REFERENCE (1669 ko)
 LEXMARK X940E CLEARING JAMS GUIDE (1563 ko)
LEXMARK X940E CLEARING JAMS GUIDE (1563 ko)
 LEXMARK X940E TROUBLESHOOTING GUIDE (528 ko)
LEXMARK X940E TROUBLESHOOTING GUIDE (528 ko)
 LEXMARK X940E دليل الإعداد (1852 ko)
LEXMARK X940E دليل الإعداد (1852 ko)
 LEXMARK X940E دليل المستخدم (6426 ko)
LEXMARK X940E دليل المستخدم (6426 ko)
 LEXMARK X940E FINISHER INSTALLATION SHEET (604 ko)
LEXMARK X940E FINISHER INSTALLATION SHEET (604 ko)
 LEXMARK X940E IPDS EMULATION USER’S GUIDE (796 ko)
LEXMARK X940E IPDS EMULATION USER’S GUIDE (796 ko)
 LEXMARK X940E IPDS PRINTER AND HOST SETUP GUIDE (871 ko)
LEXMARK X940E IPDS PRINTER AND HOST SETUP GUIDE (871 ko)
 LEXMARK X940E SCS/TNE EMULATION USER’S GUIDE GETTING STARTED (1151 ko)
LEXMARK X940E SCS/TNE EMULATION USER’S GUIDE GETTING STARTED (1151 ko)
マニュアル抽象的: マニュアル LEXMARK X940Eユーザーズ ガイド
詳しい操作方法はユーザーガイドに記載されています。
[. . . ] 2 [ワイヤレス設定ユーティリティ]をクリックします。
メモ: セットアップ手順の途中で、インストール用ケーブルを使用してプリンタをもう一度コンピュータに接続する よう求められる場合があります。
3 コンピュータの画面に表示される指示に従ってソフトウェアを再インストールし、必要な変更を行います。
プリンタをネットワークに接続する
61
信号強度を確認する
無線デバイスには、無線信号を送受信するためのアンテナが組み込まれています。プリンタのネットワーク設定ペー ジの一覧に表示されている信号強度は、送信信号が受信される強度を示しています。信号強度は、さまざまな要因 によって決まります。1 つの要因は、他の無線デバイスや、電子レンジなどの他の電気製品からの干渉です。もう 1 つの要因は、距離です。2 つの無線デバイス間の距離が広がるほど、通信信号が弱くなる場合がほとんどです。
インストール用ケーブルが必要な理由
お使いのワイヤレスネットワーク上にプリンタをセットアップする場合、インストール用ケーブルを使用してプリンタを 一時的にコンピュータに接続する必要があります。この接続は、プリンタのワイヤレス設定をセットアップするために 一時的に使用されます。
有線ネットワーク
プリンタを有線(イーサネット)ネットワークにインストールする
以下は、プリンタを有線(イーサネット)ネットワークにインストールするための手順です。 プリンタを有線ネットワーク上にインストールする前に、以下の点をチェックします。
• プリンタの初期設定を完了している。 • ルーターの電源がオンになっていて、ネットワークのセットアップが完了し、正しく機能している。 • コンピュータがルーターに接続されている。 1 Windows 用ソフトウェア CD をセットします。 2 初期画面が表示されるまでしばらく待ちます。
しばらくしても初期画面が表示されない場合は、以下のいずれかを行います。
Windows Vista の場合:
a をクリックします。 b [検索の開始]ボックスを探します。 c 「D:\setup. exe」と入力します(D はお使いの CD または DVD ドライブのドライブ文字に置き換えてくださ
い)。
Windows XP の場合:
a [スタート] [ファイル名を指定して実行]の順にクリックします。 b 「D:\setup. exe」と入力します(D はお使いの CD または DVD ドライブのドライブ文字に置き換えてくださ
い)。
3 初期画面に表示される手順に従って、プリンタをセットアップします。
ネットワークアダプタの使用に関するヒント
• アダプタが正しく接続されていることを確認します。 • コンピュータの電源がオンになっていることを確認します。 • IP アドレスを正しく入力したことを確認します。
プリンタをネットワークに接続する
62
ワイヤレスの詳細設定
Windows を使用してワイヤレスネットワーク(アドホック)を作成する
ワイヤレスネットワークをセットアップするには、無線アクセスポイント(無線ルーター)を使用することをお勧めしま す。この方法でセットアップされたネットワークは、インフラストラクチャネットワークと呼ばれます。インフラストラクチ ャネットワークを使用している場合は、お使いのプリンタをこのネットワークで使用できるように設定する必要があり ます。 無線アクセスポイント(無線ルーター)を使用していない場合、またはワイヤレスネットワークアダプタを使用して、プ リンタとコンピュータの間に独立したネットワークをセットアップする場合は、アドホックネットワークをセットアップでき ます。
Windows Vista の場合
1
[コントロール パネル] [ネットワークとインターネット]の順にクリックします。
2 [ネットワークと共有センター]で、[ネットワークへの接続]をクリックします。 3 [ネットワークに接続]ダイアログで、[ワイヤレス アドホック(コンピュータ相互)ネットワークを設定します]をクリ
ックしてから[次へ]をクリックします。
4 [ワイヤレス アドホック ネットワークをセットアップします]ウィザードの手順に従います。セットアップの中で、以下
の手順に従います。
a コンピュータとプリンタの間のネットワークで使用するネットワーク名または SSID を作成します。 b ネットワークの名前を該当するスペースに入力します。大文字と小文字を区別し、正確なスペルを使用してく
ださい。 ___________________________________
c [セキュリティの種類]ドロップダウンメニューに移動し、[WEP]を選択して、セキュリティキー(またはパスワ
ード)を作成します。 WEP キーは、次のいずれかの条件を満たす文字列です。
• 10 桁または 26 桁の 16 進表記。16 進表記では A ~ F(または a ~ f)および 0 ~ 9 を使用します。 • 5 桁または 13 桁の ASCII 文字表記。ASCII 文字とは、キーボードで入力できる英数字および記号です。 d ネットワークのパスワードを該当するスペースに入力します。大文字と小文字を区別し、正確なスペルを使用
してください。 ___________________________________ これで、Windows Vista でアドホックネットワークを使用できます。このネットワークが[ネットワークに接続]ダイ アログで[使用可能なネットワーク]に表示されている場合、コンピュータがアドホックネットワーク用に設定されて いることを示します。
5 [コントロール パネル]とその他のウィンドウを閉じます。 6 Windows 用ソフトウェア CD をコンピュータにセットし、ワイヤレスインストールの手順に従います。 7 使用可能なネットワークが表示されたら、手順 4 で作成したネットワーク名とセキュリティ情報を入力します。イン
ストーラにより、プリンタをこのコンピュータで使用するための設定が行われます。
8 後で参照できるように、ネットワーク名とセキュリティ情報は安全な場所に保管してください。
プリンタをネットワークに接続する
63
Windows XP の場合
1 [スタート] [コントロール パネル] [ネットワークとインターネット接続]の順にクリックします。 2 [ネットワーク接続]をクリックします。 3 お使いのワイヤレスネットワーク接続のアイコンを右クリックします。 4 ポップアップメニューに[有効にする]が表示されている場合は、これをクリックします。
メモ: [有効にする]が表示されていない場合は、ワイヤレス接続は既に有効です。
5 [ワイヤレスネットワーク接続]アイコンを右クリックします。 6 [プロパティ]をクリックします。 7 [ワイヤレスネットワーク]タブをクリックします。
メモ: [ワイヤレスネットワーク]タブが表示されていない場合は、お使いのワイヤレス設定はサードパーティ製ソ フトウェアによって管理されています。ワイヤレスネットワーク(アドホック)をセットアップするには、そのソフトウ ェアを使用する必要があります。アドホックネットワークの作成方法の詳細については、サードパーティ製ソフト ウェアのマニュアルを参照してください。
8 [Windows でワイヤレスネットワークの設定を構成する]チェックボックスをオンにします。 9 [優先ネットワーク]で、既存のネットワークをすべて削除します。 a 削除するネットワークを選択します。 b [削除]をクリックして、ネットワークをリストから削除します。 10 [追加]をクリックして、アドホックネットワークを作成します。 11 [ネットワーク名(SSID)]ボックスに、ワイヤレスネットワークに付ける名前を入力します。 12 ワイヤレスのセットアップを行う際に参照できるように、付けた名前はメモしておいてください。大文字と小文字を
区別して、正確にメモしてください。
13 [ネットワーク認証]がリストに表示されている場合は、[オープン システム]を選択します。 14 [データの暗号化]リストから、[WEP]を選択します。 15 必要に応じて、[キーは自動的に提供される]チェックボックスをオフにします。 16 [ネットワーク キー]ボックスに、セキュリティキーを入力します。 17 ワイヤレスのセットアップを行う際に参照できるように、入力したセキュリティキーはメモしておいてください。大文
字と小文字を区別して、正確にメモしてください。 メモ: パスワード(セキュリティキー)の詳細(⇒194 ページの「セキュリティキーを確認する」)
18 [ネットワーク キーの確認入力]ボックスに、同じセキュリティキーを入力します。 19 [これはコンピュータ相互(ad hoc)のネットワークで、ワイヤレス アクセス ポイントを使用しない]を選択します。 20 [OK]を 2 回クリックして、開いている 2 つのウィンドウを閉じます。
プリンタをネットワークに接続する
64
21 コンピュータで新しい設定が認識されるまでに、数分かかる場合があります。ネットワークの状態を確認するに
は、以下の手順に従います。
a [ワイヤレスネットワーク接続]アイコンを右クリックします。 b [利用できるワイヤレス ネットワークの表示]を選択します。 • ネットワークがリストに表示されている場合で、コンピュータが接続されていない場合は、アドホックネット
ワークを選択して[接続]をクリックします。
• ネットワークが表示されていない場合は、しばらく待ってから[ネットワークの一覧を最新の情報に更新]
をクリックします。
22 [開始]をクリックします。 23 Click Programs or All Programs Lexmark 9500 Series. 24 [ワイヤレス接続ユーティリティ]をクリックします。
メモ: セットアップ手順の途中で、インストール用ケーブルを使用してプリンタをもう一度コンピュータに接続する よう求められる場合があります。
25 画面に表示される指示に従います。 26 後で参照できるように、ネットワーク名とセキュリティコードは安全な場所に保管してください。
Windows を使用して既存のワイヤレスネットワーク(アドホック)にプリンタを追加 する
1 以下のいずれかを実行します。 • Windows Vista の場合は、 をクリックします。 • Windows XP の場合は、[スタート]ボタンをクリックします。 2 Click Programs or All Programs Lexmark 9500 Series. 3 [ワイヤレス接続ユーティリティ]をクリックします。 4 画面に表示される手順に従います。
接続方法を切り替える
お使いのプリンタは、以下のように、さまざまな接続方法を切り替えることができます。
• ワイヤレスネットワーク接続と有線(イーサネット)ネットワーク接続とを切り替える • USB 接続とワイヤレスネットワーク接続とを切り替える • USB 接続と有線(イーサネット)ネットワーク接続とを切り替える
メモ: 接続方法を切り替える際には、コンピュータがプリンタと同じネットワーク上にあることを確認してください。
ワイヤレスネットワーク接続と有線(イーサネット)ネットワーク接続とを切り替える
ワイヤレス接続から有線(イーサネット)接続へ切り替える
1 イーサネットケーブルの一方の端をプリンタのイーサネットポートに差し込みます。 2 イーサネットケーブルのもう一方の端をルーターの空いているイーサネットポートに差し込みます。
プリンタをネットワークに接続する
65
3 内蔵プリントサーバーが有線ネットワークの設定を検出するまで、30 ~ 40 秒待機します。
有線ネットワークの設定がアクティブになると、ワイヤレスネットワークの設定は無効になります。
4 テストページを印刷して、コンピュータとプリンタの間の通信をテストします。(⇒ 218 ページの「テストページを印
刷する」)
有線(イーサネット)接続からワイヤレス接続へ切り替える
1
ボタンを押してプリンタの電源をオフにします。
2 プリンタからイーサネットケーブルを取り外します。 3
ボタンを押してプリンタの電源をオンにします。
4 ワイヤレス設定アプリケーションを実行します。(⇒ 203 ページの「ワイヤレス接続ユーティリティを実行する」) 5 テストページを印刷して、コンピュータとプリンタの間の通信をテストします。(⇒ 218 ページの「テストページを印
刷する」)
USB 接続とワイヤレスネットワーク接続とを切り替える
USB 接続からワイヤレス接続へ切り替える
1 ワイヤレス設定アプリケーションを実行します。(⇒ 203 ページの「ワイヤレス接続ユーティリティを実行する」) 2 テストページを印刷して、コンピュータとプリンタの間の通信をテストします。(⇒ 218 ページの「テストページを印
刷する」)
ワイヤレス接続から USB 接続へ切り替える
1 USB ケーブルの一方の端をプリンタの USB ポートに差し込みます。 2 USB ケーブルのもう一方の端をコンピュータの USB ポートに差し込みます。 3 コンピュータで、以下のいずれかを実行します。 Windows Vista の場合:
[コントロール パネル]の順にクリックします。 a b [ハードウェアとサウンド]で、[プリンタ]をクリックします。
Windows XP の場合: • [スタート] [プリンタと FAX]の順にクリックします。
メモ: お使いのコンピュータにプリンタドライバがインストールされていることを確認します。(⇒ 58 ページの「プ リンタを他のネットワークコンピュータにインストールする」)
4 Right-click the Lexmark 9500 Series icon. 5 [プロパティ]をクリックします。 6 [ポート]タブで、プリンタの USB ポートを選択します。 7 [適用] をクリックします。
プリンタをネットワークに接続する
66
8 [OK]をクリックします。 9 テストページを印刷して、コンピュータとプリンタの間の通信をテストします。(⇒ 218 ページの「テストページを印
刷する」)
USB 接続と有線(イーサネット)ネットワーク接続とを切り替える
USB 接続から有線(イーサネット)接続へ切り替える
1 コンピュータから USB ケーブルを抜いてから、プリンタ側のプラグを抜きます。 2 イーサネットケーブルの一方の端をプリンタのイーサネットポートに差し込みます。 3 イーサネットケーブルのもう一方の端をルーターの空いているイーサネットポートに差し込みます。 4 内蔵プリントサーバーが有線ネットワークの設定を検出するまで、30 ~ 40 秒待機します。 5 コンピュータで、以下のいずれかを実行します。 Windows Vista の場合:
[コントロール パネル]の順にクリックします。 a b [ハードウェアとサウンド]で、[プリンタ]をクリックします。
Windows XP の場合: • [スタート] [プリンタと FAX]の順にクリックします。 6 Right-click the Lexmark 9500 Series icon. [. . . ] 2 [ホーム]画面の[設定]領域で、[FAX 履歴と設定]をクリックします。 3 [クイックセレクト]メニューで、[通常使う送付状の設定]をクリックします。
コンピュータを使用して FAX を送信する
177
4 [自局情報を変更する]をクリックします。 5 正しい自局情報を入力します。 6 [OK]をクリックします。 7 [OK]をクリックします。
通信管理レポートを印刷する
1 From the desktop, double-click the Productivity Studio icon. 2 初期画面の[設定]領域で、[FAX 履歴と設定]をクリックします。
FAX ナビが起動します。
3 ツールバーで、[ツール] [FAX ログ]の順にクリックします。 4 [管理レポートの印刷]ボタンをクリックすると印刷されます。
迷惑 FAX を遮断する
1 From the desktop, double-click the Productivity Studio icon. 2 [ホーム]画面の[設定]領域で、[FAX 履歴と設定]をクリックします。
FAX ナビが起動します。
3 [クイックセレクト]メニューで、[FAX のプロパティ]をクリックします。 4 [自動受信と呼出音]タブをクリックします。 5 [着信拒否]セクションで、[着信拒否番号の登録]をクリックします。 6 発信番号を通知しない発信者からの FAX を遮断するには、チェックボックスをオンにして着信拒否を有効にしま
す。
7 特定の電話番号から送信される FAX を遮断するには、所定のボックスに番号を入力します。このリストは編集
することもできます。
8 設定を保存するには[OK]をクリックします。
コンピュータを使用して FAX を送信する
178
プリンタのメンテナンス
[メンテナンス]メニューについて
[メンテナンス]メニューを使用すると、インク残量のチェックや、カートリッジに関するさまざまな作業を実行できます。
1 操作パネルで、 2
または
ボタンを繰り返し押して、[メンテナンス]をハイライト表示します。
ボタンを押します。 オプション名 説明
インク残量の表示 両方のカートリッジの現在のインク残量を表示します。 ノズル清掃 両方のカートリッジのノズルを清掃します。
プリントヘッド調整 両方のカートリッジを調整して、印刷品質を改善します。 カートリッジの交換 カートリッジの交換手順を示す映像をディスプレイに表示します。 テスト印刷 モデム診断 初期設定へ戻す プリンタが正しく機能しているかどうか確認するため、テストページを印刷します。テストペ ージには、プリンタに関するいくつかの情報が表示されます。 モデムの診断ルーチンを実行します。 今までに設定したすべてのユーザー設定を、工場出荷時の設定に戻します。 メモ: 電話番号リスト、時刻、日付、国/地域の設定などはリセットされません。その他のユ ーザー設定はすべてリセットされます。(⇒ 108 ページの「工場出荷時の設定に戻す」)
プリントカートリッジを取り付ける
1 使用済みのプリントカートリッジを取り外します。(⇒181 ページの「使用済みのカートリッジを取り外す」) 2 新品のプリントカートリッジを取り付ける場合は、ブラックカートリッジの裏面と下から粘着テープと保護テープを
取り外して、左側のホルダーに取り付けます。
警告!破損の恐れあり: カートリッジの裏の接触面または下のノズルに手を触れないでください。
プリンタのメンテナンス
179
3 ブラックカートリッジホルダーのカバーを閉じます。
4 カラーカートリッジの裏面と下から粘着テープと保護テープを取り外して、右側のホルダーに取り付けます。
警告!破損の恐れあり: カートリッジの裏の接触面または下のノズルに手を触れないでください。
5 カラーカートリッジホルダーのカバーを閉じます。
6 手をはさまないように注意しながら、メンテナンスカバーを閉じます。
用紙のセットを求めるメッセージが操作パネルに表示され、 されます。
ボタンを押すとプリントヘッド調整パターンが印刷
メモ: スキャン、印刷、コピー、FAX 操作を行う前に、必ずメンテナンスカバーを閉じてください。
プリンタのメンテナンス
180
使用済みのカートリッジを取り外す
1 プリンタの電源がオンになっていることを確認します。 2 メンテナンスカバーを持ち上げます。
印刷中でなければ、カートリッジホルダーが取り付け位置まで移動して停止します。
3 カートリッジホルダーのレバーを押し下げて、ホルダーのカバーを持ち上げます。
4 使用済みのカートリッジを取り外します。
メモ: もう片方のカートリッジも取り外す場合は、手順 3 と 4 を繰り返します。
印刷カートリッジのインク補充について
インクを補充したカートリッジを使用したために発生したプリンタの不具合および損傷の修理には、保証が適用され ません。Lexmark では、インクを補充したカートリッジの使用はお勧めしません。カートリッジにインクを補充すると、 印刷品質に影響し、プリンタに損傷を与える可能性があります。最適な品質で印刷するには、Lexmark 純正の消耗 品を使用してください。
Lexmark 純正のカートリッジを使用する
Lexmark プリンタ、カートリッジ、フォトペーパーは同時に使用することで最高の印刷品質が得られるように設計され ています。 [Lexmark 純正カートリッジではありません]というメッセージが表示されたら、Lexmark 純正以外のカートリッジが 取り付けられています。
プリンタのメンテナンス
181
Lexmark 純正のカートリッジを使用しているのに[Lexmark 純正カートリッジではありません]というメッセージが表 示される場合は、以下の手順に従います。
1 メッセージの[詳しい説明]をクリックします。 2 [Lexmark 純正品以外のカートリッジを報告する]をクリックします。
表示されたカートリッジについて再度メッセージを表示しないようにするには、以下の手順に従います。
• 新しい Lexmark カートリッジと交換します。 • コンピュータから印刷している場合は、メッセージの[詳しい説明]をクリックしてチェックボックスを選択し、[閉じる]
をクリックします。
• コンピュータと接続せずにプリンタを使用している場合は、[キャンセル]ボタンを押します。
Lexmark 純正以外のインクまたはカートリッジを使用したために発生したプリンタの損傷については、Lexmark の 保証は適用されません。
印刷品質の改善
印刷品質に問題がある場合は、次の項目について確認してください。
• 文書の内容に適した用紙を使用します。写真などの高画質画像を印刷する場合、最高品質で印刷するには
Lexmark PerfectFinish フォトペーパーまたは Lexmark ハイグレードフォト光沢紙を使用してください。
• 重量紙または上質紙を使用します。 • 印刷品質を高く設定します。
上の方法を試しても、印刷品質が改善されない場合は、以下の手順に従います。
1 プリントカートリッジを調整します。(⇒ 182 ページの「カートリッジを調整する」)
印刷品質が改善されない場合は、手順 2 に進みます。
2 プリントカートリッジのノズルを清掃します。(⇒ 183 ページの「プリントカートリッジのノズル清掃」)
印刷品質が改善されない場合は、⇒ に進みます。手順 3)
3 カートリッジを取り外して、取り付けなおします。(⇒ 181 ページの「使用済みのカートリッジを取り外す」 および
179 ページの「プリントカートリッジを取り付ける」) 印刷品質が改善されない場合は、手順 4 に進みます。
4 ノズルと接触面に付着しているインクをふき取ります。(⇒ 183 ページの「ノズルと接触面に付着しているインク
をふき取る」) それでも品質が改善されない場合は、カートリッジを交換します。(⇒ 186 ページの「用紙とその他の消耗品を 注文する」)
カートリッジを調整する
1 普通紙をセットします。 2 3 4 5
ボタンを繰り返し押して、[メンテナンス]をハイライト表示します。 ボタンを押します。 ボタンを繰り返し押して、[プリントヘッド調整]をハイライト表示します。 ボタンを押します。 テストパターンが印刷されます。 プリンタのメンテナンス
182
印刷品質を改善するためにプリントヘッドを調整した場合は、文書をもう一度印刷します。引き続き印刷品質が改善 されない場合は、ノズルを清掃します。
プリントカートリッジのノズル清掃
1 普通紙をセットします。 2 3 4 5
ボタンまたは ボタンを押します。 ボタンまたは ボタンを押します。 インクが強制的にノズルに送られ、詰まったノズルが清掃されて、ページが印刷されます。 ボタンを繰り返し押して、[ノズル清掃]をハイライト表示します。 ボタンを繰り返し押して、[メンテナンス]をハイライト表示します。
6 文書をもう一度印刷して、印刷品質が改善されているか確認します。 7 印刷品質が改善されない場合は、あと 2 回 までノズル清掃を繰り返します。
ノズルと接触面に付着しているインクをふき取る
1 プリントカートリッジを取り外します。 2 清潔で糸くずの出ない布を水で湿らせ、平らな場所に置きます。 3 布にノズルを 3 秒間ほど押し当ててから、図に示す方向に拭き取ります。
プリンタのメンテナンス
183
4 布の汚れていない部分にもう一度ノズルを 3 秒間ほど押し当ててから、図に示す方向に拭き取ります。
5 布の汚れていない部分を使用して 手順 3 および 手順 4 を繰り返します。 6 ノズルと接触面を完全に乾かします。 7 カートリッジを取り付けなおします。 8 文書をもう一度印刷します。 9 引き続き印刷品質が改善されない場合は、ノズルを清掃します。(⇒183 ページの「プリントカートリッジのノズル
清掃」)
10 次の手順 9 を 2 回まで繰り返します。 11 それでも品質が改善されない場合は、新しいカートリッジに交換します。
プリントカートリッジの取り扱い上の注意
• カートリッジは取り付け準備ができるまでパッケージから取り出さないでください。パッケージは、店頭で展示され
ているときと同様に、吊り下げ用タブを上にした状態で保管してください。
• カートリッジは交換または清掃する場合を除き、プリンタから取り外さないでください。取り外して保管する際に
は、密閉した容器に保管してください。カートリッジをプリンタから取り外して長時間放置すると、プリンタに取り付 けたときに正しく印刷されなくなります。
• フォトカートリッジを使用しない間は、カートリッジの保管ホルダーに入れて保管してください。フォトカードを保管
する場合は、下の図の向きで保管してください。
プリンタのメンテナンス
184
トレイ 2 ベースからプリンタを取り外す
プリンタを別の場所に移動する必要がある場合は、まずプリンタをトレイ 2 ベースから取り外してください。こうする と、プリンタとベースを破損しなくて済みます。 プリンタとオプションのトレイ 2 を安全に移動するために、以下の注意事項を守ってください。
• プリンタを傾けないでください。 • プリンタとトレイを破損する恐れがあるため、激しく揺らしたりしないでください。 1 プリンタの電源をオフにし、電源コードをコンセントから抜きます。 2 プリンタの背面からケーブルをすべて取り外します。 3 トレイ 1 と排紙トレイから用紙をすべて取り除きます。 4 プリンタの両側にある取っ手に手を掛けます。 5 プリンタをトレイ 2 ベースから持ち上げ、プリンタを横に置きます。
原稿台を清掃する
1 清潔で柔らかく、糸くずの出ない布を水で湿らせます。 2 原稿台の汚れをふき取ります。
メモ: 表面のインクや修正液などが完全に乾いてから、原稿を原稿台にセットしてください。
プリンタの表面を清掃する
1 プリンタの電源をオフにし、電源コードを壁のコンセントから抜いたことを確認します。
危険!感電の恐れあり: 感電しないように、作業を始める前に電源コードを壁のコンセントから抜き、プリン タに接続されたすべてのケーブルを抜いてください。
2 用紙トレイから用紙を取り除きます。 3 清潔で柔らかく、糸くずの出ない布を水で湿らせます。
警告!破損の恐れあり: プリンタの表面を傷める可能性がありますので、家庭用洗剤は使用しないでください。
プリンタのメンテナンス
185
4 排紙トレイに付着したインクの汚れを拭き取り、プリンタの表面だけを拭いてください。
警告!破損の恐れあり: 湿った布で内部を拭くと、プリンタが破損する可能性があります。
5 新しい印刷ジョブを開始する前に、用紙トレイと排紙トレイが乾いていることを確認してください。
消耗品の注文
プリントカートリッジの注文
Lexmark 9500 Series models 品名 ブラックカートリッジ ブラックカートリッジ 2 ブラックカートリッジ(大容量) カラーカートリッジ カラーカートリッジ 2 カラーカートリッジ(大容量) フォトカートリッジ
1 2
商品コード 42A 42 44 41A 41 43 40
標準的な最大印刷枚数 1 220 220 450 210 210 350 情報なし
連続して印刷を行う場合の値です。ISO/IEC 24711 に準拠して公表されている印刷枚数です。 使用許諾付き回収対象カートリッジ
用紙とその他の消耗品を注文する
消耗品を注文したり、お近くの販売店を検索したりするには、www. lexmark. com から、弊社のホームページにア クセスしてください。 メモ:
• 最高品質で印刷するには、Lexmark 純正のカートリッジのみを使用してください。 • 写真などの高品質画像を最高品質で印刷するには、Lexmark ハイグレードフォト光沢紙や Lexmark
PerfectFinish フォトペーパーを使用してください。
• 印刷された写真が汚れたり傷ついたりしないように、印刷面に触ったり、物にぶつけたりしないでください。最高
品質で印刷するには、印刷された用紙は 1 枚ずつ排紙トレイから取り出し、重ねたり、飾ったり、保存する前 に、少なくとも 24 時間乾かしてください。 品名 USB ケーブル オプショントレイ(トレイ 2) 商品コード 1021294 30B0199
詳細については、www. lexmark. com を参照してください。
プリンタのメンテナンス
186
用紙 Lexmark ハイグレードフォト光沢紙
用紙サイズ
• • • • • • • • •
レター A4 4 x 6 インチ 100 x 150 mm レター A4 4 x 6 インチ 100 x 150 mm L
Lexmark PerfectFinish フォトペーパー
メモ: 国または地域によって、ご利用いただける製品は異なります。 Lexmark ハイグレードフォト光沢紙または Lexmark PerfectFinish フォトペーパーの購入に関する情報は、 www. lexmark. com のアドレスから Lexmark のホームページにアクセスしてください。
プリンタのメンテナンス
187
トラブルシューティング
プリンタをワイヤレスネットワーク上にセットアップする場合は、以下の点をチェックします。
• ワイヤレスネットワークが正しく機能している。 • コンピュータとプリンタが同じワイヤレスネットワークに接続されている。 • プリンタがワイヤレスネットワークの範囲内にある。最適な状態で使用するための有効な距離は、通常 30 ~ 45
m です。
• • • • •
ワイヤレス信号の障害となる可能性がある他の電子機器とプリンタを離して設置している。 プリンタに電源部が接続され、 のランプが点灯している。 Wi-Fi インジケータのランプが緑で点灯している。 印刷を行うコンピュータにプリンタドライバがインストールされている。 プリンタポートが正しく選択されている。
セットアップに関するトラブルシューティング
液晶ディスプレイに異なる言語が表示される
初期設定中に言語を選択する
1 2
または ボタンを繰り返し押して、使用する言語名を液晶ディスプレイに表示します。 ボタンを押します。
初期設定の終了後に別の言語を選択する
1 2
ボタンを押してプリンタの電源をオフにします。 ボタンを 1 回押し、すぐに プリンタの電源がオンになると、 ボタンと ボタンを押したままにします。
のランプが点滅します。[初期設定]メニューが表示されます。
3 ボタンを放します。 4 5
または ボタンを繰り返し押して、使用する言語名を液晶ディスプレイに表示します。
ボタンを押します。
電源ボタンのランプが点灯しない
以下の点を調べて、いずれかを試してみてください。
電源ボタンを押す
ボタンを押してプリンタの電源をオンにしたことを確認します。
トラブルシューティング
188
電源コードを抜いてからもう一度差し込む
1 電源コードのプラグをコンセントから抜いてから、プリンタ側のプラグを抜きます。 2 電源コードをプリンタの電源部にしっかりと差し込みます。
2
1
3 他の電気製品で使用していた、正しく接地されたコンセントに電源プラグを差し込みます。 4
のランプが点灯していない場合は、 ボタンを押します。
プリンタソフトウェアをインストールできない
以下の点を調べて、いずれかを試してみてください。
オペレーティングシステムを確認する
以下のオペレーティングシステムがサポートされています。Windows Vista、Windows XP、Windows 2000、Mac OS X バージョン 10. 34 および 10. 4(バージョン 10. 0、10. 1、または 10. 2 はサポートされません)。 メモ: Windows 2000 の場合、Service Pack 3 以降を使用する必要があります。
システム必要条件を確認する
コンピュータがプリンタのパッケージに表示されている最小システム要件を満たしていることを確認します。
USB 接続を確認する
1 USB ケーブルに傷などがないかチェックします。 2 USB ケーブルの正方形のプラグをプリンタの背面にしっかりと差し込みます。 3 USB ケーブルの長方形のプラグをコンピュータの USB ポートにしっかりと差し込みます。
USB ポートには USB マーク が表示されています。
ワイヤレス接続を確認する
Wi-Fi インジケータのランプが点灯していることを確認します。(⇒22 ページの「プリンタ各部の名称とはたらき」)
プリンタソフトウェアをインストールしなおす
1 コンピュータをシャットダウンし、再起動します。 2 [新しいハードウェアの検出]ウィザードの画面で[キャンセル]をクリックします。
トラブルシューティング
189
3 CD をセットし、コンピュータの画面に表示される手順に従って、ソフトウェアを再インストールします。
電源を接続しなおす
1
ボタンを押してプリンタの電源をオフにします。
2 電源コードをコンセントから抜きます。 3 電源コードをプリンタから静かに取り外します。 4 電源コードをプリンタにもう一度接続します。 5 電源コードをコンセントにもう一度接続します。 6
ボタンを押してプリンタの電源をオンにします。
アンチウィルスプログラムを無効にする
1 開いているすべてのアプリケーションを閉じます。 2 アンチウィルスプログラムをすべて無効にします。 3 [マイ コンピュータ]アイコンをダブルクリックします。
Windows XP の場合、[スタート]ボタンをクリックして[マイ コンピュータ]アイコンにアクセスします。
4 CD-ROM ドライブのアイコンをダブルクリックします。 5 必要に応じて、setup. exe をダブルクリックします。 6 コンピュータの画面に表示される手順に従って、ソフトウェアをインストールします。
ソフトウェアをアンインストールしてから再インストールする
プリンタソフトウェアをアンインストールしてから、再インストールします。(⇒192 ページの「ソフトウェアの削除と 再インストール」)
ページが印刷されない
以下の点を調べて、いずれかを試してみてください。
メッセージを確認する
エラーメッセージが表示されている場合は、エラーを解消してからもう一度印刷してみます。
電源を確認する
のランプが点灯していない場合は、プリンタが正しく接地された電源コンセントに接続されていることを確認しま す。電源コードがプリンタに正しく接続されていることを確認します。
用紙をセットしなおす
用紙を取り除いてから、もう一度セットします。
トラブルシューティング
190
インクを確認する
インク残量をチェックして、必要に応じて新しいプリントカートリッジと交換します。
カートリッジをチェックする
1 プリントカートリッジを取り外します。 2 ラベルやテープが取り外されていることを確認します。
1
2
3 カートリッジを取り付けなおします。
プリンタのデフォルト設定と一時停止設定をチェックする
1 以下のいずれかを実行します。 • Windows Vista の場合は、 [コントロール パネル]の順にクリックします。 • Windows XP の場合は、[スタート]ボタンをクリックします。 2 [プリンタ] [プリンタと FAX]の順にクリックします。 3 印刷キューのデバイスをダブルクリックします。 4 [プリンタ]をクリックします。 • [一時停止]の横にチェックマークがないことを確認します。 • [通常使うプリンタに設定]の横にチェックマークが表示されていない場合、ファイルを印刷するたびに印刷
キューのデバイスを選択する必要があります。
電源を接続しなおす
1
ボタンを押してプリンタの電源をオフにします。
2 電源コードをコンセントから抜きます。 3 電源コードをプリンタから静かに取り外します。 4 電源コードをプリンタにもう一度接続します。 5 電源コードをコンセントにもう一度接続します。 6
ボタンを押してプリンタの電源をオンにします。
ソフトウェアの削除と再インストール
プリンタソフトウェアをアンインストールしてから、再インストールします。
プリンタの通信に関するトラブルを解決する
プリンタとコンピュータのデータ通信にトラブルが発生しています。プリンタとコンピュータの間で双方向通信を確立す る必要があります。詳細については、次を参照してください。 223 ページの「双方向通信が確立されていない」. トラブルシューティング
191
警告レベル
• 緑色のチェックマークは、システム要件を満たしていることを示します。 • 黄色の疑問符マークが表示されている場合は、システムの必要条件を満たしていません。ほとんどの主要な機
能は使用できますが、パフォーマンスが低下する場合があります。 • 赤の疑問符マークが表示されている場合は、システムの必要条件を満たしていません。ほとんどの主要な機能 を使用できない可能性があります。
• 赤の X は、システム要件を満たしていないことを示します。インストールは続行されません。
適切にインストールするには、コンピュータがすべてのシステム要件をサポートしていることを確認してください。シス テム要件はプリンタのパッケージに記載されています。
ソフトウェアの削除と再インストール
プリンタが正しく動作しない場合や、プリンタを使用すると通信エラーメッセージが表示される場合は、プリンタソフト ウェアのアンインストールと再インストールが必要となる場合があります。
1 以下のいずれかを実行します。 • Windows Vista の場合は、 [プログラム]または[すべてのプログラム]の順にクリックします。 • Windows XP 以前の場合は、[スタート] [プログラム]の順にクリックします。 2 Select Lexmark 9500 Series. 3 [アンインストール]を選択します。 4 コンピュータの画面に表示される手順に従って、プリンタソフトウェアを削除します。 5 プリンタソフトウェアを再インストールする前にコンピュータを再起動してください。 6 すべての[新しいハードウェア]画面で、[ドライバソフトウェアを検索してインストールします(推奨)]をクリックし
ます。
7 Windows 用 CD をセットし、コンピュータの画面に表示される手順に従って、ソフトウェアを再インストールします。
メモ: コンピュータの再起動後にインストール画面が自動的に表示されない場合は、[スタート] [ファイル名 を指定して実行]の順にクリックして、「D:\setup」と入力します(D はお使いの CD または DVD ドライブの文 字に置き換えてください)。 ソフトウェアが正しくインストールされない場合は、www. lexmark. com にアクセスして、弊社のホームページで最新 のソフトウェアがないか確認してください。
1 アメリカ合衆国以外の場合は、国と地域を選択してください。 2 [ドライバ&ダウンロード]のリンクをクリックします。 3 プリンタの種類を選択します。 4 プリンタの機種名を選択します。 5 お使いのオペレーティングシステムを選択します。 6 ダウンロードするファイルを選択し、画面の指示に従います。
USB ポートを有効にする
コンピュータの USB ポートが有効かどうかを確認するには、以下の手順に従います。
1 [デバイス マネージャ]を開きます。
トラブルシューティング
192
Windows Vista の場合:
a [コントロール パネル]の順にクリックします。 b [システムとメンテナンス] [システム]の順にクリックします。 c [デバイス マネージャ]をクリックします。
Windows XP の場合:
a [スタート]ボタンをクリックします。 b [コントロール パネル] [パフォーマンスとメンテナンス] [システム]の順にクリックします。 c [ハードウェア]タブで、[デバイス マネージャ]をクリックします。
Windows 2000 の場合:
a [スタート]ボタンをクリックします。 b [設定] [コントロール パネル] [システム]の順にクリックします。 c [ハードウェア]タブで、[デバイス マネージャ]をクリックします。 2 [USB(ユニバーサル シリアル バス)コントローラ]の横にあるプラス記号(+)をクリックします。
[USB Host Controller]および[USB ルートハブ]が一覧に表示されている場合、USB ポートは有効です。 詳細については、コンピュータのマニュアルを参照してください。
ポート設定をチェックする
1 以下のいずれかを実行します。 a Windows Vista の場合は、
にクリックします。 [コントロール パネル] [プリンタ]([ハードウェアとサウンド]の下)の順
b Windows XP 以前の場合は、[スタート] [設定] [プリンタと FAX]の順にクリックします。 2 プリンタのアイコンを右クリックします。 3 [プロパティ]をクリックします。 4 [ポート]タブをクリックします。 5 以下の点をチェックしてください。 • プリンタポートが USB ポートに設定されている。 • プリンタポートが FILE に設定されていない。
トレイ 2 が正しく動作しない
• オプションのトレイ 2 とプリンタがしっかりと接続されていることを確認します。 • プリンタがトレイ 2 ベースの上に正しく置かれていることを確認します。
(⇒ 26 ページの「オプションのトレイ 2 を取り付ける」)
トラブルシューティング
193
ネットワークに関するトラブルシューティング
ワイヤレスネットワークに関するトラブルシューティング
セキュリティキーを確認する
セキュリティキーとはパスワードのようなものです。同じネットワーク上のすべてのデバイスは、同じセキュリティキー を共有する必要があります。 メモ: 大文字と小文字を区別してセキュリティキーを正確にメモし、後で参照できるように安全な場所に保管してくだ さい。 セキュリティキーは、以下の条件を満たしている必要があります。 WEP キー WPA キー
• 10 桁または 26 桁の 16 進表記。16 進表記では A
~ F(または a ~ f)および 0 ~ 9 を使用します。
• 64 桁以下の 16 進表記。16 進表記では A ~ F(ま
たは a ~ f)および 0 ~ 9 を使用します。
• 5 桁または 13 桁の ASCII 文字表記。ASCII 文字と
は、キーボードで入力できる英数字および記号です。
• 8 ~ 63 桁の ASCII 文字表記。ASCII 文字とは、キ
ーボードで入力できる英数字および記号です。
ネットワークで使用しているセキュリティの種類を確認するには
プリンタをワイヤレスネットワーク上で使用するために正しく設定するには、無線アクセスポイント(無線ルーター)の セキュリティキーおよびセキュリティモードに関する情報が必要です。この情報を確認するには、無線アクセスポイン ト(無線ルーター)に付属のマニュアルを参照するか、無線アクセスポイント(無線ルーター)に関するホームページを 参照するか、ワイヤレスネットワークのセットアップを行った担当者に問い合わせてください。
プリンタをワイヤレスネットワークに接続できない
以下の点を調べて、いずれかを試してみてください。
コンピュータが無線アクセスポイント(無線ルーター)に接続されていることを確認する
• コンピュータが接続されているネットワークの SSID が不明の場合は、ネットワークアダプタのワイヤレス接続
ユーティリティを起動してネットワーク名を確認するか、ワイヤレスネットワークのセットアップを行った担当者に 問い合わせます。 • お使いのワイヤレスネットワーク上に別のコンピュータまたはリソースがある場合は、コンピュータからそれら にアクセスできるかどうか確認します。
プリンタがコンピュータと同じワイヤレスネットワーク上にあるかどうか確認します。
プリンタが接続されているネットワークの SSID は、コンピュータが接続されているワイヤレスネットワークの SSID と同じである必要があります。
1 操作パネルで、 2 3 4 5
または
ボタンを繰り返し押して、[セットアップ]をハイライト表示します。
ボタンを押します。 または ボタンを繰り返し押して、[ネットワーク設定]をハイライト表示します。
ボタンを押します。 または ボタンを押して、[ワイヤレス接続]をハイライト表示します。
トラブルシューティング
194
6
ボタンを押します。 プリンタが接続されているネットワークの名前 SSID が表示されます。
7 プリンタが接続されているネットワーク名が、コンピュータが接続されているネットワーク名と同じであることを
確認します。
8 プリンタとコンピュータが別のネットワークに接続されている場合は、ワイヤレス接続ユーティリティを実行し
て、プリンタのワイヤレス設定を変更します。 ワイヤレスネットワークの SSID が不明の場合は、次の手順に従って SSID を確認します。
1 お使いの無線アクセスポイント(無線ルーター)の IP アドレスを、ブラウザのアドレス領域に入力します。
無線アクセスポイント(無線ルーター)の IP アドレスが不明の場合は、以下の手順に従います。
a 以下のいずれかを実行します。 • Windows Vista の場合は、
にクリックします。
[すべてのプログラム] [アクセサリ] [コマンド プロンプト]の順
• Windows XP 以前の場合は、[スタート] [プログラム]または[すべてのプログラム] [アクセサ
リ] [コマンド プロンプト]の順にクリックします。
b 「ipconfig」と入力します。 c Enter キーを押します。 • 通常、"Default Gateway" のエントリが無線アクセスポイント(無線ルーター)を示します。 • IP アドレスは、192. 168. 0. 100 などのピリオドで区切られた 4 つの数字の組み合わせとして表示され
ます。
2 ユーザー名とパスワードの入力を求めるメッセージが表示されたら、入力します。 3 [OK]をクリックします。 4 メインページで、[ワイヤレス]などの設定保存先をクリックします。SSID が表示されます。 5 表示されている SSID、セキュリティタイプ、セキュリティキーなどをメモします。
メモ:
• 大文字と小文字を区別してセキュリティキーを正確にメモします。 • SSID とセキュリティキーは、後で参照できるように安全な場所に保管してください。
コンピュータとプリンタを無線ルーターの近くに移動する
802. 11b または 802. 11g ネットワークでの装置間の最大距離は約 90m ですが、最適な状態で使用するために 有効な距離は、通常 30 ~ 45 m です。 ワイヤレス接続ユーティリティをもう一度実行して、プリンタを再設定してみます。
セキュリティキーを確認する
セキュリティキーとはパスワードのようなものです。同じネットワーク上のすべてのデバイスは、同じセキュリティキ ーを共有する必要があります。 セキュリティキーを正しく入力したことを確認します。(⇒ 194 ページの「セキュリティキーを確認する」)
トラブルシューティング
195
セキュリティの詳細設定を確認する
• MAC アドレスフィルタリングを使用して、お使いのワイヤレスネットワークへのアクセスを制限している場合、
無線アクセスポイント(無線ルーター)への接続を許可されるアドレスの一覧に、プリンタの MAC アドレスを追 加する必要があります。
• お使いの無線アクセスポイント(無線ルーター)が発行する IP アドレス数を制限するように設定している場合、
プリンタを追加できるように制限を変更する必要があります。 メモ: 変更方法が不明の場合は、ワイヤレスネットワークのマニュアルを参照するか、ワイヤレスネットワークの設 定を行った担当者に問い合わせてください。
Wi-Fi インジケータのランプがオレンジで点灯したままである
Wi-Fi インジケータのランプがオレンジで点灯している場合、プリンタが以下の状態であることを示しています。
• • • •
USB ケーブル経由でコンピュータに接続されている。 ワイヤレスネットワークで使用できるように設定中である。 インフラストラクチャモードでは設定されていない。 アドホックモードでの設定の待機中である。
干渉または無線アクセスポイント(無線ルーター)からの距離が原因で、プリンタがネットワークに参加できないか、 接続するために設定の変更が必要となる可能性があります。 以下の点を調べて、いずれかを試してみてください。
ケーブルをチェックする
インストール用ケーブルプリンタに接続されていないことを確認します。
ネットワーク名を確認する
お使いのネットワークの名前が、付近の別のネットワークと同じでないことを確認します。たとえば、隣人が同じメ ーカーの出荷時設定のネットワーク名を使用している場合、プリンタが隣人のネットワークに接続している可能性 があります。 固有のネットワーク名を使用していない場合は、無線アクセスポイント(無線ルーター)のマニュアルを参照して、 ネットワーク名の設定方法を確認してください。 ネットワーク名を新しく設定する場合、プリンタとコンピュータの SSID を同じネットワーク名に再設定する必要があ ります。 (⇒ 201 ページの「ネットワーク名を確認する」)
セキュリティキーを確認する
正しいセキュリティキーを使用していることを確認します。(⇒ 194 ページの「セキュリティキーを確認する」)
コンピュータとプリンタを移動する
コンピュータとプリンタのどちらか、または両方を無線アクセスポイント(無線ルーター)の近くに移動します。802. 11b または 802. 11g ネットワークでの装置間の最大距離は約 90m ですが、最適な状態で使用するために有効な距 離は、通常 30 ~ 45 m です。
トラブルシューティング
196
MAC アドレスを確認する
ネットワークで MAC アドレスフィルタリングを使用している場合、プリンタの MAC アドレスがフィルタリングのリス トに含まれていることを確認します。含まれていると、プリンタをネットワーク上で使用できます。(⇒ 57 ページの 「MAC アドレスを確認する」)
インストール中に Wi-Fi インジケータのランプがオレンジで点滅している
Wi-Fi インジケータのランプがオレンジで点滅している場合、プリンタはワイヤレスネットワーク用にセットアップされ ているが、設定されたネットワークに接続できないことを示します。干渉または無線アクセスポイント(無線ルーター) からの距離が原因で、プリンタがネットワークに参加できないか、接続するために設定の変更が必要となる可能性が あります。 以下の点を調べて、いずれかを試してみてください。
アクセスポイントの電源がオンになっていることを確認する
アクセスポイントをチェックして、必要な場合は電源をオンにします。
無線アクセスポイント(無線ルーター)を移動して干渉をなくす
電子レンジなどの電気製品、コードレス電話、ベビーモニタ、セキュリティカメラなどの装置から、一時的に干渉が 発生している場合があります。無線アクセスポイント(無線ルーター)がこれらの装置に近すぎないかどうか確認し てください。
外部アンテナを調整してみる
通常、アンテナは垂直の状態で最も感度が高くなります。ただし、プリンタと無線アクセスポイント(無線ルーター) のアンテナの角度を変えてみると、感度が向上する場合があります。
コンピュータとプリンタを移動する
コンピュータとプリンタのどちらか、または両方を無線アクセスポイント(無線ルーター)の近くに移動します。802. 11b または 802. 11g ネットワークでの装置間の最大距離は約 90 m ですが、最適な状態で使用するために有効な距 離は、通常 30 ~ 45 m です。 プリンタのネットワーク設定ページを印刷して、プリンタが無線ルーター(無線アクセスポイント)から強い信号を受 信しているかどうか確認します。(⇒ 58 ページの「ネットワーク設定ページを印刷する」)
セキュリティキーを確認する
正しいセキュリティキーを使用していることを確認します。(⇒ 194 ページの「セキュリティキーを確認する」)
MAC アドレスを確認する
ネットワークで MAC アドレスフィルタリングを使用している場合、プリンタの MAC アドレスをネットワークで指定し ます。MAC アドレスの検索方法(⇒57 ページの「MAC アドレスを確認する」)
無線アクセスポイント(無線ルーター)に PING を行い、ネットワークが動作していることを確認す る
プリンタが無線アクセスポイント(無線ルーター)と通信できるかどうか確認します。(⇒ 202 ページの「アクセスポ イントに PING を行う」)
トラブルシューティング
197
ワイヤレス設定アプリケーションを再度実行する
ワイヤレス設定を変更した場合、プリンタのワイヤレス設定アプリケーションをもう一度実行する必要があります。 セキュリティキー、チャンネル、またはその他のネットワーク設定を手動で変更したり、無線アクセスポイント(無線 ルーター)を出荷時の設定に戻した場合など、何らかの理由で設定が変更される場合があります。 ワイヤレス設定アプリケーションの実行方法(⇒203 ページの「ワイヤレス接続ユーティリティを実行する」) メモ:
• ネットワーク設定を変更した場合、すべてのネットワーク機器の設定を変更してから、無線アクセスポイント
(無線ルーター)の設定を変更します。
• 無線アクセスポイント(無線ルーター)の設定を既に変更した場合は、その他のネットワーク機器をネットワー
ク上に配置するには、すべての機器の設定を変更する必要があります。
インストール中にワイヤレス接続ユーティリティがプリンタと通信できない
Windows をお使いの場合は、以下の点を調べて、いずれかを試してみてください。
電源を確認する
のランプが点灯していない場合(⇒188 ページの「電源ボタンのランプが点灯しない」)
インストール用ケーブルをチェックする
1 インストール用ケーブルを取り外して、傷などがないかチェックします。 2 USB ケーブルの長方形のプラグをコンピュータの USB ポートにしっかりと差し込みます。
USB ポートには USB マーク が表示されています。
3 USB ケーブルの正方形のプラグを、プリンタの背面の USB ポートにしっかりと差し込みます。 4 ソフトウェアのインストールを中止します。 5 以下のいずれかを実行します。 • Windows Vista の場合は、 をクリックします。 • Windows XP 以前の場合は、[スタート]ボタンをクリックします。 6 Click Programs or All Programs Lexmark 9500 Series. 7 [ワイヤレス接続ユーティリティ]をクリックします。 8 コンピュータの画面に表示される指示に従って、ソフトウェアを再インストールします。
ネットワークに関する一般的なトラブルシューティング
プリンタは正しく設定されているのに、ネットワーク上で見つからない
以下の点をチェックしてください。
• プリンタの電源がオンになっている。 • ルーター(アクセスポイント)の電源がオンになっている。 • プリンタの IP アドレスが有効である。
トラブルシューティング
198
ワイヤレス接続を使用している場合は、以下の点をチェックしてください。 • プリンタがワイヤレスネットワークの範囲内にある。
必要に応じて、プリンタを無線ルーター(無線アクセスポイント)の近くに移動します。802. 11b または 802. 11g ネ ットワークでの装置間の最大距離は約 90m ですが、最適な状態で使用するために有効な距離は、通常 30 ~ 45 m です。
• ワイヤレス信号の障害となる可能性がある他の電子機器とプリンタを離して設置している。 • ワイヤレスネットワークで固有のネットワーク名(SSID)を使用している。固有のネットワーク名を使用していない
場合、プリンタ/プリントサーバーが、同じネットワーク名を使用する近くの別のネットワークと通信している可能性 があります。
• 使用しているコンピュータが、プリンタが接続されているのと同じワイヤレスネットワークに接続されている。 有線(イーサネット)接続を使用している場合は、以下の点をチェックしてください。 • イーサネットケーブルがルーターとプリンタ/コンピュータのイーサネットポートに正しく接続されている。
プリンタが動作していない
以下の点を調べて、いずれかを試してみてください。
電源を確認する
• プリンタの電源がオンになっていることを確認します。 • ルーター(アクセスポイント)の電源がオンになっていることを確認します。
イーサネットケーブルをチェックする
プリンタとコンピュータの両方がイーサネットケーブルを介してネットワークに接続されている場合は、イーサネット ケーブルがルーターのイーサネットポートに正しく接続されていることを確認します。 イーサネットケーブルのもう一方の端が、プリンタまたはコンピュータ背面のイーサネットポートに正しく接続されて いることを確認します。
WI-FI インジケータのランプをチェックする
Wi-Fi インジケータのランプが緑で点灯していることを確認します。
ネットワーク名を確認する
プリンタとコンピュータが同じワイヤレスネットワークに接続されていることを確認します。プリンタとコンピュータが 通信できるようにするには、両方で同じネットワーク名または SSID を使用する必要があります。(⇒ 201 ページ の「ネットワーク名を確認する」)
プリンタがワイヤレスネットワークに接続されているかどうかチェックします。
1 ネットワーク設定ページを印刷します。(⇒ 58 ページの「ネットワーク設定ページを印刷する」) 2 [ネットワークカード]の項目で、ステータスが「接続済み」である必要があります。
無線ルーター(無線アクセスポイント)を移動して干渉をなくす
電子レンジなどの電気製品、コードレス電話、ベビーモニタ、セキュリティカメラなどの装置から、一時的に干渉が 発生している場合があります。無線ルーター(無線アクセスポイント)がこれらの装置に近すぎないかどうか確認し てください。
トラブルシューティング
199
コンピュータとプリンタを移動する
コンピュータとプリンタのどちらか、または両方を無線ルーター(無線アクセスポイント)の近くに移動します。802. 11b または 802. 11g ネットワークでの装置間の最大距離は約 90 m ですが、最適な状態で使用するために有効な距 離は、通常 30 ~ 45 m です。 プリンタのネットワーク設定ページを印刷して、プリンタが無線ルーター(無線アクセスポイント)から強い信号を受 信しているかどうか確認します。(⇒58 ページの「ネットワーク設定ページを印刷する」)
外部アンテナを調整してみる
通常、アンテナは垂直の状態で最も感度が高くなります。ただし、プリンタと無線ルーター(無線アクセスポイント) のアンテナの角度を変えてみると、感度が向上する場合があります。
コンピュータを再起動する
コンピュータをシャットダウンし、再起動します。
無線ルーター(無線アクセスポイント)に PING を行う
無線ルーター(無線アクセスポイント)に PING を行い、ネットワークが動作していることを確認します。(⇒ 202 ペ ージの「アクセスポイントに PING を行う」)
プリンタに PING を行う
プリンタに PING を行い、ネットワーク上にあることを確認します。(⇒ 203 ページの「プリンタに PING を行う」)
プリンタドライバがインストールされていることを確認する
印刷ジョブをプリンタに送信するコンピュータに、プリンタドライバがインストールされていることを確認します。 プリンタドライバがインストールされていることをチェックするには:
1 以下のいずれかを実行します。
Windows Vista の場合:
a [コントロール パネル]の順にクリックします。 b [ハードウェアとサウンド]で、[プリンタ]をクリックします。
Windows XP の場合:
• [スタート] [プリンタと FAX]の順にクリックします。 2 Right-click the Lexmark 9500 Series icon. 3 [プロパティ]をクリックします。 4 [詳細設定]タブをクリックします。 5 [ドライバ]ドロップダウンリストから、お使いの機種のドライバを表示します。
メモ: ネットワークプリンタを使用するコンピュータにはすべて、プリンタドライバをインストールする必要があります。
トラブルシューティング
200
ワイヤレス設定アプリケーションを再度実行する
ワイヤレスネットワークの設定を変更した場合、ワイヤレス設定アップアプリケーションを再度実行して、プリンタの ネットワーク設定を再設定する必要があります。セキュリティキー、チャンネル、またはその他のネットワーク設定 を手動で変更したり、無線ルーター(無線アクセスポイント)を出荷時の設定に戻した場合など、何らかの理由で設 定が変更される場合があります。 ワイヤレス設定アプリケーションの実行方法(⇒203 ページの「ワイヤレス接続ユーティリティを実行する」) メモ:
• ネットワーク設定を変更した場合、すべてのネットワーク機器の設定を変更してから、無線ルーター(無線アク
セスポイント)の設定を変更します。
• 無線ルーター(無線アクセスポイント)の設定を既に変更した場合は、その他のネットワーク機器をネットワー
ク上に配置するには、すべての機器の設定を変更する必要があります。
プリンタポートをチェックする
プリンタポートが正しく選択されていることを確認します。
1 以下のいずれかを実行します。
Windows Vista の場合:
a [コントロール パネル]の順にクリックします。 b [ハードウェアとサウンド]で、[プリンタ]をクリックします。
Windows XP の場合:
• [スタート] [プリンタと FAX]の順にクリックします。 2 [Lexmark XXXX]を右クリックします。ここで、XXXX はお使いのプリンタの機種シリーズ番号です。 3 [プロパティ] [ポート]の順にクリックします。 4 [XXXX_Series_nnnnnn_P1]が選択されていることを確認します。ここで、XXXX はお使いのプリンタの機種
シリーズ番号で、nnnnnn はプリンタの MAC アドレスの末尾 6 桁です。 メモ: MAC アドレスは、プリンタ背面のシリアル番号の隣に表示されています。
5 USB が選択されている場合は、以下の手順に従います。 a ポート名を 手順 4 から選択します。 b [適用] をクリックします。 c ウィンドウを閉じて、印刷しなおします。
ネットワーク名を確認する
お使いのネットワークの名前が、付近の別のネットワークと同じでないことを確認します。たとえば、隣人が同じメー カーの出荷時設定のネットワーク名を使用している場合、プリンタが隣人のネットワークに接続している可能性があ ります。 固有のネットワーク名を使用していない場合は、無線アクセスポイント(無線ルーター)のマニュアルを参照して、ネッ トワーク名の設定方法を確認してください。
トラブルシューティング
201
無線アクセスポイント(無線ルーター)のネットワーク名(SSID)を新しく設定する場合、プリンタとコンピュータが接続 されているネットワークの名前も変更する必要があります。 • コンピュータが接続されているネットワーク名を変更する方法については、コンピュータのマニュアルを参照して ください。
• プリンタが接続されているネットワーク名をリセットするには: 1 以下のいずれかを実行します。 – Windows Vista の場合は、 をクリックします。 – Windows XP の場合は、[スタート]ボタンをクリックします。 2 Click Programs or All Programs Lexmark 9500 Series. 3 [ワイヤレス接続ユーティリティ]をクリックします。 4 コンピュータの画面に表示される手順に従い、新しいネットワーク名の入力を求めるメッセージが表示された
ら、入力します。
アクセスポイントに PING を行う
1 無線アクセスポイント(無線ルーター)の IP アドレスが不明の場合は、IP アドレスを確認します。 a 以下のいずれかを実行します。 • Windows Vista の場合は、 [すべてのプログラム] [アクセサリ] [コマンド プロンプト]の順に
クリックします。 • Windows XP の場合は、[スタート] [プログラム]または[すべてのプログラム] [アクセサリ] [コマンド プロンプト]の順にクリックします。
b 「ipconfig」と入力します。 c Enter キーを押します。 • 通常、"Default Gateway" のエントリが無線アクセスポイント(無線ルーター)を示します。 • IP アドレスは、192. 168. 0. 100 などのピリオドで区切られた 4 つの数字の組み合わせとして表示されます。 2 無線アクセスポイント(無線ルーター)に PING を行います。 a 以下のいずれかを実行します。 • Windows Vista の場合は、 [すべてのプログラム] [アクセサリ] [コマンド プロンプト]の順に
クリックします。
• Windows XP の場合は、[スタート] [プログラム]または[すべてのプログラム] [アクセサリ]
[コマンド プロンプト]の順にクリックします。
b 「ping」の次にスペースを入力し、次に無線アクセスポイント(無線ルーター)の IP アドレスを入力します。例:
ping 192. 168. 0. 100
c Enter キーを押します。 3 無線アクセスポイント(無線ルーター)が応答した場合、"Reply from" で始まる数行のメッセージが表示されま
す。プリンタの電源をオフにし、再度オンにします。
4 無線アクセスポイント(無線ルーター)が応答しない場合、数秒後に "Request timed out" と表示されます。 a 以下のいずれかを実行します。 • Windows Vista の場合は、 [コントロール パネル] [ネットワークとインターネット] [ネットワ
ークと共有センター]の順にクリックします。
• Windows XP の場合は、[スタート] [設定]または[コントロール パネル] [ネットワーク接続]の順
にクリックします。
トラブルシューティング
202
b 表示されている接続から適切なものを選択します。
メモ: コンピュータが Ethernet ケーブルを使用してアクセスポイント(ルーター)に接続されている場合、接 続名に "無線" または "ワイヤレス" という語句が付いていない場合があります。
c 接続を右クリックして、[修復]をクリックします。
プリンタに PING を行う
1 以下のいずれかを実行します。 • Windows Vista の場合は、
[すべてのプログラム] [アクセサリ] [コマンド プロンプト]の順にクリ
ックします。 • Windows XP の場合は、[スタート] [プログラム]または[すべてのプログラム] [アクセサリ] [コマ ンド プロンプト]の順にクリックします。
2 「ping」の次にスペースを入力し、次にプリンタの IP アドレスを入力します。例:
ping 192. 168. 0. 25
3 Enter キーを押します。 4 プリンタが応答した場合、"Reply from" で始まる数行のメッセージが表示されます。
プリンタの電源をオフにしてから再度オンにし、印刷ジョブを再送信します。
5 プリンタが応答しない場合、"Request timed out" と表示されます。 a コンピュータにワイヤレス IP アドレスが設定されていることを確認します。 1 以下のいずれかを実行します。 • Windows Vista の場合は、 [すべてのプログラム] [アクセサリ] [コマンド プロンプト]の
順にクリックします。
• Windows XP の場合は、[スタート] [プログラム]または[すべてのプログラム] [アクセサリ]
[コマンド プロンプト]の順にクリックします。 2 「ipconfig」と入力します。 3 Enter キーを押します。 4 [Windows IP Configuration]画面に、コンピュータのワイヤレス IP アドレスが表示されていることを確認 します。 メモ: お使いのコンピュータには、有線ネットワークと無線ネットワークのどちらかの IP アドレス、また はその両方が設定されている場合があります。 5 コンピュータに IP アドレスが設定されていない場合、無線アクセスポイント(無線ルーター)のマニュアル を参照して、コンピュータをワイヤレスネットワークに接続する方法を確認します。
b ワイヤレスネットワークを新しく設定した場合、プリンタの再設定が必要となる場合があります。(⇒「ワイヤレ
ス設定ユーティリティを実行する」)
ワイヤレス接続ユーティリティを実行する
1 以下のいずれかを実行します。 • Windows Vista の場合は、 をクリックします。 • Windows XP の場合は、[スタート]ボタンをクリックします。 2 Click Programs or All Programs Lexmark 9500 Series.
トラブルシューティング
203
3 [ワイヤレス接続ユーティリティ]をクリックします。
メモ: セットアップ手順の途中で、インストール用ケーブルを使用してプリンタをもう一度コンピュータに接続する よう求められる場合があります。
4 コンピュータの画面に表示される手順に従って、プリンタをワイヤレスネットワーク上にセットアップします。
印刷に関するトラブルシューティング
PictBridge 対応デジタルカメラを使用して写真を印刷したときに、4 x 6 インチ (100 x 150 mm)の写真の一部分だけが印刷される 用紙サイズが正しく設定されているか確認する
選択したフォトサイズがセットされている用紙サイズと一致しない場合、[用紙またはフォトサイズのエラー]が発生 します。このエラーは、通常、PictBridge 対応デジタルカメラから印刷しようとしたときに発生します。プリンタの操 作パネルの[写真サイズ]メニュー項目が 8. 5 x 11 インチまたは 5 x 7 インチに設定されているのに、カメ ラの設定で 4 x 6 インチまたは L が使用されている可能性があります。お住まいの国または地域で一般的に 使用されているサイズに応じて、プリンタで選択した写真サイズが 4 x 6 インチまたは 100 x 150 mm である ことを確認する必要があります。
• 4 x 6 インチ(100 x 150 mm)のフォトペーパーが正しくセットされていることを確認します。 • お使いの PictBridge 対応デジタルカメラで印刷サイズの設定を変更できる場合は、選択する印刷サイズを
4 x 6 インチ(100 x 150 mm)に変更します。
• お使いのカメラで用紙サイズを変更できない場合は、操作パネルを使用して、用紙サイズを 4 x 6 インチ
(100 x 150 mm)に変更します。
1 カメラに付属する USB ケーブルをカメラに接続し、もう一方の端をプリンタ前面の PictBridge ポートに接
続します。
2 カメラの電源をオンにし、カメラの操作パネルで 1 枚目の写真を選択します。 3 プリンタの操作パネルに[PictBridge 印刷]画面が表示されるまでしばらく待ちます。 4 5 6 7 8 9
ボタンを押します。 [PictBridge 印刷設定]メニューが表示されます。 または または または ボタンを繰り返し押して、[写真サイズ]に[4 x 6]または[100 x 150 mm]と表示します。 ボタンを繰り返し押して、[用紙設定]まで移動します。 ボタンを繰り返し押して、[4 x 6]または[100 x 150 mm]と表示します。
ボタンを押します。
ボタンを押して、設定を保存して終了します。
印刷品質の改善
以下の点を調べて、いずれかを試してみてください。
用紙をチェックする
• 文書の内容に適した用紙を使用します。写真などの高画質画像を印刷する場合、最高品質で印刷するには
Lexmark ハイグレードフォト光沢紙または Lexmark PerfectFinish フォトペーパーを使用してください。
• 重量紙または上質紙を使用します。
トラブルシューティング
204
カートリッジをチェックする
上の方法を試しても、印刷品質が改善されない場合は、以下の手順に従います。
1 プリントカートリッジを調整します。(⇒ 182 ページの「カートリッジを調整する」)
印刷品質が改善されない場合は、手順 2 に進みます。
2 プリントカートリッジのノズルを清掃します。(⇒ 183 ページの「プリントカートリッジのノズル清掃」)
印刷品質が改善されない場合は、手順 3 に進みます。
3 カートリッジを取り外して、取り付けなおします。(⇒ 181 ページの「使用済みのカートリッジを取り外す」 および
179 ページの「プリントカートリッジを取り付ける」) 印刷品質が改善されない場合は、手順 4 に進みます。
4 ノズルと接触面に付着しているインクをふき取ります。(⇒ 183 ページの「ノズルと接触面に付着しているイン
クをふき取る」) それでも品質が改善されない場合は、新しいカートリッジに交換します。(⇒ 186 ページの「プリントカートリッ ジの注文」)
きれいに印刷できない
• • • • •
空白のページが出力される インクが濃すぎる 印刷がかすれる 画面の色と異なる ページ内で色の異なる部分がある
• • • •
縦の線が波打っている インクで汚れる ページの一部分が空白になる 白いすじが入る
以下の点を調べて、いずれかを試してみてください。
インクを確認する
インク残量をチェックして、必要に応じて新しいプリントカートリッジと交換します。
印刷品質を改善する手順を確認する
(⇒204 ページの「印刷品質の改善」)
排紙されたら用紙をすぐに取り除く
以下の種類の用紙を使用している場合に用紙が汚れないようにするには、プリンタから排出された用紙は 1 枚ず つ取り除いて乾かします。
• • • • •
グラフィックや画像が含まれた文書 フォトペーパー マット紙または光沢紙 OHP フィルム ラベル用紙
トラブルシューティング
205
• 封筒 • アイロンプリント紙
メモ: OHP フィルムのインクを乾燥させるには、15 分ほどかかります。
別のメーカーの用紙を使用する
各メーカーで販売されている用紙によって、印刷されたインクの発色が異なります。写真などの高画質画像を印刷 する場合、最高品質で印刷するには Lexmark PerfectFinish フォトペーパーまたは Lexmark ハイグレードフォト 光沢紙を使用してください。
用紙の状態をチェックする
しわのない新しい用紙のみを使用します。
ソフトウェアの削除と再インストール
ソフトウェアが正しくインストールされていない可能性があります。(⇒ 192 ページの「ソフトウェアの削除と再イン ストール」)
ページの端がきれいに印刷できない
以下の点を調べて、いずれかを試してみてください。
印刷設定をチェックする
フチなし印刷を行わない場合は、最低でも以下の余白を設定してください。
• 左右の余白: – 6. 35 mm(0. 25 インチ):US レターサイズの用紙の場合 – 3. 37 mm(0. 133 インチ):US レターサイズ以外の用紙の場合 • 上の余白:1. 7 mm(0. 067 インチ) • 下の余白:12. 7 mm(0. 5 インチ)
フチなし印刷機能を選択する
1 文書を開いた状態で[ファイル] [印刷]の順にクリックします。 2 [プロパティ]、[設定]、[オプション]、または[セットアップ]をクリックします。 3 [アドバンス]タブをクリックします。 4 [レイアウト]セクションで、ドロップダウンメニューから[フチなし]を選択します 5 フチなし印刷に使用する用紙サイズを選択します。
メモ: フチなし印刷で使用する用紙のサイズは、[印刷設定]タブ([用紙オプション]セクション)および[アドバン ス]タブ([レイアウト]セクション)で同じものに設定されている必要があります。
トラブルシューティング
206
フチなし拡大/縮小印刷機能を選択する(コピー時)
1 操作パネルで、 2 3 4 5 6
または ボタンを繰り返し押して、[コピー]をハイライト表示します。 ボタンを押します。 または または ボタンを繰り返し押して、[拡大縮小]を選択します。 ボタンを繰り返し押して、[フチなし]を選択します。
ボタンを押します。 ボタンを押すか、 ボタンを押して設定を保存します。
フチなし写真印刷機能を選択する(写真印刷時)
1 操作パネルで、 2 3 4 5 6 7
または ボタンを繰り返し押して、[写真]をハイライト表示します。 ボタンを押します。 または ボタンを繰り返し押して、[標準設定]を選択します。
ボタンを押します。 または または ボタンを繰り返し押して、[レイアウト]を選択します。 ボタンを繰り返し押して、[フチなし]を選択します。
ボタンを押して設定を保存します。
フォトペーパーを使用していることを確認する
フチなし印刷を行う場合は、フォトペーパーを使用する必要があります。フチなし印刷で普通紙を使用すると、用紙 の周囲に多少の余白が残ります。
用紙サイズが印刷設定に合っていることを確認する
1 文書を開いた状態で[ファイル] [印刷]の順にクリックします。 2 [プロパティ]、[設定]、[オプション]、または[セットアップ]をクリックします。
[印刷設定]タブが表示されます。
3 [用紙オプション]セクションで、使用する用紙サイズが選択されていることを確認します。
印刷速度が遅い
以下の点を調べて、いずれかを試してみてください。
コンピュータの処理速度を最大化する
• 使用していないアプリケーションをすべて閉じます。 • 文書内のグラフィックや画像の枚数とサイズをできるだけ少なくします。 • 使用していないフォントをできるだけシステムから削除します。
トラブルシューティング
207
メモリを追加する
メモリの追加を検討してください。
低めの印刷品質を選択する
1 文書を開いた状態で[ファイル] [印刷]の順にクリックします。 2 [プロパティ]、[設定]、[オプション]、または[セットアップ]をクリックします。
[印刷設定]タブが表示されます。
3 低めの印刷品質を選択します。たとえば、[高品質]の設定を使用していた場合は[標準]を選択します。
ソフトウェアの削除と再インストール
既存のプリンタソフトウェアを削除してから、再インストールすると有効な場合があります。
自動両面印刷で用紙がインクで汚れる
自動両面印刷で裏側を印刷する前の時間が短く、印刷面のインクが十分に乾いていないことがわかった場合、いく つかの対処方法があります。
両面印刷機能の設定で[乾燥時間の延長]オプションを選択する
1 文書を開いた状態で[ファイル] [印刷]の順にクリックします。 2 [プロパティ]、[設定]、[オプション]、または[セットアップ]をクリックします。 3 [アドバンス]タブをクリックします。 4 [両面印刷]セクションで、[両面印刷]をクリックします。 5 [乾燥時間の延長]を選択します。 6 [OK]をクリックします。
その後、両面に印刷する文書を再印刷します。
両面印刷用に推奨される種類の用紙を使用する
自動両面印刷機能は、レターサイズまたは A4 サイズの普通紙でのみ利用できます。他の種類またはサイズの 用紙で両面印刷を行うには、手動で両面印刷を行ってください。
プリンタで推奨される種類のインクを使用する
Lexmark プリンタとカートリッジは、同時に使用することで最高の印刷品質が得られるように設計されています。 Lexmark 純正のプリントカートリッジを使用してください。
文書や写真の一部分しか印刷されない
以下の点を調べて、いずれかを試してみてください。
原稿のセット方法を確認する
原稿または写真を下に向けて原稿台の左上角に合わせてセットしていることを確認します。 トラブルシューティング
208
用紙サイズを確認する
使用している用紙のサイズが、操作パネルまたはコンピュータで選択したサイズと同じであることを確認します。
写真のにじみや傷
印刷された写真がにじんだり傷ついたりしないように、印刷面に触ったり、物にぶつけたりしないでください。最高品 質で印刷するには、印刷された用紙は 1 枚ずつ排紙トレイから取り出し、重ねたり、飾ったり、保存する前に、少なく とも 24 時間乾かしてください。
カートリッジをチェックする カートリッジは正しく取り付けられていますか?
(⇒179 ページの「プリントカートリッジを取り付ける」)
カートリッジからラベルや保護テープは取り除かれていますか?
メンテナンスカバーを持ち上げます。カートリッジホルダーのレバーを押し下げて、ホルダーのカバーを持ち上げま す。
インクレベルが低下しているカートリッジはありませんか?
1 以下のいずれかを実行します。 • Windows Vista の場合は、 をクリックします。 • Windows XP 以前の場合は、[スタート]ボタンをクリックします。 2 Click Programs or All Programs Lexmark 9500 Series. 3 [ソリューションナビ]をクリックします。 4 カートリッジに「!」のマークが表示されている場合、インクレベルが低下しています。新しいカートリッジを取り付
けてください。(⇒179 ページの「プリントカートリッジを取り付ける」) カートリッジの注文に関する情報(⇒186 ページの「用紙とその他の消耗品を注文する」)
インク残量が正しく表示されない
以下の点を調べて、いずれかを試してみてください。
画像や写真を印刷していますか?
画像を多く含むドキュメントを印刷したり、[印刷設定]タブで[高品質]に設定して印刷する場合、インクの消費量 は多くなります。印刷するドキュメントの種類や選択した印刷品質によって、プリンタで使用するインクの量は異な ります。
大きなファイルサイズの文書を印刷していませんか?
プリンタソフトウェアに表示されるインクレベルは、印刷中は更新されず、印刷ジョブを開始する前の状態を表して います。このため、大きなサイズのファイルを印刷している場合、[印刷の進行状況]ウィンドウに表示されるインク 残量が実際とは異なることがあります。
トラブルシューティング
209
カートリッジのインク残量がすぐに低下する
以下の点を調べて、いずれかを試してみてください。
写真や画像の多い文書を印刷していますか?
写真や画像はテキスト文書に比べてより多くのインクが必要なため、写真や画像を印刷するとインクの消費量が 多くなります。
[印刷設定]タブで[高品質]に設定して印刷していますか?
インクの使用量を減らすには、フォトペーパーやマット紙に印刷する場合のみ、[高品質]を選択するようにしてくだ さい。その他の種類の用紙に印刷するときは、低い品質に設定します。テキスト文書を印刷する場合は、[高速] または[標準]の設定を使用してください。
空白ページ・異なるページが印刷される プリントカートリッジからラベルや保護テープを取り除く
メンテナンスカバーを持ち上げ、ホルダーからカートリッジを取り外します。カートリッジの下にあるプリントノズルか らラベルや保護テープが取り除かれていることを確認します。
カートリッジが正しく取り付けられていることを確認する
プリンタを前面から見て、カートリッジが正しく取り付けられていることを確認します。カラーカートリッジを使用して いる場合は、右のカートリッジホルダーに正しく取り付けられていることを確認します。ブラックカートリッジまたはフ ォトカートリッジを使用している場合は、左のカートリッジホルダーに正しく取り付けられていることを確認します。
USB 接続を確認する
1 USB ケーブルがコンピュータに接続されていることを確認します。コンピュータの背面の USB ポートには、
USB のマーク ます。 が表示されています。このポートに USB ケーブルの平らで長い方のプラグを差し込み
2 プリンタの背面に USB ケーブルの小さめで正方形に近い方のプラグを差し込みます。 3 USB ケーブルに傷などがなく、
のランプが点灯していることを確認します。
印刷する前に開いている他のファイルを閉じる
ファイルを印刷する前に、使用中のソフトウェアで開いているその他のファイルをすべて閉じてください。1 つのア プリケーションで開いているファイルが多すぎると、空白ページが印刷される場合があります。
文字が欠ける・文字化けする
以下の点を調べて、いずれかを試してみてください。
アプリケーションでフォントが正しく適用されていることを確認する
ほとんどのアプリケーションでは、拡大したフォントやサイズを変更したフォントを印刷できません。
トラブルシューティング
210
コンピュータで TRUETYPE フォントを利用できることを確認する
印刷しようとしているフォントが、アプリケーションのフォント選択ボックスで使用不可能となっていないかどうか確 認してください。フォントの中には印刷に適していないものもあるため、TrueType フォントを使用することをお勧め します。詳細については、アプリケーションのマニュアルを参照してください。
プリンタに合わせた書式で文書が作成されていることを確認する
Windows では、フォントが自動的に代替される場合があります。また、改行や改ページの位置はフォントによって 異なります。文書を作成したアプリケーションでこれらの問題を修正して、次回の印刷用に変更を保存してください。
印刷された色があせている・画面の色と異なる
以下の点をチェックしてください。問題解消のための手順を実行したら、文書を印刷して問題が解決したかどうかチ ェックしてください。
カラーおよび印刷速度は正しく設定されていますか?
カラーと印刷速度を調整する必要があります。
カートリッジのインクが少なくなっていませんか?
1 以下のいずれかを実行します。 • Windows Vista の場合は、 [コントロール パネル]の順にクリックします。 • Windows XP または 2000 の場合は、[スタート]ボタンをクリックします。 2 Click Programs or All Programs Lexmark 9500 Series. 3 [ソリューションナビ]をクリックします。
4 いずれかのプリントカートリッジに「!」のマークが表示されている場合、インク残量が少なくなっています。新し
いカートリッジを取り付けてください。
フォトペーパーまたは OHP フィルムが貼り付く フォトペーパーまたは OHP フィルムは、排紙トレイ上で乾かした状態で貼り付いて いますか?
フォトペーパーや OHP フィルムが排紙トレイに排出されたら、すぐに取り除きます。十分に乾かしてから重ねてく ださい。フォトペーパーや OHP フィルムの場合、他の用紙に印刷する場合より表面のインクが乾くまでに時間が かかります。
トラブルシューティング
211
インクジェットプリンタ用の OHP フィルムやフォトペーパーを使用していますか?
プリンタで使用できる用紙の種類について(⇒98 ページの「対応している普通紙以外の用紙の種類を選択する」)
異なるフォントで印刷される 正しいプリンタが選択されていることを確認する
アプリケーションから印刷する場合、選択したプリンタが印刷ジョブに使用する正しいプリンタであることを確認しま す。 印刷に最も頻繁に使用するプリンタを、デフォルトに設定すると便利です。
コンピュータで TRUETYPE フォントを利用できることを確認する
印刷しようとしているフォントが、アプリケーションのフォント選択ボックスで使用不可能となっていないかどうか確 認してください。フォントの中には印刷に適していないものもあるため、TrueType フォントを使用することをお勧め します。詳細については、アプリケーションのマニュアルを参照してください。
アプリケーションでフォントが正しく適用されていることを確認する
ほとんどのアプリケーションでは、拡大したフォントやサイズを変更したフォントを印刷できません。
印刷が不鮮明・濃すぎる
以下の点を調べて、いずれかを試してみてください。
印刷した文書のインクが乾いていることを確認する
用紙はプリンタから排出されるたびに取り除き、インクが乾いてから扱ってください。
[印刷設定]タブの設定が、プリンタにセットした用紙に合わせて正しく設定されてい ることを確認する
普通紙がインクで汚れる場合は、[印刷設定]タブの設定の変更が必要となる場合があります。普通紙を使用する 場合は、[自動]または[標準]に設定してください。フォトペーパーを使用する場合は、[高品質]に設定してください。
プリントカートリッジのノズルが汚れていないことを確認する
プリントカートリッジのノズルを清掃する必要があります。
文字の形が崩れる・左マージンにそろわない 文字の左側にスペースが挿入されていませんか?
文字が正しく揃わない場合、Enter キーやスペースバーを使用してハードスペースが挿入されていないことを確認 してください。
トラブルシューティング
212
プリントヘッドは調整されていますか?
プリントヘッドの調整に問題がある可能性があります。
1 以下のいずれかを実行します。 • Windows Vista の場合は、 [コントロール パネル]の順にクリックします。 • Windows XP または 2000 の場合は、[スタート]ボタンをクリックします。 2 Click Programs or All Programs Lexmark 9500 Series. 3 [ソリューションナビ]をクリックします。 4 [メンテナンス]タブをクリックします。 5 [縦の線が波打っている]をクリックします。
カートリッジは汚れていませんか?
プリントカートリッジのノズルを清掃する必要があります。
ページ内で色の濃さが異なる部分がある
数行印刷するたびにプリンタが一時停止の状態になり、ページ内で色の濃さが異なる部分がある場合、コンピュータ がデータを送信する速度が印刷速度より遅い可能性があります。ページ内で色の濃さが異なるのは、プリンタが何 度も停止するためです。プリンタソフトウェアの設定を変更すると解決する場合があります。また、プリンタとコンピュ ータが正しく通信できていないことが原因となる場合もあります。
プリンタとコンピュータのデータ通信に問題はありませんか?
以下の手順で、プリンタの状態をチェックします。
1 以下のいずれかを実行します。 • Windows Vista の場合は、 [コントロール パネル]の順にクリックします。 • Windows XP または 2000 の場合は、[スタート]ボタンをクリックします。 2 Click Programs or All Programs Lexmark 9500 Series. の製造担当取締役お よび技術サポート部門より入手できます。 以下の制限が適用されます。 国/地域 制限
すべての国/地域 本製品は室内でのみ使用できます。 屋外で使用することはできません。 L'Italia Si fa presente inoltre che l'uso degli apparati in esame è regolamentato da:
• D. Lgs 1. 8. 2003, n. 259, articoli 104 (attività soggette ad autorizzazione generale) e 105
(libero uso), per uso privato;
• D. M. 28. 5. 03, per la fornitura al pubblico dell'accesso R-LAN alle reti e ai servizi di telecomunicazioni.
通知
264
本製品は、EN 55022 の制限、EN 60950 の安全要件、ETSI EN 300 328 の無線周波スペクトル要件、ならびに EN 55024、ETSI EN 301 489-1 および ETSI EN 301 489-17 の EMC 要件を満たしています。 Česky Dansk Deutsch Společnost Lexmark International, Inc. tímto prohlašuje, že výrobek tento výrobek je ve shodě se základními požadavky a dalšími příslušnými ustanoveními směrnice 1999/5/ES. erklærer herved, at dette produkt overholder de væsentlige krav og øvrige relevante krav i direktiv 1999/5/EF. Hiermit erklärt Lexmark International, Inc. , dass sich das Gerät dieses Gerät in Übereinstimmung mit den grundlegenden Anforderungen und den übrigen einschlägigen Bestimmungen der Richtlinie 1999/5/EG befindet. ΜΕ ΤΗΝ ΠΑΡΟΥΣΑ Η LEXMARK INTERNATIONAL, INC. ΔΗΛΩΝΕΙ ΟΤΙ ΑΥΤΟ ΤΟ ΠΡΟΪΟΝ ΣΥΜΜΟΡΦΩΝΕΤΑΙ ΠΡΟΣ ΤΙΣ ΟΥΣΙΩΔΕΙΣ ΑΠΑΙΤΗΣΕΙΣ ΚΑΙ ΤΙΣ ΛΟΙΠΕΣ ΣΧΕΤΙΚΕΣ ΔΙΑΤΑΞΕΙΣ ΤΗΣ ΟΔΗΓΙΑΣ 1999/5/ΕΚ. Hereby, Lexmark International, Inc. , declares that this type of equipment is in compliance with the essential requirements and other relevant provisions of Directive 1999/5/EC. Por medio de la presente, Lexmark International, Inc. declara que este producto cumple con los requisitos esenciales y cualesquiera otras disposiciones aplicables o exigibles de la Directiva 1999/5/CE. Käesolevaga kinnitab Lexmark International, Inc. , et seade see toode vastab direktiivi 1999/5/EÜ põhinõuetele ja nimetatud direktiivist tulenevatele muudele asjakohastele sätetele. [. . . ] If you transfer this product to another user, warranty service under the terms of this statement is available to that user for the remainder of the warranty period. You should transfer proof of original purchase and this statement to that user.
Limited warranty service
The warranty period starts on the date of original purchase as shown on the purchase receipt. The warranty period ends 12 months later. To obtain warranty service you may be required to present proof of original purchase. [. . . ]
LEXMARK X940Eダウンロード上のご注意
Lastmanualsはユーザー主導型のハードウエア及びソフトウエアのマニュアル(ユーザーガイド・マニュアル・クイックスタート・技術情報など)を共有・保存・検索サービスを提供します。
お探しの書類がなかったり、不完全だったり、言語が違ったり、モデル名や言語が説明と違う場合など、いかなる場合でもLastmanualsはその責を負いません。またLastmanualsは翻訳のサービスもしていません。
規約に同意して「マニュアルをダウンロード」をクリックすればLEXMARK X940Eのマニュアルのダウンロードが開始されます。
