ユーザーズガイド LEXMARK X9575 セットアップ ガイド
Lastmanualsはユーザー主導型のハードウエア及びソフトウエアのマニュアル(ユーザーガイド・マニュアル・クイックスタート・技術情報など)を共有・保存・検索サービスを提供します。 製品を購入する前に必ずユーザーガイドを読みましょう!!!
もしこの書類があなたがお探しの取扱説明書・マニュアル・機能説明・回路図の場合は、今すぐダウンロード。Lastmanualsでは手軽に早くLEXMARK X9575のユーザマニュアルを入手できます。 LEXMARK X9575のユーザーガイドがあなたのお役に立てばと思っています。
LEXMARK X9575のユーザーガイドをLastmanualsがお手伝いします。

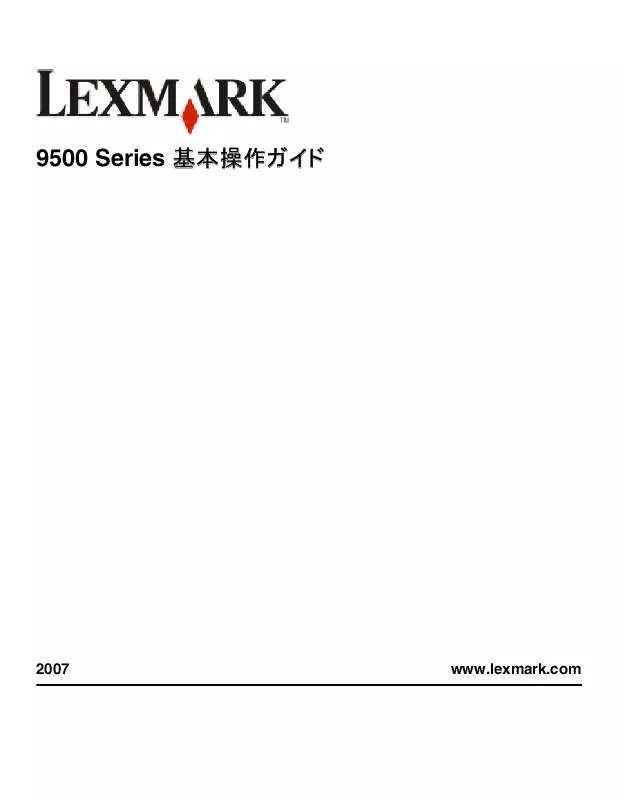
この製品に関連したマニュアルもダウンロードできます。
 LEXMARK X9575 ̋ (974 ko)
LEXMARK X9575 ̋ (974 ko)
 LEXMARK X9575 ̂ (7398 ko)
LEXMARK X9575 ̂ (7398 ko)
 LEXMARK X9575 ̄ (561 ko)
LEXMARK X9575 ̄ (561 ko)
 LEXMARK X9575 ユーザーズ ガイド (7595 ko)
LEXMARK X9575 ユーザーズ ガイド (7595 ko)
 LEXMARK X9575 セットアップシート (290 ko)
LEXMARK X9575 セットアップシート (290 ko)
 LEXMARK X9575 (7402 ko)
LEXMARK X9575 (7402 ko)
 LEXMARK X9575 SETUP SHEET (250 ko)
LEXMARK X9575 SETUP SHEET (250 ko)
 LEXMARK X9575 INTRODUÇÃO (966 ko)
LEXMARK X9575 INTRODUÇÃO (966 ko)
 LEXMARK X9575 GETTING STARTED (966 ko)
LEXMARK X9575 GETTING STARTED (966 ko)
 LEXMARK X9575 FOLHA DE INSTALAÇÃO (400 ko)
LEXMARK X9575 FOLHA DE INSTALAÇÃO (400 ko)
 LEXMARK X9575 نشرة الإعداد (913 ko)
LEXMARK X9575 نشرة الإعداد (913 ko)
 LEXMARK X9575 دليل المستخدم (8253 ko)
LEXMARK X9575 دليل المستخدم (8253 ko)
 LEXMARK X9575 دليل بدء التشغيل (1037 ko)
LEXMARK X9575 دليل بدء التشغيل (1037 ko)
マニュアル抽象的: マニュアル LEXMARK X9575セットアップ ガイド
詳しい操作方法はユーザーガイドに記載されています。
[. . . ] 5 [ワイヤレス設定アシスタント]をダブルクリックします。 6 画面に表示される手順に従います。
トラブルシューティング
42
インストール中に Wi-Fi インジケータのランプがオレンジで点滅している
Wi-Fi インジケータのランプがオレンジで点滅している場合、プリンタはワイヤレスネットワーク用にセットアップされ ているが、設定されたネットワークに接続できないことを示します。干渉または無線アクセスポイント(無線ルーター) からの距離が原因で、プリンタがネットワークに参加できないか、接続するために設定の変更が必要となる可能性が あります。 以下の点を調べて、いずれかを試してみてください。
アクセスポイントの電源がオンになっていることを確認する
アクセスポイントをチェックして、必要な場合は電源をオンにします。
無線アクセスポイント(無線ルーター)を移動して干渉をなくす
電子レンジなどの電気製品、コードレス電話、ベビーモニタ、セキュリティカメラなどの装置から、一時的に干渉が 発生している場合があります。無線アクセスポイント(無線ルーター)がこれらの装置に近すぎないかどうか確認し てください。
外部アンテナを調整してみる
通常、アンテナは垂直の状態で最も感度が高くなります。ただし、プリンタと無線アクセスポイント(無線ルーター) のアンテナの角度を変えてみると、感度が向上する場合があります。
コンピュータとプリンタを移動する
コンピュータとプリンタのどちらか、または両方を無線アクセスポイント(無線ルーター)の近くに移動します。802. 11b または 802. 11g ネットワークでの装置間の最大距離は約 90 m ですが、最適な状態で使用するために有効な距 離は、通常 30 ~ 45 m です。 プリンタのネットワーク設定ページを印刷して、プリンタが無線ルーター(無線アクセスポイント)から強い信号を受 信しているかどうか確認します。(⇒ 51 ページの「ネットワーク設定ページを印刷する」)
セキュリティキーを確認する
正しいセキュリティキーを使用していることを確認します。
MAC アドレスを確認する
ネットワークで MAC アドレスフィルタリングを使用している場合、プリンタの MAC アドレスをネットワークで指定し ます。
トラブルシューティング
43
無線アクセスポイント(無線ルーター)に PING を行い、ネットワークが動作してい ることを確認する
Windows の場合 1 アクセスポイントの IP アドレスが不明の場合は、IP アドレスを確認します。 a 以下のいずれかを実行します。 • Windows Vista の場合は、 ª [すべてのプログラム] ª [アクセサリ] ª [コマンド プロンプト]の順
にクリックします。
• Windows XP 以前の場合は、[スタート] ª [プログラム]または[すべてのプログラム] ª [アクセサ
リ] ª [コマンド プロンプト]の順にクリックします。
b 「ipconfig」と入力します。 c Enter キーを押します。 • 通常、"Default Gateway" のエントリが無線アクセスポイント(無線ルーター)を示します。 • IP アドレスは、192. 168. 0. 100 などのピリオドで区切られた 4 つの数字の組み合わせとして表示され
ます。
2 無線アクセスポイント(無線ルーター)に PING を行います。 a 以下のいずれかを実行します。 • Windows Vista の場合は、 ª [すべてのプログラム] ª [アクセサリ] ª [コマンド プロンプト]の順
にクリックします。
• Windows XP 以前の場合は、[スタート] ª [プログラム]または[すべてのプログラム] ª [アクセサ
リ] ª [コマンド プロンプト]の順にクリックします。
b 「ping」の次にスペースを入力し、次に無線アクセスポイント(無線ルーター)の IP アドレスを入力します。
例: ping 192. 168. 0. 100
c Enter キーを押します。 3 無線アクセスポイント(無線ルーター)が応答した場合、"Reply from" で始まる数行のメッセージが表示され
ます。プリンタの電源をオフにし、再度オンにします。
4 無線アクセスポイント(無線ルーター)が応答しない場合、数秒後に "Request timed out" と表示されます。
次の方法を試してください。
a 以下のいずれかを実行します。 • Windows Vista の場合は、
ª [コントロール パネル] ª [ネットワークとインターネット] ª [ネットワ ークと共有センター]の順にクリックします。
• Windows XP 以前の場合は、[スタート] ª [設定] ª [コントロール パネル] ª [ネットワーク接続]
の順にクリックします。
b 表示されている接続から適切なものを選択します。
メモ: コンピュータが Ethernet ケーブルを使用してアクセスポイント(ルーター)に接続されている場合、接 続名に "無線" または "ワイヤレス" という語句が付いていない場合があります。
c 接続を右クリックして、[修復]をクリックします。
トラブルシューティング
44
Macintosh の場合 1 AirMac の状態をチェックし、無線アクセスポイント(無線ルーター)の IP アドレスが不明の場合は、IP アドレス
を確認します。
a アップルメニュー ª [システム環境設定]の順に選択します。 b [ネットワーク]をクリックします。 c 必要に応じて、[表示]ポップアップメニューの[ネットワークの状況]を選択します。
AirMac の状況インジケータは緑で表示されている必要があります。緑で表示されている場合、ポートはア クティブ(オン)で、接続されています。 メモ:
• 黄色で表示されている場合、ポートはアクティブですが接続されていません。 • 赤で表示されている場合、ポートは未設定です。 d [表示]ポップアップメニューから、[AirMac]を選択します。 e [TCP/IP]をクリックします。 • IP アドレスは、192. 168. 0. 100 などのピリオドで区切られた 4 つの数字の組み合わせとして表示され
ます。
• 通常、[ルーター]のエントリが無線アクセスポイント(無線ルーター)を示します。 2 無線アクセスポイント(無線ルーター)に PING を行います。 a Finder デスクトップで、[アプリケーション]をクリックします。 b [アプリケーション]で、[ユーティリティ]をダブルクリックします。 c [ネットワークユーティリティ]をダブルクリックし、[Ping]をクリックします。 d ネットワークアドレス領域に、無線アクセスポイント(無線ルーター)の IP アドレスを入力します。例:
10. 168. 0. 100
e [Ping]をクリックします。 3 無線アクセスポイント(無線ルーター)が応答した場合、無線アクセスポイント(無線ルーター)から受信したバ
イト数を示す数行のメッセージが表示されます。これで、お使いのコンピュータが無線アクセスポイント(無線ル ーター)に接続されていることを確認できます。
4 無線アクセスポイント(無線ルーター)が応答しない場合、何も表示されません。問題を解決するには、ネットワ
ーク診断を利用できます。
ワイヤレスセットアッププログラムをもう一度実行する
ワイヤレス接続ユーティリティ(Windows)またはワイヤレス設定アシスタント(Macintosh)を実行します。(⇒ 42 ページの「インストール中にワイヤレスセットアッププログラムがプリンタと通信できない」) メモ:
• ネットワーク設定を変更した場合、すべてのネットワーク機器の設定を変更してから、無線アクセスポイント
(無線ルーター)の設定を変更します。
• 無線アクセスポイント(無線ルーター)の設定を既に変更した場合は、その他のネットワーク機器をネットワー
ク上に配置するには、すべての機器の設定を変更する必要があります。
トラブルシューティング
45
Wi-Fi インジケータのランプがオレンジで点灯したままである
Wi-Fi インジケータのランプがオレンジで点灯している場合、プリンタが以下の状態であることを示しています。
• • • •
USB ケーブル経由でコンピュータに接続されている。 ワイヤレスネットワークで使用できるように設定中である。 インフラストラクチャモードでは設定されていない。 アドホックモードでの設定の待機中である。
干渉または無線アクセスポイント(無線ルーター)からの距離が原因で、プリンタがネットワークに参加できないか、 接続するために設定の変更が必要となる可能性があります。 以下の点を調べて、いずれかを試してみてください。
ケーブルをチェックする
インストール用ケーブルプリンタに接続されていないことを確認します。
ネットワーク名を確認する
お使いのネットワークの名前が、付近の別のネットワークと同じでないことを確認します。たとえば、隣人が同じメ ーカーの出荷時設定のネットワーク名を使用している場合、プリンタが隣人のネットワークに接続している可能性 があります。 固有のネットワーク名を使用していない場合は、無線アクセスポイント(無線ルーター)のマニュアルを参照して、 ネットワーク名の設定方法を確認してください。 ネットワーク名を新しく設定する場合、プリンタとコンピュータの SSID を同じネットワーク名に再設定する必要があ ります。 ネットワーク名を確認する方法の詳細については、プリンタソフトウェアと共にインストールされる『操作ガイド』また は Mac ヘルプを参照してください。
セキュリティキーを確認する
正しいセキュリティキーを使用していることを確認します。(⇒ 41 ページの「セキュリティキーを確認する」)
コンピュータとプリンタを移動する
コンピュータとプリンタのどちらか、または両方を無線アクセスポイント(無線ルーター)の近くに移動します。802. 11b または 802. 11g ネットワークでの装置間の最大距離は約 90m ですが、最適な状態で使用するために有効な距 離は、通常 30 ~ 45 m です。
MAC アドレスを確認する
ネットワークで MAC アドレスフィルタリングを使用している場合、プリンタの MAC アドレスがフィルタリングのリス トに含まれていることを確認します。含まれていると、プリンタをネットワーク上で使用できます。MAC アドレスを確 認する方法の詳細については、プリンタソフトウェアと共にインストールされる『操作ガイド』または Mac ヘルプを 参照してください。
トラブルシューティング
46
プリンタをワイヤレスネットワークに接続できない
以下の点を調べて、いずれかを試してみてください。
コンピュータが無線アクセスポイント(無線ルーター)に接続されていることを確認す る
Windows のみ • ワイヤレスネットワークの SSID が不明の場合は、ネットワークアダプタのワイヤレスユーティリティを起動して
ネットワーク名を確認するか、ワイヤレスネットワークのセットアップを行った担当者に問い合わせます。
• お使いのワイヤレスネットワーク上に別のコンピュータまたはリソースがある場合は、コンピュータからそれら
にアクセスできるかどうか確認します。
Macintosh の場合 • ワイヤレスネットワークの SSID が不明の場合は、次の手順に従って AirMac の状態を確認し、SSID を入手
します。
1 Finder デスクトップで、[アプリケーション]をクリックします。 2 [アプリケーション]で、[インターネット接続]をダブルクリックします。 3 ツールバーで、[AirMac] をクリックします。
コンピュータが接続されているネットワークの SSID が、[ネットワーク]ポップアップメニューに表示されます。
4 SSID をメモします。 • お使いのワイヤレスネットワーク上に別のコンピュータまたはリソースがある場合は、コンピュータからそれら
にアクセスできるかどうか確認します。
コンピュータとプリンタを無線ルーターの近くに移動する
802. 11b または 802. 11g ネットワークでの装置間の最大距離は約 90m ですが、最適な状態で使用するために 有効な距離は、通常 30 ~ 45 m です。 ワイヤレス接続ユーティリティ(Windows オペレーティングシステム)またはワイヤレス設定アシスタント(Macintosh オペレーティングシステム)を実行して、プリンタの設定をもう一度実行してみます。
プリンタがコンピュータと同じワイヤレスネットワーク上にあるかどうか確認します。
プリンタの SSID は、ワイヤレスネットワークの SSID と同じである必要があります。 ネットワークの SSID が不明の場合は、次の手順に従って SSID を確認してから、ワイヤレス接続ユーティリティ (Windows オペレーティングシステム)またはワイヤレス設定アシスタント(Macintosh オペレーティングシステ ム)を実行して、プリンタを再設定します。
Windows の場合 1 お使いの無線アクセスポイント(無線ルーター)の IP アドレスを、ブラウザのアドレス領域に入力します。
トラブルシューティング
47
無線アクセスポイント(無線ルーター)の IP アドレスが不明の場合は、以下の手順に従います。
a オペレーティングシステムに応じて、以下の操作を行います。 • Windows Vista の場合: ª [すべてのプログラム] ª [アクセサリ] ª [コマンド プロンプト]の順に
クリックします。
• Windows XP 以前の OS の場合:[スタート] ª [プログラム]または[すべてのプログラム] ª [アクセ
サリ] ª [コマンド プロンプト]の順にクリックします。
b 「ipconfig」と入力します。 c Enter キーを押します。 • 通常、"Default Gateway" のエントリが無線アクセスポイント(無線ルーター)を示します。 • IP アドレスは、192. 168. 0. 100 などのピリオドで区切られた 4 つの数字の組み合わせとして表示され
ます。
2 ユーザー名とパスワードの入力を求めるメッセージが表示されたら、入力します。 3 [OK]をクリックします。 4 メインページで、[ワイヤレス]などの設定保存先をクリックします。SSID が表示されます。 5 表示されている SSID、セキュリティタイプ、セキュリティキーなどをメモします。
メモ: 大文字と小文字を区別して、正確にメモしてください。
6 後で参照できるように、SSID とセキュリティキーは安全な場所に保管してください。 Macintosh の場合 1 お使いの無線アクセスポイント(無線ルーター)の IP アドレスを、ブラウザのアドレス領域に入力します。
無線アクセスポイント(無線ルーター)の IP アドレスが不明の場合は、以下の手順に従います。
a b c d
アップルメニュー ª [システム環境設定]の順に選択します。 [ネットワーク]をクリックします。 [表示]ポップアップメニューから、[AirMac]を選択します。 [TCP/IP]をクリックします。 通常、[ルーター]のエントリが無線アクセスポイント(無線ルーター)を示します。
2 ユーザー名とパスワードの入力を求めるメッセージが表示されたら、入力します。 3 [OK]をクリックします。 4 メインページで、[ワイヤレス]などの設定保存先をクリックします。SSID が表示されます。 5 表示されている SSID、セキュリティタイプ、セキュリティキーなどをメモします。
メモ:
• 大文字と小文字を区別してセキュリティキーを正確にメモします。 • SSID とセキュリティキーは、後で参照できるように安全な場所に保管してください。
トラブルシューティング
48
セキュリティの詳細設定を確認する
• MAC アドレスフィルタリングを使用して、お使いのワイヤレスネットワークへのアクセスを制限している場合、
無線アクセスポイント(無線ルーター)への接続を許可されるアドレスの一覧に、プリンタの MAC アドレスを追 加する必要があります。
• お使いの無線アクセスポイント(無線ルーター)が発行する IP アドレス数を制限するように設定している場合、
プリンタを追加できるように制限を変更する必要があります。 メモ: 変更方法が不明の場合は、ワイヤレスネットワークのマニュアルを参照するか、ワイヤレスネットワークの設 定を行った担当者に問い合わせてください。
ワイヤレスネットワークプリンタで印刷できない
以下の点を調べて、いずれかを試してみてください。
電源を確認する
のランプがオンになっていることを確認します。
ケーブルをチェックする
• 電源ケーブルがプリンタと電源コンセントにしっかりと接続されていることを確認します。 • USB ケーブルやインストール用ケーブルが接続されていないか確認します。
WI-FI インジケータのランプをチェックする
Wi-Fi インジケータのランプが緑で点灯していることを確認します。
プリンタドライバがインストールされているかどうかチェックする
印刷ジョブをプリンタに送信するコンピュータに、プリンタドライバがインストールされていることを確認します。
Windows の場合 1 以下のいずれかを実行します。 • Windows Vista の場合は、 ª [コントロール パネル] ª [プリンタ]の順にクリックします。 • Windows XP の場合は、[スタート] ª [設定] ª [プリンタと FAX]の順にクリックします。 • Windows 2000 以前の場合は、[スタート] ª [設定] ª [プリンタ]の順にクリックします。
プリンタのアイコンが見つからない場合は、プリンタドライバがインストールされていません。
2 プリンタドライバがインストールされていない場合は、コンピュータにソフトウェア CD をセットします。 3 画面に表示される手順に従います。 Macintosh の場合 1 Finder デスクトップにプリンタフォルダがあるかどうか確認します。
プリンタ用のフォルダがデスクトップにないか、誤って削除した場合は、以下の手順に従います。
a プリンタソフトウェアがインストールされた Mac OS X のドライブに移動します。 b Choose Library ª Printers ª Lexmark ª 2007ª Lexmark 9500 Series folder.
プリンタフォルダが見つからない場合は、プリンタドライバがインストールされていません。 トラブルシューティング
49
2 プリンタドライバがインストールされていない場合は、コンピュータにソフトウェア CD をセットします。 3 画面に表示される手順に従います。
メモ: ネットワークプリンタを使用するコンピュータにはすべて、プリンタドライバをインストールする必要があります。
プリンタがワイヤレスネットワークに接続されているかどうかチェックする
1 ネットワーク設定ページを印刷します。(⇒51 ページの「ネットワーク設定ページを印刷する」) 2 ネットワークカードの項目に[ステータス:接続済み]と表示されているかどうかチェックします。
コンピュータを再起動する
コンピュータをシャットダウンし、再起動します。
プリンタポートをチェックする
プリンタポートが正しく選択されていることを確認します。
Windows の場合 1 以下のいずれかを実行します。 • Windows Vista の場合は、 ª [コントロール パネル] ª [プリンタ]の順にクリックします。 • Windows XP の場合は、[スタート] ª [設定] ª [プリンタと FAX]の順にクリックします。 • Windows 2000 以前の場合は、[スタート] ª [設定] ª [プリンタ]の順にクリックします。 2 Right-click the Lexmark 9500 Series icon. 3 [プロパティ] ª [ポート]の順にクリックします。 4 [XXXX_Series_nnnnnn_P1]が選択されていることを確認します。ここで、XXXX はお使いのプリンタの機
種シリーズ番号で、nnnnnn はプリンタの MAC アドレスの末尾 6 桁です。 メモ: MAC アドレスは、プリンタ背面のシリアル番号の隣に表示されています。
5 USB が選択されている場合は、以下の手順に従います。 a ポート名を 手順 4 から選択します。 b [適用] をクリックします。 c ウィンドウを閉じて、印刷しなおします。 Macintosh の場合 1 Finder デスクトップで、[アプリケーション]をクリックします。 2 [アプリケーション]で、[ユーティリティ]をダブルクリックします。 3 [プリンタ設定ユーティリティ]をダブルクリックします。
[プリンタリスト]ダイアログが表示されます。
4 [XXXX Series <MAC:nnnnnnnnnnnn>]がデフォルトプリンタであることを確認します。ここで、XXXX はお
使いのプリンタの機種シリーズ番号で、nnnnnnnnnnnn はプリンタの 12 桁の MAC アドレスです。
トラブルシューティング
50
5 USB が選択されている場合は、以下の手順に従います。 a [XXXX Series]を選択します。ここで、XXXX はお使いのプリンタの機種シリーズ番号です。 b [デフォルトにする]をクリックします。 c ウィンドウを閉じて、印刷しなおします。
ソフトウェアを再インストールする
プリンタソフトウェアをアンインストールしてから、再インストールします。 メモ: [プリンタの選択]リストに複数のプリンタが表示されている場合は、プリンタ背面に表示されている MAC ア ドレスに一致するアドレスでプリンタを選択します。
ネットワークに関する一般的なトラブルシューティング
プリンタは正しく設定されているのに、ネットワーク上で見つからない
以下の点をチェックしてください。
• プリンタの電源がオンになっている。 • ルーター(アクセスポイント)の電源がオンになっている。 • プリンタの IP アドレスが有効である。
ワイヤレス接続を使用している場合は、以下の点をチェックしてください。
• プリンタがワイヤレスネットワークの範囲内にある。
必要に応じて、プリンタを無線ルーター(無線アクセスポイント)の近くに移動します。802. 11b または 802. 11g ネ ットワークでの装置間の最大距離は約 90m ですが、最適な状態で使用するために有効な距離は、通常 30 ~ 45 m です。
• ワイヤレス信号の障害となる可能性がある他の電子機器とプリンタを離して設置している。 • ワイヤレスネットワークで固有のネットワーク名(SSID)を使用している。固有のネットワーク名を使用していない
場合、プリンタ/プリントサーバーが、同じネットワーク名を使用する近くの別のネットワークと通信している可能性 があります。
• 使用しているコンピュータが、プリンタが接続されているのと同じワイヤレスネットワークに接続されている。
有線(イーサネット)接続を使用している場合は、以下の点をチェックしてください。
• イーサネットケーブルがルーターとプリンタ/コンピュータのイーサネットポートに正しく接続されている。
ネットワーク設定ページを印刷する
ネットワーク設定ページには、お使いのプリンタのネットワーク設定の一覧が印刷されます。プリンタが接続されてい るネットワークの SSID またはネットワーク名などの情報、アクセスポイント(ルーター)の IP アドレス、およびプリン タに割り当てられている IP アドレスなどの情報を確認できます。 ネットワーク設定ページを印刷するには、以下の手順に従います。
1 操作パネルで、 2 3
または
または
ボタンを繰り返し押して、[セットアップ]をハイライト表示します。
ボタンを押します。 ボタンを繰り返し押して、[ネットワーク設定]をハイライト表示します。
トラブルシューティング
51
4 5 6
ボタンを押します。 または ボタンを繰り返し押して、[ネットワーク設定の印刷]をハイライト表示します。
ボタンを押します。 ネットワーク設定ページが印刷されます。
トラブルシューティング
52
通知
製品に関する情報
製品名: Lexmark 9500 Series 機種番号: 4435 機種: W22, W2E
商標と著作権
August 2007 以下の段落は、このような条項が該当地域の法令と矛盾する国では適用されません。 Lexmark International, Inc. [. . . ] Hereby, Lexmark International, Inc. , declares that this type of equipment is in compliance with the essential requirements and other relevant provisions of Directive 1999/5/EC. Por medio de la presente, Lexmark International, Inc. declara que este producto cumple con los requisitos esenciales y cualesquiera otras disposiciones aplicables o exigibles de la Directiva 1999/5/CE. Käesolevaga kinnitab Lexmark International, Inc. , et seade see toode vastab direktiivi 1999/5/EÜ põhinõuetele ja nimetatud direktiivist tulenevatele muudele asjakohastele sätetele. vakuuttaa täten, että tämä tuote on direktiivin 1999/5/EY oleellisten vaatimusten ja muiden sitä koskevien direktiivin ehtojen mukainen. Par la présente, Lexmark International, Inc. déclare que l'appareil ce produit est conforme aux exigences fondamentales et autres dispositions pertinentes de la directive 1999/5/CE. Alulírott, Lexmark International, Inc. nyilatkozom, hogy a termék megfelel a vonatkozó alapvetõ követelményeknek és az 1999/5/EC irányelv egyéb elõírásainak. Hér með lýsir Lexmark International, Inc. yfir því að þessi vara er í samræmi við grunnkröfur og aðrar kröfur, sem gerðar eru í tilskipun 1999/5/EC. Con la presente Lexmark International, Inc. [. . . ] 通知
55
Slovensko Lexmark International, Inc. izjavlja, da je ta izdelek v skladu z bistvenimi zahtevami in ostalimi relevantnimi določili direktive 1999/5/ES. [. . . ]
LEXMARK X9575ダウンロード上のご注意
Lastmanualsはユーザー主導型のハードウエア及びソフトウエアのマニュアル(ユーザーガイド・マニュアル・クイックスタート・技術情報など)を共有・保存・検索サービスを提供します。
お探しの書類がなかったり、不完全だったり、言語が違ったり、モデル名や言語が説明と違う場合など、いかなる場合でもLastmanualsはその責を負いません。またLastmanualsは翻訳のサービスもしていません。
規約に同意して「マニュアルをダウンロード」をクリックすればLEXMARK X9575のマニュアルのダウンロードが開始されます。
