ユーザーズガイド LG L226WT-BF
Lastmanualsはユーザー主導型のハードウエア及びソフトウエアのマニュアル(ユーザーガイド・マニュアル・クイックスタート・技術情報など)を共有・保存・検索サービスを提供します。 製品を購入する前に必ずユーザーガイドを読みましょう!!!
もしこの書類があなたがお探しの取扱説明書・マニュアル・機能説明・回路図の場合は、今すぐダウンロード。Lastmanualsでは手軽に早くLG L226WT-BFのユーザマニュアルを入手できます。 LG L226WT-BFのユーザーガイドがあなたのお役に立てばと思っています。
LG L226WT-BFのユーザーガイドをLastmanualsがお手伝いします。

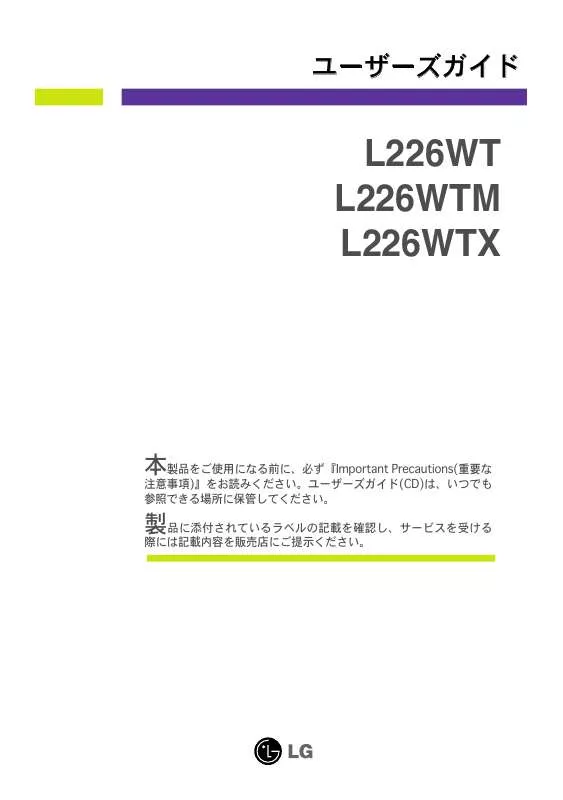
この製品に関連したマニュアルもダウンロードできます。
 LG L226WT-BF (4545 ko)
LG L226WT-BF (4545 ko)
マニュアル抽象的: マニュアル LG L226WT-BF
詳しい操作方法はユーザーガイドに記載されています。
[. . . ] ユーザーズガイド
L226WT L226WTM L226WTX
本製品をご使用になる前に、必ず『Important Precautions(重要な
際には記載内容を販売店にご提示ください。
注意事項)』をお読みください。ユーザーズガイド(CD)は、いつでも 参照できる場所に保管してください。
製品に添付されているラベルの記載を確認し、サービスを受ける
J1
J2
スピーカーの使用
- スピーカーモデルL226WTMのみ
スピーカーの接続方法 1. [. . . ] スタンドを持ち上げて取り外します。
J5
ディスプレイの接続
モニターをセットアップする前に、モニター、コンピューター、および その他の接続されている周辺機器の電源がオフになっていることを確認 してください。
ディスプレイの設置
傾斜角度 :
1. パネルが最も快適に使用できるように位置を調節します。
回転:
人間工学上の注意 人間工学的にも快適な視認のためにも、モニターの傾斜角度が 5 度をこえないよう にすることをお勧めします。
J6
ディスプレイの接続 コンピューターの使用
1.
コンピュータと製品の電源を切ります。下図の①から②の順で、ケー ブルを接続します。 A DVIケーブルを接続します。
B Dsubケーブル(PC)を接続します。 C Dsubケーブル(Mac)を接続します。
電源コード
アナログ信号 デジタル信号 D-sub DVI
壁コンセントタイプ
PC PCコンセントタイプ PC PC MAC
DVI ケーブル (この機能は、一部の国では使用できません。)
Macアダプタ
Apple Macintoshをご利用の場合は、提供されたケーブルの 15ピン高密度 (3列) の D-sub VGA コネクタを15ピン2列の コネクタに変換するための特別なプラグアダプタが必要です。
2. フロント・スイッチ・パネルの
ボタンを押して 電源をONにします。モニターの電源が入ると '自動 画像設定機能' が自動的に実行されます。 (アナログモードのみ)
注意
'自動画像設定機能'とは?: この機能はオプションのディスプレイ設定を提供します。モニターを初回接続したときに、この 機能が自動的に動作して個々の入力信号に応じた最適のオプション設定にディスプレイを調節します。使用中にモニターを 調節したい場合、あるいは、この機能を手動で再度、動作させたい場合は、モニター・フロント・パネルの "AUTO/SET" ボタンを押してください。あるいは、OSD 調節メニューの "リセット"オプションを実行することもできます。しかし、この オプションを実行した場合、"言語"以外の全てのメニュー・アイテムが初期化されますので注意してください。
J7
スピーカーの使用 側面端子
- スピーカーモデルL226WTMのみ
ヘッドホーン/イヤホーン入力
<スピーカー>
PCサウンドカードの*LINE OUT端子に接続します
AUDIO IN
<スピーカーの背面>
スピーカー出力
*ライン出力
<PCサウンドカードの端子>
J8
コントロールパネルの機能 フロントパネルのコントロール
6
(-)
(+)
コントロール
ZOOMING
機能
このディスプレイでは、'ez Zooming'キーを押して、解 像度を一段低い解像度に調節できます。このキーをもう 一度押すと、ディスプレイの解像度が元に戻ります。 *ez-zoom を一度押すだけで、最適な解像度に調節さ れ、お年寄りまたはコンピュータ初心者の主婦の方や 年少者に適したサイズに文字や画像のサイズを変更で きます。
推奨される解像度は、1680×1050、1280×1024、1024×768、800×600 です。 設定方法はOSやビデオカードによって異なります。必要に応じて、コンピュ ータまたはビデオカードのメーカーにお問い合わせください。 MENUボタン このボタンはオンスクリーンディスプレイ (OSD) の起動 や終了に使用します。 OSD のロック/ロック解除 ロック解除 この機能により現在のコントロールの設定をロックでき るため、不注意で変更してしまうことがありません。 MENU(メニュー MENU( メニュー) ) ボタンを数秒間押し続けます。 。"OSD ロック" "(OSDがロックされています)というメッセージが 表示されます。 OSD コントロールは、MENU( MENU(メニュー メニュー) ) ボタン ボタンを数秒間 "OSD 押し続けると、いつでもロックを解除できます。"OSD ロック解除" "(OSDがアンロックされています)というメッ セージが表示されます。
J9
コントロールパネルの機能
コントロール 機能
このボタンで On Screen Display(オン・スクリーン・デ ィスプレイ)の機能を選択し調節します。このボタンで On Screen Display(オン・スクリーン・ディスプレイ)の 機能を選択し調節します。 詳細はページ J16 を参照してください。
- + ボタン
-
+
このボタンを使用して、D-SubコネクタまたはDVIコ ネクタを使用可能な状態にします。この機能は、2つ のコンピューターをディスプレイに接続するときに 使用します。デフォルト設定はD-Subです。
AUTO/SET ボタン
このボタンはオンスクリーンディスプレイで選択を行う ときに使用します。 自動画像調整 表示設定を調整する場合は、まずAUTO/SETボタン を押してから、オンスクリーンディスプレイを起動し てください。これにより、表示画像が、現在の画面解 像度 (ディスプレイモード) に合う最適な設定に自動 調整されます。 最良の表示モードは以下の設定です。 ・ 22 インチ・モニター:1680 x 1050
電源ボタン
このボタンは、ディスプレイのオン/オフに使用します。
電源インジケーター このインジケーターは、ディスプレイが正常に動作してい るときに青色に点灯します(オンモード)。 ディスプレイがスリープモード(省電力モード)のとき は、この表示色はアンバー(黄色)に変わります。
J10
オンスクリーンディスプレイ (OSD) による調整 画面の調整
ディスプレイの画像の大きさ、位置、動作パラメータの調整は、 オンスクリーンディスプレイ (OSD) コントロールシステムを使用 して、すばやく簡単に行うことができます。次に、各コントロー ルの使い方について実例を説明します。次のセクションは、OSD を使用して実行できる調整と選択について簡単に表しています。
注意 画像調整を行う際は30分以上通電してから行ってください。
OSD調整を行う場合は、次の手順に従います。
-+
+
-+
MENU ボタンを押すと、OSDのメインメニューが表示されます。 変更するコントロールを ボタンまたは ボタンで選択してハイライ ト表示してから、AUTO/SETボタンを押します。 イメージのレベル調節は / ボタンを押します。他のサブメニュー項 目の選択は AUTO/SETボタンを押します。 他の機能を選択するには MENU ボタンを一度押しメイン・メニューに戻 ります。MENU ボタンを2 度押すと OSD から抜け出ます。
-+
J11
オンスクリーンディスプレイ (OSD) による選択と調整
次の表に、オンスクリーンディスプレイのコントロール、調整、 および設定のメニューを示します。
メインメニュー PICTURE サブメニュー 明るさ コントラスト GAMMA カラー sRGB
プリセット 6500K
A
D
説明 画面の明るさとコントラストを 調整します。
画面の色をカスタマイズします。
9300K 赤 緑 青 水平 垂直 トラッキング 周波数 フェーズ 画質 設定 言語 OSD 位置 水平 垂直 ユーザーの操作環境用に画面ス テータスをカスタマイズします。 周波数、画面の鮮明度と画質 を調整します。
位置設定
画面の位置を調整します。
ホワイト バランス 電源インジケータ リセット FLATRON F-ENGINE ムービー/テキスト モード NORMAL : 調整可 A:アナログ入力 D:デジタル入力
主意 アイコンの順序は、モデルによって異なります (J12~J16)。
イメージ設定の選択また はカスタマイズの方法
J12
オンスクリーンディスプレイ (OSD) による選択と調整
OSDシステムを使用した項目の選択と調整の手順について説明します。前 述の「メニュー」に示された各項目のアイコン、アイコン名、アイコンの 説明は次の表のとおりです。
MENUボタンを押すと、OSD のメイン・メニューが表示されます。 メニュー名
アイコン
サブメニュー
ボタンの説明
MENU :終了 - + : 調節 (減少/増加) SET :実行 : 他のサブメニュー選択
主意 モニター上に表示されるOSD(オンスクリーンディスプレイ)メニューの言語は、 マニュアルと異なることがあります。
J13
オンスクリーンディスプレイ (OSD) による選択と調整
メインメニュー サブメニュー 説明
PICTURE
明るさ コントラスト GAMMA 画面の明るさを調整します。 画面のコントラストを調整します。 独自のガンマ値を設定します -50/0/50。 モニターでは、高いガンマ値にすると 白っぽい画像になり、低いガンマ値にする とコントラストの強い画像になります。
MENU:終了 - : 減少 + : 増加 SET :他のサブメニュー選択
カ ラ ー
プリセット
画面の色を選択します。 sRGB: 画面の色を sRGB 標準 色規格に合わせるように 設定します。 9300K: 青みがかったホワイト。 6500K: 赤みがかったホワイト。 個別に赤色レベルを設定します。 個別に緑色レベルを設定します。 個別に青色レベルを設定します。
赤 MENU:終了 - : 減少 + : 増加 SET :他のサブメニュー選択 緑 青
位置設定
水平 垂直 画像を左右に移動させます。 . ムービー: ビデオまたは映画の動きのある画像用 ムービー テキスト テキスト: テキスト画像用(ワードプロセッサなど) ユーザー 輝度、ACEまたはRCMを手動で調整できます。 異なる環境設定を使用していても、調整した値 を保存することも、元に戻すこともできます。
. . . (輝度): 画面の輝度を調整します。 ACE(Adaptive Clarity Enhancer): 明度モードを選択します。 . . . RCM RCM(Real Color Management): 色モードを選択します。
0
モード
USER
モード
ユーザ サブメニュー機能を調節するには、 SET(設定)ボタンを押します。
モード
明 る さ ACE
1
RCM
1 2 3
2
SAVE
非適用 緑色強調 フレッシュトーン 色拡張
SET(設定)ボタンで SAVE サブメニューを選択し、 -ボタンで YES を保存します。
USER
NORMAL ノーマル(通常)のモードで動作します。
NORMAL
J16
トラブルシューティング
サービスに連絡する前に、次の内容を確認してください。
画像が表示されない
●ディスプレイの電源コー ドが接続されていますか?・電源コードがコンセントに正しく差し込まれてい るかどうか確認してください。
●電源インジケーターが点灯 ・電源ボタンを押してください。 していますか? [. . . ] 壁面取付プレートを設置します。
壁面取付プレート(別売) これは、スタンドタイプまたは壁面取付タイプで 、壁面取付プレートに設置可能です。 詳細については、壁面取付プレートのご購入時に 付属のインストールガイドを参照してください。
Kensingtonセキュリティスロット 別売のロッキングケーブルに接続
J23
Digitally yours [. . . ]
LG L226WT-BFダウンロード上のご注意
Lastmanualsはユーザー主導型のハードウエア及びソフトウエアのマニュアル(ユーザーガイド・マニュアル・クイックスタート・技術情報など)を共有・保存・検索サービスを提供します。
お探しの書類がなかったり、不完全だったり、言語が違ったり、モデル名や言語が説明と違う場合など、いかなる場合でもLastmanualsはその責を負いません。またLastmanualsは翻訳のサービスもしていません。
規約に同意して「マニュアルをダウンロード」をクリックすればLG L226WT-BFのマニュアルのダウンロードが開始されます。
