ユーザーズガイド LG WF-45P7
Lastmanualsはユーザー主導型のハードウエア及びソフトウエアのマニュアル(ユーザーガイド・マニュアル・クイックスタート・技術情報など)を共有・保存・検索サービスを提供します。 製品を購入する前に必ずユーザーガイドを読みましょう!!!
もしこの書類があなたがお探しの取扱説明書・マニュアル・機能説明・回路図の場合は、今すぐダウンロード。Lastmanualsでは手軽に早くLG WF-45P7のユーザマニュアルを入手できます。 LG WF-45P7のユーザーガイドがあなたのお役に立てばと思っています。
LG WF-45P7のユーザーガイドをLastmanualsがお手伝いします。

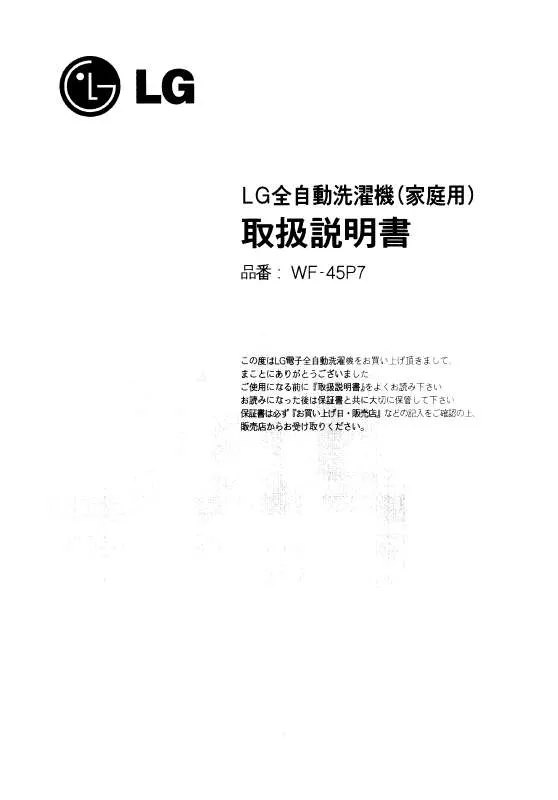
マニュアル抽象的: マニュアル LG WF-45P7
詳しい操作方法はユーザーガイドに記載されています。
[. . . ] 6-2
1
1-1
安全にお使いいただくために
ご使用になる前に
記号について
アイコン 警告 名前 意味 この内容を守らない場合には思わぬけがをしたり、製品が損傷する恐れがございます。
備考
機能を操作するためのヒントを示します。
このマニュアルの使用について
• • • このマニュアルの内容は、性能を向上させるために事前の予告なく変更される場合があります。 この製品を使用する前に、安全についての予防措置について十分に理解してください。 問題が発生した場合には、 「トラブルシューティング」のセクションを参照してください。
お客様相談ダイヤル
東雲サービスセンター
受付時間 ホームページ 住所 Fax
平日(土日祭日を除く)9:00~17:00 ※ http://www. samsung. com/jp 〒135-0062 東京都江東区東雲2-6-38 03-3527-5533
※ 予告なく変更する場合がございます。あらかじめご了承ください。 製品ユーザー登録専用ホームページURLhttp://www. samsung. com/jp/PRC/*なお、お客様の情報は弊社からのご連絡、ご案 内のみにご利用させていただきます。
安全にお使いいただくために
1-1
著作権について
Copyright © 2010 Samsung Electronics Co. , Ltd. PC がサポートしているビデオ出力に応じて、製品を PC に接続します。 • グラフィック カードに D-Sub (Analog) 出力がある場合 • DVI-A to D-Sub ケーブルを使用して製品の [DVI IN] ポートを PC の [D-Sub] ポートに接続します。
•
グラフィック カードに DVI (Digital) 出力がある場合 • 製品の [DVI IN] ポートと PC の DVI ポートを DIV ケーブルで接続します。
2. 電源コードの一方の端を DC アダプタに接続し、もう一方の端をコンセントに差し込みます。 (電源電圧は自動的に切り替わります)
製品を PC に接続したら、オンにして使用することができます。 DVI (<デジタル>) と D-Sub (<アナログ>) の両方のケーブルが接続されている場合には、 アナログ/デジタル> を切り替えることができます。 ボタンを押して入力信号 <
製品の設置
2-4
2-5
HDMI ケーブルの接続
1. デジタル出力デバイスの HDMI 出力ポートを HDMI ケーブルを使用して製品の [HDMI IN] ポートに接続します。
2. [. . . ] デジタル出力デバイスの HDMI 出力ポートを HDMI ケーブルを使用して製品の [HDMI IN] ポートに接続します。
2. スピーカーを製品の [AUDIO OUT] ポートに接続します。
この製品は、スピーカーを接続せずに HDMI ケーブルのみを接続したときには音が出ません。 すべての接続が完了したら、製品をオンにして DVD プレイヤー (またはデジタル出力デバイス) を使用することがで きます。 ボタンを押して入力信号として <HDMI> を選択します。
2-5
製品の設置
2-6
アンプ への接続
1. 光ケーブルを使用して、お使いのモニターの [DIGITAL AUDIO OUT] 端子をアンプの光入力に接続します。
• •
モニターから音声が出ない場合には、アンプを使用する必要があります。 スピーカとアンプの接続方法については、メーカーが提供するそれぞれのユーザー マニュアルを参照してください。
製品の設置
2-6
2-7
Kensington ロック
Kensington ロックは、公共の場所で製品を安全に使用できるようにロックすることができる盗難防止用の装置です。固定装置 の形状と使用方法はモデルおよびメーカーによって異なるため、詳細については固定装置に付属するユーザー マニュアルを参 照してください。 Kensington ロックを別途購入する必要があります。
製品をロックするには以下の手順に従います。 1. Kensington ロック ケーブルを、デスクや椅子など大きくて動かない物体にかけます。 2. ロックのついたケーブルの端を Kensington ロック ケーブルの端の輪に通します。 3. ロック装置をモニターの Kensington スロットに挿入します ( 4. ロックします ( • • )。 )。
これは一般的な説明です。詳細については、ロック装置に付属するユーザー マニュアルを参照してください。 固定装置の購入につきましてはお買い上げいただいたお店にご確認ください。
2-7
製品の設置
3
3-1
製品の使用
最適な解像度の設定
製品を購入後に電源をオンにすると、最適な解像度設定についてのメッセージが画面に表示されます。 言語と最適な解像度を選択します。
▲/▼ : 言語はこのボタンで選択できます。 MENU : このボタンを押すと、メッセージが消えます。
• •
最適な解像度に設定されていない場合にはこのメッセージが最大 3 回表示されます。 最適な解像度に設定するには • • • PC がオフになっている場合には、製品を接続して PC の電源をオンにします。 デスクトップを右クリックして、ポップアップ メニューから [プロパティ ] を選択します。 [設定] タブで最適な解像度を設定します。
製品の使用
3-1
3-2
標準信号モード表
LCD モニターには、CDT モニターと異なり、パネル固有の特性によって画面サイズに応じて画質が最も良くなる最適な 解像度があります。 したがって、パネル サイズに応じた最適な解像度が設定されていない場合には、画質が低下します。製品を最適な解像 度に設定することをお勧めします。
PC からの信号が以下のいずれかの標準信号モードになっている場合には、画面は自動的に設定されます。ただし、PC からの 信号が以下の信号モードのいずれでもない場合には、画面に何も表示されないか、電源 LED のみが点灯することがあります。 この場合には、グラフィック カードのユーザー マニュアルに従って以下のように設定してください。
表示モード IBM、640 x 480 VESA、800 x 600 VESA、800 x 600 VESA、1024 x 768 VESA、1280 x 800 VESA、1280 x 960 VESA、1280 x 1024 VESA、1440 x 900 VESA、1600 x 1200 VESA、1680 x 1050 VESA、1920 x 1080
水平周波数 (KHZ) 31. 469 35. 156 37. 879 48. 363 49. 702 60. 000 63. 981 55. 935 75. 000 65. 290 67. 500
垂直周波数 (HZ) 59. 940 56. 250 60. 317 60. 004 59. 810 60. 000 60. 020 59. 887 60. 000 59. 954 60. 000
ピクセル クロック (MHZ) 25. 175 36. 000 40. 000 65. 000 83. 500 108. 000 108. 000 106. 500 162. 000 146. 250 148. 500
同期極性 (H/V) -/+/+ +/+ -/-/+ +/+ +/+ -/+ +/+ -/+ +/+
水平周波数 画面上の左端から右端までの 1 本の線を走査するのにかかる時間を水平サイクルと呼び、水平サイクルの逆数を水平周波数と 呼びます。水平周波数は kHz 単位で表示します。 垂直周波数 人が映像を認識するためには、パネルは毎秒数十回同じ映像を画面上に表示する必要があります。この周波数を垂直周波数を 呼びます。水平周波数は Hz 単位で表示します。
3-2
製品の使用
3-3
デバイス ドライバのインストール
デバイス ドライバをインストールすると、製品に適した解像度と周波数を設定することができます。デバイス ドライバ は、製品に付属する CD-ROM に含まれています。付属のドライバ ファイルが破損している場合には、Samsung Electronics の Web サイト (http://www. samsung. com/) からドライバをダウンロードしてください。
1. ドライバのインストール CD-ROM を CD-ROM ドライブに挿入します。 2. [Windows Driver] をクリックします。 3. 画面に表示される指示に従って以降のインストール手順を完了させます。 4. 製品が正常に動作していれば、 「信号ケーブルを確認してください」というメッセージが表示されます。 このとき、何も映っていない画面が再度表示された場合には、PC と接続に問題がないか確認してください。製品は正常に 動作しています。
トラブルシューティング
5-1
5-2
故障かな?と思ったら
サービスセンターにお問い合わせいただく前に以下の点をチェックしてください。問題が解決しない場合には、お客様相 談ダイヤルにお問い合わせください。 画面に何も表示されない / 製品をオンにできない
電源コードが正しく接続されていますか?画面に「信号ケーブルを確認してください」というメッセー ジが表示されていませんか?
電源コードの接続状態を確認します。 PC と製品のケーブル接続を確認します。 ケーブルが接続されているのに画面にメッセージが表示され る場合には、製品の ボタンを押して入力信号を再 チェックしてください。 これは、グラフィック カードからの信号が製品の最大解像 度または最大周波数を超えている場合に表示されます。 この場合には、製品に適した解像度および周波数を設定しま す。
画面に「最適なモードではありません」というメッセージが 表示されていませんか?
画面に何も表示されず、電源 LED が 1 秒間隔で点滅してい ますか?
これは、省電力機能が実行されているときの状態です。 マウスをクリックするか任意のキーを押すと、画面が表示さ れます。 PC の起動時に DVI ケーブルを接続した場合、またはPC の 使用中に DVI ケーブルを切り離してから再接続した場合に は、グラフィック カードによってはビデオ信号を出力しな いため画面が表示されない場合があります。 この場合には、DVI を接続した状態で PC を再起動します。
DVI ケーブルで接続していますか?
HDMI または HDMI-DVI ケーブルがモニターと PC に接続さ れているときは、画面の上下に空白部分が発生します。
画面の空白部分は、モニターが原因で発生するものではあり ません。 この問題の原因は PC またはグラフィック カードにあり、グ ラフィック カードの設定メニューにある HDMI または DVI のオプションを調整すれば解決できます。 グラフィック カードの設定メニューに画面サイズを調整す るオプションがない場合には、グラフィック カードのドラ イバを最新バージョンにアップデートします。 ?(画面設定の調整方法については、グラフィック カードまた はコンピュータのメーカーにお問い合わせください。)
画面調整メニュー (OSD) が表示されない 画面調整をキャンセルしませんでしたか?<OSD 調整ロック> 機能がオフになっているか確認します。
色がはっきりしない / 画像が白黒で表示される セロファン紙越しに見たように、画面全体が 1 色で表示され ていませんか?コンピュータとの接続を確認します。 グラフィック カードをコンピュータに完全に挿入しなおし ます。 <カラー効果> が <オフ> に設定されているか確認します。 グラフィック カードが正しく設定されていますか?ユーザー マニュアルを参照してグラフィック カードの設定 を行います。
5-2
トラブルシューティング
表示領域が突然画面の端や中央に移動する。 グラフィック カードまたはドライバを変更しませんでした か?製品に適した解像度および周波数を変更しませんでしたか?[AUTO] ボタンを押して自動調整機能を実行してください。
解像度および周波数をグラフィック カードに適した値に設 定します。 (「標準信号モード表」を参照してください)
グラフィック カードが正しく設定されていますか?
ユーザー マニュアルを参照してグラフィック カードの設定 を行います。
画像の焦点が合っていない 製品に適した解像度および周波数を変更しませんでしたか?解像度および周波数をグラフィック カードに適した値に設 定します。 (「標準信号モード表」を参照してください) 色が 16 BIT (16 色) で表示される。グラフィック カードを変えた後、画面の色が変わった。 製品のデバイス ドライバをインストールしましたか?Windows XP :[Control Panel (コントロール パネル)] → [Appearance and Themes (デスクトップの表示とテーマ)] → [Display (画面)] → [Settings (設定)] を選択して、色を再度設 定します。 Windows ME/2000 :[Control Panel (コントロール パネル)] → [Display (画面)] → [Settings (設定)] を選択して、再度色を設 定します。 Windows Vista :[コントロール パネル] → [デスクトップのカ スタマイズ] → [個人設定] → [画面の設定] を選択して、色の 設定を変更します。 Windows 7 :[コントロール パネル] → [デスクトップのカスタ マイズ] → [ディスプレイ] → [解像度の調整] → [詳細設定] → [ モニター ] を選択して、色の設定を変更します。 (詳しくは、お使いのコンピュータの Windows ユーザーマ ニュアルを参照してください。) グラフィック カードが正しく設定されていますか? [. . . ] [AUTO] ボタンを押して自動調整機能を実行してください。
解像度および周波数をグラフィック カードに適した値に設 定します。 (「標準信号モード表」を参照してください)
グラフィック カードが正しく設定されていますか?
ユーザー マニュアルを参照してグラフィック カードの設定 を行います。
画像の焦点が合っていない 製品に適した解像度および周波数を変更しませんでしたか?解像度および周波数をグラフィック カードに適した値に設 定します。 (「標準信号モード表」を参照してください) 色が 16 BIT (16 色) で表示される。グラフィック カードを変えた後、画面の色が変わった。 製品のデバイス ドライバをインストールしましたか?Windows XP :[Control Panel (コントロール パネル)] → [Appearance and Themes (デスクトップの表示とテーマ)] → [Display (画面)] → [Settings (設定)] を選択して、色を再度設 定します。 Windows ME/2000 :[Control Panel (コントロール パネル)] → [Display (画面)] → [Settings (設定)] を選択して、再度色を設 定します。 Windows Vista :[コントロール パネル] → [デスクトップのカ スタマイズ] → [個人設定] → [画面の設定] を選択して、色の 設定を変更します。 Windows 7 :[コントロール パネル] → [デスクトップのカスタ マイズ] → [ディスプレイ] → [解像度の調整] → [詳細設定] → [ モニター ] を選択して、色の設定を変更します。 (詳しくは、お使いのコンピュータの Windows ユーザーマ ニュアルを参照してください。) グラフィック カードが正しく設定されていますか?新しいグラフィック カード ドライバに合わせて色を再度設 定します。
モニターを接続したときに、 「未知のモニターです。プラグ & プレイ (VESA DDC) モニターが見つかりました」というメッ セージが表示される 製品のデバイス ドライバをインストールしましたか? [. . . ]
LG WF-45P7ダウンロード上のご注意
Lastmanualsはユーザー主導型のハードウエア及びソフトウエアのマニュアル(ユーザーガイド・マニュアル・クイックスタート・技術情報など)を共有・保存・検索サービスを提供します。
お探しの書類がなかったり、不完全だったり、言語が違ったり、モデル名や言語が説明と違う場合など、いかなる場合でもLastmanualsはその責を負いません。またLastmanualsは翻訳のサービスもしていません。
規約に同意して「マニュアルをダウンロード」をクリックすればLG WF-45P7のマニュアルのダウンロードが開始されます。
