ユーザーズガイド LG WF-C52SW
Lastmanualsはユーザー主導型のハードウエア及びソフトウエアのマニュアル(ユーザーガイド・マニュアル・クイックスタート・技術情報など)を共有・保存・検索サービスを提供します。 製品を購入する前に必ずユーザーガイドを読みましょう!!!
もしこの書類があなたがお探しの取扱説明書・マニュアル・機能説明・回路図の場合は、今すぐダウンロード。Lastmanualsでは手軽に早くLG WF-C52SWのユーザマニュアルを入手できます。 LG WF-C52SWのユーザーガイドがあなたのお役に立てばと思っています。
LG WF-C52SWのユーザーガイドをLastmanualsがお手伝いします。

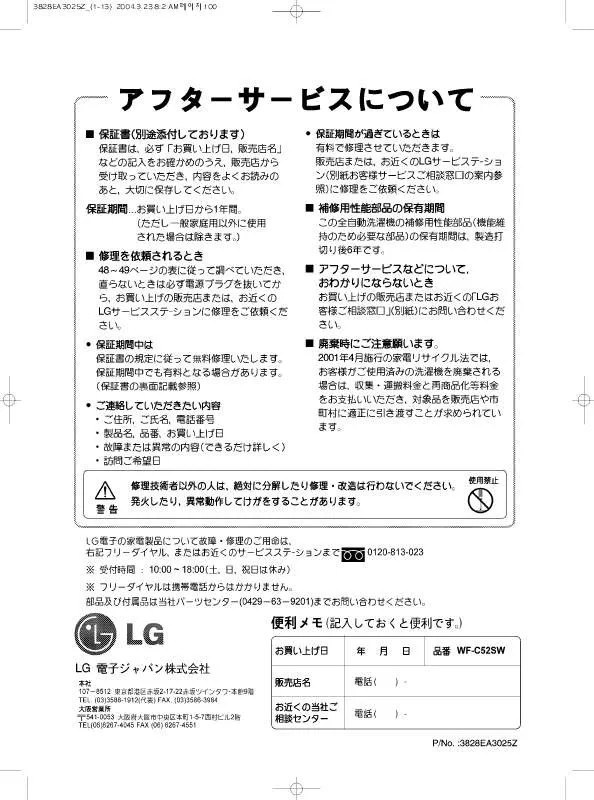
マニュアル抽象的: マニュアル LG WF-C52SW
詳しい操作方法はユーザーガイドに記載されています。
[. . . ] ã³ã³ããã¼ã«ããã«ã®ãç»é¢ããã¯ãª ãã¯ãã¾ãã
5. ãç»é¢ã®ããããã£ããããè¨å®ã- ã詳細è¨å®ããé¸æãã¾ãã
6. ããã©ã°ã¢ã³ããã¬ã¤â¦ãããã¢ã ã¿ãã¯ãªãã¯ããããããã£ããã¿ã³ ãã¯ãªãã¯ãã次ã®ç»é¢ã§ããã©ã¤ã ã®æ´ æ°ããé¸æãã¾ãã
7. ããã¼ãã¦ã§ã¢ã®æ´æ°ã¦ã£ã¶ã¼ããã ããä¸è¦§ã¾ãã¯ç¹å®ã®â¦ããé¸æãã¾ ãã
8. [. . . ] [åç
§]ãã¿ã³ãã¯ãªãã¯ããããã¡ã¤ã«ã®å ´æãã[CD-ROMãã©ã¤ãï¼Samsungï¼]-[Driver]ãã©ã«ããé¸æã[é ã]ãã¿ã³ãã¯ãªãã¯ãã¦ä¸ããã 10. 製é å
ã®ãã¡ã¤ã«ã®ã³ãã¼å
ãã«E:ï¼CD-ROMãã©ã¤ãåï¼ï¿¥Driverã«ãªã£ã¦ããã確èªãã[OK]ãã¿ã³ãã¯ãª 1. 7.
ãã¯ãã¦ä¸ããã 11. ãã¢ãã«ãæ¬ã«ä¸è¦§ã表示ããã¾ããã使ç¨ãã¦ããã¢ãã«ãé¸æãã[次ã¸]ãã¿ã³ãã¯ãªãã¯ãã¦ä¸ããã 12. 表示ããã¦ããã¢ãã«åãæ£ãããã°[次ã¸]ãã¿ã³ãã¯ãªãã¯ãã¦ä¸ããã 13. [å®äº]ãã¿ã³ãã¯ãªãã¯ãã¦ä¸ããã 以ä¸ã§è¨å®ã¯çµäºã§ãã Microsoft® Windows® Millennium Operating System 1. å梱ããã¦ããCD-ROMãCD-ROMãã©ã¤ãã«æ¿å
¥ãã¦ä¸ããã [ã¹ã¿ã¼ã]-[è¨å®]-[ã³ã³ããã¼ã«ããã«]ãã¯ãªãã¯ãã[ç»é¢]ã¢ã¤ã³ã³ãã¯ãªãã¯ãã¦ä¸ããã [ç»é¢ã®ããããã£]ç»é¢ã表示ããã¾ãã[è¨å®]ã¿ããã¯ãªãã¯ãã[詳細]ãã¿ã³ãã¯ãªãã¯ãã¦ä¸ããã [ã¢ãã¿ã¼]ã¿ããã¯ãªãã¯ãã[å¤æ´]ãã¿ã³ãã¯ãªãã¯ãã¦ä¸ããã ããã¼ãã¦ã§ã¢ã®æ´æ°ã¦ã£ã¶ã¼ããç»é¢ã表示ããã¾ãã[ãã©ã¤ãã®å ´æãæå®ãã]ãé¸æã[次ã¸]ãã¿ã³ã㯠ãªãã¯ãã¦ä¸ããã ãç¹å®ã®å ´æã«ãããã¹ã¦ã®ãã©ã¤ãã®ä¸è¦§ã表示ããã¤ã³ã¹ãã¼ã«ãããã©ã¤ããé¸æããããé¸ã³ã[次ã¸] ãã¿ã³ãã¯ãªãã¯ãã¦ä¸ããã [ãã£ã¹ã¯ä½¿ç¨]ãã¿ã³ãã¯ãªãã¯ãã¦ä¸ããã 次㫠[åç
§]ãã¿ã³ãã¯ãªãã¯ãã¦ä¸ããã ããã©ã¤ãï¼Vï¼ãã§CD-ROMãã©ã¤ããé¸æããããã©ã«ãï¼Fï¼ãã§ãDriverããã©ã«ããããã«ã¯ãªãã¯ãã[OK] ãã¿ ã³ãã¯ãªãã¯ãã¦ä¸ããã ã製é å
ãã¡ã¤ã«ã®ã³ãã¼å
ãã«E:ï¼CD-ROMãã©ã¤ãï¼ï¿¥Driverã«ãªã£ã¦ããã確èªãã[OK]ãã¿ã³ãã¯ãªãã¯ã ã¦ä¸ããã ãã¢ãã«ãæ¬ã«ä¸è¦§ã表示ããã¾ããã使ç¨ãã¦ããã¢ãã«åãé¸æãã[次ã¸]ãã¿ã³ãã¯ãªãã¯ãã¦ä¸ããã ããã¤ã¹ç¨ã®ãã©ã¤ããã¡ã¤ã«æ¤ç´¢ã«è¡¨ç¤ºããã¦ããã¢ãã«åãæ£ãããã°[次ã¸]ãã¿ã³ãã¯ãªãã¯ãã¦ä¸ã ãã [å®äº]ãã¿ã³ãã¯ãªãã¯ãã¦ä¸ããã 以ä¸ã§è¨å®ã¯çµäºã§ãã
Microsoft® Windows® NT Operating System 1. ãã¹ã¿ã¼ããããè¨å®ãããã³ã³ããã¼ã«ããã«ããã¯ãªãã¯ãããç»é¢ãã®ã¢ã¤ã³ã³ãããã«ã¯ãªãã¯ãã¾ãã ãç»é²æ
å ±è¡¨ç¤ºãã¦ã£ã³ãã¦ã§ããè¨å®ãã¿ããã¯ãªãã¯ãã¦ããããå
¨ãã£ã¹ãã¬ã¤ã¢ã¼ãããã¯ãªãã¯ãã¾ãã 使ç¨ã¢ã¼ãï¼è§£å度ãã«ã©ã¼æ°ãåç´å¨æ³¢æ°ï¼ãé¸æãããOKããã¯ãªãã¯ãã¾ãã ããã¹ãããã¯ãªãã¯ããå¾ãç»é¢ãæ£å¸¸ã«æ©è½ãã¦ããã調ã¹ãã«ã¯ããé©ç¨ããã¿ã³ãã¯ãªãã¯ãã¾ãã ç»é¢ã æ£å¸¸ã«è¡¨ç¤ºãããªãå ´åã¯ãå¥ã®ã¢ã¼ãã«å¤æ´ãã¾ãï¼è§£å度ãã«ã©ã¼ã¾ãã¯å¨æ³¢æ°ã®ä¸ä½ã¢ã¼ãï¼ã ãå
¨ãã£ã¹ãã¬ã¤ã¢ã¼ããã«é¸æã§ããã¢ã¼ãããªãå ´åãã¦ã¼ã¶ã¼ã¬ã¤ãã®ããªã»ãããã£ã¹ãã¬ã¤ã¢ã¼ ããåç
§ãã¦è§£å度ããã³åç´å¨æ³¢æ°ã®ã¬ãã«ãé¸æãã¾ãã
Natural Color
Natural Color ã½ããã¦ã§ã¢
Natural Colorã¯ãããªã³ã¿ã¼ã§åºåããç»åãã¹ãã£ãããã¸ã¿ã«ã«ã¡ã©ã§åãè¾¼ãã ç»åã®è²ããã¢ãã¿ã¼ã« 表示ãããè²ã¨ç°ãªããããªå ´åã«å½¹ã«ç«ã¤ã«ã©ã¼ããã¼ã¸ã¡ã³ãã½ãªã¥ã¼ã·ã§ã³ã§ãããã®ã½ããã¯ãSamsung
ElectronicsãKorea Electronics & Telecommunications Research Institute (ETRI)ã¨ååãã¦éçºããã㢠ãã¿ã¼ã«è¡¨ç¤ºãããè²ã調æ´ãããã¨ãã§ãã¾ãã詳ããã¯ãããã°ã©ã ãããã«ãï¼F1ï¼ãåç
§ãã¦ãã ããã Natural Colorã®ã¤ã³ã¹ãã¼ã«æ¹æ³ Samsungã¢ãã¿ã¼ä»å±ã® CDãCD-ROMãã©ã¤ãã«æ¿å
¥ãã¾ãã ç¶ãã¦ã¤ã³ã¹ãã¼ã«ã®åæç»é¢ã表示ãã ã¾ãã ã¤ã³ã¹ãã¼ã«ãéå§ããã«ã¯ãåæç»é¢ã®Natural Colorãã¯ãªãã¯ãã¾ãã ããã°ã©ã ãæåã§ã¤ã³ã¹ã ã¼ã«ããã«ã¯ãSamsungã¢ãã¿ã¼ä»å±ã® CDãCD-ROMãã©ã¤ãã«æ¿å
¥ããWindowsã®[ã¹ã¿ã¼ã]ãã¿ã³ãã [ãã¡ã¤ã«åãæå®ãã¦å®è¡]ãé¸æãã¾ãã D:ï¿¥colorï¿¥engï¿¥setup. exe ã¨å
¥åããç¶ã㦠<Enter>ãã¼ãæ¼ãã¾ãã ï¼CDãæ¿å
¥ãããã©ã¤ããDã§ãªãå ´åã¯ãé©åãªãã©ã¤ããæå®ãã¦ãã ãããï¼ Natural Colorã®ã¢ã³ã¤ã³ã¹ãã¼ã«æ¹æ³ ã¡ãã¥ã¼ã® [ã³ã³ããã¼ã«ããã«]ãé¸æããç¶ã㦠[ããã°ã©ã ã®è¿½å ã¨åé¤]ãããã«ã¯ãªãã¯ãã¾ãã ãªã¹ãããNatural Color ãé¸æããç¶ãã¦[å¤æ´ã¨åé¤]ãã¿ã³ãã¯ãªãã¯ãã¾ãã
[MENU / ] ãã®ãã¿ã³ã¯ãç»é¢ã®ã¡ãã¥ã¼ãéããã¡ãã¥ã¼ç»é¢ã®çµäºã¾ãã¯ç»é¢èª¿æ´ã¡ãã¥ã¼ãéããå ´å ã«ä½¿ç¨ãã¾ãã [ ] ãããã®ãã¿ã³ã«ãããã¡ãã¥ã¼ã®é
ç®ã移å/調æ´ãã¾ãã [ ] ãããã®ãã¿ã³ã«ãããã¡ãã¥ã¼ã®é
ç®ã移å/調æ´ãã¾ãã [ ]ãã¤ã©ã¤ã表示ãããã¡ãã¥ã¼é
ç®ã決å®ã«ãã¾ãã [AUTO]åä¿¡PCä¿¡å·ã«åãããè¨å®å¤ãèªå調æ´ããå ´åã«æ¼ãã¾ãã fine<微調æ´>ãcoarse<ç²èª¿æ´>ã ããã³position<ãã¸ã·ã§ã³>ã®å¤ãèªåçã«èª¿æ´ããã¾ãã 注æï¼ OSDãç»é¢ã«è¡¨ç¤ºããã¦ããªãæã«ãMenuããï¼ç§æ¼ãç¶ããã¨ãè¨å®å
容ãå¤æ´ã§ããªãããã«åºå®ããã ã¨ãã§ãã¾ãããã ããæãããã³ã³ãã©ã¹ãå¤æ´ã¯å¯è½ã§ããå度ãMenuããï¼ç§ä»¥ä¸æ¼ãç¶ããã¨åºå®ãè§£é¤ ã§ãã¾ããåºå®ãããæã¯æãããã³ã³ãã©ã¹ããé¤ããOSDï¾ï¾ï½ï½°ç»é¢ã®å·¦ä¸ã«ãï¾ï½¯ï½¸è¨å®ãã¨ããï¾ï½¯ï½¾ï½°ï½¼ï¾ã表 示ããã¾ãã
AUTO
ã¡ãã¥ã¼
説æ ãAUTOããã¿ã³ãæ¼ãã¨ãç»é¢ã«èªå調æ´ç»é¢ã表示ããã¾ãã èªå調æ´ã«ãã£ã¦ãåä¿¡ãããªä¿¡å·ã«åããã¦ã¢ãã¿ã¼ã®è¨å®å¤ãèªå調æ´ããã¾ ãã fine<微調æ´>ãcoarse<ç²èª¿æ´>ãããã³position<ãã¸ã·ã§ã³>ã®å¤ãèªåçã«èª¿ æ´ããã¾ãã
AUTO
èªå調æ´æ©è½ãããå³å¯ã«ããã«ã¯ãAUTO PATTERN ããªã³ã®ç¶æ
ã§ãAUTOãæ©è½ ãå®è¡ãã¾ãã
z
z
èªå調æ´ãæ£ããæ©è½ãã¦ããªãå ´åãAUTO(ãªã¼ãï¼ãã¿ã³ãããä¸åæ¼ãã¦ã ãæ£ç¢ºã«ç»åã調æ´ãã¾ãã ã³ã³ããã¼ã«ããã«ã§è§£å度ãå¤æ´ããå ´åãAutoæ©è½ãå®è¡ããã¾ãã
MagicBrightâ¢
ã¡ãã¥ã¼
説æ
MagicBrightâ¢
MagicBrightãã¿ã³ãå度æ¼ããæå¹ãªããªã»ããã¢ã¼ããå®è¡ãã¾ãã - 4種é¡ã®ã¢ã¼ãï¼ã¦ã¼ã¶ã¼èª¿æ´ / ããã¹ã / ã¤ã³ã¿ã¼ããã / ã¨ã³ã¿ã¼ãã¤ã¡ã³ãï¼
ããªã¥ã¼ã
ã¡ãã¥ã¼ ããªã¥ã¼ã
説æ OSDãç»é¢ã«è¡¨ç¤ºããã¦ããªãå ´åã«ããã®ãã¿ã³ãæ¼ãã¦é³éã調ç¯ãã¾ãã
1. è²èª¿ 3. ç»è³ª 4. ã¤ã³ãã©ã¡ã¼ã·ã§ã³
æãã è²æ¸©åº¦ ç²èª¿æ´ è¨èª èªåã½ã¼ã¹æ¤åº
ã³ã³ãã©ã¹ã è²èª¿ å¾®èª¿æ´ Hï¼ãã¸ã·ã§ã³ ç»åãªã»ãã ã¬ã³ã ã·ã£ã¼ããã¹ Vï¼ãã¸ã·ã§ã³ ã«ã©ã¼ãªã»ãã Hï¼ãã¸ã·ã§ã³ éæ Vï¼ãã¸ã·ã§ã³ 表示æé
æ å
ã¡ãã¥ã¼ æãã ã³ã³ãã©ã¹ã
説æ ãªã³ã¹ã¯ãªã¼ã³ã¡ãã¥ã¼ããã好ã¿ã®æããã«å¤æ´ã§ãã¾ãã
ãã¬ã¤/ã¹ããã
ãªã³ã¹ã¯ãªã¼ã³ã¡ãã¥ã¼ããã好ã¿ã®ã³ã³ãã©ã¹ãã«å¤æ´ã§ãã¾ãã
è²èª¿
ã¡ãã¥ã¼ è²æ¸©åº¦
説æ éè²ç³»ãæ¨æºã赤è²ç³»ãã¦ã¼ã¶ã¼èª¿æ´ã®4ã¤ã®ã¢ã¼ããã1ã¤ãé¸æ ããã好ã¿ã®è²æ¸©åº¦ã«èª¿æ´ãã¾ãã
ãã¬ã¤/ã¹ããã
è²èª¿
赤ãç·ãéã®åã«ã©ã¼ãã©ã³ã¹ãã好ã¿ã®è²èª¿ã«èª¿æ´ãã¾ãã ã¬ã³ãè£æ£ã¯ãè²ã®è¼åº¦ãä¸éçãªè¼åº¦ã«å¤æ´ãã¾ãã
ã¬ã³ã
z z z
ã¢ã¼ã1 ã¢ã¼ã2 ã¢ã¼ã3
ç»è³ª
ã¡ãã¥ã¼
説æ 縦ç¸ãªã©ã®ãã¤ãºãé¤å»ãã¾ããç²èª¿æ´ã«ãããç»é¢ã®ç»åé åã åãå ´åãããã¾ãã[H-ãã¸ã·ã§ã³]ã¡ãã¥ã¼ã使ç¨ãã¦ç»é¢ãä¸å¤®ã« æ»ãã¦ä¸ããã 注æï¼ãã®æ©è½ã¯ãã¸ã¿ã«ä¿¡å·å
¥åã§ã¯èª¿æ´ã§ãã¾ããã 横ç¸ãªã©ã®ãã¤ãºãé¤å»ãã¾ãã微調æ´å¾ããã¤ãºãæ®ã£ã¦ããå ´å ã¯ãå¨æ³¢æ°ï¼ã¯ããã¯é度ï¼ã調æ´ããããä¸åº¦èª¿æ´ãã¦ä¸ããã 注æï¼ãã®æ©è½ã¯ãã¸ã¿ã«ä¿¡å·å
¥åã§ã¯èª¿æ´ã§ãã¾ããã ã好ã¿å¿ãã¦æå/ç»åã®ãã¬ï¼ã·ã£ã¼ã / ã¼ãããï¼ã調æ´ãã¾ãã ç»åã®ä½ç½®ãå·¦å³æ¹åã«èª¿æ´ãã¾ãã ï¼ã¢ããã°ã¢ã¼ãã§ã®ã¿ä½¿ç¨å¯è½ï¼ 注æï¼ãã®æ©è½ã¯ãã¸ã¿ã«ä¿¡å·å
¥åã§ã¯èª¿æ´ã§ãã¾ããã ç»åã®ä½ç½®ãä¸ä¸æ¹åã«èª¿æ´ãã¾ãã ï¼ã¢ããã°ã¢ã¼ãã§ã®ã¿ä½¿ç¨å¯è½ï¼ 注æï¼ãã®æ©è½ã¯ãã¸ã¿ã«ä¿¡å·å
¥åã§ã¯èª¿æ´ã§ãã¾ããã
ãã¬ã¤/ã¹ããã
ç²èª¿æ´
微調æ´
ã·ã£ã¼ããã¹
Hï¼ãã¸ã·ã§ã³
Vï¼ãã¸ã·ã§ã³
OSD
ã¡ãã¥ã¼
説æ OSDã®è¡¨ç¤ºè¨èªãå¤æ´ãã¾ããæ¥æ¬èªã»Englishï¼è±èªï¼ã®é¸æãåº æ¥ã¾ãã
ãã¬ã¤/ã¹ããã
è¨èª è¨èªã®é¸æã¯ãOSD ã®è¨èªã«ã®ã¿åæ ããã¾ããã³ã³ãã¥ã¼ã¿ä¸ã§ å®è¡ãããã½ããã¦ã§ã¢ã«ã¯å½±é¿ãã¾ããã Hï¼ãã¸ã·ã§ã³ Vï¼ãã¸ã·ã§ã³ éæ 表示æé OSDã¡ãã¥ã¼ã®ä½ç½®ãå·¦å³æ¹åã«èª¿æ´ãã¾ãã OSDã¡ãã¥ã¼ã®ä½ç½®ãä¸ä¸æ¹åã«èª¿æ´ãã¾ãã OSDã®ããã¯ã°ã©ã¦ã³ããåéæã«å¤æ´ãã¾ãã ä¸å®æéå
ã«èª¿æ´ãè¡ãããªãå ´åãOSDã¡ãã¥ã¼ã¯èªåçã«æ¶ ãã¾ããOSDã¡ãã¥ã¼ãæ¶ããã¾ã§ã®å¾
æ©æéãè¨å®ãã¾ãã
è¨å®
ã¡ãã¥ã¼ èªåã½ã¼ã¹æ¤åº ç»åãªã»ãã ã«ã©ã¼ãªã»ãã
説æ èªåã½ã¼ã¹ãé¸æããã¢ãã¿ã¼ã§ä¿¡å·ã½ã¼ã¹ãèªåçã«é¸æãããã ãã«ãã¾ãã ç»åãã©ã¡ã¼ã¿ã¯å·¥å ´åºè·æã®åæå¤ã«æ»ããã¾ãã ã«ã©ã¼ãã©ã¡ã¼ã¿ã¯å·¥å ´åºè·æã®åæå¤ã«æ»ããã¾ãã
ãã¬ã¤/ã¹ããã
ã¤ã³ãã©ã¡ã¼ã·ã§ã³
ã¡ãã¥ã¼
説æ
ã¤ã³ãã©ã¡ã¼ã·ã§ã³
OSDç»é¢ã«ã表示æ
å ±ã表示ãã¾ãã
æ¦è¦ | ã¤ã³ã¹ãã¼ã« | OSDã¢ã¼ã | ã«ã©ã¼ãã£ãªãã¬ã¼ã·ã§ã³ | ã¢ã³ã¤ã³ã¹ãã¼ã« | ãã©ãã«ã·ã¥ã¼ãã£ã³ã°
æ¦è¦
MagicTune⢠ã¨ã¯
ã¢ãã¿ã®ããã©ã¼ãã³ã¹ã¯ã°ã©ãã£ãã¯ã«ã¼ãããã¹ãã³ã³ãã¥ã¼ã¿ãã©ã¤ãã£ã³ã°ã³ã³ãã£ã·ã§ã³ãªã©ã®å種 è¦å ã«ãã£ã¦å¤åãã¾ãã æé«ã®ç»åãå¾ãã«ã¯ãåã¢ãã¿ã«ç¬èªã®è¨å®ãå¿
è¦ã§ãã ããããæåã«ããè¨ å®ã¯ãã°ãã°å°é£ãä¼´ãã¾ãã ããã§ã¹ããã ã㤠ã¹ãããæ¹å¼ã®ããããããããã°ã©ã ã§é©åãªè¨å® (tuning)ãè¡ãããã¹ããªç»è³ªãå®ç¾ãã¾ãã MagicTuneâ¢ã¯Windows⢠2000以éã§ä½¿ç¨ãããã¨ããå§ããã¾ ãã å¤ãã®å ´åã¯æãããã³ã³ãã©ã¹ããªã©ã®ç°¡åãªèª¿æ´ã«ãã幾層ã«ãåã¶ãããã«ããOSD (On Screen Display)ã¡ãã¥ã¼ãå¿
è¦ã¨ãã¾ãã ããã«ã¢ãã¿ã®è¨å®ãæ£ããè¡ããããã©ãã確èªã§ãããµãã¼ãããã ã¾ããã MagicTuneâ¢ã¯ããããããã¤ã³ã¹ãã©ã¯ã·ã§ã³ãå種èæ¯ãã¿ã¼ã³ã§ãã¢ãã¿ã®ãã¥ã¼ãã³ã°ããã» ã¹ãç°¡åã«ããã¦ã¼ãã£ãªãã£ã½ããã§ãã ã¦ã¼ã¶ãã¨ã«ãã£ã¹ãã¬ã¤è¨å®ãä¿åã§ãããã«ãã¦ã¼ã¶ç°å¢ã® ãã£ã¹ãã¬ã¤é¸æã容æã«ãã¾ããã¾ããã·ã³ã°ã«ã¦ã¼ã¶ãå
¥åã½ã¼ã¹ãç
§æã«ãã£ã¦ç°å¢ãåãæ¿ãããã¨ã ã§ããå種ããªã»ããè¨å®ãåãã¦ãã¾ãã
åºæ¬æ©è½
MagicTuneâ¢ã¯ã DDC/CIï¼Display Data Channel Command Interfaceï¼ãããã³ã«ã«ãã£ã¦ã¢ãã¿èª¿æ´ã ã«ã©ã¼ãã¥ã¼ãã³ã°ãå¯è½ã«ããã¦ã¼ãã£ãªãã£ã½ããã§ãã ã¢ãã¿ã®OSDï¼on-screen displayï¼ãå©ç¨ãã ãã¨ãªãããã¹ã¦ã®ãã£ã¹ãã¬ã¤èª¿æ´ãã½ããã¦ã§ã¢çµç±ã§ã³ã³ããã¼ã«ã§ãã¾ãã MagicTuneâ¢ã¯ã¦ã¼ã¶ã¼ã«æé©ãªã¢ãã¿ã¼è¨å®ã®ç°¡åãªä¿åããã³å©ç¨ãå¯è½ã«ãããã¨ã§ããã£ã¹ãã¬ã¤ã®ç´ æ©ãæ£ç¢ºãªèª¿æ´ãå®ç¾ãã¾ãã
OSDã¢ã¼ã
OSD ã¢ã¼ãã¯æå®ã®ã¹ããããçµããã¨ãªããã¢ãã¿ã¼è¨å®ã®æ軽ãªèª¿æ´ãå¯è½ã«ãã¾ããè¨å®ãå¸æããã¡ã ã¥ã¼é
ç®ã«ç°¡åã«ã¢ã¯ã»ã¹ã§ãã¾ãã
æ¦è¦ | ã¤ã³ã¹ãã¼ã« | OSDã¢ã¼ã | ã«ã©ã¼ãã£ãªãã¬ã¼ã·ã§ã³ | ã¢ã³ã¤ã³ã¹ãã¼ã« | ãã©ãã«ã·ã¥ã¼ãã£ã³ã°
ã¤ã³ã¹ãã¼ã«
1. [ã¿ã¹ã¯ãã¬ã¤][ã¹ã¿ã¼ã][è¨å®]ãããã¡ãã¥ã¼ã®[ã³ã³ããã¼ã« ããã«]ãé¸æãã¾ããWindows⢠XPã®å ´åã¯ã[ã¹ã¿ã¼ã]ã¡ãã¥ã¼ã®[ã³ã³ããã¼ã« ããã«]ãé¸æãã¾ãã 2. ã³ã³ããã¼ã« ããã«ã®âããã°ã©ã ã®è¿½å ã¨åé¤âãã¯ãªãã¯ãã¾ãã 3. âããã°ã©ã ã®è¿½å ã¨åé¤âç»é¢ãä¸ã«ã¹ã¯ãã¼ã«ããâMagicTuneâ¢âãæ¢ãã¾ããã¯ãªãã¯ã㦠ãã¤ã©ã¤ã表示ããã¾ãã 4. âããã°ã©ã ã®å¤æ´ã¨åé¤âãã¿ã³ãã¯ãªãã¯ãã¦ããã°ã©ã ãåé¤ãã¾ãã 5. âã¯ãâãã¯ãªãã¯ããã¨ã¢ã³ã¤ã³ã¹ãã¼ã«ä½æ¥ãéå§ããã¾ãã 6. âã¢ã³ã¤ã³ã¹ãã¼ã«å®äºâã®ãã¤ã¢ãã°ããã¯ã¹ã表示ãããã¾ã§å¾
ã¡ã¾ãã MagicTuneâ¢ã®æè¡ãµãã¼ããFAQ(ãããã質åã¨åç)ãããã³ã½ããã¦ã§ã¢ã®ã¢ããã°ã¬ã¼ãã«é¢ãã¦ã¯ MagicTuneâ¢ã®ã¦ã§ããµã¤ãã«ã¢ã¯ã»ã¹ãã¦ãã ããã
æ¦è¦ | ã¤ã³ã¹ãã¼ã« | OSDã¢ã¼ã | ã«ã©ã¼ãã£ãªãã¬ã¼ã·ã§ã³ | ã¢ã³ã¤ã³ã¹ãã¼ã« | ãã©ãã«ã·ã¥ã¼ãã£ã³ã°
ãã©ãã«ã·ã¥ã¼ãã£ã³ã°
ç¾å¨ã®ã³ã³ãã¥ã¼ã¿ ã·ã¹ãã ã¯ãMagicTuneâ¢ã¨ã®äºææ§ãããã¾ããã [OK]ãæ¼ãã¦[MagicTuneâ¢ãµã¤ãã¸ã®ã·ã§ã¼ãã«ãã]ãã¯ãªãã¯ãããã¼ã ãã¼ã¸ã§è©³ç´°ã«ã¤ãã¦åç
§ã ã¦ãã ããã ãããª/ã°ã©ãã£ã㯠ã«ã¼ãã[Available]ãªã¹ãã«ãªãå ´åã¯ãã¨ã©ã¼ãçºçãããã¨ãã ãã¾ãã  ï¼ææ°ã¾ãã¯æãå¤ããããªã«ã¼ãã¯äºææ§ããªãå ´åãããã¾ãï¼
Â
å¼ç¤¾ãã¼ã ãã¼ã¸ã®ãã©ãã«ã·ã¥ã¼ãã£ã³ã°ã®ã»ã¯ã·ã§ã³ãåç
§ãã¦ãã ããã
ã«ã¼ãã®ã¡ã¼ã«ã¼ããããªã«ã¼ããã©ã¤ãã¾ãã¯ã°ã©ãã£ãã¯ããããå¤æ´ããå ´åã«ã¯ãã  ããªã«ã¼ãããªã¹ãã®ä¸ã«ãã£ã¦ãã¨ã©ã¼ãçºçãããã¨ãããã¾ãã
Â
å¼ç¤¾ãã¼ã ãã¼ã¸ã®ãã©ãã«ã·ã¥ã¼ãã£ã³ã°ã®ã»ã¯ã·ã§ã³ãåç
§ãã¦ãã ããã
ã使ãã®ã¢ãã¿ã¼ããµã ã¹ã³è£½ã確èªãã¦ãã ããã  ä»ã®ã¡ã¼ã«ã¼ã®è£½åã§ã¯ãã¨ã©ã¼ãçºçãããã¨ãããã¾ãã
Â
ãµã ã¹ã³ã®è£½åã®ã¿ããã®æ©è½ããµãã¼ããããã¨ãã§ãã¾ãã
ãµã ã¹ã³è£½ã®ã¢ãã¿ã¼ã§ããå¤ã製åã®å ´åã«ã¯ã¨ã©ã¼ãçºçãããã¨ãããã¾ãã  ã使ãã®ã¢ãã¿ã¼ã§MagicTuneâ¢ããµãã¼ãã§ãããã©ãã確èªãã¦ãã ããã
ãã®æ©è½ã¯ããããã®ã¢ãã¿ã¼ãå¼ç¤¾ãã¼ã ãã¼ã¸ã«ç»é²ããã¦ããå ´åã«ã®ã¿ãµãã¼ãã ãã¾ãã  ã¢ãã¿ã¼ããè³¼å
¥ãããåã«ããµãã¼ãããã¦ããªãå¤ãã¢ãã«ã§ãªããã©ããããã§ãã¯ã ã¦ãã ããã ç¾å¨ã®ã¢ãã¿ã¼ã«ã¤ãã¦EDIDï¼æ¡å¼µãã£ã¹ãã¬ã¤èå¥ãã¼ã¿ï¼ã«ã¤ãã¦ã®æ
å ±ãåå¨ã ãªãã¨ãã¯ãã¨ã©ã¼ãçºçãã¾ãã ããã¯ããã¹ã¯ããããã[ã¹ã¿ã¼ã] > [è¨å®] > [ã³ã³ããã¼ã«ããã«] > [ã·ã¹ãã ] > [ãã¼ ãã¦ã§ã¢] > [ããã¤ã¹ããã¼ã¸ã£] > [ã¢ãã¿]ãé¸æããç¾å¨ã®ããã©ã°ã¢ã³ããã¬ã¤ ã¢ãã¿ã  ãåé¤ãã¦æ°ãããã¼ãã¦ã§ã¢ãæ¤ç´¢ãã¦ããã·ã¹ãã ãããã©ã°ã¢ã³ããã¬ã¤ ã¢ãã¿ããè¦ ã¤ããããªãå ´åã«çºçãã¾ãã
Â
å¼ç¤¾ãã¼ã ãã¼ã¸ã®ãã©ãã«ã·ã¥ã¼ãã£ã³ã°ã®ã»ã¯ã·ã§ã³ãåç
§ãã¦ãã ããã
ã·ã¹ãã ã®é»æºããªãã®ã¨ãã«æ°ããã¢ãã¿ã¼ã«äº¤æããã¨ãã§ããã·ã¹ãã ãåèµ·åã  ãªãã¨ã¨ã©ã¼ãçºçãã¾ãã
Â
ã¢ãã¿ã¼ã交æããããMagicTune⢠ã使ç¨ããåã«ã·ã¹ãã ãåèµ·åãã¦ãã ããã
ãããªã«ã¼ããã©ã¤ããé©åã«ã¤ã³ã¹ãã¼ã«ããã¦ããªãå ´åã«ã¯ãã¨ã©ã¼ãçºçãã¾ ãã ç¾å¨ã®ãããªã«ã¼ããªã¹ããæ£å¸¸ã«è¡¨ç¤ºããã¦ããªãã¨ãã«ãã®ç¾è±¡ãçºçãã¾ãã[ã¹ã¿  ã¼ã] > [è¨å®] > [ã·ã¹ãã ] > [ãã¼ãã¦ã§ã¢] > [ããã¤ã¹ããã¼ã¸ã£] > [ãã£ã¹ãã¬ã¤ã¢ã
ãã¿]ã§ç¢ºèªãããã¨ãã§ãã¾ãã ãããªã«ã¼ãã¡ã¼ã«ã¼ã®ãã¼ã ãã¼ã¸ããææ°ã®ãã©ã¤ãããã¦ã³ãã¼ããã¦ã¤ã³ã¹ãã¼ã«ãã¾ Â ãã ãããªã«ã¼ãã®è©³ç´°ã«ã¤ãã¦ã¯ãã«ã¼ãã¡ã¼ã«ã¼ã«ãåãåãããã ããã
æ£å¸¸ãªåä½ããããã«ã¯ãã·ã¹ãã ãåèµ·åãã¦ãã ããã MagicTuneâ¢ã®ã¤ã³ã¹ãã¼ã«å¾ã«ã·ã¹ãã ãåèµ·åããªãã¨ãã¨ã©ã¼ãçºçãã¾ãã  ï¼Win98SEããã³WinMeã®å ´åã®ã¿ï¼
Â
使ç¨åã«ã·ã¹ãã ãåèµ·åãã¾ãã
MagicTuneâ¢ã®æ§è½ãæ大ã«å¼ãåºãããã«ãæé©ãªè§£å度ã«èª¿æ´ãã¾ããæé©ãªè§£å度ã«ã¤ã㦠ã¯ãã¦ã¼ã¶ã¼ã¬ã¤ããåç
§ãã¦ãã ããã æé©ãªè§£å度ã«èª¿æ´ãã¦è²ãã£ãªãã¬ã¼ã·ã§ã³ãå®è¡ããªãå ´åã«ã¯ãã¢ãã¿ã¼ãæé©ãª  ç¶æ
ã«èª¿æ´ãããã¨ãã§ãã¾ããã
Â
æé©ãªè§£å度ã«ã¤ãã¦ã¯ãããã¥ã¢ã«ãåç
§ãã¦ãã ããã
ãã®ãããªã«ã¼ãã¯ãMagicTuneâ¢ããµãã¼ããã¦ãã¾ããã æ°ãããããªã«ã¼ããã©ã¤ããã¤ã³ã¹ãã¼ã«ãã¦ãã ããã ãããªã«ã¼ããã©ã¤ããé©åã«ã¤ã³ã¹ãã¼ã«ããã¦ããªãå ´åã«ã¯ãã¨ã©ã¼ãçºçãã¾ ãã ç¾å¨ã®ãããªã«ã¼ããªã¹ããæ£å¸¸ã«è¡¨ç¤ºããã¦ããªãã¨ãã«ãã®ç¾è±¡ãçºçãã¾ãã[ã¹ã¿  ã¼ã] > [è¨å®] > [ã·ã¹ãã ] > [ãã¼ãã¦ã§ã¢] > [ããã¤ã¹ããã¼ã¸ã£] > [ãã£ã¹ãã¬ã¤ã¢ã ãã¿]ã§ç¢ºèªãããã¨ãã§ãã¾ãã ãããªã«ã¼ãã¡ã¼ã«ã¼ã®ãã¼ã ãã¼ã¸ããææ°ã®ãã©ã¤ãããã¦ã³ãã¼ããã¦ã¤ã³ã¹ãã¼ã«ãã¾ Â ãã ãããªã«ã¼ãã®è©³ç´°ã«ã¤ãã¦ã¯ãã«ã¼ãã¡ã¼ã«ã¼ã«ãåãåãããã ããã
Highlightããã°ã©ã ã¯éä¿¡åç·ã使ç¨ããããã MagicTuneâ¢ã«ã¢ã¯ã»ã¹ããããã«ã¯Highlightããã°ã©ã ãçµäºãã¦ãã ããã ãµã ã¹ã³ã®CDTã¢ãã¿ã¼ã«ã¯ãHighlightæ©è½ããµãã¼ããããã®ãããã¾ãã Highlightæ©è½ã¨MagicTuneâ¢ãåæã«ä½¿ç¨ããã¨ãçç¾ãçºçãã¦ã¨ã©ã¼ã®åå ã¨ãªã  ã¾ãã
Â
MagicTuneâ¢ã使ç¨ããåã«Highlightããªãã«ãã¦ãã ããã
ãã©ãã«ã·ã¥ã¼ãã£ã³ã°
z
MagicTuneâ¢ç¨¼åä¸ã«ã¢ãã¿ã¼ã交æããããã°ã©ãã£ãã¯ã«ã¼ãã®ãã©ã¤ããã¢ãããã¼ãããã ã¨ãMagicTuneâ¢ãåä½ããªããã¨ãããã¾ããã®å ´åã¯ã·ã¹ãã ãåèµ·åãã¦ãã ããã
çç¶ MagicTuneâ¢ãæ£ã ãæ©è½ããªãå ´å㫠確èªãã¾ãã
ãã§ãã¯ãªã¹ã MagicTuneâ¢ã¯ããã©ã°ã¢ã³ ããã¬ã¤ããµãã¼ããã Windows⢠OSãæè¼ããPC (VGA)ã§ã®ã¿æ©è½ãã¾ã
è§£æ±ºæ³ * ãå©ç¨ã®PCã§MagicTuneâ¢ã使ç¨å¯è½ã確èªã ãã«ã¯ã以ä¸ã®æé ã«å¾ãã¾ãã (Windows⢠XPã®å ´å) ã³ã³ããã¼ã«ããã«->ããã©ã¼ãã³ã¹ã¨ã¡ã³ã ãã³ã¹->ã·ã¹ãã ->ãã¼ãã¦ã§ã¢->ããã¤ã¹ã ãã¼ã¸ã£->ã¢ãã¿->ãã©ã°ã¢ã³ããã¬ã¤ã¢ãã¿ ãåé¤ãã¦ããããã¼ãã¦ã§ã¢ã®è¿½å ã§ããã© ã°ã¢ã³ããã¬ã¤ã¢ãã¿ããæ¤ç´¢ãã¾ãã
MagicTune⢠ã¯ãã¢ãã¿ã¼ã®è¿½å ã½ããã¦ã§ã¢ ã§ããä¸é¨ã®ã°ã©ãã£ãã¯ã«ã¼ãã§ã¯ãã使ã ã®ã¢ãã¿ã¼ããµãã¼ããã¦ãã¾ãããã°ã©ã㣠ãã¯ã«ã¼ãã«åé¡ãããå ´åã«ã¯ãäºææ§ã®ã ãã°ã©ãã£ãã¯ã«ã¼ãã«ã¤ãã¦å¼ç¤¾Webãµã¤ã㧠æä¾ãã¦ãããªã¹ãã確èªãã¦ãã ããã
http://www. samsung. com/monitor/magicTune.
MagicTune⢠ãæ£å¸¸ ã«åä½ãã¾ããã PC ã¾ãã¯ã°ã©ãã£ãã¯ã«ã¼ ããå¤æ´ãã¾ããã?ææ°ã®ããã°ã©ã ããã¦ã³ãã¼ããã¦ãã ã ãã ããã°ã©ã ã¯ã
http://www. samsung. com/monitor/magicTune.
ãããã¦ã³ãã¼ãã§ãã¾ãã
z
z
MagicTuneâ¢ã®æè¡ãµãã¼ããFAQ(ãããã質åã¨åç)ãããã³ã½ããã¦ã§ã¢ã®ã¢ããã°ã¬ã¼ãã«é¢ ãã¦ã¯MagicTuneâ¢ã®ã¦ã§ããµã¤ãã«ã¢ã¯ã»ã¹ãã¦ãã ããã MagicTune⢠MACã®ã¤ã³ã¹ãã¼ã«ã½ããã¦ã§ã¢ãå¼ç¤¾ã¦ã§ããµã¤ããããã¦ã³ãã¼ããã¦ãã ã ãã
ãåãåããã®åã«
ã客æ§ãç¸è«ãã¤ã¤ã«ãããã¯CSã»ã³ã¿ã¼ã¸é£çµ¡ããåã«ããã®ã»ã¯ã·ã§ã³ã«è§£æ±ºæ³ãè¨è¼ããã¦ããªã ãã確èªãã ããã ããã§ã解決ãã§ããªãå ´åã¯ããã®åæ±èª¬ææ¸ã«è¨è¼ããã¦ããã客樣ãç¸è«ã㤠ã»ã«ãããã¯CSã»ã³ã¿ã¼ã«ãé£çµ¡ãã ããã
çç¶ ç»é¢ã«ä½ã表示ãã㪠ãã
ãã§ãã¯ãªã¹ã é»æºã³ã¼ã ã¯æ£ããæ¥ç¶ããã¦ãã¾ã ãï¼ "ä¿¡å·ã±ã¼ãã«ã確èªãã¦ãã ãã"ã¨ã ãã¡ãã»ã¼ã¸ãç»é¢ã« 表示ããã¦ãã¾ ããï¼
è§£æ±ºæ³ é»æºã³ã¼ã ã確èªãã¦ãã ãã ï¼D-Subã±ã¼ãã«ã使ç¨ãã¦æ¥ç¶ï¼ ä¿¡å·ã±ã¼ãã«ã確èªãã¦ãã ã ãã ï¼DVIã±ã¼ãã«ã使ç¨ãã¦æ¥ç¶ï¼ ã¢ãã¿ã¼ãæ£ããæ¥ç¶ããã¦ããã«ããããã ããç»é¢ã«ã¨ã©ã¼ã¡ãã»ã¼ã¸ã表示ãããå ´å ã¯ãã¢ãã¿ã¼ã®ç¶æ
ãã¢ããã°ã«ãªã£ã¦ããªã ã確èªãã¦ãã ããã [ / å
¥åï¼SOURCEï¼] ãã¿ã³ ãæ¼ããã¢ãã¿ã¼ ã§å
¥åä¿¡å·ã½ã¼ã¹ãå確èªããã¾ãã åæç»é¢ï¼ãã°ã¤ã³ç»é¢ï¼ã表示 ãããå ´å ã¯ãã³ã³ãã¥ã¼ã¿ãé©åãªã¢ã¼ã㧠起åãã¾ã ï¼Windows ME/2000/XPã§ã¯ã»ã¼ã ã¢ã¼ãï¼ã ãããããããªã«ã¼ã ã®å¨æ³¢æ°ãå¤æ´ãã¦ãã ãã ï¼ããªã»ãã ã¿ã¤ãã³ã°ã¢ã¼ããå ç
§ï¼ã 注æï¼ åæç»é¢ï¼ãã°ã¤ã³ç» é¢ï¼ã表示ãã㪠ãå ´åãCSã»ã³ã¿ã¼ã¾ãã¯è²©å£²åºã¾ã§ãé£çµ¡ã ã ããã
åæç»é¢ï¼ãã°ã¤ã³ç»é¢ï¼
"æé©ãªã¢ã¼ãã§ã¯ããã¾ãã" "æ¨å¥¨ã¢ã¼ã 1280 x 1024 60Hz"ã¨ãã ã¡ãã»ã¼ã¸ãç»é¢ã«è¡¨ 示ããã¦ãã¾ã ãï¼
ãããªã«ã¼ãããã®ä¿¡å·ãã¢ãã¿ã¼ ããµãã¼ã ããæ大解å度ã¨å¨æ³¢æ°ãä¸åã£ã ã¨ãããã® ã¡ãã»ã¼ã¸ã表示ããã¾ãã ã¢ãã¿ã¼ããµãã¼ãããæ大 解å度ã¨å¨æ³¢æ°ã« 調æ´ãã¦ãã ããã ç»é¢ã¢ã¼ããSXGAãããã¯åç´å¨æ³¢æ°ã 75Hz以ä¸ã«è¨å®ããã¦ããå ´åã"æé©ãªã¢ã¼ ãã§ã¯ããã¾ãã. æ¨å¥¨ã¢ã¼ã 1280 x 1024 60Hz"ã¨ããã¡ãã»ã¼ã¸ã表示ããã¾ããåç´å¨ æ³¢æ°ã85Hz以ä¸ã«è¨å®ããã¦ããå ´åãç»é¢ ã¯æ£ããåä½ãããªãã§ã"æé©ãªã¢ã¼ãã§ã¯ã ãã¾ãã. æ¨å¥¨ã¢ã¼ã 1280 x 1024 60Hz"ã¨ã ãã¡ãã»ã¼ã¸ãç´ï¼åé表示ããããã¨ãç»é¢ã« ãªã«ã表示ãããªãã ãã®éï¼ï¼åï¼ã«ã¢ãã¿ã¼ããµãã¼ãããç»é¢ã¢ ã¼ãã«èª¿æ´ãã¦ãã ããã (ã·ã¹ãã ãåèµ·åã
ããå ´åã¯ããã®ã¡ãã»ã¼ã¸ãå表示ããã¾ ãã) ç»é¢ã«ä½ã表示ãããªãã ã¢ãã¿ã¼ã®é»æºã¤ã³ã¸ã±ã¼ã¿ã¯1ç§éé ã§ç¹æ»
ãã¦ãããã DVI-Dã±ã¼ã ã«ã§æ¥ç¶ãã¦ãã¾ããï¼ ã¢ãã¿ã¼ã¯PowerSaverã¢ã¼ãã§ãã ä½ããã¼ãæ¼ãããã¦ã¹ãå ããã¨ãã¢ãã¿ã¼ ãåã³ã¢ã¯ãã£ãã«ãªãç»é¢ã® 表示 ãæ»ãã¾ ãã ã使ãã®ã ããªã«ã¼ãã«ãã£ã¦ã¯ãDVI-Dã±ã¼ ãã«æ¥ç¶åã« ã·ã¹ãã ãèµ·åãããã ã·ã¹ãã åä½ä¸ã«DVI-Dã±ã¼ãã«ãæãå·®ããã ã¨ãã© ã³ã¯ã¹ã¯ãªã¼ã³ã«ãªããã®ã ããã¾ãã DVI-Dã± ã¼ãã«ãæ¥ç¶ãã¦ã·ã¹ãã ã åèµ·åãã¦ãã ã ãã ä¿¡å·ã±ã¼ãã«ã確èªãã¦ãã ã ãã ãããªã«ã¼ããã¹ãããã«ãã£ã ãè£
çããã¦ã ãã確èªãã¦ãã ããã ããã°ã©ã ã®å®è¡ã¾ãã¯ä¸æ£çµäº ã«ã ã£ã¦çºçãããã®ã§ããï¼ ãããªã«ã¼ãã¯æ£ããè£
çãã㦠ãã¾ã ãï¼ ç»é¢ãçªç¶ä¹±ããã ãããªã«ã¼ããããã¯ãã©ã¤ãã å¤æ´ã ã¾ãããï¼ ã¢ãã¿ã¼ã®è§£å度ã¾ãã¯å¨æ³¢æ°ãå¤ æ´ãã¾ãããï¼ ã³ã³ãã¥ã¼ã¿ãåèµ·åãã¦ãã ã ãã ãããªã«ã¼ãã®åæ±èª¬ææ¸ã«å¾ã£ ã¦æ£ããè¨å® ãã¦ãã ããã OSDã§ç»é¢ã®ãã¸ã·ã§ã³ã¨ãµã¤ãº ã調æ´ãã¦ã ã ããã ãããªã«ã¼ãã®è§£å度ã¨å¨æ³¢æ°ã 調æ´ãã¦ãã ããã ï¼ããªã»ãã ã¿ã¤ãã³ã°ã¢ã¼ããå ç
§ï¼
ç»é¢ã®è²ããããããã ãã ã¯ç½é»ã§ããã
ç»é¢ãã»ããã¡ã³ç´ãéãããã ãªå è²ã§ããï¼
ãããªã«ã¼ãããã®ä¿¡å·ãä¹± ãããã¨ãããã¾ãã MagicTuneâ¢ãåç
§ãã¦ãã¸ã·ã§ ã³ã å調æ´ãã¦ãã ããã ç»é¢ã ã¼ãããã ã¢ãã¿ã¼ã®è§£å度ã¾ãã¯å¨æ³¢æ°ãå¤ æ´ãã¾ãããï¼ ã¡ãã¥ã¼ã®ã表示ã¿ã¤ãã³ã°ãããã§ãã¯ã ãã¨ããå¨æ³¢æ°ã¯æ£ãã調æ´ããã¦ãã ãã ãããªã«ã¼ãã®è§£å度ã¨å¨æ³¢æ°ã 調æ´ãã¦ãã ããã ï¼ããªã»ãã ã¿ã¤ãã³ã°ã¢ã¼ããå ç
§ï¼ ãããªã«ã¼ãããã¥ã¢ã«ããã³ããªã»ãã ã¿ã¤ãã³ ã°ã¢ã¼ããåç
§ãã¦å¨æ³¢æ°ãé©åã«èª¿æ´ãã¦ã ã ããã ï¼è§£å度ã«å¯¾ããæ大å¨æ³¢æ°ã¯ã製åãã¨ã«ç° ãªãå ´åãããã¾ããï¼ ç»é¢ã16è²ã§ãã表示 ãã㪠ãã Windowsã®è²ã¯æ£ããè¨å®ãã㦠ãã¾ ããï¼ Windows ME/2000/XP: ã³ã³ããã¼ã«ããã«-ç»é¢-è¨å®ã§è²ãæ£ ããè¨ å®ãã¾ãã ãããªã«ã¼ãã®åæ±èª¬ææ¸ã«å¾ã£ ã¦æ£ããè¨å® ãã¦ãã ããã ãã©ã¤ãã®ã¤ã³ã¹ãã¼ã«ã«å¾ 㣠ã¦ã¢ãã¿ã¼ãã©ã¤ ããè¨å®ãã¦ãã ããã ãã©ã¤ãã®ã¤ã³ã¹ãã¼ã«ã«å¾ 㣠ã¦ã¢ãã¿ã¼ãã©ã¤ ããè¨å®ãã¦ãã ããã ã¢ãã¿ã¼ã®ãªã¼ãã£ãªãã¼ãã¨ãµã¦ã³ãã«ã¼ ãã®ãªã¼ãã£ãªåºåãã¼ãã®ä¸¡æ¹ã«ããªã¼ ãã£ãªã±ã¼ãã«ããã£ããã¨æ¥ç¶ããã¦ã ãã確èªãã¾ãã é³éã確èªãã¾ãã é³éãæ大ã«è¨å®ãã¦ãé³ãå°ããå ´å ã¯ãã³ã³ãã¥ã¼ã¿ã®ãµã¦ã³ãã«ã¼ããã½ãã ã¦ã§ã¢ããã°ã©ã ã®é³éã確èªãã¾ãã MagicTuneâ¢ãæ£ãã æ©è½ããªãå ´åã«ç¢ºèª ãã¾ãã MagicTuneâ¢ã¯ããã©ã°ã¢ã³ããã¬ã¤ã ãµãã¼ãããWindows OSãæè¼ãã PC(VGA)ã§ã®ã¿æ©è½ãã¾ãã * ãå©ç¨ã®PCã§MagicTuneâ¢ã使ç¨å¯ è½ã確èªããã«ã¯ã以ä¸ã®æé ã«å¾ãã¾ ãã (Windows XPã®å ´å) ã³ã³ããã¼ã«ããã«->ããã©ã¼ãã³ã¹ã¨ã¡ã³ ããã³ã¹->ã·ã¹ãã ->ãã¼ãã¦ã§ã¢->ãã ã¤ã¹ããã¼ã¸ã£->ã¢ãã¿ã¼->ãã©ã°ã¢ã³ãã
LEDã¯ç¹æ»
ãã¦ãããã ç»é¢ã«ç»åã表示ãã ãªãã
ãããªã«ã¼ãã¯æ£ããè£
çãã㦠ãã¾ã ãï¼ "Unrecognized monitor, Plug & Play (VESA DDC) monitor found"ã¨ããã¡ãã»ã¼ 㸠ã表示ãããã é³å£°ã«é¢ããåé¡ ã¢ãã¿ã¼ãã©ã¤ããã¤ã³ã¹ãã¼ã«ã ã¾ã ããï¼ ãã©ã°&ãã¬ã¤ï¼VESA DDCï¼æ©è½ããµ ãã¼ãããã¦ãããã©ãããã ããªã«ã¼ ãã®åæ±èª¬ææ¸ãåç
§ãã¦ãã ããã é³ãããªãã
é³éãå°ããããã
ã¬ã¤ã¢ãã¿ã¼ãåé¤ãã¦ããããã¼ãã¦ã§ã¢ ã®è¿½å ã§ããã©ã°ã¢ã³ããã¬ã¤ã¢ãã¿ã¼ãã æ¤ç´¢ãã¾ãã MagicTune⢠ã¯ãã¢ãã¿ã¼ã®è¿½å ã½ããã¦ã§ã¢ ã§ããä¸é¨ã®ã°ã©ãã£ãã¯ã«ã¼ãã§ã¯ãã使ãã® ã¢ãã¿ã¼ããµãã¼ããã¦ãã¾ãããã°ã©ãã£ãã¯ã« ã¼ãã«åé¡ãããå ´åã«ã¯ãäºææ§ã®ããã°ã© ãã£ãã¯ã«ã¼ãã«ã¤ãã¦å¼ç¤¾Webãµã¤ãã§æä¾ã ã¦ãããªã¹ãã確èªãã¦ãã ããã http://www. samsung. com/monitor/magictune MagicTune⢠ãæ£å¸¸ ã«åä½ãã¾ããã PC ã¾ãã¯ã°ã©ãã£ãã¯ã«ã¼ããå¤æ´ãã¾ ããã?ææ°ã®ããã°ã©ã ããã¦ã³ãã¼ããã¦ãã ã ãã ããã°ã©ã ã¯ã http://www. samsung. com/monitor/magictune. ãããã¦ã³ãã¼ãã§ãã¾ãã
MagicTune⢠MACã®ã¤ã³ã¹ãã¼ã«ã½ããã¦ã§ã¢ãå¼ç¤¾Webãµã¤ããããã¦ã³ãã¼ããã¦ãã ããã
ã¢ãã¿ã¼ã«åé¡ããããã©ã ãã次ã®é
ç®ã確èªãã¦ä¸ããã 1. [. . . ] ã³ã³ãã¥ã¼ã¿èé¢ã®ãããªã± ã¼ãã«ãæãã¾ãã 3. ã¢ãã¿ã¼ã®é»æºãå
¥ãã¾ãã ã¢ãã¿ã¼ãæ£ããåä½ãã¦ãã ã°ãä¸å³ã®ããã«ã«ã©ã¼ããã¯ã¹ã¨ããã¹ãã 表示 ããã¾ãã ãããã 赤ãç·ãéã®ããã¯ã¹ã§ ãã
ããããã®è¡¨ç¤ºã«ç°å¸¸ãããã°ã ã¢ãã¿ã¼ãæ£ããåä½ãã¦ããªãå¯è½æ§ãããã¾ ãã ãã®è¡¨ç¤º ã¯ããããªã±ã¼ãã«ãæªæ¥ç¶ã¾ã ã¯æå·ãã¦ããå ´åã«ã表示ãã ã¾ãã 4. ã¢ãã¿ã¼ã®é»æºãåã£ã¦ãã㪠ã±ã¼ãã«ãåæ¥ç¶ãã¾ããããããã³ã³ãã¥ã¼ ã¿ ã¨ã¢ãã¿ã¼ã®é»æºãå
¥ãã¾ ãã ä¸è¨ã®æé ã試ãã¦ãç»é¢ããã© ã³ã¯ã®ã¾ã¾ã®ã¨ãã¯ããããªã³ã³ããã¼ã©ãã ã³ã³ã³ãã¥ã¼ã¿ã·ã¹ã ã ããã§ãã¯ãã¦ãã ã ããã¢ãã¿ã¼ã¯æ£ããåä½ãã¦ãã¾ ãã
è¦åã¡ ãã»ã¼ã¸ å
¥åä¿¡å·ã«åé¡ãããå ´åãç»é¢ ã«ã¡ãã»ã¼ã¸ã表示ãããããé»æºã¤ã³ã¸ã±ã¼ ã¿ãç¹ç¯ããã¾ã¾ç» é¢ããã©ã³ã¯ã«ãªãã¾ãã ã¢ãã¿ã¼ãèµ°æ»ç¯å²å¤ã§ãããã ä¿¡å·ã±ã¼ãã«ã確èªããå¿
è¦ãããã¾ ãã
è¨ç½®ç°å¢ ã¢ãã¿ã¼ã®è¨ç½®å ´æãä½ç½®ãã ç»è³ªããã®ä»ã®æ©è½ã«å½±é¿ãä¸ãããã¨ããã ã¾ ãã 1. ã¦ã¼ãã¡ã¹ãã¼ã«ãã¢ãã¿ã¼ã¨ åãé¨å±ã«è¨ç½®ããªãã§ãã ããã 2. [. . . ]
LG WF-C52SWダウンロード上のご注意
Lastmanualsはユーザー主導型のハードウエア及びソフトウエアのマニュアル(ユーザーガイド・マニュアル・クイックスタート・技術情報など)を共有・保存・検索サービスを提供します。
お探しの書類がなかったり、不完全だったり、言語が違ったり、モデル名や言語が説明と違う場合など、いかなる場合でもLastmanualsはその責を負いません。またLastmanualsは翻訳のサービスもしていません。
規約に同意して「マニュアルをダウンロード」をクリックすればLG WF-C52SWのマニュアルのダウンロードが開始されます。
