ユーザーズガイド M-AUDIO OCTANE
Lastmanualsはユーザー主導型のハードウエア及びソフトウエアのマニュアル(ユーザーガイド・マニュアル・クイックスタート・技術情報など)を共有・保存・検索サービスを提供します。 製品を購入する前に必ずユーザーガイドを読みましょう!!!
もしこの書類があなたがお探しの取扱説明書・マニュアル・機能説明・回路図の場合は、今すぐダウンロード。Lastmanualsでは手軽に早くM-AUDIO OCTANEのユーザマニュアルを入手できます。 M-AUDIO OCTANEのユーザーガイドがあなたのお役に立てばと思っています。
M-AUDIO OCTANEのユーザーガイドをLastmanualsがお手伝いします。

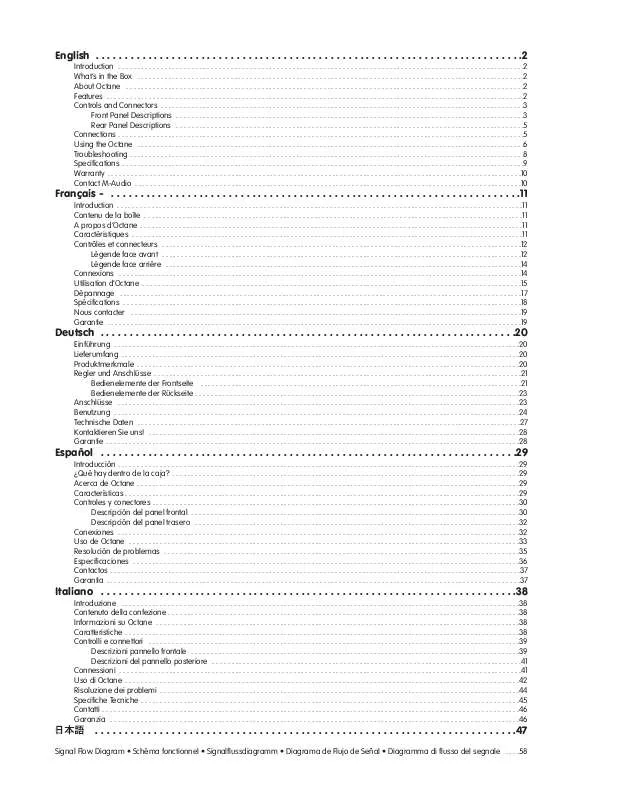
この製品に関連したマニュアルもダウンロードできます。
 M-AUDIO OCTANE ANNEXE 549 (6074 ko)
M-AUDIO OCTANE ANNEXE 549 (6074 ko)
 M-AUDIO OCTANE ANNEXE 21 (6074 ko)
M-AUDIO OCTANE ANNEXE 21 (6074 ko)
マニュアル抽象的: マニュアル M-AUDIO OCTANE
詳しい操作方法はユーザーガイドに記載されています。
[. . . ] 1
. . . . . . . . . . . . . . . . . . . . . . . . . . . . . . . . . . . . . . . . . . . . . . . . . . . . . . . . . . . . . . . . . . . . . . . 2 . . . . . . . . . . . . . . . . . . . . . . . . . . . . . . . . . . . . . . . . . . . . . . . . . . . . . . . . . . . . . . . . [. . . ] 2 . . . . . . . . . . . . . . . . . . . . . . . . . . . . . . . . . . . . . . . . . . . . . . . . . . . . . . . . . . . . . . . . 2 www. avid. com . . . . . . . . . . . . . . . . . . . . . . . . . . . . . . . . . . . . . . . . . . . . . . . . . . . . . . . . . . . . . . . . . . . 2 . . . . . . . . . . . . . . . . . . . . . . . . . . . . . . . . . . . . . . . . . . . . . . . . . . . . 3 . . . . . . . . . . . . . . . . . . . . . . . . . . . . . . . . . . . . . . . . . . . . . . . . . . . . . . . . . . 3 . . . . . . . . . . . . . . . . . . . . . . . . . . . . . . . . . . . . . . . . . . . . . . . . . . . . . . . . . . 5 . . . . . . . . . . . . . . . . . . . . . . . . . . . . . . . . . . . . . . . . . . . . . . . . . . . . . . . . m-audio. com/drivers からダウンロードします。インター ネット接続がない場合、製品に付属の Fast Track C400 『ドライバーおよび説明書』 ディスクから Fast Track C400
2
ディスクにあるインストーラを⾒つけて、 次の⼿順に進み ます。
3
Fast Track C400
7
3 インストーラ・アイコンをダブルクリックして画面の
⼿順に従います。 インストールが完了したら、コンピューターを再起動し、
Fast Track C400 をコンピューターの利用可能な USB
ポートに接続します。
または実⾏するプログラムが信頼されたアプリ ケーションかどうかを確認するダイアログが表 示された場合は、[インストールする]をクリッ クしてインストールを続⾏します。
Windows ロゴ試験に合格していないという通知
4 インストールが完了しコンピューターが再起動した ら、 Fast Track C400 をコンピューターの利用可能な USB ポートに接続します。
8
Fast Track C400
4
Fast Track C400 に録音された音楽を聴くには、ヘッド フォンまたは外部サウンド・システム(パワード・モニ ター、ホーム・ステレオなど)を Fast Track C400 に接続 する必要があります。 Fast Track C400 からのサウンドを、 コンピューターのスピーカーまたはサウンド出⼒経由で 再⽣することはできません。 Fast Track C400 との信号の送受信経路について
は、オーディオ・アプリケーションのマニュアル をご参照ください。
Fast Track C400 のライン出⼒は、トップパネルのアウト プット・セレクター・ボタン A と B にとしてグループ化 されています。
これらの接続では、1/4 インチのバランス型 TRS(Tip、 Ring、Sleeve)またはアンバランス型 TS(Tip、Sleeve) コネクターをサポートしています。 これらの出⼒は高性能 スピーカー、ホーム・ステレオ・システム、オーディオ・ ミキサーなどのアンプ・システムに接続できます。 ほとんどのホーム・ステレオでは、外部入⼒コネ クターが RCA ピンの仕様になっています。この場 合は、 Fast Track C400 のライン出⼒コネクターか らホーム・ステレオの RCA コネクターに変換する アダプターやケーブルを使用できます。
リューム・レベルはトップパネルのヘッドフォン・ボ リューム・ノブでコントロールします。
Fast Track C400 のフロントパネルに、ヘッドフォン接続 用の 1/4 インチ・ジャックがあります。ヘッドフォンのボ
A
1/4 Fast Track C400 B Fast Track C400 A B
4
9
各入⼒セクションにはアナログの入⼒ジャックがありま す(マイクとラインは 1 本のコンボ・ジャックです) 。 このセクションでは、Fast Track C400 のアナログ入⼒に ついて説明します。 特殊な音源の接続方法については、 11 ページの 「マイクの接続」 および 12 ページの 「Fast Track C400 への楽器の接続」をご参照ください。
XLR マイク ケーブルの場合。
TRS 1/4 インチの場合はキーボード、ミキサー、 その他のラインレベル音源からの Tip-Ring-Sleeve ケー ブル。 DI 1/4 インチの場合はギター、バス、または類似音源の
Tip-Sleeve ケーブル。
Fast Track C400 の入⼒は、マイク、ギター、キーボード などの楽器に対応しています。Fast Track C400 は、 「1」 と「2」と記された 2 つのアナログ入⼒を備えています。 ステレオ音源を録音するときは左入⼒に入⼒ 1 を、 右入⼒ に入⼒ 2 を使用してください。
1 Fast Track C400
2
2
1
/
Fast Track C400
2 つの入⼒セクションは、ハードウェアの入⼒ジャックが フロントパネルのそれぞれの入⼒コントロールの真後ろ になるように配置されています。 これにより、 フロントか らチャンネル入⼒接続を配置しやすくなっています。 さら に、 信号経路が短く直接的になり、 最良の音質を得られる 配置になっています。
10
Fast Track C400
XLR
XLR
マイクは XLR を使って Fast Track C400 に接続してくだ さい。
1 Fast Track C400 背面の[マイク / ライン]入⼒にマイ ク・ケーブルを接続します。
2 1
ケーブルを通じてのみ電源供給することができます (リア パネルのコンボ・コネクターの 1/4 インチ TRS 部からは、 48V スイッチの設定に関わらず、ファンタム電源は供給 されません) 。ご使用のマイクでファンタム電源の使用要 件が不明の場合は、マイクの取り扱い説明書で確認する か、製造元に問い合わせてください。
Fast Track C400 は、 XLR コネクター経由からのマイク・
1
XLR
2 インプット・セレクター・スイッチ(トップパネル)
が「Out」の位置にあることを確認してください。これによ り、リア入⼒が選択されます。
XLR
一部のマイクではマイクを操作するための電源が必要です。 ファンタム電源と呼ばれるこの電源は、マイクのバッテ リーか、 マイクのケーブルを介して電源を供給できる Fast Track C400 などのオーディオ・インターフェイスを介し て供給されます。
1-
M-Audio Solaris のようなコンデンサー・マイクでは、 ファ ンタ ム電 源を オン にする 必要 があ りま す。Shure SM57 に代表されるようなダイナミック・マイクでは、
ファンタム電源は必要ではありませんが、 ファンタム電源 をオンにしても、マイクが損傷する恐れはありません。 ファンタム電源は多くのマイクで安全にご使用 いただけますが、一部のリボン・マイクではファ ンタム電源をオンのままにしておくと回路を損 傷する恐れがあるため、注意が必要です。リボ ン・マイクを接続する際には、必ずファンタム電 源をオフにして、 10 秒以上経過してからマイクを 接続してください。
Fast Track C400 のフロントパネルのファンタム電源 (48V というラベル)のスイッチを押します。このスイッ チは 48V を両方のマイク入⼒に送信します。Fast Track C400 のフロントパネルの 48V LED はファンタム電源が 供給されていると点灯します。
3 ファンタム電源を必要とするマイクを接続した場合は、
4
11
4 Fast Track C400 のトップパネルで、ゲイン・ノブを 反時計回りいっぱいまで回して開始します。 音源 (楽器や ボーカルなど)が最大レベルを示した場合は、入⼒レベ ル・メーターのピークが LED の⻩⾊の領域に収まるまで ゲイン・ノブを時計回りに回します。赤い「クリップ」 LED(メーター上部)は、信号がコンバーターに過負荷 をかけていることを示します。 点灯しないように気をつけ ましょう。
この時点が、最適なゲイン・レベル設定で、レコーディン グを開始できます。
Fast Track C400
1 Fast Track のフロントパネルで、楽器入⼒の 1 つにギ
ターのケーブルをつなぎます。
1 1/4
2 インプット・セレクター・スイッチ(トップパネル)
が「In」の位置にあることを確認してください。
1 1
5 非常に音量が大きい音源を使っていて、最⼩ゲイン・ レベル (ゲイン・ノブが反時計回りにいっぱいに回してい るとき) でも入⼒信号が大きすぎる場合、 [パッド] スイッ チを使います。これにより、入⼒レベルがさらに約 20dB 低くなり、歪みが防がれます。
1
Fast Track C400
Fast Track C400 には、楽器によって異なる信号の強さに 合わせて 2 種類の入⼒(DI とライン)があります。
これらのフロントパネルの入⼒は、特にエレキ・ DI ギターやエレキ・ベースなどの、通常出⼒レベルが低く、 ラインレベル ・ デバイスと異なるインピーダンスの楽器用 に設計されています。 ミキサー、サンプラー、キーボード、シンセサ イザーなどの電子オーディオ・ソースを含むラインレベ ル ・ デバイスはインターフェースのリア側にあるライン入 ⼒に接続します。
3 まず、ゲイン・ノブを反時計回りいっぱいまで回しま す。ギター(またはベース)を最大レベルで演奏しなが ら、入⼒レベル・メーターの LED の⻩⾊い領域内にピー クが収まるまで、ノブを時計回りに回します。赤い「ク リップ」LED(メーター上部)は、信号がコンバーター に過負荷をかけていることを示します。 点灯しないように 気をつけましょう。
この時点が、最適なゲイン・レベル設定で、レコーディン グを開始できます。
Fast Track C400
なぎます。 音源がステレオの場合 (ステレオキーボードや ミキサーからのステレオ出⼒)は、左のチャンネル(通 常、⽩いプラグ)を入⼒ 1 に、右のチャンネル(通常、赤 いプラグ)を入⼒ 2 に接続します。
1 キーボード、ミキサー、または他の音源を、Fast Track C400 の入⼒ 1 か 2(TRS)のライン入⼒のいずれかにつ
12
Fast Track C400
2
1
Fast Track C400 には、S/PDIF フォーマットのデジタル・
オーディオ用のデジタル入⼒とデジタル出⼒があります。 これらの入⼒と出⼒は、Fast Track C400 の 2 つのアナロ グ入⼒と 4 つのアナログ出⼒と併用できます。つまり、こ のインターフェースでは 4 入⼒と 6 出⼒を同時に扱えます。
Fast Track C400
2 インプット・セレクター・スイッチ(トップパネル)
が「Out」の位置にあることを確認してください。
Fast Track C400
S/PDIF
1 75Ω 同軸ケーブルとオスの RCA コネクターを両端で使 用します(別途購入) 。
2
イスの S/PDIF 出⼒と Fast Track の S/PDIF 入⼒ポートを 接続します。 デジタル信号を Fast Track C400 から外部デ バイスに送信するには、Fast Track C400 S/PDIF 出⼒と デバイスの S/PDIF 入⼒を接続します。
1
2 デジタル信号を Fast Track C400 に送信するには、デバ
S/PDIF
1 2
S/PDIF
Fast Track C400
3 楽器のボリュームを最適なレベルに設定します。たと
えば、一般的なキーボードの最適なレベルは、最大ボ リュームの 80% 〜 100% の間です。
1 Fast Track C400 コントロールパネルを開き、ウィン ドウ右上側の[設定] (Setup)ボタンをクリックします。
ダイアログが表示されたら、 [一般設定] (General 2 [設定] (Clock Source)ポッ Setting)ページの[クロックソース] プアップメニューから S/PDIF を選択し、 [設定]ウィ ンドウの右下の[閉じる] (Close)ボタンをクリックし
4 Fast Track C400 のトップパネルで、ゲイン・ノブを 反時計回りいっぱいまで回して開始します。 音源が最大レ ベルを示した場合は、入⼒レベル・メーターの LED の⻩ ⾊の領域にピークが収まるまでゲイン・ノブを回します。 赤い「クリップ」LED(メーター上部)は、信号がコン バーターに過負荷をかけていることを示します。 点灯しな いように気をつけましょう。
この時点が、最適なゲイン・レベル設定で、レコーディン グを開始できます。
ます。
3 ソフトウェアでトラックを録音するときは、トラック
S/PDIF ソースを選択します。
のインプット・セレクターから、ステレオかモノラルの
S/PDIF 入⼒ がア クテ ィブに なり、オー ディ オを Fast Track C400 に伝えます。 S/PDIF ポートを介しての録音や再⽣は、お使い
のオーディオ・ソフトウェアによって異なる場合 があります。詳しくは、お使いのソフトウェアの マニュアルをご参照ください。
4
13
MIDI
Fast Track C400 の 2 箇所の MIDI ポートにより、MIDI
トラックの録音や編集など、 レコーディング・アプリケー ションの MIDI 機能をすべて活用できます。
Fast Track C400 MIDI
MIDI 楽器は、そのアナログ出⼒を Fast Track C400 へ接 続するとモニターや録音ができます。
MIDI
MIDI 楽器のオーディオ出⼒を Fast Track C400 のライ ン(TRS)入⼒へ接続します。
Fast Track C400 MIDI
1 MIDI デバイスの MIDI 出⼒ポートと Fast Track C400
の背面にある MIDI 入⼒ポートの間を、 標準の 5 ピン MIDI ケーブルで接続します。 面にある MIDI 出⼒ポートを別の MIDI ケーブルで接続し ます。
2
1
2 MIDI 機器の MIDI 入⼒ポートと Fast Track C400 の背
MIDI
MIDI
Fast Track C400
Fast Track C400
MIDI
14
Fast Track C400
5
・ コントロールパネルでは、 Fast Track C400 のドライバー (Mac) や ASIO Audio ドライバー CoreAudio ドライバー (Windows)をサポートする、動作検証済みオーディオ・ アプリケーション用にオーディオ ・ インターフェースを設 定できます。
入⼒ゲイン、ファンタム電源、出⼒レベルなどの Fast Track C400 の一部の機能は Fast Track C400 トップパネ
ルから直接使用できます。 ただし、 トップパネルからアク セスできないそのほかのパラメーターも多数あります。 こ のようなほかの機能は、 同梱のドライバー・コントロール パネル・アプリケーション経由で使用できます。
クします ([アプリケーション]メニューからもドライ バー・コントロールパネルを開けます) 。
システム環境設定を起動 ( [Apple] メニュー Mac では、 )し、 [Fast Track C400]をクリッ >[システム環境設定]
Fast Track C400
– または –
[ Windows では、 Track C400
Preset
[プリセット]ビューを使用すると、Fast Track C400 ド ライバー ・ コントロールパネルのすべての設定を含む Fast Track C400 設定ファイルの読み込みや保存ができます。 これは、 異なる種類のプロジェクトで作業するたびに⼿動 でシステムを再構成する必要がなくなるよう、 さまざまな 設定を保存するのに便利です。
>
> Fast
Load
[読み込み]ボタンで、前に保存した設定ファイルを読み 込むことのできるファイル・ブラウザが開きます。
. . . Save as. . .
[名前を付けて保存 . . ]ボタンでファイル・ブラウザが開 き、 ドライバー・コントロールパネルの現在の設定を設定 ファイルに保存することができます。
5
15
Layouts
[レイアウト]ドロップダウンメニューではドライバー・ コントロールパネルで表示したい情報、 その情報の表示方 法などを選択できます。 選択できるレイアウトは次の 4 種 類です。
Vertical
Horizontal
水平レイアウトはデフォルトで指定されているレイアウ トです。すべてのノブ、フェーダー、メーター、ボタンが ミキシング・コンソールに似たレイアウトで表示されま す。 この章で使用されているスクリーンキャプチャーはす べて水平レイアウトです。
Horizontal Meters Only
メーターのみのレイアウトではプリフェーダー ・ ハードウェ アの入⼒とソフトウェア・リターンが強調表示されますが、 ステレオ・ミキサーへアクセスすることができません。
Fast Track C400
垂直レイアウトでは垂直ウィンドウですべてのコント ロールとメーターにアクセスできます。 垂直レイアウトは コンパクトな操作性を実現するために設計されており、 オーディオ ・ アプリケーションと同時に実⾏したい場合な どに便利です(画面上の占有面積ははるかに少ないもの の、全機能をカバーしている) 。
Vertical Meters Only
Fast Track C400
Fast Track C400
「メーターのみ」のレイアウトではプリフェーダー・ハー ドウェアの入⼒とソフトウェア ・ リターンが強調表示され ますが、 ステレオ・ミキサーへアクセスすることができま せん。
16
Fast Track C400
プアップメニューでアクセスできるさまざまな機能も搭 載しています。
Fast Track C400 はコントロールパネルの右上にあるポッ
コントロールパネルのこの部分のパラメーターで、イン ターフェースの動作を制御します。
Master Volume Knob
これらのチェック・ボックス(出⼒「1-2」と「3-4」 )で、 インターフェースのトップパネルのマスター・ボリュー ム ・ ノブでどちらのアナログ出⼒ペアを操作するかを決定 します。チェック・ボックスをオンにすると、対応する出 ⼒のボリューム・レベルはマスター・ボリューム・ノブで 操作されます。チェック・ボックスをオフのままにする と、この出⼒からは、マスター・ボリューム・ノブの位置 に関係なく最大音量で再⽣されます。 この機能により、 Fast Track C400 の使用方法が非常に柔 軟になります。たとえば、スタジオ・モニターのセットが 複数あるスタジオで、1 つのスピーカー・セットを出⼒ 1・ セット (またはサブウーファー) 2 つ目のスピーカー 2 に、 を出⼒ 3-4 に接続したい場合などです。すべてのスピー カーを 1 つのボリューム・ノブでコントロールしながら、 トップパネルのアウトプット・セレクター・ボタンを使っ て、2 つのスピーカー・セットを簡単に切り替えることが できます。この場合、 [出⼒ 1-2]と[出⼒ 3-4]は両方オ ンにします。 一方、ライン出⼒ 1-2 をスピーカーに接続し、出⼒ 3-4 は 外部デバイス(エフェクト・プロセッサー、デジタル・レ コーダーなど)に接続した場合、出⼒ 1-2 のレベルをマス ター・ボリューム・ノブでコントロールし、出⼒ 3-4 はマ スター・ボリューム・ノブの設定に関わらず最大音量で再 ⽣したい場合があります。これは、 [出⼒ 1-2]をオンに し、 [出⼒ 3-4]をオフにすると⾏えます。すべての出⼒ をオフにする場合、以下のことに注意してください。 また、 外部ミキシング・コンソールや専用スピーカー管理 システムを使用するときは、 出⼒をマスター・ボリューム の設定に関わらず常に最大音量で再⽣したい場合があり ます。この場合、 [出⼒ 1-2]と[出⼒ 3-4]は両方ともオ フにします。 この場合も、 すべての出⼒をオフにする場合、 以下のことに注意してください。
• 設定 • フロー • 製品情報
Setup
[設定]は Fast Track C400 のハードウェア設定を定義す る場所です。 設定は Fast Track C400 の動作をすばやくカ スタマイズするのに適しています。 たとえば、 バッファサ イズ、 サンプルレート、 クロックソースなどを設定できま す。 [マルチボタン設定]ボタンをクリックすると、第 6 章「 [マルチ]ボタン」で説明するように[マルチ]ボタ ンを設定できます。
[設定] ウィンドウでは、 各オプションは以下のカテゴリー でグループ分けされています。
5
17
マスター・ボリューム・ノブのチェック・ボック スの 1 つをオフにすると、対応する出⼒を最大音 量で再⽣(減衰なし)できます。これにより、非 常に大きい信号がスピーカーやヘッドフォン・ア ンプなどに送られることがあります。装置や耳に 損傷を与えないよう、チェック・ボックスをオフ にする際は常に送信レベルに注意してください。 完全な、減衰されていない信号をインターフェー ス経由で再⽣するためにこのチェック・ボックス をオフのままにする場合は、レベルをコントロー ルするための外部装置(外部ミキサーなど)を用 意することを強くお勧めします。
S/PDIF をクロックソースとして選択すると、入 ⼒サンプルレートを表示している間は[サンプル レート]ドロップダウンメニューがグレー・アウ トします。 S/PDIF がクロックソースに設定されており、Fast Track C400 が検出できない場合や、外部クロックソースにロッ
クしている場合は、 [クロックソース]ドロップダウンメ ニューの下に 「外部クロックが検出されません。 サンプル レートは 48kHz に固定されます」というメッセージが表 示されます。
Disable Host Control
特定のレコーディング・アプリケーションでは、ASIO Direct Monitoring(ADM)標準を使用して Fast Track C400 低レイテンシー・モニター・ミキサーをコントロー ルできます。 この機能はすべての低レイテンシーモニタリ ングがお使いの音楽アプリケーションのミキサーを介し て扱うことができ、 Fast Track C400 コントロールパネル のモニター ・ ミキサーで設定を⼿動でコントロールする必 要がなくなるため、便利です。 サポートしている音楽アプリケーションを、このチェッ ク・ボックスをオフにしたままで起動すると、 ソフトウェ アでコントロールパネルの最初のステレオ ・ ミキサーのコ ントロールができます。Fast Track C400 モニター・ミキ サーの完全⼿動コントロールを維持したい場合は、この ボックスをオンにしてください。
Sample Rate
このドロップダウンメニューは Fast Track C400 のサン プルレートを設定します。ASIO または CoreAudio アプ リケーションとのインターフェースを使用している場合 は、サンプルレートもまた、ご使用のオーディオ・アプリ ケーションにより決まる点に注意してください。 オーディ オ・アプリケーションが実⾏中の場合、 このパラメーター は Fast Track C400 コントロールパネル内からは編集で きないこともあります。 この場合は、 サンプルレートへの すべての変更は、 オーディオ・アプリケーション側で実⾏ する必要があります。 アプリケーションでサンプルレート を設定できない場合、アプリケーションを終了して、Fast Track C400 コントロールパネルでサンプルレートを変更 します。
Clock Source
この設定は Fast Track C400 のシンク先のクロックソー スを決定します。
Internal Fast Track C400 を単独で(その他デジ タル・デバイスまたは外部クロックなしに) 使用している 場合、インターフェースを正常に動作させるためには[ ]オプションを選択します。 S/PDIF S/PDIF デバイスを Fast Track C400 に接続し、 そのデバイスをマスター・クロックソースとして使用する には、 [S/PDIF]オプションを選択します。これにより、 Fast Track C400 クロックが外部デバイスのクロックにな ります。
する場合、インターフェース(とお使いのオー ディオ・ソフトウェア)のサンプルレートは常に このドロップダウンメニューで決定されます。こ のメニューでの選択内容がオーディオ・アプリ ケーションに表示される唯一の項目です。たとえ ば、このメニューで「44. 1kHz」を選択した場合、 アプリケーシ ョンのコントロー ルパネルには 「44. 1kHz」のみが表示され、アプリケーション 側で他のレートを選択することはできません。 サンプルレートが外部デジタル ・ クロックソースにロック されている(S/PDIF がクロックソースとして選択されて いる) ときは、 [サンプルレート] ドロップダウンメニュー は、 入⼒サンプルレートを表示している間はグレー・アウ トします。
Windows Vista で Fast Track C400 WDM/MME(ASIO 以外)のドライバーを使用
18
Fast Track C400
Buffer Size
Windows
このメニューは Fast Track C400 の入⼒バッファと出⼒ バッファのサイズを設定します。 バッファには一度に 1 つのサンプルというわけではなく、 複数のサンプルでオーディオを処理することにより、 オー ディオのハードウェアとソフトウェアがスムーズに動作 するようになります。 コンピューター・ハードウェアとソ フトウェアは無数にあるため、 すべてのシステムに通用す る最適な推奨設定を 1 つに絞り込むのは不可能です。 その ため、 ご使用のシステムに最適なバッファサイズが⾒つか るまで、さまざまな設定を試すことをお勧めします。 バッファサイズの最終的な設定は、 クリック音やポップ音 の発⽣しない限りに減らします。 バッファサイズが⼩さす ぎると、 コンピューターは必要なオーディオ関連の計算を 時間通りに実⾏できないため、 ノイズや音⾶びが発⽣しま す。一方、バッファサイズの設定が大き過ぎると、コン ピューターはオーディオを音の問題なく処理しますが、 ソ フトウェアが遅かったり、応答が悪かったりします。 システムの最適なバッファサイズを探り当てるには、 最初 に大きなサイズに設定し、 雑音や音⾶びが聞こえたり、 他 のオーディオ特有の問題が出てくるまで、 段階的に値を減 らしていきます。 次にこうした音⾶びなどの問題がなくな るまでバッファサイズを上げていきます。 この設定を変更 すると、 オーディオの再⽣を停⽌しなければならない場合 があります。また、一部のアプリケーションでは、新しい バッファサイズを適用するためにプログラムの再起動が 必要になることもあります。 このメニューは Windows システムにのみ表示さ れます。 ほとんどの Mac OS X アプリケーション では、オーディオ・アプリケーション内でバッ ファサイズを変更することができます。この設定 を変更するにはご使用のオーディオ・アプリケー ションのユーザーガイドをご参照ください。
Settings from Settings Files
Load Clock
このオプションが選択されていると、 設定ファイルの読み 込み時にクロックソースとバッファ設定が呼び出されま す。これにより、異なる低レイテンシー・ミキサー設定の カスタム設定ファイルを、 デバイスのバッファサイズやク ロックソース設定を不注意で変更してしまうことなく読 み込むことができます。
Post-Fader Meters
このオプションが選択されていると、 フェーダーの位置が メーターに影響します。ポストフェーダー・メーターと は、 ポストフェーダー ・ レベルを示すメーターを指します。
Pre-Fader Meters
このオプションが選択されている場合、メーターには フェーダーを超えるまで、信号のレベルが表示されます。 これにより、 ステレオ・ミックス内のフェーダーの位置に 左右されることなく、 信号のレベルを表示できます (つま り、 フェーダーの位置が一番下で、 ミキサーから音がして いなくても、 入⼒で何らかの動きがあればそれを視覚的に 確認できます) 。
FX
FX
FX Sends Mode
Pre-Fader FX Sends
プリフェーダー FX センドが選択されているときは、ステ レオ ・ ミックス 1 - 2 の位置に関係なく、 すべてのオーディ オ信号がプリフェーダー FX センドに送信されます。
(Mix 1/2) FX Sends
1/2 FX
Post-Fader
ポストフェーダー(ミックス 1/2)が選択されているとき は、FX センドに送信されるオーディオ信号レベルは、ス テレオ・ミックス 1 のチャンネル・フェーダーの位置の影 響を受けます。
Hold Clipping Indicators until Clicked
ドライバー・コントロールパネルのメーターの上部セク ション(または垂直メーターの右セクション)には、赤い クリッピング・インジケーターがあります。 このオプショ ンが選択されている場合、 クリッピング・インジケーター はクリックされるまで点灯した状態になります。
5
19
Flow
[フロー]ポップアップメニューは Fast Track C400 の入 ⼒から出⼒への信号の流れを表示します。これは、Fast Track C400 からのオーディオ信号のパスを理解するため に役⽴ちます。 このセクションでは、Fast Track C400 ハードウェアの ファームウェア情報と、Fast Track C400 ドライバー・イ ンストーラーのパッケージ・バージョンを確認できます。
Web
ドライバー ・ コントロールパネルの右下部では、 以下のポッ プアップメニューをクリックすることで、ウェブサイト (www. m-audio. com)の便利なオンライン・リソースに 簡単にアクセスできます。
• 説明書 • アップデート • サポート • FAQ • 登録
About
[製品情報] ポップアップメニューでは、 Fast Track C400 ハードウェアのファームウェア ・ バージョンが表示されま す。また、製品マニュアル、更新、サポート、FAQ、登 録を⾏える便利な Web リンクがあります。 このリンクを使うには、コンピューターがイン ターネットに接続されている必要があります。
このモニター・ミキサーでは、任意のハードウェア入⼒ (2 つのアナログ入⼒と 2 つのデジタル入⼒など)および ソフトウェア・リターン (6 つのソフトウェア・リターン) で構成される 10 本の入⼒ソースから、2 種類の異なるス テレオ・ミックスを作成できます。これにより、ほぼゼロ に近いレイテンシーのキュー ・ ミックスをセットアップで きます。 こうすることで演奏者は録音中カスタマイズされ たミックスを聴くことができます。 モニター・ミックスに施されたすべての変更は、 ミキサー の出⼒から聞こえてくる音にのみ影響することに注意し てください。 モニター・ミックスは録音用にソフトウェア へ送信された信号には影響しません。 たとえば、 ボーカル の録音中に、 ボーカリストからボーカル・トラックをよく 聞くために、 ボーカル・トラックのボリュームを上げるよ う頼まれたとします。このような場合は、モニター・ミッ クスでボーカリストのマイクのチャンネルを上げること ができます。 こうすることで、 ボーカリストのヘッドフォ ンでボーカルのパートは大きく聞こえるようになります が、 ソフトウェアへの録音自体は、 トップパネルにあるゲ イン・ノブで指定したボリュームで⾏われます。 モニター・ミキサーは標準のミキシング・コンソールと同 様に設定できます。4 本ある入⼒チャンネルには、それぞ れ専用のボリューム・フェーダー、パン、Aux センド・ノ ブ、ソロ、ミュート・ボタンのほか、専用のフェーダーを 備えたマスター出⼒セクションが備わっています。
20
Fast Track C400
チャンネルの組は 2 本のチャンネル間のリンク・アイコン をクリックすることで、 一緒にリンクさせることができま す。 チャンネルをリンクすると、 リンクされたチャンネル ミュー のいずれか 1 つのパラメーターを変更することで、 ト、 ソロ、 フェーダー設定を同時に調整できるようになり ます。しかし、2 本のチャンネルをリンクしても、常に チャンネル・ベースで作用するパン・コントロールには何 の影響もありません。 モニター・ミキサーには、入⼒チャンネルのレベル(各 チャンネルのすぐ上) とメインのミキサー出⼒レベル (ミ キサーの上部右側) を表示する高解像度メーターが付いて います。プリ / ポスト・フェーダー・メーター操作はコン トロールパネルの[設定]タブから設定できます。クリッ ピング ・ インジケーターはメーター自体をクリックするこ とでリセットできます。 モニター・ミキサーの設定または調整は、 ソフトウェアに 録音される信号には影響がない点をもう一度確認してく ださい。たとえば、対応するステレオ・ミックス・チャン ネルがミュートされている状態でも、チャンネルを録音す ることができます。モニター・ミキサーから録音中のパー トを聴くことはできませんが、 ソフトウェアには録音され、 正常に再⽣できます。
5
21
モニター・ミキサーはドライバー・コントロールパネルのメイン・ビューにあり、次に示す 4 つのメイン・セクションに 分かれています。
• ハードウェア入⼒ • ソフトウェア・リターン • エフェクト • マスター
Hardware Inputs
[ハードウェア入⼒]セクションでは、Fast Track C400 の S/PDIF 入⼒に加えてマイク / ラインおよび楽器入⼒が モニターされます。 ハードウェア入⼒ 1–2 はアナログ入⼒ で、ハードウェア入⼒ 3–4 は S/PDIF 入⼒ L/R です。
Software Returns
ソフトウェア・リターンはオーディオ・アプリケーション から戻ってくるオーディオをモニターする場所です。 ソフ トウェア・リターンの 1 と 2 はソフトウェアからのデフォ ルトのステレオ出⼒になります。
22
Fast Track C400
Pan
パン・ノブはモニター・ミックスのステレオ・イメージで チャンネルのオーディオ信号の位置を制御します (パンを 中央に戻すにはノブをダブルクリックします) 。
Link
[リンク]ボタンはノブまたはフェーダー(および対応す る FX センド・ノブにもリンク)のステレオ・ペアに接続 されているため、チャンネルのいずれか一方(左 / 右)を 調整しても、他方も同様に調整されます。
Solo
各[ソロ]ボタンでは、パートのチャンネルごとにオー ディオをモニターできます。 モニター中にも他のすべての ハードウェア入⼒チャンネルとソフトウェア・リターン ( [ソロ] ボタンがアクティブになっているものを除く) を 同時にミュートすることもできます。
Mute
[ミュート]ボタンはモニター・ミックスの各チャンネル でモニターしている個別のオーディオをオフにするため に使用します。
パン・コントロールは 2 つのチャンネルをリンク しても影響を受けません。
Effect
エフェクト・セクションでは「センド&リターン」の構成 を⾏い、 ハードウェア入⼒とソフトウェア・リターンに適 用するエフェクトを選択します。
Channel Faders
チャンネル・フェーダーはモニター・ミックスの各チャンネ ルのボリューム・レベルのモニターをコントロールします。
Sends
FX
Hardware Input FX
Channel Labels
チャンネル・ラベルにはデフォルトで、マスター・フェー ダーの組(デフォルトでは L/R とラベル)を除く、各チャ ンネルの入⼒名が表示されます。 チャンネル・ラベルをクリックすると、独自のカスタム チャンネル名( 「ギター」 、 「ボーカル」など)を入⼒でき るようカーソルが表示されます。 また、 チャンネル・ラベルにはフェーダーの調整中の信号 レベル(dB 単位)も表示されます。
FX センドはポップアップメニューで[ポストフェーダー ステレオ ミックス 1] が選択されていない限り、 すべての ステレオ・ミックスで共有されます。
FX Sends
FX
Software Return
FX センドはポップアップメニューで[ポストフェーダー ステレオ ミックス 1] が選択されていない限り、 すべての ステレオ・ミックスで共有されます。
FX
FX Returns
これらのノブはモニター信号のマスター L/R 出⼒にどの 程度のエフェクト ・ オーディオ出⼒をミックスするかを制 御します。センドとは異なり、FX リターンはモニター・ ミックスごとに個別に調整できます。 クリップ LED で、FX への入⼒がクリッピングされてい るかや、出⼒がクリッピングされているかを示します。
5
23
[エフェクト]ドロップダウンメニューはハードウェア入 ⼒とソフトウェア ・ リターンに適用されるエフェクトを選 択するために使用します。3 つのルーム・リバーブ、2 つ のホール・リバーブ、プレート・リバーブ、遅延、エコー という 8 つのリバーブ・タイプがあります。これらのエ フェクトは以下の 3 つのコントロールを使用してカスタ マイズできます。
ドライバー・コントロールパネルの左下部には、 以下のス テータス・インジケーターがあります。
Duration このノブのコントロールは (リバーブの)減衰時間か、 (遅延とエコーの)遅延時間を 制御します。 Feedback このノブは遅延とエコー・ エフェクトを繰り返す回数を制御します。 リバーブには影 響しません。 Volume このノブは FX リターンに送信さ れるエフェクト出⼒レベルを制御します。
正常にインストールされ電源の入った Fast Track C400 がコンピューターに接続されているか、 ハードウェアのス テータスを表示します。
デジタル・オーディオ・ワークステーションか、 Windows Media Player などのメディア・プレーヤーが現在、Fast Track C400 でオーディオのストリーミングを⾏っている かどうかを示します。
マスター ・ セクションは主なミキサー出⼒をモニターする ためのものです。
の全体のレベルを調整します。
Master Fader モニター・ミックス
Master Meters 関 連 付 け ら れ た ハードウェア出⼒ペアに割り振られるオーディオ信号を 視覚的に捉えやすくします。
24
Fast Track C400
6
[マルチ]ボタンで、最大 8 個までのコンピューターの キー ・ コマンドまたはキーの組み合わせをソフトウェアに プログラムし、 エミュレートしたり実⾏することができま す。これらのコマンドは、それぞれの操作を、 [マルチ] ボタンを押すたびにマクロの一部として実⾏するために 使用できます。これにより、コマンド・タスクを、画面上 のメニュー ?コマンドを使用したり、 キーボード・ショート カットに記憶させなくても、1 回のボタンで実⾏できます。 ソフトウェアによっては、 次のような機能で使用するキー ボード・ショートカットを含めることができます。
マクロは、 特定のタスクの実施で使用するアクションや機 能の組み合わせと言えます。 音楽作成の場合、 最も一般的 なタスクには、トラックのレコーディング、曲の巻き戻 し、録音したものの再⽣に関するものがあります。 ドライバー・コントロールパネルで、 [マルチ]ボタンを タスクの各ステップに対応するキー ・ コマンドへ割り当て ることができます。各ステップは、 [マルチ]ボタンを繰 り返し押すと実⾏されます。 たとえば、 最初にボタンを押 すと、レコーディングを開始します(ステップ 1) 。2 回目 に押すと、 レコーディングを停⽌し、 3 回目と 4 回目に[マ ルチ]ボタンを押すと、曲の最初に再⽣の頭が戻り、再⽣ を開始します。これは、 [マルチ]ボタンを連続して 4 回 「押す」 ことによる 4 つのステップがあるマクロだと考えら れます。 [マルチ]ボタンをもう 1 度押すと、ステップ 1 に 戻り、この一連の動作を再度繰り返すことができます。 [マルチ]ボタンを、各ステップのキー・コマンドに割り 当てるには、次のセクションで説明する[マルチ ボタン 設定]にアクセスして⾏います。 次の表は、 推奨しているレコーディング・アプリケーショ ン 3 つからのキー・コマンドの例です。ただし、詳しくは お使いのソフトウェアのマニュアルをご参照ください。 推奨サードパーティ製レコーディング・アプリ ケーションの一覧は、www. m-audio. com をご覧 ください。
• レコーディングの開始 / 停⽌ • マーカー位置の切り替え • 保存 • 設定可能なカスタム・キーボード・ショートカット。
使用できるキーボード・ショートカットについて 詳しくは、お使いのレコーディング・アプリケー ションに付属のマニュアルをご参照ください。
Fast Track C400
6
25
Pro Tools Command+ Ctrl+ Mac Windows
Logic * 0
Cubase * 0 Command+S Mac Ctrl+S Windows .
Command+S Mac Ctrl+S Windows Return Mac Enter Windows
Command+S Return Enter
26
Fast Track C400
[マルチ]ボタンを設定するには、15 ページの「ドライ バー・コントロールパネルを開くには」 で説明するように、 ドライバー・コントロールパネルを起動して [マルチ ボタ ン設定]にアクセスします。ウィンドウが表示されたら、 [コントロールパネル]ウィンドウの右上の[設定]ボタ ンをクリックして、 [マルチ ボタン設定]ボタンをクリッ クします。
各ステップに対応するドロップダウンメニューが 8 つあ ります。これには、キー・コマンドやキーボード・ショー トカットを実⾏するときに必要になることがある修飾 キーのオプションが含まれています。
Mac では以下のオプションがあります。 • Control • Command • Option • Shift Windows では以下のオプションがあります。 • Control • Shift • Alt • Win(Windows のロゴ)
[マルチ ボタン設定]ダイアログには、次のボタン、ド ロップダウンメニュー、マクロの各ステップで実⾏する [マルチ] ボタンの設定に使用するオプションがあります。
ドロップダウンメニューには、 キー・コマンドやキーボー ド ・ ショートカットを実⾏するときに必要な英数字と記号 キーが含まれています。 保存コマンドの場合、文字「S」キーと「Control」修飾 キーとを組み合わせます。
各ボタンは、 マクロで設定できる 8 のステップそれぞれを 表します。使わないステップは、マクロでは無視され、次 の空欄でないステップにジャンプします。8 番目(または 最後に使われている)ステップの後、マクロはステップ 1 に戻り、再度実⾏できます。
実際⾏われる機能などを名前として各ステップに付けら れるようにグレーのストリップが用意されています。 これ により、 アプリケーションのキーボード・ショートカット が何だったかを忘れてしまった場合でも、 各ステップで実 ⾏されるアクションが何かを簡単に思い出せます。
⾏の最後の赤い「X」をクリックすれば、ステップをクリ アしたり削除したりすることができます。 このボタンをク リックすると、修飾子パラメーターは「修飾子の選択な し」に設定され、キー・パラメーターが「なし」に設定さ れます。
6
27
[マルチ]ボタンで使うタスクを決定し、エミュレートが 必要なキーボード ・ ショートカットやショートカットの集 合を明らかにしたら、 次のステップで設定を⾏うことがで きます。 使用できるデフォルトのキーボード・ショート カットや、 [マルチ]ボタンに割り当てられるカ スタム・ショートカットの作成方法について詳し くは、お使いのソフトウェアのマニュアルをご参 照ください。
1 つの[マルチ]ボタンへの割り当てまたはステップのみ を設定した場合、 このボタンは、 ボタンを押すたびにその 機能を実⾏します。 この例の場合、 一連の動作にステップ が 1 つのみだった場合はソフトウェアのトランスポート・ ウィンドウのレコード・ボタンを起動します(つまり、他 のすべてのステップはクリアされます) 。
一方、割り当てを追加した場合で、マクロをステップ・ボ タン 2、3、4 を使ったこの説明のステップ 4 で説明したよ うに構築した場合、 [マルチ]ボタンは次の表に示す順番 で 5 つの機能をそれぞれ実⾏してから、 ステップ 1 に戻り、 繰り返します。 つまり、ソフトウェアは、最初に[マルチ]ボタンを押す とレコーディングが有効化されているトラックへのレ コーディングを開始します。レコーディングを終了した ら、 ボタンをもう 1 度押すとレコーディングが停⽌します。 3 回目に押すと、プロジェクトが保存されます。4 回目に 押すと、曲が⼩節 1 に戻り、5 回目に押すと、 [マルチ]ボ タンは再⽣を開始します。
1 ソフトウェアを動作させるキーボード・ショートカット (ソフトウェアのトランスポート・コントロール・セクショ ンのレコード・ボタンを起動するなど)を探します。この 例では、 (Mac)または Ctrl+ Command+ (Windows)が、実⾏したいタスクだとします。そ (Step 1)ボタンをクリックします。 の後、 [ステップ 1]
[修飾キー] (Modifiers)ドロップダ 2 該当する場合は、 ウンメニューから必要なキーを選択します。この例では、
1 2 3 4 5
Command(Mac)または
択します。
(Windows)を選
この説明のステップは、 キーボードで修飾キーが必要ない 場合は省略してください。 「メインのキー」 を選択し 3 ショートカットで使用される ます。 たとえば、 スペースバーを選択する必要があるとし ます。
4 残りの 7 つのステップ・ボタンで必要なだけ使ってマク ロを構築したい場合は必要に応じてこの説明のステップ
1 から 3 を繰り返します。
[マ たとえば、ステップ・ボタン 2、3、4、5 を使用して、 ルチ]ボタンを設定してソフトウェアの「停⽌」 (または 「レコーディング停⽌」 、 「保存」 、 「最初に戻る」 ( 「頭まで 巻き戻し」 ) 、 「再⽣」機能をそれぞれ実⾏するよう設定で きます。
5 新しく設定した[マルチ]ボタンの割り当てを、メイ ン・コントロールパネル・ウィンドウの上部の[名前を付 けて保存] (Save As)ボタンをクリックして保存します。
上記のように[マルチ]ボタンを設定した場合、 トラックの[レコード有効化]ボタンを、レコー ディングが終了した後に解除するようにしてく ださい。 [マルチ] ボタンがマクロのステップ 5 で 実⾏されると、ステップ 1 に戻ってレコーディン グ・コマンドが実⾏されます。
28
Fast Track C400
7
Fast Track C400
この章では、 オーディオおよびバーチャル・インストゥル メント・トラックを、Fast Track C400 を使ってレコー ディングする基本のワークフローについて説明します。 インターフェースが、第 3 章「Fast Track C400 のインス トール」と第 4 章「ハードウェアの接続」で説明されてい るように正しくインストールされ接続されているものと します。 [マルチ]ボタンを 28 ページの「 [マルチ]ボタンを設定 する(マクロの構築)」で説明するように設定した場合、 この章のワークフローの後でこの機能を使えます。 この章では、オーディオおよびバーチャル・イン ストゥルメントをレコーディングするための一 般的な概念について説明します。それぞれの音楽 アプリケーション固有の情報については対象で はなく、説明されていません。 トラックの作成やレコード有効化(レコード・ アーミング)などのアプリケーション固有の操作 について詳しくは、お使いのソフトウェアのマ ニュアルをご参照ください。
1 トップパネルの入⼒ゲイン・ノブがすべて 1 番下まで下 げて(反時計回り)あることを確認します。 2 インプット・セレクター・ボタンを使用して、録音する 信号の種類に基づきフロント入⼒またはリア入⼒を選択
します。
• エレキギターやベースを録音する場合、使用する入 ⼒チャンネル(入⼒ 1 または入⼒ 2 のいずれか)で
フロント入⼒を選択してください(インプット・セ レクター・スイッチが「In」の位置) 。
• ステレオ・キーボードを録音する場合、入⼒ 1 と入 ⼒ 2 の両方で、インプット・セレクター・ボタンを
使ってリア入⼒(インプット・セレクター・スイッ チが「Out」の位置)を選択してください。
• マイクの録音の場合は、インプット・セレクター・
ボタンを押して、マイクが接続されているチャンネ ルでリア入⼒を選択します(インプット・セレク ター・スイッチが「Out」の位置) 。
3 以下のとおり、信号のソースを接続します。
• エレキギターやベースの場合、ギターのケーブルを ⼿順 2 で選択した入⼒チャンネルに挿入します。 • ステレオ・キーボードの場合、楽器の左出⼒からの ケーブルを Fast Track C400 のバックパネルにある チャンネル 1 のマイク / ライン入⼒コネクターに接 続し、キーボードの右出⼒をチャンネル 2 のマイク / ライン入⼒コネクターに接続します。 • ⼿順 2 で選択したチャンネルでマイク / ライン入⼒
にマイクを接続します。
7
Fast Track C400
29
ファンタム電源を必要とするマイクを接続した場合は、 Fast Track C400 の フロ ント パネ ルの ファ ンタ ム電 源 ([48V]というラベル)のスイッチを押します。このス イッチは 48V を両方のマイク入⼒に送信します。Fast Track C400 のフロントパネルの 48V LED はファンタム 電源が供給されていると点灯します。 ファンタム電源はほとんどのマイクで安全に使 用できますが、一部のリボン・マイクで使用する と回路を損傷する恐れがあります。リボン・マイ クを接続する際には、必ずファンタム電源をオフ にして、 10 秒以上経過してからマイクを接続して ください。 電源要件についてについて詳しくはマイクのマ ニュアルをご参照ください。
4 レコーディング中に到達すると予想される最大音量で 歌ったり楽器を弾きながら、 入⼒レベル ・メーターが LED の⻩⾊い領域内にピークが収まるまで、該当するノブ(1 つでも複数でもよい)を時計回りにゆっくりと回します。 赤い「クリップ」LED(メーター上部)は、信号がコン バーターに過負荷をかけていることを示します。 点灯しな いように気をつけましょう。
8 Fast Track C400 のトップパネルにある[マルチ]ボタ ンを押してレコーディングを開始します。
[マルチ]ボタンを押してレコーディング 9 終了したら、 を停⽌します。
10 [マルチ]ボタンを 3 回押して、録音を保存します。
ボタンをさらに 2 回押して、 1 ⼩節目に戻り、 11 [マルチ] 録音内容を再⽣します。
最適なゲイン・レベルが設定できたところで、 レコーディ ングを開始します。
5 レコーディング・ソフトウェアで、オーディオ・トラッ クを選択または作成します。
入⼒選択オプションか 6 トラックに対する適切な入⼒を、 ら選択します。
Fast Track C400 で入⼒ 1 を使用する場合、ソフトウェア のトラックで入⼒ 1 を選ぶようにしてください。
7 そのチャンネルのレコードを有効化にするボタンを押 します。
作成、 トラックのレコード有効化 (レコード・アー ミング) 、 トラック入⼒選択について詳しくは、 お 使いのソフトウェアのマニュアルをご参照くだ さい。 ⼿順 8 から 12 は、28 ページの「 [マルチ]ボタン を設定する(マクロの構築) 」で説明するように、 [マルチ]ボタンを設定した場合にのみ動作しま す。
30
Fast Track C400
5 Fast Track C400 のトップパネルにある[マルチ]ボタ ンを押してレコーディングを開始します。
このセクションでは、 ソフトウェアまたはソフトウェアの バーチャル・インストゥルメント・トラックにレコーディ ングする方法を説明します。
[マルチ]ボタンを押してレコーディング 6 終了したら、 を停⽌します。 ボタンを 3 回押して、 録音を保存します。 7 [マルチ]
8 [マルチ]ボタンをさらに 2 回押して、1 ⼩節目に戻り、 録音内容を再⽣します。
1 MIDI コントローラーを使用している場合、14 ページ の「MIDI 接続」で説明するように正しく MIDI を接続し
ているか確認してください。
Avid の M-Audio Axiom® や Oxygen keyboard など の USB ベースの MIDI コントローラーを使用している場合、
その製品のユーザーガイドの説明のどおりに、 正しくイン ストールし接続されているか確認してください。
USB ベースの製品は、 USB ケーブル経由で MIDI 信号を送受信するため、 Fast Track C400 の MIDI
ポートに接続する必要はありません。
2 新しいインストゥルメント(または MIDI)トラックを レコーディング・ソフトウェアで作成するか、 録音する既 存のトラックを選択します。
・ インストゥルメントをトラックにロード 3 ソフトウェア します。
4 トラックのレコード有効化ボタンをクリックします。
バーチャルまたはソフトウェア・インストゥルメ ンタル・トラックの作成についてやインストゥル メントのローディング方法、トラックのレコード 有効化(レコード・アーミング)について詳しく は、お使いのソフトウェアのマニュアルをご参照 ください。 [マルチ]ボタン ⼿順 5 から 8 は、28 ページの「 を設定する(マクロの構築) 」で説明するように、 [マルチ]ボタンを設定した場合にのみ動作しま す。
7
Fast Track C400
31
A
Fast Track C400 は優れたパフォーマンスとプロフェッ ショナル・クオリティのオーディオを実現するために、 さ まざまなシステムおよび動作条件に合わせて設計 ・ 試験さ れています。 しかしながら、 システムのパフォーマンスに 影響を与える可能性のある動作シナリオは実質的に無限 です。 本章では発⽣する可能性のあるすべて問題を網羅す ることはできませんが、 よく発⽣する問題に対処する推奨 事項を提供します。 USB で多数のデバイスを接続しないことをお勧めします。 USB バスはデジタルオーディオに最適な信頼できるプロ
• 入⼒信号があるかを確認するために、各チャンネル
のクリッピング・インジケーターをチェックしてく ださい。
• コンデンサー・マイクにファンタム電源が必要な場 合は、ファンタム電源スイッチが「In」位置に設定 され、 フロントパネルのファンタム電源 LED (48V)
が点灯していることを確認してください。 さらなるトラブルシューティングについては、 www. m-audio. com/faq のナレッジベースをご覧 ください。
トコルです。それでもなお、オーディオおよびマルチメ ディアストリーミングがプロセッサおよび USB バスに相 当な負荷をかけていることを覚えておくことが重要です。
Fast Track C400 でオーディオ接続を利用する際に問題が ある場合は、以下をチェックしてください。
デバイスが両端で USB により接続されているか、また コンピューターの USB ポートが⼗分なバス電源(Fast Track C400 の⻘い電源 LED が点灯)を供給している かを確認してください。 音楽ソフトウェアがオーディオ信号を受信しているか を確認してください。記録アプリケーションが信号を 受信していない場合は以下を⾏ってください。
• 接続およびケーブルをチェックして、すべて正しく
接続されているか確認してください。
• ホスト・コンピューターで別の USB ケーブルまた は USB ポートをお試しください。 • インターフェースのトップパネルにあるインプッ
ト・セレクター・ボタンを使って正しい入⼒が選択 されているか確認してください。
A
32
Fast Track C400
Fast Track C400 をクラス適合インターフェースとし
て使う(コンピューターのオペレーティング・システ ムに既に組み込まれているドライバーを使う)ことは 技術的には可能ですが、これはお勧めしません。最適 なパフォーマンスや製品のすべての機能を完全に使え ない(モニターミキサーやコントロールパネル)ため です。www. m-audio. com/drivers の M-Audio ウェブ サイトから最新のドライバーをダウンロードしてイン ストールすることをお勧めします。これでも問題が解 消しない場合、 Fast Track C400 のドライバーが正しく インストールされているか、以下の方法でチェックし てください。
音楽ソフトウェアが Fast Track C400 で使用するため に構成されているか確認します。
Windows
• サウンド・コントロールパネル(Windows Vista お よび Windows 7) を開き、 Fast Track C400 がデフォ
ルトの再⽣デバイスに設定されているか確認して ください。
• 音楽ソフトウェアのオーディオ環境設定ページで、 正しい ASIO または WDM ドライバーが選択されて
いるか確認してください。
Mac OS X
• [システム環境設定]>[サウンド]に進み、入⼒お よび出⼒タブで Fast Track C400 を選択します。 • 音楽ソフトウェアのオーディオ環境設定ページで、 正しい ASIO または WDM ドライバーが選択されて
いるか確認してください。
Windows Vista
Windows 7
[デバ • Windows の[コントロール パネル]を開き、
イス マネージャー]アイコンをダブルクリックし、
• 「サウンド、ビデオ、およびゲーム コントロー ラー」の横のプラス記号(Windows Vista)また は三角(Windows 7)をクリックし、Fast Track C400 の表示を⾒つけます。
横に疑問符または感嘆符が表示されている場合、または MobilePre の表示がない場合は、ホスト・コンピューター で別の USB ケーブル、USB ポートをお試しください。疑 問符または感嘆符がなおも表示されている場合、ドライ バーを再インストールする必要があります。
ご利用の音楽ソフトウェアに Fast Track C400 が正し くインストールおよび構成されている場合、以下を ⾏ってください。
• 信号パスをチェックして、出⼒がヘッドフォン、ア
ンプまたはパワーモニターに経路指定されている かを確認してください。
• アウトプット・セレクター・スイッチが、対応する
ライン出⼒がミュートされないように設定されて いることを確認してください(お使いのスピーカー へのライン出⼒に対応する LED が点灯しているは ずです) 。 トロール・ノブが下に回っていない(反時計回り方 向に完全に回っていない)ことを確認してくださ い。 アのモニター・ミキサーが正しく設定されており、 出⼒がミュートまたは 1 番下まで下がっていないこ とを確認してください。
• 出⼒をミュートする場合以外は、ボリューム・コン
• Fast Track C400 コントロールパネル・ソフトウェ
• お使いのコンピューターで別の USB ケーブルや USB ポートをお試しください。
A
33
Avid
Microsoft または Apple オペレーティング・システムの
アップデートをインストールする前にドライバーの互換 性を www. m-audio/support でご確認ください。
新しいデバイス・ドライバーは、リリースされる前に、そ のドライバーがその時点で入⼿可能なオペレーティング・ システムのバージョンで使用できるか検証されます。 オペ レーティング ・ システムのアップデートがリリースされた ときは、すべての M-Audio デバイス・ドライバーを再検 証し、 適切に動作するように場合によってはアップデート する必要があります。 特定のオペレーティング・システム向けにドライバーが M-Audio ウェブサイトで掲示されるまで、オペレーティ ング ・ システムのアップデートをインストールしないこと をお勧めします。
F a s t T r a c k C 4 0 0 の オン ライ ン登 録は、w w w. m-audio. com/support にて⾏ってください。
登録されますと、 以下のサービスを受けることができます。
• テクニカル・サポート情報 • ソフトウェアアップデートおよびアップグレード
の通知
• ハードウェア保証情報
M-Audio
ウェ ブサ イト(www. m-audio. com)には、 ニュース記事、FAQ およびテクニカル・サポートへの便 利なリンクに加えて、 最新のドライバーおよびプログラム アップデートが掲載されています。 定期的にこのサイトを 確認し、 最新のドライバーおよび本製品に関する最新情報 を入⼿することをお勧めいたします。
Avid は、お客様が可能な限り迅速かつ効果的に問題を解 決できるようお⼿伝いします。M-Audio サポートに連絡 する前に以下の情報をお⼿元にご用意いただけると、 問題 の診断が簡単になります。 • メーカー、機種、クロック速度 • RAM の容量 • OS のバージョン
34
Fast Track C400
B
65 EU
本製品には、癌、先天性⽋損症、その他⽣殖異常の 原因としてカリフォルニア州で認定されている鉛 などの化学物質が含まれています。製品の取り扱い 後は⼿を⼗分に洗ってください。
Perchlorate Material – special handling may apply, See www. dtsc. ca. gov/hazardouswaste/perchlorate.
B
35
EMC
Avid • • • • • FCC 15 B EN 55022 B EN 55024 B AS/NZS CISPR 22 CISPR 22 B
CE
EMC
B Avid CE Conformité Europénne EMC 2004/108/EC
FCC
2006/95/EC
FCC
15
B
2nd / • • • • Avid / 1
UL UL60950-1 2nd /IEC 60950-1 CAN/CSA C22. 2 No. 60950-1-07, 2007, 2nd Edition Avid Technology Inc. TUV cTUV
RE
PUBLICA
Rheinland Argentina S. A.
TÜV
AR
GENTINA
EMC
N1709
VCCI
B Cet appareil numérique de la classe B respecte toutes les exigences du Règlement sur le material brouilleur du Canada.
36
Fast Track C400
1) 2) 3 4 5) 6) 7) 8) 9) 2 2 3 3
10) 11) 12)
13) 14)
15)
! [. . . ] TUV cTUV
RE
PUBLICA
Rheinland Argentina S. A.
TÜV
AR
GENTINA
EMC
N1709
VCCI
B Cet appareil numérique de la classe B respecte toutes les exigences du Règlement sur le material brouilleur du Canada.
36
Fast Track C400
1) 2) 3 4 5) 6) 7) 8) 9) 2 2 3 3
10) 11) 12)
13) 14)
15)
! [. . . ]
M-AUDIO OCTANEダウンロード上のご注意
Lastmanualsはユーザー主導型のハードウエア及びソフトウエアのマニュアル(ユーザーガイド・マニュアル・クイックスタート・技術情報など)を共有・保存・検索サービスを提供します。
お探しの書類がなかったり、不完全だったり、言語が違ったり、モデル名や言語が説明と違う場合など、いかなる場合でもLastmanualsはその責を負いません。またLastmanualsは翻訳のサービスもしていません。
規約に同意して「マニュアルをダウンロード」をクリックすればM-AUDIO OCTANEのマニュアルのダウンロードが開始されます。
