ユーザーズガイド MAKITA BML185
Lastmanualsはユーザー主導型のハードウエア及びソフトウエアのマニュアル(ユーザーガイド・マニュアル・クイックスタート・技術情報など)を共有・保存・検索サービスを提供します。 製品を購入する前に必ずユーザーガイドを読みましょう!!!
もしこの書類があなたがお探しの取扱説明書・マニュアル・機能説明・回路図の場合は、今すぐダウンロード。Lastmanualsでは手軽に早くMAKITA BML185のユーザマニュアルを入手できます。 MAKITA BML185のユーザーガイドがあなたのお役に立てばと思っています。
MAKITA BML185のユーザーガイドをLastmanualsがお手伝いします。

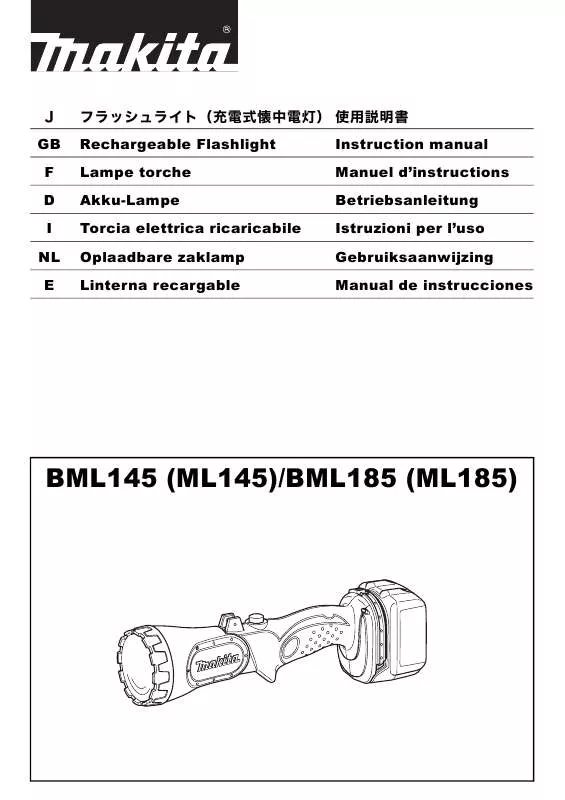
この製品に関連したマニュアルもダウンロードできます。
 MAKITA BML185 ANNEXE 354 (402 ko)
MAKITA BML185 ANNEXE 354 (402 ko)
 MAKITA BML185 (242 ko)
MAKITA BML185 (242 ko)
 MAKITA BML185 PARTS (665 ko)
MAKITA BML185 PARTS (665 ko)
 MAKITA BML185 PARTS LIST (665 ko)
MAKITA BML185 PARTS LIST (665 ko)
 MAKITA BML185 ANNEXE 130 (402 ko)
MAKITA BML185 ANNEXE 130 (402 ko)
マニュアル抽象的: マニュアル MAKITA BML185
詳しい操作方法はユーザーガイドに記載されています。
[. . . ] 感染オブジェクトおよび疑わしいオブジェクトと、悪性コードが含まれてい る可能性がある オブジェクトについて . . . . . . . . . . . . . . . . . . . . . . . . . . . . . . . . . . . . . . . . . . . . . . . . . . . . . Anti-Virus に関する情報の入手. . . . . . . . . . . . . . . . . . . . . . . . . . . . . . . . . . . . . . . . . . . . . . . . . . . . . . . . . . . . . . . . . . . . 自分で調べる場合の情報源 . . . . . . . . . . . . . . . . . . . . . . . . . . . . . . . . . . . . . . . . . . . . . . . . . . . . . . . . . . . . . . . . . . 販売代理店に問い合わせる . . . . . . . . . . . . . . . . . . . . . . . . . . . . . . . . . . . . . . . . . . . . . . . . . . . . . . . . . . . . . . . . . . [. . . ]
実行中のプロセスのリストから信頼するプロセスを追加するか、プロセス の実行ファイルを指定します 実行中のプロセスのリストからプロセスを追加するには: a) b) [追加] ボタンをクリックします [信頼するプロセスの追加 ] ウィンドウ (図 35 を参照) で、[プロセ ス] ボタンをクリックします
信頼ゾーン
103
図 35. [信頼するプロセスの追加 ] ウィンドウ
c)
[アクティブなプロセス] ウィンドウ (図 36 を参照) で必要なプロセ スを選択し、[OK] ボタンをクリックします 目的のプロセスをリストから見つけやすいように、プロセスを名前、 PID、またはプロセスの実行ファイルのパスで並べ替えることができ ます
図 36. [アクティブなプロセス ] ウィンドウ
104
Kaspersky Anti-Virus for Windows Server Enterprise Edition 6. 0
注記 保護対象サーバ上のアクティブなプロセスを表示するためには、保 護対象サーバの管理者のグループに入っている必要があります。 選択したプロセスが、[信頼ゾーン ] ウィンドウの信頼するプロセス のリストに追加されます 保護対象サーバのドライブ上のプロセスの実行ファイルを選択するには、 次の操作を行います: a) b) [信頼済みプロセス] タブで [追加 ] ボタンをクリックします [信頼するプロセスの追加] ウィンドウで [参照] をクリックし、保護 対象サーバのローカルドライブで実行可能プロセスファイルを選択 します。[OK] ボタンをクリックします [信頼するプロセスの追加 ] ウィンドウにファイルの名前とパスが表 示されます パスを指定するとき、システム環境変数を使用できます。ユーザ環 境変数は使用できません 注記 Anti-Virus は、実行可能プロセスファイルのパスが [保護対象コン ピュータ上のファイルへのパス ] フィールドで指定されているパスと 異なる場合、プロセスを信頼するプロセスとは見なしません。どのフ ォルダにあるファイルからプロセスを開始しても信頼するプロセスと 見なされるようにする場合は、 [保護対象コンピュータ上のファイル へのパス ] フィールドに文字「*」を入力します。パスの指定には環 境変数を使用できます。 c) [OK] ボタンをクリックします 選択した実行可能プロセスファイルの名前が、 [信頼ゾーン] ウィン ドウの信頼するプロセスのリストに表示されます 4. [OK] をクリックして、変更を保存します 信頼ゾーンがリアルタイムファイル保護タスクで適用されることを確認しま す (109 ページのセクション 8. 3 を参照)
信頼ゾーン
105
8. 2. 2. バックアップコピー中に リアルタイムファイル保護タスクを無効化
バックアップコピー操作でアクセスされるリアルタイムファイル保護を、このタスクの実 行中は無効にできます。Anti-Virus は、バックアップコピーアプリケーションによって読 み取りのために FILE_FLAG_BACKUP_SEMANTICS 属性で開かれたファイルをスキャ ンしません。 注記 バックアップコピー操作中に Anti-Virus がスキップするファイルの数についての情報 は、リアルタイムファイル保護タスクの [統計 ] ウィンドウに表示されません。 バックアップコピーの間、リアルタイムファイル保護を無効にするには: 1. MMC 形式のアンチウイルスコンソールで Anti-Virus スナップインのコンテ キストメニューを開き、[信頼ゾーンの設定] を選択します [信頼ゾーン] ウィンドウの [信頼済みプロセス ] で、次のいずれかを実行 します: バックアップファイルコピーのタスクでアクセスされるリアルタイムファイ ル保護を無効にするには、[ファイルバックアップの動作をチェックしな い] ボックスをオンにします バックアップファイルコピーのタスクでアクセスされるリアルタイムファイ ル保護を有効にするには、[ファイルバックアップの動作をチェックしな い] ボックスをオフにします [OK] をクリックして、変更を保存します 信頼ゾーンがリアルタイムファイル保護タスクで適用されることを確認しま す (109 ページのセクション 8. 3 を参照)
3. 除外ルールの追加
除外ルールを追加するには: 1. MMC 形式のアンチウイルスコンソールで Anti-Virus スナップインのコンテ キストメニューを開き、[信頼ゾーンの設定] を選択します [信頼ゾーン] ウィンドウの [除外ルール] タブにある [追加] ボタンをクリッ クします
106
Kaspersky Anti-Virus for Windows Server Enterprise Edition 6. 0
図 37. [信頼ゾーン ] ウィンドウ、[除外ルール ] タブ
[除外ルール] ウィンドウが開きます。
図 38. [除外ルール ] ウィンドウ
信頼ゾーン
107
3.
Anti-Virus がオブジェクトの除外で従うルールを指示します 注記 「指定した領域内に含まれる指定した脅威」を除外するには、 [オブジェクト ] ボックスおよび [脅威 ] ボックスをオンにします。 「指定した領域内に含まれるすべての脅威」を除外するには、 [オブジェクト ] ボックスをオンに、[脅威] ボックスをオフにします。 「スキャン領域全体に含まれる指定した脅威」を除外するには、 [オブジェクト] ボックスをオフに、[脅威 ] ボックスをオンにします。 オブジェクトの場所を指定する場合は、 [オブジェクト ] ボックスをオンに して [編集] ボタンをクリックし、[オブジェクトの選択 ] ウィンドウ (図 39 を参照) でスキャンから除外するオブジェクトを指定して [OK] ボタンを クリックします: o o o o 定義済みの範囲 - あらかじめ定義されたスキャン領域をリストから 選択します ディスクまたはフォルダ - サーバまたはローカルネットワークにある サーバドライブまたはフォルダを指定します ファイル - サーバまたはローカルネットワークにあるファイルを指定 します ファイルまたはスクリプト URL - ローカルネットワークまたはインタ ーネットにある保護対象サーバのスクリプトを選択します
注記 ?および * を使用すると、オブジェクト名のマスクを指定できます。
108
Kaspersky Anti-Virus for Windows Server Enterprise Edition 6. 0
図 39. 作成するドライブの名前の選択
4. 5.
追加されたドライブの隣にあるボックスをオンにし、ドライブをスキャン領域 に含めます タスク名のコンテキストメニューを開き、 [タスクの保存] コマンドを選択して タスクの変更内容を保存します
仮想フォルダまたは仮想ファイルをスキャン領域に追加するには: 1. コンソールツリーで [オンデマンドスキャン] ノードを展開します タスクを開くための仮想スキャン領域を作成するオンデマンドスキャンタス クをクリックします サーバファイルリソースツリーの詳細パネルで、フォルダまたはファイルを 追加するノードのコンテキストメニューを開き、 [仮想フォルダの追加 ] また は[仮想ファイルの追加] を選択します
120
Kaspersky Anti-Virus for Windows Server Enterprise Edition 6. 0
図 43. 仮想フォルダの追加
4.
入力フィールドで、フォルダ (ファイル) の名前を指定します。フォルダ名の マスク (ファイル) を使用できます。マスクには特殊記号の * と ?を使用し ます 作成したフォルダ (または作成したファイル) の名前の付いた行で、ボック スをチェックしてフォルダ (ファイル) をスキャン領域に含めます タスク名のコンテキストメニューを開き、 [タスクの保存] コマンドを選択して タスクの変更内容を保存します
5. 選択したノードのセキュリティの設定
選択したオンデマンドスキャンタスクのセキュリティ設定を、スキャン領域全体の共通 設定として設定するか、サーバファイルリソースツリー内のノードごとに個別に設定で きます。選択したノードに指定したセキュリティ設定は、そのノードにネストされているす べてのノードに自動的に適用されます。一方、ネストされているノードに個別にセキュリ ティ設定を行うと、親ノードのセキュリティ設定はそのノードに適用されません。 次の方法のいずれかを使用して、選択したスキャン領域の設定を行います: 定義されている 3 つのセキュリティレベル (速度重視、推奨レベル、高レベ ル) から 1 つを選択します (121 ページの 9. 2. 2. 1 を参照) サーバファイルリソースツリーで選択したノードのセキュリティ設定を手動で 変更します (124 ページの 9. 2. 2. 2 を参照)
オンデマンドスキャン
121
その他のノードに後でこのテンプレートを適用するためにノードの一連の設定をテンプ レートに保存できます (128 ページの 9. 2. 2. 3 を参照)
9. 2. 2. 1. オンデマンドスキャンタスクでの定義済みセキュリテ ィレベルの選択
サーバファイルリソースツリーで選択したノードに、次の 3 つのセキュリティレベルのい ずれかを適用できます: a) 速度重視、b) 推奨レベル、c) 高レベル。セキュリティレベ ルごとに、独自の定義済みのセキュリティ設定があります。これらの設定は、表 6 に示 されています。 速度重視 サーバおよびワークステーションでの Anti-Virus の使用とは別に、ローカルネット ワークにファイアウォールが設定されている、ネットワークユーザセキュリティポリ シーが適用されているなど、追加のセキュリティ処置が取られている場合は、サー バに [速度重視 ] セキュリティレベルを設定できます 推奨レベル (デフォルトで設定されている ) [推奨レベル ] セキュリティレベル。これは、カスペ ルスキーの推奨するセキュリティレベルです。スキャン品質とスキャン速度の最適 な組み合わせを保証します 高レベル ネットワークに他のコンピュータセキュリティが適用されていない場合は、 [高レベ ル ] セキュリティレベルを使用します ファイルリソースツリー内に含まれる選択したノードのセキュリティパラメータを手動で 設定する方法については、120 ページの 9. 2. 2. 2 を参照してください。
122
Kaspersky Anti-Virus for Windows Server Enterprise Edition 6. 0
表 6. 定義済みのセキュリティレベルと対応するセキュリティ設定
セキュリティレベル /設定 速度重視 検知可能なオブジェクト (375 ページの A. 3. 2 を 参照) 形式による
定義済みのセキュリティレベル 推奨レベル すべての オブジェクト 高レベル すべての オブジェクト
新しいオブジェクトおよび 有効 変更されているオブジェク トだけのスキャン (377 ページのセクション A. 3. 3 を参照)
無効
無効
感染オブジェクトに対する 感 染 駆 除 、 推奨される処理を 感 染 駆 除 、 処理 (379 ページの 駆除できない場合 実行する 駆除できない場合 A. 3. 5 を参照) は削除する は削除する 疑わしいオブジェクトに対 隔離 する処理 (382 ページの (隔離フォルダ) A. 3. 6 を参照) オブジェクトの除外 (386 ページの A. 3. 8 を参照) なし 推奨される処理を 実行する 隔離 (隔離フォルダ)
なし
なし
脅威の除外 (387 ページ なし の A. 3. 9 を参照) オブジェクトの最大スキャ 60 秒 ン時間 (388 ページの A. 3. 10 を参照) 複合 オブジェクトの最大サイ 8 ズ (389 ページの A. 3. 11 を参照)
なし
なし
なし
なし
なし
なし
オンデマンドスキャン
123
セキュリティレベル /設定 速度重視 NTFS ストリームスキャン あり (375 ページの A. 3. 2 を 参照) 検知可能なオブジェクト (375 ページの A. 3. 2 を 参照) あり
定義済みのセキュリティレベル 推奨レベル あり あり 高レベル
あり
あり
複合オブジェクトのスキャ SFX アーカイブ アーカイブ* * ン (378 ページの A. 3. 4 SFX アーカイブ を参照) 圧縮 * オブジェクト* 圧縮 オブジェクト* OLE オブジェクト* OLE オブジェクト*
アーカイブ* SFX アーカイブ* メール データベース* テキストメール* 圧縮 オブジェクト* OLE オブジェクト*
*新しいオブジェク * すべての トおよび変更した オブジェクト オブジェクトのみ
* すべての オブジェクト
注記 スキャン設定である [iChecker を使用する ] と [iSwift を使用する ] は、定義済みの セキュリティレベルの一連の設定には含まれていません。デフォルトでは、この設定は 有効になっています。[iChecker を使用する] および [iSwift を使用する] の状態を 変更しても、定義済みのセキュリティレベルは変更されません。 定義済みのセキュリティレベルのいずれかを選択するには: 1. コンソールツリーで [オンデマンドスキャン] ノードを選択します セキュリティレベルを設定するオンデマンドタスクを選択します
124
Kaspersky Anti-Virus for Windows Server Enterprise Edition 6. 0
3. 5.
定義済みのセキュリティレベルを選択するスキャン領域ノードを選択します スキャン領域にこのノードが含まれることを確認します (114 ページの 9. 2. 1. 1 を参照) [セキュリティレベル ] ウィンドウ (図 44 を参照) を使用して、適用するセキ ュリティレベルを選択します
図 44. [セキュリティレベル ] ウィンドウ
ウィンドウに、選択したセキュリティレベルに対応するセキュリティ設定のリス トが表示されます。 6. [. . . ] 更新元
設定 説明 更新元 ユーザの組織で使用される更新方式に応じて、 Anti-Virus がデータベ ースまたはアプリケーションモジュールの更新を受け取る更新元を選 択できます (更新方式の例は、141 ページのセクション 10. 3 にありま す。 更新元としては次のいずかを指定できます: カスペルスキーのアップデートサーバ - Anti-Virus は、さまざまな 国や地域に存在するカスペルスキーのアップデートサーバのうち 1
指定可能な値
付録 A
399
つから、すべての更新をダウンロードします。更新は、HTTP また は FTP 経由でダウンロードされます カスペルスキー管理サーバ - 組織内でコンピュータのアンチウイ ルス保護を一元管理するために Kaspersky Administration Kit ア プリケーションを使用している場合は、この更新元を選択できま す。Anti-Virus は、ローカルネットワークに設置された Kaspersky Administration Kit 管理サーバから保護対象サーバに更新をダウ ンロードします カスタム HTTP、FTP サーバまたはネットワークフォルダ - AntiVirus は、ユーザが指定した更新元 (FTP または HTP サーバのフ ォルダ、ローカルネットワーク内の任意のコンピュータのフォルダ) から更新をダウンロードします。ユーザ定義の更新元を 1 つまた は複数指定できます。前回使用した更新元が使用できない場合は 常に、指定された次の更新元からのダウンロードが試みられます。 Anti-Virus が更新元へのポーリングを行う順序の指定や、各更新 元の使用の有効化/無効化を指定できます。さらに、すべてのユー ザ定義更新元が使用できない場合、カスペルスキーのアップデー トサーバにポーリングするように設定することもできます 注記 パスを指定して、環境変数を使用できます。ユーザ環境変数を使用し ている場合は、このユーザのアカウントを指定してタスクを開始します (57 ページのセクション 5. 9 を参照)。 更新元として、接続されたネットワークドライブのフォルダを選択するこ とはできません。 デフォルト値 Kaspersky Anti-Virus 更新サーバのリストは、ファイ ル %ALLUSERSPROFILE%\Application Data\Kaspersky Lab\KAV for Windows Servers Enterprise Edition\6. 0\Update\updcfg. xml で確認できます。
この設定の実行方法については、次のトピックを参照してください: MMC 形式のアンチウイルスコンソールで実行する場合は、 147 ページのセ クション 10. 5. 1 を参照してください Kaspersky Administration Kit で設定する場合は、312 ページのセクション 21. 2 を参照してください
400
Kaspersky Anti-Virus for Windows Server Enterprise Edition 6. 0
A. 5. 2. 保護対象サーバに接続する場合の FTP サーバモード
設定 説明 可能であればパッシブモードで FTP を使用する FTP プロトコル経由での接続の場合、 Anti-Virus はパッシブ FTP モー ドを使用します。企業のローカルエリアネットワークではファイアウォー ルを使用することをお勧めします。パッシブ FTP モードが動作していな い場合、アクティブモードが自動的に有効になります。 パッシブ FTP モードを有効化または無効化します。 可能であればパッシブ FTP モードを使用する
指定可能な値 デフォルト値
この設定の実行方法については、次のトピックを参照してください: MMC 形式のアンチウイルスコンソールで実行する場合は、 147 ページのセ クション 10. 5. 1 を参照してください Kaspersky Administration Kit で設定する場合は、312 ページのセクション 21. 2 を参照してください
A. 5. 3. 更新元への接続タイムアウト
パラメータ 説明 可能な値 デフォルト値 接続タイムアウト この設定は、更新元への接続タイムアウトを割り当てます。 タイムアウト時間を秒単位で指定します。 10 秒
この設定の実行方法については、次のトピックを参照してください: MMC 形式のアンチウイルスコンソールで実行する場合は、 147 ページのセ クション 10. 5. 1 を参照してください Kaspersky Administration Kit で設定する場合は、312 ページのセクション 21. 2 を参照してください
付録 A
401
A. 5. 4. プロクシサーバの使用と設定
Anti-Virus は、プロクシサーバのアクセスに次の設定を適用します: 更新元に接続する場合のプロク シサー バへの アクセス (401 ページの A. 5. 4. 1 を参照) プロクシサーバ設定 (402 ページの A. 5. 4. 2 を参照) プロクシサーバにアクセスする場合の認証方法 (403 ページの A. 5. 4. 3 を参 照)
A. 5. 4. 1. [. . . ]
MAKITA BML185ダウンロード上のご注意
Lastmanualsはユーザー主導型のハードウエア及びソフトウエアのマニュアル(ユーザーガイド・マニュアル・クイックスタート・技術情報など)を共有・保存・検索サービスを提供します。
お探しの書類がなかったり、不完全だったり、言語が違ったり、モデル名や言語が説明と違う場合など、いかなる場合でもLastmanualsはその責を負いません。またLastmanualsは翻訳のサービスもしていません。
規約に同意して「マニュアルをダウンロード」をクリックすればMAKITA BML185のマニュアルのダウンロードが開始されます。
