ユーザーズガイド MAKITA ML145
Lastmanualsはユーザー主導型のハードウエア及びソフトウエアのマニュアル(ユーザーガイド・マニュアル・クイックスタート・技術情報など)を共有・保存・検索サービスを提供します。 製品を購入する前に必ずユーザーガイドを読みましょう!!!
もしこの書類があなたがお探しの取扱説明書・マニュアル・機能説明・回路図の場合は、今すぐダウンロード。Lastmanualsでは手軽に早くMAKITA ML145のユーザマニュアルを入手できます。 MAKITA ML145のユーザーガイドがあなたのお役に立てばと思っています。
MAKITA ML145のユーザーガイドをLastmanualsがお手伝いします。

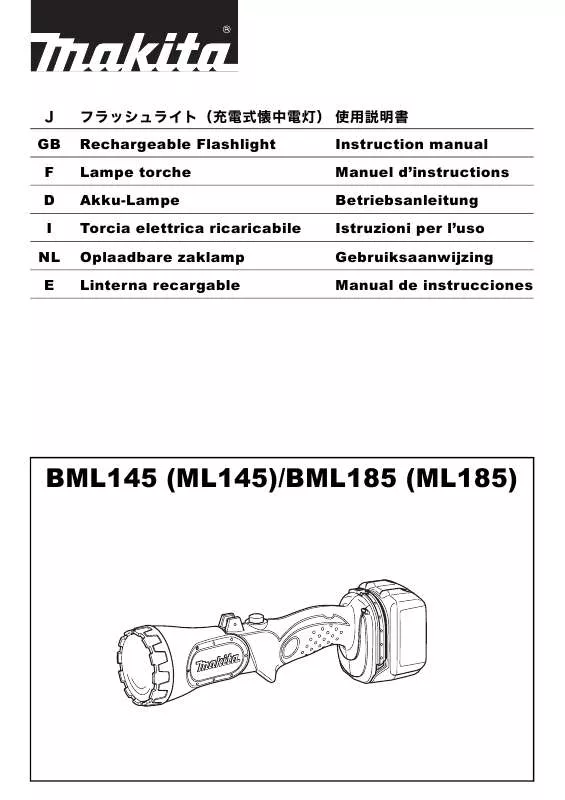
マニュアル抽象的: マニュアル MAKITA ML145
詳しい操作方法はユーザーガイドに記載されています。
[. . . ] テクニカルサポートサービスに問い合わせる . . . . . . . . . . . . . . . . . . . . . . . . . . . . . . . . . . . . . . . . . . . . . . . . . . . Web フォーラムでのカスペルスキー製品に関する意見交換 . . . . . . . . . . . . . . . . . . . . . . . . . . . . . 9 第 3 章 一般情報 . . . . . . . . . . . . . . . . . . . . . . . . . . . . . . . . . . . . . . . . . . . . . . . . . . . . . . . . . . . . . . . . . . . . . . . . . . . . . . . . . . . . . . . . . . . . . . . . . . 保護対象サーバの要件 . . . . . . . . . . . . . . . . . . . . . . . . . . . . . . . . . . . . . . . . . . . . . . . . . . . . . . . . . . . . . . . . . . . . . . . . . . . . . . . [. . . ] Anti-Virus のコンポーネント
表 2 では、Anti-Virus のアプリケーションコンポーネントのコードと内容を説明します。
表 2 Anti-Virus アプリケーションコンポーネントの説明
コンポーネント
コード
実行される機能
Kaspersky Anti-Virus 6. 0
Core
Anti-Virus システムファイルと、オンデマン ドスキャン (サーバのファイルシステム内の オブジェクトを選択的にスキャンする 1 回限 りで完結する操作) を実行するファイルをイ ンストールします。 コマンドラインから Anti-Virus をインストー ルするとき Core コンポーネントを指定せず に他のアンチウイルスコンポーネントを指定 した場合、Core コンポーネントは自動的に インストールされます。
ファイルの リアルタイム保護
Oas
リアルタイム保護タスク ( 保護対象サーバ のオブジェクトをアクセス時にスキャンする ) とコンピュータからのアクセスの遮断機能を 実行します。 スクリプト監視タスク (スクリプトの実行時に Microsoft Windows スクリプトテクノロジを 使用して作成されたスクリプトのプログラム コードをスキャンする) を実行します。 Anti-Virus と Kaspersky Administration Kit ネットワークエージェントとの間を接続しま す。 Kaspersky Administration Kit を使用して Anti-Virus を管理する場合は、保護対象 サーバにこのコンポーネントをインストール します。
スクリプト監視
ScriptChecker
Kaspersky Administration Kit との統合
AKIntegration
18
Kaspersky Anti-Virus for Windows Server Enterprise Edition 6. 0
コンポーネント
コード
実行される機能
パフォーマンス カウンタ
PerfMonCounters
システムモニタ用のパフォーマンスカウンタ をインストールします。パフォーマンスカウン タを使用すると、Anti-Virus と他のアプリ ケーションを組み合わせて使用する際に、 サーバ側で Anti-Virus のパフォーマンスを 測定したり、ボトルネックとなる可能性のあ る部分を特定したりできます。 Microsoft Windows の Simple Network Management Protocol (SNMP) を使用して Anti-Virus のカウンタとトラップを発行しま す。保護対象サーバにこのコンポーネントを インストールできるのは、サーバに Microsoft SNMP がインストールされている 場合に限られます。 保 護 対 象 サ ー バ の タ ス ク ト レ イ に AntiVirus アイコン を表示します。Anti-Virus ア イ コン はリ ア ル タイ ム サー バ 保護 のス テータスを示します。また、このアイコンから Anti-Virus MMC コンソール (インストールさ れている場合) や [製品情報 ] ウィンドウを 開くことができます。 保護対象サーバ上の Anti-Virus をコマンド ラインから管理できます。
SNMP プロトコルの SnmpSupport サポート
トレイ アプリケーション
TrayApp
コマンドライン ユーティリティ
Shell
3. 4. 2. 管理ツールのコンポーネント
表 3 では、管理ツールのコンポーネントのコードと内容を説明します。
一般情報
19
表 3 管理ツールのコンポーネント
コンポーネント
コード
実行される機能
管理ツール
Core
Anti-Virus のスナップインを MMC コンソー ルにインストールします。アンチウイルスコ ンソールの . msc ファイルは Anti-Virus 関 連ファイルと同じフォルダに保存されます。 コマンドラインから管理ツールをインストー ルするとき Core コンポーネントを指定せ ずに他のコンポーネントを指定した場合、 Core コンポーネントは自動的にインストー ルされます。
ヘルプ
Help
. chm 形式のヘルプファイル。 Anti-Virus 関連ファイルと同じフォルダに保存されま す。ヘルプファイルは [スタート ] メニュー から開くことができます。 『 管理者ガイド』および『インストールガイ ド』 (Adobe Acrobat 文書 ) 。これらの文書 は Anti-Virus のフォルダ内に保存され、 [ スタート ] メニューから開くことができま す。
ドキュメント
Docs
3. 5. インストール/アンインストールパラメータ および Windows Installer サービス用 修飾子
次の表では、Anti-Virus のインストールおよびアンインストール用パラメータとそれらの デフォルト値、およびインストールパラメータの値を変更するための特別な修飾子と設 定可能な値を説明します。これらの修飾子は、コマンドラインから Anti-Virus をインス トールする際に Windows Installer サービスのコマンド msiexec の標準的な修飾子と 共に使用できます。
20
Kaspersky Anti-Virus for Windows Server Enterprise Edition 6. 0
表 4 インストールパラメータおよび Windows Installer の修飾子
パラメータ
デフォルト値
Windows Installer 修 飾子とその値 PRESCAN=<value>
説明
インストール前に スキャンしない 行う アクティブプロセス とローカルドライブ の ブ ー ト セ クタ の スキャン ( コンピュータをウ イルススキャン する)
インストール前にアクティブプロセスとブートセクタをスキャ 0 - イ ン ス ト ー ル 前 に ス ンすることをお勧めします。これは、コンピュータのこれら キャンしない (デフォルト) のエリアに悪性コードが存在すると、 Anti-Virus のインス トールが悪影響を受ける可能性があるためです。 1 - イ ンス トー ル前に ス このスキャンには数分かかる場合があります。 キャンする スキャン中に感染したプロセスや疑わしいプロセスが見つ かると、コンピュータメモリから削除されます (プロセスの 実行ファイルは削除されません)。この場合、稼働中のア プリケーションの情報が失われることがあります。そのた め、稼働中のすべてのアプリケーションを閉じることをお勧 めします。
一般情報
21
パラメータ
デフォルト値 Anti-Virus: %Program Files%¥Kaspersky Lab¥Kaspersky Anti-Virus 6. 0 for Windows Servers Enterprise Edition¥* 管理ツール: %Program Files%¥Kaspersky Lab¥Kaspersky Anti-Virus 6. 0 for Windows Servers Enterprise Edition Admins Tools¥* * 64 ビット版の Microsoft Windows の場合、フォルダ名 は %ProgramFiles( x86)%
Windows Installer 修 飾子とその値 INSTALLDIR=<フォルダ の絶対パス>
説明 インストール時に Anti-Virus 関連ファイルを保存するフォ ルダ。 別のフォルダを指定することもできます。
インストール先 フォルダ
22
Kaspersky Anti-Virus for Windows Server Enterprise Edition 6. 0
パラメータ
デフォルト値
Windows Installer 修 飾子とその値 RUNRTP=<value> 1 - 起動する 0 - 起動しない
説明 Anti-Virus の起動時にリアルタイムファイル保護とスクリ プト監視を起動する場合はオンにします (推奨)。
Anti-Virus 起動時 起動する のリアルタイム ファイル保護を 有効にする Microsoft が推奨 追加する す る 除 外 対象 の 追加 (Microsoft が 指 定 す る 除外 対 象を追加する)
ADDMSEXCLUSION=<val リアルタイム保護で、 Microsoft が除外を推奨しているオ ue> ブジェクトをサーバ上の保護対象オブジェクトから除外しま す。 1 - 除外する 0 - 除外しない アンチウイルスアプリケーションによってファイルのイン ターセプトや変更が行われると、サーバ上のアプリケー ションが不安定になることがあります。Microsoft では、ウ イルス感染の可能性が尐ない一部のドメインコントローラ アプリケーションなどのオブジェクトをリアルタイム保護対 象から除外することを推奨しています。こうしたファイルの 一覧は、Microsoft の Web サイト (www. microsoft. com/ja/jp) の記事 KB822158 で参照で きます。
一般情報
23
パラメータ
デフォルト値 not-a-virus: RemoteAdmin* を 使用した脅威の除外 を行わない
Windows Installer 修 飾子とその値 RADMINEXCLUSION=<v alue> 1 - not-a-virus: RemoteAdmin* を使用し て脅威の除外に追加する
説明 Anti-Virus は、他の多くのアンチウイルスアプリケーション と同様に、Remote Administrator のユーティリティコード をリスクウェアに分類します。
リモート管理 プログラムの 処理対象からの 除外(not-avirus:RemoteAd min* マスクを 使用して脅威を 除外リストに追加 する)
Remote Administrator を実行すると、Anti-Virus は Remote Administrator を検知し、サーバドライブからその 実行モジュールを削除します。 Anti-Virus は not-avirus:RemoteAdmin* とい Anti-Virus は、これらのユーティリティに not-aうマスクを使用して検出さ virus:RemoteAdmin* という名前を割り当てます。 れた脅威を含むオブジェク Anti-Virus のインストール後に トに対して処理を行いませ リモート管理ユーティリティを使用する予定である場合は、 ん。 [not-a-virus:RemoteAdmin*マスクを使用して脅威を 0 - not-a-virus: RemoteAdmin* を使用し た脅威の除外を行わない Anti-Virus は not-avirus:RemoteAdmin* とい うマスクを使用して検出さ れた脅威を含むオブジェク トに対して処理を行いま す。 除外リストに追加する] のインストール設定を使用して Anti-Virus の処理対象から除外できます。 Anti-Virus のインストール後に リアルタイムファイル保護 タスクやオンデマンドスキャンタスクの処理対象からリモー ト管理ユーティリティを除外することもできます。 not-avirus:RemoteAdmin* を Anti-Virus の信頼する領域に追 加し、この領域を必要なタスクに適用します (Kaspersky Anti-Virus for Windows Server Enterprise Edition 6. 0 の『管理者ガイド』を参照)。
24
Kaspersky Anti-Virus for Windows Server Enterprise Edition 6. 0
パラメータ
デフォルト値
Windows Installer 修 飾子とその値 LICENSEKEYPATH= <キーファイル名および絶 対パス> ネットワークフォルダに キーファイルを保存する場 合は、UNC (Universal Naming Convention) 形式 でファイルの絶対パスを指 定します。
説明 デフォルトで、インストーラは配布キットの server¥ フォル ダ内にある . key という拡張子のライセンスキーファイルを 探します。 ¥server¥ フォルダに複数のキーファイルが存在する場 合、インストーラは有効期限が最も先のキーを含むファイ ルを選択します。 前もって ¥server¥ フォルダにキーファイルを保存しておく か、または キーのインストール設定を使用して別のファイ ルパスを指定できます。管理ツールを使用すれば、 AntiVirus のインストール中ではなくインストール後にライセン スキーをインストールできます (MMC 形式のアンチウイル スコンソール経由でインストールするなど) 。ただし、 AntiVirus のインストール時に [インストール後にリアルタイム 保護を有効にする ] が選択されていても、ライセンスキー ファイルが指定されていないと、ライセンスキーがインス トールされるまで Anti-Virus はサーバのファイルシステム 上のオブジェクトをスキャンしません。 Anti-Virus のライセンスキーについては、 Kaspersky AntiVirus for Windows Server Enterprise Edition 6. 0 の『管 理者ガイド』を参照してください。
インス ト ール する 配布キットの キーのパス ¥server¥ (キー) ディレクトリ
一般情報
25
パラメータ
デフォルト値
Windows Installer 修 飾子とその値 CONFIGPATH=<設定ファ イルの名前と絶対パス>
説明 Anti-Virus は、ここで指定した XML ファイル (Kaspersky Anti-Virus for Windows Server Enterprise Edition 6. 0 ビルド 6. 0. 2. 551 で作成されたもの) から設定をインポー トします。 パスワード (タスク起動用のアカウントパスワードやプロク シサーバへの接続用パスワードなど) は設定ファイルから インポートされません。設定をインポートしたら、すべての パスワードを手動で入力する必要があります。 このオプションを省略した場合、Anti-Virus はセットアップ 後にデフォルト設定を使用して機能を開始します。
設定ファイル
指定なし
26
Kaspersky Anti-Virus for Windows Server Enterprise Edition 6. 0
パラメータ
デフォルト値
Windows Installer 修 飾子とその値
説明
リモートアクセスを 無効 許可する
ADDWFEXCLUSION=<val このオプションは、保護対象サーバではなく、 Microsoft ue> Windows XP (SP2) または Microsoft Windows Vista が 稼働する別のコンピュータに MMC 形式のアンチウイルス 1 - 許可 コンソール (管理ツール) をインストールする場合に使用 0 - 拒否 します。コンソールを使用してリモートからサーバ保護を管 理できます。 インストーラは Microsoft Windows ファイアウォールで TCP ポート 135 を開き、Anti-Virus リモート管理プロセス の実行ファイル kavfsrcn. exe のネットワーク接続を許可 し、DCOM アプリケーションへのアクセスを有効にします。 セットアップが完了したら、Anti-Virus をリモート管理する ユーザがサーバの KAVWSEE Administrators グルー プに追加されます。サーバで Microsoft Windows Server 2008 が稼働している場合は、サーバ上で Kaspersky Anti-Virus Management サービス (kavfsgt. exe ファイル) のネットワーク接続が許可されます。手順については、66 ページのセクション 5. 1. 2. 2 を参照してください。
一般情報
27
表 5 アンインストールパラメータおよび Windows Installer の修飾子
パラメータ 隔離されたオブジェクトを エクスポートする
デフォルト値 削除
説明 (Windows Installer の修飾子と設定可能な値 ) RESTOREQTN =<value> 0 - 隔離されたオブジェクトを削除する 1 - 隔離されたオブジェクトを RESTOREPATH パラメータで指定された フォルダに復元する
バックアップされたオブジェクトを エクスポートする
削除
RESTOREBCK =<value> 0 - バックアップされたオブジェクトを削除する 1 - バックアップされたオブジェクトを RESTOREPATH パラメータで指定さ れたフォルダに復元する
フォルダ(復元用)
%ALLUSERSPROF ILE%¥(Application Data)¥Kaspersky Lab¥KAV for Windows Servers Enterprise Edition¥6. 0¥Unins tall
RESTOREPATH=<フォルダの絶対パス> この設定で指定されたフォルダに復元オブジェクトが保存されます: 隔離フォルダから復元されたオブジェクトは、ネストされた ¥Quarantine¥ フォルダに保存されます。 バックアップフォルダから復元されたオブジェクトは、ネストされた ¥Backup¥ フォルダに保存されます。
28
Kaspersky Anti-Virus for Windows Server Enterprise Edition 6. 0
3. 6. Anti-Virus のインストールおよび アンインストールのログ
インストール/ アンインストールウィザードを使用して Anti-Virus のインストールやアン インストールを行う (ファイル ¥server¥setup. exe または ¥client¥setup. exe を起動す る) 場合、Windows Installer サービスによって「完全出力」記録モードでインストール ( アンインストール ) ログが作成されます。ログファイル kav6wsee_install_<uid>. log (<uid> は 8 文字の一意なログ識別子) は、setup. exe ファイルを起動したユーザアカ ウントの %temp% フォルダに保存されます。 注記 アカウントファイル setup. exe を起動するユーザのフォルダ %temp% が定義されて いない場合、ログファイルは作成されません。 コマンドラインから Anti-Virus をインストールまたはアンインストールする場合、デフォ ルトではインストールファイルログは作成されません。 Anti-Virus のインストール時にログファイルをディスク C:¥ に作成する場合は、次のコ マンドを実行します: msiexec /i kavws. msi /l*v C:¥kavws. log /qn
3. 7. Anti-Virus インストール後のシステム 変更
Anti-Virus および MMC 形式のアンチウイルスコンソール (管理ツール) のインストー ル時に、Windows Installer サービスによってコンピュータに次の変更が加えられま す: 保護対象サーバおよび MMC 形式のアンチウイルスコンソールのインストー ル先コンピュータに Anti-Virus のフォルダが作成されます Anti-Virus のサービスが登録されます Anti-Virus ユーザグループが作成されます システムレジストリで Anti-Virus のキーが登録されます
変更内容の詳細は、次のとおりです。
一般情報
29
Anti-Virus のフォルダ
表 6 保護対象サーバ上の Anti-Virus フォルダ
フォルダ Anti-Virus のフォルダ (デフォルト): Microsoft Windows 32 ビット版 %ProgramFiles %¥Kaspersky Lab¥Kaspersky AntiVirus 6. 0 for Windows Servers Enterprise Edition¥ Microsoft Windows 64 ビット版 %ProgramFiles(x86) %¥Kaspersky Lab¥Kaspersky AntiVirus 6. 0 for Windows Servers Enterprise Edition¥ Anti-Virus のフォルダ¥mibs
内容 Anti-Virus の実行ファイル (インストール 時に指定されるコピー先フォルダ)
Management Information Base (MIB) ファイル。これらのファイルには、 SNMP プロトコルを使用して Anti-Virus によっ て発行されるカウンタとトラップの記述が 含まれます。 64 ビット版の Anti-Virus 実行ファイル (このフォルダは 64 ビット版の Microsoft Windows がインストールされている場合 に作成されます) Anti-Virus サービスのファイル
Anti-Virus のフォルダ¥x64
%ALLUSERSPROFILE%¥(Application Data)¥Kaspersky Lab¥KAV for Windows Servers Enterprise Edition¥6. 0¥Data¥ %ALLUSERSPROFILE%¥(Application Data)¥Kaspersky Lab¥KAV for Windows Servers Enterprise Edition¥6. 0¥Settings¥ %ALLUSERSPROFILE%¥(Application Data)¥Kaspersky Lab¥KAV for Windows Servers Enterprise Edition¥6. 0¥Dskm¥
30
Kaspersky Anti-Virus for Windows Server Enterprise Edition 6. 0
フォルダ %ALLUSERSPROFILE%¥(Application Data)¥Kaspersky Lab¥KAV for Windows Servers Enterprise Edition¥6. 0¥Update¥ %ALLUSERSPROFILE%¥(Application Data)¥Kaspersky Lab¥KAV for Windows Servers Enterprise Edition¥6. 0¥Update¥Distribution¥
内容 更新元設定を含むファイル
更新ダウンロードタスクを使用してダウン ロードされた定義データベースとアプリ ケーションモジュールの更新 (このフォル ダは、更新ダウンロードタスクを使用して 更新を初めてダウンロードするときに作 成されます) タスクの実行に関するレポートおよびシ ステム監査ログ
%ALLUSERSPROFILE%¥(Application Data)¥Kaspersky Lab¥KAV for Windows Servers Enterprise Edition¥6. 0¥Reports¥ %ALLUSERSPROFILE%¥(Application Data)¥Kaspersky Lab¥KAV for Windows Servers Enterprise Edition¥6. 0¥Bases¥Current¥ %ALLUSERSPROFILE%¥(Application Data)¥Kaspersky Lab¥KAV for Windows Servers Enterprise Edition¥6. 0¥Bases¥Backup¥ %ALLUSERSPROFILE%¥(Application Data)¥Kaspersky Lab¥KAV for Windows Servers Enterprise Edition¥6. 0¥Bases¥Temp¥ %ALLUSERSPROFILE%¥(Application Data)¥Kaspersky Lab¥KAV for Windows Servers Enterprise Edition¥6. 0¥Quarantine¥ %ALLUSERSPROFILE%¥(Application Data)¥Kaspersky Lab¥KAV for Windows Servers Enterprise Edition¥6. 0¥Backup¥
現在使用されている一連のデータベース
データベースのバックアップコピー。デー タベースの更新時に上書きされます。
更新タスクの実行中に作成される一時 ファイル
隔離されたオブジェクト (デフォルトフォ ルダ)
バックアップされたオブジェクト (デフォル トフォルダ)
一般情報
31
フォルダ %ALLUSERSPROFILE%¥(Application Data)¥Kaspersky Lab¥KAV for Windows Servers Enterprise Edition¥6. 0¥Restored¥
内容 バックアップフォルダまたは隔離フォルダ から復元されたオブジェクト (復元オブ ジェクト用デフォルトフォルダ)
表 7 MMC 形式のアンチウイルスコンソールのインストール時に作成されるフォルダ
フォルダ Anti-Virus のフォルダ (デフォルト): Microsoft Windows 32 ビット版 %ProgramFiles%¥Kaspersky Lab¥Kaspersky Anti-Virus 6. 0 for Windows Servers Enterprise Edition Admins Tools¥ Microsoft Windows 64 ビット版 %ProgramFiles(x86)%¥Kaspersky Lab¥Kaspersky Anti-Virus 6. 0 for Windows Servers Enterprise Edition Admins Tools¥ Anti-Virus サービス
内容 管理ツールセットのファイル (MMC 形式 のアンチウイルスコンソールのインストー ル時に指定されたインストール先フォル ダ)
どのバージョンの Microsoft Windows でも、Kaspersky Anti-Virus Management サー ビスを除くすべての Anti-Virus サービスはローカルシステムのアカウントで起動されま す。 Microsoft Windows 2003 以上 (64 ビット版を含む ) の Kaspersky Anti-Virus Management サービスは、ネットワークサービスアカウントで起動されます。
表 8 Anti-Virus サービス
サービス Kaspersky Anti-Virus
目的 Anti-Virus のメインのサービス (AntiVirus のタスクと稼働中のプロセスを管 理) MMC コンソールを通じた Kaspersky Anti-Virus Management サービス スクリプト監視サービス
Kaspersky Anti-Virus Management Kaspersky Anti-Virus Script Interceptor Dispatcher
32
Kaspersky Anti-Virus for Windows Server Enterprise Edition 6. 0
Anti-Virus グループ
表 9 Anti-Virus グループ
グループ KAVWSEE Administrators
目的 保護対象サーバ上のグループ (このグループのユーザには Kaspersky Anti-Virus Management サービスとすべての Anti-Virus 機能に対するフルアクセス権が付与されます)
システムレジストリキー
表 10 システムレジストリキー
修飾子 [HKEY_LOCAL_MACHINE¥SYSTEM¥CurrentControl Set¥Services¥KAVFS] [HKEY_LOCAL_MACHINE¥SYSTEM¥CurrentControl Set¥Services¥Eventlog¥Kaspersky Anti-Virus] [HKEY_LOCAL_MACHINE¥SYSTEM¥CurrentControl Set¥Services¥kavfsscs] [HKEY_LOCAL_MACHINE¥SYSTEM¥CurrentControl Set¥Services¥KAVFSGT] Microsoft Windows 32 ビット版の場合: [HKEY_LOCAL_MACHINE¥SYSTEM¥CurrentControl Set¥Services¥Kaspersky Anti-Virus¥Performance] Microsoft Windows 64 ビット版の場合: [HKEY_LOCAL_MACHINE¥SYSTEM¥CurrentControl Set¥Services¥Kaspersky Anti-Virus x64¥Performance]
目的 Anti-Virus サービスの設定 Anti-Virus イベントログの設 定 Script Interception Dispatcher サービスの設定 Kaspersky Anti-Virus Management サービスの設 定 パフォーマンスカウンタの設 定
一般情報
33
修飾子 Microsoft Windows 32 ビット版の場合: [HKEY_LOCAL_MACHINE¥SOFTWARE¥ KasperskyLab¥KAVFSEE¥SnmpAgent] Microsoft Windows 64 ビット版の場合: [HKEY_LOCAL_MACHINE¥SOFTWARE¥ Wow6432Node¥KasperskyLab¥KAVFSEE¥ SnmpAgent] Microsoft Windows 32 ビット版の場合: HKEY_LOCAL_MACHINE¥Software¥KasperskyLab¥ KAVFSEE¥6. 0¥Trace¥ Microsoft Windows 64 ビット版の場合: HKEY_LOCAL_MACHINE¥Software¥Wow6432Node ¥KasperskyLab¥KAVFSEE¥6. 0¥Trace¥ Microsoft Windows 32 ビット版の場合: HKEY_LOCAL_MACHINE¥SOFTWARE¥ KasperskyLab¥KAVFSEE¥6. 0¥CrashDump¥ Microsoft Windows 64 ビット版の場合: HKEY_LOCAL_MACHINE¥Software¥ Wow6432Node¥KasperskyLab¥KAVFSEE¥6. 0¥ CrashDump¥
目的 「SNMP プロトコルのサポー ト」コンポーネントの設定
トレースログの設定
ダンプ設定
3. 8. Anti-Virus のプロセス
Anti-Virus は、次の表に示すプロセスを起動します。
表 11 Anti-Virus のプロセス
ファイル名 kavfs. exe kavfswp. exe kavfsscs. exe
目的 Anti-Virus サービスプロセス Anti-Virus 稼働プロセス Script Interception Dispatcher サービスプロセス
34
Kaspersky Anti-Virus for Windows Server Enterprise Edition 6. 0
ファイル名 kavtray. exe Kavfsgt. exe kavshell. exe kavfsrcn. exe
目的 タスクトレイアプリケーションプロセス Kaspersky Anti-Virus Management サービスプロセス コマンドラインユーティリティプロセス Anti-Virus リモート管理プロセス
第 4 章 インストールの計画
Anti-Virus のインストールを始める前に、次の手順でインストールを計画してください:
表 12 インストールの計画
ステップ ステップ 1 ステップ 2
処理 Anti-Virus とその設定の管理に使用する管理ツールを指定します (35 ページの 4. 1 を参照) インストールするコンポーネントを指定します (16 ページのセクション 3. 4 を参照) インストールの方法を選択し、選択した方法で Anti-Virus をインストール します (36 ページのセクション 4. 2 を参照)
ステップ 3
4. 1. 管理ツールの選択
Anti-Virus とその設定の管理に使用する管理ツールを指定します。管理ツールとして 使用できるのは MMC 形式のアンチウイルスコンソール、保護対象サーバのコマンドラ イン、Kaspersky Administration Kit です。 Anti-Virus MMC コンソール MMC 形式のアンチウイルスコンソールは専用の MMC スナップインです。保護対 象サーバまたはネットワーク内の別のコンピュータにインストールされた MMC コ ンソールを通じて Anti-Virus を管理できます。 Anti-Virus がインストールされている複数のサーバの保護を管理する場合は、 1 つのアンチウイルスコンソールに複数のスナップインを追加できます。 MMC 形式のアンチウイルスコンソールは、管理ツールのコンポーネントに含まれ ています。 保護対象サーバのコマンドライン Anti-Virus は保護対象サーバのコマンドラインから管理できます。 コマンドラインユーティリティは、 Anti-Virus の一連のコンポーネントに含まれてい ます。
36
Kaspersky Anti-Virus for Windows Server Enterprise Edition 6. 0
Kaspersky Administration Kit Kaspersky Administration Kit を使用して組織内のコンピュータのアンチウイルス を一元管理する場合は、Kaspersky Administration Kit 管理コンソールを使用し て Anti-Virus を管理できます。 Anti-Virus の一連のコンポーネントには、「 Kaspersky Administration Kit との統 合」というコンポーネントが含まれています。このモジュールを使用すると、ネット ワークエージェントを使用した Anti-Virus の通信が可能になります (アンチウイル スコンポーネントの詳 細については、 16 ページのセクション 3. 4 を参照 ) 。 Kaspersky Administration Kit との統合は、保護対象サーバにインストールしま す。 Kaspersky Administration Ki ネットワークエージェントは、保護対象サーバごとに インストールします。このエージェントは、Kaspersky Administration Kit 管理サー バとサーバ上の Anti-Virus とを接続します。ネットワークエージェントのインストー ルファイルは、Kaspersky Administration Kit 配布キットのフォルダに含まれてい ます。 さ ら に 、 Kaspersky Administration Kit 管 理 コ ン ソ ー ル か ら 、 Kaspersky Administration Kit 管理コンソールがインストールされているコンピュータに AntiVirus 管理プラグインをインストールします。これで、 Kaspersky Administration Kit を通じた Anti-Virus 管理インターフェイスが利用可能になります。プラグイン のインストールファイル (klcfginst. exe) は、Anti-Virus のインストールキットに含 まれています。
4. 2. インストールタイプの選択
インストールするアプリケーションコンポーネントの指定が終わりました (16 ページの セクション 3. 4 を参照)。 ここでは、次の条件に基づいてインストールタイプを選択します: ネットワークアーキテクチャ 特別な Anti-Virus インストールパラメータを設定する必要があるか、デフォ ルトのインストールパラメータを使用するか
すべてのサーバのインストールパラメータが同一であるか、サーバごとにインストール パラメータが異なるか パラメータのデフォルト値については、 19 ページのセクション 3. 5 を参照してください。 Anti-Virus をインストールするには、インストールウィザードを使用するか、コマンドライ ンからインストールパッケージの msi ファイルを起動します。 Active Directory のグ
インストールの計画
37
ループポリシーや Kaspersky Administration Kit のリモートインストールタスクを使用 して、1 カ所から Anti-Virus のリモートインストールを行うこともできます。 インストールウィザードの起動 インストールウィザードを使用すると、次のインストールを行うことができます: 配布キットの ¥server¥setup. exe を使用 - アンチウイルスコンポーネントを 保護対象の各サーバにインストールできます (40 ページの 5. 1. 1 を参照) ¥client¥setup. exe を使用 - Anti-Virus を管理するコンピュータ (保護対象 サーバまたはネットワーク内の別のコンピュータ) に管理ツール (MMC 形式 のアンチウイルスコンソール) をインストールできます。55 ページの 5. 1. 2 を 参照してください
インストールウィザードを使用するユーザは、 Anti-Virus をインストールするコン ピュータのローカル管理者グループに属している必要があります。 コマンドラインからインストールパッケージの . msi ファイルを起動する デフォルトで、ファイル ¥server¥kavws. msi はすべての Anti-Virus アプリケーショ ンコンポーネントをインストールします。 Windows Installer サービスの msiexec コマンドの標準的な修飾子と Anti-Virus の特別な修飾子を使用して、インストー ルされるコンポーネントとその他のインストールパラメータを変更できます。特定の サーバ用に準備したキーを、同じインストールパラメータを使って Anti-Virus をイ ンストールするすべてのサーバに適用できます。 また、管理者のワ ークステー ショ ンのコマンド ライン からファイ ル ¥client¥kavwstools. msi を実行して、MMC 形式のアンチウイルスコンソールを保 護対象サーバまたは管理者のワークステーションにインストールすることもできま す。 Anti-Virus および MMC 形式のアンチウイルスコンソールのインストールに使用 するコマンドの例については、 90 ページの 第 6 章 を参照してください。 ユーザは、コマンドラインから Anti-Virus をインストールする先のコンピュータで ローカル管理者グループに属している必要があります。 Kaspersky Administration Kit による集中インストール ネットワーク内で Kaspersky Administration Kit を使用して複数のコンピュータの アンチウイルス機能を管理する場合は、 Kaspersky Administration Kit のリモート インストールタスクを使用して複数のサーバに Anti-Virus をインストールできます。 Kaspersky Administration Kit を使用して Anti-Virus をインストールするサーバ は、管理サーバと同じドメインに属していても異なるドメインに属していてもかまい ません。また、属するドメインがなくてもかまいません。
38
Kaspersky Anti-Virus for Windows Server Enterprise Edition 6. 0
インストールは、サーバの起動時でも稼働中のシステムでも実行できます。つまり、 インストール前にサーバを再起動したり、 Microsoft Windows にログインしたりす る必要はありません。 この方法を使用して Anti-Virus をインストールする場合に必要な権限とインストー ルの実行手順については、 96 ページの 第 7 章 を参照してください。 Active Directory のグループポリシーを使用した集中インストール Active Directory グループポリシーを使用して Anti-Virus をインストールするサー バは同じドメインおよび同じ組織単位 (OU) 内に存在している必要があります。イ ンストールはサーバの起動時の Microsoft Windows にログインする前に実行さ れます。 Active Directory のグループポリシーを使用すると、デフォルトのインストールパ ラメータを使って保護対象サーバのみに Anti-Virus をインストールできます。また、 管理者のワークステーションにアンチウイルスコンソールをインストールすることも できます。 Anti-Virus のインストール元になるドメインコントローラの管理者権限が必要です。 使用するアカウントを各サーバに登録する必要はありません。 Active Directory グループポリシーを使用したインストールの手順は、 111 ページ の 第 8 章 で説明されています。
第 5 章 インストール/アンインストール ウィザードによる ML145 の インストール/アンインストール
ここでは次の情報について説明します: Anti-Virus のインストール、MMC 形式のアンチウイルスコンソールのインス トール (39 ページの 5. 1 を参照) コンポーネントの追加と削除、および Anti-Virus の修復 (79 ページの 5. 2 を 参照) Anti-Virus のアンインストール、MMC 形式のアンチウイルスコンソールのア ンインストール (83 ページの 5. 3 を参照)
5. 1. インストールウィザードによるインストール
以降のセクションでは、Anti-Virus のインストール手順、MMC 形式のアンチウイルスコ ンソールのインストール手順、および Anti-Virus のインストール後に (MMC のコンソー ルで) 実行するのが望ましい処理について説明します。次の手順に従ってください:
表 13 インストールウィザードによるインストール
ステップ ステップ 1 ステップ 2 ステップ 3
処理 保護対象となる各サーバへの Anti-Virus のインストール (40 ページの 5. 1. 1 を参照) Anti-Virus を管理するコンピュータへの管理ツール (MMC 形式のアン チウイルスコンソール) のインストール (55 ページの 5. 1. 2 を参照) Anti-Virus のインストール後に実行する処理 (72 ページの 5. 1. 3 を参 照)
40
Kaspersky Anti-Virus for Windows Server Enterprise Edition 6. 0
5. 1. 1. 保護対象サーバへの Anti-Virus の インストール
Anti-Virus をインストールする前に、次の手順を実行します: サーバに別のアンチウイルスアプリケーションがインストールされていないこ とを確認します Anti-Virus をインストールするのに十分な権限を持っていることを確認します。 Anti-Virus をインストールするには、インストールウィザードを実行するコン ピュータのローカル管理者グループに属している必要があります
これらの準備が済んだら、インストール作業に移ります。 Anti-Virus をインストールするには: Anti-Virus をインストールするコンピュータで、セットアップ開始アプリケーションファイ ル setup. exe を実行します。 注記 : インストールプログラムはインストール CD から実行できます。配布パッケージ のファイルをローカルドライブにコピーした場合は、配布キットのファイル構造が 変更されていないことを確認してください。 開始ウィンドウで、[Kaspersky Anti-Virus] というリンクをクリックします (図 1 を参 照)
インストール /アンインストールウィザードによる Anti-Virus のインストール /アンインストール
41
図 1 開始ウィンドウ
Anti-Virus のインストールウィザードが開きます。ウィザードの指示に従って、 Anti-Virus のインストール設定を行います。インストール設定に関する説明 は、19 ページの 3. 5 で説明されています Anti-Virus のインストールはインストールウィザードの途中でいつでも中止で きます。インストールを中止する場合は、ウィザードウィンドウで [キャンセル] をクリックします
42
Kaspersky Anti-Virus for Windows Server Enterprise Edition 6. 0
イ ン ス ト ー ル ウ ィ ザ ー ド の 開 始ウ ィ ン ド ウで [次 へ ] ボ タン をク リ ック し ま す
( 図 2 を参照)
図 2 インストールウィザードの開始ウィンドウ
インストール /アンインストールウィザードによる Anti-Virus のインストール /アンインストール
43
[使用許諾契約書 ]ウィンドウで使用許諾契約書に記載されている条件をよく読み (図 3 を参照)、インストールを続行する場合は [使用許諾契約書に同意する] チェックボッ クスをオンにします
図 3 [使用許諾契約書 ] ウィンドウ
アクティブプロセスとローカルドライブのブートセクタをスキャンする場合は、 [インストー ル前のウイルススキャン] ウィンドウ (図 4 を参照) で、[コンピュータをウイルススキャ ンする] を選択します (この設定については、20 ページの 表 4 を参照)
44
Kaspersky Anti-Virus for Windows Server Enterprise Edition 6. 0
図 4 インストール前のウイルススキャン
スキャンを中止する場合は、スキャンの進行状況を表示するウィンドウで [停止] ボタンをクリックします 前のステップで [コンピュータをウイルススキャンする ] を選択した場合、スキャンの終 了後にアンチウイルスのスキャン結果を示すウィンドウが表示されます (図 5 を参照)。 このウィンドウにはサーバオブジェクトのスキャン結果 (処理されたオブジェクトの総数、 検知された脅威の数、感染オブジェクトおよび疑わしいオブジェクトの数、 Anti-Virus に よってメモリから削除された感染オブジェクトまたは疑わしいオブジェクトの数、および Anti-Virus で削除できなかった感染オブジェクトおよび疑わしいオブジェクトの数) が表 示されます 処理されたオブジェクトの詳細を確認する場合は、[処理されたオブジェクト] をクリックします
インストール /アンインストールウィザードによる Anti-Virus のインストール /アンインストール
45
図 5 ウイルススキャン結果の画面
[
イ
ン
ス
ト
ー
ル
タ
イ
プ
]
ウ
ィ
ン
ド
ウ
( 図 6 を参照) で、次のいずれかのオプションを選択します:
46
Kaspersky Anti-Virus for Windows Server Enterprise Edition 6. 0
完全インストール - すべてのアンチウイルスコンポーネントをサーバに インストールします 注記 SNMP プロトコルのサポート コンポーネントが保護対象サーバにインス トールされるのは、サーバ上の Microsoft Windows に SNMP がインス トールされている場合に限られます。
カスタムインストール - アンチウイルスコンポーネント一覧からコンポー ネントを手動で選択します (16 ページの 3. 4 にあるアンチウイルスコン ポーネントの説明を参照)
図 6 [インストールタイプ ] ウィンドウ
コンピュータがアンチウイルスコンポーネントをインストールするためのソフト ウェア要件を満たしていない場合、インストールウィザードはインストールを 終了します。ソフトウェア要件については、 10 ページの 3. 1 を参照してくださ い インストールのタイプで [完全インストール ] を選択した場合、インストール ウィザードは Anti-Virus と共存できないプログラムがサーバ上に存在しない かどうかをチェックします。共存できないアプリケーションが検出された場合、
インストール /アンインストールウィザードによる Anti-Virus のインストール /アンインストール
47
Anti-Virus のインストールは中止されます。共存できないアプリケーションの 一覧を含むメッセージが画面上に表示されます インストールタイプとして [完全インストール ] を選択した場合は、[インストー ル先フォルダの選択] ウィンドウが表示されます (図 8 を参照) インストールタイプとして [カスタムインストール ] を選択した場合、[カスタム イ ン ス ト ー ル ] ウ ィ ン ド ウ が 表 示 さ れ ま す
( 図 7 を参照) デフォルトで、すべてのアンチウイルスコンポーネントが表示されます (16 ページの 3. 4 に記載されているアンチウイルスコンポーネントの説明を参照 )。アンチウイルスコ ンポーネントはすべて、インストールするコンポーネントのリストにデフォルトで含まれ ています。このリストから特定のコンポーネントを除外する場合は、コンポーネントをク リックして を選択します。特定のコンポーネントをインストールする場合は、コン ポーネントをクリックして を選択します。特定のコンポーネントとそのコンポーネン トのすべてのサブコンポーネントをインストールする場合は、コンポーネントをクリックし て を選択します 注記 リストからオンデマンドスキャン コンポーネントを除外すると、 Kaspersky Anti-Virus 6. 0 の一連のコンポーネントも除外されます。
48
Kaspersky Anti-Virus for Windows Server Enterprise Edition 6. 0
図 7 [カスタムインストール ] ウィンドウ
注記 Anti-Virus の SNMP プロトコルのサポート コンポーネントをインストールで きるのは、サーバ上の Microsoft Windows に SNMP がインストールされて いる場合に限られます。保護対象サーバ上に SNMP サービスがインストー ルされていない場合、Anti-Virus の SNMP プロトコルのサポート コンポーネ ントは [カスタムインストール ] ウィンドウのコンポーネント一覧に表示されま せん。 すべての変更をキャンセルするには、 [カスタムインストール] ウィンドウから [リセット] を選択します。コンポーネントの指定が済んだら、 [次へ ] ボタンを クリックします。 インストールウィザードは、 Anti-Virus と共存できないサーバ上のプログラム をチェックします。共存できないプログラムが検出された場合、Anti-Virus の インストールは中止されます。コンピュータにインストールされている共存でき ないプログラムの一覧を含むメッセージがポップアップ表示されます。 必要に応じて、 [インストール先フォルダの選択 ] ウィンドウ ( 図 8 を参照) で AntiVirus 関連ファイルの保存先フォルダを変更します。
インストール /アンインストールウィザードによる Anti-Virus のインストール /アンインストール
49
図 8 [インストール先フォルダの選択 ] ウィンドウ
いずれかのコンピュータドライブ上のフォルダを指定した後で、選択したコンポー ネントをインストールするのに十分な空きディスク容量があるかどうかを確認でき ます。この確認を行う場合は、[ローカルディスク] ボタンをクリックします。 これにより、[利用可能なディスク容量] ウィンドウが表示されます (図 9 を参照)。 このウィンドウで、選択したアンチウイルスコンポーネントをインストールするドライ ブの空きディスク容量 (ディスクの空き領域) とコンポーネントのインストールに必 要な容量 (必要な領域) を確認できます。 [利用可能なディスク容量 ] ウィンドウを閉じる場合は、 [OK] ボタンをクリックしま す。
50
Kaspersky Anti-Virus for Windows Server Enterprise Edition 6. 0
図 9 [利用可能なディスク容量 ] ウィンドウ
選択したドライブに十分な空き容量がない場合は、そのドライブの空き容量 を増やすか、または [インストール先フォルダの選択] ウィンドウで別のサー バドライブに Anti-Virus 関連ファイル用のフォルダを指定します。 [追加インストール設定] ウィンドウ (図 10 を参照) では、次の設定を選択します: インストール後にリアルタイム保護を有効化する/無効化する Microsoft が保護対象からの除外を推奨しているサーバ上のオブジェク トを除外する/除外しない マスク no-a-virus:RemoteAdmin* を使用して信頼ゾーンの例外ルール に脅威を追加する/追加しない
これらのインストール設定の詳細については、 20 ページの 表 4 を参照して ください。
インストール /アンインストールウィザードによる Anti-Virus のインストール /アンインストール
51
図 10 [追加インストール設定 ] ウィンドウ
ここで指定した XML ファイル (Kaspersky Anti-Virus for Windows Server Enterprise Edition 6. 0 ビルド 6. 0. 2. 551 で作成されたもの) から設定をインポートする場合は、 [設定ファイルからの設定のインポート] ウィンドウ (図 11 を参照) で設定ファイルを指 定します オプションの詳細については、 20 ページの 表 4 を参照してください。
52
Kaspersky Anti-Virus for Windows Server Enterprise Edition 6. 0
図 11 [設定ファイルからの設定のインポート ] ウィンドウ
ウィザードの [ライセンスキーのインストール ] ウィンドウ (図 12 を参照) で、インス トールする Anti-Virus のキーファイルを指定します (この設定の詳細については、 20 ページの 表 4 を参照): 事前に配布キットの ¥server¥ フォルダにキーファイルを保存してある場 合は、このファイルの名前が [キー ] フィールドに表示されます。[ライセ ンスキー情報] フィールドでキーファイルの情報を確認し、 [次へ] ボタン をクリックしてキーをインストールします 別のフォルダにあるキーをインストールする場合は、キーのファイル名と ファイルのパスを指定します
インストール /アンインストールウィザードによる Anti-Virus のインストール /アンインストール
53
図 12 [ライセンスキーのインストール ] ウィンドウ
[ライセンスキーのインストール ] ウィンドウには、これからインストール するライセンスキーに関する次の情報が表示されます: フィールド名 ライセンス番号 種類 使用制限 制限の種類 有効期限 説明 キーのシリアル番号 キーの種類 (ベータ、トライアル、商用) キー数の制限 キーに関する制限 ライセンスの有効期限が自動的に計算されま す。ライセンスが切れるのは、アクティベーショ ンを行ってからキーの有効日数が経過し、 キーが無効になる日付です。
[インストール準備完了] ウィンドウ (図 13 を参照) で [インストール] ボタンをクリック します
54
Kaspersky Anti-Virus for Windows Server Enterprise Edition 6. 0
図 13 [インストール準備完了 ] ウィンドウ
ウィザードによってアンチウイルスコンポーネントのインストールが開始され ます。[インストールの実行中] ウィンドウ (図 14 を参照) が開きます
図 14 [インストールの実行中 ] ウィンドウ
インストール /アンインストールウィザードによる Anti-Virus のインストール /アンインストール
55
[インストールの完了] ウィンドウ (図 15 を参照) で、[OK] ボタンをクリックします
図 15 [インストールの完了 ] ウィンドウ
Anti-Virus のキーがすでにインストールされている場合、インストールが完了する と、Anti-Virus は自動的に動作を開始します インストール後に実行するのが望ましい処理については、 72 ページのセクション 5. 1. 3 を参照してください。 使用を始める前に Anti-Virus の機能を確認する手順については、 114 ページの 第 9 章 を参照してください。
5. 1. 2. MMC 形式のアンチウイルスコンソールの インストール
MMC 形式のアンチウイルスコンソールをインストールするには、次の手順を実行しま す:
56
Kaspersky Anti-Virus for Windows Server Enterprise Edition 6. 0
表 14 MMC 形式のアンチウイルスコンソールのインストール
ステップ ステップ 1
処理 インストールウィザードを使用して、 Anti-Virus を管理するコンピュータに 管理ツールセットをインストールします (56 ページのセクション 5. 1. 2. 1 を参照)。 別のコンピュータに管理ツールセットをインストールした場合は、追加設 定を行います (66 ページの 5. 1. 2. 2 を参照)。
ステップ 2
5. 1. 2. 1. Microsoft Windows XP SP2 または Microsoft Windows Vista での Anti-Virus MMC コンソールに よるネットワーク接続の有効化
リモートコンピュータにある MMC 形式のアンチウイルスコンソールは、アンチウイルス イベントの情報 (スキャンされたオブジェクト、完了したタスクなど) を受信するために、 保護対象サーバの Kaspersky Anti-Virus Management サービスから DCOM プロトコ ルを使用します。 コンソールをインストールしたコンピュータで Microsoft Windows XP SP 1 または 2 あ るいは Microsoft Windows Vista が稼働している場合には、コンソールと Kaspersky Anti-Virus Management サービスの間で接続を確立するために、このコンピュータの ファイアウォールを介したネットワーク接続を許可する必要があります。 次の手順を実行します: COM アプリケーションへの匿名リモートアクセス (COM アプリケーションのリ モート起動やリモートアクティベーションを除く) が許可されていることを確認 します Windows ファイアウォールで TCP ポート 135 を開き、Anti-Virus リモート管 理の実行ファイル kavfsrcn. exe のネットワーク接続を許可します MMC 形式のアンチウイルスコンソールがインストールされたクライアント PC は 、TCP ポート 135 を使用して、Anti-Virus がインストールされた保護対象 サーバと情報をやり取りします。 COM アプリケーションへの匿名アクセス権限を与えるには: 1. MMC 形式のアンチウイルスコンソールがインストールされているコンピュー タで、[コンポーネント サービス] コンソールを開きます。この操作を行うには、 [スタート] → [ファイル名を指定して実行] の順に選択し、「dcomcnfg」と入 力して [OK] ボタンをクリックします コンピュータの [コンポーネント サービス] コンソールで [コンピュータ] ノード を展開し、[マイ コンピュータ] ノードのコンテキストメニューを開いて [プロパ ティ] を選択します [マイコンピュータのプロパティ] ウィンドウの [COM セキュリティ] で、[アクセ ス許可] グループ設定の [制限の編集 ] ボタンをクリックします [アクセス許可 ] ウィンドウの ANONYMOUS LOGON ユーザで、[リモート アクセス] のチェックボックスがオンになっていることを確認します [OK] ボタンをクリックします
2.
3. 5.
インストール /アンインストールウィザードによる Anti-Virus のインストール /アンインストール
71
Windows ファイアウォールで TCP ポート 135 を開き、Anti-Virus リモート管理プロセ スの実行ファイルのネットワーク接続を許可するには: 1. リモートコンピュータの MMC 形式のアンチウイルスコンソールを閉じます。 次のいずれかの処理を行います: Microsoft Windows XP SP2 以上: [スタート] → [ コントロールパネル] → [Windows ファイアウォール ] の順に選択します Microsoft Windows Vista: [スタート] → [コントロールパネル]→ [Windows ファイアウォール] の 順に選択し、[Windows ファイアウォール ] ウィンドウで [設定の変更 ] をクリックします
3. 4.
[Windows ファイアウォール ] ウィンドウ ( または [Windows ファイア ウォールの設定]) で、[例外] タブの [ポートの追加] ボタンをクリックします [名前] フィールドで、パート名 RPC (TCP/135) を指定するか、または別の 名前 (Anti-Virus DCOM など) を入力し、[ポート名 ] フィールドでポート番 号 (135) を指定します [TCP] プロトコルを選択します。 [OK] ボタンをクリックします [例外] タブで [プログラムの追加 ] ボタンをクリックします [プログラムの追加] ウィンドウでファイル kavfsrcn. exe を指定しますこのファ イルは、 MMC 形式のアンチウイルスコンソールをインストールしたときに保 存先フォルダとして指定したフォルダに保存されています。デフォルトでは、 ファイルの絶対パスは次のように指定されます: Microsoft Windows 32 ビット版: %ProgramFiles%¥Kaspersky Lab¥Kaspersky Anti-Virus 6. 0 for Windows Servers Enterprise Edition Admins Tools¥kavfsrcn. exe Microsoft Windows 64 ビット版: %ProgramFiles(x86)%¥Kaspersky Lab¥Kaspersky Anti-Virus 6. 0 for Windows Servers Enterprise Edition Admins Tools¥kavfsrcn. exe
5. 8.
9.
[OK] ボタンをクリックします。
10. [Windows ファイアウォール] (Windows ファイアウォールの設定) ウィン ドウで [OK] をクリックします
72
Kaspersky Anti-Virus for Windows Server Enterprise Edition 6. 0
注記 新しい接続設定を適用するには: 保護対象サーバとコンソールがインストールされたコンピュータとの接続の設 定中にアンチウイルスコンソールが開かれた場合は、コンソールを閉じて、 30 ~ 60 秒 (Anti-Virus リモート管理プロセス kavfsrcn. exe が完了するま での時間) 待機してから再度実行します。
5. 1. 3. Anti-Virus のインストール後に行う処理
キーがすでにインストールされている場合、 Anti-Virus はインストール後すぐに動作を 開始します。 Anti-Virus のインストール時に [インストール後にリアルタイム保護を有 効にする] を選択した場合、Anti-Virus はサーバのファイルシステム上にあるオブジェ クトをアクセス時にスキャンし、スクリプトのコードを実行時にスキャンします。 AntiVirus は毎週金曜日の 20:00 にサーバの完全スキャンを実行します。 Anti-Virus をインストールした後で、次の処理を推奨します: アプリケーション定義データベースアップデートの設定と実行:インストール後、 Anti-Virus は配布キットに付属しているデータベースを使用してオブジェクト をスキャンします。定義データベースをただちに更新することをお勧めします。 更新するには、アプリケーション定義データベースアップデートタスクを設定し て実行する必要があります。データベースはデフォルトのスケジュールに従っ て、1 時間ごとに更新されます (エラー !ブックマークが定義されていま せん。 ページの エラー !参照元が見つかりません。 を参照) サーバの完全スキャンの実行:保護対象サーバに Anti-Virus をインストール する前に、ファイルのリアルタイム保護機能が有効なアンチウイルスアプリ ケーションがインストールされていなかった場合 (78 ページの 5. 1. 3. 2 を参 照)
また、 Anti-Virus のイベントに 関する 管理 者向け 通知 を 設定 するこ ともで き ます (Kaspersky Anti-Virus for Windows Server Enterprise Edition 6. 0 の『管理者ガイ ド』を参照)。
5. 1. 3. 1. アプリケーション定義データベースアップデートの 設定と実行
次の手順に従ってください: 1) アプリケーション定義データベースアップデートタスクで カスペルスキーの HTTP または FTP サーバを使用して更新元と接続するように設定 する、2) アプリケーション定義データベースアップデートタスクを実行する。
インストール /アンインストールウィザードによる Anti-Virus のインストール /アンインストール
73
カスペルスキーのアップデートサーバとの接続を設定するには、アプリケーション定義 データベースアップデートタスクで次の操作を実行します: 1. [. . . ] 8.
9.
[更新 ] ウィンドウで、[カスペルスキー管理サーバ] を更新元として選択し、 ロック を設定します
10. [新規ポリシーウィザードが完了しました ] ウィンドウで [完了 ] ボタンをクリッ クします
7. 3. 2. 2. グループサーバ上でのスケジュール済みオンデマンド スキャンタスクの無効化
グループサーバ上でスケジュール済みのオンデマンドスキャンタスクの実行を無効に するには: 1. 管理コンソールで [グループ ] ノードを展開し、Anti-Virus をインストールした サーバのグループを展開し、ネストされた [ポリシー ] ノードを展開します 詳細パネルで、作成したポリシー名のコンテキストメニューを開いて [プロパ ティ] を選択します [ポリシーのプロパティ] ウィンドウで [定義されたタスク] タブを開き、[定義済 みのタスクを実行する ] セクションの [オンデマンドスキャンタスク ] チェック ボックスをオフにします [OK] ボタンをクリックします。
4.
Kaspersky Administration Kit 管理コンソールによる Anti-Virus のインストール/アンインストール
105
7. 3. 2. 3. [. . . ]
MAKITA ML145ダウンロード上のご注意
Lastmanualsはユーザー主導型のハードウエア及びソフトウエアのマニュアル(ユーザーガイド・マニュアル・クイックスタート・技術情報など)を共有・保存・検索サービスを提供します。
お探しの書類がなかったり、不完全だったり、言語が違ったり、モデル名や言語が説明と違う場合など、いかなる場合でもLastmanualsはその責を負いません。またLastmanualsは翻訳のサービスもしていません。
規約に同意して「マニュアルをダウンロード」をクリックすればMAKITA ML145のマニュアルのダウンロードが開始されます。
