ユーザーズガイド MCAFEE VIRUSSCAN PLUS 2009
Lastmanualsはユーザー主導型のハードウエア及びソフトウエアのマニュアル(ユーザーガイド・マニュアル・クイックスタート・技術情報など)を共有・保存・検索サービスを提供します。 製品を購入する前に必ずユーザーガイドを読みましょう!!!
もしこの書類があなたがお探しの取扱説明書・マニュアル・機能説明・回路図の場合は、今すぐダウンロード。Lastmanualsでは手軽に早くMCAFEE VIRUSSCAN PLUS 2009のユーザマニュアルを入手できます。 MCAFEE VIRUSSCAN PLUS 2009のユーザーガイドがあなたのお役に立てばと思っています。
MCAFEE VIRUSSCAN PLUS 2009のユーザーガイドをLastmanualsがお手伝いします。

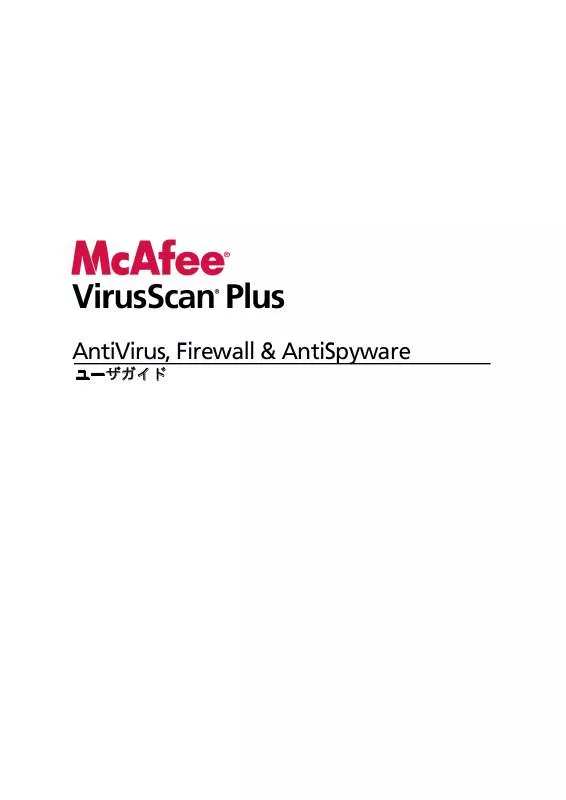
この製品に関連したマニュアルもダウンロードできます。
 MCAFEE VIRUSSCAN PLUS 2009 DATASHEET (925 ko)
MCAFEE VIRUSSCAN PLUS 2009 DATASHEET (925 ko)
 MCAFEE VIRUSSCAN PLUS 2009 DATASHEET (1269 ko)
MCAFEE VIRUSSCAN PLUS 2009 DATASHEET (1269 ko)
マニュアル抽象的: マニュアル MCAFEE VIRUSSCAN PLUS 2009
詳しい操作方法はユーザーガイドに記載されています。
[. . . ] ã¦ã¼ã¶ã¬ã¤ã
i
ç®æ¬¡
æ¦è¦ 3
McAfee SecurityCenter (ãã«ãã£ã¼ã»ã»ãã¥ãªãã£ã¼ã»ã³ã¿ã¼) . . . . . . . . . . . . . . . . . . . . . . . . . . . . . . . . . . . . . . . . . . . . . 5 McAfee SecurityCenter ãä½¿ç¨ . . . . . . . . . . . . . . . . . . . . . . . . . . . . . . . . . . . . . . . . . . . . . . . . . . . . . . . . . . . . . . . . . . . . . . . . . . . . . . 7 McAfee SecurityCenter ã®æ´æ° . . . . . . . . . . . . . . . . . . . . . . . . . . . . . . . . . . . . . . . . . . . . . . . . . . . . . . . . . . . . . . . . . . . . . . . . . . . 13 ä¿è·ã®åé¡ã修復ã¾ãã¯ç¡è¦ . . . . . . . . . . . . . . . . . . . . . . . . . . . . . . . . . . . . . . . . . . . . . . . . . . . . . . . . . . . . . . . . . . . . . . . . . . . . . . . [. . . ] ã¿ã¹ã¯ãã¼ã®éç¥é åã§ã[ã¹ãã£ã³å®äº] ã¢ã¤ã³ã³ãããã«ã¯ãªãã¯ãã¾ãã 2. [ãã«ã¹ãã£ã³]ã[ç°¡æã¹ãã£ã³]ã[ã«ã¹ã¿ã ã¹ ãã£ã³]ã[æåã¹ãã£ã³] ããã«ããããã«ã ã [詳細] ãã¯ãªãã¯ãã¾ãã ã¿ã¹ã¯ãã¼ã®éç¥é åã«è¡¨ç¤ºããã [ã¹ãã£ã³ å®äº] ã¢ã¤ã³ã³ãããã«ã¯ãªãã¯ãã[ãã«ã¹ã㣠ã³]ã[ç°¡æã¹ãã£ã³]ã[ã«ã¹ã¿ã ã¹ãã£ã³]ã[æå ã¹ãã£ã³] ã®åããã«ã«ãã [ã¹ãã£ã³] ã§æ æ°ã®ã¹ãã£ã³ã®è©³ç´°ã表示ãã¾ãã
ææ°ã®ã¹ãã£ã³ã®è©³ç´°ã 表示
39
第 10 ç«
ã¹ãã£ã³çµæã使ç¨
ã¹ãã£ã³ã®å®è¡ä¸ã«è
å¨ãæ¤åºãããã¨ãè
å¨ã®ç¨®é¡ã«å¿ãã¦èªåç ã«è
å¨ãå¦çããã¾ãããã¨ãã°ãMcAfee VirusScan ã«ãã£ã¦ãã³ã³ ãã¥ã¼ã¿ä¸ã§ã¦ã¤ã«ã¹ãããã¤ã®æ¨é¦¬ã¾ãã¯ãã©ããã³ã° Cookie ãæ¤ åºãããã¨ãææãã¡ã¤ã«ã®é§é¤ã試è¡ããã¾ããMcAfee VirusScan ã¯å¸¸ã«ãã¡ã¤ã«ãéé¢ãã¦ãããææãã¡ã¤ã«ãé§é¤ãã¾ããé§é¤ãã㪠ãå ´åãææãã¡ã¤ã«ã¯éé¢ããã¾ãã ã»ãã¥ãªãã£ã®è
å¨ã«ãã£ã¦ã¯ãMcAfee VirusScan ã§ã¯æ£å¸¸ã«ãã¡ã¤ ã«ã®é§é¤ã¾ãã¯éé¢ãã§ããªãå ´åãããã¾ãããã®å ´åãMcAfee VirusScan ããè
å¨ã®åãæ±ãã決å®ããããä¿ããã¾ããè
å¨ã®ç¨® é¡ã«å¿ãã¦ãã¾ãã¾ãªã¢ã¯ã·ã§ã³ãé¸æã§ãã¾ãããã¨ãã°ãã¦ã¤ã«ã¹ã ãã¡ã¤ã«å
ã§æ¤åºãããMcAfee VirusScan ã§ã¯ãã®ãã¡ã¤ã«ãæ£å¸¸ã« é§é¤ã¾ãã¯éé¢ã§ããªãå ´åããã®ãã¡ã¤ã«ã¸ã®ä»¥éã®ã¢ã¯ã»ã¹ã¯æ å¦ããã¾ãããã©ããã³ã° Cookie ãæ¤åºãããMcAfee VirusScan 㧠ã¯ãã® Cookie ãæ£å¸¸ã«é§é¤ã¾ãã¯éé¢ã§ããªãå ´åãåé¤ããã ä¿¡é ¼ãããã決å®ã§ãã¾ããæªããããã°ã©ã ãæ¤åºãããMcAfee VirusScan ã§ã¯èªåçã«å¯¾å¿ãããªãå ´åããã®ããã°ã©ã ãéé¢ã ãããä¿¡é ¼ãããã決å®ããå¿
è¦ãããã¾ãã McAfee VirusScan ã«ãã£ã¦éé¢ãããã¨ãã¯ããã®é
ç®ãæå·åãã ãã¡ã¤ã«ãããã°ã©ã ã¾ã㯠Cookie ãã³ã³ãã¥ã¼ã¿ã«è¢«å®³ãåã¼ã㪠ããããã©ã«ãã«éé¢ããã¾ããéé¢ãããé
ç®ã¯å¾©å
ã¾ãã¯åé¤ã§ã ã¾ããã·ã¹ãã ã«å½±é¿ãä¸ããã«éé¢ããã Cookie ãåé¤ã§ããã㨠ãã»ã¨ãã©ã§ãããä»»æã§ä½¿ç¨ããã¦ããããã°ã©ã ãéé¢ãããå ´å ã¯ã復å
ãæ¤è¨ãã¦ãã ããã
ãã®ã»ã¯ã·ã§ã³ã®å
容
ã¦ã¤ã«ã¹ã¨ããã¤ã®æ¨é¦¬ã«ã¤ã㦠. . . . . . . . . . . . . . . . . . . . . . . . . . . . . . . . . . 39 æªããããã°ã©ã ã«ã¤ã㦠. . . . . . . . . . . . . . . . . . . . . . . . . . . . . . . . . . . . . . . . . . . 40 éé¢ããããã¡ã¤ã«ã«ã¤ã㦠. . . . . . . . . . . . . . . . . . . . . . . . . . . . . . . . . . . . . . . . 40 éé¢ããã°ã©ã 㨠Cookie ã«ã¤ã㦠. . . . . . . . . . . . . . . . . . . . . . . . . . . . . . 41
ã¦ã¤ã«ã¹ã¨ããã¤ã®æ¨é¦¬ã«ã¤ãã¦
McAfee VirusScan ãã³ã³ãã¥ã¼ã¿ã®ãã¡ã¤ã«ã§ã¦ã¤ã«ã¹ã¾ãã¯ãã㤠ã®æ¨é¦¬ãæ¤åºããå ´åããã¡ã¤ã«ã®åé¤ã試è¡ããã¾ãããã¡ã¤ã«ãé§ é¤ã§ããªãå ´åã¯ããã¡ã¤ã«ã®éé¢ã試è¡ããã¾ãããã¡ã¤ã«ã®éé¢ã« ã失æããå ´åããã¡ã¤ã«ã¸ã®ã¢ã¯ã»ã¹ãæå¦ããã¾ã (ãªã¢ã«ã¿ã¤ã ã¹ ãã£ã³ã®å ´åã®ã¿)ã 1 [ã¹ãã£ã³çµæ] ããã«ãéãã¾ãã
40
McAfee VirusScan Plus
ã¢ã¯ã»ã¹æ¹æ³ 1. ã¿ã¹ã¯ãã¼ã®å³ã®æ¹ã§ãï¼»ã¹ãã£ã³å®äºï¼½ã¢ã¤ã³ã³ãããã«ã¯ ãªãã¯ãã¾ãã 2. ï¼»æåã¹ãã£ã³ï¼½ããã«ã®ï¼»ã¹ãã£ã³ã®é²æç¶æ³ï¼½ã§ãï¼»çµæã 表示]ãã¯ãªãã¯ãã¾ãã 2 [ã¹ãã£ã³çµæ] ãªã¹ãã§ã[ã¦ã¤ã«ã¹ã¨ããã¤ã®æ¨é¦¬] ãã¯ãªãã¯ãã¾ãã
注: McAfee VirusScan ã«ãã£ã¦éé¢ããããã¡ã¤ã«ã使ç¨ããã«ã¯ã 40 ãã¼ã¸ã®ãéé¢ããããã¡ã¤ã«ã«ã¤ãã¦ããåç
§ãã¦ãã ããã
æªããããã°ã©ã ã«ã¤ãã¦
ã³ã³ãã¥ã¼ã¿ä¸ã§ McAfee VirusScan ãæªããããã°ã©ã ãæ¤åºãã å ´åããã®ããã°ã©ã ãåé¤ã¾ãã¯ä¿¡é ¼ãããã¨ãã§ãã¾ããä¸æãªã ãã°ã©ã ã®å ´åã¯ãåé¤ãããã¨ããå§ããã¾ããæªããããã°ã©ã ã® åé¤ã¨ã¯ãå®éã«ã·ã¹ãã å
ã§ããã°ã©ã ãåé¤ããããã¨ã¨ã¯ç°ãªã ã¾ããã¾ããéé¢ãããããã°ã©ã ãåé¤ãã¦ããã³ã³ãã¥ã¼ã¿ããã¡ã¤ã« ã«è¢«å®³ãåã¼ããã¨ã¯ããã¾ããã 1 [ã¹ãã£ã³çµæ] ããã«ãéãã¾ãã ã¢ã¯ã»ã¹æ¹æ³ 1. ã¿ã¹ã¯ãã¼ã®å³ã®æ¹ã§ãï¼»ã¹ãã£ã³å®äºï¼½ã¢ã¤ã³ã³ãããã«ã¯ ãªãã¯ãã¾ãã 2. ï¼»æåã¹ãã£ã³ï¼½ããã«ã®ï¼»ã¹ãã£ã³ã®é²æç¶æ³ï¼½ã§ãï¼»çµæã 表示]ãã¯ãªãã¯ãã¾ãã 2 3 4 5 [ã¹ãã£ã³çµæ] ãªã¹ãã§ã[æªããããã°ã©ã ] ãã¯ãªãã¯ãã¾ãã æªããããã°ã©ã ãé¸æãã¾ãã [ãªãã·ã§ã³ã®é¸æ] ã§ã[åé¤] ã¾ã㯠[ä¿¡é ¼] ã®ãããããã¯ãªã ã¯ãã¾ãã é¸æãããªãã·ã§ã³ã確èªãã¾ãã
éé¢ããããã¡ã¤ã«ã«ã¤ãã¦
McAfee VirusScan ã«ãã£ã¦ãææãããã¡ã¤ã«ãéé¢ãããå ´åãé
ç®ã¯æå·åããããã¡ã¤ã«ãã³ã³ãã¥ã¼ã¿ã«è¢«å®³ãåã¼ããªãããã«ãã© ã«ãã«ç§»åããã¾ãã éé¢ããããã¡ã¤ã«ã¯å¾©å
ã¾ãã¯åé¤ã§ãã¾ãã 1 ï¼»éé¢ãã¡ã¤ã«ï¼½ããã«ãéãã¾ãã ã¢ã¯ã»ã¹æ¹æ³
第 10 ç«
ã¹ãã£ã³çµæã使ç¨
41
1. å·¦ãã¤ã³ã§ï¼»è©³ç´°ã¡ãã¥ã¼ï¼½ãã¯ãªãã¯ãã¾ãã 2. [復å
ï¼½ãã¯ãªãã¯ãã¾ãã 3. ï¼»ãã¡ã¤ã«ï¼½ãã¯ãªãã¯ãã¾ãã 2 3 éé¢ããããã¡ã¤ã«ãé¸æãã¾ãã 次ã®ããããã®æä½ãå®è¡ãã¾ãã   4 ææãããã¡ã¤ã«ã修復ãã¦ãã³ã³ãã¥ã¼ã¿ä¸ã®å
ã®å ´æã«æ»ã ã«ã¯ã[復å
ï¼½ãã¯ãªãã¯ãã¾ãã ææãããã¡ã¤ã«ãã³ã³ãã¥ã¼ã¿ããåé¤ããã«ã¯ãï¼»åé¤ï¼½ã㯠ãªãã¯ãã¾ãã
ï¼»ã¯ãï¼½ãã¯ãªãã¯ãã¦ãé¸æãããªãã·ã§ã³ã確èªãã¾ãã
ãã³ã:è¤æ°ã®ãã¡ã¤ã«ãåæã«å¾©å
ã¾ãã¯åé¤ã§ãã¾ãã
éé¢ããã°ã©ã 㨠Cookie ã«ã¤ãã¦
McAfee VirusScan ã«ãã£ã¦ãæªããããã°ã©ã ããã©ããã³ã° Cookie ãéé¢ãããå ´åãé
ç®ã¯æå·åãããããã°ã©ã ã¾ã㯠Cookie ãã³ ã³ãã¥ã¼ã¿ã«è¢«å®³ãåã¼ããªãããä¿è·ããããã©ã«ãã«ç§»åããã¾ãã 1 ï¼»éé¢ããã°ã©ã ï¼½ã¨ï¼»ãã©ããã³ã° Cookieï¼½ããã«ãéãã¾ãã ã¢ã¯ã»ã¹æ¹æ³ 1. å·¦ãã¤ã³ã§ï¼»è©³ç´°ã¡ãã¥ã¼ï¼½ãã¯ãªãã¯ãã¾ãã 2. [復å
ï¼½ãã¯ãªãã¯ãã¾ãã 3. ï¼»ããã°ã©ã 㨠Cookieï¼½ãã¯ãªãã¯ãã¾ãã 2 3 éé¢ãããããã°ã©ã ã¾ã㯠Cookie ãé¸æãã¾ãã 次ã®ããããã®æä½ãå®è¡ãã¾ãã   4 ææãããã¡ã¤ã«ã修復ãã¦ãã³ã³ãã¥ã¼ã¿ä¸ã®å
ã®å ´æã«æ»ã ã«ã¯ã[復å
ï¼½ãã¯ãªãã¯ãã¾ãã ææãããã¡ã¤ã«ãã³ã³ãã¥ã¼ã¿ããåé¤ããã«ã¯ãï¼»åé¤ï¼½ã㯠ãªãã¯ãã¾ãã
å¦çã確å®ããã«ã¯ï¼»ã¯ãï¼½ãã¯ãªãã¯ãã¦ãã ããã
ãã³ã:è¤æ°ã®ããã°ã©ã 㨠Cookie ãåæã«å¾©å
ã¾ãã¯åé¤ã§ãã¾ãã
42
McAfee VirusScan Plus
ã¹ãã£ã³ã®ç¨®é¡
McAfee VirusScan ã§ã¯ããªã¢ã«ã¿ã¤ã ã¹ãã£ã³ (ãªã¢ã«ã¿ã¤ã (常æ) ã«ãã½ã³ã³ãè
å¨ã®ã¢ã¯ãã£ããã£ããç£è¦ãã¾ã)ãWindows Explorer ããã®æåã¹ãã£ã³ãªã©ã®ã¦ã¤ã«ã¹å¯¾çç¨ã®å®å
¨ãªã¹ãã£ã³ãªãã·ã§ã³ ã®ã»ãããæä¾ããMcAfee SecurityCenter ãããã«ã¹ãã£ã³ãç°¡æã¹ ãã£ã³ãã«ã¹ã¿ã ã¹ãã£ã³ãå®è¡ããæ©è½ãã¾ãã¯ã¹ã±ã¸ã¥ã¼ã«ã¹ãã£ã³ ãçºçããå ´åãã«ã¹ã¿ãã¤ãºããæ©è½ãæä¾ãã¾ããMcAfee SecurityCenter ã§ã¹ãã£ã³ãå®è¡ããã¨ããªã³ã¶ãã©ã¤ã§ãªãã·ã§ã³ã® ã¹ãã£ã³ãå¤æ´ã§ãã¾ãã ãªã¢ã«ã¿ã¤ã ã¹ãã£ã³: ãªã¢ã«ã¿ã¤ã ã§ã®ã¦ã¤ã«ã¹å¯¾çã§ã¯ãã¦ã¤ã«ã¹ã®ã¢ã¯ãã£ããã£ã常æç£ è¦ããã¦ã¼ã¶ã¾ãã¯ã³ã³ãã¥ã¼ã¿ãã¢ã¯ã»ã¹ãããã³ã«ãã¡ã¤ã«ãã¹ã㣠ã³ãã¾ããææ°ã®è
å¨ã«å¯¾ãã¦å¸¸ã«ä¿è·ãããç¶æ
ãç¶æããããã« ã¯ããªã¢ã«ã¿ã¤ã ã®ã¦ã¤ã«ã¹å¯¾çãæå¹ã«ããããã«å
æ¬çãªæåã¹ ãã£ã³ãã¹ã±ã¸ã¥ã¼ã«è¨å®ãã¾ãã ãªã¢ã«ã¿ã¤ã ã¹ãã£ã³ã®æ¨æºè¨å®ã®ãªãã·ã§ã³ãè¨å®ã§ãã¾ãããªãã·ã§ ã³ã«ã¯ãæªç¥ã®ã¦ã¤ã«ã¹ã®ã¹ãã£ã³ãããã©ããã³ã° Cookie ããã³ ãããã¯ã¼ã¯ãã©ã¤ãã®è
å¨ã®ãã§ãã¯ãããã¾ããã¾ãããããã¡ãªã¼ ãã¼ããã¼ä¿è·ãå©ç¨ã§ãã¾ããããã¯ããã©ã«ãã§æå¹ã¨ãªã£ã¦ãã¾ ãããWindows Vista (64 ããã) ã使ç¨ãã¦ããå ´åã¯å©ç¨ã§ãã¾ã ãã詳細ã«ã¤ãã¦ã¯ã50 ãã¼ã¸ã®ããªã¢ã«ã¿ã¤ã ã¹ãã£ã³ãªãã·ã§ã³ã® è¨å®ããåç
§ãã¦ãã ããã ç°¡æã¹ãã£ã³ ç°¡æã¹ãã£ã³ã§ã¯ãå¦çä¸ã®è
å¨ã®ã¢ã¯ãã£ããã£ãéè¦ãª Windows ãã¡ã¤ã«ãããã³ã³ã³ãã¥ã¼ã¿ä¸ã®ãã®ä»ã®ææããå¯è½æ§ãé«ãé å ããã§ãã¯ã§ãã¾ãã ãã«ã¹ãã£ã³ ãã«ã¹ãã£ã³ã§ã¯ãã³ã³ãã¥ã¼ã¿å
ã«åå¨ããã¦ã¤ã«ã¹ãã¹ãã¤ã¦ã§ã¢ã ããã³ãã®ä»ã®è
å¨ã«å¯¾ãã¦ã³ã³ãã¥ã¼ã¿å
¨ä½ããã§ãã¯ã§ãã¾ãã ã«ã¹ã¿ã ã¹ãã£ã³ ã«ã¹ã¿ã ã¹ãã£ã³ã§ã¯ãã¦ã¼ã¶èªèº«ãã¹ãã£ã³è¨å®ãé¸æãã¦ãã³ã³ ãã¥ã¼ã¿ä¸ã®è
å¨ã®ã¢ã¯ãã£ããã£ããã§ãã¯ã§ãã¾ããã«ã¹ã¿ã ã¹ãã£ã³ ã®ãªãã·ã§ã³ã«ã¯ããã¹ã¦ã®ãã¡ã¤ã«ãã¢ã¼ã«ã¤ããã¡ã¤ã«ãããã³ Cookie ã®ãã§ãã¯ã«å ããæªç¥ã®ã¦ã¤ã«ã¹ãã¹ãã¤ã¦ã§ã¢ãããã³ã¹ã ã«ã¹ããã°ã©ã ã®ã¹ãã£ã³ãã§ãã¾ãã
第 10 ç«
ã¹ãã£ã³çµæã使ç¨
43
ã«ã¹ã¿ã ã¹ãã£ã³ã®æ¨æºè¨å®ã®ãªãã·ã§ã³ãè¨å®ã§ãã¾ãããªãã·ã§ã³ã« ã¯ãæªç¥ã®ã¦ã¤ã«ã¹ãã¢ã¼ã«ã¤ããã¡ã¤ã«ãã¹ãã¤ã¦ã§ã¢ãããã³æ½å¨ç ãªè
å¨ããã©ããã³ã° Cookieãããã³ã¹ãã«ã¹ããã°ã©ã ã®åã¹ãã£ã³ ãããã¾ããã¾ããæå°éã®ã³ã³ãã¥ã¼ã¿ãªã½ã¼ã¹ã使ç¨ãã¦ã¹ãã£ã³ã ããã¨ãã§ãã¾ãã詳細ã«ã¤ãã¦ã¯ã52 ãã¼ã¸ã®ãã«ã¹ã¿ã ã¹ãã£ã³ãªã ã·ã§ã³ã®è¨å®ããåç
§ãã¦ãã ããã æåã¹ãã£ã³ æåã¹ãã£ã³ã§ã¯ãWindows Explorer ããå¦çä¸ã®ãã¡ã¤ã«ããã©ã« ãããã³ãã©ã¤ãå
ã®è
å¨ããã°ãããã§ãã¯ã§ãã¾ãã ã¹ã±ã¸ã¥ã¼ã«ã¹ãã£ã³ ã¹ã±ã¸ã¥ã¼ã«ã¹ãã£ã³ã§ã¯ãé±ãæ¥ã«æ°åãªã©ãã³ã³ãã¥ã¼ã¿ã®ã¦ã¤ã« ã¹ãä»ã®è
å¨ããã§ãã¯ã§ãã¾ããã¹ã±ã¸ã¥ã¼ã«ã¹ãã£ã³ã¯ãæ¨æºè¨å® ã®ã¹ãã£ã³ãªãã·ã§ã³ã使ç¨ãã¦ãã³ã³ãã¥ã¼ã¿å
¨ä½ã常ã«ãã§ãã¯ãã¾ãã æ¨æºè¨å®ã§ã¯ãé± 1 åã®ã¹ãã£ã³ãã¹ã±ã¸ã¥ã¼ã«è¨å®ããã¦ãã¾ãã ã¹ãã£ã³é度ãé
ãå ´åã¯ããã®ãªãã·ã§ã³ãç¡å¹ã«ãã¦ã³ã³ãã¥ã¼ã¿ãª ã½ã¼ã¹ã®ä½¿ç¨ãæå°éã«æãããã¨ãã§ãã¾ãããã ãã¦ã¤ã«ã¹å¯¾ç㯠ã»ãã®ã¿ã¹ã¯ãããåªå
度ãé«ããã¨ã«ã注æãã ããã詳細ã¯ã55 ãã¼ã¸ã®ãã¹ãã£ã³ã®ã¹ã±ã¸ã¥ã¼ã«ããåç
§ãã¦ãã ããã 注: é©åãªã¹ãã£ã³ãªãã·ã§ã³ãéå§ããæ¹æ³ã¯ã34 ãã¼ã¸ã®ããã½ã³ ã³ãã¹ãã£ã³ããåç
§ãã¦ãã ããã
45
第 11 ç«
追å ã®ä¿è·ã®ä½¿ç¨
ãªã¢ã«ã¿ã¤ã ã§ã®ã¦ã¤ã«ã¹å¯¾çã«å ãã¦ãMcAfee VirusScan ã«ã¯ãã¹ ã¯ãªãããã¹ãã¤ã¦ã§ã¢ãå±éºæ§ã®ãã E ã¡ã¼ã«ãã¡ãã»ã³ã¸ã£ã¼ã®æ·» ä»ãã¡ã¤ã«ã«å¯¾ãã追å ä¿è·æ©è½ãç¨æããã¦ãã¾ããæ¨æºè¨å®ã§ã¯ã ã¹ã¯ãªããã¹ãã£ã³ãã¹ãã¤ã¦ã§ã¢ãE ã¡ã¼ã«ãã¡ãã»ã³ã¸ã£ã¼ã®ä¿è·ãæ å¹ã«ãªã£ã¦ãã¾ãã
ã¹ã¯ãªããã¹ãã£ã³ã«ããä¿è·
ã¹ã¯ãªããã¹ãã£ã³ã«ããä¿è·ã¯ãå±éºæ§ã®ããã¹ã¯ãªãããæ¤åºããã³ã³ ãã¥ã¼ã¿ã¾ã㯠Web ãã©ã¦ã¶ã§ã®å®è¡ãåé¿ãã¾ãããã¡ã¤ã«ã®ä½æã ã³ãã¼ã¾ãã¯åé¤ããWindows ã®ã¬ã¸ã¹ããªãéããããªã¹ã¯ãªãããªã©ã ä¸å¯©ãªã¹ã¯ãªããã¢ã¯ãã£ããã£ãç£è¦ãã被害ãçºçããåã«ãã¢ã©ã¼ã ã表示ããã¾ãã
ã¹ãã¤ã¦ã§ã¢å¯¾ç
ã¹ãã¤ã¦ã§ã¢å¯¾çã«ãããã¹ãã¤ã¦ã§ã¢ãã¢ãã¦ã§ã¢ããã³ãã®ä»ã®æªã ãããã°ã©ã ãæ¤åºããã¾ããã¹ãã¤ã¦ã§ã¢ã¨ã¯ãã³ã³ãã¥ã¼ã¿ã«ç¥ã㪠ããã¡ã«ã¤ã³ã¹ãã¼ã«ãããã¦ã¼ã¶ã®åä½ãç£è¦ããå人æ
å ±ãåéãã 追å ã®ã½ããã¦ã§ã¢ãã¤ã³ã¹ãã¼ã«ãããããã©ã¦ã¶ã®ã¢ã¯ãã£ããã£ã㪠ãã¤ã¬ã¯ããããªã©ãã³ã³ãã¥ã¼ã¿ã®å¶å¾¡ã妨害ããã½ããã¦ã§ã¢ã§ãã
E ã¡ã¼ã«ä¿è·
E ã¡ã¼ã«ä¿è·ã«ãããéä¿¡ãã E ã¡ã¼ã«ããã³æ·»ä»ãã¡ã¤ã«å
ã®ä¸å¯© ãªã¢ã¯ãã£ããã£ãæ¤åºããã¾ãã
ã¡ãã»ã³ã¸ã£ã¼ã®ä¿è·
ã¡ãã»ã³ã¸ã£ã¼ã®ä¿è·ã«ãããåä¿¡ããã¡ãã»ã³ã¸ã£ã¼ã®æ·»ä»ãã¡ã¤ã«ã ãè
å¨ãæ¤åºããã¾ããã¾ããã¡ãã»ã³ã¸ã£ã¼ããã°ã©ã ã§ã®å人æ
å ± ã®å
±æãåé¿ã§ãã¾ãã
ãã®ã»ã¯ã·ã§ã³ã®å
容
ã¹ã¯ãªããã¹ãã£ã³ã«ããä¿è·ã®éå§ . . . . . . . . . . . . . . . . . . . . . . . . . . . . 46 ã¹ãã¤ã¦ã§ã¢å¯¾çã®éå§ . . . . . . . . . . . . . . . . . . . . . . . . . . . . . . . . . . . . . . . . . . . . . . 46 E ã¡ã¼ã«ä¿è·ãéå§ . . . . . . . . . . . . . . . . . . . . . . . . . . . . . . . . . . . . . . . . . . . . . . . . . . . . 46 ã¡ãã»ã³ã¸ã£ã¼ä¿è·ãéå§ . . . . . . . . . . . . . . . . . . . . . . . . . . . . . . . . . . . . . . . . . . . . 47
46
McAfee VirusScan Plus
ã¹ã¯ãªããã¹ãã£ã³ã«ããä¿è·ã®éå§
ã¹ã¯ãªããã¹ãã£ã³ã«ããä¿è·ã«ãããå±éºæ§ã®ããã¹ã¯ãªãããæ¤åºã ããã³ã³ãã¥ã¼ã¿ã§ã®å®è¡ãåé¿ã§ãã¾ãã ã¹ã¯ãªããã¹ãã£ã³ã«ããä¿ è·ã«ãããã¹ã¯ãªããã«ãããã¡ã¤ã«ãä½æãã³ãã¼ã¾ãã¯åé¤ããããã Windows ã®ã¬ã¸ã¹ããªãå¤æ´ãããã¨ãã¢ã©ã¼ãã表示ããã¾ãã 1 ã³ã³ãã¥ã¼ã¿ã¨ãã¡ã¤ã«ã®è¨å®ããã«ã表示ãã¾ãã ã¢ã¯ã»ã¹æ¹æ³ 1. å·¦ãã¤ã³ã§ï¼»è©³ç´°ã¡ãã¥ã¼ï¼½ãã¯ãªãã¯ãã¾ãã 2. ï¼»è¨å®ï¼½ãã¯ãªãã¯ãã¾ãã 3. ï¼»è¨å®ï¼½ããã«ã§ï¼»ã³ã³ãã¥ã¼ã¿ã¨ãã¡ã¤ã«ï¼½ãã¯ãªãã¯ãã¾ãã 2 ï¼»ã¹ã¯ãªããã¹ãã£ã³ã«ããä¿è·ï¼½ã§ï¼»ãªã³ï¼½ãã¯ãªãã¯ãã¾ãã
æ³¨ï¼ ã¹ã¯ãªããã¹ãã£ã³ã«ããä¿è·ã¯ãã¤ã§ãç¡å¹åã§ãã¾ãããç¡å¹ ã«ããã¨å±éºæ§ã®ããã¹ã¯ãªããã«å¯¾ããèå¼±æ§ããã®ä¿è·ãå®è¡ã§ã ã¾ããã
ã¹ãã¤ã¦ã§ã¢å¯¾çã®éå§
ã¹ãã¤ã¦ã§ã¢å¯¾çãæå¹åãã¦ãã¦ã¼ã¶ã®ç¥ããªãéã«æ
å ±ãåéã㦠ä¼éããã¹ãã¤ã¦ã§ã¢ãã¢ãã¦ã§ã¢ããã³ãã®ä»ã®æªããããã°ã©ã ã æ¤åºãåé¤ã§ãã¾ãã 1 ã³ã³ãã¥ã¼ã¿ã¨ãã¡ã¤ã«ã®è¨å®ããã«ã表示ãã¾ãã ã¢ã¯ã»ã¹æ¹æ³ 1. å·¦ãã¤ã³ã§ï¼»è©³ç´°ã¡ãã¥ã¼ï¼½ãã¯ãªãã¯ãã¾ãã 2. ï¼»è¨å®ï¼½ãã¯ãªãã¯ãã¾ãã 3. ï¼»è¨å®ï¼½ããã«ã§ï¼»ã³ã³ãã¥ã¼ã¿ã¨ãã¡ã¤ã«ï¼½ãã¯ãªãã¯ãã¾ãã 2 ï¼»ã¹ã¯ãªããã¹ãã£ã³ã«ããä¿è·ï¼½ã§ï¼»ãªã³ï¼½ãã¯ãªãã¯ãã¾ãã
æ³¨ï¼ ã¹ãã¤ã¦ã§ã¢å¯¾çã¯ãã¤ã§ãç¡å¹åã§ãã¾ãããç¡å¹ã«ããã¨æªã ãããã°ã©ã ã«å¯¾ããèå¼±æ§ãä¿è·ã§ãã¾ããã
E ã¡ã¼ã«ä¿è·ãéå§
E ã¡ã¼ã«ä¿è·ãæå¹åãã¦ãE ã¡ã¼ã«ãæ·»ä»ãã¡ã¤ã«ã®éä¿¡ï¼SMTP)ã åä¿¡ï¼POP3ï¼ã«å«ã¾ããè
å¨ãã¯ã¼ã ãæ¤åºãã¾ãã 1 E ã¡ã¼ã«ã¨ã¡ãã»ã³ã¸ã£ã¼ã®è¨å®ããã«ã表示 ã¢ã¯ã»ã¹æ¹æ³
第 11 ç«
追å ã®ä¿è·ã®ä½¿ç¨
47
1. å·¦ãã¤ã³ã§ï¼»è©³ç´°ã¡ãã¥ã¼ï¼½ãã¯ãªãã¯ãã¾ãã 2. ï¼»è¨å®ï¼½ãã¯ãªãã¯ãã¾ãã 3. ï¼»è¨å®ï¼½ããã«ã§ï¼»E ã¡ã¼ã«ã¨ã¡ãã»ã³ã¸ã£ã¼ï¼½ãã¯ãªãã¯ãã¾ãã 2 ï¼»E ã¡ã¼ã«ä¿è·ï¼½ã§ï¼»ãªã³ï¼½ãã¯ãªãã¯ãã¾ãã
æ³¨ï¼ E ã¡ã¼ã«ä¿è·ã¯ãã¤ã§ãç¡å¹åã§ãã¾ãããç¡å¹ã«ãã㨠E ã¡ã¼ ã«è
å¨ã«å¯¾ããèå¼±æ§ããã®ä¿è·ãå®è¡ã§ãã¾ããã
ã¡ãã»ã³ã¸ã£ã¼ä¿è·ãéå§
ã¤ã³ã¹ã¿ã³ãã¡ãã»ã¼ã¸ä¿è·ãæå¹ã«ãã¦ãåä¿¡ããã¤ã³ã¹ã¿ã³ãã¡ãã»ã¼ ã¸ã®æ·»ä»ãã¡ã¤ã«ã«å«ã¾ããã»ãã¥ãªãã£è
å¨ãæ¤åºãã¾ãã 1 E ã¡ã¼ã«ã¨ã¡ãã»ã³ã¸ã£ã¼ã®è¨å®ããã«ã表示 ã¢ã¯ã»ã¹æ¹æ³ 1. å·¦ãã¤ã³ã§ï¼»è©³ç´°ã¡ãã¥ã¼ï¼½ãã¯ãªãã¯ãã¾ãã 2. [. . . ] ï¼»Shredderï¼½ãã¯ãªãã¯ãã¾ãã 2 3 ï¼»ãªãã·ã§ã³ã®é¸æï¼½ã®ä¸ã®ï¼»ãã¡ã¤ã«ã¨ãã©ã«ããæ¹æ¶ï¼½ãã¤ã³ï¼ã¦ã¤ ã³ãã¦æ ï¼ã§ãï¼»ãã¡ã¤ã«ããã³ãã©ã«ãã®æ¶å»ï¼½ãã¯ãªãã¯ãã¾ãã ï¼»æ¹æ¶ã®ã¬ãã«ï¼½ã§ã次ã®æ¹æ¶ã®ã¬ãã«ã®ãããããã¯ãªãã¯ãã¾ãã    4 5 6 7 8 ç°¡æ: é¸æãããã©ã¤ãã®æ¹æ¶ã 1 åå®è¡ãã¾ãã å³é: é¸æãããã©ã¤ãã®æ¹æ¶ã 7 åå®è¡ãã¾ãã ã«ã¹ã¿ã : é¸æãããã©ã¤ãã®æ¹æ¶ã 10 åå®è¡ãã¾ãã
[次ã¸ï¼½ãã¯ãªãã¯ãã¾ãã ï¼»ãã£ã¹ã¯ã®é¸æï¼½ãªã¹ãã§ãæ¹æ¶ãããã©ã¤ããã¯ãªãã¯ãã¾ãã [次ã¸ï¼½ãã¯ãªãã¯ãã確èªããã«ã¯ï¼»ã¯ãï¼½ãã¯ãªãã¯ãã¾ãã ï¼»éå§ï¼½ãã¯ãªãã¯ãã¾ãã Shredder ãçµäºããããï¼»çµäºï¼½ãã¯ãªãã¯ãã¾ãã
注:Shredder ãã¿ã¹ã¯ãå®è¡ãã¦ããéã¯ã©ã®ãã¡ã¤ã«ã«ãã¢ã¯ã»ã¹ã ãªãã§ãã ããã
139
第 28 ç«
McAfee Network Manager (ãã« ãã£ã¼ã»ãããã¯ã¼ã¯ããã¼ã¸ã£)
McAfee Network Manager (ãã«ãã£ã¼ã»ãããã¯ã¼ã¯ããã¼ã¸ã£) ã¯ã ãã¼ã ãããã¯ã¼ã¯å
ã®ã³ã³ãã¥ã¼ã¿ããã³ãã®ä»ã®ããã¤ã¹ã«é¢ãã æ
å ±ãã°ã©ãã£ã«ã«ã«è¡¨ç¤ºã§ãã¾ããMcAfee Network Manager ã使 ç¨ããã¨ããããã¯ã¼ã¯ä¸ã®ç®¡çãããåã³ã³ãã¥ã¼ã¿ã®ä¿è·ã®ç¶æ
ã 管çãããã管çãããã³ã³ãã¥ã¼ã¿ã«åå¨ãããã»ãã¥ãªãã£ä¸ã®èå¼± æ§ããªã¢ã¼ãã§ä¿®å¾©ã§ãã¾ããMcAfee Total Protection ã®æ©è½ã§ãã Network Manager ã§ãããã¯ã¼ã¯ã«æ¥ç¶ãããã¨ããä¾µå
¥è
(ã¦ã¼ã¶ ãèªèã¾ãã¯ä¿¡é ¼ãã¦ããªãã³ã³ãã¥ã¼ã¿ãããã¤ã¹) ã®ç£è¦ãè¡ãã¾ ãã Network Manager ã®ä½¿ç¨ãéå§ããåã«ãããã¤ãã®æ©è½ã«ã¤ã㦠ç解ãããã¨ãã§ãã¾ãããããã®æ©è½ã®è¨å®ã¨ä½¿ç¨æ¹æ³ã«é¢ãã詳 ç´°ã¯ãNetwork Manager ã®ãã«ãã«æ¸ããã¦ãã¾ãã 注: McAfee SecurityCenter ã¯ãåé¡ãæ¤åºããã¨ãã ã¡ã«éè¦ãªå é¡ãã©ãããã¬ãã¼ããã¾ãã ä¿è·ã®åé¡ã診æããä¸ã§è©³ç´°æ
å ±ã å¿
è¦ãªå ´åã¯ãMcAfee Virtual Technician ãå®è¡ãã¾ãã
ãã®ã»ã¯ã·ã§ã³ã®å
容
McAfee Network Manager ã®æ©è½ . . . . . . . . . . . . . . . . . . . . . . . . . . . . . 140 McAfee Network Manager ã®ã¢ã¤ã³ã³ã«ã¤ã㦠. . . . . . . . . . 141 管çããããããã¯ã¼ã¯ãã»ããã¢ãã . . . . . . . . . . . . . . . . . . . . . . . . . . . 143 ãããã¯ã¼ã¯ããªã¢ã¼ãã§ç®¡ç . . . . . . . . . . . . . . . . . . . . . . . . . . . . . . . . . . . . . . . 149 ãããã¯ã¼ã¯ã®ç£è¦ . . . . . . . . . . . . . . . . . . . . . . . . . . . . . . . . . . . . . . . . . . . . . . . . . . . . . . 155
140
McAfee VirusScan Plus
McAfee Network Manager ã®æ©è½
ã°ã©ãã£ã«ã«ãªãããã¯ã¼ã¯å°å³ ãã¼ã ãããã¯ã¼ã¯ä¸ã®ã³ã³ãã¥ã¼ã¿ããã³ããã¤ã¹ã«é¢ããä¿è·ã®ç¶æ
ãç°¡åã«ææ¡ã§ãã¾ãããããã¯ã¼ã¯ã«å¯¾ãã¦å¤æ´ãè¡ããã㨠(ãã¨ã ã°ãã³ã³ãã¥ã¼ã¿ã®è¿½å ãªã©)ããã®å¤æ´ã¯ãããã¯ã¼ã¯å°å³ã«åæ ããã¾ ãããããã¯ã¼ã¯å°å³ãæ´æ°ãããããããã¯ã¼ã¯ã®å称ãå¤æ´ããããããã ã¯ã¼ã¯å°å³ã®ã³ã³ãã¼ãã³ãã表示ã¾ãã¯é表示ã«ãã¦è¡¨ç¤ºç»é¢ãã«ã¹ã¿ ãã¤ãºã§ãã¾ããã¾ãããããã¯ã¼ã¯å°å³ã®ãã¹ã¦ã®ã³ã³ãã¼ãã³ãã®è©³ç´° ã表示ãããã¨ãã§ãã¾ãã ãã¼ã ãããã¯ã¼ã¯ä¸ã®ã³ã³ãã¥ã¼ã¿ã®ä¿è·ã®ç¶æ
ã管çãã¾ãã管çãã ããããã¯ã¼ã¯ã«åå ããããã»ãã®ã³ã³ãã¥ã¼ã¿ãæå¾
ãããã管çãã ãã³ã³ãã¥ã¼ã¿ã®ä¿è·ã®ç¶æ
ãç£è¦ãããããããã¯ã¼ã¯ä¸ã®ãªã¢ã¼ãã³ã³ ãã¥ã¼ã¿ããæ¢ç¥ã®ã»ãã¥ãªãã£ä¸ã®èå¼±æ§ã修復ã§ãã¾ãã
ãªã¢ã¼ã管ç
ãããã¯ã¼ã¯ã®ç£è¦
ãã®æ©è½ãæå¹ã«ããã¨ãMcAfee Network Manager ã«ãããããã¯ã¼ã¯ ãç£è¦ãããå人ã¾ãã¯ä¾µå
¥è
ãæ¥ç¶ããå ´åã«éç¥ããã¾ããããã ã¯ã¼ã¯ã®ç£è¦ã¯ McAfee Total Protection ãè³¼å
¥ãã¦ããå ´åã®ã¿ä½¿ç¨ ã§ãã¾ãã
第 28 ç«
McAfee Network Manager (ãã«ãã£ã¼ã»ãããã¯ã¼ã¯ããã¼ã¸ã£)
141
McAfee Network Manager ã®ã¢ã¤ã³ã³ã«ã¤ãã¦
次ã®è¡¨ã«ãMcAfee Network Manager ã®ãããã¯ã¼ã¯å°å³ã§éå¸¸ä½¿ç¨ ãããã¢ã¤ã³ã³ã示ãã¾ãã
ã¢ã¤ã³ã³ 説æ ãªã³ã©ã¤ã³ã®ç®¡çãããã³ã³ãã¥ã¼ã¿ã示ãã¾ãã ãªãã©ã¤ã³ã®ç®¡çãããã³ã³ãã¥ã¼ã¿ã示ãã¾ãã McAfee SecurityCenter ãã¤ã³ã¹ãã¼ã«ããã¦ããã 管çããã¦ããªãã³ã³ãã¥ã¼ã¿ã示ãã¾ãã ãªãã©ã¤ã³ã®ç®¡çããã¦ããªãã³ã³ãã¥ã¼ã¿ã示ãã¾ ãã McAfee SecurityCenter ãã¤ã³ã¹ãã¼ã«ããã¦ã㪠ãããªã³ã©ã¤ã³ã®ã³ã³ãã¥ã¼ã¿ã¾ãã¯æªç¥ã®ããã ã¯ã¼ã¯ããã¤ã¹ã示ãã¾ãã McAfee SecurityCenter ãã¤ã³ã¹ãã¼ã«ããã¦ã㪠ãããªãã©ã¤ã³ã®ã³ã³ãã¥ã¼ã¿ã¾ãã¯ãªãã©ã¤ã³ã®æª ç¥ã®ãããã¯ã¼ã¯ããã¤ã¹ã示ãã¾ãã ä¿è·ããã³æ¥ç¶ããã¦ãã該å½é
ç®ã示ãã¾ãã 対å¿ãå¿
è¦ã¨ãã該å½é
ç®ã示ãã¾ãã æ©æ¥ãªå¯¾å¿ãå¿
è¦ã¨ãã該å½é
ç®ã示ãã¾ãã 家åºç¨ã®ã¯ã¤ã¤ã¬ã¹ã«ã¼ã¿ã示ãã¾ãã æ¨æºã®å®¶åºç¨ã«ã¼ã¿ã示ãã¾ãã ã¤ã³ã¿ã¼ããããæ¥ç¶ããã¦ããç¶æ
ã示ãã¾ãã ã¤ã³ã¿ã¼ããããåæããã¦ããç¶æ
ã示ãã¾ãã
143
第 29 ç«
管çããããããã¯ã¼ã¯ãã»ããã¢ãã
管çããããããã¯ã¼ã¯ãã»ããã¢ããããã«ã¯ããããã¯ã¼ã¯ãä¿¡é ¼ã (ä¿¡é ¼ãã¦ããªãå ´å)ãã¡ã³ãã¼ (ã³ã³ãã¥ã¼ã¿) ããããã¯ã¼ã¯ã«è¿½å ãã¾ããã³ã³ãã¥ã¼ã¿ããªã¢ã¼ãã§ç®¡çããåãã¾ãã¯ãããã¯ã¼ã¯ä¸ã® ã»ãã®ã³ã³ãã¥ã¼ã¿ããªã¢ã¼ãã§ç®¡çãã権éã許å¯ãããåã«ããã® ã³ã³ãã¥ã¼ã¿ããããã¯ã¼ã¯ä¸ã®ä¿¡é ¼ããã¡ã³ãã¼ã«è¨å®ããå¿
è¦ãã ãã¾ãããããã¯ã¼ã¯ã¡ã³ãã¼ã·ããã¯ã管çè
権éã®ããæ¢åã®ããã ã¯ã¼ã¯ã¡ã³ãã¼ (ã³ã³ãã¥ã¼ã¿) ã«ãããæ°ããã³ã³ãã¥ã¼ã¿ã«å¯¾ãã¦è¨±å¯ ããã¾ãã ãã¨ãã°ãã³ã³ãã¥ã¼ã¿ã®è¿½å ãªã©ããããã¯ã¼ã¯ã«å¤æ´ãå ããå¾ã§ãã ãããã¯ã¼ã¯å°å³ã«è¡¨ç¤ºãããé
ç®ã«é¢é£ä»ãããã¦ãã詳細ã表示 ããã¾ãã
ãã®ã»ã¯ã·ã§ã³ã®å
容
ãããã¯ã¼ã¯å°å³ãä½¿ç¨ . . . . . . . . . . . . . . . . . . . . . . . . . . . . . . . . . . . . . . . . . . . . 144 管çããããããã¯ã¼ã¯ã«åå . . . . . . . . . . . . . . . . . . . . . . . . . . . . . . . . . . 146
144
McAfee VirusScan Plus
ãããã¯ã¼ã¯å°å³ã使ç¨
ã³ã³ãã¥ã¼ã¿ããããã¯ã¼ã¯ã«æ¥ç¶ããå ´åã¯ãMcAfee Network Manager ã¯ãããã¯ã¼ã¯ãåæãã管çãããã¡ã³ãã¼ã¾ãã¯ç®¡çãã ã¦ããªãã¡ã³ãã¼ã®æç¡ãã«ã¼ã¿ã®å±æ§ãããã³ã¤ã³ã¿ã¼ãããã®ç¶æ
ã確èªãã¾ããã¡ã³ãã¼ãæ¤åºãããªãå ´åã¯ãMcAfee Network Manager ã¯ãç¾å¨æ¥ç¶ããã¦ããã³ã³ãã¥ã¼ã¿ããããã¯ã¼ã¯ä¸ã®æå ã®ã³ã³ãã¥ã¼ã¿ã¨è¦ãªãããã®ã³ã³ãã¥ã¼ã¿ã管çè
権éã®ãã管çãã ãã¡ã³ãã¼ã§ããã¨èªèãã¾ããæ¨æºè¨å®ã§ã¯ããããã¯ã¼ã¯åã«ã¯ãæ åã«ãããã¯ã¼ã¯ã«æ¥ç¶ãã McAfee SecurityCenter ãã¤ã³ã¹ãã¼ã« æ¸ã¿ã®ã³ã³ãã¥ã¼ã¿åãå«ã¾ãã¾ãããã ãããããã¯ã¼ã¯åã¯ãã¤ã§ã å¤æ´ã§ãã¾ãã ãããã¯ã¼ã¯ã«å¯¾ãã¦å¤æ´ãè¡ã£ãå ´å (ãã¨ãã°ãã³ã³ãã¥ã¼ã¿ã®è¿½å ãªã©) ã¯ããããã¯ã¼ã¯å°å³ãã«ã¹ã¿ãã¤ãºã§ãã¾ãããã¨ãã°ãããã ã¯ã¼ã¯å°å³ãæ´æ°ãããããããã¯ã¼ã¯ã®å称ãå¤æ´ãããããããã¯ã¼ ã¯å°å³ã®é
ç®ã表示ã¾ãã¯é表示ã«ãã¦è¡¨ç¤ºç»é¢ãã«ã¹ã¿ãã¤ãºã§ã ã¾ããã¾ãããããã¯ã¼ã¯å°å³ã«è¡¨ç¤ºããã¦ãããã¹ã¦ã®é
ç®ã«é¢ãã 詳細ã表示ãããã¨ãã§ãã¾ãã ãããã¯ã¼ã¯å°å³ã«ã¢ã¯ã»ã¹ ãããã¯ã¼ã¯å°å³ã§ã¯ã家åºã®ãããã¯ã¼ã¯ä¸ã®ã³ã³ãã¥ã¼ã¿ããã³ãã ã¤ã¹ã«é¢ããæ
å ±ãã°ã©ãã£ã«ã«ã«è¡¨ç¤ºã§ãã¾ãã  æ¨æºã¡ãã¥ã¼ã¾ãã¯è©³ç´°ã¡ãã¥ã¼ã§ã[ãããã¯ã¼ã¯ã®ç®¡ç] ãã¯ãªã ã¯ãã¾ãã
注: McAfee Personal Firewall ã使ç¨ãã¦ãã¦ããããã¯ã¼ã¯ãã¾ã ä¿¡é ¼ãã¦ããªãå ´åã¯ãæåã«ãããã¯ã¼ã¯å°å³ã«ã¢ã¯ã»ã¹ããã¨ããã ãã¯ã¼ã¯ãä¿¡é ¼ããããã¡ãã»ã¼ã¸ã表示ããã¾ãã ãããã¯ã¼ã¯å°å³ãæ´æ° ãããã¯ã¼ã¯å°å³ã¯ãã¤ã§ãæ´æ°ã§ãã¾ã (ãã¨ãã°ã管çãããããã ã¯ã¼ã¯ã«å¥ã®ã³ã³ãã¥ã¼ã¿ã追å ãããå ´åãªã©)ã 1 2 æ¨æºã¡ãã¥ã¼ã¾ãã¯è©³ç´°ã¡ãã¥ã¼ã§ã[ãããã¯ã¼ã¯ã®ç®¡ç] ãã¯ãªã ã¯ãã¾ãã [ãªãã·ã§ã³ã®é¸æ] ã®ä¸ã® [ãããã¯ã¼ã¯å°å³ãæ´æ°] ãã¯ãªãã¯ã ã¾ãã
注: ãããã¯ã¼ã¯å°å³ã§é
ç®ãé¸æããã¦ããªãå ´åã«éãã[ããã ã¯ã¼ã¯å°å³ãæ´æ°] ãªã³ã¯ã使ç¨ã§ãã¾ããé
ç®ã®é¸æã解é¤ããã«ã¯ã é¸æããé
ç®ãã¯ãªãã¯ãããããããã¯ã¼ã¯å°å³ã®ç©ºãã¦ããé åã㯠ãªãã¯ãã¾ãã
第 29 ç«
管çããããããã¯ã¼ã¯ãã»ããã¢ãã
145
ãããã¯ã¼ã¯ã®å称ãå¤æ´ æ¨æºè¨å®ã§ã¯ããããã¯ã¼ã¯åã«ã¯ãæåã«ãããã¯ã¼ã¯ã«æ¥ç¶ãã McAfee SecurityCenter ãã¤ã³ã¹ãã¼ã«æ¸ã¿ã®ã³ã³ãã¥ã¼ã¿åãå«ã¾ ãã¾ããã»ãã®å称ã使ç¨ããå ´åã¯ãå称ãå¤æ´ã§ãã¾ãã 1 2 3 4 æ¨æºã¡ãã¥ã¼ã¾ãã¯è©³ç´°ã¡ãã¥ã¼ã§ã[ãããã¯ã¼ã¯ã®ç®¡ç] ãã¯ãªã ã¯ãã¾ãã [ãªãã·ã§ã³ã®é¸æ] ã®ä¸ã® [ãããã¯ã¼ã¯ã®å称ãå¤æ´] ãã¯ãªã㯠ãã¾ãã [ãããã¯ã¼ã¯å] ããã¯ã¹ã«ãããã¯ã¼ã¯åãå
¥åãã¾ãã [OK] ãã¯ãªãã¯ãã¾ãã
注: ãããã¯ã¼ã¯å°å³ã§é
ç®ãé¸æããã¦ããªãå ´åã«éãã[ããã ã¯ã¼ã¯ã®å称ãå¤æ´] ãªã³ã¯ã使ç¨ã§ãã¾ããé
ç®ã®é¸æã解é¤ããã« ã¯ãé¸æããé
ç®ãã¯ãªãã¯ãããããããã¯ã¼ã¯å°å³ã®ç©ºãã¦ããé å ãã¯ãªãã¯ãã¾ãã ãããã¯ã¼ã¯å°å³ã§é
ç®ã表示/é表示 æ¨æºè¨å®ã§ã¯ããã¼ã ãããã¯ã¼ã¯ä¸ã®ã³ã³ãã¥ã¼ã¿ããã³ããã¤ã¹ã¯ ãã¹ã¦ãããã¯ã¼ã¯å°å³ã«è¡¨ç¤ºããã¾ãããã ããé
ç®ãé表示ã«ãã å ´åã§ãããã¤ã§ãåã³è¡¨ç¤ºããããã«å¤æ´ã§ãã¾ããé表示ã«ã§ãã ã®ã¯ã管çããã¦ããªãé
ç®ã®ã¿ã§ãã管çãããã³ã³ãã¥ã¼ã¿ã¯é表 示ã«ã§ãã¾ããã
è¨å®. . . æ¨æºã¡ãã¥ã¼ã¾ãã¯è©³ç´°ã¡ãã¥ã¼ã§ã[ãããã¯ã¼ã¯ ã®ç®¡ç] ãã¯ãªãã¯ãã¦ããã次ã®æä½ãå®è¡ãã¾ ãã ãããã¯ã¼ã¯å°å³ã®é
ç®ãã¯ãªãã¯ãã¦ããã[ãªã ã·ã§ã³ã®é¸æ] ã®ä¸ã® [ãã®é
ç®ã表示ããªã] ã ã¯ãªãã¯ãã¾ãã確èªã®ãã¤ã¢ãã°ããã¯ã¹ã§ã[ã¯ã] ãã¯ãªãã¯ãã¾ãã
é
ç®ããããã¯ã¼ã¯ å°å³ã«é表示
é表示ã®é
ç®ããã [ãªãã·ã§ã³ã®é¸æ] 㧠[é表示ã®é
ç®ã表示] ã㯠ãã¯ã¼ã¯å°å³ã«è¡¨ç¤º ãªãã¯ãã¾ãã
é
ç®ã®è©³ç´°ã表示 ãããã¯ã¼ã¯å°å³ã®é
ç®ãé¸æããã¨ããããã¯ã¼ã¯å°å³ã«è¡¨ç¤ºãã㦠ãããã¹ã¦ã®é
ç®ã«é¢ãã詳細ã表示ãããã¨ãã§ãã¾ãããã®æ
å ± ã«ã¯ãé
ç®åãä¿è·ã®ç¶æ
ãªã©ãé
ç®ã®ç®¡çã«å¿
è¦ã¨ãªãæ
å ±ãå«ã¾ ãã¾ãã 1 2 ãããã¯ã¼ã¯å°å³ã§é
ç®ã®ã¢ã¤ã³ã³ãã¯ãªãã¯ãã¾ãã [詳細] ã«ãé
ç®ã®è©³ç´°ã表示ããã¾ãã
146
McAfee VirusScan Plus
管çããããããã¯ã¼ã¯ã«åå
ã³ã³ãã¥ã¼ã¿ããªã¢ã¼ãã§ç®¡çããåãã¾ãã¯ãããã¯ã¼ã¯ä¸ã®ä»ã®ã³ã³ ãã¥ã¼ã¿ããªã¢ã¼ãã§ç®¡çãã権éãå¾ãåã«ããã®ã³ã³ãã¥ã¼ã¿ããã ãã¯ã¼ã¯ä¸ã®ä¿¡é ¼ããã¡ã³ãã¼ã«è¨å®ããå¿
è¦ãããã¾ãã ãããã¯ã¼ ã¯ã¡ã³ãã¼ã·ããã¯ã管çè
権éã®ããæ¢åã®ãããã¯ã¼ã¯ã¡ã³ãã¼ï¼ã³ ã³ãã¥ã¼ã¿ï¼ã«ãããæ°ããã³ã³ãã¥ã¼ã¿ã«å¯¾ãã¦è¨±å¯ããã¾ãã ä¿¡é ¼ã ãã³ã³ãã¥ã¼ã¿ã®ã¿ããããã¯ã¼ã¯ã«åå ããããã«ããã«ã¯ãã³ã³ ãã¥ã¼ã¿ã許å¯ããã¦ã¼ã¶ã¨ã³ã³ãã¥ã¼ã¿ãåå ãããã¦ã¼ã¶ãäºãã èªè¨¼ããå¿
è¦ãããã¾ãã ã³ã³ãã¥ã¼ã¿ããããã¯ã¼ã¯ã«åå ããéã¯ããã®ã³ã³ãã¥ã¼ã¿ã®ãã« ãã£ã¼ã«ããä¿è·ç¶æ
ããããã¯ã¼ã¯ä¸ã®ä»ã®ã³ã³ãã¥ã¼ã¿ã«å
¬éãã ããè¦æ±ããã¾ãã ä¿è·ã®ç¶æ
ãä»ã®ã³ã³ãã¥ã¼ã¿ã«å
¬éãããã¨ã«å æããå ´åããã®ã³ã³ãã¥ã¼ã¿ã¯ãããã¯ã¼ã¯ã®ç®¡çãããã¡ã³ãã¼ã¨ãª ãã¾ãã ä¿è·ã®ç¶æ
ãä»ã®ã³ã³ãã¥ã¼ã¿ã«å
¬éãããã¨ãæå¦ããå ´åã ãã®ã³ã³ãã¥ã¼ã¿ã¯ãããã¯ã¼ã¯ã®ç®¡çããã¦ããªãã¡ã³ãã¼ã¨ãªãã¾ãã é常ããããã¯ã¼ã¯ä¸ã®ç®¡çããã¦ããªãã¡ã³ãã¼ã¨ã¯ãä»ã®ãããã¯ã¼ ã¯æ©è½ï¼ãã¡ã¤ã«ã®éä¿¡ã¾ãã¯ããªã³ã¿ã®å
±æãªã©ï¼ã«ã¢ã¯ã»ã¹ããã²ã¹ ãã³ã³ãã¥ã¼ã¿ã¨ãªãã¾ãã 注: ä»ã®ãã«ãã£ã¼ ãããã¯ã¼ã¯ ããã°ã©ã ï¼McAfee EasyNetwork ãªã©ï¼ãã¤ã³ã¹ãã¼ã«ããã¦ããå ´åããããã¯ã¼ã¯ã«åå ããã¨ããã®ã³ ã³ãã¥ã¼ã¿ã¯ãããã®ããã°ã©ã ã§ã管çãããã³ã³ãã¥ã¼ã¿ã¨ãã¦èªè ããã¾ãã McAfee Network Manager ã®ã³ã³ãã¥ã¼ã¿ã«å²ãå½ã¦ãã ã権éã¬ãã«ã¯ããã¹ã¦ã®ãã«ãã£ã¼ ãããã¯ã¼ã¯ ããã°ã©ã ã«é©ç¨ã ãã¾ãã ã»ãã®ãã«ãã£ã¼ ãããã¯ã¼ã¯ ããã°ã©ã ã§é©ç¨ãããã²ã¹ ãããã¹ã¦ã管çè
ã®å
容ã®è©³ç´°ã«ã¤ãã¦ã¯åããã°ã©ã ã®ã¦ã¼ã¶ã¬ ã¤ãããã«ããåç
§ãã¦ãã ããã 管çããããããã¯ã¼ã¯ã«åå 管çããããããã¯ã¼ã¯ã¸ã®æå¾
ãåä¿¡ããã¨ãæå¾
ãåãå
¥ãããæ å¦ããããé¸æã§ãã¾ããã¾ãããããã¯ã¼ã¯ä¸ã®ãã®ä»ã®ã³ã³ãã¥ã¼ã¿ ã§ããã®ã³ã³ãã¥ã¼ã¿ã®ã»ãã¥ãªãã£è¨å®ã管çãããã©ããã決å®ã§ã ã¾ãã 1 [管çããããããã¯ã¼ã¯] ãã¤ã¢ãã°ããã¯ã¹ã§ã[ãã®ãããã¯ã¼ã¯ ã®ãã¹ã¦ã®ã³ã³ãã¥ã¼ã¿ã«ã»ãã¥ãªãã£è¨å®ã®ç®¡çã許å¯] ãã§ã㯠ããã¯ã¹ãé¸æããã¦ãããã©ãã確èªãã¾ãã [åå ] ãã¯ãªãã¯ãã¾ãã æå¾
ãåãå
¥ããã¨ã2 æã®ã«ã¼ãã表示ããã¾ãã 表示ãããã«ã¼ãããã使ç¨ã®ã³ã³ãã¥ã¼ã¿ã管çããããããã¯ã¼ ã¯ã«æå¾
ããã³ã³ãã¥ã¼ã¿ã«è¡¨ç¤ºããã¦ããã«ã¼ãã¨åãã§ãããã¨ã 確èªãã¾ãã [OK] ãã¯ãªãã¯ãã¾ãã
2 3
4
第 29 ç«
管çããããããã¯ã¼ã¯ãã»ããã¢ãã
147
注: ã使ç¨ã®ã³ã³ãã¥ã¼ã¿ã管çããããããã¯ã¼ã¯ã«æå¾
ããã³ã³ ãã¥ã¼ã¿ã«è¡¨ç¤ºããã¦ããã«ã¼ãããã»ãã¥ãªãã£ã確èªãããã¤ã¢ãã° ããã¯ã¹ã«è¡¨ç¤ºããã¦ãããã®ã¨ç°ãªãå ´åã管çããããããã¯ã¼ã¯ä¸ ã«ã»ãã¥ãªãã£ä¾µå®³ããã£ããã¨ã示ãã¾ãããããã¯ã¼ã¯ã«åå ããã¨ã³ ã³ãã¥ã¼ã¿ãå±éºã«ãããããå¯è½æ§ãããããã[管çãããããã ã¯ã¼ã¯] ãã¤ã¢ãã°ããã¯ã¹ã§ [ãã£ã³ã»ã«] ãã¯ãªãã¯ãã¦ãã ããã 管çããããããã¯ã¼ã¯ã«ã³ã³ãã¥ã¼ã¿ãæå¾
管çããããããã¯ã¼ã¯ã«ã³ã³ãã¥ã¼ã¿ã追å ãããå ´åãã¾ãã¯ç®¡ç ããã¦ããªãå¥ã®ã³ã³ãã¥ã¼ã¿ãåå¨ããå ´åããã®ã³ã³ãã¥ã¼ã¿ã管 çããããããã¯ã¼ã¯ã«æå¾
ã§ãã¾ãããããã¯ã¼ã¯ä¸ã§ç®¡çè
権éã® ããã³ã³ãã¥ã¼ã¿ã®ã¿ãã»ãã®ã³ã³ãã¥ã¼ã¿ãæå¾
ã§ãã¾ããæå¾
ãé ä¿¡ããã¨ãã«ãåå ããã³ã³ãã¥ã¼ã¿ã«å²ãå½ã¦ã権éã¬ãã«ãæå®ã ããã¨ãã§ãã¾ãã 1 2 3 ãããã¯ã¼ã¯å°å³ã§ç®¡çããã¦ããªãã³ã³ãã¥ã¼ã¿ã®ã¢ã¤ã³ã³ãã¯ãªã ã¯ãã¾ãã [ãªãã·ã§ã³ã®é¸æ] ã®ä¸ã® [ãã®ã³ã³ãã¥ã¼ã¿ã管ç] ãã¯ãªãã¯ã ã¾ãã [管çããããããã¯ã¼ã¯ã«æå¾
ãã] ãã¤ã¢ãã°ããã¯ã¹ã§ã次ã®ã ãããã®æä½ãå®è¡ãã¾ãã  [管çããããããã¯ã¼ã¯ããã°ã©ã ã¸ã®ã²ã¹ãã¢ã¯ã»ã¹ã許å¯] ãã¯ãªãã¯ãã¦ããããã¯ã¼ã¯ã¸ã®ã¢ã¯ã»ã¹ã許å¯ãã¾ã (家åºã§ ã®ä¸æã¦ã¼ã¶ç¨ã«ãã®ãªãã·ã§ã³ã使ç¨ã§ãã¾ã)ã [管çããããããã¯ã¼ã¯ããã°ã©ã ã¸ã®ãã¹ã¦ã®ã¢ã¯ã»ã¹ã許 å¯] ãã¯ãªãã¯ãã¦ããããã¯ã¼ã¯ã¸ã®ã¢ã¯ã»ã¹ã許å¯ãã¾ãã [管çããããããã¯ã¼ã¯ããã°ã©ã ã¸ã®ç®¡çè
ã¢ã¯ã»ã¹ã許å¯] ãã¯ãªãã¯ãã¦ã管çè
権éãããå ´åã«ãããã¯ã¼ã¯ã¸ã®ã¢ã¯ ã»ã¹ã許å¯ãã¾ããã¾ãããã®ã³ã³ãã¥ã¼ã¿ã¯ã管çãããããã ã¯ã¼ã¯ã«åå ãããã¨ããã»ãã®ã³ã³ãã¥ã¼ã¿ã«ã¢ã¯ã»ã¹ãè¨±å¯ ãããã¨ãã§ãã¾ãã
 Â
4
[OK] ãã¯ãªãã¯ãã¾ãã 管çããããããã¯ã¼ã¯ã¸ã®æå¾
ãã³ã³ãã¥ã¼ã¿ã«éä¿¡ããã¾ããé ä¿¡å
ã®ã³ã³ãã¥ã¼ã¿ãæå¾
ãåãå
¥ããã¨ã2 æã®ã«ã¼ãã表示ã ãã¾ãã 表示ãããã«ã¼ããã管çããããããã¯ã¼ã¯ã«æå¾
ããã³ã³ãã¥ã¼ ã¿ã«è¡¨ç¤ºããã¦ããã«ã¼ãã¨åãã§ãããã¨ã確èªãã¾ãã [ã¢ã¯ã»ã¹ã許å¯] ãã¯ãªãã¯ãã¾ãã
5 6
148
McAfee VirusScan Plus
注: 管çããããããã¯ã¼ã¯ã«æå¾
ããã³ã³ãã¥ã¼ã¿ã«è¡¨ç¤ºããã¦ãã ã«ã¼ãããã»ãã¥ãªãã£ã確èªãããã¤ã¢ãã°ããã¯ã¹ã«è¡¨ç¤ºããã¦ãã ãã®ã¨ç°ãªãå ´åã管çããããããã¯ã¼ã¯ä¸ã«ã»ãã¥ãªãã£ä¾µå®³ãã㣠ããã¨ã示ãã¾ãããã®ã³ã³ãã¥ã¼ã¿ããããã¯ã¼ã¯ã«åå ããã¨ã»ãã® ã³ã³ãã¥ã¼ã¿ãå±éºã«ãããããå¯è½æ§ããããããã»ãã¥ãªãã£ãç¢ºèª ãããã¤ã¢ãã°ããã¯ã¹ã® [ã¢ã¯ã»ã¹ãæå¦] ãã¯ãªãã¯ãã¾ãã
ãããã¯ã¼ã¯ä¸ã®ã³ã³ãã¥ã¼ã¿ã®ä¿¡é ¼ãåãæ¶ã 誤ã£ã¦ãããã¯ã¼ã¯ä¸ã®ä»ã®ã³ã³ãã¥ã¼ã¿ãä¿¡é ¼ãã¦ãã¾ã£ãå ´åã¯ãä¿¡ é ¼ãåãæ¶ããã¨ãã§ãã¾ãã  [ãªãã·ã§ã³ã®é¸æï¼½ã®ä¸ã®ï¼»ãããã¯ã¼ã¯ä¸ã®ã³ã³ãã¥ã¼ã¿ã®ä¿¡é ¼ã åãæ¶ãï¼½ãã¯ãªãã¯ãã¾ãã
注: ãããã¯ã¼ã¯ä¸ã«ç®¡çè
権éã®ãã管çãããã³ã³ãã¥ã¼ã¿ãä» ã«ããå ´åã¯ãï¼»ãããã¯ã¼ã¯ä¸ã®ã³ã³ãã¥ã¼ã¿ã®ä¿¡é ¼ãåãæ¶ãï¼½ãªã³ã¯ ã使ç¨ã§ãã¾ããã
149
第 30 ç«
ãããã¯ã¼ã¯ããªã¢ã¼ãã§ç®¡ç
管çããããããã¯ã¼ã¯ãã»ããã¢ãããããã¨ããããã¯ã¼ã¯ãæ§æãã ã³ã³ãã¥ã¼ã¿ããã³ããã¤ã¹ããªã¢ã¼ãã§ç®¡çã§ãã¾ããã³ã³ãã¥ã¼ã¿ã ãã³ããã¤ã¹ã®ç¶æ
ããã³æ¨©éã¬ãã«ã管çããããå¤ãã®ã»ãã¥ãªã㣠ä¸ã®èå¼±æ§ããªã¢ã¼ãã§ä¿®å¾©ã§ãã¾ãã
ãã®ã»ã¯ã·ã§ã³ã®å
容
ç¶æ
ã¨æ¨©éã®ç®¡ç . . . . . . . . . . . . . . . . . . . . . . . . . . . . . . . . . . . . . . . . . . . . . . . . . . . . [. . . ]
MCAFEE VIRUSSCAN PLUS 2009ダウンロード上のご注意
Lastmanualsはユーザー主導型のハードウエア及びソフトウエアのマニュアル(ユーザーガイド・マニュアル・クイックスタート・技術情報など)を共有・保存・検索サービスを提供します。
お探しの書類がなかったり、不完全だったり、言語が違ったり、モデル名や言語が説明と違う場合など、いかなる場合でもLastmanualsはその責を負いません。またLastmanualsは翻訳のサービスもしていません。
規約に同意して「マニュアルをダウンロード」をクリックすればMCAFEE VIRUSSCAN PLUS 2009のマニュアルのダウンロードが開始されます。
