ユーザーズガイド PANASONIC KX-PX30
Lastmanualsはユーザー主導型のハードウエア及びソフトウエアのマニュアル(ユーザーガイド・マニュアル・クイックスタート・技術情報など)を共有・保存・検索サービスを提供します。 製品を購入する前に必ずユーザーガイドを読みましょう!!!
もしこの書類があなたがお探しの取扱説明書・マニュアル・機能説明・回路図の場合は、今すぐダウンロード。Lastmanualsでは手軽に早くPANASONIC KX-PX30のユーザマニュアルを入手できます。 PANASONIC KX-PX30のユーザーガイドがあなたのお役に立てばと思っています。
PANASONIC KX-PX30のユーザーガイドをLastmanualsがお手伝いします。

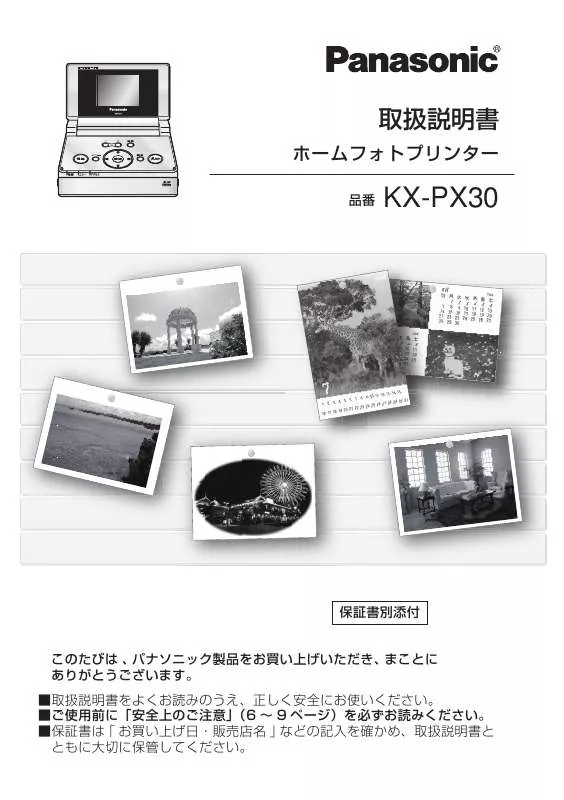
マニュアル抽象的: マニュアル PANASONIC KX-PX30
詳しい操作方法はユーザーガイドに記載されています。
[. . . ] [. . . ] CD-ROM ドライブを開き、CD-ROM 内の [PX30_JAN. exe] を右クリックして [管理者として実行]をクリックする
62
ON にしてく 2「プリンターを接続し電源を ださい。 」の画面が表示されたら、本機と
( 下記)
パソコンを USB ケーブルで接続し、本機 の電源を入れる
● 「プリンターが見つかりませんでした。接続を確
認してください。 」の画面が表示された場合
SB ケーブルが正しく接続されていることと、 U 本機の電源が入っていることを確認したあと、 [再 試行 ] をクリックしてください。
3 [ 完了 ] をクリックする
インストールは完了です
●
パソコンとの接続のしかた 本体側面 USB 端子へ (タイプ B) 他の機器との接続
接続例
パソコン
USB 端子へ (タイプ A) USB ケーブル ( 市販の USB ケーブルをお使いください。 )
次ページに続く
63
続き
パソコンにつないで使う
● プリンタードライバーのアンインストール プ リンタードライバーを削除したい場合はアンインストールを行います。 操作の前に USB ケーブルを抜いておいてください。 他のアプリケーションソフトを起動している場合は、終了してください。
①[ スタート ] → [ すべてのプログラム ( プログラム )] → [Panasonic] → [Panasonic KX-PX30] を選び、[ アンインストール ] をクリックする ②「選択したアプリケーション、およびすべての機能を完全に削除しますか?」の 画面が表示されたら、[ はい ] をクリックする ③ [ はい、今すぐコンピューターを再起動します ] を選択し、 [ 完了 ] をクリックする ・ パソコンの再起動後、アンインストールは完了です。
パソコンからプリントする
お使いのパソコンにインストールされているアプリケーションソフトを使ってプリント します。プリント操作についてはアプリケーションソフトの取扱説明書をご覧ください。
1 アプリケーションソフトからプリントした い画像を開く 2 画像をプリントする
・ アプリケーションソフトで設定したペーパーサ イズと、本機にセットしたペーパーサイズおよ びインクカセットサイズが合っていることを確 認してください。サイズが違う場合は、プリン トできない原因になります。 ・ プリント中はステータスモニターが表示されま す。 ( 65 ページ)
64
ステータスモニターについて
アプリケーションソフトからプリントを実行する と、実行データ (印刷ジョブ)の進行状況を表示す るステータスモニターが表示されます。ただし、 次のような場合は表示されません。 ・ 他のプリンターが設定されているとき ⇒ 本機を印刷するプリンターに設定してくだ さい。 ・ 以前の印刷ジョブが残っているとき ⇒ 不要な印刷ジョブを削除してください。
●
プリントを中止したいときは クリックする。
不要な印刷ジョブを削除するには ・ Windows Vista の場合: [ スタート ] → [ コントロールパネル ] → [ プリンタ ] から本機のアイコンを ダブルクリックし、削除する印刷ジョブを選んで、Delete キーを押す。 ・ Windows XP の場合: [ スタート ] → [ コントロールパネル ] → [ プリンタとその他のハードウェア ] → [ プリンタと FAX] から本機のアイコンをダブルクリックし、削除する印刷ジョブを 選んで、Delete キーを押す。 ・ Windows 2000 の場合: [ スタート ] → [ 設定 ] → [ プリンタ ] から本機のアイコンをダブルクリックし、 削除する印刷ジョブを選んで、Delete キーを押す。
他の機器との接続
お 願 い プリント中にパソコンを終了したり、ログオフしたりしないでください。 正常にプリントできない場合があります。 お 知 ら せ ・ ネットワーク経由でのプリントは動作を保証しておりません。 ・ USB ハブ経由でのプリントは動作を保証しておりません。 次ページに続く
65
続き
パソコンにつないで使う
使用許諾契約
次の製品使用許諾契約を注意深くお読みください。 ソフトウェア エンドユーザライセンス契約書 本契約書は、お客様とパナソニック コミュニケーションズ株式会社(以下、当社といい ます) との契約書です。使用されるソフトウェアプログラム (本ソフトウェアといいます) をインストールする前に、この契約の条件を十分にご確認ください。本ソフトウェアを インストールされますと、お客様はこの契約に同意したことになります。お客様がこの 契約の条件に同意できない場合には、インストールを中止し破棄してください。 1.著作権 当社は、 自己あるいはその許諾者が開発し著作権を有するインストール、 同封あるい はダウンロードされた本ソフトウェア (将来的な更新版のソフトウェアを含む) に関 し、 お客様へのライセンスに必要な権限を有し、 もしくは許諾を受けております。 お客様には、 本ソフトウェアとそれに関連するドキュメントを使用する限定的なライ センスのみが与えられます。 お客様には本契約中で許諾される以外は、 本ソフトウェ アとそれに関連するドキュメントに関するいかなる権利も発生せず、 それらの権利の すべては許諾者あるいは当社に帰属します。 2.使用条件 (1) お客様は、 当社のプリンター (本製品といいます) のためにのみ本ソフトウェアを 使用する非独占的な権利を有します。 (2) お客様は、 次のことを行うことはできません。 (a) バックアップ目的で合理的に必要な場合を除いて、 本ソフトウェアをコピー すること。 (b) 本ソフトウェアを本製品と切り離して使用、 または第三者に譲渡すること。 (c) 本ソフトウェアを改変すること。 (d) 本ソフトウェアをリバースエンジニア、 逆コンパイル、 または逆アセンブル すること。 (e) 米国、 日本その他の国の輸出管理法令・規則等に違反して本ソフトウェアを 輸出すること。 3.契約期間 本ライセンスは、 本契約が終了されるまで有効です。 お客様は、 いつでも本ソフトウェア、 関連するドキュメントならびにこれらの複製物 のすべてを破棄することで、 本契約を終了することができます。 また、 お客様が本契約の条件に違反した場合にも、 本契約は終了します。 この場合、 お客様は本ソフトウェア、 関連するドキュメント並びにこれらの複製物の すべてを破棄していただくものとします。 4.非保証 当社および許諾者は、本ソフトウェアについて、瑕疵責任を含む一切の保証をしな いものとします。 5.責任の制限 本契約に基づく当社および許諾者の責任は、 本製品の購入金額を上限とします。 但し、 故意または重大な過失による場合は、この限りではないものとします。
66
紙詰まりしたときには
エラーメッセージとエラーランプでお知らせします。
1 ペーパーカセットと インクカセットを入れたまま
一度電源を切り、再び電源を 入れる
・ 詰まったペーパーが前面① または背面②より排出されます。 ( 前面①、背面②両方から排出 されることもあります。 )
前面①
2
ペーパーを取り除く
背面②
・ ペーパーを無理に引っぱって 取り除かないでください。
紙詰まりペーパー取り出し口
ペーパーが排出されない場合
1 電源を切り、 ペーパーカセットを抜く
2 紙詰まり取り出しレバーを 押し下げながら、前面①
または背面②のいずれかから ペーパーを取り除く
紙詰まり取り出しレバー
お 願 い エラーメッセージが表示されていないのにプリント中のペーパーが動かなくなった場合、 ペーパーを抜き取らずにしばらくお待ちください。周囲の温度が高いときや連続プリント を行ったときなどに、本体内部の温度上昇をおさえるために、プリント動作を一時的に休 止する場合があります。本体内部の温度が下がると自動的にプリントが再開されます。 お 知 ら せ パソコンからプリントしている場合は、ペーパーを取り除いたあと、続けてプリントさ れることがあります。
67
必要なとき
表示ランプについて
本機の動作を、各種ランプの点灯・点滅の組み合わせやメッセージによって表します。 異常時のメッセージについては( 75 ~ 78 ページ) 状態 電源入 液晶モニター スリープ状態 画像読み込み中 プリント中 ※1 プリント待ち PictBridge 端子に 対応機器を接続 / 取り外し ペーパー・インク 関連エラー 紙詰まり 本機の内部エラー PictBridge 端子に 対応機器以外を接続 異常時 正常時 電源ランプ(緑) 点灯 点滅 点灯 点灯 点灯・点滅 エラーランプ(赤) アクセスランプ (緑)
点灯
点灯・点滅
点灯 点灯 点滅 点灯
点灯 点滅 点滅 点滅
※1 高 温・低温時には、一時的にプリント待ち状態になり、下記のように画面中のアイ コンでお知らせします。 点灯:プリント待ち 点滅:プリント中
68
故障かな?と思ったときには
以下の表に従って対処してください。直らないときは、お買い上げの販売店にお問い合 わせください。 ( 85 ~ 87 ページ) ● インターネットのホームページ「よくあるご質問一覧」で見ることもできます。 http://panasonic. jp/support/printer/
電源について
症 状 電源が入らない 原因と対処 ・ 電源コード、AC アダプターを正しく接続してい ますか? ⇒ 電源コード、AC アダプターを正しく接続して ください。 ・ 電源ボタンを約 1 秒間押してください。電源が切 れ電源ランプが消灯します。 ・ スリープ機能が動作していませんか? ⇒ スリープ機能を解除して、電源ボタンを約 1 秒間押してください。 ページ
21 21
電源が切れない
55
液晶モニターについて
症 状 電源が入っているのに 液晶モニターがときど き消える 液晶モニターの画面上 に黒い点が現れたり、 常時点灯する 液晶モニターにノイズ が出る 原因と対処 「スリープ設定」で設定した時間内に操作しないと ・ 液晶モニターが消灯します。 (電源ランプ : 緑点滅) いずれかのボタンを押すと、復帰します。 ・ 故障ではありません。これらの点はプリントされ ません。 ・ 暗い場所では、液晶モニターの明るさを維持する ためにノイズが出ることがあります。プリントに は影響ありません。 ページ 55
11
ー
必要なとき
次ページに続く
69
続き
故障かな?と思ったときには
原因と対処 ・ インクカセットがカチッというまで押し込めない 場合は、以下の手順でインクカセットの軸を少し 回してください。 インクシート ①矢 印の表示を 上にする ページ ー
プリントについて
症 状 インクカセットが 入らない
②矢 印方向に約 90 度回して、インク シートを少したる ③ 矢印方向に回し、インク ませる シートのたるみを取る ・ 紙詰まりを起こす ・ 給紙しない ・ ペーパーがそっていませんか? ⇒ そったペーパーはそりを戻してご使用ください。 ・ ペーパーカセットに 18 枚 ( ワイドサイズペーパー は 20 枚 ) を超えるペーパーが入っていませんか? ⇒ ペーパーを入れる枚数を減らしてください。 ・ 2 枚以上の連続プリントまたは周囲温度が高いと ころでのプリントは時間がかかることがあります。 ・ 画像選択時、個別に枚数を設定した場合でも 「全画像プリント」 、 「インデックスプリント」を選 ぶと、各1枚がプリントされます。DPOF プリン トの場合は、DPOF 設定された枚数しかプリント されません。 ・ アプリケーションソフトなどで、本機のプリント 範囲以上に拡大していませんか? ⇒ プリント範囲に収まるよう縮小してください。 「ふちの有無」 が 「なし」 に設定されていませんか? ・ ⇒「ふちの有無」で「あり」を選んでください。 ・ 「ふちの有無」 が 「あり」 に設定されていませんか? ⇒「ふちの有無」で「なし」を選んでください。 ー
15 16 10 51
プリント時間が長い プリントした枚数が 違う
プリントした写真が切 れる
ー 26 27 26 27
プリントした写真に余 白ができる
70
症 状 プリント中にプチプチ という音がする
原因と対処 ・ インク・紙の走行による音がすることがあります が異常ではありません。
ページ ー
・ きれいにプリントで ・ 指定以外のペーパーを使っていませんか? きない ⇒ 指定のペーパーに入れ替えてください。 ・ プリントした写真に ・ インクシートがたるんでいませんか? 横すじが入る ⇒ インクシートのたるみを取ってください。 ※1 ・ 温度差により結露 が起こっているときれいに プリントできないことがあります。 ⇒ 電源を入れて約2時間待ってからプリントして ください。 ・ サーマルヘッドが汚れていませんか? ※2 ⇒ サーマルヘッドの掃除 をしてください。 ・ ペーパーの表と裏が逆に入っていませんか? ⇒ プリント面(無地で光沢のある方)を上にして ペーパーを入れてください。
79 18
ー
ー 15 16 17
※ 1 結露 夏に冷蔵庫から出したビンなどに、しばらくすると水滴が付きます。このような状態 を「結露」といいます。ペーパーやローラーが乾燥していないときに結露が起こると プリント面が汚れることがあります。 ※ 2 サーマルヘッドの掃除 写真に横すじが入ってきれいにプリントできな いときは、インクカセット挿入部のサーマル ヘッドを長さ 15cm くらいの綿棒(市販品) で奥まできれいに掃除してください。 ・プリント直後は掃除しないでください。 ・ 電源コードを抜いて、インクカセットを取り 出してからサーマルヘッドの掃除をしてくだ さい。 ・ けがをするおそれがありますので、インクカ セット挿入口に指を入れないでください。 サーマルヘッド 必要なとき 底面
次ページに続く
71
続き
故障かな?と思ったときには
原因と対処 ページ 18 18
症 状
・ プリントできない ・ インクカセットが奥まできちんと入っていますか? インクカセットを確実に奥まで入れてください。 ・ 何もプリントしてい ⇒ ないペーパーが出て ・ インクシートがたるんでいませんか? くる ⇒ インクシートのたるみを取ってください。 ・ ペーパー、ペーパーカセット、インクカセットの 組み合わせは間違っていませんか? ⇒ 正しい組み合わせのペーパー、ペーパーカセッ ト、インクカセットをセットしてください。 周囲温度が高いところで使っ ・ 連続プリントしたり、 ていませんか? ⇒ 本体内部の温度上昇をおさえるためにプリント 動作を一時的に休止する場合があります。 本体内部の温度が下がるまでお待ちください。 ・ インクカセットのインクがなくなっています。 ⇒ インクカセットを交換してください。 ・ ペーパーカセットが奥まできちんと入っていますか? ⇒ ペーパーカセットを確実に奥まで入れて ください。 画像が表示されない ・ SD カードや USB 接続機器が正しく入っていま すか? ⇒ SD カードや USB 接続機器を正しく入れてく ださい。 ・ 本機で使用できないフォーマットの SD カードや USB 接続機器を入れていませんか? 本機で使用できるフォーマットを確認して ⇒ ください。 ・ パソコンで作成したフォルダ名に特殊文字が入って いる場合、 そのフォルダ内の画像は表示できません。 ⇒ フォルダ名を変更してください。
79
10
18 15 16 17
19 20
81
ー ー
液晶モニターやテレビ画 ・ 液晶モニターやテレビ画面のプレビュー画像は目 面のプレビュー画像とプ 安ですので、若干画質に差が出ることがあります。 リントした写真の明る さ・色合いが異なる 画像が表示されるまで 時間がかかる ・ 画像形式や容量によっては、表示に数十秒かかる ものがありますが、故障ではありません。
ー
72
症 状 画像が乱れる
原因と対処 ・ 近くで電子レンジ、ゲーム機、スピーカーなどを 使っていませんか? ⇒ これらの機器からは離してお使いください。 ・ SD カードや USB 接続機器にたくさんの画像が 記録されていませんか? ⇒ 画像枚数により、表示されるまでに時間がかか ることがあります。
ページ
10
初期画面が表示される までの時間が長くなる
ー
・ ボタンを押しても動 ・ 本体内部が熱くなっていませんか? かない ⇒ 本体内部が熱くなっている場合は、ボタン操作 が効かない、プリント途中でも動かないことが ・ メニューボタンを押 してもメニューが表 あります。 示されない 温度が下がるまでお待ちください。 戻るボタンの長押しで プリント中止が できない ・ 画面にメッセージが表示されていると、戻るボタ ンの長押しは効きません。 ⇒ 表示が消えてから再度行ってください
10
25 ー
「ビビッ ・ プリントした写真が ・ プリンタードライバーの「画質設定」で、 明るくなりすぎる ドトーン」を「なし」に設定すると改善される場 合があります。 ・ 暗い部分にノイズが 目立つ ・ パソコンからプリン ・ ステータスモニターの表示を確認してください。 トを開始できない ・ パソコンからのプリ ント中に本体の エラーランプが点 灯・点滅する SD カードや USB 接 続機器にデータの書き 込みができない ・ SD カードまたは USB 接続機器が書き込み禁止 になっていませんか? ⇒ 書き込み禁止を解除してください。詳細につい ては、SD カードや USB 接続機器の取扱説明 書をご覧ください。 ・ 本機やプリンタードライバーで画質を調整 できます。
65 75 76
ー
プリントした写真の色 合いがよくない
30 31 32
必要なとき
次ページに続く
73
続き
故障かな?と思ったときには
原因と対処 ページ 65 ー
症 状
・ パソコンでプリント ・ ステータスモニターの[印刷中止]をクリックし するときに、プリン てください。 トを中止する方法が ・ Windows XP(Windows 2000)の場合 わからない [スタート]→[コントロールパネル]→[プリ ンタとその他のハードウェア]→[プリンタと ・ パソコンを起動した ら、プリントが FAX] (または [スタート] → [ 設定] → [プリンタ ]) 始まった で本機のアイコンをダブルクリックし、 [プリンタ] →[すべてのドキュメントの取り消し]を選んで ください。 ・ Windows Vista の場合 [スタート] → [コントロールパネル] → [プリンタ] で本機のアイコンをダブルクリックし、 [プリンタ] →[すべてのドキュメントの取り消し]を選んで ください。 USB 接続機器を認識 できない パソコンで USB ポー トが見つからないとい う内容が表示される ⇒接 続している USB ケーブルを抜き差ししてくだ さい。認識できることがあります。 ・ プリンターが使用できる USB ポートに設定され ていますか? ⇒ USB ポートは、 [USB001]や[USB002] のように表示されます。ご確認ください。 ポートの確認方法 ・ Windows Vista の場合 [スタート]→[コントロールパネル]→[プ リンタ]で本機のプロパティを開き、 [ポート] タブで USB ポートを選んでください。 ・ Windows XP の場合 [スタート]→[コントロールパネル]→[プ リンタとその他のハードウェア]→[プリン タと FAX]で本機のプロパティを開き、 [ポー ト]タブで USB ポートを選んでください。 ・ Windows 2000 の場合 [スタート]→[設定]→[プリンタ]で本機 のプロパティを開き、 [ポート]タブで USB ポートを選んでください。
ー
ー
ー
74
こんなメッセージが表示されたら
ペーパー(カセット) ・インクカセット関連
●
ラ ンプ表示 電源ランプ 点灯(緑) エラーランプ 点灯(赤) アクセスランプ
●
メ ッセージ 表 示 対処 ページ 18 18 15 16 15 17 18
新しいインクカセットを入れてください ・ 新しいインクカセットと交換し (U02/U03/U04/U87) てください。 インクカセットを正しく入れてください ・ インクカセットを取り付けてく (U10/U12/U13/U14/U88) ださい。 ペーパーを入れてください ※1 ペーパー:xx サイズ (UA0/UA1/UA2/U7A) ・ メッセージに表示されたサイズ のペーパーを入れてください。
ペーパーカセットを正しく入れてください ・ ペーパーカセットを取り付けて (U27/UA3/UA4/UA5/U7B) ください。 インクカセットを入れてください ※1 インクカセット:xx サイズ (U1A/U1B/U1C/U43/U44/U45/ U8A) ・ 正しいサイズのインクカセット を取り付けてください。
P、 W のいずれか(L : L サイズ、 P : ポストカードサイズ、 W : ワイドサイズ) ※ 1 xxは L、
ペーパーサイズまちがい・紙詰まり
●
ラ ンプ表示 電源ランプ 点灯(緑) エラーランプ 点滅(赤) アクセスランプ
●
メ ッセージ 表 示 対処 ・ 詰まったペーパーを取り除いて ください。 ページ 67 必要なとき
ペーパーが内部に残っています ①緑のレバーを矢印の方に押しながら ②ペーパーを取り除き、 ③ ペーパーカセットを入れなおしてくだ さい (U28/U73/U2E)
次ページに続く
75
続き
こんなメッセージが表示されたら
表 示 対処 ・ ペーパーが本体の前面または、 後面(背面)に排出されていま す。 (両側から排出されること もあります。 )ペーパーを取り 除いたあと、ペーパーカセット を一度抜き、再度取り付けてく ださい。 ・ メッセージに表示されたサイズ のペーパーを入れてください。 ページ 67
① プリンター前面と後面のペーパーを 取り除き ② ペーパーカセットを入れなおしてくだ さい (UB9/UBA/UBB/U95/U63)
ペーパーを入れてください ※1 ペーパー:xx サイズ (UB3 ~ UB8/U93/U94)
15 16
※ 1 xxは L、 P、 W のいずれか(L : L サイズ、 P : ポストカードサイズ、 W : ワイドサイズ)
内部エラー
●
ラ ンプ表示 電源ランプ 点滅(緑) エラーランプ 点滅(赤) アクセスランプ
●
メ ッセージ 表 示 対処 ・ 本機内部の異常です。電源を一度切り、 再度入れてください。エラーが解除さ れないときは、お買い上げの販売店に ご相談ください。 ページ ー
エラーが発生しました ①電源コードを抜き差しして ②再度電源を入れてください ※2 (F xx )
※ 2 xxは数字またはアルファベット
その他
● ●
ラ ンプ表示:特に表示はありません。 メ ッセージ 表 示 対処 ・ 作成したカレンダー(フレー ム)データが内部的に壊れてい ます。 ⇒ 他のカレンダー(フレーム) データを選んでください。 ページ
このデータは表示やプリントができません (U4D)
41
76
表 示 ・ この画像は表示やプリントが できません (U3C/UCC) ・ この動画は表示やプリントが できません (U4E) ・ 先頭画像は表示やプリントが できない画像です 次の画像からプリントしますか (U3D/UCD) ・ SD カードは正しく読めません プリントができませんでした (U38) ・ この SD カードは正しく読めません (U39)
対処 ・ プリントしようとしたデータの なかに未対応のフォーマット か、または壊れているものが あります。
ページ 81
・ 使用できない SD カードを 使っています。パソコンなどで フォーマットした SD カードは 使用できない場合があります。 デジタルカメラなどでフォー マットした SD カードを使用し てください。
81
・ USB 接続機器のデータが正しく ・ 使用できない USB 接続機器が 読めません 接続されています。 プリントができませんでした (CD/DVD ドライブなどには (UC8) 対応していません。 ) ・ この USB 接続機器は正しく読めません (UC9) 対応していないデータです (U4A) 受信ができませんでした (U4B) このデータは最大受信サイズを超えて います (U4C) ・ 送信しようとしたのは本機で対 応していないデータです ・ 通信エラーが発生しています ・ 送信しようとしたデータは本機 の容量を超えています。
81
ー ー ー
必要なとき
次ページに続く
77
続き
こんなメッセージが表示されたら
表 示 対処 ・ 通常のプリントの場合、一度に プリントできる枚数は最大 99 枚です。現在行っているプリン ト終了後に、再度実行してくだ さい。 ・ カレンダープリント、フレーム プリントの場合、一度にプリン トできる枚数は最大 10 枚で す。現在行っているプリント終 了後に、 再度実行してください。 ページ ー
一度にプリントできる枚数を超えました 現在のプリント終了後、再度プリントし てください
35 39
お手入れ
● 給紙ローラーや紙押し上げレバーの汚れについて 給 紙ローラー、紙押し上げレバーが汚れると、きれいにプリントできなかったり給紙 できなかったりすることがあります。 給紙ローラー
チェンジガイド
チェンジガイド 紙押し上げレバー
水 を含ませよくしぼった布や綿棒でふいてください。 給紙ローラーはチェンジガイドを指で下げてふいてください。 ふき掃除について や わらかい乾いた布でほこりをふいてください。汚れがひどいときは、薄めた台所用 洗剤(中性)をふくませ、よくしぼってふき、乾いた布で仕上げてください。化学ぞ うきんをご使用の際は、その注意書に従ってください。 殺虫剤、ベンジン、シンナーなどの揮発性のものを本機にかけないでください。
● ● 通風孔について 通 風孔からほこりが入るとインクシートに付き、きれいにプリントできません。 また、過度にほこりがたまると通風が妨げられて、安全なご使用に支障をきたすこと があります。 ( 「安全上のご注意」 9 ページ) インクカセットを取り出したあと、ほこりを掃除機で吸い出してください。
78
ペーパーとインクカセット<別売品>
ペーパーとインクカセットは、必ず下記のプリントセットをご使用ください。 ・ ペーパーのみ、またはインクカセットのみの別売品はありません。
官製はがきやインクジェット方式のペーパーは使えません。
( 紙詰まりや故障の原因)
・ 同じ箱内のペーパーとインクカセットをセットでご使用ください。 同じ箱内のインクカセット1個で、プリントセットに入っているペーパーの枚数だけ プリントできます。新しいプリントセットを使うときは、インクカセットも必ず交換 してください。 ・ ポストカードサイズペーパーとワイドサイズペーパーにプリントする場合は、 下記のペーパーカセット(別売品)が必要です。 別売品は販売店でお買い求めいただけます。 松下グループのショッピングサイト「パナセンス」でもお買い求めいただけます。 http://www. sense. panasonic. co. jp/ ・価格は、販売店にお問い合わせください。 品名 プリントセット (オーバーコートタイプ) ペーパーカセット 品 番 KX-PVMS36L KX-PVMS108L ペーパーサイズ (mm) 89 × 127 89 × 127
※1
備 考 ・ インクカセット 36 枚分× 1 個 ・ L サイズペーパー 36 枚 (18 枚×2 袋) ・ インクカセット 36 枚分× 3 個 ・ L サイズペーパー 108 枚 (18 枚×6 袋) ・ インクカセット 36 枚分×1 個 ・ ポストカードサイズペーパー 36 枚(18 枚×2 袋) ・ インクカセット 20 枚分× 1 個 ・ ワイドサイズペーパー 20 枚
※1
KX-PVMS36K KX-PVMS20W
101 × 152 101 × 180
※1
※1
KX-PVPC1
-
ポストカードサイズ・ワイドサイズ共用
必要なとき
※1 1 枚あたり(カット後)のペーパーサイズです。
79
仕様
電 源 AC 100 V ± 10% 50/60 Hz ( AC アダプターは AC 100 V ~ 240 V ± 10% 50/60 Hz) プリント時:約 70 W 電源 ON 時:約 5 W 電源 OFF 時:1W 以下 熱昇華転写記録方式 L サイズ: ポストカードサイズ: ワイドサイズ: 約 48 秒 /1 枚 約 52 秒 /1 枚 約 60 秒 /1 枚 消 費 電 力
記 録 方 式 記 録 時 間
※ 1
インクシート
カセット方式(専用) L サイズ、ポストカードサイズ、ワイドサイズ (イエロー、マゼンタ、シアン、オーバーコート) L サイズ : ポストカードサイズ: ワイドサイズ: 89 mm × 148 mm (カット後 89 mm × 127 mm) 1 01 mm × 180 mm (カット後 101 mm × 152 mm) 101 mm × 208 mm (カット後 101 mm × 180 mm)
記
録
紙
給 紙 方 式 画 像 品 質 記録ドット密度 表 示 画 像 数
自動給紙 (L サイズ、ポストカードサイズ:18 枚収納、 ワイドサイズ:20 枚収納 ) 各色 256 階調処理 300 dpi × 300 dpi 静止画最大 20, 000 枚 動画最大 AVCHD 2, 000 枚 MotionJPEG 2, 000 枚 約 2, 500 万(6144 × 4096)画素 サーマルヘッド PictBridge:PictBridge 端子(左側面:1) パソコン:USB 端子 タイプ B(左側面:1) 映像: RCA ピンジャック(後面:1) IrDA 、IrSimple™(高速赤外線通信)
®
対 応 画 素 数 記 録 ヘ ッ ド 入 力 端 子 出 力 端 子 赤 外 線 通 信
※1 イ エローをプリント開始後、オーバーコートをプリントし終わるまでの時間です。 記録時間は目安です。温度などにより異なります。
80
対 応 SD カ ー ド / USB 接続機器
SD メモリーカード、SDHC メモリーカード、miniSD カード(ア ダプター使用) 、 microSD カード(アダプター使用) 、 マルチメディ アカード、USB フラッシュメモリ JPEG ベースライン方式 静止画像形式: ・ (SD-Picture、DCF [Design rule for Camera File system]、Exif、JFIF) ・ TIFF(非圧縮) (Baseline TIFF Rev. 6. 0 RGB Full Color Images 準拠) デジタルカメラなど PictBridge 対応機器から は、TIFF 形式の画像をプリントすることはで きません。 動画データ形式:・ MotionJPEG avi 形式、mov 形式 ただし、すべてを保証するものではありません。 ・ Panasonic 製デジタルビデオカメラ HDC-SD1/SD3/SD5/SD7 で保存された SD カードのデータ(AVCHD 形式) 3. 6 型 IPS-TFT 液晶(約 23 万画素) (約1600 万色表示) 保存:- 20 ℃~ 55 ℃ 保存:0 %~ 90 % 動作:5 ℃~ 35 ℃ 動作:35 %~ 80 %
液晶モニター 許 容 温 度 許 容 湿 度 外 形 寸 法 質 量
幅 約 175 mm ×高さ 約 62. 5 mm ×奥行 約 131 mm ( 突起部含まず ) 約 1030 g(本体のみ) 約 1220 g (L サイズ インクカセット、L サイズ ペーパーカセット含む)
・ 本機は電子情報技術産業協会(JEITA)にて制定された統一規格 DCF(Design rule for Camera File system)と画像記録形式 Exif2. 21(Exif Print) に対応しています。
81
必要なとき
その他のお知らせ
■ 適合規格について Exif Print について 本機は電子情報技術産業協会(JEITA)にて制定され ・ た画像記録形式 Exif2. 21(Exif Print) に対応して います。 (画像に付加されたデジタルカメラの撮影情報 により、きれいなプリントアウトが実現できます。 ) PictBridge について ・ 本機は有限責任中間法人カメラ映像機器工業会 (CIPA)にて策定された規格 PictBridge(CIPA DC-001-2003) に対応しています。 (PictBridge は、 メーカーを問わず、デジタルカメラからプリンターへ ダイレクトプリントするための標準規格です。デジタ ルビデオカメラもこの規格に準じたものがあります。 ) エネルギースタープログラムについて ・ 当社は国際エネルギースタープログラムの参加事業者 として、本機が国際エネルギースタープログラムの基 準に適合していると判断します。
■ 著作権について ・ ご自身で製作した作品や撮影した映像以外からプリントしたものは、個人として楽 しむなどのほかは、著作権法上、権利者に無断で使用できません。 ■ 瞬時電圧低下について 本装置は、 落雷等による電源の瞬時電圧低下に対し、 不都合が生じることがあります。 ・ 電源の瞬時電圧低下対策としては、交流無停電電源装置等を使用されることをお勧 めします。 (社団法人 電子情報技術産業協会 (社団法人日本電子工業振興協会) のパー ソナルコンピューターの瞬時電圧低下対策ガイドラインに基づく表示) ■ 電源高調波について この装置は高周波抑制対策ガイドラインに適合しています。 ・ (社)電子情報技術産業協会情報処理機器 高調波電流抑制対策実行計画書に基づく定格入力電力:70 W 電などの外部要因により生じたデータの損失ならびに、その他の直接、間接の損害 停 につきましては、当社は責任を負えない場合もございますので、あらかじめご了承く ださい。
82
■ 商標について ・ Microsoft、Windows、Windows Vista は米国 Microsoft Corporation の米国 およびその他の国における登録商標または商標です。 ・ Microsoft Corporation のガイドラインに従って画面写真を使用しています。 ・ Macintosh は米国 Apple Inc. の米国およびその他の国における商標または登録 商標です。 ・SD ロゴは商標です。 ・SDHC ロゴは商標です。 ・microSD ロゴは商標です。 ・ IrDA、IrSimple は Infrared Data Association の商標もしくは登録商標です。 ・ 本書に記載の会社名、ロゴ、製品名、ソフトウェア名は、各会社の商標または登録 商標です。 ・ Microsoft® Windows® 2000 Professional operating system を Windows 2000 と表記しています。 ・ Microsoft® Windows® XP Home Edition operating system または Microsoft® Windows® XP Professional operating system を Windows XP と表記しています。 ・ Microsoft® Windows® XP Professional x64 Edition operating system を Windows XP Professional x64 Edition と表記しています。 ・ Microsoft® Windows Vista® operating system を Windows Vista と 表記しています。
83
必要なとき
さくいん
あ
赤目補正………………………………… 33 アクセスランプ…………………… 14, 68 一画像表示……………………………… 23 一覧表示………………………………… 23 移動……………………………………… 29 インクカセット…………………… 18, 79 インクカセット取り出しレバー 14, 18 インデックスプリント………………… 51 映像コード……………………………… 60 映像出力端子(VIDEO OUT)… … 14, 60 液晶モニター…………………………… 14 エラーランプ……………………… 14, 68
た
チェンジガイド………………………… 78 通風孔…………………………………… 14 デモ表示設定…………………………… 55 電源コード………………………… 13, 21 電源ランプ………………………… 14, 68
は
日付で検索……………………………… 52 プリンタードライバー………………… 62 プリントセット………………………… 79 フレームプリント……………………… 39 ペーパーカセット……………………… 79 保護シート………………………… 15, 16
か
回転……………………………………… 29 画質……………………………………… 30 画像のコピー…………………………… 56 紙押し上げレバー………………… 14, 78 紙詰まり………………………………… 67 紙詰まり取り出しレバー………… 14, 67 カレンダープリント…………………… 35 給紙ローラー…………………………… 78
ま
マルチメディアカード………………… 19 ミラー反転……………………………… 29 ムービーシーンプリント……………… 43
英 字
DCF… ……………………………… 55, 81 DPOF プリント… ……………………… 51 Exif… ………………………………… 81, 82 LUMIX 日付プリント…………………… 27 microSD カード………………………… 19 miniSD カード… ………………………… 19 PictBridge… ……………………… 59, 82 SDHC メモリーカード… ……………… 19 SD メディアストレージ………………… 20 SD メモリーカード……………………… 19
さ
サーマルヘッド………………………… 撮影日付プリント……………………… ズーム…………………………………… スライドショー………………………… スリープ設定…………………………… 赤外線プリント………………………… 全画像プリント………………………… 71 27 29 53 55 45 51
84
保証とアフターサービス
修理・お取り扱い・お手入れ
などのご相談は…
よくお読みください
■ 保証書(別添付)
まず、 お買い上げの販売店へ
お申し付けください 転居や贈答品などでお困りの場合は…
理は、サービス会社・販売会社の 修 「修理ご相談窓口」へ! ● 使いかた・お買い物などのお問い合わ せは、 「お客様ご相談センター」へ!
●
お買い上げ日・販売店名などの記入を 必ず確かめ、お買い上げの販売店から お受け取りください。よくお読みのあ と、保管してください。 保証期間 : お買い上げ日から本体1年間 ( 「本体」 にはソフトウェアの内容は含みません。 )
■ 補修用性能部品の保有期間
当社は、このホームフォトプリンター の補修用性能部品を、製造打ち切り後 8年保有しています。 注 )補修用性能部品とは、その製品の 機能を維持するために必要な部品 です。
■ 修理を依頼されるとき
69 ~ 74 ページの「故障かな ?と思ったときには」の表に従ってご確認のあと、 直らないときは、まず電源プラグを抜いて、お買い上げの販売店へご連絡ください。 ご連絡いただきたい内容 製 品 名 ホームフォトプリンター KX-PX30 品 番 お買い上げ日 年 月 日 故障の状況 できるだけ具体的に
● 保証期間中は
保証書の規定に従って、お買い上げの販売店が修理をさせていただきますので、 恐れ入りますが、製品に保証書を添えてご持参ください。
● 保証期間を過ぎているときは
修理すれば使用できる製品については、ご要望により修理させていただきます。 下記修理料金の仕組みをご参照のうえ、ご相談ください。
● 修理料金の仕組み
修理料金は、技術料・部品代・出張料などで構成されています。
、 診断・故障個所の修理および部品交換・調整・修理完了時の点検など 技術料 は の作業にかかる費用です。
必要なとき
部品代 は、修理に使用した部品および補助材料代です。 出張料 は、製品のある場所へ技術者を派遣する場合の費用です。
次ページに続く
85
保証とアフターサービス
よくお読みください
ご相談窓口における個人情報のお取り扱い
松下電器産業株式会社およびその関係会社は、お客様の個人情報やご相談内容を、ご 相談への対応や修理、その確認などのために利用し、その記録を残すことがあります。 また、折り返し電話させていただくときのため、ナンバー・ディスプレイを採用して います。なお、個人情報を適切に管理し、修理業務などを委託する場合や正当な理由 がある場合を除き、第三者に提供しません。お問い合わせは、ご相談された窓口にご 連絡ください。 「よくあるご質問」などはホームページをご活用ください。 http://panasonic. jp/support/printer/faq
86
87
必要なとき
■本機は日本国内用です。国外での使用に対するサービスはいたしかねます。 This product is designed for use in Japan. Panasonic cannot provide service for this product if used outside Japan.
ホームフォトプリンター KX-PX30 取扱説明書
愛情点検 長年ご使用のホームフォトプリンターの点検を!
・ 電源コードやプラグが異常 に熱い 煙が出たり、 異常なにおいや ・ こんな症状は 音がする 水や異物が入った ありませんか ・ 映像が乱れたり、きれいに ・ 映らない ・ その他の異常や故障がある このような症状のと きは、 使用を中止し、 故障や事故の防止の た め、電 源 を 切 り、 コンセントから電源 プラグを抜いて、必 ず販売店に点検をご 相談ください。
便利メモ(おぼえのため、記入されると便利です)
お買い上げ日 販売店名 お 客 様 ご 相 談 窓 口
年 月 日
品番
KX-PX30
電話( ) - 電話( ) -
パナソニック コミュニケーションズ株式会社 ホームネットワークカンパニー
〒 812-8531 福岡市博多区美野島 4 丁目 1 番 62 号
© 2008 Panasonic Communications Co. , Ltd. [. . . ] [. . . ]
PANASONIC KX-PX30ダウンロード上のご注意
Lastmanualsはユーザー主導型のハードウエア及びソフトウエアのマニュアル(ユーザーガイド・マニュアル・クイックスタート・技術情報など)を共有・保存・検索サービスを提供します。
お探しの書類がなかったり、不完全だったり、言語が違ったり、モデル名や言語が説明と違う場合など、いかなる場合でもLastmanualsはその責を負いません。またLastmanualsは翻訳のサービスもしていません。
規約に同意して「マニュアルをダウンロード」をクリックすればPANASONIC KX-PX30のマニュアルのダウンロードが開始されます。
