ユーザーズガイド PANASONIC SRJHF18TOURIST
Lastmanualsはユーザー主導型のハードウエア及びソフトウエアのマニュアル(ユーザーガイド・マニュアル・クイックスタート・技術情報など)を共有・保存・検索サービスを提供します。 製品を購入する前に必ずユーザーガイドを読みましょう!!!
もしこの書類があなたがお探しの取扱説明書・マニュアル・機能説明・回路図の場合は、今すぐダウンロード。Lastmanualsでは手軽に早くPANASONIC SRJHF18TOURISTのユーザマニュアルを入手できます。 PANASONIC SRJHF18TOURISTのユーザーガイドがあなたのお役に立てばと思っています。
PANASONIC SRJHF18TOURISTのユーザーガイドをLastmanualsがお手伝いします。

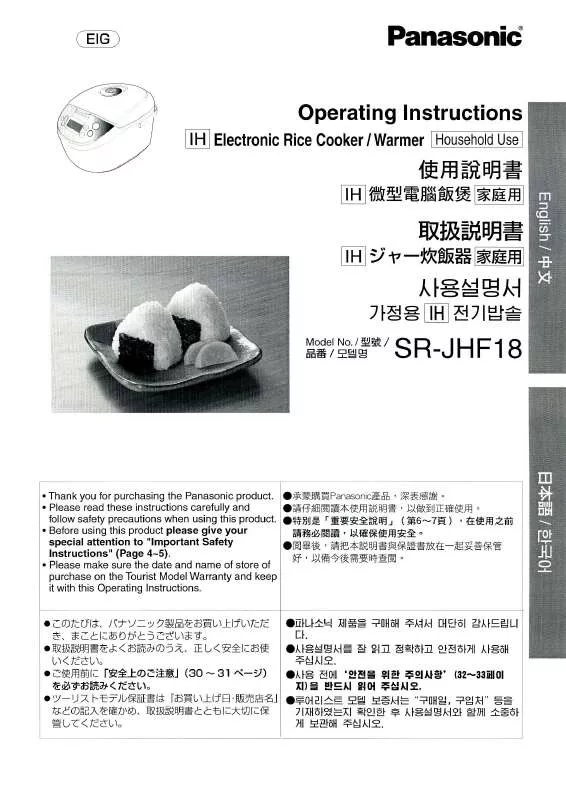
マニュアル抽象的: マニュアル PANASONIC SRJHF18TOURIST
詳しい操作方法はユーザーガイドに記載されています。
[. . . ] [. . . ] かんたん操作ガイド 応用操作編
表の認識について
平素は格別のご高配を賜り、厚く御礼申し上げます。 本手順書は、表中の文字を文字認識する時の手順を記載しております。 ご不明な点やご質問などがございましたら、お気軽にお問い合わせ いただきますようお願い申し上げます。
基本的な操作方法は「読取革命」 取扱説明書をご参照ください。
「読取革命」の操作に関するサポートは下記の窓口にて承っております。
名称 TEL FAX ホームページ FAQ 受付時間 P3カスタマーサポートセンター 0570-550-633 03-3595-7653 http://panasonic. jp/support/p3/ http://panasonic. co. jp/snc/pstc/products/yomikaku/faq. html 月曜日~金曜日 (土日・祝日を除きます) 10:00~12:00 12:45~17:00
解説
表認識とは
表認識とは、表中の文字を認識するための認識方法です。 表枠内の文字を文字認識します。
操作の流れ 操作1
画像の読み込み ~確認
操作2
領域枠の設定
操作4
Wordへ転送
操作3
表編集モード 操作2が上手く出来なかった場合
操作1
画像の読み込み~確認
文字認識する画像を「読取革命」へ読み込みます。
操作1の操作方法は「読取革命」 簡単操作ガイドをご参照ください。 http://panasonic. co. jp/snc/pstc/products/yomikaku/guide. html 画像読み込み・読み込んだ画像の確認ポイント
スキャナーで読み込む時の解像度は400dpiに設定します。 薄い原稿は濃度調整やコントラストを使用し、濃く読み取ります。 読み込んだ画像は、正しい向きに修正してから認識を行います。 ・メニューバー[画像]‐[回転] 傾いている画像は、傾き補正を使用して修正します。 ・メニューバー[画像]‐[傾き補正] 画像にノイズや汚れがある場合は、ノイズ除去や消しゴムモードを使用して修正します。 ・メニューバー[画像]‐[ノイズ除去](白黒2値の画像のみ使用可能) ・メニューバー[編集]‐[消しゴムモード]
次の操作2より、表認識をするための操作手順を案内します。
2
操作2
領域枠の設定
表として文字認識するために、領域枠(文字認識する範囲)の設定をします。 ここでは手動で領域枠を作成・設定する方法を案内します。
1:文字認識する表を範囲指定します
範囲指定した箇所が黒い破線で囲まれます。
①クリック
こちらの
②クリックしたまま移動
この表は 仮の表です
③離す
2:範囲指定した枠内をダブルクリックします
属性変更画面(下図)が表示されます。
3:属性変更画面で表として設定します
①表にチェック
②クリック
4:範囲指定した箇所が紺色の罫線で囲まれます
表内の罫線にも紺色の罫線が作成されている 表内の罫線に紺色の罫線が作成されていない
操作4 操作3
へ進みます へ進みます
3
操作3
表編集モードで編集
表として設定した領域枠内の罫線が、画像の表(罫線)と同じように設定できていない 場合は手動で領域枠の罫線追加・削除をします。
画像内の表
こちらの この表は 仮の表です
領域枠(紺色の枠)
こちらの この表は 仮の表です
罫線が 作成されてない
罫線がずれて 作成されている
左図のような表に対して、右図のように領域枠(紺色の枠)が設定されてない箇所があったり、 画像の罫線と違う箇所に設定されると、正しく文字認識できません。
1:表認識モードに変更します
表の領域枠を編集するモードに切り替えます。(表として設定した領域枠が作成されている必要があります。)
1.メニューバーの[編集]をクリックします。 2.[表編集モード]をクリックします。 画面上に下図の[表編集]ダイアログが表示されます。
2:領域枠を編集します 罫線の追加
1.[表編集]ダイアログの をクリックします。 マウスカーソルが鉛筆に変わります。 2.罫線を追加したい場所に、鉛筆で線を描くようにマウスを動かします。
罫線の削除
1.[表編集]ダイアログの をクリックします。 マウスカーソルがハサミに変わります。 2.削除したい罫線を、ハサミでなぞるようにマウスを動かします。
4
罫線削除のポイント
○ハサミの左側の刃を削除したい罫線にあわせてなぞります。 ○削除したい罫線の途中に接している罫線がある場合は、削除できません。 削除できない場合は、接している罫線を先に削除します。
この罫線を削除したい場合は、 先にこちらを削除します。
3:領域設定モードに戻ります
領域枠の修正が終わったら、表編集モードを終了します。
1.メニューバーの[編集]をクリックします。 2.[領域設定モード]をクリックします。
操作4
Wordへ転送
文字認識を実行し、結果をWordに転送します。
操作4の操作方法は「読取革命」 簡単操作ガイドをご参照ください。 http://panasonic. co. jp/snc/pstc/products/yomikaku/guide. html 補足
転送後のポイント
Wordに転送後、修正する際のポイントを記載します。 Wordに転送すると、罫線の色が入っていない場合があります。 その場合は、Wordの罫線作成機能を使用し、手動で修正をします。 表の一つのセルに複数行の文字がある場合、Wordに転送・Word形式で保存すると 改行が無くなり文章がつながった状態になります。 こちらは仕様となりますので、手動で改行を入れて修正をします。 Wordに転送すると、表の下部が見えない場合があります。 その場合は、表が入っているテキストボックスを広げていただくか、フォントサイズを 小さく設定していただき、余分な改行を削除する等の修正をします。
5 [. . . ] [. . . ]
PANASONIC SRJHF18TOURISTダウンロード上のご注意
Lastmanualsはユーザー主導型のハードウエア及びソフトウエアのマニュアル(ユーザーガイド・マニュアル・クイックスタート・技術情報など)を共有・保存・検索サービスを提供します。
お探しの書類がなかったり、不完全だったり、言語が違ったり、モデル名や言語が説明と違う場合など、いかなる場合でもLastmanualsはその責を負いません。またLastmanualsは翻訳のサービスもしていません。
規約に同意して「マニュアルをダウンロード」をクリックすればPANASONIC SRJHF18TOURISTのマニュアルのダウンロードが開始されます。
