ユーザーズガイド PARROT PHOTO VIEWER
Lastmanualsはユーザー主導型のハードウエア及びソフトウエアのマニュアル(ユーザーガイド・マニュアル・クイックスタート・技術情報など)を共有・保存・検索サービスを提供します。 製品を購入する前に必ずユーザーガイドを読みましょう!!!
もしこの書類があなたがお探しの取扱説明書・マニュアル・機能説明・回路図の場合は、今すぐダウンロード。Lastmanualsでは手軽に早くPARROT PHOTO VIEWERのユーザマニュアルを入手できます。 PARROT PHOTO VIEWERのユーザーガイドがあなたのお役に立てばと思っています。
PARROT PHOTO VIEWERのユーザーガイドをLastmanualsがお手伝いします。

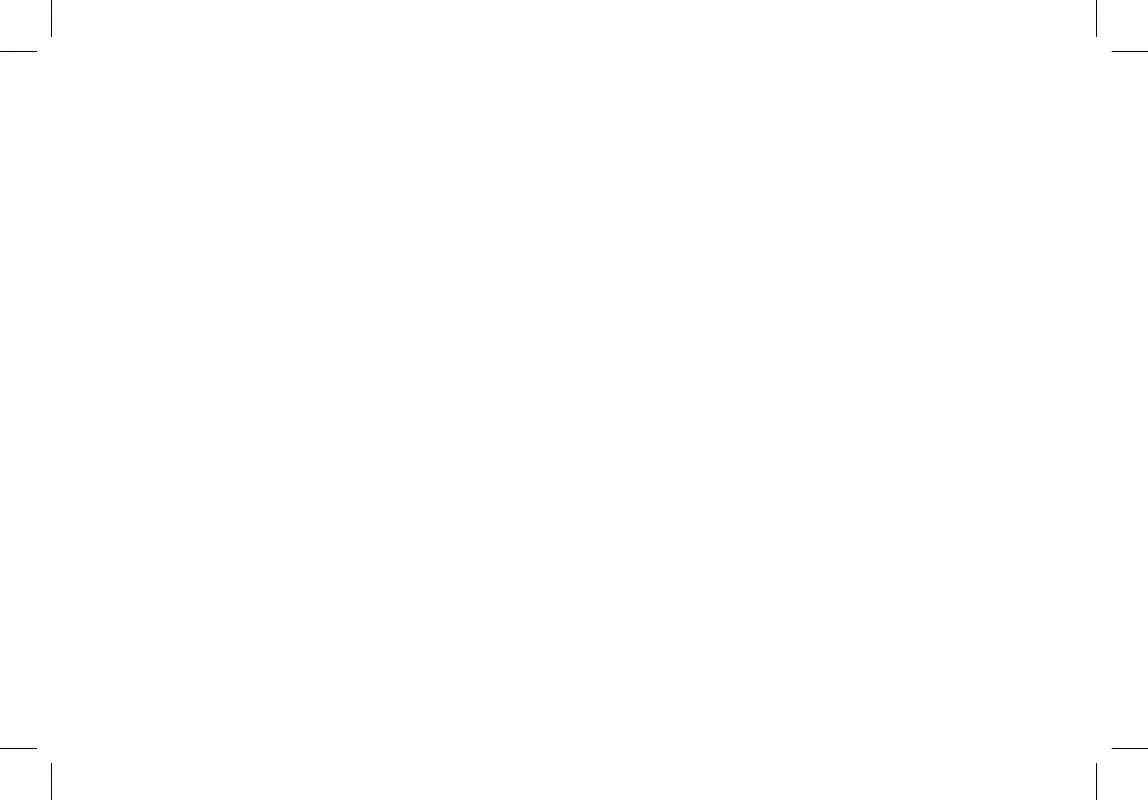
この製品に関連したマニュアルもダウンロードできます。
 PARROT PHOTO VIEWER (4095 ko)
PARROT PHOTO VIEWER (4095 ko)
マニュアル抽象的: マニュアル PARROT PHOTO VIEWER
詳しい操作方法はユーザーガイドに記載されています。
[. . . ] 専用充電器以外では絶対に充電しないこと。 2. 火中投入、加熱、高温での充電・使用・放置をしないこと。 3. 変形や、ショートさせたり分解・改造をしないこと。
カメラや付属品は乳幼児の手の届かない場所に 警告
• カメラや付属品を、乳幼児の手の届く場所には置かないでください。 1. 製品の落下や不意の動作により、傷害を受ける恐れがあります。 2. [. . . ] 154 DPOF を設定する . . . . . . . . . . . . . . . . . . . . . . . . . . . . . . . . . . . . . . 170
印刷について このカメラで撮影した画像を印刷するには、次の方法があります。
1 プリントサービス店を利用する 2 SD メモリーカードスロットのあるプリンターを利用して、SD メ モリーカードから直接印刷する 3 お手持ちのパソコンのソフトウェアを利用して印刷する
編集する
画像のサイズを変更する(リサイズ)
選択した画像の記録サイズを変更して、元の画像よりもファイルサイ ズを小さくすることができます。SD メモリーカードまたは内蔵メモ リーがいっぱいになって撮影できなくなったとき、画像をリサイズし て上書きすれば、空き容量が増え、続けて撮影ができます。
• L(1920×1080)で撮影された画像やパノラマ撮影された画像、 動画はリサイズできません。 • 元の画像よりも大きいサイズは選択できません。
1
5 画 像 の 編 集 と 印 刷
Q モードで十字キー(45)を押し、リサイズする画像を 選ぶ 十字キー(3)を押す
再生モードパレットが表示されます。
2 3
十字キー(2345)で n(リサイ ズ)を選ぶ
ࠨ ࠗ࠭
1/2
ᓇߒߚ↹ߩ⸥㍳ ࠨ ࠗ࠭ߣ ↹⾰ࠍᄌᦝߒߡࠨ ࡞ࠗࠔࡈޔ ࠗ࠭ࠍዊߐߊߒ߹ߔ OK ቯ MENU ขᶖ
4 5
4 ボタンを押す
記録サイズを選択する画面が表示されます。
十字キー(45)で記録サイズを選 択する
ܱͼΒ
MENU ৾ક
7M
OK
ࠨ
154
6 7
4 ボタンを押す
上書きを確認する画面が表示されます。 画像がプロテクトされている場合は、このときに新規保存され、次の 確認画面は表示されません。
十字キー(23)で上書き保存/新 規保存を選ぶ
ષ̧̱̳̥͘ȉ ષ̧༗ం ૧ܰ༗ం ΅λϋΓσ
OK
ࠨ
8
4 ボタンを押す
リサイズされた画像が保存されます。
画像をトリミングする
画像周囲の不要な部分をカットして、別の画像として保存します。
5
1 2 3
画 像 の L(1920×1080)で撮影された画像やパノラマ撮影された画像、動 編 画はトリミングできません。 集 と 印 Q モードで十字キー(45)を押し、トリミングする画像 刷
を選ぶ
十字キー(3)を押す
再生モードパレットが表示されます。
十字キー(2345)で o(トリミ ング)を選ぶ
࠻ࡒࡦࠣ
1/2
↹ߩਇⷐߥㇱಽࠍ㒰ߒߡ ᅢߺߩᄢ߈ߐߦᄌᦝߒ߹ߔޕ ᣂⷙሽߐࠇ߹ߔ OK ቯ MENU ขᶖ
155
4 5
4 ボタンを押す
トリミングを行う画面が表示されます。 画面にはトリミングできる最大の範囲が緑の枠で表示されます。 この 範囲を越えてトリミングはできません。
トリミング範囲を決める
以下の操作で緑の枠を動かして、画面のど の部分をトリミングするか決めます。
ズームボタン 十字キー (2345) グリーンボタン トリミングサイズの変更 トリミング位置の移動 トリミング範囲の回転 • 回転できるサイズのとき だけボタンが表示されま す。
MENU
OK
৾ક
ࠨ
5
6
4 ボタンを押す
トリミングされた画像が新しいファイル名で保存されます。
画 トリミング後の記録サイズは、 トリミングサイズに応じて自動的に設 像 定されます。 の 編 集 と デジタルフィルターを使う 印 刷 選択した画像の色調を変えたり、特殊な加工を施します。
白黒 セピア トイカメラ レトロ カラー 色抽出 色強調 ソフト 明るさフィルター 白黒写真のような画像に加工します。 セピア写真のような画像に加工します。 トイカメラで撮影したような画像に加工します。 古い写真のような画像に加工します。 選択したカラーフィルターをかけた画像にします。赤/桃/ 紫/青/緑/黄の 6 種類のフィルターがあります。 特定の色だけを抽出し、他の部分を白黒に加工します。赤/ 緑/青の 3 種類のフィルターがあります。 青空/新緑/花見/紅葉の色彩を強調します。 全体をぼかしたようなやわらかい画像に加工します。 明るさを調整します。
156
パノラマ撮影された画像や動画、 他のカメラで撮影した画像はデジタル フィルターで加工できません。
1 2 3
Q モードで十字キー(45)を押し、編集する画像を選ぶ 十字キー(3)を押す
再生モードパレットが表示されます。
十字キー(2345)で P(デジタ ルフィルター)を選ぶ
ΟΐΗσέͻσΗȜ
1/2
ज़ْ̹̱ג௨ ͅ ρȜέͻσ ΗȜ ͞ ΕέΠέͻσΗȜ ̥ͬ ̫ ̀ ॽ ષ ̬͘ ̳ OK ࠨ MENU ৾ક
4
4 ボタンを押す
フィルターを選択する画面が表示されます。 1 白黒 2 セピア 3 トイカメラ 4 レトロ 5 カラー 6 色抽出 7 色強調 8 ソフト 9 明るさフィルター
ฒࣱ 1
5 画 像 の 編 集 と 印 刷
3 5 7 9
MENU ৾ક
2 4 6 8
OK
ࠨ
選択するフィルターによって、以下に進んでください。
157
白黒/セピア/ソフトの場合
5 6 7
十字キー(23)でフィルターを選ぶ
フィルターに応じた加工結果がプレビュー表示されます。
OK ボタンを押す
上書きを確認する画面が表示されます。 画像がプロテクトされている場合は、このときに新規保存され、次の 確認画面は表示されません。
十字キー(23)で上書き保存/新 規保存を選ぶ
ષ̧̱̳̥͘ȉ ષ̧༗ం ૧ܰ༗ం ΅λϋΓσ
OK
ࠨ
5 画 像 の 編 集 と 印 刷
8
OK ボタンを押す
フィルターで加工された画像が保存されます。
レトロ/カラー/色抽出/色強調の場合
5 6
十字キー(23)でフィルターを選ぶ
フィルターに応じた加工結果がプレビュー表示されます。
十字キー(45)で色を選択する
十字キー(5)を押すたびに、次のように 色が切り替わります。
τΠυ
MENU ৾ક
OK
ࠨ
レトロ カラー 色抽出 色強調
元画像→アンバー→ブルー 赤→桃→紫→青→緑→黄 赤→緑→青 青空→新緑→花見→紅葉
158
7 8
4 ボタンを押す
上書きを確認する画面が表示されます。 画像がプロテクトされている場合は、このときに新規保存され、次の 確認画面は表示されません。
十字キー(23)で上書き保存/新 規保存を選ぶ
ષ̧̱̳̥͘ȉ ષ̧༗ం ૧ܰ༗ం ΅λϋΓσ
OK
ࠨ
9
OK ボタンを押す
フィルターで加工された画像が保存されます。
トイカメラ/明るさフィルターの場合
5 画 像 の 編 集 と 印 刷
5 6
十字キー(23)でフィルターを選ぶ
フィルターに応じた加工結果がプレビュー表示されます。
十字キー(45)で効果を調整する
Πͼιρ
MENU ৾ક
OK
ࠨ
トイカメラ 明るさフィル ター
十字キー(4) 弱 暗い
初期設定 中 標準
十字キー(5) 強 明るい
159
7 8
4 ボタンを押す
上書きを確認する画面が表示されます。 画像がプロテクトされている場合は、このときに新規保存され、次の 確認画面は表示されません。
十字キー(23)で上書き保存/新 規保存を選ぶ
ષ̧̱̳̥͘ȉ ષ̧༗ం ૧ܰ༗ం ΅λϋΓσ
OK
ࠨ
9
5
4 ボタンを押す
フィルターで加工された画像が保存されます。
赤目を補正する
画 ストロボ撮影で人物の目が赤く写った画像を補正します。 像 の • パノラマ撮影された画像や動画、カメラ側で赤目画像と特定できな 編 かった画像は赤目補正できません。手順 4 でエラーメッセージが表示 集 されます。 と • 赤目補正できるのは、このカメラで撮影した静止画のみです。 印 刷
1
Q モードで十字キー(45)を押し、赤目補正する画像を 選ぶ 十字キー(3)を押す
再生モードパレットが表示されます。
2 3
十字キー(2345)で Z(赤目補 正)を選ぶ
࿒༞ୃ
1/2
࿒ ͅ ْ̹̈́̽௨ ͬ ਘୃ̱͘ ̳ ȃࡓْ௨ ͢ͅ ̽ ̀ ͉ୃ̱ ̩ ༞ୃ̧́̈́ ̞ ાࣣ ̦ ̜ ͤ ͘ ̳ OK ࠨ MENU ৾ક
160
4 5
4 ボタンを押す
上書きを確認する画面が表示されます。 画像がプロテクトされている場合は、このときに新規保存され、次の 確認画面は表示されません。
十字キー(23)で上書き保存/新 規保存を選ぶ
ષ̧̱̳̥͘ȉ ષ̧༗ం ૧ܰ༗ం ΅λϋΓσ
OK
ࠨ
6
4 ボタンを押す
赤目補正された画像が保存されます。
フレームを合成する
5
撮影した静止画に、フレーム(飾り枠)を合成します。あらかじめ 90 画 像 種類のフレームが登録されています。 の 編 L(1920×1080)で撮影された画像やパノラマ撮影された画像、動 集 画、h(2048×1536)より小さいサイズの画像は、フレームが合成で と きません。手順 4 でエラーメッセージが表示されます。 印 刷
1
Q モードで十字キー(45)を押し、フレーム合成する画 像を選ぶ 十字キー(3)を押す
再生モードパレットが表示されます。
2 3
十字キー(2345)で N(フレー ム合成)を選ぶ
έτȜθ଼ࣣ
1/2
ज़ْ̹̱ג௨ ͅ έτȜθ ͬ ັ ̫ ̀༗ం ̱͘ ̳ ȃ ષ ̧̹͘ ͉ ૧ܰ༗ం̦͓ ͘ ̳ OK ࠨ MENU ৾ક
161
4 5
4 ボタンを押す
フレーム選択の 9 分割画面が表示されます。
十字キー(2345)で使用するフ レームを選ぶ
y
OK
ࠨ
6
ズームボタンの右(y)を押す
選んだフレームが 1 画面表示されます。 フレームは次の方法で選び直すことができ ます。
5 画 像 の 編 集 と 印 刷
十字キー(45) 別のフレームを選択 ズームボタン左(f) フレーム選択の 9 分割 画面に戻り、 手順 5 と同 様の操作で別のフレー ムを選択
f
OK
ࠨ
7
4 ボタンを押す
画像の位置調整と拡大/縮小を行う画面が 表示されます。 次の方法で調整ができます。
十字キー(2345) 画像の位置を調整 ズームボタン 画像の拡大/縮小
MENU OK
৾ક
ࠨ
162
8 9
4 ボタンを押す
上書きを確認する画面が表示されます。 画像がプロテクトされている場合は、このときに新規保存され、次の 確認画面は表示されません。
十字キー(23)で上書き保存/新 規保存を選ぶ
ષ̧̱̳̥͘ȉ ષ̧༗ం ૧ܰ༗ం ΅λϋΓσ
OK
ࠨ
10
4 ボタンを押す
フレームが合成された画像が、h(2048×1536)の記録サイズで保 存されます。
5 画 像 の 編 集 と 印 刷
163
オプションのフレーム画像について
Optio H90 の内蔵メモリーには、オプションのフレームが登録されています。こ のオプションフレームは、パソコンから内蔵メモリーのファイルを削除したり、 内蔵メモリーをフォーマットすると削除されます。オプションフレームを内蔵 メモリーに再度登録する場合は、付属の CD-ROM(S-SW104)からコピーして ください。
フレーム画像のコピーのしかた
1 2 3 4 5 6 7
カメラから SD メモリーカードを取り出す
SD メモリーカードがセットされていると、内蔵メモリーではなく、 SD メモリーカードにコピーされます。
付属の USB ケーブル(I-USB7)でパソコンとカメラを接 続する
接続のしかたは、 「パソコンと接続する」 (p. 199)をご覧ください。
5 画 像 の 編 集 と 印 刷
パソコンにデバイス検出の画面が表示されたら、 「キャン セル」をクリックする CD-ROM(S-SW104)をパソコンにセットする インストール画面が表示されたら、 「EXIT」 をクリックする カメラ(リムーバブルディスク)のルートディレクトリ に FRAME フォルダーがない場合は作成する CD-ROM のルートディレクトリにある FRAME フォル ダーから、コピーしたいファイルをカメラ(リムーバブ ルディスク)の FRAME フォルダーにコピーする
パソコンのファイル操作については、お使いのパソコンの説明書な どをご覧ください。
8
パソコンとカメラから USB ケーブルを外す
「パソコンと接続する」 (p. 199)を参考にしてください。
フレームは内蔵メモリーと SD メモリーカードの両方に登録できます が、数が多くなると処理に時間がかかる場合があります。
164
新しく入手したフレームを使う ペンタックスのホームページなどから入手したフレームを使用して、 フレームを合成することもできます。
• ダウンロードしたフレームは、解凍して内蔵メモリーや SD メモリー カードの FRAME フォルダーにコピーしてください。 • FRAME フォルダーは、 SD メモリーカードを本機でフォーマットする と作成されます。 • ダウンロードの手順などの詳細は、当社ホームページをご覧くださ い。
動画を編集する
撮影した動画中のひとコマを切り出して静止画として保存したり、動 画を分割したりすることができます。 5
1 2 3
Q モードで十字キー(45)を押し、編集する動画を選ぶ 画 像 十字キー(3)を押す の
再生モードパレットが表示されます。
十字キー(2345)で [(動画編 集)を選ぶ
൲ْ༎ਬ
1/2
編 集 と 印 刷
൲ْ ̥ ͣগْ ͬ ୨ ͤ ̱̹ ͤ Ȃ൲ْ͈̳ ͘ ̞ ࣐ ͬ ڬ
MENU
৾ક
OK
ࠨ
4
4 ボタンを押す
編集方法を選択する画面が表示されます。 編集方法によって、 以下に進んでください。
গْ ༗ం ൲ْڬ ΅ λϋΓσ
OK
ࠨ
165
動画の 1 コマを静止画として保存する
5 6 7
編集方法を選択する画面で「静止画保存」を選ぶ 4 ボタンを押す
静止画として保存するコマを選択する画面が表示されます。
十字キー(2345)で保存するコ マを選ぶ
2 3 4 5 再生/一時停止 停止して最初のコマに戻る コマ戻し コマ送り
00 : 06
100 - 00 4 2
༗ం̳ ْͥ௨ ͬ ఼ ̱ ̩̺̀ ̯ ̞ 1
MENU ৾ક OK
ࠨ
8
5 画 像 の 編 集 と 印 刷
4 ボタンを押す
選択したコマが静止画として保存されます。
動画を分割する
5 6 7
編集方法を選択する画面で「動画分割」を選ぶ 4 ボタンを押す
分割位置を選択する画面が表示されます。
十字キー(2345)で分割位置を 決める
2 3 4 5 再生/一時停止 停止して最初のコマに戻る コマ戻し コマ送り
00 : 09
100 - 00 4 2
ڬպ౾ْ͈௨ ͬ ఼ ̱ ̩̺̀ ̯ ̞ 1
MENU ৾ક OK
ࠨ
8
4 ボタンを押す
分割位置を確認する画面が表示されます。
166
9
十字キー(23)で「分割」を選ぶ
̭ ͈պ౾̥̳́ ̱͘ڬȉ ڬ ΅λϋΓσ
OK
ࠨ
10
4 ボタンを押す
指定位置で分割された動画がそれぞれ新しいファイル名で保存され、 元の動画は削除されます。
プロテクトされている動画は分割できません。
画像/音声をコピーする
5
内蔵メモリーと SD メモリーカード間で画像/音声をコピーします。カ 画 メラに SD メモリーカードが入っていないと、この機能は選択できませ 像 の ん。 編 集 SD メモリーカードをセットするときや取り出すときは、必ず電源を と 切ってください。 印 刷
1
Q モードで十字キー(3)を押す
再生モードパレットが表示されます。
2
十字キー(2345)で p(画像 / 音 声コピー)を選ぶ
↹ 㖸ჿࠦࡇ ↹㖸ჿࠦࡇ
1/2
ౝ⬿ࡔࡕߣ5&ࡔࡕ ࠞ࠼㑆ߢ↹߿㖸ჿߩࡈࠔ ࠗ࡞ࠍࠦࡇߒ߹ߔ OK ቯ MENU ขᶖ
167
3
4 ボタンを押す
コピー方法を選択する画面が表示されます。 コピー方法によって、以下に進んでください。
内蔵メモリーから SD メモリーカードにコピーする場合 内蔵メモリー内のすべての画像/音声を SD メモリーカードにコピーし ます。画像をコピーする前に、SD メモリーカードに充分な空き容量が あることを確認してください。
4
十字キー (23) で 「2}{」 を選ぶ
SD SD
΅ λϋΓσ
OK
5
ࠨ
4 ボタンを押す 画 像 すべての画像/音声が SD メモリーカードにコピーされます。 の 編 集 SD メモリーカードから内蔵メモリーにコピーする場合 と 印 SD メモリーカード内の画像/音声を 1 つずつ選んで、内蔵メモリーに 刷 コピーします。
5
4 5 6
十字キー(23)で「{}2」を選ぶ 4 ボタンを押す 十字キー(45)でコピーする画像 /音声を選ぶ
100 - 0017
ْ̭͈௨/إͬ άȜ̱̳͘
MENU ৾ક
OK
ࠨ
168
7
4 ボタンを押す
選択した画像/音声が内蔵メモリーにコピーされます。 他の画像/音声をコピーする場合は、手順 4 ~ 7 を繰り返します。終 了する場合は「キャンセル」を選びます。
• 音声(ボイスメモ)付きの画像は、音声付きのままコピーされます。 • SD メモリーカードから内蔵メモリーにコピーする場合は、 新しいファ イル名で画像がコピーされます。
5 画 像 の 編 集 と 印 刷
169
DPOF を設定する
DPOF(Digital Print Order Format)とは、デジタルカメラで撮影した 静止画に、プリントのための情報を記録するためのフォーマットです。 撮影した静止画に DPOF を設定すると、DPOF 対応プリンターやプリン トサービス店で DPOF の設定に従ったプリントができます。 動画や音声のみのファイルには、DPOF は設定できません。
「日付写し込み」 (p. 118)で日付/時刻を写し込んだ画像には、DPOF 設定で「日付」を O(オン)にしないでください。O にすると、日付 が重なって印刷されます。
1 画像ずつ設定する
5 画 像 の 編 集 と 印 刷 各画像ごとに、以下の項目を設定します。
枚数 日付 プリントする枚数を設定します。99 枚まで設定できます。 画像に日付をプリントするかしないかを設定します。
1 2
Q モードで十字キー(3)を押す
再生モードパレットが表示されます。
十字キー(2345)で r(DPOF) を選ぶ
DP OF
2/2
ज़ْ̹̱ג௨͈֣क़ ୭ͬ ̱ ͘ ̳ ȃ̤ഝ́ίςϋΠ ̳ ͥष ͅ ༒၌́ ̳ OK ࠨ MENU ৾ક
3
4 ボタンを押す
設定方法を選択する画面が表示されます。
170
4
十字キー(23)で「1 画像」を選ぶ
1 ْ௨ ْ௨ ΅λϋΓσ
OK
ࠨ
5 6 7
4 ボタンを押す
「この画像に DPOF 設定を行います」とメッセージが表示されます。
十字キー(45)で画像を選択する
すでに DPOF が設定されている画像は、 設定された枚数と日付のオン /オフが表示されます。
十字キー(23)でプリント枚数を 設定する
100 - 0017
̭ ْ͈௨ ͅ D P O F ୭ͬ ࣐ ̞ ͘ ̳ ཿତ ັ ັ MENU ৾ક 00
5 画 像 の 編 集 と 印 刷
OK
ࠨ
8
グリーンボタンで日付の O / P を切 り替える
O 日付をプリントする P 日付をプリントしない 他の画像にも DPOF を設定したい場合は、 手順 6 ~ 8 を繰り返します。
100 - 0017
̭ ْ͈௨ ͅ D P O F ୭ͬ ࣐ ̞ ͘ ̳ ཿତ ັ ັ MENU ৾ક 01
OK
ࠨ
9
4 ボタンを押す
設定が保存され、手順 4 の画面に戻ります。
プリンターやプリントサービス店のプリント機器によっては、 DPOF 設 定で「日付」をオンにしても日付がプリントされないことがあります。 DPOF 設定を解除する場合は、手順 7 で枚数を「00」に設定して、4 ボタンを押します。 171
全画像を設定する
カメラに保存されているすべての画像に同じ枚数/日付の設定を適用 します。
1 2 3
p. 171 の手順 4 の画面で「全画像」を選ぶ 4 ボタンを押す
「すべての画像に DPOF 設定を行います」とメッセージが表示されま す。
プリント枚数と日付の O / P を設定 する
設定のしかたは 「1 画像ずつ設定する」 の手 順 7 ~ 8(p. 171)をご覧ください。
ْ̳͓͈̀௨ͅ DP OF ୭࣐̞̳ͬ͘ ཿତ ັ ັ
MENU ৾ક
01
5 画 像 の 編 集 と 印 刷
OK
ࠨ
4
4 ボタンを押す
設定した値で全画像の設定が保存され、 設定方法を選択する画面に戻 ります。
•「全画像」では、すべての画像に同じプリント枚数が設定されます。 プリントをする前に、必ず枚数の設定が正しいか確認してください。 •「全画像」で設定を行うと、1 画像ずつの設定は解除されます。
172
6
音声の録音と再生
音声を録音する(ボイスレコーディング) . . . . . . . . . . . . . . . . . . . . . . . . . . . . . . . . . . . . . . . . . . . . . . . . . . . . . . . . . . . . . . . . . . 174 画像に音声を付ける(ボイスメモ). . . . . . . . . . 178
音声を録音する(ボイスレコーディング)
音声を記録します。マイクはカメラ正面にありますので、音声を記録 するときは、カメラの向きを調整してください。
スピーカー
マイク
ボイスレコーディングを設定する
6 音 声 の 録 音 と 再 生 ボイスレコーディング機能を使用するには、グリーンボタンにボイス レコーディングを登録します。
1 2 3 4
A モードで 3 ボタンを押す
「A 撮影」メニューが表示されます。
十字キー(23)で「グリーンボタン」を選ぶ 十字キー(5)を押す
ポップアップが表示されます。
十字キー(23)で「ボイスレコー ディング」 を選び、 4 ボタンを押す
Ές Ȝ ϋδΗϋ Q δͼΑτ Ȝ ΟͻϋΈ
MENU ৾ક
OK
ࠨ
5
174
3 ボタンを押す
ボイスレコーディング機能がグリーンボタンに登録されます。
音声を録音する
シャッターボタン
グリーンボタン
1
A モードでグリーンボタンを押す
ボイスレコーディングモードになり、画像 モニターに録音可能な時間と、これから録 音するファイルの録音時間が表示されま す。 1 録音時間 2 残り録音可能時間
1
2
01 : 31 :44
00 : 00 : 00
SHUTTER
ΑΗ Ȝ Π
2
シャッターボタンを全押しする
録音が開始されます。録音中は、セルフタ イマーランプが点滅します。 録音は連続で 24 時間まで可能です。 録音中にグリーンボタンを押すと、録音中 の音声にインデックスを付けることができ ます。
REC
6
01 : 30 : 22
00 : 01 : 22
SHUTTER
ͼϋΟΛ·Α ΑΠΛί
3
音 声 の 録 音 と 再 生
シャッターボタンを全押しする
録音を停止します。
• 手順2でシャッターボタンを1秒以上押し続けると、 シャッターボタン から指を離したときに録音を停止します。 短い音を録音したいときに 便利です。 • 音声はモノラルの WAVE ファイルで記録されます。
175
音声を再生する
ボイスレコーディングで録音した音声を再生します。
ズームボタン Q ボタン 十字キー
1 2 3
6 音 声 の 録 音 と 再 生
Q ボタンを押す 十字キー(45)で再生したい音声ファイルを選ぶ 十字キー(2)を押す
再生が開始されます。 1 ファイルの総録音時間 2 再生済時間
1 2
100 - 0025
00:00:00
00:01:30 2010/08/08 14:25
再生中にできる操作
ズームボタン右(x) 音量を大きくする ズームボタン左(w)音量を小さくする 十字キー(2) 一時停止 十字キー(4) (インデックスなし)巻き戻し (インデックスあり)前のインデックス位置から再生 十字キー(5) (インデックスなし)早送り (インデックスあり)次のインデックス位置から再生
一時停止中にできる操作
十字キー(2) 十字キー(4) 十字キー(5) 再生を再開 約 5 秒前に戻る 約 5 秒先に送る
176
4
十字キー(3)を押す
再生が停止します。
6 音 声 の 録 音 と 再 生
177
画像に音声を付ける(ボイスメモ)
撮影した静止画に音声(ボイスメモ)を付けることができます。
ボイスメモを録音する
1 2 3
Q モードで十字キー(45)を押し、ボイスメモを付けた い画像を選ぶ 十字キー(3)を押す
再生モードパレットが表示されます。
十字キー(2345)で \(ボイス メモ)を選ぶ
δͼΑικ
2/2
ज़ْ̹̱ג௨ ͅ إͬ ັ̫͘ ̳ ȃȜΡ͈ ߗ ̧ယၾ͈ ̳ ̧́͘ ̦ إ OK ࠨ MENU ৾ક
6 音 声 の 録 音 と 再 生
4
4 ボタンを押す
ボイスメモの録音を開始します。ボイスメ モは連続で 24 時間まで録音できます。
01 : 31 :44
100 - 0038
5
4 ボタンを押す
ボイスメモの録音が終了します。
• すでにボイスメモが録音されている画像にボイスメモを上書きする ことはできません。いったん音声を消去(p. 143)してから、もう一 度録音してください。 • プロテクトされている画像(p. 148)にボイスメモを付けることはで きません。
178
ボイスメモを再生する
ズームボタン Q ボタン 十字キー
1 2
Q モードで十字キー(45)を押し、ボイスメモを再生す る画像を選ぶ
ボイスメモが録音されている画像は、 1 画面表示時に U が表示されま す。
十字キー(2)を押す
録音されたボイスメモが再生されます。 再生中にできる操作
ズームボタン右(x) ズームボタン左(w) 音量を大きくする 音量を小さくする
༎ਬ
100 - 0038
6
2010/08/08 14:25
3
十字キー(3)を押す
ボイスメモの再生が停止します。
音声を消去する 1p. 143
音 声 の 録 音 と 再 生
179
メモ
180
7
設定
カメラを設定する . . . . . . . . . . . . . . . . . . . . . . . . . . . . . . . . . . . . . 182
カメラを設定する
SD メモリーカードをフォーマットする
SD メモリーカードに保存されているすべてのデータを消去します。 未使用または他のカメラやデジタル機器で使用した SD メモリーカード は、必ずこのカメラでフォーマットしてからご使用ください。
• SD メモリーカードのフォーマット中は、カードを取り出さないでく ださい。カードが破損して使用できなくなることがあります。 • フォーマットを行うと、プロテクトされた画像や、このカメラ以外で 記録したデータも消去されます。ご注意ください。 • パソコンなどこのカメラ以外の機器でフォーマットされた SD メモ リーカードはそのままでは使用できません。 必ずカメラでフォーマッ トしてください。 • 異常があったとき以外、内蔵メモリーはフォーマットできません。 • 新しい Eye-Fi カードをはじめて使用するときは、 カードをフォーマッ トする前にカード内の Eye-Fi Manager のインストールファイルをパ ソコンにコピーしてからフォーマットしてください。
1
7 設 定
Q モードで 3 ボタンを押す
「W 設定」メニューが表示されます。 A モードで 3 ボタンを押したときは、十字キー(5)を 1 回押し ます。
2 3 4
十字キー(23)で「フォーマット」を選ぶ 十字キー(5)を押す
「フォーマット」画面が表示されます。
十字キー(23)で「フォーマット」 を選ぶ
έ Ȝ ζΛΠ ̳͓̀ ͈Ο Ȝ Η ̦ ક ̳ ̯ͦ͘ݲ έ Ȝ ζΛΠ ΅ λϋΓσ
OK
ࠨ
182
5
4 ボタンを押す
フォーマットが開始されます。 フォーマットが終わると、A モードまたは Q モードに戻ります。
サウンドの設定を変更する
操作音の音量と音の種類を変更できます。
1 2 3
Q モードで 3 ボタンを押す
「W 設定」メニューが表示されます。 A モードで 3 ボタンを押したときは、十字キー(5)を 1 回押し ます。
十字キー(23)で「サウンド」を選ぶ 十字キー(5)を押す
「サウンド」画面が表示されます。
;ϋΡ ௌै إၾ ठإၾ ܳ ൲إ ΏλΛΗ Ȝ إ ௌै إ ΓσέΗͼζ Ȝ إ
MENU
1 1 1 1
操作音量/再生音量を変更する
7 設 定
4 5 6 4
十字キー(23)で「操作音量」を選ぶ 十字キー(45)で音量を調節する
音量を 0 にすると起動音・シャッター音・操作音・セルフタイマー音 は鳴りません。
手順 4 ~ 5 と同様の操作で「再生音量」を設定する
音の種類を変更する
十字キー(23)で「起動音」を選ぶ
183
5 6 7 8 9
十字キー(5)を押す
ポップアップが表示されます。
十字キー (23) で音の種類を選ぶ
1 / 2 / 3 /オフから選択します。
4 ボタンを押す 手順 4 ~ 7 と同様の操作でシャッター音/操作音/セルフ タイマー音を設定する 3 ボタンを 2 回押す
A モードまたは Q モードに戻ります。
日時を変更する
初期設定(p. 47)で設定した日付と時刻を変更します。また、カメラに 表示する日付の表示形式を設定します。
1
7 設 定
Q モードで 3 ボタンを押す
「W 設定」メニューが表示されます。 A モードで 3 ボタンを押したときは、十字キー(5)を 1 回押し ます。
2 3 4
十字キー(23)で「日時設定」を選ぶ 十字キー(5)を押す
「日時設定」画面が表示されます。
十字キー(5)を押す
選択枠が「年 / 月 / 日」に移動します。 初期設定や、前回の設定によっては、月 / 日 / 年/日 / 月 / 年で表示されていることもあり ます。
শ୭ ນাΑΗͼσ ັ শ࣫
MENU ৾ક
ා // 24 h 2010/01/01 00:00
୭ۖၭ
184
5
十字キー(23)で日付の表示スタ イルを選ぶ
年 / 月 / 日/月 / 日 / 年/日 / 月 / 年から選択しま す。
শ୭ ນাΑΗͼσ ັ শ࣫
MENU ৾ક
ා // 24 h 2010/01/01 00:00
୭ۖၭ
6 7
十字キー(5)を押す
選択枠が「24h」に移動します。
十字キー(23)で 24h(24 時間表 示)/ 12h(12 時間表示)を選ぶ
শ୭ ນাΑΗͼσ ັ শ࣫
MENU ৾ક
ා // 24 h 2010/01/01 00:00
୭ۖၭ
8 9 10
十字キー(5)を押す
選択枠が「表示スタイル」に戻ります。
十字キー(3)を押す
選択枠が「日付」に移動します。
7
শ୭
十字キー(5)を押す
設
定 ා // 24 h 手順 5 で設定した表示スタイルに従って、 選 ນাΑΗͼσ 択枠が下記の項目に移動します。 2010/01/01 ັ 「年 / 月 / 日」の場合 西暦年 00:00 শ࣫ 「月 / 日 / 年」の場合 月 ୭ۖၭ 「日 / 月 / 年」の場合 日 MENU ৾ક 以下の操作手順や画面は、 「年 / 月 / 日」に設 定した場合です。他の表示スタイルに設定した場合でも、操作方法は 同様です。
185
11
十字キー (23) で西暦年を設定する
শ୭ ນাΑΗͼσ ັ শ࣫
MENU ৾ક
ා // 24 h 2010/01/01 00:00
୭ۖၭ
12 13 14
十字キー(5)を押す
選択枠が「月」に移動します。十字キー(▲▼)で月を設定します。 月を設定後は、同様の操作で日を設定します。
手順 8 ~ 12 と同様の操作で時刻を設定する
手順 7 で「12h」を選択した場合は、時刻調整に連動して AM / PM が 切り替わります。
十字キー(3)で「設定完了」を選ぶ
শ୭ ນাΑΗͼσ ັ শ࣫
MENU ৾ક
ා // 24 h 2010/01/01 00:00
୭ۖၭ
OK
ࠨ
7 設 定
15
4 ボタンを押す
日時の設定が保存されます。
手順 15 で 4 ボタンを押すと、0 秒にセットされます。時報に合わせて 4 ボタンを押すと、秒単位まで正確に日時が設定できます。
186
ワールドタイムを設定する
「日時を設定する」 (p. 47)や「日時を変更する」 (p. 184)で設定した日 時は、現在地の日時として設定されます。 「ワールドタイム」を設定し ておくと、海外で使用するとき、画像モニターに目的地として設定し た国や地域の日時を表示できます。 目的地を設定する
1 2 3 4
Q モードで 3 ボタンを押す
「W 設定」メニューが表示されます。 A モードで 3 ボタンを押したときは、十字キー(5)を 1 回押し ます。
十字キー(23)で「ワールドタイム」を選ぶ 十字キー(5)を押す
「ワールドタイム」画面が表示されます。
十字キー (23) で 「X 目的地」 を選ぶ
χ Ȝ σΡΗͼθ শ ࣫୨ఢ ࿒ എ౷ ނ ࡛ह౷ ނ
MENU
DST OFF
1 4: 25
DST OFF
7 設 定
1 4: 25
5 6
十字キー(5)を押す
「X 目的地」画面が表示されます。現在設定されている都市が地図上で 点滅表示されます。
十字キー(45)で目的地の都市名 を選ぶ
選択した都市の現在時刻・位置・時差が表 示されます。
࿒ എ౷
1 4: 25
ނ സঌ ذশۼ MENU ৾ક
শओ + 0 : 00 OK ࠨ
187
7 8 9 10
十字キー(23)で「夏時間」を選ぶ 十字キー(45)で O / P を切り替える
目的地が夏時間を採用している場合は、O にします。
4 ボタンを押す
目的地の設定が保存され、 「ワールドタイム」画面に戻ります。
3 ボタンを 2 回押す
設定した内容で撮影できる状態になります。
手順 4 で「W 現在地」を選ぶと現在地の都市と夏時間を設定できます。
目的地の日時をカメラに表示させる(時刻切替)
1 2 3 4
Q モードで 3 ボタンを押す
「W 設定」メニューが表示されます。 A モードで 3 ボタンを押したときは、十字キー(5)を 1 回押し ます。
十字キー(23)で「ワールドタイム」を選ぶ 十字キー(5)を押す
「ワールドタイム」画面が表示されます。
7 設 定
十字キー (23) で 「時刻切替」 を選ぶ
χ Ȝ σΡΗͼθ শ ࣫୨ఢ ࿒ എ౷ Σ ν ȜπȜ · ࡛ह౷ ނ
MENU
DST
00 : 25
DST OFF
1 4: 25
5
十字キー(5)を押す
ポップアップが表示されます。
188
6
十字キー(23)で X / W を切り替 える
X 目的地の都市の時刻を表示 W 現在地の都市の時刻を表示
χ Ȝ σΡΗͼθ শ ࣫୨ఢ ࿒ എ౷ Σ ν ȜπȜ · ࡛ह౷ ނ
MENU ৾ક
DST
00 : 25
DST OFF
1 4: 25
OK
ࠨ
7 8
4 ボタンを押す
設定が保存されます。
3 ボタンを 2 回押す
A モードまたは Q モードに戻ります。 ワールドタイムに切り替えた場合は、A モードにしたときに画像モニターに目的地 の日時が表示されていることを示す X アイ コンが表示されます。
38
2010/08/08 00:25
表示言語を変更する
メニューやエラーメッセージなどに表示される言語を変更します。 英語/フランス語/ドイツ語/スペイン語/ポルトガル語/イタリア 語/オランダ語/日本語/デンマーク語/スウェーデン語/フィンラ 7 ンド語/ポーランド語/チェコ語/ハンガリー語/トルコ語/ギリ 設 シャ語/ロシア語/タイ語/韓国語/中国語(繁体字 / 簡体字)の 20 言 定 語に対応しています。
1 2 3
Q モードで 3 ボタンを押す
「W 設定」メニューが表示されます。 A モードで 3 ボタンを押したときは、十字キー(5)を 1 回押し ます。
十字キー(23)で「Language/ 十字キー(5)を押す
「Language/ 」画面が表示されます。
」を選ぶ
189
4
十字キー(2345)で言語を選ぶ
English Dansk Deutsch Svenska Suomi Polski Italiano Nederlands Magyar MENU ৾ક
OK
ࠨ
5
4 ボタンを押す
選択した言語でメニューやメッセージが表示されるようになります。
フォルダー名の付け方を変更する
画像が保存されるフォルダー名の付け方を変更できます。 「日付」に設 定すると写真は撮影日ごとに違うフォルダーに保存されます。
PENTX 日付 xxxPENTX(xxx は 3 桁のフォルダー番号) xxx_mmdd(3 桁のフォルダー番号 _ 月日) ※ 日付の表示スタイルが 「日 / 月 / 年」 に設定されている場合は、 xxx_ddmm (3 桁のフォルダー番号 _ 日月)になります。
「フォルダー名」を 日付に変更(例:9/25) 次回に撮影 (例:10/1)
PENTX で撮影 (例:9/25)
7 設 定
DCIM 100 100PENTX
DCIM 100 100PENTX 101 101_0925
DCIM 100 100PENTX 101 101_0925 102 102_1001
• フォルダーは最大 900 個まで作成されます。 • 1個のフォルダーには最大 9999 個まで画像や 音声が保存されます。
190
1 2 3 4 5
Q モードで 3 ボタンを押す
「W 設定」メニューが表示されます。 A モードで 3 ボタンを押したときは、十字キー(5)を 1 回押し ます。
十字キー(23)で「フォルダー名」を選ぶ 十字キー(5)を押す
ポップアップが表示されます。
十字キー(23)で PENTX /日付を切り替える 4 ボタンを押す
設定が保存されます。
ビデオ出力方式を選択する
カメラと AV 機器を接続して撮影や再生をするときのビデオ出力方式 を、NTSC と PAL から選択します。
1 2 3 4
Q モードで 3 ボタンを押す
「W 設定」メニューが表示されます。 A モードで 3 ボタンを押したときは、十字キー(5)を 1 回押し ます。
7 設 定
十字キー(23)で「ビデオ出力」を選ぶ 十字キー(5)を押す
ポップアップが表示されます。
十字キー(23)で出力方式を選ぶ
接続する AV 機器のビデオ出力方式に合わ せて選択します。
୭ ΫΟႁ E y e-Fi LC D ͈ྶ̯ͥ κȜΡ ȜΠΩχȜέ ςΓΛΠ
MENU ৾ક
2/3
NT S C P AL
5ຟ 3
OK
ࠨ
191
5
4 ボタンを押す
設定が保存されます。
国や地域によってはビデオ出力方式が初期設定( 「NTSC」 )になってい ると画像や音声を再生できない場合があります。 その場合は、 出力方式 を「PAL」に切り替えてください。 AV 機器と接続する 1p. 151 都市別のビデオ出力方式 1p. 235
Eye-Fi を設定する
Eye-Fi カードを使って、 画像を無線 LAN 経由で自動的にパソコンなどに 転送することができます。転送のしかたについては、 「Eye-Fi カードを 使って画像を転送する」 (p. 220)をご覧ください。初期設定は P(オ フ)です。
1 2 3
Q モードで 3 ボタンを押す
「W 設定」メニューが表示されます。 A モードで 3 ボタンを押したときは、十字キー(5)を 1 回押し ます。
7 設 定
十字キー(23)で「Eye-Fi」を選ぶ 十字キー(45)で O / P を切り替 える
O Eye-Fi カードを使った通信を開始す る P Eye-Fi カードを使った通信をしない
୭ ΫΟႁ NT S C E y e-Fi LC D ͈ྶ̯ͥ 5ຟ κȜΡ ȜΠΩχȜέ 3 ςΓΛΠ
MENU ৾ક ਞၭ
2/3
ࠨ
4
3 ボタンを押す
A モードまたは Q モードに戻ります。 画像が、自動的に転送されます。
192
画像モニターの明るさを設定する
画像モニターの明るさを設定できます。
1 2 3
Q モードで 3 ボタンを押す
「W 設定」メニューが表示されます。 A モードで 3 ボタンを押したときは、十字キー(5)を 1 回押し ます。
十字キー(23)で「LCD の明るさ」を選ぶ 十字キー (45) で明るさを調整する
F 暗 G 標準 H 明
୭ ΫΟႁ NT S C E y e-Fi LC D ͈ྶ̯ͥ 5ຟ κȜΡ ȜΠΩχȜέ 3 ςΓΛΠ
MENU ৾ક ਞၭ
2/3
ࠨ
4
3 ボタンを押す
A モードまたは Q モードに戻ります。 画像モニターは、設定した明るさになります。
7 設 定
193
節電機能を使う(エコモード)
一定時間操作しないときに、画像モニターの明るさが自動的に暗くな るように設定することで、バッテリーの消耗を軽減します。節電機能 が働き、画像モニターが暗くなった場合は、いずれかのボタン操作を すると、元の明るさに戻ります。
1 2 3 4
Q モードで 3 ボタンを押す
「W 設定」メニューが表示されます。 A モードで 3 ボタンを押したときは、十字キー(5)を 1 回押し ます。
十字キー(23)で「エコモード」を選ぶ 十字キー(5)を押す
ポップアップが表示されます。
十字キー(23)でエコモードに切 り替わるまでの時間を選ぶ
2 分/1 分/ 30秒/ 15 秒/ 5秒/オフから選 択します。
୭ ΫΟႁ E y e-Fi LC D ͈ྶ̯ͥ κȜΡ ȜΠΩχȜέ ςΓΛΠ
MENU ৾ક
2/3 2 1 30 ຟ 15 ຟ 5ຟ έ
OK
7 設 定
ࠨ
5
4 ボタンを押す
設定が保存されます。
• 以下の場合は、エコモードになりません。 • 連続撮影で撮影中 • 再生モード中 • 動画撮影中 • パソコン接続中 • メニュー表示中 •「5 秒」に設定されている場合、電源を入れた後に何も操作しないと、 15 秒後にエコモードになります。
194
オートパワーオフを設定する
一定時間操作しないときに、自動的に電源が切れるように設定できま す。
1 2 3 4
Q モードで 3 ボタンを押す
「W 設定」メニューが表示されます。 A モードで 3 ボタンを押したときは、十字キー(5)を 1 回押し ます。
十字キー(23)で「オートパワーオフ」を選ぶ 十字キー(5)を押す
ポップアップが表示されます。
十字キー(23)でオートパワーオ フになるまでの時間を選ぶ
5 分/ 3 分/オフから選択します。
୭ ΫΟႁ E y e-Fi LC D ͈ྶ̯ͥ κȜΡ ȜΠΩχȜέ ςΓΛΠ
MENU ৾ક
2/3 NT S C 5 3 έ
OK
ࠨ
5
4 ボタンを押す
設定が保存されます。
以下の場合は、オートパワーオフになりません。 • ボイスレコーディングで録音中 • 連続撮影で撮影中 • 動画撮影中 • スライドショウ/動画/音声再生中 • パソコン接続中 • Eye-Fi カードで画像転送中
7 設 定
195
起動画面を変更する
カメラの電源を入れたときに表示する起動画面を設定します。 起動画面には、次の画像が選択できます。 • 撮影モードとボタンのガイドを表示する「ガイド表示起動画面」 • プリインストール画面(3 種) • 撮影した画像(設定が可能な画像のみ)
1 2
Q モードで十字キー(3)を押す
再生モードパレットが表示されます。
十字キー(2345)で ^(起動画 面設定)を選ぶ
ܳ ൲ْ࿂ ୭
2/2
ज़ْ̹̱ג௨ ͬ ιρ͈ ܳ ൲ শͅ ນা ̳ ͥ ͢ ̠ ୭ ̱͘ ̳
MENU
৾ક
OK
ࠨ
3 4
7 設 定
4 ボタンを押す
起動画面を選択する画面が表示されます。
十字キー(45)で起動画面を選ぶ
起動画面に設定できる画像だけが表示され ます。 その他に、 3 種類のプリインストール 画面とガイド表示起動画面が選択できま す。
MENU ৾ક
100 - 0017
OK
ࠨ
5
4 ボタンを押す
起動画面が設定されます。
• 設定した起動画面は、元の画像を消去したり、SD メモリーカードを フォーマットしても消去されません。 •「オフ」を選ぶと起動画面は表示されません。 • 再生起動モードで電源を入れたときは、起動画面は表示されません。
196
センサー画素の欠けを補完する(ピクセルマッピン グ)
ピクセルマッピングは、CCD の画素に欠けがあった場合に補完処理を する機能です。画像のドットがいつも同じ所で欠けるようになったら、 ピクセルマッピングを実行してください。
1 2 3
A モードで 3 ボタンを押し、十字キー(5)を押す
「W 設定」メニューが表示されます。 Q モードで 3 ボタンを押したときは、ピクセルマッピングが選 択できません。
十字キー(23)で「ピクセルマッピング」を選ぶ 十字キー(5)を押す
「ピクセルマッピング」画面が表示されま す。
୭ ْ௨ ક ݲ ά·ΓσζΛάϋΈ έȜζΛΠ 3/3
MENU ਞ ၭ
4
十字キー(23)で「ピクセルマッ ピング」を選ぶ
ά·ΓσζΛάϋΈ ज़௨ ளঊ̱ͬ ږ ठା ͬ ࣐ ̞ ͘ ̳ ά·ΓσζΛάϋΈ ΅ λϋΓσ
OK
7 設 定
ࠨ
5
4 ボタンを押す
補完処理が行われます。
バッテリーの容量が少ない場合、 「電池容量がたりないためピクセル マッピングを行えません」と画像モニターに表示されます。AC アダプ ターキット K-AC88J(別売)を使用するか、容量が十分残っているバッ テリーを使用してください。
197
設定をリセットする
カメラの設定内容を工場出荷時の状態に戻します。リセットされる項 目については「初期設定一覧」 (p. 230)をご覧ください。
1 2 3 4
Q モードで 3 ボタンを押す
「W 設定」メニューが表示されます。 A モードで 3 ボタンを押したときは、十字キー(5)を 1 回押し ます。
十字キー(23)で「リセット」を選ぶ 十字キー(5)を押す
「リセット」画面が表示されます。
十字キー (23) で 「リセット」 を選ぶ
ςΓΛΠ ୭ͬેܢఠͅ࿗ ̱͘ ̳ ςΓΛΠ ΅ λϋΓσ
OK
ࠨ
7 設 定
5
4 ボタンを押す
設定がリセットされます。
以下の設定はリセットされません。 • 日時設定 • ワールドタイム • Language/ • ビデオ出力
198
8
パソコンと接続する
準備する . . . . . . . . . . . . . . . . . . . . . . . . . . . . . . . . . . . . . . . . . . . . . . . . . . . . 200 Windows パソコンと接続する . . . . . . . . . . . . . . . . . . 207 Macintosh と接続する . . . . . . . . . . . . . . . . . . . . . . . . . . . . . . 214 Eye-Fi カードを使って画像を転送する . . . . . 220
準備する
本製品に付属の CD-ROM に収録されているソフトウェアをパソコンに インストールし、カメラとパソコンを USB ケーブルで接続すると、撮 影した画像や動画をパソコンに転送して閲覧や管理をすることができ ます。ここでは、付属ソフトウェアのインストールなど、写真と動画 をパソコンで楽しむために必要な準備を説明します。
付属ソフトウェアのご紹介
付属の CD-ROM(S-SW104)には、次のソフトウェアが収録されてい ます。 Windows • 画像閲覧・管理・編集ソフト「MediaImpression 2. 0 for PARROT」 (12 言語対応:英・仏・独・西・伊・蘭・葡・瑞・露・中[繁体字/ 簡体字] ・韓・日) Macintosh • 画像閲覧・管理ソフト「MediaImpression 2. 0 for PARROT」 (12 言語対応:英・仏・独・西・伊・蘭・葡・瑞・露・中[繁体字/ 簡体字] ・韓・日)
カメラをパソコンに接続するときは、別売の AC アダプターキット(KAC88J)のご使用をお勧めします(p. 35) 。画像の転送中にバッテリー が消耗すると、データが壊れることがあります。
8 パ ソ コ ン と 接 続 す る
200
システム環境
カメラで撮影した画像や動画をパソコンで楽しむには、以下のシステ ム環境が必要です。 Windows
OS Windows XP SP2 / Windows Vista / Windows 7 • 対象 OS がプリインストールされたパソコンで、 最新の バージョンにアップデートされているもの Pentium 4 1. 6GHz または同等の AMD Athlon 以上(Intel Core 2 Duo 2. 0GHz または同等の AMD Athlon X2 processor 以上を推奨) 512MB 以上(1GB 以上推奨) 300MB 以上 CD-ROM ドライブ USB ポート標準搭載 1024 × 768 ピクセル、16-bit 以上のカラーモニター
CPU
メモリ ハードディスク空き容量 その他
※すべてのパソコンについて動作を保証するものではありません。 ※推奨環境は、動画の再生・編集をするのに必要な最低環境です。 Windows 95 / Windows 98 / Windows 98SE / Windows Me / Windows NT / Windows 2000 には対応していません。
Macintosh
OS
8
Mac OS X(Ver. 10. 3. 9、10. 4、10. 5、10. 6) • 対象 OS がプリインストールされたパソコンで、 最新の バージョンにアップデートされているもの Power PC G4 800MHz processor 以上 (Power PC G5 ま たは Intel Core Duo processor 以上を推奨) 512MB 以上(1GB 以上推奨) 300MB 以上 CD-ROM ドライブ USB ポート標準搭載 1024 × 768 ピクセル、16-bit 以上のカラーモニター
CPU メモリ ハードディスク空き容量 その他
パ ソ コ ン と 接 続 す る
※すべてのパソコンについて動作を保証するものではありません。 ※推奨環境は、動画の再生・編集をするのに必要な最低環境です。 201
ソフトウェアのインストール
Windows 画像閲覧・管理・編集ソフト「MediaImpression 2. 0 for PARROT」をイ ンストールします。
• お使いのパソコンに必要なシステム環境を整えてから、 インストール してください。 • Windows XP / Windows Vista / Windows 7 で複数のアカウントを設 定している場合は、administrator(管理者)権限でログオンしてから インストールしてください。
1 2
パソコンの電源を入れる CD-ROM(S-SW104)をパソコンの CD-ROM ドライブに セットする
MediaImpression 2. 0 for PARROT のインストール画面が表示されま す。
Windows Vista をお使いの場合 「自動再生」の画面が表示されたら、以下の手順でインストール画面を 表示させます。 1) 「PARROT Software Installer」をクリックする 2) 「続行」をクリックする
8 パ ソ コ ン と 接 続 す る
Windows XP をお使いの場合 自動的にインストール画面が表示されます。
3
「ArcSoft MediaImpression 2. 0 for PARROT」をクリックする
言語を選択する画面が表示されます。
202
4
「日本語」を選択して「OK」を クリックする
セットアップ画面が表示されます。 画面の指示に従い、インストール作業 を進めてください。
5
「完了」をクリックする
MediaImpression 2. 0 for PARROT のイ ンストールが完了します。
6
インストール画面の「Exit」をクリックする
画面が閉じます。
Macintosh 画像閲覧・管理ソフト「MediaImpression 2. 0 for PARROT」をインス トールします。
1 2 3 4
Macintosh の電源を入れる CD-ROM (S-SW104) を Macintosh の CD-ROM ドライブに セットする CD-ROM(S-SW104)のアイコンをダブルクリックする
8 パ
「PARROT Software Installer」のアイコンをダブルクリッ ソ コ クする ン
MediaImpression 2. 0 for PARROT のインストール画面が表示されま と 接 す。
続 す る
203
5
「ArcSoft MediaImpression 2. 0 for PARROT」をクリックする
セットアップ画面が表示されます。 画面の指示に従い、 インストール作業 を進めてください。
6
「閉じる」をクリックする
MediaImpression 2. 0 for PARROT のイ ンストールが完了します。
7
インストール画面の「Exit」をクリックする
画面が閉じます。
ユーザー登録する お客様へのサービス向上のため、お手数ですがユーザー登録にご協力 いただきますよう、お願い申し上げます。 8 パ ソ コ ン と 接 続 す る パソコンがインターネットに接続できる 環境にあれば、 インストール画面で、 「ユー ザー登録」をクリックします。 右図のような地図画面が表示された場合 は、 「Japan」をクリックしてください。 弊 社ホームページのユーザー登録画面が表 示されます。画面の指示に従って、登録の 作業を行ってください。 ユーザー登録画面が表示されない場合は、 下記アドレスから直接アクセスしてください。 https://service. pentax. jp/pentax/customer/menu. aspx
204
カメラの USB 接続モードを設定する
カメラを USB ケーブルで接続するときの接続先を設定します。
必ずパソコンと接続する前に設定してください。USB ケーブルでカメ ラとパソコンが接続された状態では設定できません。
1 2 3 4 5
カメラの電源を入れる Q モードで 3 ボタンを押す
「W 設定」メニューが表示されます。 A モードで 3 ボタンを押したときは、十字キー(5)を 1 回押し ます。
十字キー(23)で「USB 接続」を選ぶ 十字キー(5)を押す
ポップアップが表示されます。
十字キー(23)で「MSC」を選ぶ
୭ ;ϋΡ শ୭ χȜσΡΗͼθ έσΘȜྴ US B ୪
MENU ৾ક
1/3 2010/08/08 ུࢊ MSC PTP
OK
ࠨ
6 7
4 ボタンを押す
設定が保存されます。
8 パ ソ コ ン と 接 続 す る
3 ボタンを押す
A モードまたは Q モードに戻ります。
お使いのパソコンによって、以下のページに進んでください。 Windows パソコンと接続する 1p. 207 Macintosh と接続する 1p. 214
205
MSC と PTP MSC(Mass Storage Class /マスストレージクラス) コンピュータに USB 接続された機器を、記憶装置として扱うための汎 用のドライバプログラムです。USB 機器をそのドライバで制御するた めの規格のことを指すこともあります。 USB Mass Storage Class 対応の機器は、接続するだけで、専用のドラ イバをインストールせずにコンピュータからファイルのコピーや読み 書きを行うことができます。 PTP (Picture Transfer Protocol /ピクチャートランスファープロトコ ル) USB を通じてデジタル画像の転送やデジタルカメラの制御を行うため のプロトコルで、ISO 15740 として国際標準化されています。 PTP 対応の機器同士では、 デバイスドライバをインストールせずに、 画 像データの転送を行うことができます。 Optio H90 では、特に指定がない限り「MSC」を選択した状態でコン ピュータと接続してください。
8 パ ソ コ ン と 接 続 す る
206
Windows パソコンと接続する
カメラとパソコンを接続する
付属の USB ケーブル(I-USB7)で、カメラとパソコンを接続します。
1 2 3
パソコンの電源を入れる カメラの電源を切る USB ケーブルでカメラとパソコンを接続する
USB ケーブル端子の さい。 を、カメラのレンズ側に向けて接続してくだ
4
カメラの電源を入れる
Windows Vista をお使いの場合 「自動再生」 の画面が表示されたら、 「メディアファイルをローカルディ スクにインポート」をクリックしてインポート画面を表示させます。 Windows XP をお使いの場合 「リムーバブル ディスク」 画面が表示されたら、 以下の手順でインポー ト画面を表示させます。 「リムーバブル ディスク」が表示されない場 合は、 「 「リムーバブル ディスク」が表示されない場合」 (p. 209)の手 順に従ってください。 1) 「メディアファイルをローカルディスクにインポート」 を選択する 2) 「OK」をクリックする
8 パ ソ コ ン と 接 続 す る
207
カメラとパソコンの通信中は、 カメラのセルフタイマーランプが点滅し ます。
画像を転送する
撮影した画像をパソコンに転送します。
カメラに SD メモリーカードが入っていない場合は、内蔵メモリーの画 像が転送されます。
5
コピーする画像を選択する
既定では、 デバイス内のすべてのメディ アファイルがパソコンにインポートさ れます。 特定のメディアファイルのみを インポートする場合は、 まずファイルを 選択してからインポートします。
6
「インポート先」、 「サブフォルダ 名」 、 「インポートオプション」を 指定し、 「インポート」 をクリック する
画像がパソコンにコピーされます。
8 パ ソ コ ン と 接 続 す る
7
「終了」をクリックする
MediaImpression 2. 0 for PARROT の メ ディアブラウザ画面が表示されます。
208
「リムーバブル ディスク」が表示されない場合
5 6
デスクトップの 「MediaImpression 2. 0 for PARROT」アイコンをダブ ルクリックする 「インポート」をクリックする
7
「メディアの取得元」 のドロップダ ウンリストからカメラを選ぶ
SD メモリーカードにボリュームラベルがついていると、 「リムーバブル ディスク」 と表示されずにボリュームラベル名が表示されます。 フォー マットされていない新しい SD メモリーカードは、メーカー名や型番が 表示される場合があります。
8 パ ソ コ ン と 接 続 す る
8
コピーする画像を選択する
既定では、 デバイス内のすべてのメディ アファイルがパソコンにインポートさ れます。 特定のメディアファイルのみを インポートする場合は、 まずファイルを 選択してからインポートします。
209
9
「インポート先」、 「サブフォルダ 名」 、 「インポートオプション」を 指定し、 「インポート」 をクリック する
画像がパソコンにコピーされます。
10
「終了」をクリックする
MediaImpression 2. 0 for PARROT の メ ディアブラウザ画面が表示されます。
パソコンからカメラを取り外す
1 2
8 パ ソ コ ン と 接 続 す る
タスクバーの (ホットプラグア イコン)をダブルクリックする
「ハードウェアの安全な取り外し」画面 が表示されます。
「USB 大容量記憶装置」 を選択して 「停止」をクリックする
「ハードウェアデバイスの停止」画面が 表示されます。
210
3
「USB大容量記憶装置」 を選択して 「OK」をクリックする
取り外し許可のメッセージが表示され ます。
4
[OK] をクリックする
5
「閉じる」をクリックする
6
USB ケーブルをパソコンとカメラから取り外す
• MediaImpression 2. 0 for PARROT などのアプリケーションで、 カメラ (リムーバブルディスク)を使用中の場合は、アプリケーションを終 了しないとカメラを取り外すことはできません。 • カメラまたはパソコンからUSB ケーブルを取り外すと、 カメラは自動 的に再生モードに切り替わります。
8
パ ソ MediaImpression 2. 0 for PARROT を起動する コ MediaImpression 2. 0 for PARROT を使用して、画像の表示・編集・管 ン と 理・検索・共有・印刷をすることができます。 接 続 デスクトップの「MediaImpression 2. 0 for PARROT」ア す る イコンをダブルクリックする
1
MediaImpression 2. 0 for PARROT が起動し、 「スタートページ」が表 示されます。
211
2
「すべてのメディア」をクリックする
「メディアブラウザ」画面が表示されます。
メディアブラウザの構成
A B
C * 画面は初期設定時のものです。
8 パ ソ コ ン と 接 続 す る
A ビューア メディアブラウザの左側に表示されます。ビューには、パソコン内の メディアファイルを検索、確認、管理するためのツールやオプション が用意されています。初めてプログラムを使用する場合、フォルダが メインのビューになります。フォルダビューでは、パソコン内にある 位置順にファイルが表示されます。 B プレビュー画面 メディアブラウザの中央に表示されます。メディアファイルのサムネ イルと、選択したフォルダに含まれるファイルの詳細情報を表示しま す。 C アクションボタン メディアブラウザの下に表示されます。使用できるアクションボタン は、メディアブラウザで選択したメディアファイルのカテゴリによっ て異なります。用意されているボタンは、写真編集、簡単アーカイブ、 共有、 アップロード、 ジオタグを付ける、 インポート、 スライドショー、 メディアプレーヤー、ムービーの作成、フォトビューアボタンです。
212
画像を見る
1 2
メディアブラウザの「ビューア」で、見たい画像が保存さ れているフォルダーを選び、クリックする
「プレビュー画面」に、画像の一覧が表示されます。
「プレビュー画面」 で、 見たい画像を選びダブルクリックす る
選んだ画像がフォトビューアで表示さ れます。 動画や音声ファイルの場合は、 メディアプレーヤーで表示されます。 フォトビューアでは、画像の拡大/縮 小表示や編集などができます。またメ ディアプレーヤーでは、動画や音声の 再生や編集などができます。 MediaImpression 2. 0 for PARROT を起 動させずに、画像、動画や音声ファイ ルを直接ダブルクリックした場合も、 フォトビューアもしくはメディ アプレーヤーで表示されます。
MediaImpression 2. 0 for PARROT の詳しい使い方 を調べる
MediaImpression 2. 0 for PARROT の詳しい使い方は、ヘルプで調べる ことができます。 8 パ ソ コ ン と 接 続 す る
1 2
画面右上の「その他」から「ヘルプ」を選択する
ヘルプ画面が表示されます。
調べたい項目をクリックする
説明が表示されます。
213
Macintosh と接続する
カメラと Macintosh を接続する
付属の USB ケーブル(I-USB7)で、カメラと Macintosh を接続します。
1 2 3
Macintosh の電源を入れる カメラの電源を切る USB ケーブルでカメラと Macintosh を接続する
USB ケーブル端子の さい。 を、カメラのレンズ側に向けて接続してくだ
8 パ ソ コ ン と 接 続 す る
4
カメラの電源を入れる
カメラはデスクトップに「NO NAME」として認識され ます。
• SD メモリーカードにボリュームラベルがついていると、 「NO NAME」 と表示されずにボリュームラベル名が表示されます。 フォーマットさ れていない新しい SD メモリーカードは、メーカー名や型番が表示さ れる場合があります。 • カメラと Macintosh の通信中は、カメラのセルフタイマーランプが点 滅します。
214
画像を転送する
撮影した画像を Macintosh に転送します。
カメラに SD メモリーカードが入っていない場合は、内蔵メモリーの画 像が転送されます。
5 6
「移動」メニューから「アプリケーション」を選択する
「アプリケーション」フォルダーが表示されます。
「MediaImpression 2. 0 for PARROT」ア イ コ ン を ダ ブ ル ク リックする
MediaImpression 2. 0 for PARROT が 起 動し、 「スタートページ」が表示されま す。
7
「インポート」をクリックする
8
「メディアの取得元」のドロップ ダウンリストからカメラを選ぶ
8 パ ソ コ ン と 接 続 す る
9
コピーする画像を選択する
既定では、 デバイス内のすべてのメディ アファイルがパソコンにインポートさ れます。 特定のメディアファイルのみを インポートする場合は、 まずファイルを 選択してからインポートします。
215
10
「インポート先」、 「サブフォルダ 名」 、 「インポートオプション」を 指定し、 「インポート」をクリッ クする
画像がパソコンにコピーされます。
11
「終了」をクリックする
MediaImpression 2. 0 for PARROT の メ ディアブラウザ画面が表示されます。
Macintosh からカメラを取り外す
1 2
8 パ ソ コ ン と 接 続 す る
デスクトップの「NO NAME」をゴミ箱にドラッグする
SD メモリーカードにボリュームラベル名が付いている場合は、その 名称のアイコンをゴミ箱にドラッグします。
USB ケーブルを Macintosh とカメラから取り外す
• MediaImpression 2. 0 for PARROT などのアプリケーションで、 カメラ (リムーバブルディスク)を使用中の場合は、アプリケーションを終 了しないとカメラを取り外すことはできません。 • カメラまたは Macintosh から USB ケーブルを取り外すと、カメラは自 動的に再生モードに切り替わります。
216
MediaImpression 2. 0 for PARROT を起動する
MediaImpression 2. 0 for PARROT を使用して、画像の表示・管理をする ことができます。
1 2
「アプリケーション」フォルダー内の「MediaImpression 2. 0 for PARROT」アイコンをダブルクリックする
MediaImpression 2. 0 for PARROT が起動し、 「スタートページ」が表 示されます。
「すべてのメディア」をクリックする
「メディアブラウザ」画面が表示されます
メディアブラウザの構成
A B
8
C
A ビューア メディアブラウザの左側に表示されます。ビューには、パソコン内の メディアファイルを検索、確認、管理するためのツールやオプション が用意されています。初めてプログラムを使用する場合、フォルダが メインのビューになります。フォルダビューでは、パソコン内にある 位置順にファイルが表示されます。
パ ソ コ ン と 接 続 す る
217
B プレビュー画面 メディアブラウザの中央に表示されます。メディアファイルのサムネ イルと、選択したフォルダに含まれるファイルの詳細情報を表示しま す。 C アクションボタン メディアブラウザの下に表示されます。使用できるアクションボタン は、メディアブラウザで選択したメディアファイルのカテゴリによっ て異なります。用意されているボタンは、写真編集、簡単アーカイブ、 共有、 アップロード、 ジオタグを付ける、 インポート、 スライドショー、 メディアプレーヤー、ムービーの作成、フォトビューアボタンです。
画像を見る
1 2
メディアブラウザの「ビューア」で、見たい画像が保存さ れているフォルダーを選び、クリックする
「プレビュー画面」に、画像の一覧が表示されます。
「プレビュー画面」 で、 見たい画像を選びダブルクリックす る
選んだ画像がフォトビューアで表示さ れます。 動画や音声ファイルの場合は、 メディアプレーヤーで表示されます。 フォトビューアでは、画像の拡大/縮 小表示や編集などができます。またメ ディアプレーヤーでは、動画や音声の 再生や編集などができます。
8 パ ソ コ ン と 接 続 す る
218
MediaImpression 2. 0 for PARROT の詳しい使い方 を調べる
MediaImpression 2. 0 for PARROT の詳しい使い方は、ヘルプで調べる ことができます。
1 2
メニューバーの 「ヘルプ」 から 「MediaImpression ヘルプ」 を選ぶ
ヘルプ画面が表示されます。
調べたい項目をクリックする
説明が表示されます。
8 パ ソ コ ン と 接 続 す る
219
Eye-Fi カードを使って画像を転送する
無線 LAN 内蔵メモリーカード(Eye-Fi カード)をカメラにセットする と、画像を無線 LAN 経由で自動的にパソコンなどに転送することがで きます。
1 2 3 4 5
Eye-Fiカードに無線LANアクセスポイントや転送先などを 設定する
設定のしかたについては、 Eye-Fi カード付属の取扱説明書をご覧くだ さい。
カメラの電源を切る 設定した Eye-Fi カードをカメラにセットする カメラの電源を入れる 「W 設定」メニューの「Eye-Fi」を O(オン)にする
画像が、自動的に転送されます。カメラの設定のしかたは「Eye-Fi を 設定する」 (p. 192)をご覧ください。 画像モニターには次のアイコンが表示されます。
Eye-Fi 通信中。 「Eye-Fi」が O に設定されていて、通信を行っているか アクセスポイントを探しているとき。 Eye-Fi 通信待機中。 「Eye-Fi」が O に設定されていて、通信を行ってい ないとき。
8 パ ソ コ ン と 接 続 す る
Eye-Fi 通信禁止。 「Eye-Fi」が P に設定されているとき。 Eye-Fi バージョンエラー。Eye-Fi カードのバージョンが古いとき。 または、カードがライトプロテクトされている。
• 使用可能な Eye-Fi カードは以下のとおりです。 • Eye-Fi Share • Eye-Fi Share Video 4GB • Eye-Fi カードは、最新のファームウェアに更新してご使用ください。
220
• 新しい Eye-Fi カードを始めて使用するときは、 カードをフォーマット する前にカード内の Eye-Fi Manager のインストールファイルをパソ コンにコピーしてからフォーマットしてください。 • 画像は無線 LAN により転送されるので、 航空機内など無線通信の使用 が制限または禁止されている場所では、Eye-Fi カードを使用しない か、Eye-Fi 設定を P(オフ)にしてください。 • バージョンの古い Eye-Fi カードをカメラにセットすると、 エラーメッ セージが表示されます。 • 以下の場合は、画像は転送されません。 • 使用可能な無線 LAN アクセスポイントが見つからないとき • 電池の容量が少ないとき(残量表示が黄色や赤色) • 音声ファイルは転送されません。 • 大量の画像を転送すると、転送に時間がかかる場合がありますので、 別売の AC アダプターキット(K-AC88J)のご使用をお勧めします。 • 画像の転送中は、オートパワーオフ機能は働きません。 • 大きな動画ファイルなどを転送すると、カメラ内が高温となり、回路 保護のために、強制的に電源がオフになることがあります。 • 無線 LAN による画像転送を行うには、 アクセスポイントの利用とイン ターネット環境および設定が必要です。詳しくは、ホームページをご 覧ください。 (http://www. eyefi. co. jp) • Eye-Fi カードの使用方法は、 Eye-Fi カードの使用説明書をご覧くださ い。 • Eye-Fi カードに関する不具合は、 カードの製造元へお問い合わせくだ さい。 • このカメラには Eye-Fi カードの通信機能を ON / OFF する機能があり ますが、Eye-Fi カードのすべての機能を保証するものではありませ ん。 • Eye-Fi カードの使用が認められているのは、 カードをご購入された国 のみです。使用する国の法律を遵守してください。
8 パ ソ コ ン と 接 続 す る
221
メモ
222
9
付録
各撮影モードの機能対応 . . . . . . . . . . . . . . . . . . . . . . . . . . 224 メッセージ一覧 . . . . . . . . . . . . . . . . . . . . . . . . . . . . . . . . . . . . . . . . . 226 こんなときは? . . . . . . . . . . . . . . . . . . . . . . . . . . . . . . . . . . . . . . . . . 107
E
Eye-Fi . . . . . . . . . . . . . . . . . . . . . . . . . . . 192, 220
I
ISO 感度 . . . . . . . . . . . . . . . . . . . . . . . . . . . . . . . . 112
L
9
付 LCD の明るさ . . . . . . . . . . . . . . . . . . . . . . . . 193 録
M
Macintosh . . . . . . . . . . . . . . . . . . . . . . . . . . . . . 53, 55 Movie SR(動画手ぶれ補正) . . . . . . . . . . . . . . . . . . . . . . . . . . . . . . . . . . . . . . . . . . . . . . 124
241
MSC . . . . . . . . . . . . . . . . . . . . . . . . . . . . . . . . . . . . . . 206
N
NTSC . . . . . . . . . . . . . . . . . . . . . . . . . . . . . . . . . . . . 191
O
4/W ボタン . . . . . . . . 53, 55
音の種類 . . . . . . . . . . . . . . . . . . . . . . . . . . . . . . . 183 音声を再生 . . . . . . . . . . . . . . . . . . . . . . . . . . . . 176 音声を消去 . . . . . . . . . . . . . . . . . . . . . . . . . . . . 143 音声を付ける(ボイスメモ) . . . . . . . . . . . . . . . . . . . . . . . . . . . . . . . . . . . . . . . . . . . . . . 178 音声を録音 . . . . . . . . . . . . . . . . . . . . . . . . . . . . 129, 176, 183
P
PAL . . . . . . . . . . . . . . . . . . . . . . . . . . . . . . . . . . . . . . . 191 PTP . . . . . . . . . . . . . . . . . . . . . . . . . . . . . . . . . . . . . . . 206
か行
カードチェック . . . . . . . . . . . . . . . . . . . . . . [. . . ] 82 ペットモード . . . . . . . . . . . . . . . . . . . . . . . . . . 84 別売アクセサリー . . . . . . . . . . . . . . . . . 236 ボイスメモ . . . . . . . . . . . . . . . . . . . . . . . . . . . . 178 ボイスレコーディング . . . . . . . . . . [. . . ]
PARROT PHOTO VIEWERダウンロード上のご注意
Lastmanualsはユーザー主導型のハードウエア及びソフトウエアのマニュアル(ユーザーガイド・マニュアル・クイックスタート・技術情報など)を共有・保存・検索サービスを提供します。
お探しの書類がなかったり、不完全だったり、言語が違ったり、モデル名や言語が説明と違う場合など、いかなる場合でもLastmanualsはその責を負いません。またLastmanualsは翻訳のサービスもしていません。
規約に同意して「マニュアルをダウンロード」をクリックすればPARROT PHOTO VIEWERのマニュアルのダウンロードが開始されます。
