ユーザーズガイド PENTAX OPTIO SV PC CONNECTION MANUAL
Lastmanualsはユーザー主導型のハードウエア及びソフトウエアのマニュアル(ユーザーガイド・マニュアル・クイックスタート・技術情報など)を共有・保存・検索サービスを提供します。 製品を購入する前に必ずユーザーガイドを読みましょう!!!
もしこの書類があなたがお探しの取扱説明書・マニュアル・機能説明・回路図の場合は、今すぐダウンロード。Lastmanualsでは手軽に早くPENTAX OPTIO SVのユーザマニュアルを入手できます。 PENTAX OPTIO SVのユーザーガイドがあなたのお役に立てばと思っています。
PENTAX OPTIO SVのユーザーガイドをLastmanualsがお手伝いします。

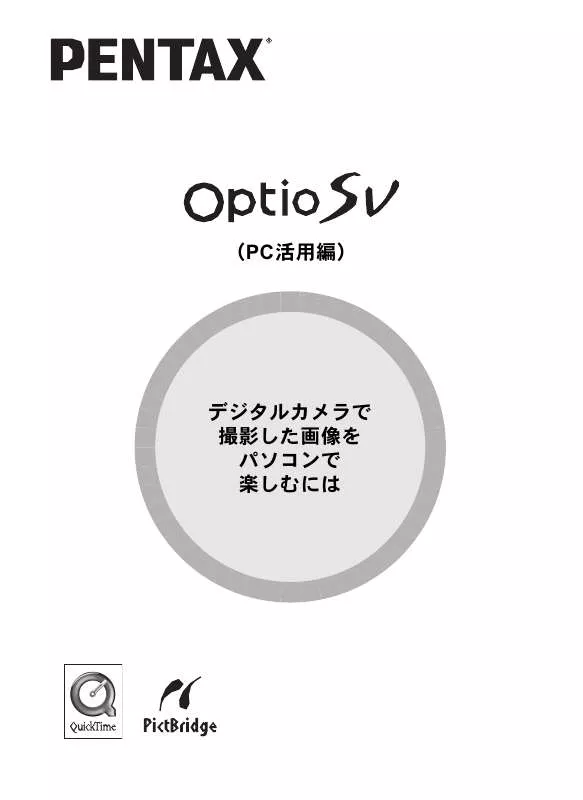
この製品に関連したマニュアルもダウンロードできます。
 PENTAX OPTIO SV (3353 ko)
PENTAX OPTIO SV (3353 ko)
 PENTAX OPTIO SV (3040 ko)
PENTAX OPTIO SV (3040 ko)
 PENTAX OPTIO SV (2940 ko)
PENTAX OPTIO SV (2940 ko)
 PENTAX OPTIO SV (2940 ko)
PENTAX OPTIO SV (2940 ko)
 PENTAX OPTIO SV SOFTWARE (4208 ko)
PENTAX OPTIO SV SOFTWARE (4208 ko)
 PENTAX OPTIO SV PC CONNECTION (4184 ko)
PENTAX OPTIO SV PC CONNECTION (4184 ko)
 PENTAX OPTIO SV PC CONNECTION (4184 ko)
PENTAX OPTIO SV PC CONNECTION (4184 ko)
 PENTAX OPTIO SV PC CONNECTION MANUAL (4202 ko)
PENTAX OPTIO SV PC CONNECTION MANUAL (4202 ko)
 PENTAX OPTIO SV PC CONNECTION MANUAL (4184 ko)
PENTAX OPTIO SV PC CONNECTION MANUAL (4184 ko)
マニュアル抽象的: マニュアル PENTAX OPTIO SVPC CONNECTION MANUAL
詳しい操作方法はユーザーガイドに記載されています。
[. . . ] ï¼PC æ´»ç¨ç·¨ï¼
ãã¸ã¿ã«ã«ã¡ã©ã§ æ®å½±ããç»åã ãã½ã³ã³ã§ 楽ããã«ã¯
ã¯ããã« æ¬æ¸ã¯ããã³ã¿ãã¯ã¹ã»ãã¸ã¿ã«ã«ã¡ã©ã使ç¨ãã¦æ®å½±ããç»åãã ã½ã³ã³ã§é²è¦§ããæ¹æ³ã«ã¤ãã¦èª¬æãã¦ãã¾ããæ¬æ¸ããèªã¿ã«ãªã£ ãå¾ã¯ãå¿
ãä¿ç®¡ãã¦ãã ããã
èä½æ¨©ã«ã¤ã㦠æ¬è£½åã使ç¨ãã¦æ®å½±ããç»åã¯ãå人ã§æ¥½ãããªã©ã®ä»ã¯ãèä½æ¨©æ³ã«ããã 権å©è
ã«ç¡æã§ä½¿ç¨ã§ãã¾ããããªããå®æ¼ãèæ¥ãå±ç¤ºç©ã®ä¸ã«ã¯ãå人㨠ãã¦æ¥½ããç®çããã£ã¦ããæ®å½±ãå¶éãã¦ããå ´åãããã¾ãã®ã§ã注æã ã ãããã¾ãèä½æ¨©ã®ç®çã¨ãªã£ã¦ããç»åã¯ãèä½æ¨©æ³ã®è¦å®ã«ããç¯å²å
ã§ä½¿ç¨ãã以å¤ã¯ããå©ç¨ããã ãã¾ããã®ã§ã注æãã ããã åæ¨ã«ã¤ã㦠PENTAX ããã³ãã³ã¿ãã¯ã¹ãOptio ããã³ãªããã£ãªãsmc PENTAX ã¯ãã³ ã¿ãã¯ã¹æ ªå¼ä¼ç¤¾ã®ç»é²åæ¨ã§ãã SD ãã´ã¯åæ¨ã§ãã ãã®ä»ãè¨è¼ã®åååãä¼ç¤¾åã¯å社ã®åæ¨ãããã¯ç»é²åæ¨ã§ãã QuickTime⢠ããã³ QuickTime ãã´ã¯ã ã©ã¤ã»ã³ã¹ã«åºã¥ãã¦ä½¿ç¨ãããåæ¨ã§ ããQuickTime ã¯ãç±³å½ãã®ä»ã®å½ã§ç»é²ãããåæ¨ã§ãã æ¬è£½å㯠PRINT Image Matching III ã«å¯¾å¿ãã¦ãã¾ãã PRINT Image Matching 対 å¿ããªã³ã¿ã§ã®åºååã³å¯¾å¿ã½ããã¦ã¨ã¢ã§ã®ç»åå¦çã«ããã¦ã æ®å½±æã®ç¶æ³ ãæ®å½±è
ã®æå³ãå¿ å®ã«åæ ããããã¨ãå¯è½ã§ãããªããPRINT Image Matching III ããåã®è¦æ ¼ã«å¯¾å¿ããããªã³ã¿ã§ã¯ãä¸é¨æ©è½ãåæ ããã¾ããã PRINT Image MatchingãPRINT Image Matching IIãPRINT Image Matching III ã« é¢ããèä½æ¨©ã¯ã»ã¤ã³ã¼ã¨ãã½ã³æ ªå¼ä¼ç¤¾ãææãã¦ãã¾ãã PictBridge ã«ã¤ã㦠PictBridge ã¯ãããªã³ã¿ã¨ãã¸ã¿ã«ã«ã¡ã©ãç´æ¥æ¥ç¶ãã¦ãç»åãããªã³ãã¢ã¦ ããããã¤ã¬ã¯ãããªã³ãã®çµ±ä¸è¦æ ¼ã§ãã«ã¡ã©å´ããç°¡åãªæä½ã§ç»åãã ãªã³ãã§ãã¾ãã
âæ¬æ¸ã§ä½¿ç¨ããã¦ãã表è¨ã®æå³ã¯æ¬¡ã®ããã«ãªã£ã¦ãã¾ãã
é¢é£ããæä½ã®èª¬æãè¨è¿°ããã¦ãããã¼ã¸ãè¨è¼ãã¦ãã¾ãã ç¥ã£ã¦ããã¨ä¾¿å©ãªæ
å ±ãªã©ãè¨è¼ãã¦ãã¾ãã æä½ä¸ã®æ³¨æäºé
ãªã©ãè¨è¼ãã¦ãã¾ãã
æ¬æä¸ã®ãã½ã³ã³ã®ç»å表示ã¯ã ãã½ã³ã³ã®ç¨®é¡ã«ãã£ã¦ç°ãªãå ´åãããã¾ãã
ç®æ¬¡
ãã½ã³ã³ã§æ¥½ããããã¸ã¿ã«åçãåç»ã®ä¸ç ãã¸ã¿ã«åçã¨åç»ã楽ããããã®æºå 2 4
ä»å±ã½ããã¦ã§ã¢ã®ãç´¹ä» . . . . . . . . . . . . . . . . . . . . . . . . . . . . . . . . . . . . . . . . . . . . . . . . . . . . . . . . . . 4 ã·ã¹ãã ç°å¢ . . . . . . . . . . . . . . . . . . . . . . . . . . . . . . . . . . . . . . . . . . . . . . . . . . . . . . . . . . . . . . . . . . . . . . . . . . . . . . . [. . . ] 57 ç»åãã¡ã¼ã«ã§éã . . . . . . . . . . . . . . . . . . . . . . . . . . . . . . . . . . . . . . . . . . . . . . . . . . . . . . . . . . . . . . . . . . . for PENTAX ã§åµã£ãåç»ãåçãã . . . . . . . . . . . 62
ACDSee for PENTAX ããã£ã¨æ¥½ããã
63
ãã«ãã®ä½¿ãæ¹ . . . . . . . . . . . . . . . . . . . . . . . . . . . . . . . . . . . . . . . . . . . . . . . . . . . . . . . . . . . . . . . . . . . . . . . . . . 63 ACDInTouch ãå©ç¨ãã . . . . . . . . . . . . . . . . . . . . . . . . . . . . . . . . . . . . . . . . . . . . . . . . . . . . . . . . . . . 64
1
ãã½ã³ã³ã§æ¥½ããããã¸ã¿ã«åçãåç»ã® ä¸ç
ãã¸ã¿ã«ã«ã¡ã©ã§æ®å½±ããåçãåç»ã¯ããã½ã³ã³ãæ´»ç¨ãã¦æ´çã ããç·¨éå å·¥ãããªã©ããã¾ãã¾ãªæ¹æ³ã§ã楽ãã¿ããã ãã¾ãã
ãã¤ã¬ã¯ãããªã³ã
ã«ã¡ã©ã¨ PictBridge 対å¿ããªã³ã¿ ãç´æ¥ USB ã±ã¼ãã«ã§æ¥ç¶ãã¦ã ãªã³ããã¾ãã 1 ãOptio SVã 使ç¨èª¬ææ¸ ï¼p. 128ï¼ ã使ãã®ã³ã³ãã¥ã¼ã¿ã¯ï¼ ï¼ ï¼ â¢ USB ã¤ã³ã¿ã¼ãã§ã¤ã¹ãæ¨ æºè£
å ⢠OS 㯠Windows 98/98SE/Me/ 2000/XPãMac OS 9. 2/10. 1 以é
ã«ã¡ã©ã¨ã³ã³ãã¥ã¼ã¿ã USB ã±ã¼ãã«ã§æ¥ç¶ã㦠ã«ã¡ã©å
ã®ç»åãã³ã³ ãã¥ã¼ã¿ã«è»¢éã§ãã¾ãã
ãã¬ãã§è¦ã
ã«ã¡ã©ã¨ãã¬ãã AV ã±ã¼ãã«ã§ã¤ ãªãã§ç»åãåç»ã表示ã§ãã¾ãã
1ãOptio SVã使ç¨èª¬ææ¸ï¼p. 123ï¼
ã使ãã®ã³ã³ãã¥ã¼ã¿ã¯ï¼ ï¼ ï¼ â¢ Windows NTã Mac OS 8. 6
ãåºã§ããªã³ã
ã«ã¼ãã«ä¿åããç»åãã㪠ã³ãã·ã§ããã§ããªã³ãã§ã ã¾ãã ⢠ã«ã¡ã©ã§ DPOF è¨å®ããã¦ã ãªã³ãã·ã§ããã§ããªã³ã 1ãOptio SVã使 ç¨ èª¬ æ æ¸ ï¼p. 124ï¼ â¢ ã·ã§ããã§ããªã³ãããç» åãé¸ã¶
å
èµ ã« ã¼ ã ã¹ ã ã ã ï¼ PC ã« ã¼ ã 㢠ã ã ã¿ãã« ã¼ ã ãªã¼ãã¼ãªã©ã使ã£ã¦ç»å ã転éã§ãã¾ãã ⢠ã«ã¼ããåãåºãã¦ä»ã® æ©å¨ã§è»¢éããå ´åã¯ã ã 使ç¨ã®æ©å¨ã®èª¬ææ¸ãã 覧ãã ããã
2
ã¤ã³ã¿ã¼ãããã§æ´»ç¨
ã³ã³ãã¥ã¼ã¿ã«è»¢éããç»åãåç»ã¯ãã³ã³ãã¥ã¼ã¿ã®ã¡ã¼ã«ã½ ããã使ç¨ãã¦ã¡ã¼ã«ã«æ·»ä»ãã¦éã£ããããã¼ã ãã¼ã¸ã®ç´ æ ã¨ãã¦å©ç¨ãããã¨ãã§ãã¾ãã ⢠ã¡ã¼ã«ã¸ã®æ·»ä»æ¹æ³ãªã©ã«ã¤ãã¦ã¯ã ã使ç¨ã®ã¡ã¼ã«ã½ããã®èª¬ææ¸ãã覧 ãã ããã ⢠ãã¼ã ãã¼ã¸ã®ç´ æã¨ãã¦ãå©ç¨ã®å ´ åã¯ãã使ç¨ã®ã½ããã®èª¬ææ¸ãã覧 ãã ããã
ããªã³ããã
ACDSee for PENTAX 1p. 25 ï½ 64
⢠⢠⢠⢠ç»åã®è¡¨ç¤º ⢠åç»ã®åç ⢠ç»åã®å°å· ç»åãåç»ã®ç·¨éå å·¥ ⢠ç»åãåç»ã®æ´çä¿å ã¡ã¼ã«ã§ã®ç»åï¼åç»éä» ãã¼ã ãã¼ã¸ã§ã®ç»åï¼åç»ã®çºè¡¨
⢠ä¸è¨ã®ä½æ¥ã¯ãå¸è²©ã®ç»åç·¨éã½ããã§ãè¡ã ã¾ããã使ç¨ã®ã½ããã®èª¬ææ¸ãã覧ãã ããã
ã³ã³ãã¥ã¼ã¿ã«è»¢éããç»å ã¯ãããªã³ã¿ã§å°å·ããã㨠ãã§ãã¾ãã ã 㪠㳠㿠㫠ã 㣠㦠ã¯ãç´ æ¥ ã«ã¼ãããå°å·ã§ããã¿ã¤ã ãããã¾ãã ⢠詳ããã¯ã ã使ç¨ã®ããªã³ã¿ ã®èª¬ææ¸ãã覧ãã ããã
ã¡ãã£ã¢ã«ä¿å
ã³ã³ãã¥ã¼ã¿ã«è»¢éããç»åã¯ãCD-R ãªã© ã«è¨é²ãã¦ä¿åã§ãã¾ãã
3
ãã¸ã¿ã«åçã¨åç»ã楽ããããã®æºå
æ¬è£½åã«ä»å±ãã CD-ROM ã«åé²ããã¦ããã½ããã¦ã§ã¢ããææã¡ ã®ãã½ã³ã³ã«ã¤ã³ã¹ãã¼ã«ãããã¸ã¿ã«ã«ã¡ã©ã¨ãã½ã³ã³ã USB ã±ã¼ ãã«ã§æ¥ç¶ããã¨ããã¸ã¿ã«ã«ã¡ã©ã§æ®å½±ããç»åãåç»ããã½ã³ã³ ä¸ã«è»¢éããæ´çã表示ãå å·¥ãå°å·ãå
±æãããã¨ãã§ãã¾ããã ãã§ã¯ãã¾ãã¯ããã«ä»å±ã½ããã¦ã§ã¢ãACDSee for PENTAXãã®ã¤ ã³ã¹ãã¼ã«ãªã©ããã¸ã¿ã«åçã¨åç»ããã½ã³ã³ã§æ¥½ããããã«å¿
è¦ ãªæºåã«ã¤ãã¦ã説æãã¾ãã
ä»å±ã½ããã¦ã§ã¢ã®ãç´¹ä»
ä»å±ã® CD-ROMï¼S-SW23ï¼ã«ã¯ã次ã®ã½ããã¦ã§ã¢ãå«ã¾ãã¾ãã Windows ⢠ãACDSee for PENTAXã ï¼ç»åé²è¦§ã»ç·¨éç¨ã½ããï¼ ãACD FotoCanvasã ï¼ç»åç·¨éã½ããï¼ ãACD photostitcherã ï¼ããã©ãåæã½ããï¼ ãFotoSlateã ï¼ç»åã¬ã¤ã¢ã¦ãã½ããï¼ ãACD Showtime!for PENTAXã ï¼åç»ç·¨éã½ããï¼ â¢ QuickTime 6 ⢠DirectX 9. 0 Macintosh ⢠ãACDSee for PENTAXã ï¼ç»åé²è¦§ã½ããï¼ â¢ ãACD photostitcherã ï¼ããã©ãåæã½ããï¼
ãã¸ã¿ã«ã«ã¡ã©ã¨ãã½ã³ã³ã®æ¥ç¶ã«ã¯ã ä»å±ã® USB ã±ã¼ãã« ï¼I-USB17ï¼ ãã使ããã ããã
4
ã·ã¹ãã ç°å¢
ãã¸ã¿ã«ã«ã¡ã©ã§æ®å½±ããç»åãåç»ããã½ã³ã³ã§ã楽ãã¿ããã ã ã«ã¯ã以ä¸ã®ã·ã¹ãã ç°å¢ãå¿
è¦ã§ãã Windows ã®ã·ã¹ãã ç°å¢
USB ãã¼ã 1. 1 ã§ãç»åã®åçã¯å¯è½ã§ãããåç»åçæã«ã³ãè½ã¡ç ãèµ·ããå ´åãããã¾ããåç»ãã¹ã ã¼ãºã«åçãããªããªã©ã®å ´å ã¯ãä¸åº¦ãã½ã³ã³ã«ãã¼ã¿ã転éãã¦ããåçãã¦ãã ããã
â USB æ¥ç¶ ⢠Windows 98/98SE/Me/2000/XP ï¼Home Editionã»Professionalï¼ ã ããªã¤ã³ã¹ãã¼ã«ããããã½ã³ã³ï¼Windows 98/98SE ã®ã¿ãã© ã¤ãã®ã¤ã³ã¹ãã¼ã«ãå¿
è¦ï¼ ⢠USB ãã¼ããæ¨æºã§æè¼ããã¦ãããã¨ï¼USB2. 0 ãæ¨å¥¨ï¼ âã¢ããªã±ã¼ã·ã§ã³ã½ãã <ACDSee for PENTAXãACD FotoCanvasãACD photostitcher ããã³ FotoSlate> ï¼9 è¨èªå¯¾å¿ï¼è±ã»ä»ã»ç¬ã»è¥¿ã»ä¼ã»é²ã»ä¸ [ ç¹ä½å / ç°¡ä½å ]ã»éã»æ¥ï¼ ⢠OS Windows 98SE/Me/NT/2000/XP ï¼ Home Edition ã» Professionalï¼ â¢ CPU Pentium 以éãæ¨å¥¨ ⢠ã¡ã¢ãª 64MB ä»¥ä¸ â¢ ãã¼ããã£ã¹ã¯ã®ç©ºã容éã40MB ä»¥ä¸ â¢ ã¢ãã¿ 256 è²ä»¥ä¸è¡¨ç¤ºå¯è½ãªãã£ã¹ãã¬ã¤ã¢ãã㿠⢠Internet Explorer 5. 5 以é
â»ä¸é¨ã®ãã©ã¼ãããã表示ãããã«ã¯ã QuickTime 6. 0以éã DirectX 9. 0 以éãå¿
è¦ã¨ãªããã¨ãããã¾ãã â»ACDSee for PENTAX ãã¤ã³ã¹ãã¼ã«ããã«ã¯ãWindows Installer Service ã® Version2. 0 ãå¿
è¦ã«ãªããã¨ãããã¾ãã â»ACDSee for PENTAX ãæ¨æºã¤ã³ã¹ãã¼ã«ããéã«ã ACD Showtime!for PENTAX ã®ã¤ã³ã¹ãã¼ã«ãä½µãã¦è¡ããã¾ãï¼ãã ããACD Showtime!for PENTAX ã®ã·ã¹ãã ç°å¢ãæºããã¦ããå ´åï¼ ã
5
ï¼ ACD Showtime!for PENTAX ï¼ ï¼6 è¨èªå¯¾å¿ï¼è±ã»ä»ã»ç¬ã»è¥¿ã»ä¼ã»æ¥ï¼ ⢠OS Windows 98SE/Me/NT/2000/XP ï¼ Home Edition ã» Professionalï¼ â¢ CPU Pentiumâ
¢ 500MHz以ä¸ï¼Pentium4 2. 0GHz 以ä¸ãæ¨å¥¨ï¼ ⢠ã¡ã¢ãª 128MB 以ä¸ï¼512MB 以ä¸ãæ¨å¥¨ï¼ ⢠ãã¼ããã£ã¹ã¯ã®ç©ºã容éã50MB ä»¥ä¸ â¢ ã¢ãã¿ 256 è²ä»¥ä¸è¡¨ç¤ºå¯è½ãªãã£ã¹ãã¬ã¤ã¢ãã㿠⢠Internet Explorer 5. 5 以é ⢠QuickTime 6. 0 以é ⢠Windows Media Player 7. 1 以éï¼Windows Media Player 9. 0 以 éæ¨å¥¨ï¼ ⢠DirectX 9. 0 以é ï¼ QuickTime 6 ï¼ ï¼8 è¨èªå¯¾å¿ï¼æ¥ã»è±ã»ç¬ã»ä»ã»è¥¿ã»ä¼ã»ä¸ï¼»ç¹ä½å / ç°¡ä½åï¼½ ã»éï¼ â¢ OS Windows 98/98SE/Me/NT/2000/XPï¼Home Editionã» Professionalï¼ â¢ CPU Pentium 以éãæ¨å¥¨ ⢠ã¡ã¢ãª 128MB 以ä¸
â»ACDSee for PENTAXãACD Showtime!for PENTAX ä¸ã§åç»ãå çããã«ã¯ãQuickTime 6. 0 以éãå¿
è¦ã§ãã â»æ¨å¥¨ç°å¢ã«è©²å½ãããã¹ã¦ã®ãã½ã³ã³ã«ã¤ãã¦åä½ãä¿è¨¼ããã ã®ã§ã¯ããã¾ããã
ãACDSee for PENTAXãããã³ãACD Showtime!for PENTAXããåæã«ã¤ã³ã¹ãã¼ã«ããã¾ãã
11
ã¦ã¼ã¶ã¼ç»é²ãã ã客æ§ã¸ã®ãµã¼ãã¹åä¸ã®ããããææ°ã§ããã¦ã¼ã¶ã¼ç»é²ã«ãåå ããã ãã¾ãããããé¡ãç³ãä¸ãã¾ãã ⢠ãã½ã³ã³ãã¤ã³ã¿ã¼ãããã«æ¥ç¶ã§ããç°å¢ã®å ´å ãã½ã³ã³ãã¤ã³ã¿ã¼ãããã«æ¥ç¶ã§ã ãç°å¢ã«ããã°ãACDSee for PENTAX ã®ã¤ã³ã¹ãã¼ã«æé 4ï¼1p. 10ï¼ã§è¡¨ç¤º ã ã ã ã½ ã ã ã¦ ã§ ã¢ ã® é¸ æ ç» é¢ ã§ã ãã¦ã¼ã¶ã¼ç»é²ããã¯ãªãã¯ãã¾ãã å³ã®ãããªå°å³ç»é¢ã表示ããããã ãJapanããã¯ãªãã¯ãã¦ãã ãããå¼ ç¤¾ãã¼ã ãã¼ã¸ã®ã¦ã¼ã¶ã¼ç»é²ç»é¢ã 表示ããã¾ããç»é¢ã®æ示ã«å¾ã£ã¦ãç» é²ã®ä½æ¥ãè¡ãªã£ã¦ãã ããã ã¦ã¼ã¶ã¼ç»é²ç»é¢ã表示ãããªãå ´åã¯ã ä¸è¨ã¢ãã¬ã¹ããç´æ¥ã¢ã¯ ã»ã¹ãã¦ãã ããã https://service. pentax. jp/pentax/user ⢠ãã½ã³ã³ãã¤ã³ã¿ã¼ãããã«æ¥ç¶ã§ããªãå ´å å梱ã®ã¦ã¼ã¶ã¼ç»é²ã«ã¼ãã§ã¦ã¼ã¶ã¼ç»é²ãè¡ãªã£ã¦ãã ããã
12
ã½ããã¦ã§ã¢ãã¤ã³ã¹ãã¼ã«ããï¼Macintoshï¼
Macintosh ç°å¢ã«å¿
è¦ãªã½ããã¦ã§ã¢ãã¤ã³ã¹ãã¼ã«ããæé ãã説 æãã¾ãã ç»åå¦çã½ããï¼ACDSee for PENTAXï¼ãã¤ã³ã¹ãã¼ã«ãã æ® å½± ã ã ç» å ã é² è¦§ã»ç·¨éããããã®ã½ããã¦ã§ã¢ï¼ACDSee for PENTAXï¼ãã¤ã³ã¹ãã¼ã«ãã¾ãã
1 2 3 4
Macintosh ã®é»æºãå
¥ãã ä»å±ã® CD-ROMï¼S-SW23ï¼ããMacintosh ã® CD-ROM ã ã©ã¤ãã«ã»ãããã CD-ROMï¼S-SW23ï¼ã®ã¢ã¤ã³ã³ãããã«ã¯ãªãã¯ãã ãInstall ACDSeeãã®ã¢ã¤ã³ã³ãããã«ã¯ãªãã¯ãã
ç»é¢ä¸ã«ãPENTAX Software Installerãã®ç»é¢ã表示ããã¾ãã ãMaster Installerãã®ã¢ã¤ã³ã³ã表示ããããããã®ã¢ã¤ã³ã³ããã ã«ã¯ãªãã¯ããã¨ã ãPENTAX Software Installerãã®ç»é¢ã表示ãã ã¾ãã
5
ãæ¥æ¬èªããã¯ãªãã¯ãã
Mac OS ã®é¸æç»é¢ã表示ããã¾ãã
6
使ç¨ããMac OSãã¯ãªãã¯ãã
ã¤ã³ã¹ãã¼ã«ããã½ããã¦ã§ã¢ã®é¸ æç»é¢ã表示ããã¾ãã
13
7
ãACDSeeâ¢ããã¯ãªãã¯ãã
ã»ããã¢ããç»é¢ã表示ããã¾ããç» é¢ã®æ示ã«å¾ããç»é²æ
å ±ãå
¥åãã ã¤ã³ã¹ãã¼ã«ä½æ¥ãé²ãã¦ãã ããã
ã¤ã³ã¹ãã¼ã«ä¸ã«ãCarbonLib-xxxxx- ãè¦ã¤ãããªããã®ã¡ãã»ã¼ã¸ã 表示ãããã⦠Mac OS 9. 2 ã§ä»å±ã®ã½ããã¦ã§ã¢ãã¤ã³ã¹ãã¼ã«ããã«ã¯ âCarbonLibâ ã¨ããæ©è½æ¡å¼µãã¡ã¤ã«ãã·ã¹ãã ãã©ã«ãå
ã®æ©è½æ¡å¼µãã©ã«ã ã«è¿½å ãã¦ããå¿
è¦ãããã¾ãã ãã®æ©è½æ¡å¼µãã¡ã¤ã«ãåå¨ããªããã ã¾ãã¯ãã¼ã¸ã§ã³ãå¤ãå ´å ã«ããã®ã¨ã©ã¼ã表示ããã¾ãã Carbon Lib ã®ææ°ãã¼ã¸ã§ã³ã¯ã¢ããã«ã³ã³ãã¥ã¼ã¿ç¤¾ã® Web ãµã¤ ãã§å
¬éããã¦ãã¾ãã®ã§ããã¦ã³ãã¼ãã®ä¸ãã¤ã³ã¹ãã¼ã«ãã㦠ãã ããã ã¢ããã«ã³ã³ãã¥ã¼ã¿ç¤¾ã®ãµã¤ã : http://www. apple. co. jp/ â»CarbonLib ã®è©³ãã使ç¨æ¹æ³ã«ã¤ãã¦ã¯ã¢ããã«ã³ã³ãã¥ã¼ã¿ç¤¾ã¸ã ååããã ããã
ACD photostitcher ãã¤ã³ã¹ãã¼ã«ãã ç¶ãã¦ã ããã©ãåæã«ä½¿ç¨ããã½ããã¦ã§ã¢ ï¼ACD photostitcherï¼ ã ã¤ã³ã¹ãã¼ã«ãã¾ãã
1
ãACD photostitcher installerã ã® ã¢ã¤ã³ã³ãããã«ã¯ãªãã¯ãã
ãã½ããã¦ã§ã¢ä½¿ç¨è¨±è«¾æ¸ããéãã¾ ããèªã¿çµãã£ããã ãç¶ããããã¿ã³ ãã¯ãªãã¯ãã¾ãã
14
2
ãã¤ã³ã¹ãã¼ã«ããå ´æããé¸ ã³ã ãã¤ã³ã¹ãã¼ã«ããã¿ã³ã㯠ãªãã¯ãã
ã¤ã³ã¹ãã¼ã«ãå§ã¾ãã¾ããçµäºãã ã¨ç¢ºèªç»é¢ã表示ããã¾ãã®ã§ã ãçµ äºããã¿ã³ãã¯ãªãã¯ãã¦ãã ããã
ã¦ã¼ã¶ã¼ç»é²ãã ã客æ§ã¸ã®ãµã¼ãã¹åä¸ã®ããããææ°ã§ããã¦ã¼ã¶ã¼ç»é²ã«ãåå ããã ãã¾ãããããé¡ãç³ãä¸ãã¾ãã ⢠ãã½ã³ã³ãã¤ã³ã¿ã¼ãããã«æ¥ç¶ã§ããç°å¢ã®å ´å ãã½ã³ã³ãã¤ã³ã¿ã¼ãããã«æ¥ç¶ã§ã ãç°å¢ã«ããã°ãACDSee for PENTAX ã®ã¤ã³ã¹ãã¼ã«æé 7ï¼1p. 14ï¼ã§è¡¨ç¤º ã ã ã ã½ ã ã ã¦ ã§ ã¢ ã® é¸ æ ç» é¢ ã§ã ãã¦ã¼ã¶ã¼ç»é²ããã¯ãªãã¯ãã¾ãã å³ã®ãããªå°å³ç»é¢ã表示ããããã ãJapanããã¯ãªãã¯ãã¦ãã ãããå¼ ç¤¾ãã¼ã ãã¼ã¸ã®ã¦ã¼ã¶ã¼ç»é²ç»é¢ã 表示ããã¾ãã ç»é¢ã®æ示ã«å¾ã£ã¦ã ç»é²ã®ä½æ¥ãè¡ãªã£ã¦ãã ããã ã¦ã¼ã¶ã¼ç»é²ç»é¢ã表示ãããªãå ´åã¯ã ä¸è¨ã¢ãã¬ã¹ããç´æ¥ã¢ã¯ ã»ã¹ãã¦ãã ããã https://service. pentax. jp/pentax/user ⢠ãã½ã³ã³ãã¤ã³ã¿ã¼ãããã«æ¥ç¶ã§ããªãå ´å å梱ã®ã¦ã¼ã¶ã¼ç»é²ã«ã¼ãã§ã¦ã¼ã¶ã¼ç»é²ãè¡ãªã£ã¦ãã ããã
15
ã«ã¡ã©å´ã®æºå
ã使ãã®ãã½ã³ã³ã«å¿
è¦ãªã½ããã¦ã§ã¢ã®ã¤ã³ã¹ãã¼ã«ãå®äºãã ãããã¸ã¿ã«ã«ã¡ã©å
ã®ç»åããã½ã³ã³ã«è»¢éããããã®ãã«ã¡ã©å´ ã®æºåãè¡ãã¾ãããã ã«ã¡ã©ã® USB æ¥ç¶ã¢ã¼ãããPCãã«è¨å®ãã
1 2 3 4 5
ã«ã¡ã©ã® MENU ãã¿ã³ãæ¼ã
ãA æ®å½±ãã¾ãã¯ãQ åçãã¡ãã¥ã¼ç»é¢ã表示ããã¾ãã
ååãã¼ï¼5ï¼ãæ¼ãã¦ãB 詳細è¨å®ãã¡ãã¥ã¼ç»é¢ã表 示ãã ååãã¼ï¼23ï¼ãæ¼ãã¦ãUSB æ¥ àª®à¤³àà³° Ùà¿àà³° ç¶ããé¸ã³ãååãã¼ï¼5ï¼ãæ¼ã LCDÍྶ̯ͥ ååãã¼ï¼23ï¼ã§ãPCããé¸ã¶ OK ãã¿ã³ãæ¼ã
ΫÎÎà©á NTSC USBàªà¯½ PC ÎÏÈί ÎÈΠΩÏÈÎÎ 3 ໦
MENU
৾àª
OK
à ¨à³°
⢠ãUSB æ¥ç¶ãã§ãPictBridgeãã«è¨å®ããã¾ã¾ã«ã¡ã©ããã½ã³ã³ã«æ¥ç¶ ããªãã§ãã ããã ⢠ãUSB æ¥ç¶ãã§ãPCãã«è¨å®ããã¾ã¾ã«ã¡ã©ãããªã³ã¿ã«æ¥ç¶ããªã ã§ãã ããã
16
ã«ã¡ã©å
ã®ç»åãåç»ã転éãã
ãã¸ã¿ã«ã«ã¡ã©ã§æ®ã£ãåçãåç»ããã½ã³ã³ã§æ¥½ããããã®æºåã æ´ã£ãããæ©éåçãåç»ããã½ã³ã³ã«è»¢éãã¦ã¿ã¾ãããã
Windows ãã½ã³ã³ã¸ã®è»¢é
Windows ãã½ã³ã³ã«ã«ã¡ã©ãæ¥ç¶ããã«ã¡ã©ã®é»æºãå
¥ããã¨ãèªå çã«ã«ã¡ã©ãèªèãããç»åã®è»¢éãéå§ããã¾ãã ã«ã¡ã©ã¨ãã½ã³ã³ãæ¥ç¶ãã
1 2
ãã½ã³ã³ã®é»æºãå
¥ãã ã«ã¡ã©ã®é»æºããªãã«ãã¦ãUSB ã±ã¼ãã«ã§ãã½ã³ã³ã¨ã« ã¡ã©ãæ¥ç¶ãã
ã«ã¡ã©ã« SD ã¡ã¢ãªã¼ã«ã¼ããå
¥ã£ã¦ãããã¨ã確èªãã¦ãã ããã
3
ã«ã¡ã©ã®é»æºããªã³ã«ãã
èªåçã«ãããã¤ã¹æ¤åºãã®ç»é¢ã表示ããã¾ãã ãããã¤ã¹æ¤åºãã表示ãããªãå ´åã¯ã19 ãã¼ã¸ã®ãããã¤ã¹æ¤åº ã表示ãããªãå ´åãã®æé ã«å¾ã£ã¦ãç»åã表示ã»ã³ãã¼ãã¦ãã ããã
USB æ¥ç¶æã ãã½ã³ã³ã¨éä¿¡ä¸ã¯ã»ã«ãã¿ã¤ãã¼ã©ã³ããç¹ç¯ãã¦ã ã ç¥ãããã¾ãã
17
ã«ã¡ã©ã® USB æ¥ç¶ã¢ã¼ãããPictBridgeãã«è¨å®ããç¶æ
ã§ãã½ã³ã³ã¨ USB æ¥ç¶ããå ´åã¯ãã«ã¡ã©ã¯ã¹ãã¬ã¼ã¸ããã¤ã¹ã¨ãã¦æ£å¸¸ã«èªè ããã¾ããããã®å ´åã¯ãä¸æ¦ã«ã¡ã©ããã½ã³ã³ããåãå¤ãã ãã«ã¡ ã©å´ã®æºåã ï¼1p. 16ï¼ã«å¾ã£ã¦ã«ã¡ã©ã® USB æ¥ç¶ã¢ã¼ãããPCãã«è¨ å®ããã®ã¡ãæ¥ç¶ãç´ãã¦ãã ããã
ç»åã転éãã
4
ãç» å ã ã ã¼ ã ã 㩠㤠ã ã« ã³ ãã¼ã ãACDSeeãèµ·åã ããã§ã ã¯ããã¦ãããã¨ã確èªãã¦ã ã次ã¸ããã¯ãªãã¯ãã
5
ãåç
§ããã¯ãªãã¯ãã
ããã©ã«ãã®åç
§ãã®ç»é¢ã表示ãã ã¾ãã
6
ã³ãã¼å
ã®ãã©ã«ããé¸ã㧠ãOKããã¯ãªãã¯ãã
7
ã次ã¸ããã¯ãªãã¯ãã
18
ç»åããã½ã³ã³ã«ã³ãã¼ããã ACDSee for PENTAX ã®ãã©ã¦ã¶ï¼1p. 26ï¼ãèµ· åãã¾ãã
ACDSee for PENTAX ãæåã«èµ·åããéã ãã³ã³ãã¼ãã³ããè¦ã¤ãã ã¾ããï¼ä¸ç¥ï¼ACDSee æ¥æ¬èªçã¯ãGhostscript 7. 0 ããµãã¼ããã¦ã ã¾ããã ãã¨ããã¡ãã»ã¼ã¸ã表示ããããã¨ãããã¾ããã«ã¡ã©å
ã® ç»åã表示ãç·¨éããã ãã®å ´å㯠ACDSee for PENTAX ã« Ghostscript 7. 0 ããµãã¼ããããå¿
è¦ãããã¾ããã®ã§ã ãéããããã¿ã³ãã¯ãªã ã¯ãã¦ãã¡ãã»ã¼ã¸ã¦ã£ã³ãã¦ãéãã¦ãã ããã
ãããã¤ã¹æ¤åºãã表示ãããªãå ´å
4 5
ãã¹ã¯ãããç»é¢ã®ãACDSee for PENTAXã ã¢ã¤ã³ã³ãããã« ã¯ãªãã¯ãã ããã¤ã³ã³ãã¥ã¼ã¿ããããã«ã¯ ãªãã¯ãã
6
ããªã ã¼ããã«ãã£ã¹ã¯ãããã ã«ã¯ãªãã¯ãã
SD ã¡ã¢ãªã¼ã«ã¼ãã«ããªã¥ã¼ã ã©ãã«ãã¤ãã¦ããã¨ã ãå称æªè¨å®ã ã¨è¡¨ç¤ºãããã«ããªã¥ã¼ã ã©ãã«åã表示ããã¾ãã ãã©ã¼ããããã ã¦ããªãæ°ãã SD ã¡ã¢ãªã¼ã«ã¼ãã¯ãã¡ã¼ã«ã¼åãåçªã表示ããã å ´åãããã¾ãã 19
7
ãDCIMãã ã© ã« ã ã ã ã 㫠㯠ãªãã¯ãã
8
ãXXXPENTXã ï¼XXX ã¯ï¼æ¡ã®æ° åï¼ã¾ãã¯ãXXX-YYYYã ï¼XXX ã¯ ï¼ æ¡ ã® æ° åãYYYY ã¯ æ¥ ä»ï¼ ãã©ã«ããã¯ãªãã¯ãã
9
ãç·¨éãã¡ãã¥ã¼ããããã©ã«ã ã¸ã³ãã¼ããé¸ã¶
ããã¡ã¤ã«ãã³ãã¼ãã®ç»é¢ã表示ã ãã¾ãã
10 ã詳細 >>ã ãã¯ãªãã¯ãã¦ã³ãã¼
å
ã®ãã©ã«ããé¸ã¶
11 ãOKããã¯ãªãã¯ãã
ç»åããã½ã³ã³ã«ã³ãã¼ããã¾ãã
20
ãã½ã³ã³ããã«ã¡ã©ãåãå¤ã
Windows XP ã®å ´å
1 2
ã¿ã¹ã¯ãã¼ã®ããã¼ãã¦ã§ã¢ã® å®å
¨ãªåãå¤ããã¢ã¤ã³ã³ãã ãã«ã¯ãªãã¯ãã ãPENTAX USB DISK Deviceã ã ã¯ãªãã¯ã㦠ãéããã ãã¯ãªã ã¯ãã
3
ãPENTAX USB DISK Deviceã ã ã¯ãªãã¯ãã¦ãOKããã¯ãªã㯠ãã
4
åãå¤ã許å¯ã®ã¡ãã»ã¼ã¸ã表 示ãããããã«ã¡ã©ããã½ã³ã³ ããåãå¤ã ãã¹ã¯ãããå³ä¸ã®ã¿ã¹ã¯ãã¼ ã® ï¼ããããã©ã°ã¢ã¤ã³ã³ï¼ ã ããã«ã¯ãªãã¯ãã
ããã¼ãã¦ã§ã¢ã®åãå¤ããç»é¢ã表 示ããã¾ãã
Windows 2000/Me ã®å ´å
1
21
2
ãPENTAX USB DISK Deviceã ã é¸æããã¦ãããã¨ã確èªã㦠ãåæ¢ããã¯ãªãã¯ãã
ããã¼ãã¦ã§ã¢ããã¤ã¹ã®åæ¢ãç»é¢ ã表示ããã¾ãã
3
ãPENTAX USB DISK Deviceã ã é¸æããã¦ãããã¨ã確èªã㦠ãOKããã¯ãªãã¯ãã
ã¡ãã»ã¼ã¸ã表示ããã¾ãã
4 5
ãOKããã¯ãªãã¯ãã
ã«ã¡ã©ããã½ã³ã³ããåãå¤ã
Windows98/98SE ã®å ´å
ã«ã¡ã©ã®ã¹ãã¼ã¿ã¹ã©ã³ãï¼ç·ï¼ãç¹æ»
ãã¦ããªããã¨ãç¢ºèª ãã¦ããããã®ã¾ã¾ USB ã±ã¼ãã«ãå¤ãã¦ãã ããã
⢠ACDSee for PENTAX ãªã©ã®ã¢ããªã±ã¼ã·ã§ã³ã§ãã«ã¡ã©ï¼ãªã ã¼ã ãã«ãã£ã¹ã¯ï¼ã使ç¨ä¸ã®å ´åã¯ãã¢ããªã±ã¼ã·ã§ã³ãçµäºããªã ã¨ãã«ã¡ã©ãåãå¤ããã¨ã¯ã§ãã¾ããã ⢠USB ã±ã¼ãã«ãåãå¤ãã¨ã ã«ã¡ã©ã®é»æºã¯èªåçã«ãªãã«ãªãã¾ãã
22
Macintosh ã¸ã®è»¢é
ã«ã¡ã©ã¨ Macintosh ãæ¥ç¶ãã
1 2
Macintosh ã®é»æºãå
¥ãã ã«ã¡ã©ã®é»æºããªãã«ãã¦ã USB ã±ã¼ãã«ã§ Macintosh 㨠ã«ã¡ã©ãæ¥ç¶ãã
ã«ã¡ã©ã« SD ã¡ã¢ãªã¼ã«ã¼ããå
¥ã£ã¦ãããã¨ã確èªãã¦ãã ããã
3
ã«ã¡ã©ã®é»æºããªã³ã«ãã
ã«ã¡ã©ã¯ãã¹ã¯ãããä¸ã®ãå称æªè¨å®ã ï¼Mac OS X ã® å ´åã¯ãNO_NAMEã ï¼ã¨ãã¦èªèããã¾ãããã©ã«ãå ã¯å¤æ´ã§ãã¾ãã
⢠SD ã¡ã¢ãªã¼ã«ã¼ãã«ããªã¥ã¼ã ã©ãã«ãã¤ãã¦ããã¨ã ãå称æªè¨ å®ã ã¨è¡¨ç¤ºãããã«ããªã¥ã¼ã ã©ãã«åã表示ããã¾ãã ãã©ã¼ãã ãããã¦ããªãæ°ãã SD ã¡ã¢ãªã¼ã«ã¼ãã¯ã ã¡ã¼ã«ã¼åãåçªã表 示ãããå ´åãããã¾ãã ⢠USB æ¥ç¶æããã½ã³ã³ã¨éä¿¡ä¸ã¯ã»ã«ãã¿ã¤ãã¼ã©ã³ããç¹ç¯ãã¦ã ãç¥ãããã¾ãã
23
ç»åã転éãã ç»åãã³ãã¼ããæ¹æ³ã«ã¤ãã¦ã¯ãMacintosh ã®ä½¿ç¨èª¬ææ¸ãã覧ãã ããã
⢠ã«ã¡ã©å
ã®ç»åã®è¡¨ç¤ºã¯ãç»åã転éããªãã¦ããMacintosh ã«æ¥ç¶ ããã«ã¡ã©ããç´æ¥è¡ããã¨ãã§ãã¾ãã ã«ã¡ã©å
ã®ç»åãç´æ¥è¡¨ç¤º ããæ¹æ³ã«ã¤ãã¦ã¯ãp. 32 ãåç
§ãã¦ãã ããã ⢠ç»åãç·¨éããã¨ãã¯ãç»åã Macintosh ã«è»¢éãã¦ããè¡ã£ã¦ãã ããã
Macintosh ããã«ã¡ã©ãåãå¤ã
1 2
ãã¹ã¯ãããä¸ã®ãå称æªè¨å®ããã´ãç®±ã«ãã©ãã°ãã
SD ã¡ã¢ãªã¼ã«ã¼ãã«ããªã¥ã¼ã ã©ãã«åãè¨è¼ããã¦ããå ´åã¯ã ãã®å称ã®ã¢ã¤ã³ã³ãã´ãç®±ã«ãã©ãã°ãã¾ãã
USB ã±ã¼ãã«ã Macintosh ã¨ã«ã¡ã©ããåãå¤ã
⢠ACDSee for PENTAX ãªã©ã®ã¢ããªã±ã¼ã·ã§ã³ã§ãã«ã¡ã©ï¼ãªã ã¼ã ãã«ãã£ã¹ã¯ï¼ã使ç¨ä¸ã®å ´åã¯ãã¢ããªã±ã¼ã·ã§ã³ãçµäºããªã ã¨ãã«ã¡ã©ãåãå¤ããã¨ã¯ã§ãã¾ããã ⢠USB ã±ã¼ãã«ãåãå¤ãã¨ã ã«ã¡ã©ã®é»æºã¯èªåçã«ãªãã«ãªãã¾ãã
24
è¦ã¦æ¥½ãã
ä¸åº¦ãã¸ã¿ã«ã«ã¡ã©ãããã½ã³ã³ã«è»¢éããç»åãåç»ã¯ãå
ã«ã¤ã³ ã¹ãã¼ã«ããä»å±ã½ãããACDSee for PENTAXãã使ã£ã¦ããããã ãªæ¹æ³ã§è¡¨ç¤ºããããåçãããã¨ãã§ãã¾ããããã§ã¯ãACDSee for PENTAX ã使ã£ã¦ç»åãåç»ãé²è¦§ãããããåºæ¬çãªæ©è½ã«ã¤ã ã¦èª¬æãã¾ãã ãã詳ããåæ©è½ã®èª¬æã¯ã ãªã³ã©ã¤ã³ãã«ã ï¼1p. 63ï¼ ãã覧ãã ããã
ACDSee for PENTAX ãèµ·åãã
ACDSee for PENTAX ãæåã«èµ·åããéã ãã³ã³ãã¼ãã³ããè¦ã¤ãã ã¾ããï¼ä¸ç¥ï¼ACDSee æ¥æ¬èªçã¯ãGhostscript 7. 0 ããµãã¼ããã¦ã ã¾ããã ãã¨ããã¡ãã»ã¼ã¸ã表示ããããã¨ãããã¾ããã«ã¡ã©å
ã® ç»åã表示ãç·¨éããã ãã®å ´å㯠ACDSee for PENTAX ã« Ghostscript 7. 0 ããµãã¼ããããå¿
è¦ãããã¾ããã®ã§ã ãéããããã¿ã³ãã¯ãªã ã¯ãã¦ãã¡ãã»ã¼ã¸ã¦ã£ã³ãã¦ãéãã¦ãã ããã
Windows ã®å ´å
1
ãã¹ã¯ãããç»é¢ã®ãACDSee for PENTAXãã¢ã¤ã³ã³ã ããã«ã¯ãªãã¯ãã
ACDSee for PENTAX ãèµ·åãã ç»åä¸è¦§ ï¼ãã©ã¦ã¶ï¼ ã表示ããã¾ãã
Macintosh ã®å ´å
1 2
ãã¹ã¯ãããç»é¢ã®ãACDSee for PENTAXããã©ã«ãã ããã«ã¯ãªãã¯ãã ãACDSee for PENTAXã ã®ããã°ã©ã ã¢ã¤ã³ã³ãããã«ã¯ ãªãã¯ãã
ACDSee for PENTAX ãèµ·åãã ç»åä¸è¦§ ï¼ãã©ã¦ã¶ï¼ ã表示ããã¾ãã
ACDSee for PENTAX ãçµäºããã«ã¯ ãã©ã¦ã¶ã¾ãã¯ãã¥ã¼ã¢ã®ããã¡ã¤ã«ãã¡ãã¥ã¼ãããçµäºããé¸æ ãã¾ãã
25
ç»åãåç»ãä¸è¦§è¡¨ç¤ºãã
ACDSee for PENTAX ãèµ·åããã¨ã ããã©ã¦ã¶ãã¨å¼ã°ããç»é¢ã表 示ããã¾ãããã©ã¦ã¶ã§ã¯ããã½ã³ã³å
ã«ä¿åããç»åããã½ã³ã³ã« æ¥ç¶ããã«ã¡ã©å
ã®ç»åããµã ãã¤ã«å½¢å¼ï¼å°ããç»åã«ããä¸è¦§å½¢ å¼ï¼ã§é²è¦§ã§ããã»ããåç»ã®åçãè¡ãã¾ããã¾ãç»åä¸è¦§ã®è¡¨ç¤º æ¹æ³ãã好ã¿ã®æ¹æ³ã«å¤æ´ããå¤æ°ã®ç»åãæ¢ããããããã«æ´çã ããã¨ãã§ãã¾ãã ããã§ã¯ããã©ã¦ã¶ã®æ§æãåé¨ã®å称ãæ©è½ã«ã¤ãã¦ãç°¡åã«èª¬æ ãã¾ãã Windows ã®å ´å
c d g h e i f j
c ã¡ãã¥ã¼ãã¼
ACDSee for PENTAX ã®å¤æ§ãªæ©è½ã®å®è¡ãå種è¨å®ãè¡ãã¾ãã
d ãã©ã¦ã¶ãã¼ã«ãã¼
ãã使ãæ©è½ããã¼ã«ã®ã·ã§ã¼ãã«ãããã¿ã³ã表示ãã¾ããããã ã®ãã¿ã³ãã¯ãªãã¯ããã¨ããã¤ã¢ãã°ããã¯ã¹ãã³ãã³ãæ¡å¼µãã¿ ã³ã表示ããã¾ãã ã¾ãããã¿ã³ã®ãµã¤ãºãã©ãã«ã®è¡¨ç¤ºä½ç½®ãå¤ãããããã¼ã«ãã¼ã« 表示ãããã¿ã³ãããèªåã§ä½¿ããããããã«ã«ã¹ã¿ãã¤ãºããã㨠ãã§ãã¾ãã
26
e ããã²ã¼ã·ã§ã³ãã¤ã³
ã³ã³ãã¥ã¼ã¿ãå¤é¨ãã©ã¤ããªã©ã®ãã©ã«ãããªã¼ã表示ãã¾ãã ããã²ã¼ã·ã§ã³ãã¤ã³ã«ã¯ãæ¤ç´¢ï¼ã«ã¬ã³ãã¼ï¼ã«ãã´ãªã¼ï¼ãã©ã« ãï¼ãã©ããã£ã¹ã¯ã¿ããããã¾ããåã¿ããé¸ã¶ã¨ãããããã®ã¿ ãå
ã®ç»åããã¡ã¤ã«ãã¤ã³ã«è¡¨ç¤ºããã¾ããã¾ããã©ã«ãã¿ãã§ã¯ã Windows ã®ã¨ã¯ã¹ããã¼ã©ã¨åæ§ã«ããã©ã«ãã®å称å¤æ´ãåé¤ã移 åãªã©ãè¡ããã¨ãã§ãã¾ãã
f ãã¬ãã¥ã¼ãã¤ã³
ãã¡ã¤ã«ãã¤ã³ã§é¸æããã¦ããç»åã表示ããã¾ãããã¡ã¤ã«ã㤠ã³ã§åç»ããµã¦ã³ããã¡ã¤ã«ãé¸æããå ´åã¯ããã¬ãã¥ã¼ãã¤ã³ã§ åçãããã¨ãã§ãã¾ãã
g ãã¡ã¤ã«ãªã¹ããã¼ã«ãã¼
ã·ã§ã¼ãã«ãããã¿ã³ã使ãããã¡ã¤ã«ãã¤ã³ã«è¡¨ç¤ºãããã¡ã¤ã«ã ãã©ã«ãã®é¸æãç»åã®ç§»åãåé¤ã並ã¹æ¿ããè¡ãã¾ãã ã¾ãããã¿ã³ã®ãµã¤ãºãã©ãã«ã®è¡¨ç¤ºä½ç½®ãå¤ãããããã¼ã«ãã¼ã« 表示ãããã¿ã³ãé¸ã¶ãã¨ã§ããèªåã®ä½¿ããããããã«ã«ã¹ã¿ã㤠ãºãããã¨ãã§ãã¾ãã
h ãã¹ããã¯ã¹
ãã¡ã¤ã«ãã¤ã³ã«è¡¨ç¤ºä¸ã®ç»åãæ ¼ç´ããã¦ãããã©ã«ãã®å ´æã表 示ããã¾ãã
i ãã¡ã¤ã«ãã¤ã³
ããã²ã¼ã·ã§ã³ãã¤ã³ã§é¸æããããã©ã«ãå
ã®ç»åãããªã¹ãå½¢æ ããµã ãã¤ã«å½¢å¼ã§è¡¨ç¤ºãã¾ãã ãã¡ã¤ã«ã¯ååé ãæ¡å¼µååé ããµã¤ãºé ãæ¥ä»é ãªã©ã«ä¸¦ã¹æ¿ãã ãã¨ãã§ãã¾ãã ï¼1p. 30ï¼
j ã¹ãã¼ã¿ã¹ãã¼
é¸æããã¦ãããã¡ã¤ã«ããã©ã«ãã®ããããã£ã表示ããã¾ãã
ãããã®é
ç®ã表示ãããªãå ´åã¯ã ã表示ãã¡ãã¥ã¼ã§è¡¨ç¤ºãããã é
ç®ãé¸æãã ï¼ãã§ãã¯ãã¼ã¯ï¼ãä»ãã¦ãã ããã
27
Macintosh ã®å ´å
c d e g f
c ã¡ãã¥ã¼ãã¼
ACDSee for PENTAX ã®å¤æ§ãªæ©è½ã®å®è¡ãå種è¨å®ãè¡ãã¾ãã
d ãã©ã¦ã¶ãã¼ã«ãã¼
é »ç¹ã«ä½¿ãããæ©è½ããã¼ã«ã®ã·ã§ã¼ãã«ãããã¿ã³ã表示ãã¾ãã ãããã®ãã¿ã³ãã¯ãªãã¯ããã¨ããã¤ã¢ãã°ããã¯ã¹ãã³ãã³ãæ¡ å¼µãã¿ã³ã表示ããã¾ãã
e ããã²ã¼ã·ã§ã³ãã¤ã³
ã³ã³ãã¥ã¼ã¿ãå¤é¨ãã©ã¤ããªã©ã®ãã©ã«ãããªã¼ã表示ãã¾ãã
f ãã¬ãã¥ã¼ãã¤ã³
ãã¡ã¤ã«ãã¤ã³ã§é¸ã°ãã¦ããç»åã表示ããã¾ãã
g ãã¡ã¤ã«ãã¤ã³
ããã²ã¼ã·ã§ã³ãã¤ã³ã§é¸ã°ãããã©ã«ãå
ã®ç»åãããªã¹ãããµã ãã¤ã«å½¢å¼ã§è¡¨ç¤ºãã¾ãã ãã¡ã¤ã«ã¯ååé ã ãµã¤ãºé ã æ¥ä»é ãªã©ã«ä¸¦ã¹æ¿ãããã¨ãã§ãã¾ãã
28
ãã©ã¦ã¶ã®è¡¨ç¤ºæ¹æ³ãå¤æ´ãã ãã©ã¦ã¶ã®ãã¡ã¤ã«ãã¤ã³ã«è¡¨ç¤ºãããç»åä¸è¦§ã®è¡¨ç¤ºæ¹æ³ã 6 éã ã®ä¸ããé¸ã¶ãã¨ãã§ãã¾ãã ã表示ãã¡ãã¥ã¼ã®ãã¢ã¼ãããé¸æãããµãã¡ãã¥ã¼ãã表示æ¹æ³ã é¸æãã¾ããé¸æã§ãã表示æ¹æ³ã«ã¯ã以ä¸ã®ãããªãã®ãããã¾ãã ãµã ãã¤ã«ï¼è©³ç´° ç»åãã¡ã¤ã«ã®ãµã ãã¤ã«ã¨ãã¡ã¤ã«æ
å ±ãããªã¹ãå½¢å¼ã§è¡¨ç¤ºãã¾ ãã表示ãããã¡ã¤ã«æ
å ±ã¯å¤æ´ãããã¨ãã§ãã¾ãã ï¼1p. 31ï¼ ãµã ãã¤ã« ç»åãã¡ã¤ã«ã®ãµã ãã¤ã«ã表示ãã¾ãã 大ããã¢ã¤ã³ã³ 大ããã¢ã¤ã³ã³ã¨ãã¡ã¤ã«åã表示ãã¾ãã å°ããã¢ã¤ã³ã³ å°ããã¢ã¤ã³ã³ã¨ãã¡ã¤ã«åã表示ãã¾ãã ä¸è¦§ å°ããã¢ã¤ã³ã³ã¨ãã¡ã¤ã«åãããªã¹ãå½¢å¼ã§è¡¨ç¤ºãã¾ãã 詳細 å°ããã¢ã¤ã³ã³ã¨ãã¡ã¤ã«æ
å ±ãããªã¹ãå½¢å¼ã§è¡¨ç¤ºãã¾ãã表示ã ããã¡ã¤ã«æ
å ±ã¯å¤æ´ãããã¨ãã§ãã¾ãã ï¼1p. 31ï¼
Macintosh ã®å ´åã¯ã ã表示ãã¡ãã¥ã¼ã®ããµã ãã¼ã«ãã ããµã ãã¼ã« ãªã¹ãã ã ãå°ããã¢ã¤ã³ã³ã ã ããªã¹ããã®ä¸ããé¸æã§ãã¾ãã
29
ç»åä¸è¦§ã®è¡¨ç¤ºæ¹æ³ãå¤æ´ãã ãã¡ã¤ã«ãã¤ã³ã«è¡¨ç¤ºãããç»åãã¡ã¤ã«ã®é çªã並ã¹æ¿ãããã¨ã ã§ãã¾ãã
並ã¹æ¿ããé
ç®ãé¸ã¶
ã表示ãã¡ãã¥ã¼ ´ã並ã³æ¿ããã®ãµãã¡ãã¥ã¼ããã並ã¹æ¿ãã®åºæº ã¨ãªãé
ç®ãé¸æãã¾ãã 並ã¹æ¿ãã®åºæºã¨ãªãé
ç®ï¼ æ¡å¼µåé ãååé ããµã¤ãºé ãã¿ã¤ãé ã æ¥ä»é ãç»åããããã£é ã詳細é
æé / éé ãæå®ãã
ã表示ãã¡ãã¥ã¼ã®ã並ã³æ¿ãããé¸æãããµãã¡ãã¥ã¼ãããæé ã ã¾ãã¯ãéé ããé¸æãã¾ãã
⢠ãã¡ã¤ã«ãã¤ã³ã®èæ¯é¨å ï¼ç»åããµã ãã¤ã«ãã¢ã¤ã³ã³ã§è¡¨ç¤ºãã ã¦ããªã空ç½é¨åï¼ããã¦ã¹ã®å³ãã¿ã³ã§ã¯ãªãã¯ããã¨ãã«ã¼ã½ã« ã®ä½ç½®ã«ã¡ãã¥ã¼ã表示ããã¾ãã ãããããåãæé ã§ä¸¦ã¹æ¿ãã ãã¨ãã§ãã¾ãã ⢠Macintosh ã®å ´åã¯ããã¡ã¤ã«åé ããã¡ã¤ã«ãµã¤ãºé ãã¤ã¡ã¼ã¸ã¿ ã¤ãé ãæ¥ä»é ãéé ã«æ´åã®ãªãããé¸æã§ãã¾ãã
ãã¼ãã¼ããã並ã¹æ¿ãã
ãã¼ãã¼ãã®ãã³ãã¼ã使ããç»åãã¡ã¤ã«ã®ä¸¦ã¹æ¿ããæé ï¼éé ãæå®ãããã¨ãã§ãã¾ãã ãã³ãã¼ã¸ã®å²ãå½ã¦ï¼0ï¼æ¡å¼µåé ï¼ ã1ï¼ååé ï¼ ã2ï¼ãµã¤ãºé ï¼ ã3 ï¼ã¿ã¤ãé ï¼ ã4ï¼æ¥ä»é ï¼ ã5ï¼ç»åãããã㣠é ï¼ ã6ï¼è©³ç´°é ï¼ ã+ï¼æé ï¼ ã-ï¼éé ï¼
ãã³ãã¼ã使ã£ã¦ä¸¦ã¹æ¿ããå ´åã¯ããã¼ãã¼ãã®ãNumLockããã¼ ãæ¼ãã¦ãNumLock ããªã³ã«ãã¦ãã ããã
30
詳細表示é
ç®ãè¨å®ãã ãã¡ã¤ã«ãã¤ã³ã詳細表示ã®å ´åããªã¹ãã«è¡¨ç¤ºããé
ç®ãæå®ãã ããé
ç®åã®é çªã並ã¹æ¿ãããã¨ãã§ãã¾ãã
表示ããé
ç®ãé¸ã¶
ã表示ãã¡ãã¥ã¼ ´ãåãã®ãµãã¡ãã¥ã¼ããããªã¹ãã«è¡¨ç¤ºããé
ç® ãé¸æãã¾ãã ãªã¹ãã«è¡¨ç¤ºããé
ç®ï¼ãµã¤ãºã種é¡ãæ¥ä»ãç»åããããã£ã説æ ãªããé表示ã«ããå ´åã¯ãé
ç®ãåé¸æãããã§ãã¯ãã¯ããã¾ãã
ãã¡ã¤ã«ãªã¹ãã®åãããã¼é¨å ï¼ååã ãµã¤ãºãªã©ã®é
ç®ãæ¸ããã é¨åï¼ããã¦ã¹ã®å³ãã¿ã³ã§ã¯ãªãã¯ããã¨ãã¡ãã¥ã¼ã表示ããã¾ ãããããããåãæé ã§è¡¨ç¤ºé
ç®ãè¨å®ãããã¨ãã§ãã¾ãã
表示é
ç®åã®å¹
ã調æ´ãã
ãªã¹ãã«è¡¨ç¤ºãããåé
ç®ã®æåæ°ã«åãããåã®å¹
ã調æ´ããã㨠ãã§ãã¾ããåãããã¼ã®åºåãé¨åã«ã«ã¼ã½ã«ãåãããã«ã¼ã½ã« ãå·¦å³ç¢å°ã®å½¢ã«å¤ãã£ãããã©ãã°ããåã®å¹
ã調æ´ãã¾ãã
åãããã¼ã®åºåãé¨åããã¦ã¹ã®å·¦ãã¿ã³ã§ããã«ã¯ãªãã¯ããã¨ã ãªã¹ãã®æåæ°ã«åããã¦ãåã®å¹
ãèªå調æ´ããã¾ãã
è¦ããç»åãå
¥ã£ã¦ãããã©ã«ããé¸ã¶ ä»ã®ãã©ã«ãã«ããç»åãè¦ãå ´åã¯ããã©ã¦ã¶ã®ããã²ã¼ã·ã§ã³ã ã¤ã³ã®ãã©ã«ãããªã¼ã§è¦ãããã©ã«ããé¸æãããããã¹ããã¯ã¹ ã§ç´æ¥æå®ãã¾ãã
ãã©ã«ãããªã¼ã§ä»ã®ãã©ã«ããé¸æãã
ãã©ã«ãããªã¼ã«ãããã©ã«ããé¸æããã¨ããããç¾å¨ã®ãã©ã«ã ã¨ãã¦æå®ããããã®ãã©ã«ãã«ããç»åããã¡ã¤ã«ãã¤ã³ã«è¡¨ç¤ºã ãã¾ãã ãµããã©ã«ãã表示ããã«ã¯ ãã©ã«ãã«ãµããã©ã«ããããå ´åã ãã©ã«ãã¢ã¤ã³ã³ã®é£ã«ã ã表 示ããã¾ãã ãã¯ãªãã¯ããã¨ããµããã©ã«ãã表示ããã¾ãããµã
31
ãã©ã«ãã表示ããã¦ãããã©ã«ãã«ã¯ ã表示ããã¾ãã ã㯠ãªãã¯ããã¨ããµããã©ã«ããé ããã¨ãã§ãã¾ãã
⢠ãã¸ã¿ã«ã«ã¡ã©ã USB æ¥ç¶ããã¦ããå ´åã«ã¯ãå¤é¨ãã©ã¤ãã®ã² ã¨ã¤ã¨ãã¦ããã¸ã¿ã«ã«ã¡ã©ãããã²ã¼ã·ã§ã³ãã¤ã³ã«è¡¨ç¤ºããã¾ ãããã¸ã¿ã«ã«ã¡ã©ã表示ãããå称ã¯ãWindows ã§ã¯ããªã ã¼ãã ã«ãã£ã¹ã¯ã ãMacintosh ã§ã¯ãå称æªè¨å®ãã¨ãªãã¾ãããããã¯ã SD ã¡ã¢ãªã¼ã«ã¼ãã«ããªã¥ã¼ã ã©ãã«åãè¨è¼ããã¦ããå ´åã¯ã ã®å称ã表示ããã¾ãã ãã¸ã¿ã«ã«ã¡ã©ã®ã¢ã¤ã³ã³ãããã«ã¯ãªã㯠ï¼XXX 㯠3 æ¡ã®æ°åï¼ã¾ã㯠ãã¦éãã ãDCIMã ´ãXXXPENTXã ãXXX-YYYYã ï¼XXX 㯠3 æ¡ã®æ°åãYYYY ã¯æ¥ä»ï¼ãã©ã«ããéãã¨ã ã«ã¡ã©å
ã«ããç»åãç´æ¥ãã©ã¦ã¶ããé²è¦§ãããã¨ãã§ãã¾ãã ⢠ç»åãç·¨éããã¨ãã¯ãç»åããã½ã³ã³ã«è»¢éãã¦ããè¡ã£ã¦ãã ããã
ãã©ã¦ã¶ãã¼ã«ãã¼ã®ãã¿ã³ã§ä»ã®ãã©ã«ããé¸æãã
ãã©ã¦ã¶ãã¼ã«ãã¼ã® ãã¯ãªãã¯ããã¨ãç¾å¨è¡¨ç¤ºããã¦ãããã© ã«ãã®ä¸é層ä¸ã®ãã©ã«ãå
容ãé²è¦§ã§ãã¾ãã ãã¯ãªãã¯ããã¨ãç¾å¨è¡¨ç¤ºããã¦ãããã©ã«ãã®åã«è¡¨ç¤ºãã¦ã ããã©ã«ãå
容ãé²è¦§ã§ãã¾ãã ãã¯ãªãã¯ããã¨ã ã§è¡¨ç¤ºãã©ã«ããå¤æ´ããåã«è¡¨ç¤ºããã¦ã ããã©ã«ãã«æ»ããã¨ãã§ãã¾ãã
ãã¹ããã¯ã¹ã§ä»ã®ãã©ã«ããæå®ãã
ã表示ãã¡ãã¥ã¼ã®ããã¹ããã¯ã¹ããé¸æããã¨ããã¡ã¤ã«ãã¤ã³ã« ãã¹ããã¯ã¹ã表示ããã¾ããé²è¦§ãããç»åã®ãããã©ã«ãã®å称 ï¼ãã¹ï¼ããã¹ããã¯ã¹ã«ç´æ¥å
¥åããã¨ããã¡ã¤ã«ãã¤ã³ã«ãã®ãã© ã«ãã«ããç»åã表示ããã¾ãã ã¾ãããã¹ããã¯ã¹ å³ã® ãã¯ãªãã¯ããã¨ãæè¿ä½¿ç¨ãããã©ã«ã ã®å±¥æ´ããããããã¦ã³ãªã¹ãã¨ãã¦è¡¨ç¤ºããã¾ãããªã¹ãããé²è¦§ ãããç»åã®ãããã©ã«ããé¸ã¶ã¨ããã¡ã¤ã«ãã¤ã³ã«ãã®ãã©ã«ã ã«ããç»åã表示ããã¾ãã
32
ã²ã¨ã¤ã®ç»åãæ åããã£ãã楽ãã
ãã©ã¦ã¶ã®ãã¡ã¤ã«ãã¤ã³ã«ä¸è¦§è¡¨ç¤ºãããç»åãã¡ã¤ã«ãããã«ã¯ ãªãã¯ããã¨ã ããã¥ã¼ã¢ãã¨å¼ã°ããã¦ã£ã³ãã¦ãéãããã®ç»åã ç»åãµã¤ãºã«å¿ãã大ããã§è¡¨ç¤ºããã¾ããã¾ãåç»ãã¡ã¤ã«ããµã¦ ã³ããã¡ã¤ã«ãããã«ã¯ãªãã¯ããã¨ããã®åç»ãé³å£°ãåçããã ãã®ãACDSee ã¡ãã£ã¢ã¦ã£ã³ãã¦ãã¨ããã¦ã£ã³ãã¦ãéãã¾ãã ãACDSee ã¡ãã£ã¢ã¦ã£ã³ãã¦ãã§ã¯ãåç»ããã®ãªãªã¸ãã«ãµã¤ãº ï¼æ¬æ¥è¨å®ããã¦ããç»é¢ãµã¤ãºï¼ããã«ã¹ã¯ãªã¼ã³ã§åçãããã¨ã ã§ãã¾ãã ç»åã大ãã表示ããï¼ãã¥ã¼ã¢ï¼ ãã¥ã¼ã¢ã®æ§æãåé¨ã®å称ãæ©è½ã«ã¤ãã¦èª¬æãã¾ãã
c d
e
f c ã¡ãã¥ã¼ãã¼
ACDSee for PENTAX ã®å¤æ§ãªæ©è½ã®å®è¡ãå種è¨å®ãè¡ãã¾ãã
d ãã¥ã¼ã¢ãã¼ã«ãã¼
ãºã¼ã ãªã©é »ç¹ã«ä½¿ããããã¼ã«ã®ã·ã§ã¼ãã«ãããã¿ã³ã表示ã ã¾ãã ã¾ãããã¿ã³ã®ãµã¤ãºãã©ãã«ã®è¡¨ç¤ºä½ç½®ãå¤ãããããã¼ã«ãã¼ã« 表示ãããã¿ã³ã追å ï¼åé¤ãããªã©ããèªåã®ä½¿ããããããã«ã« ã¹ã¿ãã¤ãºãããã¨ãã§ãã¾ãã
33
e ãã¥ã¼ã¢ãã¤ã³
ç»åããã«è§£å度ã§ä¸æãã¤è¡¨ç¤ºããã¾ãã
f ã¹ãã¼ã¿ã¹ãã¼
表示ããã¦ããç»åãã¡ã¤ã«ã®ããããã£ã表示ããã¾ãã
ãã¥ã¼ã¢ã表示ããã¦ããã¨ãã«ã 以ä¸ã®ãããªæä½ãããã¨ã ãã¥ã¼ ã¢ãéãã¦ãã©ã¦ã¶ã«åãæ¿ããã¾ãã ⢠ï¼éããï¼ãã¿ã³ãã¯ãªãã¯ããã ⢠ãã¥ã¼ã¢ãã¤ã³ã®ç¯å²ãããã«ã¯ãªãã¯ããã ⢠ãã¼ãã¼ãã®ãEscããã¼ãæ¼ãã
åç»ã大ããåçããï¼ACDSee ã¡ãã£ã¢ã¦ã£ã³ãã¦ï¼ ACDSee ã¡ãã£ã¢ã¦ã£ã³ãã¦ã®æ§æãåé¨ã®å称ãæ©è½ã«ã¤ãã¦èª¬æ ãã¾ãã
c d
e
f c ã¡ãã¥ã¼ãã¼
ACDSee ã¡ãã£ã¢ã¦ã£ã³ãã¦ã®å¤æ§ãªæ©è½ã®å®è¡ãå種è¨å®ãè¡ãã¾ ãã表示ã¡ãã¥ã¼ã§ã¯ãåç»åçæã®ç»é¢ãµã¤ãºãè¨å®ãããã¨ã㧠ãã¾ãã
34
d ã¡ãã£ã¢ã¦ã£ã³ãã¦ãã¼ã«ãã¼
åç»ãã¡ã¤ã«ãéããªã©ãé »ç¹ã«ä½¿ããããã¼ã«ã®ã·ã§ã¼ãã«ããã ã¿ã³ã表示ãã¾ãã ãã¯ãªãããã¼ãããã¯ãªãã¯ããã¨ãåç»ã®ä¸ã® 表示ä¸ã®ãã¬ã¼ã ãã¯ãªãããã¼ãã«ã³ãã¼ãããã¨ãã§ãã¾ããã¾ ããããããã£ããã¯ãªãã¯ããã¨ã表示ä¸ã®åç»ï¼ãµã¦ã³ããã¡ã¤ ã«ã«é¢ããæ
å ±ã表示ããã¾ãã
e ãã¬ãã¥ã¼ãã¤ã³
åç»ã表示ï¼åçããã¾ãã
f æä½ãã¿ã³
åç»ï¼ãµã¦ã³ãã®åçãä¸æåæ¢ãæ©éããå·»æ»ããé³éãªã©ãã³ã³ ããã¼ã«ãã¾ãã
35
åµã£ã¦æ¥½ãã
ACDSee for PENTAX ã§ã¯ãç»åãåç»ã表示ãåçãã¦æ¥½ããã ã㧠ãªãã ç»åã«ãã¾ãã¾ãªå å·¥ãæ½ãããã åç»ãéæ¢ç»ã使ã£ã¦ã¹ãã¼ ãªã¼ã®ããä½åãä»ä¸ããããªã©ã ãåµãã楽ãããå³ãããã¨ãã§ã ã¾ããããã§ã¯ãACDSee for PENTAX ã®å¤å½©ãªç»åï¼åç»ç·¨éæ©è½ã« ã¤ãã¦ã説æãã¾ãã
ç»åãç·¨éãã
ACDSee for PENTAX ããç»åç·¨éã½ãããACD FotoCanvasããå¼ã³ åºãã¨ãç»åã®ä¿®æ£ãç·¨éå å·¥ãåæãªã©ãè¡ããã¨ãã§ãã¾ãã ACD FotoCanvas ãå¼ã³åºã ACD FotoCanvas ãå¼ã³åºãã«ã¯ã ãã©ã¦ã¶ã®ãã¡ã¤ã«ãã¤ã³ã§ç·¨éã ããç»åãé¸æããã®ã¡ã ãåä½ãã¡ãã¥ã¼ ´ãç·¨éã´ãã¨ãã£ã¿ã ´ãFotoCanvasããé¸æãã¾ãã ãããã¯ããã©ã¦ã¶ã®ãã¡ã¤ã«ãã¤ã³ã§ç·¨éãããç»åã®ä¸ã§å³ã¯ ãªãã¯ããã¡ãã¥ã¼ãããç·¨éããé¸æãã¾ãã ç»åã®æããã調æ´ãã ç»åã®æãããã³ã³ãã©ã¹ãã諧調ããã好ã¿ã«å¿ãã¦èª¿æ´ããã㨠ãã§ãã¾ãã
1
ç·¨éãããç»åã ACD FotoCanvas ã§éããã®ã¡ã ãã¬ã ã«èª¿æ´ããã¿ã³ãã¯ãªãã¯ãã
ãè¼åº¦ / ã³ã³ãã©ã¹ã / ã¬ã³ãã ã¦ã£ ã³ãã¦ã表示ããã¾ãã
36
2
åã¹ã©ã¤ãã調æ´ããç»åã好ã¿ã®æããã«ãã
ãè¼åº¦ãã¯ç»åå
¨ä½ã®æãããã ãã³ã³ãã©ã¹ããã¯ç»åå
ã®æ度差 ï¼æãé¨åã¨æããé¨åã®å·®ï¼ãã ãã¬ã³ããã¯æããé¨åããæãé¨ åã¸ã®æ»ãããï¼ç»åã®è«§èª¿ï¼ã調æ´ãã¾ãã
ç»åã«åãè²ãæã足ã åçã®ä¸ã«æåã®ã¡ãã»ã¼ã¸ã追å ãããã è²ãå¡ã足ããããã¦ã 㪠ãªã¸ãã«ã®ãã¸ã¥ã¢ã«ä½åãåµããã¨ãã§ãã¾ãã
1
ç·¨éãããç»åã ACD FotoCanvas ã§éããã®ã¡ãããã¼ ã¤ã³ã°ãã¼ã«ãã¼ãããã¨ã¢ãã©ã·ã ãåè§å½¢ã ãããã¹ãã ãªã©ã®ãã¼ã«ãé¸æãã
ã表示ãã¡ãã¥ã¼ããããã¼ã«ãª ãã·ã§ã³ããé¸æãã¦ããã¨ãå ãã¼ã«ã®è©³ç´°è¨å®ãè¡ããã¨ã ã§ãã¾ãã
ã«ã©ã¼ãªãã·ã§ã³ã¨ ãã¬ã³ãã¢ã¼ã
ããã¼ã¤ã³ã° ãã¼ã«ãã¼ ãã¼ã«ãªãã·ã§ã³
2
ç»åå
ã§ãã¦ã¹ãã¯ãªãã¯ãããã¯ãã©ãã°ãã å¡ããç·ã åãæã足ã
å¡ããç·ãåã®è²ã¯ãã¦ã£ã³ãã¦å³ä¸ã®ã«ã©ã¼ãªãã·ã§ã³ã§é¸ã¶ã㨠ãã§ãã¾ããã¾ãããã¬ã³ãã¢ã¼ã :ãã§ã¯ãç»åã¸ã®è²ã®ä¹ãæ¹ï¼å æã®ä»æ¹ï¼ã¨ä¸éæ度ï¼ç»åã®ä¸ã«ä¹ããè²ã®éãå
·åï¼ãè¨å®ãã ãã¨ãã§ãã¾ãã
ç»åãåæãã åçã®ä¸ã«å¥ã®åçãã¤ã©ã¹ããéãåããã åæãããã¨ãã§ãã¾ãã
1
å¥ã®åçãã¤ã©ã¹ããã³ãã¼ãã
åçãã¤ã©ã¹ããã³ãã¼ããæ¹æ³ã¯ã ãã®éã«ã使ãã®ã½ããã¦ã§ã¢ ã®ããã¥ã¢ã«ãããã¯ãªã³ã©ã¤ã³ãã«ããã覧ãã ããã
37
2
ACD FotoCanvas ã§å¥ã®ç»åãéãããåçãéãã ãç·¨ éã ã¡ãã¥ã¼ ¼ ãè²¼ãä»ãã ¼ ãæ°ããé¸æç¯å²ã ãé¸æãã
è²¼ãä»ããç»åã¯ç¹ç·ã§å²ã¾ãã¦è¡¨ 示ããã¾ãã ãã®ç¹ç·ã表示ããã¦ã ãéã¯ã ãã¦ã¹ã§ãã©ãã°ãã¦å¥½ã㪠ä½ç½®ã«åãããã¨ãã§ãã¾ãã
3
è²¼ãä»ããç»åã®ä½ç½®ã決ãããã ããã¬ã³ãã¢ã¼ã :ã㨠ãä¸éæ度 :ããè¨å®ãã
èæ¯ã«ãªãç»åã¨ã®åææ¹æ³ ï¼ãã¬ã³ ãã¢ã¼ãï¼ã¨ä¸éæ度ï¼éãå
·åï¼ã è¨å®ãã¾ãã
4
è²¼ãä»ããç»åãå²ãç¹ç·ã®å¤å´ãã¯ãªãã¯ãã
è²¼ãä»ããç»åããå
ã®ç»åã«å®çããã¾ãã
ãã®ä»ã®ä¾¿å©ãªæ©è½ ACD FotoCanvas ã®ãã®ã»ãã®æ©è½ã§ã è¦ãã¦ããã¨ä¾¿å©ã§æ¥½ãããã® ããããã¤ããç´¹ä»ãã¦ããã¾ãã詳ãã使ãæ¹ã¯ãACD FotoCanvas ã®ãªã³ã©ã¤ã³ãã«ããã覧ãã ããã
赤ç®ä¿®æ£
ã赤ç®ä¿®æ´ããã¼ã«ã使ãã¨ããã©ãã·ã¥ã®å
ã§ç®ã®è²ã赤ããªã£ãç» åããèªç¶ãªç®ã®è²ã«ä¿®æ´ãããã¨ãã§ãã¾ãã
38
ã¯ãã¼ã³
ãã¯ãã¼ã³ããã¼ã«ã使ãã¨ãç»åã® ä¸ã®ä¸é¨åãèªç¶ãªå½¢ã§è¤åããã 㨠ã 㧠ã ã¾ ãã ã空 㪠㩠㮠è æ¯ ã 㯠ãã¼ã³ãã¼ã«ã§è¤åãã¦ã ç»åã®ä¸ã® ä¸è¦ãªé¨åãæ¶ãã ã¨ãã£ã使ãæ¹ã ã§ãã¾ãã
ãã£ã«ã¿
ããã£ã«ã¿ãã¡ãã¥ã¼ã«ç¨æãããã ã¾ãã¾ãªãã£ã«ã¿ãç¨ããã¨ã ç»åã ã¼ãããå¤å½¢ãããåçãçµµã®ããã« å å·¥ãããªã©ã ãããããªç»åç·¨éã ç°¡åã«æ¥½ããã§ããã ããã¨ãã§ã ã¾ãã
ç·¨éããç»åãä¿åãã ACD FotoCanvas ã§ç·¨éå å·¥ããç»åã¯ã ãã¾ãã¾ãªç»åãã¡ã¤ã«å½¢å¼ ã§ä¿åãããã¨ãã§ãã¾ãã
1 2
ããã¡ã¤ã«ãã¡ãã¥ã¼ ¼ãååãä»ãã¦ä¿åããé¸æãã ãç»åã«ååãã¤ãã¦ä¿åã ã ã¤ã¢ãã°ããã¯ã¹ã§ã ããã¡ã¤ ã«å :ããå
¥åãã ããã¡ã¤ã« ã®ç¨®é¡ :ããé¸æãã
ããã¡ã¤ã«ã®ç¨®é¡ :ãã¯ãç»åã®ä½¿ ç¨ç®çã«å¿ãã¦é¸æãã¾ãã
3
ãä¿åããå ´æ :ãã§ç»åãä¿ åãããã©ã«ããé¸æãã ã®ã¡ã ãä¿åã ãã¿ã³ãã¯ãªã ã¯ãã
39
ããã©ãåæãã
ãACD photostitcherãã使ãã¨ãããã©ãã¢ã·ã¹ãã¢ã¼ãã§æ®å½±ããç» åãããã©ãåæãããã¨ãã§ãã¾ãã ãªãã以ä¸ã®èª¬æç¨ã®ç»é¢ã«è¡¨ç¤ºããããã©ã«ããç»åã®ååã¯ã使 ãã«ãªã£ã¦ãããã½ã³ã³ã®ç°å¢ã«ãã£ã¦ç°ãªãã¾ãã
⢠Macintosh ã§ã¯ãACD photostitcher 㯠ACDSee for PENTAX ã¨å¥ã«ã¤ ã³ã¹ãã¼ã«ããå¿
è¦ãããã¾ãã ï¼1p. 14ï¼ â¢ è¨é²ãµã¤ãºã®ç°ãªãç»åã¯ããã©ãåæãã§ãã¾ããã
Windows ãã½ã³ã³ã§ããã©ãåæããã
1 2
ACDSee for PENTAX ãèµ·åãã
ç»åä¸è¦§ã表示ããã¾ãã
ç»åä¸è¦§ã§ãããã©ãåæãããåçãé¸æãã
ãã¼ãã¼ãã®ãCtrlããã¼ãæ¼ãã¦ãåçãã¯ãªãã¯ããªããè¤æ°ã® ç»åãä¸åº¦ã«é¸æãã¾ãã ç»åãé¸æå¾ãã¡ãã¥ã¼ãã¼ãããåä½ãã®ããã®ä»ããé¸æãããµ ãã¡ãã¥ã¼ãããPhotoStitcherããé¸æãã¾ãã ç»åã 2 æ以ä¸é¸æãã¦ããªãå ´åãPhotoStitcherãã¯æå¹ã«ãªãã¾ ããã
ç»åãé¸æ
40
3
åçã®ä½ç½®ãä¿®æ£ãã
ACD photostitcher ãèµ·åãã é¸æããç»åãããã©ãã®ç¶æ
ã§è¡¨ç¤ºã ãã¾ãã åçã®ä¸ã«ãã¦ã¹ãã¤ã³ã¿ãç½®ãã¨ãe ãã¼ã¯ã«å¤ããã¾ãã ãã¦ã¹ã®å·¦ãã¿ã³ãæ¼ããªããã ããããã®ç»åã移åããã¦åæä½ ç½®ã調æ´ãã¾ãï¼Aï¼ ã ä½ç½®ã調æ´å¾ã ãSTITCHããã¿ã³ãã¯ãªãã¯ãã¾ãï¼Bï¼ ã
ï¼Bï¼ ãSTITCHããã¿ã³ ãã¯ãªãã¯
ï¼Aï¼ãã¦ã¹ã®å·¦ãã¿ã³ãæ¼ ããªããä½ç½®ã調æ´
4
åææ¹æ³ãé¸ã¶
åææ¹æ³ã«ã¯ã大平é¢ãã¨ãåçé¢ããããã¾ããããã§ã¯ãå¹³é¢ã® ããã©ããä½æããã®ã§ã ã大平é¢ããã¿ã³ãã¯ãªãã¯ãã¾ãã 確èªã®ã¡ãã»ã¼ã¸ã表示ãããã®ã§ãOKããã¯ãªãã¯ãã¾ãã
ã大平é¢ããã¯ãªãã¯
å·¦ã®ãããªè¡¨ç¤ºããããå ´å ã¯ã ãOKããã¯ãªãã¯ãã¦ä½æ¥ ãç¶ãã¾ãã
41
5
ç»åãããªãã³ã°ãã
ç»åãå²ãã§ããç¹ç·ã«ãã¦ã¹ãã¤ã³ã¿ãç½®ãã¨ã ãã¼ã¯ã«å¤ãã ã¾ãã ãã¦ã¹ã®å·¦ãã¿ã³ãæ¼ããªããç¹ç·ã移åããã¦ç»åã®ããªã ã³ã°ç¯å²ãè¨å®ãã¾ãï¼Aï¼ ã ç¯å²ãè¨å®å¾ãããªãã³ã°ããã¿ã³ãã¯ãªãã¯ãã¾ãï¼Bï¼ ã
ï¼Bï¼ ãããªãã³ã°ããã¿ã³ ãã¯ãªãã¯
ï¼Aï¼ç»åãããªãã³ã°
6
ç»åãä¿åãã
ããªãã³ã°ã確èªå¾ã ãä¿åããã¿ã³ãã¯ãªãã¯ããç»åãä¿åãã¾ ããããªãã³ã°ãåãæ¶ãå ´åã¯ã ãããªãã³ã°ã®ãã£ã³ã»ã«ããã¿ ã³ãã¯ãªãã¯ãã¦ãã ããã
ãä¿åããã¿ã³
ãããªãã³ã°ã®ãã£ã³ã»ã«ã ãã¿ã³
42
Macintosh ã§ããã©ãåæããã
1 2 3 4
ACD photostitcher ãèµ·åãã ã¦ã£ã³ã㦠1 ã§ãèªã¿è¾¼ã¿ããã¿ã³ãã¯ãªãã¯ãã
ãã©ã«ãã®é¸æç»é¢ã表示ããã¾ãã
åæãããç»åã®ãããã©ã«ããé¸ã³ã ãé¸æã ãã¿ã³ã㯠ãªãã¯ãã
ç»åä¸è¦§ã«ãã©ã«ãå
ã®ãã¡ã¤ã«ã表示ããã¾ãï¼Aï¼ ã
ã¦ã£ã³ã㦠1 ã§ããã©ãåæã«ä½¿ç¨ããåçããã¹ã¦é¸æ ãã ãé
ç½®ç»åãé¸æããã¿ã³ãã¯ãªãã¯ãã
é¸æããç»åãã ãä½ç½®åãããã¦ã¤ã³ãã¦ï¼ã¦ã£ã³ã㦠2ï¼ã®ç»åé
ç½®ãã¬ããã«è¡¨ç¤ºããã¾ãï¼Bï¼ ã
ï¼Cï¼ ãåææ¹æ³ããã¿ã³
ï¼Bï¼é¸æããç»å ï¼Aï¼é¸æãããã©ã«ã å
ã®ãã¡ã¤ã«
5
åæãã©ã¡ã¼ã¿ãè¨å®ãã
ã¦ã£ã³ã㦠2 ã§ãåææ¹æ³ããã¿ã³ï¼Cï¼ã㯠ãªãã¯ããã¨ã åæãã©ã¡ã¼ã¿ã®è¨å®ç»é¢ã表 示ããã¾ãã åææ¹æ³ã«ã¯ã ã大平é¢ãã¨ãåçé¢ãããã ã¾ããããã§ã¯å¹³é¢ã®ããã©ããä½æããã® ã§ã ã大平é¢ããé¸æãã ãOKããã¿ã³ãã¯ãªã ã¯ãã¾ãã
6
ãèªåé
ç½®ããã¿ã³ãã¯ãªãã¯ãã
é¸æããç»åãããã©ãç¶æ
ã«æ´åãã¾ãã
43
7
åçã®ä½ç½®ãä¿®æ´ãã
ã¦ã£ã³ã㦠2 ã§ç»åãã¯ãªãã¯ããã¨ã赤æ ã§å²ã¾ã移åã§ãããã ã«ãªãã¾ãããã¦ã¹ã®ãã¿ã³ãæ¼ããªãããããããã®ç»åã移åã ãã¦åæä½ç½®ã調æ´ãã¾ãã ã2 æé
ç½®ã ã¿ããã¯ãªãã¯ããã¨ã é£ãåãï¼æã®åããç®ãæ¡å¤§è¡¨ 示ãã¦èª¿æ´ã§ãã¾ãã
ãã¦ã¹ãã¿ã³ãæ¼ã ãªããä½ç½®ã調æ´
8 9
ãåæå®è¡ããã¿ã³ãã¯ãªãã¯ãã
åæãå§ã¾ãã¾ãããã°ããããã¨åæçµæã表示ããã¾ãã
ç»åãããªãã³ã°ãã
ãåæçµæãã¦ã£ã³ãã¦ã§ãåãæãããã¿ã³ãã¯ãªãã¯ããã¨ãç» åãç¹ç·ã§å²ã¾ãã¾ãï¼Aï¼ ã ç»åãå²ãã§ããç¹ç·ã«ãã¦ã¹ãã¤ã³ã¿ãç½®ãã¨ã ãã¼ã¯ã«å¤ãã ã¾ãã ãã¦ã¹ã®ãã¿ã³ãæ¼ããªããç¹ç·ã移åããã¦ç»åã®ããªãã³ ã°ç¯å²ãè¨å®ãã¾ãï¼Bï¼ ã ç¯å²ãè¨å®å¾ããä¸åº¦ãåãæãããã¿ã³ãã¯ãªãã¯ãã¾ãï¼Cï¼ ã ããªãã³ã°ãåãæ¶ãå ´åã¯ãå
ã«ãã©ãããã¿ã³ãã¯ãªãã¯ãã¦ã ã ããã ããªãã³ã°ã確èªå¾ã ãOKããã¿ã³ãã¯ãªãã¯ãã¾ãï¼Dï¼ ã
ï¼Aï¼ ãåãæãããã¿ã³ãã¯ãªã㯠ï¼Cï¼ ãåãæãããã¿ã³ãã¯ãªã㯠ï¼Dï¼ ãOKããã¿ã³ãã¯ãªãã¯
ï¼Bï¼ç»åãããªãã³ã°
44
10
ç»åãä¿åãã
ãåæçµæ表示ãã¦ã£ã³ãã¦ï¼ã¦ã£ã³ã㦠3ï¼ã§ãä¿åããã¿ã³ã㯠ãªãã¯ããç»åãä¿åãã¾ãã
45
åç»ãç·¨éãã
ãACD Showtime!for PENTAXãã使ãã¨ããã¸ã¿ã«ã«ã¡ã©ã§æ®å½±ãã è¤æ°ã®åç»ãä¸æ¬ã«ã¤ãªãåããããã¨ãã§ãã¾ããã¾ããåç»ã¨é æ¢ç»ãéæ¢ç»ã©ãããçµã¿åããã¦ãæé軸ã«æ²¿ã£ãã¹ãã¼ãªã¼å±é ãªã©ã表ç¾ã§ãããã·ã§ã¼ãåµãã楽ãããã¨ãã§ãã¾ãã
ACD Showtime! [. . . ] for PENTAX ã§åµã£ãåç»ãåçãã
ACD Showtime!for PENTAX ã§åµã£ãåç»ï¼ãããªãã¡ã¤ã«ï¼ã¯ããã½ ã³ã³ä¸ã§åçãããã¨ãã§ãã¾ãããã®æ¹æ³ã«ã¤ãã¦ãç°¡åã«ãç´¹ä» ãã¾ãããã ACDSee for PENTAX ã§åçãã
1 2
ããã²ã¼ã·ã§ã³ãã¤ã³ãããåçãããåç»ãæ¢ã ãã¡ã¤ã«ãã¤ã³ã«åçãã ãåç»ã®ãµã ãã¤ã«ã表示 ããããã ã¯ãªãã¯ãã¦é¸æ ãã
3
ãã¬ãã¥ã¼ãã¤ã³ã§åçãã¿ã³ãã¯ãªãã¯ãã
åç»ã®åçãéå§ããã¾ãã
ãã¡ã¤ã«ãã¤ã³ã§åç»ã®ãµã ãã¤ã«ãããã«ã¯ãªãã¯ããã¨ã ACDSee ã¡ãã£ã¢ã¦ã£ã³ãã¦ï¼1p. 34ï¼ãéããåç»ããã«ãµã¤ãºããã«ã¹ã¯ ãªã¼ã³ãµã¤ãºã§åçãããã¨ãã§ãã¾ãã
ãã½ã³ã³ã«ä»å±ã®åç»åçã½ãããªã©ã§åçãã ãèªåã®ãã½ã³ã³ã§åµã£ãåç»ãå人ã®ãã½ã³ã³ã§åçãããªã©ã ACDSee for PENTAX ããªãç°å¢ã§åç»ãåçããå ´åã¯ããã½ã³ã³ã« ä»å±ã®åç»åçã½ãããªã©ãå©ç¨ãã¾ãã ååç»åçã½ããã®ããã¡ã¤ã«ãã¡ãã¥ã¼ ´ãéãããªã©ããåçã ãããããªãã¡ã¤ã«ãé¸æããåçãéå§ãã¦ãã ããã
Macintosh ç°å¢ã§ã®åçãåæã«åç»ãåµãå ´åã¯ãQuickTime å½¢å¼ã§ ä¿åããã¨å®å
¨ã§ãã 詳ããã¯ã ãããã¸ã§ã¯ãã®ä¿åï¼ãããªã®ä¿åã ï¼1p. 55ï¼ãã覧ãã ããã
62
ACDSee for PENTAX ããã£ã¨æ¥½ããã
ACDSee for PENTAX ã«ã¯ãããã§ãç´¹ä»ãã以ä¸ã«ãç»åãåç»ã ãã½ã³ã³ä¸ã§æ¥½ããããã®æ©è½ãæºè¼ããã¦ãã¾ããACDSee for PENTAX ãããã«æ¥½ããããã®æ©è½ãæä½æ¹æ³ã®è¦ã¤ãæ¹ã«ã¤ãã¦ã ãç´¹ä»ãã¾ãããã
ãã«ãã®ä½¿ãæ¹
ACDSee for PENTAX ããã³åä»å±ã½ããã¦ã§ã¢ã«ã¯ã使ãæ¹ãæ©è½ã 詳細ã«èª¬æãããªã³ã©ã¤ã³ãã«ããç¨æããã¦ãã¾ããæä½ã«è¿·ã£ã ãããã²å©ç¨ãã¾ãããã ç¥ããããã¨ãæ¢ã
1 2
ããã«ããã¡ãã¥ã¼ããããããã¯ã®æ¤ç´¢ããé¸æãã
ãã«ãã¦ã£ã³ãã¦ã表示ããã¾ãã
ãã«ãã¦ã£ã³ãã¦ã表示ããã ã®ã§ã ãç®æ¬¡ã ããã¼ã¯ã¼ãã ãæ¤ ç´¢ãã¿ãã®ãããããé¸æãã ç¥ãããé
ç®ãæ¢ã
ãæ¤ç´¢ãã¿ãã§ã¯ãç¥ãããèªå¥ãå
¥ åã ãæ¤ç´¢éå§ã ãã¿ã³ãã¯ãªãã¯ã ããã¨ã§ã ç¥ããããã¨ããã¤ã¬ã¯ã ã«è¦ã¤ãããã¨ãã§ãã¾ãã
ãã³ããå©ç¨ãã
1 2
ããã«ããã¡ãã¥ã¼ ¼ãã¯ã³ãã¤ã³ãâ¦ããé¸æãã ã便å©ãªä½¿ãæ¹ãã表示ããã
使ãæ¹ã«é¢ãããã³ããã ã©ã³ãã 㫠表示ããã¾ãã ã次ã表示ããã¯ãªã ã¯ããã¨ã 次ã
ã«æ°ãããããã¯ã¹ã 表示ããã¾ãã®ã§ã ã¡ãã£ã¨ãããã³ ããæ¢ãã®ã«å©ç¨ãã ããã
63
ACDInTouch ãå©ç¨ãã
ACDInTouch ã¯ãã¤ã³ã¿ã¼ãããã使ç¨ãã¦ãACDSee⢠ã®ææ°æ
å ±ã å
¥æã§ãããµã¼ãã¹ã§ããææ°ãã¥ã¼ã¹ã TIPS ã®è³¼èªãè¡ããã»ãã ç¹å¥ãªãã¡ã¼ãç¡æã®ãã¸ã¿ã«ç»åç´ æã®æä¾ãªã©ãåãããã¨ã㧠ãã¾ãã ACDInTouch ã«æ¥ç¶ããã«ã¯
1 2
ããã«ããã¡ãã¥ã¼ãããACDInTouchããé¸æãã
ãACDInTouch ã«æ¥ç¶ãç»é¢ã表示ããã¾ãã
ãä»ããæ¥ç¶ããã¯ãªãã¯ãã
ACDInTouch ãµã¼ãã¹ã«ã¤ã㦠ACDInTouch 㯠ACDSee for PENTAX ã«ç´æ¥æ
å ±ãéä¿¡ãããµã¼ãã¹ã§ ããæ¥ç¶æã«æ
å ±ãéä¿¡ãããã®ã§ãACDInTouch ãã¤ã³ã§ç´æ¥ææ°æ
å ±ãèªã¿åããã¨ãã§ãã¾ãããã®æ
å ±ã¯ãACDSYSTEMS⢠ããã® ã¢ããã°ã¬ã¼ããã¢ããªã³ãããã³é¢é£ã½ããã¦ã§ã¢ãªã©ã使ç¨ä¸ã® 製åã«ç´æ¥é¢é£ãã¦ãã¾ãã
64
ã¡ã¢
ã客æ§çªå£ã®ãæ¡å
ãã³ã¿ãã¯ã¹ãã¼ã ãã¼ã¸ã¢ãã¬ã¹ ã客æ§ç¸è«ã»ã³ã¿ã¼ï¼å¼ç¤¾è£½åã«é¢ãããåãåããï¼ http://www. pentax. co. jp/
ã 174-8639 æ±äº¬é½æ¿æ©åºåéçº 2-36-9 å¶æ¥æéåå 9ï¼00 ï½åå¾ 6ï¼00ï¼åã»æ¥ã»ç¥æ¥ããã³å¼ç¤¾ä¼æ¥æ¥ãé¤ãï¼ 0570-001313ï¼å¸å
é話æã§ãå©ç¨ããã ãã¾ãã ï¼ æºå¸¯é»è©±ãPHS ã®æ¹ã¯ãä¸è¨ã®é»è©±çªå·ããå©ç¨ãã ããã
03-3960-3200ï¼ä»£ï¼
03-3960-0887 ãã¸ã¿ã«ã«ã¡ã©å°ç¨
ï¼»ã·ã§ã¼ã«ã¼ã ã»åçå±ã»ä¿®çåä»ï¼½ ãã³ã¿ãã¯ã¹ãã©ã¼ã©ã [修çåä»ï¼½ ãã³ã¿ãã¯ã¹æå¹å¶æ¥æã客æ§çªå£ ãã³ã¿ãã¯ã¹ä»å°å¶æ¥æã客æ§çªå£ ãã³ã¿ãã¯ã¹åå¤å±å¶æ¥æã客æ§çªå£ ãã³ã¿ãã¯ã¹å¤§éªå¶æ¥æã客æ§çªå£ ãã³ã¿ãã¯ã¹åºå³¶å¶æ¥æã客æ§çªå£ ãã³ã¿ãã¯ã¹ç¦å²¡å¶æ¥æã客æ§çªå£
03-3348-2941ï¼ä»£ï¼
ã 163-0401 æ±äº¬é½æ°å®¿åºè¥¿æ°å®¿ 2-1-1 æ°å®¿ä¸äºãã« 1 éï¼ç§æ¸ç®± 240 å·ï¼ å¶æ¥æéåå 10ï¼30 ï½åå¾ 6ï¼30ï¼å¹´æ«å¹´å§ããã³ä¸äºãã«ç¹æ¤æ¥ãé¤ãå¹´ä¸ç¡ä¼ï¼
011-612-3231ï¼ä»£ï¼
022-371-6663ï¼ä»£ï¼
052-962-5331ï¼ä»£ï¼
06-6271-7996ï¼ä»£ï¼
082-234-5681ï¼ä»£ï¼
092-281-6868ï¼ä»£ï¼
ã 060-0010 æå¹å¸ä¸å¤®åºå 10 æ¡è¥¿ 18-36 ãã³ã¿ãã¯ã¹æå¹ãã« 2 é å¶æ¥æéåå 9ï¼00 ï½åå¾ 5ï¼00ï¼åã»æ¥ã»ç¥æ¥ããã³å¼ç¤¾ä¼æ¥æ¥ãé¤ãï¼ ã 981-3133 ä»å°å¸æ³åºæ³ä¸å¤® 1-7-1 å代ç°çå½æ³ä¸å¤®é§
ãã« 5 é å¶æ¥æéåå 9ï¼00 ï½åå¾ 5ï¼00ï¼åã»æ¥ã»ç¥æ¥ããã³å¼ç¤¾ä¼æ¥æ¥ãé¤ãï¼ ã 461-0001 åå¤å±å¸æ±åºæ³ 1-19-8 ãã³ã¿ãã¯ã¹ãã« 3 é å¶æ¥æéåå 9ï¼00 ï½åå¾ 5ï¼00ï¼åã»æ¥ã»ç¥æ¥ããã³å¼ç¤¾ä¼æ¥æ¥ãé¤ãï¼ ã 542-0081 大éªå¸ä¸å¤®åºåè¹å ´ 1-17-9 ãã¼ã«ãã« 2 é å¶æ¥æéåå 9ï¼00 ï½åå¾ 5ï¼00ï¼åã»æ¥ã»ç¥æ¥ããã³å¼ç¤¾ä¼æ¥æ¥ãé¤ãï¼ ã 730-0851 åºå³¶å¸ä¸åºæ¦çº 2-15 æ¦çºãã¥ãã¼ 1 é å¶æ¥æéåå 9ï¼00 ï½åå¾ 5ï¼00ï¼åã»æ¥ã»ç¥æ¥ããã³å¼ç¤¾ä¼æ¥æ¥ãé¤ãï¼ ã 810-0802 ç¦å²¡å¸åå¤åºä¸æ´²ä¸å³¶çº 3-8 ãã¼ã«ãã« 2 é å¶æ¥æéåå 9ï¼00 ï½åå¾ 5ï¼00ï¼åã»æ¥ã»ç¥æ¥ããã³å¼ç¤¾ä¼æ¥æ¥ãé¤ãï¼
ï¼»å®
é
便ã»éµä¾¿ä¿®çåä»ã»ä¿®çã«é¢ãããåãåããï¼½ ãã³ã¿ãã¯ã¹ãµã¼ãã¹ï¼æ ªï¼ æ±æ¥æ¬ä¿®çã»ã³ã¿ã¼ ãã³ã¿ãã¯ã¹ãµã¼ãã¹ï¼æ ªï¼ 西æ¥æ¬ä¿®çã»ã³ã¿ã¼
03-3975-4341ï¼ä»£ï¼
06-6271-7996ï¼ä»£ï¼
ã 175-0082 æ±äº¬é½æ¿æ©åºé«å³¶å¹³ 6-6-2 ãã³ã¿ãã¯ã¹ï¼æ ªï¼ æµéã»ã³ã¿ã¼å
å¶æ¥æéåå 9ï¼00 ï½åå¾ 5ï¼00ï¼åã»æ¥ã»ç¥æ¥ããã³å¼ç¤¾ä¼æ¥æ¥ãé¤ãï¼ ã 542-0081 大éªå¸ä¸å¤®åºåè¹å ´ 1-17-9 ãã¼ã«ãã« 2 é å¶æ¥æéåå 9ï¼00 ï½åå¾ 5ï¼00ï¼åã»æ¥ã»ç¥æ¥ããã³å¼ç¤¾ä¼æ¥æ¥ãé¤ãï¼
ãã³ã¿ãã¯ã¹æ ªå¼ä¼ç¤¾
ã 174-8639 æ±äº¬é½æ¿æ©åºåéçº 2-36-9
ãã³ã¿ãã¯ã¹è²©å£²æ ªå¼ä¼ç¤¾
ã 100-0014 æ±äº¬é½å代ç°åºæ°¸ç°çº 1-11-1
âä»æ§ããã³å¤è¦³ã®ä¸é¨ãäºåãªãå¤æ´ãããã¨ãããã¾ãã 57413
01-200408 Printed in Philippines [. . . ]
PENTAX OPTIO SVダウンロード上のご注意
Lastmanualsはユーザー主導型のハードウエア及びソフトウエアのマニュアル(ユーザーガイド・マニュアル・クイックスタート・技術情報など)を共有・保存・検索サービスを提供します。
お探しの書類がなかったり、不完全だったり、言語が違ったり、モデル名や言語が説明と違う場合など、いかなる場合でもLastmanualsはその責を負いません。またLastmanualsは翻訳のサービスもしていません。
規約に同意して「マニュアルをダウンロード」をクリックすればPENTAX OPTIO SVのマニュアルのダウンロードが開始されます。
