ユーザーズガイド PENTAX PHOTO LABORATORY 3.6
Lastmanualsはユーザー主導型のハードウエア及びソフトウエアのマニュアル(ユーザーガイド・マニュアル・クイックスタート・技術情報など)を共有・保存・検索サービスを提供します。 製品を購入する前に必ずユーザーガイドを読みましょう!!!
もしこの書類があなたがお探しの取扱説明書・マニュアル・機能説明・回路図の場合は、今すぐダウンロード。Lastmanualsでは手軽に早くPENTAX PHOTO LABORATORY 3.6のユーザマニュアルを入手できます。 PENTAX PHOTO LABORATORY 3.6のユーザーガイドがあなたのお役に立てばと思っています。
PENTAX PHOTO LABORATORY 3.6のユーザーガイドをLastmanualsがお手伝いします。

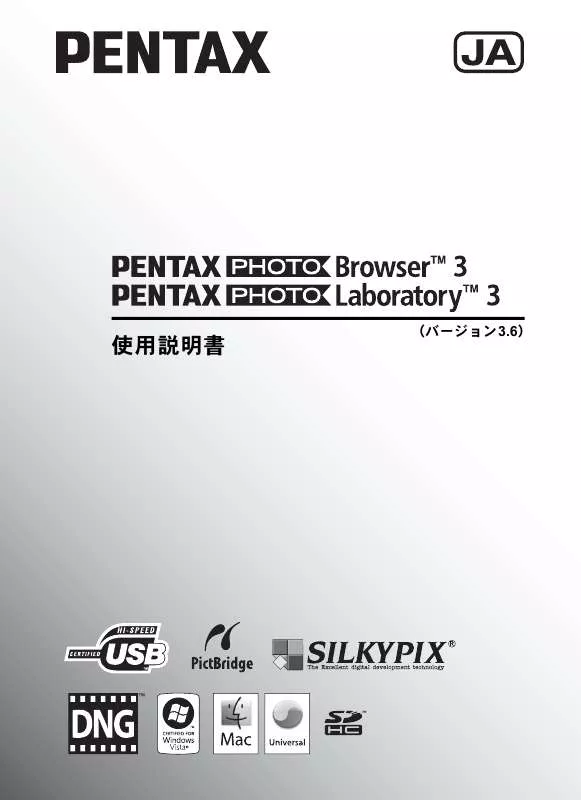
この製品に関連したマニュアルもダウンロードできます。
 PENTAX PHOTO LABORATORY 3.6 (4159 ko)
PENTAX PHOTO LABORATORY 3.6 (4159 ko)
マニュアル抽象的: マニュアル PENTAX PHOTO LABORATORY 3.6
詳しい操作方法はユーザーガイドに記載されています。
[. . . ] 使用説明書
(バージョン 3. 6)
はじめに
このたびは、ペンタックス・デジタルカメラをお買い上げいただき誠にありがと うございます。 本書は、本製品で作成した画像を Windows パソコンまたは Macintosh で楽しむた めのソフトウェア「PENTAX PHOTO Browser 3」 「PENTAX PHOTO Laboratory 3」 の説明書です。 本製品および 「PENTAX PHOTO Browser 3」 「PENTAX PHOTO Laboratory 3」の機能を十分活用していただくために、ご使用になる前に別冊の カメラ使用説明書および本書をよくお読みください。 また、カメラ使用説明書および本書をお読みになった後は必ず保管してください。使用 方法がわからなくなったり、 機能についてもっと詳しく知りたいときにお役に立ちます。 著作権について 本製品を使用して撮影した画像は、個人で楽しむなどの他は、著作権法により、 権利者に無断で使用できません。なお、実演や興行、展示物の中には、個人とし て楽しむ目的があっても、撮影を制限している場合がありますのでご注意くださ い。また著作権の目的となっている画像は、著作権法の規定による範囲内で使用 する以外は、ご利用いただけませんのでご注意ください。 商標について PENTAX およびペンタックス、smc PENTAXはHOYA株式会社の登録商標です。 PENTAX PHOTO Browser、PENTAX PHOTO Laboratory、PENTAX REMOTE Assistant は HOYA 株式会社の商標です。 Microsoft、Windows は米国 Microsoft Corporation の米国およびその他の国におけ る登録商標です。 Windows Vista は米国 Microsoft Corporation の米国およびその他 の国における登録商標または商標です。 Macintosh、 Mac OSは、 米国およびその他の国で登録されているApple Inc. [. . . ] 30 画像を表示する . . . . . . . . . . . . . . . . . . . . . . . . . . . . . . . . . . . . . . . . . . . . . . . . . . . . . . . . . . . . . . . . . . . . . . . . . . . . . . . . . . . . . 31 主画像表示ウィンドウについて . . . . . . . . . . . . . . . . . . . . . . . . . . . . . . . . . . . . . . . . . . . . . . . . . . . . . . . . . . . . 35 画像ファイル/フォルダを管理する . . . . . . . . . . . . . . . . . . . . . . . . . . . . . . . . . . . . . . . . . . . . . . . . . . . . . 46 撮影情報の一覧を保存する . . . . . . . . . . . . . . . . . . . . . . . . . . . . . . . . . . . . . . . . . . . . . . . . . . . . . . . . . . . . . . . . . . . 52 スライドショウで連続再生する . . . . . . . . . . . . . . . . . . . . . . . . . . . . . . . . . . . . . . . . . . . . . . . . . . . . . . . . . . . . 54 画像を印刷する . . . . . . . . . . . . . . . . . . . . . . . . . . . . . . . . . . . . . . . . . . . . . . . . . . . . . . . . . . . . . . . . . . . . . . . . . . . . . . . . . . . . . 57 PENTAX PHOTO Browser 3 の設定を変更する . . . . . . . . . . . . . . . . . . . . . . . . . . . . . . . . . . . . 64
PENTAX PHOTO Laboratory 3 . . . . . . . . . . . . . . . . . . . . . . . . . . . . . . . . . . . . . . . . . . 70
PENTAX PHOTO Laboratory 3 を起動する . . . . . . . . . . . . . . . . . . . . . . . . . . . . . . . . . . . . . . . . . . . [. . . ] 10. 3)での手順を説明します。
1
デスクトップ上の[NO NAME] アイコンをダブルクリックする
2
[DCIM] アイコンをダブルクリッ クする
「xxxPENTX 」 (xxx は、 3 桁の数字) フォ ルダが表示されます。
このフォルダの中にカメラの画像 ファイルがあります。
フォルダ名の付け方を「日付」にした場合は、 「xxx_MMDD(MMDD は画像の 撮影月日) 」フォルダが表示されます。 (カメラ使用説明書 p. 224)
3
デス クトップ上の[Macintosh HD]アイコンをダブルクリック する
「Macintosh HD」 フォルダが開きます。
17
4
「Macintosh HD」など任意のボ リ ュ ー ム ま た は フ ォ ル ダ に、 「xxxPENTX」または 「xxx_MMDD」 フォルダをドラッ グ&ドロップする
カメラの画像がフォルダごと任意の ボリュームまたはフォルダに保存さ れます。
PENTAX PHOTO Browser 3 の「簡単画像取り込み」 ( p. 30)でも保存するこ とができます。
カメラを Macintosh から取り外す
1
デスクトップ上の「NO_NAME」 (SD メモリーカードにボリュー ムラベル名が記載されている場 合はその名称) をごみ箱にドラッ グする
2
カメラの電源をオフにして、USB ケーブルを Macintosh とカ メラから取り外す
その他の方法で画像を保存する
画像が保存された SD メモリーカードはカードリーダーやカードアダプ ターを使用すると、カメラとパソコンを USB ケーブルで接続することな く、直接パソコンに画像ファイルを転送することができます。 (p. 30) 詳しくは、お使いのパソコンやカードリーダーの使用説明書をご覧くだ さい。
18
PENTAX PHOTO Browser 3
PENTAX PHOTO Browser 3 の起動方法と終了方法、PENTAX PHOTO Browser ウィンドウの見方とその機能について説明します。
PENTAX PHOTO Browser 3 を起動する
Windows の場合
1 2
デスクトップ画面でスタートメニューを選択する 「す べ て の プ ロ グ ラ ム」か ら 「PENTAX Digital Camera Utility」 の中の 「PENTAX PHOTO Browser」 を選択する
PENTAX PHOTO Browser 3 が起動し、 PENTAX PHOTO Browser ウィンドウ が表示されます。
PENTAX PHOTO Browser 3 を終了するには PENTAX PHOTO Browser ウィンドウの「ファイル」メニューから「終 了」を選択します。
Macintosh の場合
1 2
ハードディスク上の「アプリケーション」の中の「PENTAX Digital Camera Utility」フォルダをダブルクリックする 「PENTAX PHOTO Browser」の プログラムアイコンをダブルク リックする
PENTAX PHOTO Browser 3 が起動し、 PENTAX PHOTO Browser ウィンドウ が表示されます。
PENTAX PHOTO Browser 3 を終了するには デスクトップ上部のメニューバーで、 「PENTAX PHOTO Browser」メ ニューの「PENTAX PHOTO Browser の終了」を選択します。
19
PENTAX PHOTO Browser ウィンドウについて
PENTAX PHOTO Browser ウィンドウの構成、名称、機能について説明 します。
メニューバー ツールバー サムネイルペイン チェック画像ペイン
フォルダツリーペイン
アドレスバー
プレビューペイン
撮影情報ペイン
ステータスバー
メニューバー(p. 23) ツールバー(p. 27) アドレスバー 現在表示されているフォルダのアドレスが表示されます。 フォルダツリーペイン パソコンの内部のデータがフォルダツリー形式で表示されます。ここで 画像ファイルが保存されているフォルダを選択します。 また、フォルダの新規作成やフォルダの削除、フォルダの移動/コピー などの操作を行います。
20
サムネイルペイン フォルダツリーペインで選択したフォルダ内のファイルが表示されま す。ファイルの表示方法は 5 種類から選択することができます。サムネイ ルペインで画像ファイルを選択すると、プレビューペインに画像が、撮 影情報ペインに撮影情報が表示されます。 チェック画像ペイン サムネイルペインでチェックマークを付けた画像をまとめて表示します。 チェック画像ペインで右クリックすると、サムネイル表示と詳細表示を切り 替えることができます。チェック画像ペインで画像ファイルを選択すると、 プレビューペインに画像が、撮影情報ペインに撮影情報が表示されます。 プレビューペイン サムネイルペインで選択した画像が表示されます。 撮影情報ペイン サムネイルペインで選択された画像の撮影情報が表示されます。 ペイン上部のセル幅を示す線にカーソルを合わせてドラッグすると、セ ル幅を変更できます。 (Macintosh 版では任意の位置でドラッグしてセル 幅を変更できます。 ) 表示される項目は以下のとおりです(表示例は e で撮影した場合で す) 。
情報 レンズ名称 撮影時焦点距離 シャッタースピード 絞り 撮影モード 測光モード ホワイトバランス 色温度 微調整 A–B 微調整 M–G 感度 ダイナミックレンジ拡大 高感度 NR 記録サイズ 画質 概要 レンズの種類を表示 表示例 smc PENTAXFA 50mmF1. 4 50mm 1/250sec F8. 0 プログラム 分割測光 オート ------------200 OFF
撮影時の焦点距離(mm) 撮影時のシャッタースピード(秒) 撮影時の絞り値 撮影時の撮影モード 撮影時の測光モード ホワイトバランスモード 色温度(単位:ケルビン)*1 Amber (黄) – Blue (青)の微調整 *1 Magenta (赤) – Green (緑)の微調整 *1 撮影時の ISO 感度 ダイナミックレンジ拡大の設定 高感度 NR の設定 強 3872×2592 記録画素数 記録画質 ファイン
*1:撮影時に設定した内容または PENTAX PHOTO Laboratory 3 での処理内容が 表示されます。
21
情報 露出補正 シャドー補正 AF モード AF エリアモード 色空間 画像仕上 彩度 色相 シャープネス ファインシャープネス コントラスト フィルタ効果 調色 ドライブモード ストロボモード ブラケット 拡張ブラケット 多重露出 手ぶれ補正 ソフトウェア バージョン 撮影日時 カメラ名称 概要 露出補正 シャドー部分の階調補正 撮影時の AF モード 撮影時の AF エリアモード 色空間モード 画像の仕上げ設定 彩度設定 色相の設定 シャープネス設定 ファインシャープネスの設定 コントラスト設定 フィルタ効果の設定 調色の設定 撮影時のドライブモード設定 撮影時のストロボモード設定 撮影時の露出ブラケット設定 撮影時の拡張ブラケットの設定 *2 撮影時の多重露出設定 手ぶれ補正設定 最後に画像を保存したソフトウェア のバージョン *3 撮影した日時 カメラの名前 表示例 0. 0 ON シングル オート sRGB 鮮やか 0 0 0 OFF 0 --------シングル 発光禁止 OFF ----OFF ON K-m Ver 1. 00 2008/07/07 10:00:00 PENTAX K-m
*2:撮影時に設定した項目名 ( 「彩度」 など) のあとに変動幅が数値で示されます。 *3:撮影したままの画像では、カメラのファームウェアの情報が表示されます。
ステータスバー PENTAX PHOTO Browser 3 の状況が表示されます。 表示されるのは、次の情報です。 • 選択しているフォルダのオブジェクト数、合計サイズ(下位フォルダ を含まない) 、または選択されたオブジェクトの数と合計サイズ • 選択しているドライブの空き領域 • サムネイル読み込み処理中の進捗状況をバーで表示 • ローカルディスク/リムーバブルディスク/ネットワークの区別
22
ペインとバーの表示/非表示
ペインとバーの表示/非表示を切り替えるには、 「表示」メニューで操作 を行います。 (p. 24)現在開いているものは、それぞれの項目の前の四角 にチェックマーク が表示されています。 それぞれの項目を選択すると、 表示/非表示が切り替わります。 また、各ペインの右上にある ボタンをクリックすると、開いているペ インを閉じることができます。
ツールバーとアドレスバーの取り外しと移動
ツールバーとアドレスバーは、ブラウズ画面から取り外したり、位置を 移動したりすることができます。 ツールバーとアドレスバーの取り外し バーをブラウズ画面から取り外すには、バーの左端でマウスの左ボタン をダブルクリックします。または、マウスの左ボタンでバーの左端を押 したままにして、サムネイルペインまたはフォルダツリーペインの上ま でドラッグします。 ブラウズ画面からバーが取り外されます。 ツールバーとアドレスバーをブラウズ画面に取り付ける 取り外したバーを元の位置に戻すには、バーの上でダブルクリックしま す。または、バーをマウスの左ボタンで押したまま、戻したい場所にド ラッグします。 ブラウズ画面にバーが取り付けられます。 ツールバーとアドレスバーの移動 バーの位置を移動するには、マウスの左ボタンでバーの左端を押したま まにして、移動したい場所までドラッグします。 バーの位置が移動します。
アドレスバーを移動できるのは、メニューバーの下、ツールバーの横、また はサムネイルペインの上部または下部のみになります。
「表示」メニューの「デフォルトの配置」を選択するか、ツールバーの (デ フォルトの配置)をクリックすると、初期設定の配置に戻ります。
23
ペインの取り外しと移動
フォルダツリーペイン、プレビューペイン、撮影情報ペイン、チェック 画像ペインは、ブラウズ画面から取り外すことができます。 ペインの取り外し ペインをブラウザ画面から取り外すには、ペインの上端部の上でダブル クリックします。または、マウスの左ボタンでペインの上端部を押した ままにして、ペインが選択された状態で、サムネイルペインの上までド ラッグします。 ブラウズ画面からペインが取り外されます。 ペインをブラウズ画面に取り付ける 取り外したペインを元の位置に戻すには、ペインのタイトルバーをダブ ルクリックします。または、ペインのタイトルバーをマウスの左ボタン で押したまま、戻したい場所にドラッグします。 ブラウズ画面にペインが取り付けられます。 ペインの移動 ペインの位置を移動するには、ペインを選択して、移動したい場所まで ドラッグします。 ペインの位置が移動します。
「表示」メニューの「デフォルトの配置」を選択するか、ツールバーの (デ フォルトの配置)をクリックすると、初期設定の配置に戻ります。
メニューバー
PENTAX PHOTO Browser 3 の機能の実行や各種設定を行います。 Macintosh 版ではメニューはデスクトップ上部に表示されます。
「ファイル」メニュー フォルダの フォルダツリーペインで指定した場所に新しいフォルダ 新規作成 を作成します。 (p. 51) 開く 選択したフォルダを開きます。 またはサムネイルペインで 選択した画像を新規の主画像表示ウィンドウに表示しま す。 すべての画像を 主画像表示ウィンドウで開いているすべての画像を閉じ 閉じる ます。 名前の変更 選択したファイルまたはフォルダの名前を変更します。 (p. 49)
24
「ファイル」メニュー 名前の一括変更 選択した複数のファイルの名称を一括して変更します。 (p. 50) ページ設定 印刷するときの余白やヘッダ/フッタの設定、 印刷部数の 設定などを行います。 (p. 61) 印刷 選択した画像ファイルを印刷します。 (p. 57) プロパティ 終了 選択したファイルまたはフォルダのプロパティを表示し ます。 (p. 53) PENTAX PHOTO Browser 3 を終了します。 (Macintosh 版では、 「PENTAX PHOTO Browser」 メニュー の「PENTAX PHOTO Browser の終了」を選択します。 )
「編集」メニュー 元に戻す 切り取り コピー 貼り付け 削除 直前のファイル操作を取り消します。 選択しているファイルまたはフォルダを別の場所に移動 する準備をします。 (p. 47) 選択しているファイルまたはフォルダをコピーします。 (p. 47) 「切り取り」または「コピー」したファイルまたはフォル ダを、選択したフォルダにコピーします。 (p. 47) 選択したファイルまたはフォルダを削除します。 フォルダ を選択した場合、 フォルダ内のファイルごと削除されます ので注意してください。 (p. 49) 選択しているファイルを別のフォルダに移動します。 選択しているファイルを別のフォルダにコピーします。 選択したファイルをチェックします。 チェックしたファイ ルは、チェック画像ペインに表示されます。 (p. 33) 選択したファイルのチェックを外します。 すべての画像のチェックを外します。 現在開いているフォルダ内のすべてのファイルを選択状 態にします。 現在開いているフォルダ内で選択されているファイルを 非選択に、選択されていないファイルを選択状態にしま す。
別のフォルダに 移動 別のフォルダに コピー 選択画像を チェック 選択画像を チェックアウト すべてを チェックアウト すべてを選択 選択範囲の反転
「表示」メニュー ツールバー フォルダツリー ツールバーを表示/非表示にします。 フォルダツリーペインを表示/非表示にします。
25
「表示」メニュー プレビュー アドレスバー ステータスバー 撮影情報 チェック画像 デフォルトの配置 フィルタ プレビューペインを表示/非表示にします。 アドレスバーを表示/非表示にします。 ステータスバーを表示/非表示にします。 撮影情報ペインを表示/非表示にします。 チェック画像ペインを表示/非表示にします。 各ペインを初期設定の配置に戻します。 サムネイルペインに表示するファイルの種類を選択しま す。選択できるのは、次の 4 種類です。 PENTAX 画像: ペンタックスのカメラで撮影した画像 その他画像 : ペンタックスのカメラで撮影した以外の 画像(JPEG、TIFF、BMP、PNG、PICT) フォルダ : フォルダ その他 : PENTAX PHOTO Browser 3 で対応してい ないファイル サムネイルペインに表示するファイルやフォルダの表示 順と、昇順か降順かを選択します。 表示順として、ファイル名、ファイルサイズ、ファイル日 時、ファイル種別、撮影日時、画像サイズ、カメラ名、レ ンズ名、チェックグループ、保護が選択できます。 サムネイルペインに表示するファイルのキャプションを 選択します。初期設定では、ファイル名、ファイル日付、 ファイル時刻がすべて表示されます。 サムネイルペインのサムネイルを最小サイズで表示しま す。 サムネイルペインのサムネイルを小サイズで表示します。 サムネイルペインのサムネイルを中サイズで表示します。 サムネイルペインのサムネイルを大サイズで表示します。 サムネイルペインを画像無しの詳細情報表示にします。 サムネイルペインの表示を「詳細」にした場合の表示項目 を選択します。 「戻る」で直前に開いていたフォルダへ、 「進む」で「戻 る」で戻る前に開いたフォルダへ、 「上へ」で上位のフォ ルダに移動します。 選択あるいはチェックされている画像を順番に表示しま す。 (p. 54) 画像が 1 枚だけ選択されている場合や、画像が 1 枚も選択 されていない場合 (サムネイルペインの背景をクリックし た状態)は、カレントフォルダの全画像を順番に表示しま す。
並べ替え
サムネイルキャプ ション サムネイル (最小) サムネイル (小) サムネイル (中) サムネイル (大) 詳細 詳細表示項目設定 移動
スライドショウ
26
「ツール」メニュー 撮影情報一覧保存 チェックボックスを使って複数のフォルダの画像情報を 一括して CSV 形式でファイルに保存できます。 何もチェッ ク、 または選択しなければカレントフォルダの画像情報を すべて保存します。 (p. 52) 選択している画像を左 90 度または右 90 度に回転します。 (p. 34) 選択したPEFファイルや、 q / u/ x /eで撮影したDNGファイルから閲覧用JPEGデータ を抽出し、別ファイルとして保存します。 選択したPEFファイルをDNG RAWファイルに変換します。 パソコンに接続されたカメラや SD メモリーカード内に DCF で記録された画像を自動検索し、 パソコンにコピーし ます。 (p. 30) PENTAX PHOTO Laboratory 3 を起動します。対象となる 画像ファイルは PENTAX PHOTO Browser 3 から指定でき ます。 (p. 79) PENTAX REMOTE Assistant を起動します。 PENTAX REMOTE Assistant が PENTAX PHOTO Browser 3 と同じフォルダにインストールされている場合のみ使用 できます。 PENTAX PHOTO Browser 3 の各種設 定を行 います。 (p. 64)
画像回転 JPEG 抽出
DNG 変換 簡単画像取り込み
PENTAX PHOTO Laboratory PENTAX REMOTE Assistant*1
オプション
「ヘルプ」メニュー 目次 キーワード ポップアップ ヒント バージョン情報
PENTAX PHOTO Browser 3 ヘルプの目次を表示します。 PENTAX PHOTO Browser 3 ヘルプのキーワード検索を表 示します。 (Macintosh 版ではこのコマンドはありません。 ) クリックすると、ポップアップヒントモードに入り、続い てクリックしたアイコンやコマンドのポップアップヒン トが表示されます。 PENTAX PHOTO Browser 3 のバージョン情報を表示しま す。 (Macintosh 版では「PENTAX PHOTO Browser」メ ニューの「PENTAX PHOTO Browser について」を選択し ます。 )
*1:PENTAX REMOTE Assistant 3 は、u に添付の CD-ROM(S-SW75)に 収録されています。e では、PENTAX REMOTE Assistant は使用でき ません。
27
ツールバー
頻繁に使用する機能が、ツールバーの各ボタンとして用意されています。 ツールバーを使うと簡単に実行することができます。 ブラウズ画面サイズの変更により、ツールバーの一部が隠れた場合は、 ツールバーの右端に表示された下向き三角形をクリックすることで、表 示されていないツールを選択することができます。
1 2 3 4 5 6 7 8 9 10 11 12 13
14
15
16
17
18
19
20
21
22
23
24
25
26
27
番号 アイコン(ボタン) 内容 1 直前に開いていたフォルダを開きます。 [戻る] アイコンの右横にある下向き三角形をクリッ クすると、フォルダにアクセスした履歴がリスト表 [戻る] 示されます。 (Macintosh 版では、ボタンを長押しす ると履歴を表示できます。 ) 2 [戻る]で戻る前に開いていたフォルダを開きます。 [進む] アイコンの右横にある下向き三角形をクリッ クすると、フォルダにアクセスした履歴がリスト表 [進む] 示されます。 (Macintosh 版では、ボタンを長押しす ると履歴を表示できます。 ) 3 上位のフォルダに移動します。 [上へ] 4 [名前の一括変更] 5 [印刷] 6 [元に戻す] 7 [切り取り] 選択しているファイルまたはフォルダを別の場所に 移動する準備をします。 (p. 47) 直前のファイル操作を取り消します。 選択した画像ファイルを印刷します。 (p. 57) 選択した複数のファイルの名称を一括して変更しま す。 (p. 50)
28
番号 アイコン(ボタン) 内容 8 選択しているファイルまたはフォルダをコピーしま す。 (p. 47) [コピー] 9 [貼り付け] 10 [削除] 11 [画像の表示] 12 [フィルタ] をクリックしてサムネイルペインに表示するファ イルの種類を選択します。 選択できるのは、 次の 4 種 類です。 PENTAX 画像: ペンタックスのカメラで撮影した 画像 その他画像 : ペンタックスのカメラで撮影した 以 外 の 画 像(JPEG、TIFF、BMP、 PNG、PICT) フォルダ : フォルダ その他 : PENTAX PHOTO Browser 3 で対応 していないファイル をクリックして表示されるプルダウンメニューか ら並べ替えのキーとなる項目と昇順降順を選びま す。選んだ順に、サムネイルを並べ替えます。 サムネイルペインのサムネイルを最小サイズで表示 します。 (p. 31) [サムネイル (最小) ] 15 [サムネイル (小) ] 16 [サムネイル (中) ] 17 [サムネイル (大) ] サムネイルペインのサムネイルを大サイズで表示し ます。 (p. 31) サムネイルペインのサムネイルを中サイズで表示し ます。 (p. 31) サムネイルペインのサムネイルを小サイズで表示し ます。 (p. 31) 選択した画像ファイルを主画像表示ウィンドウで表 示します。 (p. 31) [切り取り]または[コピー]したファイルまたは フォルダを、選択したフォルダにコピーします。 (p. 47) 選択したファイルまたはフォルダを削除します。 (p. 49)
13 [並べ替え] 14
29
番号 アイコン(ボタン) 内容 18 サムネイルペインの表示を画像無しの詳細情報表示 にします。 [詳細] 19 [デフォルトの配置] 20 [スライドショウ] 21 [画像回転] 指定した画像ファイルの付加情報を、一括して CSV 形式でファイルに保存します(付加情報を保存でき PENTAX PHOTO Browser 3 で対応している [撮影情報一覧保存] るのは、 画像ファイルのみです) 。 (p. 52) 23 パソコンに接続されたカメラや SD メモリーカード 内に DCF で記録された画像を自動検索し、パソコン (p. 30) [簡単画像取り込み] にコピーします。 24 [PENTAX PHOTO Laboratory] 25 PENTAX PHOTO Laboratory 3 を起動します。対象 となる画像ファイルは PENTAX PHOTO Browser 3 から指定できます。 (p. 70) 22 選択している画像を左 90 度または右 90 度に回転し ます。 (p. 34) 選択あるいはチェックされている画像を順番に表示 します。 (p. 54) PENTAX PHOTO Browser 3 の画面構成を初期設定 に戻します。
(
26
PENTAX REMOTE Assistant を起動します。 PENTAX REMOTE Assistant(バ ー ジ ョ ン 1)と [PENTAX REMOTE PENTAX REMOTE Assistant 3 が両方インストール されている場合は、ドロップダウンリストからいず Assistant] れかを選択して起動できます。また、いずれかを選 択したあとは、このアイコンをクリックすると、選 w/q 択 された ほうの バージ ョンの PENTAX REMOTE / u のみ対応 Assistant が起動するようになります。 PENTAX REMOTE Assistant が PENTAX PHOTO Browser 3 と同じフォルダにインストールされてい る場合のみ使用できます。
)
PENTAX PHOTO Browser 3 の各種設定を行います。 (p. 64) [オプション] PENTAX PHOTO Browser 3 ヘルプの目次を表示し ます。 [ヘルプ (目次) ]
27
30
画像を取り込む
パソコンに接続されたカメラや SD メモリーカード内に DCF で記録され た画像を自動検索し、パソコンに取り込むことができます。
画像ファイルを取り込む
1
パソコンにデジタルカメラや SD メモリーカードリーダーなど の DCF 対応リムーバブルディスクが接続されていることを確 認し、 「ツール」メニューから「簡単画像取り込み」を選択する または、 ツールバーから[ 簡単画像取り込み ] ボタンをクリッ クする
画像ファイルが保存されたデジタルカメラや DCF 対応リムーバブル ディスクが認識されます。
2
画像を取り込みたいドライブを指定して、 [次へ]をクリック する
パソコンにデジタルカメラや DCF 対応リムーバブルディスクが接続されてい ない場合や、接続されていても画像ファイルが保存されていない場合は、 「DCF メディアは検出されませんでした。 」 というメッセージが表示されます。
3
取り込みたい画像ファイルが保存されたフォルダを選択し、 [次へ]をクリックする。
「選択したものを転送」を選択したのち、リストからフォルダを選択し ます。 選択したドライブに保存されたすべての画像を取り込みたい場合は、 「すべて転送」を選択します。
4 5
取り込み先のフォルダを指定し、 [転送開始]をクリックする
取り込み先のフォルダを新しく作成したい場合は、 フォルダを作成した い場所を指定してから[新規作成]をクリックします。
画像ファイルの取り込みが完了したら、 [完了]をクリックす る
31
画像を表示する
パソコンに保存されている画像をプレビューペインまたは主画像表示 ウィンドウで表示します。
サムネイルペインからプレビューペインに画像を表示する
1
フォルダツリーで表示する画像ファイルが保存されている フォルダを選択する
サムネイルペインに選択したフォルダ内のサムネイル画像が表示され ます。
サムネイル画像のサイズを変更することができます。 「表示」メニューの「サ ムネイル (最小) 」 「サムネイル (小) 」 「サムネイル (中) 」 「サムネイル (大) 」 を選択します。 またはツールバーの 、 、 、 ボタンをクリックします。
2
サムネイルペインで画像を選択する
選択した画像がプレビューペインに表示されます。 プレビューペインで右クリックすると、 次のようなメニューが表示され ます。
前の画像をプレビュー 次の画像をプレビュー 自動サイズ 固定サイズ 等倍表示 前の画像を表示します。 次の画像を表示します。 プレビューペインのサイズに従って表示します。 画像の長辺を 320pixels(アスペクト比維持)で表 示します。 表示倍率を 100%で表示します。
32
チェック画像ペイン(p. 19)からプレビューペインに画像を表示することも できます。
サムネイルペインから主画像表示ウィンドウに画像を表示する
主画像表示ウィンドウを起動するには、次の手順で行います。
1
ブラウズ画面のサムネイルペインで画像を選択し、ツール バーの ボタンをクリックする。
主画像表示ウィンドウが起動し、選択した画像が表示されます。
• サムネイルペインで複数の画像を選択して開くことができます。複数の画 像を選択した際に、ひとつの主画像表示ウィンドウですべての画像を開く か、複数の主画像表示ウィンドウで開くかをオプションで設定することが できます。 (p. 42)標準ではひとつのウィンドウで画像が開くようになって います。チェック画像ペインから主画像表示ウィンドウに画像を表示する こともできます。 (p. 33) • 以下の方法でも、主画像表示ウィンドウを起動することができます。 -サムネイルペインで画像を選択し、 「ファイル」メニュー→「開く」を選 択する。 -サムネイルペインで画像を右クリックし、メニューから「主画像表示」を 選択する。 (Macintosh 版では、control キーを押しながらクリックしてメ ニューを表示する。 ) -サムネイルペインで画像をダブルクリックする。 -起動している主画像表示ウィンドウに、デスクトップから画像ファイル をドラッグ&ドロップする。 -チェック画像ペインで画像を右クリックし、メニューから「主画像表示」 を選択する。 (Macintosh 版では、control キーを押しながらクリックして メニューを表示する。 ) -チェック画像ペインで画像をダブルクリックする。
RAW ファイルの表示について PENTAX PHOTO Browser 3 では、RAW ファイルを主画像表示ウィンド ウに表示する方法として「埋め込み JPEG」と「自動 RAW 展開」を選択 することができます。 (p. 68) 埋め込み JPEG :RAW ファイルに埋め込まれた圧縮データを表示します。 すばやく画像を表示することができます。 自動 RAW 展開 :RAW ファイルを展開します。表示するのに時間がかか りますが、美しい画像で表示されます。 展開比率は、 「オプション」ダイアログの「主画像ウィ ンドウ」タブで 3 段階に切り替えられます。 (p. 68)
33
チェック画像ペインに画像を表示する
サムネイルペインに表示されている各画像のサムネイル(サムネイルペ インを詳細表示にした場合はリスト表示の左端) には、 その画像をチェッ ク画像ペインに登録するためのチェックボックスが用意されています。 このチェックボックスをクリックしてチェックマークを表示させた状態 を「チェック画像」と呼びます。 チェックマークは、 クリックする度に<チェック 1 アイコン>→<チェッ ク 2 アイコン>→<チェック 3 アイコン>の順にチェックグループが切り 替わります。また、サムネイルペインで画像を選択し、 「編集」メニュー →「選択画像をチェック」からチェックグループを選択することもでき ます。 チェック画像は、チェック画像ペイン内の各チェックマークに応じた チェックグループのタブに登録されます。異なるフォルダにある画像で も、同じチェックマークを付ければ、同じタブに登録されます。ただし、 チェック画像ペイン上では画像が保存されているフォルダごとにサムネ イルが色分けされます。 なお、 色分けは 7 色までで、 8 つ以上の異なるフォ ルダの画像に同じチェックマークを付けた場合は、 同じ 7 色が繰り返し使 われます。また、この 7 色は「ツール」メニュー→「オプション」ダイア ログで、自由に選択できます。 チェック画像ペインで右クリック(Macintosh 版では、control キーを押し ながらクリック)すると、以下のメニューが表示されます。
項目 主画像表示 スライドショウ 説明 主画像表示ウィンドウが開きます。複数の画像を選択 して開くことができます。 チェック画像ペインに表示されている画像をスライド ショウで表示します。スライドショウ画面とスライド ショウコントロールパネルが開きます。 PENTAX PHOTO Laboratory 3 が起動します。 チェック 画像ペインで RAW ファイルを選択した状態で選択する と、 選択した画像を PENTAX PHOTO Laboratory 3 で開 くことができます。 チェック画像ペインで選択した画像の撮影情報一覧 を、CSV 形式で保存します。 「印刷」ダイアログが開き、印刷の設定を行うことがで きます。 選択している画像を左 90 度または右 90 度に回転しま す。 (p. 34) チェック画像ペインに表示するファイルやフォルダの 並び順を選択します。
PENTAX PHOTO Laboratory
撮影情報一覧保存 印刷 画像回転 並べ替え
34
項目 サムネイル表示 詳細表示 選択画像をチェック アウト *1 すべてをチェック アウト 別のフォルダに移動 別のフォルダにコピー JPEG 抽出 説明 チェック画像をサムネイルで表示します。 チェック画像をリスト表示します。*2 チェック画像ペインで選択されている画像に付けられ たチェックマークを外します。チェック画像ペインへ の登録が解除されます。 アクティブなチェックグループ内のすべての画像の チェックマークを外します。チェック画像ペインへの 登録が解除されます。 チェック画像ペインで選択されている画像を別のフォ ルダに移動します。 チェック画像ペインで選択されている画像を別のフォ ルダにコピーします。 チェック画像ペインで選択したPEFファイルや、 q /u/x/eで撮影したDNGファイ ルから閲覧用JPEGデータを抽出し、 別ファイルとして保 存します。 チェック画像ペインで選択した PEF ファイルを DNG ファイルに変換します。
DNG 変換
*1: 画像を選択した状態で右クリックして表示されるメニューからのみ選択できます。 *2: 「詳細」を選択すると、チェックマークが付けられた各画像が、同じフォルダ ごとに分類され、リスト表示されます。
サムネイルペインまたはチェック画像ペインで画像を回転する
1 2
サムネイルペインまたはチェック画像ペインで画像を選択する 「ツール」メニューから「画像回転」のオプションを選択する
[データ回転 (左 90 度) ]または[データ回転 (右 90 度) ]を選択すると、 いずれかの方向に回転した画像が上書きまたは新規保存されます。 [表示方向回転 (左 90 度) ]または[表示方向回転 (右 90 度) ]を選択す ると、ブラウズ画面(サムネイルペイン、チェック画像ペイン、プレ ビューペイン) および主画像表示ウィンドウでの表示がいずれかの方向 に回転します( [表示方向回転 (左 90 度) ]および[表示方向回転 (右 90 度) ]は、 「オプション」ダイアログの[ブラウザ機能]タブで[画像方 向情報の適用]が[ON]のときに有効になります。また、表示方向情 報を持たない画像には適用できません) 。 「画像回転」のオプションは、ツールバーまたはサムネイルペインでサ ムネイルを右クリックして表示されるメニュー、 チェック画像ペインで 右クリックして表示されるメニューから選択することもできます。
35
主画像表示ウィンドウについて
メニューバー ツールバー
撮影情報ペイン
画像表示エリア
メニューバー 主画像表示ウィンドウの機能の実行や各種設定を行います。
「ファイル」メニュー ブラウザ表示 開く ファイル参照画面を表示します。 「ファイルを開く」ダイアログが開き、ファイルを指 定して開くことができます。 「新しいウィンドウで開 く」にチェックマークを付けてから、ファイルを選 択して[開く]ボタンをクリックすると、新しい主 画像表示ウィンドウが起動して、選択した画像が表 示されます。 (p. 31) 表示中の画像をJPEG、 TIFF (8bitまたは16bit) 、 BMP、 PNG または PICT 形式で保存できます。 (p. 45) 選択した画像を印刷する場合のページ情報を設定し ます。 (p. 61) 現在開いている画像を印刷します。 (p. 57) 画像ファイルの情報を表示します。 (p. 41) 主画像表示ウィンドウを閉じます。 すべての主画像表示ウィンドウを閉じます。
名前を付けて保存 ページ設定 印刷 プロパティ 閉じる すべての画像を閉じる
36
「表示」メニュー ツールバー 撮影情報 前の画像 ツールバーの表示/非表示を切り替えます。 撮影情報の表示/非表示を切り替えます。 複数の画像をひとつの主画像表示ウィンドウで表示 する場合、または同じフォルダに複数の画像がある 場合、前の画像が表示されます。該当する画像がな い場合は、選択できません。 複数の画像をひとつの主画像表示ウィンドウで表示 する場合、または同じフォルダに複数の画像がある 場合、次の画像が表示されます。該当する画像がな い場合は、選択できません。 他の主画像表示ウィンドウと動作を同期させるかど うかを選択します。 選択あるいはチェックされている画像を順番に表示 します。 (p. 54) 画像の大きさをウィンドウサイズに合わせます。 (p. 40) 画像表示エリアに表示された画像の表示倍率を 2 倍 ずつ拡大します。 最大表示倍率は、4 倍です。 (p. 40) 画像表示エリアに表示された画像の表示倍率を 1/2 倍ずつ縮小します。 最小表示倍率は、1/16 倍です。 (p. 40) 画像表示エリアに表示された画像の表示倍率を等倍 にします。 (p. 40) 画像を左に 90 度回転表示することができます。この 操作で画像ファイルは変更されません。 画像を右に 90 度回転表示することができます。この 操作で画像ファイルは変更されません。 複数開いている主画像表示ウィンドウを整列します。
次の画像
同期表示 スライドショウ ウィンドウサイズに 依存 拡大表示
縮小表示
等倍表示 左 90 度回転表示 右 90 度回転表示 ウィンドウの整列 「ツール」メニュー 元に戻す トリミング 自動画像補正 画像回転 PENTAX PHOTO Laboratory
直前のファイル操作を取り消します。 指定した範囲の画像を取り出し、不要な部分を切り 捨てます。 明るさ、コントラスト、色調などを、自動的に補正 します。 「強」または「弱」が選択できます。 画像を左 90 度または右 90 度に回転します。 (p. 43) PENTAX PHOTO Laboratory 3 を起動します。 主画像 表示ウィンドウでRAWファイルを表示している場合 は、 そのファイルをPENTAX PHOTO Laboratory 3で 開くことができます。
37
「ツール」メニュー オプション PENTAX PHOTO Browser 3 の各種設定を行います。 (p. 64)
「ヘルプ」メニュー 目次 PENTAX PHOTO Browser 3 ヘルプの目次を表示し ます。 (Macintosh 版では 「PENTAX PHOTO Browser ヘルプ」を選択します。 ) PENTAX PHOTO Browser 3 ヘルプのキーワード検 索を表示します。 (Macintosh 版ではこのコマンドは ありません。 ) クリックすると、 ポップアップヒントモードに入り、 続いてクリックしたアイコンやコマンドのポップ アップヒントが表示されます。 PENTAX PHOTO Browser 3 のバージョン情報を表 示しま す。 (Macintosh 版では「PENTAX PHOTO Browser」メニューの「PENTAX PHOTO Browser に ついて」を選択します。 )
キーワード
ポップアップヒント
バージョン情報
ツールバー 頻繁に使用する機能が、ツールバーの各ボタンとして用意されています。 ツールバーを使うと簡単に実行することができます。 「表示」 メニューの 「ツールバー」 のチェックを外すと非表示になります。
1 2 3 4 5 6 7 8 9 10 11 12 13
14
15 16
17
18
19
20
21
22
23
番号 アイコン(ボタン) 内容 1 ブラウズ画面を表示します。 [ブラウザ表示] 2 [開く] 「ファイルを開く」ダイアログが開き、ファイルを指 定して開くことができます。 「新しいウィンドウで開 く」にチェックマークを付けてから、ファイルを選 択して[開く]ボタンをクリックすると、新しい主 画像表示ウィンドウが起動して、選択した画像が表 示されます。
38
番号 アイコン(ボタン) 内容 3 表示中の画像をJPEG、 TIFF (8bitまたは16bit) 、 BMP、 PNG または PICT 形式で保存できます。 (p. 45) [名前を付けて保存] 4 [印刷] 5 [プロパティ] 6 [前の画像] 7 [次の画像] 8 [同期表示] 9 [スライドショウ] 10 画像の大きさをウィンドウサイズに合わせます。 (p. 40) [ウ ィ ン ド ウ サ イ ズ に依存] 11 [縮小表示] 12 [拡大表示] 13 [等倍表示] 14 [表示倍率] 現在の表示倍率を表示します。また、表示倍率をリ ストから選択、または直接倍率を入力して設定する ことができます。 (p. 40) 画像表示エリアに表示された画像の表示倍率を 1/2 倍ずつ縮小します。 最小表示倍率は、1/16 倍です。 (p. 40) 画像表示エリアに表示された画像の表示倍率を 2 倍 ずつ拡大します。 最大表示倍率は、4 倍です。 (p. 40) 画像表示エリアに表示された画像の表示倍率を等倍 にします。 (p. 40) 選択あるいはチェックされている画像を順番に表示 します。 (p. 54) 複数の画像をひとつの主画像表示ウィンドウで表示 する場合、または同じフォルダに複数の画像がある 場合、前の画像が表示されます。該当する画像がな い場合は、クリックできません。 複数の画像をひとつの主画像表示ウィンドウで表示 する場合、または同じフォルダに複数の画像がある 場合、次の画像が表示されます。該当する画像がな い場合は、クリックできません。 他の主画像表示ウィンドウと動作を同期させるかど うかを選択します。 選択したファイルの情報を表示します。 (p. 41) 現在開いている画像を印刷します。 (p. 57)
39
番号 アイコン(ボタン) 内容 15 画像表示エリアに表示された画像を左 90 度(反時計 回り)回転させます。 (p. 42) [左 90 度回転表示] 16 [右 90 度回転表示] 17 [元に戻す] 18 [トリミング] 19 [自動画像補正] 20 [画像回転] 21 [PENTAX PHOTO Laboratory] 22 [オプション] 23 [ヘルプ (目次) ] PENTAX PHOTO Browser 3 ヘルプの目次を表示し ます。 PENTAX PHOTO Laboratory 3 を起動します。対象 と なる画 像ファ イルは PENTAX PHOTO Browser ウィンドウで指定します。 (p. 70) PENTAX PHOTO Browser 3 の設定画面が表示され ます。各種設定を行います。 (p. 64) をクリックして、 または を選択すると、明る さ、コントラスト、色調などを、自動的に補正でき ます。 「強」または「弱」が選択できます。 画像を左 90 度または右 90 度に回転します。 (p. 43) 指定した範囲の画像を取り出し、不要な部分を切り 捨てます。 直前のファイル操作を取り消します。 画像表示エリアに表示された画像を右 90 度(時計回 り)回転させます。 (p. 42)
画像表示エリア PENTAX PHOTO Browser ウィンドウのサムネイルペインまたはチェッ ク画像ペインで選択した画像が表示されます。 撮影情報ペイン 画 像表 示エ リ ア に 表 示 さ れ て い る 画 像 の 撮 影 情 報 が 表 示 さ れ ま す。 (p. 20) ペイン上部のセル幅を示す線にカーソルを合わせてドラッグすると、セ ル幅を変更できます。 (Macintosh 版では任意の位置でドラッグしてセル 幅を変更できます。 )
40
ツールバー、撮影情報ペインを非表示にする
主画像表示ウィンドウのツールバー、撮影情報ペインの表示/非表示を 設定することができます。
1
主画像表示ウィンドウの 「表示」 メニューから 「ツールバー」 、 「撮影情報」を選択してチェックマークを外す
ツールバー、撮影情報ペインが非表示になります。
ツールバーや撮影情報ペインを表示するときは、 主画像表示ウィンドウの 「表 示」メニューから「ツールバー」、 「撮影情報」を選択してチェックマークを 付けます。
表示倍率を変更する
画像表示エリアの画像の表示倍率を変更します。
1
主画像表示ウィンドウの「表示」メニューから「ウィンドウサイ ズに依存」 / 「拡大表示」 / 「縮小表示」 / 「等倍表示」 を選択する または、ツールバーの / / / ボタンをクリックする
画像の表示倍率は、1/16 ~ 4 倍まで変更できます。
41
拡大表示の場合
縮小表示の場合
ツールバーの ともできます。
に、直接数値で倍率を入力して拡大 • 縮小表示するこ
画像のプロパティを表示する
主画像表示ウィンドウに表示されている画像ファイルの情報を表示しま す。 (p. 53)
42
複数の主画像表示ウィンドウを同期させる
最大 4 つまでの主画像表示ウィンドウを同期させることができます。 同期 させることができるのは、表示倍率、表示位置、コマ送りです。
1
主画像表示ウィンドウの「表示」メニューから「同期表示」を 選択する または、ツールバーで[同期表示]アイコンをクリックする か、画像表示エリアを右クリックして表示されるメニューか ら「同期表示」を選択する
「同期表示」を選択したウィンドウの表示倍率の変更、表示位置の変更、 コマ送りが同期します。
• 複数の主画像表示ウィンドウを同期させた状態でも、Alt キー(Macintosh 版 では、option キー)を押しながら画像をドラッグすると、その画像のみ表示 位置を変更することができます。 • 主画像表示ウィンドウを同期させた状態でコマ送りを行う際、複数の主画 像表示ウィンドウに同時に同じ画像を表示させたくない場合は、 「オプショ ン」ダイアログで設定します。
画像を回転して表示する
画像の表示を左 90 度または右 90 度に回転します。
1
主画像表示ウィンドウの「表示」メニューから「左 90 度回転 表示」/「右 90 度回転表示」を選択する または、ツールバーの 、 ボタンをクリックする
画像が回転して表示されます。
43
回転した状態で保存する場合は、 「ツール」メニューの「画像回転」を使いま す。 (p. 43)
画像を回転して保存する
表示されている画像のデータを、 右または左に 90 度回転し、 保存します。 画像のサイズによっては、回転に時間がかかることがあります。 保存せずに主画像表示ウィンドウを閉じたり、 をクリックすると、 警告メッセージが表示されます。
1
主画像表示ウィンドウの「ツール」メニューから「画像回転」 の「データ回転 (左 90 度) 」または「データ回転 (右 90 度) 」を 選択する
ツールバーから「データ回転 (左 90 度) 」 、 「データ回転 (右 90 度) 」を選 択することもできます。 (p. 39)
2
「保存する場所」 、 「ファイル名」 、 「ファイルの種類」を指定し て[保存]ボタンをクリックする
画像が回転して保存されます。
• 未加工の JPEG 画像ではロスレス回転処理を行うため、 回転後の画像を表示 する前に「画像データの回転」ダイアログが開きます。 • RAW ファイルと加工済みの JPEG 画像では、 「画像データの回転」ダイアロ グが表示されません。回転した画像を保存するには、主画像表示ウィンド ウの「ファイル」メニューから「名前を付けて保存」を選択するか、また はツールバーの ボタンをクリックしてください。
44
画像をトリミングする
主画像表示ウィンドウに表示された画像から不要な部分を切り取ること (トリミング)ができます。
1
主画像表示ウィンドウの「ツール」メニューから「トリミン グ」を選択する または、ツールバーで をクリックする
「トリミング」ダイアログが開きます。
2
トリミング範囲を指定する
説明 原画像の縦横比 : 元の画像の縦横比を維持します。 用紙タイプ指定 : 印刷用紙に依存します。 任意の縦横比を指定 : 縦横比を任意に指定します。 縦横比を指定しない : トリミング領域の縦横比を拘束しま せん。 センタリング *1 : トリミング領域の中心を原画像の中 心に合わせます。 左上優先 *1 :左上座標を基準に領域設定します。 右下優先 *1 :右下座標を基準に領域設定します。 左上座標 :トリミング領域の左上の座標を設定 します。 領域サイズ :トリミング領域のサイズを設定しま す。 右下座標 :トリミング領域の右下の座標を設定 します。 原画素数 :元の画像の画素数を表示します。
項目 トリミング領域の縦横比
トリミング領域
*1:トリミング領域を、マウスドラッグではなく数値で指定した場合のみ有効に なります。 設定した値を初期値に戻したい場合は、 [初期化]ボタンをクリックします。
3
[OK]ボタンをクリックする
45
画像を保存する
表示されている画像を下記の形式で保存できます。RAW ファイルを下記 の形式で保存すると、一般の画像処理ソフトで表示できるようになりま す。
JPEG TIFF (8bit) TIFF (16bit) BITMAP PNG PICT :撮影情報付の JPEG 画像 :撮影情報付の TIFF 画像 :撮影情報付の高画質 TIFF 画像 :撮影情報なしの BMP 画像 :撮影情報なしの PNG 画像 :撮影情報なしの PICT 画像
1
主画像表示ウィンドウの「ファイル」メニューから「名前を 付けて保存」を選択するか、またはツールバーの ボタンを クリックする
「名前を付けて保存」ダイアログが表示されます。 RAW ファイルが簡易表示または間引き表示されている場合は、フルサ イズで展開し直すかどうかの確認ダイアログが表示されます。 このダイ アログで「いいえ」を選ぶとそのとき表示しているままの画像が保存さ れます。フルサイズ展開画像より画質は低下します。
2
「保存する場所」 、 「ファイル名」 、 「ファイルの種類」を指定し て[保存]ボタンをクリックする
画像が保存されます。
46
画像ファイル/フォルダを管理する
RAW ファイルからフルサイズ JPEG ファイルを抽出する
プレビュー用 JPEG ファイルを抽出できるのは、PEF ファイルおよび q / u / x / e で撮影した DNG ファイルです。
1 2 3
PENTAX PHOTO Browser ウィンドウのサムネイルペインま たはチェック画像ペインで、 JPEG 抽出したい画像を選択する 「ツール」メニューの「JPEG 抽出」を選択する または、JPEG 抽出したい画像を右クリックして、 「JPEG 抽 出」を選択する 保存先とファイル名を指定する
• 原画像と同じファイル名で保存したい場合は、 「元ファイル名を使用」を選 択します。たとえば原画像が“ IMGP0001. pef”というファイル名の場合は、 “IMGP0001. jpg”というファイル名で保存されます。 • ファイル名を変えて保存したい場合は、 「名前を変更」を選択します。この 場合は、 「ベースファイル名」 (ファイル名の接頭辞)と「連番桁数」 (ベー スファイル名に続く数字の桁数) 、 「開始番号」 (ベースファイル名に続く数 字)を指定します。複数の画像を選択して「JPEG 抽出」を選択した場合は、 各画像に「ベースファイル名」+「開始番号」から数字が 1 ずつ増加した ファイル名が付けられます。 • Windows 版では、複数の画像を選択した場合のみ、上記の「元ファイル名 を使用」と「名前を変更」のオプションを利用できます。
PEF ファイルを DNG ファイルに変換する
DNG(Digital Negative)とは、Adobe Systems 社が提唱する汎用の公開 RAW ファイルフォーマットのことです。
1
PENTAX PHOTO Browser ウィンドウのサムネイルペインま たはチェック画像ペインで、DNG 変換したい PEF 画像を選択 する
47
2 3
「ツール」メニューの「DNG 変換」を選択する または、DNG 変換したい画像を右クリックして、 「DNG 変換」 を選択する 保存先とファイル名を指定する
• 原画像と同じファイル名で保存したい場合は、 「元ファイル名を使用」を選 択します。たとえば原画像が“ IMGP0001. pef”というファイル名の場合は、 “IMGP0001. dng”というファイル名で保存されます。 • ファイル名を変えて保存したい場合は、 「名前を変更」を選択します。この 場合は、 「ベースファイル名」 (ファイル名の接頭辞)と「連番桁数」 (ベー スファイル名に続く数字の桁数) 、 「開始番号」 (ベースファイル名に続く数 字)を指定します。複数の画像を選択して「DNG 変換」を選択した場合は、 各画像に「ベースファイル名」+「開始番号」から数字が 1 ずつ増加した ファイル名が付けられます。 • Windows 版では、複数の画像を選択した場合のみ、上記の「元ファイル名 を使用」と「名前を変更」のオプションを利用できます。
画像ファイルを移動/コピーする
1 2
PENTAX PHOTO Browser ウィンドウのサムネイルペインで、 移動またはコピーするサムネイル画像を選択する 「編集」メニューの「切り取り」/「コピー」を選択する または、ツールバーから / ボタンをクリックする
48
3 4
フォルダツリーペインで移動先/コピー先のフォルダを指定 する 「編集」メニューの「貼り付け」を選択する または、ツールバーから ボタンをクリックする
画像ファイルが指定したフォルダに移動またはコピーされます。
• サムネイル画像を移動先のフォルダにドラッグ&ドロップしても移動する ことができます。 コ ピ ー す る 場 合 は、 Ctrl キ ー を 押 し な が ら ド ラ ッ グ & ド ロ ッ プ し ま す。 (Macintosh 版では、option キーを押しながらドラッグ & ドロップします。 ) • 同様の操作でフォルダを移動またはコピーすることができます。フォルダ ツリーペインで移動またはコピーするフォルダを指定します。移動先また はコピー先のフォルダ内に指定したフォルダが移動またはコピーされま す。
49
画像ファイル/フォルダを削除する
1 2
PENTAX PHOTO Browser ウィンドウのサムネイルペインで 削除するファイルまたはフォルダを選択する または、フォルダツリーペインで削除するフォルダを選択す る 「編集」メニューの「削除」を選択する または、ツールバーから ボタンをクリックする
削除を確認する画面が表示されます。
3
[はい]ボタンをクリックする
ファイルまたはフォルダが削除されます。 フォルダを削除した場合、 フォルダ内のファイルごと削除されますので 注意してください。
ファイル/フォルダの名称を変更する
1
PENTAX PHOTO Browser ウィンドウのサムネイルペインで 名称を変更するファイルまたはフォルダを選択する または、フォルダツリーペインで名称を変更するフォルダを 選択する
50
2
「ファイル」メニューの「名前の変更」を選択する または、サムネイルペイン/フォルダツリーペインでファイ ル名/フォルダ名を直接クリックする
ファイル名またはフォルダ名が入力可能な状態になります。
3
ファイル名またはフォルダ名を入力する
画像ファイル名またはフォルダ名が変更されます。
ファイル名を一括変換する
1
PENTAX PHOTO Browser ウィンドウのサムネイルペインで 名称を変更するサムネイル画像を複数選択する
「編集」メニューの「すべてを選択」を選択すると、サムネイルペイン のすべての画像が選択されます。ただし、フォルダや PENTAX PHOTO Browser 3 のサポート対象外のファイルの名称は、変更の対象になりま せん。また、フォルダをまたがっての画像の選択はできません。
2
「ファイル」メニューの「名前の一括変更」を選択する またはツールバーから ボタンをクリックする
「名前の一括変更」ダイアログが表示されます。
51
3
項目
内容を確認し、必要に応じて入力する
説明 ファイル名に付ける名前を指定します。標準で付けら れるファイル名は、 “IMGP”になります。 ファイル名に付けられる数字の桁を指定します。指定 できるのは、1 ~ 5 までになります。初期設定では、4 が指定されます(例:IMGP1234. pef)。対象となる フォルダに指定のベースファイル名を持つファイル がある場合、ファイル名に付けられている最大の番号 に変更対象となるファイルの総数を足した数字の桁 数が最小の連番桁数として自動的に設定されます。 このチェックボックスにチェックマークを入れると、 「ベースファイル名」で指定したファイル名が連番の 後に付けられます(例:0123IMGP. pef)。標準では ベースファイル名は先頭に付けられるようになって います。 開始番号を指定します。対象となるフォルダに指定し たのと同じベースファイル名を持つファイルがある 場合、自動的に最大番号の次の番号が最小開始番号と して設定されます。指定のベースファイル名を持つ ファイルがない場合は、1 が設定されます。
ベースファイル名 連番桁数
ベースファイル名を 後にする
開始番号
4
[OK]ボタンをクリックする
指定した名前に一括変換されます。
フォルダを新規作成する
1 2
PENTAX PHOTO Browser ウィンドウのフォルダツリーペイ ンでフォルダを作成するフォルダを選択する またはサムネイルペインを選択する 「ファイル」メニューの「フォルダの新規作成」を選択する
指定したフォルダの下、またはサムネイルペインに「新しいフォルダ」 が作成されます。
52
撮影情報の一覧を保存する
• サムネイルペインから画像情報を保存する場合: ペインに表示されているカレントフォルダ内の画像ファイルが保存対 象となります。 • チェック画像ペインから画像情報を保存する場合: チェック画像ペインでアクティブな状態のタブ内の画像が保存対象と なります。複数のフォルダの画像情報を一括して CSV 形式でファイル に保存できます。 いずれの場合も、ペイン内で選択した画像の情報だけを保存することも できます。
1
PENTAX PHOTO Browser ウィンドウで「ツール」メニュー から「撮影情報一覧保存」を選択するか、またはツールバー の ボタンをクリックする
「撮影情報一覧保存」ダイアログが表示されます。
2
ファイル名と保存場所を指定し、 [保存]ボタンをクリックす る
撮影情報が CSV 形式で保存されます。
53
画像ファイル/フォルダのプロパティを表示する
プロパティダイアログは、 ご使用の OS のバージョンによって表示される項目 や内容が異なります。プロパティダイアログの設定については、OS のヘルプ をご覧ください。
1 2
PENTAX PHOTO Browser ウィンドウのサムネイルペインで プロパティを表示するサムネイル画像を選択する または、フォルダツリーペインでプロパティを表示するフォ ルダを選択する 「ファイル」メニューの「プロパティ」を選択する
「XXX のプロパティ」 (Macintosh 版では「XXX の情報」 )ダイアログが 表示されます。
Windows の場合
Macintosh の場合
3 4
内容を確認する [OK]ボタンをクリックする
プロパティダイアログが閉じます。 Macintosh 版では ボタンをクリックすると情報ダイアログが閉じま す。
54
スライドショウで連続再生する
スライドショウ表示の設定と操作方法を説明します。
1 2
PENTAX PHOTO Browser ウィンドウで画像またはフォルダ を選択する 「表示」メニューから「スライドショウ」を選択するか、また はツールバーの ボタンをクリックする
スライドショウ画面とスライドショウのコントロールパネルが開きま す。
スライドショウ画面
スライドショウ コントロールパネル
1 2 3 4 5 6 7 8
55
番号 アイコン(ボタン) 内容 1 [先頭の画像] 先頭の画像に戻ります。スライドショウの実行中に 押すと、先頭の画像を表示した後、一時停止状態に なります。 2 [巻き戻し] 巻き戻しを行います。スライドショウ実行中に押す と、次の画像を表示した後、一時停止状態になりま す。 3 [前の画像] 後から前の順で再生を行います。 4 [一時停止] 一時停止します。 5 6 [再生] [早送り] スライドショウを開始します。 早送りを行います。スライドショウ実行中に早送り をすると、次の画像を表示した後、一時停止状態に なります。 最後の画像を表示します。スライドショウ実行中で も操作できます。最後の画像を表示した後、一時停 止状態になります。 スライドショウを終了します。
7
[最後の画像]
8
[停止]
3
[再生]ボタンを押す
スライドショウが始まります。
スライドショウの表示設定
スライドショウでは、1 つのウィンドウに表示するシングルウィンドウ と、 2 つのウィンドウに表示するデュアルウィンドウを選択することがで きます。また、シングル全画面表示およびデュアル全画面表示(パソコ ンが 2 画面表示に対応している場合のみ)を行うことができます。 スライドショウの表示設定や、スライドショウで表示する撮影情報の設 定は、 「オプション」ダイアログの「ブラウザ機能」タブで行います。ス ライドショウで表示する撮影情報は、 「スライドショウ時の撮影情報表 示」 の項目の 「ON」 「OFF」 のラジオボタンを使って選択できます。 (p. 66) スライドショウのコマ送りの順番は、現在「表示」メニューの「並べ替 え」で選択している設定に従います。
56
スライドショウには、以下の 4 つの表示パターンがあります。
シングルウィンドウ
ΑρͼΡΏο;
シングル全画面
A
A
デュアルウィンドウ
ίρͼζς ΓϋΘς
デュアル全画面
A
B
A
B
デュアルを選択したときの画像の表示順 PENTAX PHOTO Browser 3 のスライドショウでは、 スライドショウのパ ターンでデュアルウィンドウまたはデュアル全画面を選択した場合は、 プライマリ画面とセカンダリ画面に表示される画像の表示方法を選択で きます。
順送り プライマリ (A)
n
n+1
n+2
n+3
セカンダリ (B)
n+1
n+2
n+3
n+4
交互送り プライマリ (A)
n
n
n+2
n+2
セカンダリ (B)
n-1
n+1
n+1
n+3
57
2 枚送り プライマリ (A )
n
n+2
n+4
n+6
セカンダリ (B )
n+1
n+3
n+5
n+7
プライマリ画像固定 プライマリ (A)
n
n
n
n
セカンダリ (B)
n+1
n+2
n+3
n+4
画像を印刷する
画像ファイルの印刷には、 インデックス印刷とフォト印刷の 2 種類があり ます。
インデックス印刷 フォト印刷 画像のサムネイルと撮影情報を印刷します。 画像を高画質に印刷します。 1 枚の用紙に複数の画像を印 刷したり、複数の用紙に分割印刷して大きく印刷したり できます。
インデックス印刷をする
1 2
PENTAX PHOTO Browser ウィンドウのサムネイルペインで 印刷する画像を選択する 「ファイル」メニューの「印刷」を選択する または、ツールバーで ボタンをクリックする
「印刷」ダイアログが表示されます。
58
3
「インデックス印刷」タブを選択する
4
レイアウトとキャプションを設定する
説明 設定した条件でのプレビューを表示します。 レイアウトのパターンを、3 種類から選択します。 リストから 1 ページに印刷する画像の枚数を指定しま す。 それぞれの画像の印刷領域を表示するかどうかを選 択します。 キャプション設定を行います。どのレイアウトを選択 するかによって、表示される内容が異なります。 画像に対するキャプションの位置をリストから選択 します。 印刷指定可能情報をリストから指定します。 フォントをリストから選択します。初期設定はシステ ム標準フォントです。 フォントサイズをリストから選択します。 キャプションの項目名を印刷するかどうかを選択し ます。 使用するプリンター名称が表示されます。
項目 プレビュー レイアウト 1 ページあたりの 画像枚数 画像印刷領域枠 キャプション 位置 内容 フォント サイズ 項目名 プリンタ
59
• 画像サイズは、余白、枚数、キャプション領域の設定によって自動的に計 算されます。 •[ページ設定]ボタンをクリックすると、用紙の設定ができます。 (p. 61) •[プリンタの設定] ボタンをクリックすると、 プリンターの設定ができます。 (p. 62)
5
[OK]ボタンをクリックする
印刷が始まります。
フォト印刷をする
1 2 3
PENTAX PHOTO Browser ウィンドウのサムネイルペインで 印刷する画像を選択する 「ファイル」メニューの「印刷」を選択する または、ツールバーで ボタンをクリックする
「印刷」ダイアログが表示されます。
「フォト印刷」タブを選択する
60
4
レイアウトとキャプションを設定する
説明 設定した条件でのプレビューを表示します。 レイアウトのパターンを、3 種類から選択します。 レイアウト 1 :通常印刷 レイアウト 2 :割付印刷 レイアウト 3 :分割印刷 *1 (1 枚の画像を複数の用紙で印刷) 1ページに印刷する画像の枚数をリストから選択します。 1 ページを分割する数をリストから選択します。 印刷領域と画像のサイズが違う場合の処置をリスト から選択します。 トリミング無し:画像が印刷領域からはみ出さない ようにします。 トリミング :はみ出た部分を切り捨てて、印刷領 域を一杯に使用します。 印刷領域に対する画像の位置をリストから選択します。
項目 プレビュー レイアウト
1 ページの枚数 分割数 画像の割付方法
位置
縦の間隔/横の間隔 縦と横の間隔を mm または inch で設定します。 画像の長辺を印刷領域の 印刷領域を有効に利用するための設定です。チェック 長辺に合わせる マークを付けると、領域の形に合わせて画像を必要に 応じて 90 度回転して印刷します。 印刷領域を最大にする プリンタが印刷可能な最大領域を印刷範囲にする設 定です。 「レイアウト 1」 (通常印刷)または「レイア ウト 3」 (分割印刷)を選択した場合に設定できます。 撮影日時の印刷の設定を行います。 位置 :撮影日時を印刷する位置を指定し ます。 フォント :リストから選択します。初期設定は システム標準フォントです。 時刻印刷 :時刻を印刷しない (OFF。 初期設定) か印刷する(ON。HH:MM:SS 形式 24 時制のみ)かを設定します。 区切り :区切り文字を設定します。 形式 :日付の表示形式を設定します。 文字色 :文字色を指定します。 サイズ :フォントサイズをリストから選択 します。 使用するプリンター名称が表示されます。
撮影日時印刷
プリンタ
*1: 「レイアウト 1」 (通常印刷)または「レイアウト 3」 (分割印刷)を選択する と、 「印刷領域を最大にする」チェックボックスが表示されます。 「印刷領域 を最大にする」 にチェックマークを付けると、 プリンタの印刷可能な領域いっ ぱいまで、余白の設定を無視して印刷されます。
61
• 画像サイズは、余白、間隔、枚数の設定によって自動的に計算されます。 • 日時の印刷の向きは画像データに合わせて調整されます。 (Windows 版のみ 対応)また、印刷位置は画像データに対する相対位置となります。 •[ページ設定]ボタンをクリックすると、用紙の設定ができます。 (p. 61) •[プリンタの設定] ボタンをクリックすると、 プリンターの設定ができます。 (p. 62)
5
[OK]ボタンをクリックする
印刷が始まります。
ページ設定をする
印刷時の用紙の余白やヘッダ/フッタの設定、印刷部数などを設定しま す。
1
PENTAX PHOTO Browser ウィンドウで 「ファイル」 メニュー の「ページ設定」を選択する または、 「印刷」ダイアログで「ページ設定」ボタンを押す
「ページ設定」ダイアログが表示されます。
62
2
項目 余白
各項目を設定する
説明 左右上下 初期設 定は、A4 サイ ズ以上 で上下左 右とも 25mm (1inch)、それ未満の場合は 10mm(0. 4inch)となり ます。 初期設定は紙の端からそれぞれ 15mm です。 印刷する部数を指定します。 ヘッダ/フッタの配置を設定します。印刷しない(初 期設定) 、左寄せ、中央寄せ、右寄せを指定できます。 フォントをリストから選択します。初期設定はシステ ム標準フォントです。
ヘッダ/ フッタ 印刷部数 ヘッダ/ フッタ 配置 フォント
文字列 ヘッダ/フッタに印刷したい文字列を入力します。 [ページ番号 クリックすると、文字列欄のカーソル位置に「# ペー 挿入] ジ番号」が入ります。 [ページ数 クリックすると、文字列欄のカーソル位置に「# ペー 挿入] ジ数」が入ります。 サイズ フォントサイズをリストから選択します。初期設定は 10 ポイントです。
3
[OK]ボタンをクリックする
ページ情報が設定されます。
プリンターの設定をする
プリンターの設定を確認し、必要に応じて設定を行います。 プリンターの詳細設定については、ご使用のプリンターの使用説明書を ご覧ください。
ここでは Windows 版のプリンター設定について説明しています。 Macintosh 版 では、OS に従ったプリンター設定画面が表示されます。
63
1
「印刷」ダイアログまたは「ページ設定」ダイアログで[プリ ンタの設定]ボタンをクリックする
「プリンタの設定」ダイアログが表示されます。
2
項目
各項目を設定する
説明 使用するプリンターを「プリンタ名」のリストから 選択します。 [ネットワーク]ボタンをクリックすると、ネット ワーク上のプリンターを選択できます。 [プロパティ]ボタンをクリックすると、プリンター の詳細設定ができます。 用紙サイズを選択します。 給紙方法を選択します。 印刷の方向を設定します。 「縦」または「横」を選択 します。
プリンタ
用紙
サイズ 給紙方法
印刷の向き
3
[OK]ボタンをクリックする
プリンター情報が設定されます。
64
PENTAX PHOTO Browser 3 の設定を変更する
PENTAX PHOTO Browser 3 の起動/終了時の設定、 画像表示サイズの初 期値、サムネイルキャプションの表示、RAW ファイルの表示形式など PENTAX PHOTO Browser 3 に関する設定を行います。
1
PENTAX PHOTO Browser ウィンドウで 「ツール」 メニューか ら「オプション」を選択する または、ツールバーから ボタンをクリックする
「オプション」ダイアログが表示されたら、設定を変更したい項目のあ るタブを選択します。
65
2
各項目を選択し、 [OK]ボタンをクリックする
オプションが設定され、 「オプション」ダイアログが閉じます。 [初期化]ボタンをクリックすると、すべてのオプションがインストー ル時の状態に戻ります。
[初期化]ボタンをクリックすると、現在開いているタブだけではなく、すべ てのタブの設定が初期化されますので、注意してください。
「起動 / 終了」タブの設定 「起動 / 終了」タブでは、PENTAX PHOTO Browser 3 の次の設定を行いま す。
項目 起動時の作業フォルダ 説明 起動時に開くフォルダを下記から選択します。 前回終了時のフォルダ : 前回 PENTAX PHOTO Browser 3 を終了時に開 いていたフォルダを開きます。 デスクトップ : デスクトップを開きます。 指定フォルダ : [参照]ボタンをクリックしてフォルダを指定 します。 起動時の PENTAX PHOTO Browser 3 の状態を設定し ます。 前回終了時の状態を復元: PENTAX PHOTO Browser 3を起動したときに、 前回終了した際の画面の状態を再現します。 デフォルトの設定 : 標準の画面が表示されます。 PENTAX PHOTO Browser 3 の起動時にスプラッシュ 画面を表示するかどうかを設定します。 ON :スプラッシュ画面を表示します。 OFF :スプラッシュ画面を表示しません。 PENTAX PHOTO Browser 3 を終了するときの動作を 設定します。 Browser のみ終了 : PENTAX PHOTO Laboratory 3 が起動してい ても、 PENTAX PHOTO Browser 3 のみ終了し ます。 Laboratory も同時に終了 : PENTAX PHOTO Laboratory 3 が起動してい る場合に、確認ダイアログなしで PENTAX PHOTO Browser 3 と PENTAX PHOTO Laboratory 3 を一緒に終了します。
起動時の作業状態
起動時のスプラッシュ の表示
終了時の処理
66
「ブラウザ機能」タブの設定 「ブラウザ機能」タブでは、ブラウズ画面での表示とスライドショウに関 する設定を行います。
項目 説明 サムネイルキャプション サムネイルペインとチェック画像ペインに表示され の日時 るサムネイルの日時表示を設定します。 ファイル更新日時 : ファイルの更新日時(撮影後に編集加工など を行った日時)を表示します。 Exif 更新日時(原画像データの作成日時) : ファイルの作成日時(撮影された日時)を表 示します。 画像方向情報の適用 画像ファイルに含まれる画像の方向を示す情報を、ブ ラウズ画面や主画像表示ウィンドウでの表示に適用 するかどうかを設定します。 ON : 適用します。 OFF : 適用しません。また、 「画像回転」→「表示 方向回転 (左 90 度)」および「表示方向回転 (右 90 度) 」を実行しても、サムネイルの表示 は変りません(ON にすると変ります) 。 画像データ方向表示 ブラウズ画面や主画像表示ウィンドウで、画像データ の方向をアイコンで示すかどうかを設定します。 ON : 画像データの方向をアイコンで表示します。 OFF : 画像データの方向を表示しません。 コマ送り時の撮影情報 の変化部分表示 主画像表示ウィンドウでコマ送りを行う際に、1 コマ 前の画像と異なる撮影情報を赤字で表示するかどう かを設定します。 ON : 1 コマ前の画像と異なる撮影情報を赤字で表 示します。 OFF : 1 コマ前の画像と異なる撮影情報を赤字で表 示しません。 チェック画像ペインに表示されるサムネイルは、その 画像ファイルが置かれた場所(パス)ごとに、7 色ま で色分けして表示されます。その色分けに用いる色を 設定します。 スライドショウを表示するためのパターンを設定し ます。 シングルウィンドウ: 1 つのウィンドウで表示します。 デュアルウィンドウ : 2 つのウィンドウ (プライマリとセカンダリ) で表示します。 シングル全画面 : 1 つのモニタで全画面表示します。 デュアル全画面 : 2 つのモニタで全画面表示します。
チェック画像ペインの サムネイル枠の色分け
スライドショウの表示 設定
67
項目 説明 デュアル表示時のコマ送 2 枚の画像を同時に表示する場合に、画像を更新する り方法 方法について設定を行います。 (p. 56) 順送り : 順番にコマ送りされます。セカンダリにはプ ライマリより 1 つ先の画像が表示されます。 交互送り : コマ送り間隔ごとに、プライマリとセカンダ リを交互に使って表示します。開始画像を 0 番目とすると、プライマリには偶数番目、セ カンダリには奇数番目の画像が表示されま す。 2 枚送り : 2 枚単位でコマ送りされます。 プライマリ画像固定 : プライマリには固定の画像が、セカンダリに は順番通りに画像が表示されます。 表示間隔 スライドショウのコマ送り間隔を設定します。 秒数 : コマ送り間隔の秒数を指定します。 ループ表示 繰り返し表示するかどうかを選択します。 OFF : 画像の表示が一巡したら、スライドショウを 終了します。 ON : 画像の表示が一巡した後も、ボタンで停止す るまでスライドショウを繰り返します。 スライドショウ実行時に撮影情報を表示するかどう かを設定します。また表示する項目を選択します。 ON : スライドショウ実行時に撮影情報を表示し ます。 OFF : スライドショウ実行時に撮影情報を表示し ません。
スライドショウ時の 撮影情報表示
「主画像ウィンドウ」タブの設定 「主画像ウィンドウ」タブでは、主画像表示ウィンドウの表示に関する設 定を行います。
項目 撮影情報ペインの高さ 説明 主画像表示ウィンドウを開いたときに表示される「撮 影情報ペイン」の高さを設定します。 最後に指定した行数 : 主画像表示ウィンドウを開いたときに、 前回の 「撮影情報ペイン」の高さを再現します。 自動 :自動的に高さが調整されます。 固定 :行数を指定することができるようになります。
68
項目 主画像表示 ウィンドウサイズ 説明 主画像表示ウィンドウを開く際のウィンドウサイズを設定 します。 最後に指定した大きさ : 直前に指定した大きさのウィンドウサイズで主画 像表示ウィンドウを開きます。 デフォルトの設定 : 標準の大きさでウィンドウを開きます。 指定サイズ : 主画像表示ウィンドウの縦横のサイズをピクセル 数で指定します。 主画像表示ウィンドウのタイトルバーにパスを表示するか どうかを設定します。 ON :タイトルバーにパスを表示します。 OFF :タイトルバーにパスを表示しません。
タイトルバーへの パス表示
単一の主画像表示ウィンドウに複数の画像を表示している 際、タイトルバーに“表示順/総枚数”を表示するかどう かを設定します。 ON :タイトルバーに“表示順/総枚数”を表示します。 OFF :タイトルバーに “表示順/総枚数” を表示しません。 複数画像の表示方法 サムネイルペインで複数の画像を選択した場合に、主画像 表示ウィンドウに表示する方法を選択します。 単一のウィンドウ : ひとつの主画像表示ウィンドウに画像が表示され ま す。主 画 像 表 示 ウ ィ ン ド ウ の ツ ー ル バ ー で アイコンをクリックすると、画像の表示を切 り替えることができます。 個別のウィンドウ : 複数の主画像表示ウィンドウにそれぞれの画像が 表示されます。 RAW ファイルの 主画像表示 RAW ファイルを開く際の表示方法を設定します。 埋め込み JPEG : RAW ファイルに埋め込まれた圧縮画像データを表 示します。高速に表示できますが、圧縮率が高めに なっているので画質が低く、細部の確認には向いて いません。 自動 RAW 展開 : RAW ファイルを実際に展開します。 (フルオートモード) 展開比率 : 自動RAW展開を行う際の展開比率を「1:4」 、 「1:2」、 「1:1」から選択します。速度を重視する 場合は「1:4」、画質を重視する場合は「1:1」を 選択します。 コマ送りする際に維持したい表示属性を選択します。 あてはまるものを複数選択できます。 表示倍率 :表示倍率を維持します。 表示位置 :表示位置を維持します。 表示方向 :表示方向を維持します。
タイトルバーへの 枚数表示
維持する表示属性
69
項目 同期表示時の コマ送り 説明 複数の主画像表示ウィンドウを同期表示させていて、コマ 送りをしたときに、同期表示されている主画像表示ウィン ドウごとにすべての画像を表示するかどうかを設定しま す。 順送り : すべての画像を表示します。 スキップ : 他の同期ウィンドウで表示中の画像は飛ばします。
「その他」タブの設定 「その他」タブでは、警告ダイアログ、カラーマネージメントに関する設 定を行います。
項目 警告ダイアログの 表示 説明 警告ダイアログを表示するかどうかを設定します。 ON :警告ダイアログを表示します(すべての警告ダイア ログの「今後、このメッセージを表示しない」の チェックを外します) 。 OFF :警告ダイアログを表示しません(すべての警告ダイ アログの「今後、このメッセージを表示しない」を チェックします) 。 画像表示時のカラー 画像表示時のカラーマネジメント方式を選択します。 マネージメント 通常表示 : 画像に設定されたカラーマネジメント方法で表示 されます。 マネジメントを行わない : カラーマネジメントを行いません。 擬似広色域表示 : AdobeRGB の表現域(広色域) を sRGB 領域(狭色域) に圧縮して表示します。sRGB の色域はAdobeRGB に 比べて狭いため適正な色再現にはなりませんが、 sRGB で表現できず、AdobeRGB では表現できる色域 での色の確認ができます。 印刷時のカラー マネージメント 印刷時に用いるプロファイルを選択します。 プリンタに依存 : 印刷時に用いるプロファイルをプリンタの設定に 依存します。 指定するカラープロファイルの適用 : 印刷時に用いるプロファイルを「プロファイル」ド ロップダウンリストから選択します。 マネジメントを行わない : 印刷時にプロファイルを用いず、カラーマネジメン トを行いません。 mm :ダイアログなどで表示される長さの単位を mm に設 定します。 inch :ダイアログなどで表示される長さの単位をinchに設 定します。
長さの単位
70
PENTAX PHOTO Laboratory 3
PENTAX PHOTO Laboratory 3 は PEF ファイルおよび DNG ファイルに対 してデータ形式の変換、色調整、画像補正などの展開処理を行うソフト ウェアです。この展開処理を行うと、PEF ファイルや DNG ファイルに対 応していない市販の画像閲覧・編集ソフトウェアで画像を表示できるよ うになります。 こ こで は、PENTAX PHOTO Laboratory 3 の 起 動 方 法 と 終 了 方 法、 PENTAX PHOTO Laboratory ウィンドウの見方とその機能について説明 します。
PENTAX PHOTO Laboratory 3 で扱える DNG ファイルは、弊社製デジタルカ メラで撮影されたものおよび PENTAX PHOTO Browser 3 で変換されたもの のみです。
PENTAX PHOTO Laboratory 3 を起動する
Windows の場合
1 2
デスクトップ画面でスタートメニューを選択する 「す べ て の プ ロ グ ラ ム」か ら の 「PENTAX Digital Camera Utility」 中の 「PENTAX PHOTO Laboratory」 を選択する
PENTAX PHOTO Laboratory 3 が起動 し、PENTAX PHOTO Laboratory ウィ ンドウが表示されます。
PENTAX PHOTO Laboratory 3 を終了するには
PENTAX PHOTO Laboratory ウィンドウの「ファイル」メニューから 「終了」を選択します。
PENTAX PHOTO Laboratory 3 は PENTAX PHOTO Browser 3 からも起動する ことができます。 (p. 26)
71
Macintosh の場合
1 2
ハードディスク上の「アプリケーション」の中の「PENTAX Digital Camera Utility」フォルダをダブルクリックする 「PENTAX PHOTO Laboratory」 のプログラムアイコンをダブル クリックする
PENTAX PHOTO Laboratory 3 が起動 し、PENTAX PHOTO Laboratory ウィン ドウが表示されます。
PENTAX PHOTO Laboratory 3 を終了するには
デスクトップ上部のメニューバーで、 「PENTAX PHOTO Laboratory」 メニューの「PENTAX PHOTO Laboratory の終了」を選択します。
PENTAX PHOTO Laboratory 3 は PENTAX PHOTO Browser 3 からも起動する ことができます。 (p. 26)
72
PENTAX PHOTO Laboratory ウィンドウについて
PENTAX PHOTO Laboratory ウィンドウの構成、名称、機能について説 明します。 PENTAX PHOTO Laboratory 3 は 7 枚のパネルで構成されています。 パネルは独立したウィンドウなので、それぞれ画面上の任意の場所に配 置することができます。 「表示」メニューの「ウィンドウの整列」で並べ 直すこともできます。 またメインパネル以外の 6 つのパネルは、表示/非表示を設定できます。
プレビューパネル トーンパネル メインパネル メニューバー
ツールバー
ホワイトバランスパネル その他のパラメーターパネル ノイズリダクションパネル レンズ収差補正パネル
• 処理モードとして (フルオートモード) を選択している場合は、ホワイト バランスパネル、トーンパネル、その他のパラメーターパネル、ノイズリ ダクションパネル、レンズ収差補正パネルは表示されません。 (p. 76)また、 プレビューパネルの ボタンと ボタンは使用できません。 • RAW ファイルが選択されていない場合、 プレビュー画像は表示されません。 (p. 77)
73
メインパネル PENTAX PHOTO Laboratory 3 の機能の実行や各種設定を行います。 Macintosh 版ではツールバーのみのパネルになります。 メニューはデスク トップ上部に表示されます。 プレビューパネル 選択した RAW ファイルに対し、それぞれのパネルで行った調整を確認で きます。また部分拡大表示も行えます。 調整の結果の表示は、リアルタイム表示と、更新ボタンによる表示のど ちらかを選択できます。 (p. 77) ホワイトバランスパネル ホワイトバランスの選択や色温度の設定を行います。画像の色調が偏っ ている(例えば、全体的に黄色っぽい、または青っぽい)場合、ここで 調整することができます。 (p. 85) トーンパネル 表示されている画像のトーンカーブ、ヒストグラム情報を表示します。 (p. 86) トーンカーブを調整することで、画像の階調を調整することができます。 その他のパラメーターパネル 感度、明暗、色の濃さ、画像輪郭の強調などを調整することができます。 (p. 87) ノイズリダクションパネル デジタルカメラに特有のランダムノイズや、偽色信号(色モアレ)を除 去・抑制することができます。 (p. 88) レンズ収差補正パネル レンズ収差によって生じる周辺光量、歪曲収差、倍率色収差の補正が行 えます。 (p. 88) メニューバー PENTAX PHOTO Laboratory 3 の機能の実行や各種設定を行います。
「ファイル」メニュー 開く PENTAX PHOTO Laboratory 3 で展開処理を行う画 像ファイルを選択します。単独で起動したときのみ 有効です。PENTAX PHOTO Browser ウィンドウで PENTAX PHOTO Laboratory 3 を起動した場合は、 使 用できません。 (p. 79)
74
「ファイル」メニュー 保存 RAW ファイルの展開処理を行い、 指定した形式で保 存します。指定可能な保存形式は JPEG 5 種、TIFF8、TIFF-16 です。保存形式は「ツール」メニューの 「保存モード」で指定します。 (p. 90) 以前に保存したパラメーター設定ファイルを読み込 み、各パネルに設定します。 (p. 92) 現在の各パネルの設定をパラメーター設定ファイル に保存します。 (p. 91) 「印刷」ダイアログが開き、印刷の設定を行うことが できます。 PENTAX PHOTO Laboratory 3 を終了します。 (Macintosh 版では、 「PENTAX PHOTO Laboratory」 メニューの 「PENTAX PHOTO Laboratory の終了」 を 選択します。 )
調整値呼び出し 調整値保存 印刷 終了
「表示」メニュー フルオートモード
RAW ファイルごとの、 撮影時に設定された条件で展 開します。プレビューパネル以外は非表示となりま す。 (p. 83) ユーザーが設定した処理条件で展開処理を行いま す。処理条件は、ホワイトバランスパネル、トーン パネル、その他のパラメーターパネル、ノイズリダ クションパネル、レンズ収差補正パネルで設定しま す。 (p. 84) 複数の画像が登録されている場合、登録順位が最上 位の画像をプレビューします。 複数の画像が登録されている場合、 登録順位が 1 つ上 位の画像をプレビューします。 複数の画像が登録されている場合、 登録順位が 1 つ下 位の画像をプレビューします。 複数の画像が登録されている場合、登録順位が最下 位の画像をプレビューします。 リアルタイムプレビューが無効のとき、現在の設定 でプレビューを更新します。 プレビューパネルの表示/非表示を切り替えます。 ホワイトバランスパネルの表示/非表示を切り替え ます。 トーンパネルの表示/非表示を切り替えます。 その他のパラメーターパネルの表示/非表示を切り 替えます。
カスタムモード
先頭の画像 前の画像 次の画像 最後の画像 プレビューの更新 プレビュー ホワイトバランス トーン その他のパラメーター
75
「表示」メニュー ノイズリダクション レンズ収差補正 ウィンドウの整列 「ツール」メニュー 元に戻す やり直し 画像仕上 ノイズリダクションパネルの表示/非表示を切り替 えます。 レンズ収差補正パネルの表示/非表示を切り替えま す。 表示中の各パネルを整列します。
保存モード
カスタムモードのとき、変更したパラメーターを直 前の状態に戻します。最大 5 ステップまで戻れます。 カスタムモードのとき、 「元に戻す」で戻した変更を もう一度実行します。 絵作りのタイプを選択します。カスタムモードのと きは、被写体や撮影シーンに応じた画像仕上が選択 できます。フルオートモード時は選択できません。 (p. 83) 展開後の画像の保存品質を設定します。圧縮度に よって 5 種類の JPEG 形式と、ビット数によって 2 種 類の TIFF 形式で保存できます。初期設定は、JPEG (最高画質)です。 プレビューパネルの表示を左 90 度または右 90 度に 回転します。 RAW ファイルに変更は加えられません が、展開する際に回転した状態で保存されます。 画像のトリミングや出力サイズを変更するダイアロ グが表示されます。 PENTAX PHOTO Laboratory 3 の各種設定を行いま す。 (p. 99)
画像回転
トリミングと出力画像 サイズ オプション
「ヘルプ」メニュー 目次 PENTAX PHOTO Laboratory 3 ヘルプの目次を表示 します。 (Macintosh 版では「PENTAX PHOTO Laboratory ヘルプ」を選択します。 ) PENTAX PHOTO Laboratory 3 ヘルプのキーワード 検索を表示します。 (Macintosh 版ではこのコマンド はありません。 ) ポップアップヒントモードに入ります。 PENTAX PHOTO Laboratory 3 のバージョン情報を表 示します。 (Macintosh 版では「PENTAX PHOTO Laboratory」 メニューの 「PENTAX PHOTO Laboratory について」を選択します。 )
キーワード
ポップアップヒント バージョン情報
76
ツールバー
PENTAX PHOTO Laboratory 3 の機能の実行や各種設定を行います。
1 2 3 4 5 6 7 8 9 10 11 12
番号 アイコン(ボタン) 内容 1 PENTAX PHOTO Laboratory 3 で展開処理を行う画 像ファイルを選択します。単独で起動したときのみ 有 効です。PENTAX PHOTO Browser ウィン ドウ [開く] で PENTAX PHOTO Laboratory 3 を起動した場合は、 使用できません。 (p. 79) 2 RAW ファイルの展開処理を行い、 指定した保存モー ドと画像サイズで保存します。 (p. 90) [保存] 3 フルオートモードに設定されている場合に表示され ます。RAW ファイルに設定された処理条件で展開処 [フルオートモード] 理を行います。 をクリックするとプルダウンメニューが表示さ れ、 と を切り替えられます。 カスタムモードに設定されているときに表示されま す。ユーザーが設定した処理条件で展開処理を行い [カスタムモード] ます。処理条件は、ホワイトバランスパネル、トー ンパネル、その他のパラメーターパネル、レンズ収 差補正パネル、ノイズリダクションパネルで設定し ます。 (p. 84) カスタムモードのとき、保存した設定値ファイルを 呼び出します。 (p. 92) [調整値呼び出し] 5 [調整値保存] 6 [元に戻す] 7 [やり直し] カスタムモードのとき、 [元に戻す]で戻した変更を もう 1 度実行します。 カスタムモードのとき、変更したパラメーターを直 前の状態に戻します。最大 5 ステップまで戻れます。 カスタムモードで設定した処理条件を調整値ファイ ルとして保存します。 (p. 91)
4
77
番号 アイコン(ボタン) 内容 8 現在の画像仕上が表示されます。カスタムモードの 場合、 をクリックすると、被写体や撮影シーンに応 じた画像仕上が選択できます。フルオートモード時 [画像仕上] は選択できません。 (p. 83) 9 現在の保存モードが表示されます。 をクリックす ると、展開処理をした画像ファイルの保存形式を選 択できます。 (p. 90) [保存モード] 10 [画像回転] 11 [オプション] 12 [ヘルプ(目次) ] PENTAX PHOTO Laboratory 3 ヘルプの目次を表示 します。 プレビューパネルの表示を左 90 度または右 90 度に 回転します。 RAW ファイルの展開処理は実行時の向 きに準じます。 PENTAX PHOTO Laboratory 3 の設定を変更します。 (p. 99)
プレビューパネル
RAW ファイルをプレビュー表示します。
1
2 3
4
5
6
7
8
9
78
番号 アイコン(ボタン) 内容 1 基準線に基づいた正確な画像回転や、画像を縦横方 向にシフトすることができます。 [回転 / シフト] 2 [トリミングと出力 画像サイズ] 3 [部分拡大表示] 4 [更新] 5 表示をオンにすると、プレビューエリア上に赤く範 囲枠が表示されます。部分拡大表示ウィンドウが表 示され、倍率が選べます。 PENTAX PHOTO Laboratory 3 のオプション設定で 「プレビュー表示の更新」が「更新ボタン」となって いる場合、このボタンを押すと現在の設定でプレ ビューを更新します。 現在プレビューしている画像のファイル名が表示さ れます。複数の画像が登録されている場合は、リス トから表示する画像を選択します。 複数の画像が登録されている場合、登録順位が最上 位の画像をプレビューします。 [先頭] 7 [戻る] 8 [進む] 9 [最後尾] 複数の画像が登録されている場合、登録順位が最下 位の画像をプレビューします。 複数の画像が登録されている場合、 登録順位が 1 つ下 の画像をプレビューします。 複数の画像が登録されている場合、 登録順位が 1 つ上 位の画像をプレビューします。 画像の不要な部分を切り落とすトリミングや、出力 する際のサイズを設定することができます。
6
79
展開する画像を選択する
1 2
PENTAX PHOTO Browser 3でRAWファイルを選択する PENTAX PHOTO Browser 3 の 「ツール」 メニューの 「PENTAX を選択するか、 ボタンをクリックする PHOTO Laboratory」
PENTAX PHOTO Laboratory 3 のプレビューパネルに RAW ファイルが 表示されます。
複数の画像を選択しておくと、 一度に複数の画像ファイルを読み込むこ とができます。 その場合は、ツールボタンの 、 、 、 ボタンをクリックして目的 の画像をプレビュー表示します。
80
• 複数の画像ファイルを選択するには、サムネイルペインまたはチェック画 像ペインで Ctrl キーを押しながら選択したいサムネイル画像をクリックし ます(Macintosh 版では、command キーを押しながら、選択したいサムネ イル画像をクリックします) 。選択されたサムネイル画像は、青い枠で囲ま れた状態になります。 • チェック画像ペインが選択されていて、アクティブなグループの中でサム ネイル画像が選択されていない場合(青い枠で囲まれたサムネイル画像が ない場合)は、そのグループ内のすべての RAW 画像が PENTAX PHOTO Laboratory 3 に読み込まれます。 • PENTAX PHOTO Browser 3 で選択した画像を PENTAX PHOTO Laboratory 3 で開いて、変更を加えたのちに PENTAX PHOTO Browser 3 で別の画像を選 択しようとすると、 「画像に変更が加えられています。変更した画像を保存し ますか?」というダイアログが表示されます。 ここで[キャンセル]をクリックすると、PENTAX PHOTO Laboratory 3 で の変更を保持したまま、 PENTAX PHOTO Browser 3 上で他の画像を選択する ことができます。 また、このダイアログで「今後、このメッセージを表示しない」をチェック してから[キャンセル]をクリックすると、それ以後、ダイアログでの確認 は行われません。常に PENTAX PHOTO Laboratory 3 での変更が保持された まま、PENTAX PHOTO Browser 3 上での操作を継続できるようになります。 PHOTO 再びこのダイアログが表示されるようにするには、PENTAX Laboratory 3 の「オプション」ダイアログ-[警告ダイヤログの表示]でいっ たん[OFF]を選択して[OK]をクリックしたのち、再度[警告ダイヤログ の表示]で[ON]を選択して[OK]をクリックしてください。
PENTAX PHOTO Laboratory 3 から開くには
1
PENTAX PHOTO Laboratoryウィンドウのツールバーの タンをクリックする
「ファイルを開く」ダイアログが表示されます。
ボ
81
2
表示するRAWファイルを選択し、 [開く] ボタンをクリックする
複数のファイルを選択するには、Windows 版では Ctrl キー、Macintosh 版では command キーを押しながらクリックします。 PENTAX PHOTO Laboratory 3 のプレビューパネルに RAW ファイルが 表示されます。
画像の回転/シフトを設定するには
1 2
PENTAX PHOTO Laboratory ウィンドウのプレビューパネル で、 ボタンをクリックする
回転/シフトパネルが表示されます。
「適用」チェックボックスにチェックマークを付け、回転やシ フトの各パラメーターを調整する
「オプション」ダイアログの設定で「プレビュー表示の更新」で「リア ルタイム」を選択しているときは、パラメーターで調整した内容がただ ちにプレビューに反映されます。 「プレビュー表示の更新」で「更新ボ タン」を選択しているときは、プレビューパネルの[更新]ボタンをク リックするか、 「表示」 メニューから 「プレビューの更新」 を選択します。
項目 回転
説明 角度 基準線
:回転角度を調整します。 :プレビュー画像上に引いた直線を垂直 または水平にするように回転します。
シフト
垂直方向 :垂直方向にシフトします。 水平方向 :水平方向にシフトします。 レンズ画角:シフト処理のために必要な情報です。初 期設定では画像ファイルの情報をもと にほぼ適正にセットされますが、これを 変更することで、縦横の変形比率を変え ることができます。
トリミングと出力サイズを設定するには
1
「ツール」メニューの「トリミングと出力画像サイズ」を選択 する または、プレビューパネルで ボタンをクリックする
82
2
トリミングと出力画像サイズパネルで、トリミングと出力画 像サイズの設定を行う
設定した値を初期値に戻したい場合は、 [初期化]ボタンをクリックし ます。
項目 説明 トリミング領域の縦横比 原画像の縦横比 : 元の画像の縦横比を維持します。 用紙タイプ指定 : 印刷用紙に依存します。 任意の縦横比を指定 : 縦横比を任意に指定します。 縦横比を指定しない : トリミング領域の縦横比を拘束しません。 トリミング領域 センタリング : トリミング領域の中心を原画像の中心に合 わせます。 左上優先 :左上座標を基準に領域設定します。 右下優先 :右下座標を基準に領域設定します。 左上座標 :トリミング領域の左上の座標を設定します。 領域サイズ : トリミング領域のサイズを設定します。 右下座標 :トリミング領域の右下の座標を設定します。 原画素数 :元の画像の画素数を表示します。 出力画像サイズ リサイズしない : 画像の出力サイズを変更しない場合に選択 します。 画素数指定 : 画像を出力する際のサイズを横 × 縦の画素 数で指定する場合に選択します。右側にあ る「画素数指定」の「W」と「H」に、横と 縦の画素数を入力します。 解像度指定 : 画像を出力する際のサイズを解像度(dpi) で指定する場合に選択します。 「画素数指 定」の右側にある「解像度指定」に解像度 (dpi) と横 × 縦のサイズ (mm もしくは inch) を入力します。 「トリミングと出力画像サイ ズ」で「トリミング領域の縦横比」に「用 紙タイプの指定」を指定している場合は、 出力時の横 × 縦のサイズとして指定した用 紙のサイズを用いることができます。
83
3
[OK] ボタンをクリックする
画像がトリミングされます。 トリミング領域がプレビューパネルの画像上に残り、 ボタンが押し込 まれた状態になります。展開後、領域内が指定の画素数で保存されます。 キャンセルする場合は、もう一度 ボタンを押してトリミング領域を 消します。
RAW ファイルを簡単に絵作りする
カスタムモード時には、 PENTAX PHOTO Laboratory 3 で画像仕上を選択 し、撮影意図に適した展開処理を簡単に行うことができます。 u / x からの新機能である「カスタムイメージ」に装備さ れた 6 種類の画像仕上 *1 のほか、 5 種類のピクチャーモード *2 および 9 種類 のシーンモード *3 が用意されています。
*1: 「鮮やか」 「ナチュラル」 「人物」 「風景」 「雅(MIYABI) 」 「モノトーン」 *2: 「ピクチャー : 人物」 「ピクチャー : 風景」 「ピクチャー : マクロ」 「ピクチャー : 動体」 「ピクチャー : 夜景人物」 *3: 「シーン : 夜景」 「シーン : サーフ & スノー」 「シーン : 料理」 「シーン : 夕景」 「シー ン : キッズ」 「シーン : ペット」 「シーン : キャンドルライト」 「シーン : 美術館」 「シーン : テキスト」
フルオートモード時には、撮影時にカメラで選択した画像仕上で展開されま す。PENTAX PHOTO Laboratory 3 での画像仕上の変更は行えません。
84
RAW ファイルの展開処理条件を設定する
処理条件を 1 つ 1 つ設定して、個性的な絵作りができます。
1
「表示」メニューで「カスタムモード」を選択するか、ツール バーの ボタンの をクリックし、 表示されるドロップダウ ンリストの カスタムモードをクリックする
メインパネル、プレビューパネル、ホワイトバランスパネル、トーンパ ネル、その他のパラメーターパネル、レンズ収差補正パネル、ノイズリ ダクションパネルが表示されます。
•「表示」メニューで「フルオートモード」を選ぶか、ツールバーの ボタ ンの をクリックし、表示されるドロップダウンリストの フルオート モードを選択すると、ホワイトバランスパネル、トーンパネル、その他の パラメーターパネル、レンズ収差補正パネル、ノイズリダクションパネル が閉じま す。撮影時に 設定した 画像仕上 で展開され、PENTAX PHOTO Laboratory 3 で設定の変更はできません。 • 画像を複数選択している場合は、選択画像すべてに同じ処理条件が設定さ れます。画像ごとに処理条件を変えて、後で一括処理がしたい場合には、 「キューリスト」を利用してください。 (p. 91、p. 102)
85
2
各設定パネルで設定する
設定した内容がプレビュー画面に反映されます。反映方法は、オプショ ンの設定によって 2 種類あります。 (p. 99) • 設定後リアルタイムですぐに反映する • プレビューパネルの ボタンをクリックすると反映する
ホワイトバランスを設定する場合
項目 ホワイト バランス 選択
説明 以下の中から選択します。 撮影時設定 : カメラで設定されたホワイトバランス種別を適用します。 強制設定 : 適用するホワイトバランスを「太陽光」 「日陰」 「曇天」 「昼光色蛍光灯」 「昼白色蛍光灯」 「白色蛍光灯」 「白熱球」 「ストロボ」から選択します。 グレー点設定 : プレビュー画像上でグレーにしたい点を選んで、 ポインタ で指定することで最適のホワイトバランスを設定するこ とができます。グレー点の設定は1点、3点、5点から選択 できます。 撮影時にグレー点設定用のグレーパネルを一緒 に撮影すると、 より正確なホワイトバランスを設定できま す。 [Reset]ボタンで選択したグレー点を破棄します。 色温度指定: 色温度の指定によるホワイトバランスの設定が行えます。 バーをスライドして設定するか、 リストから色温度を選択 します。 2500~10000K (ケルビン) の間で設定できます。 Amber(黄)– Blue(青) 、Magenta(赤) – Green(緑)のスライ ダーでお好みのホワイトバランスに微調整することができます (各色方向に 7 ステップまで設定可能です) 。それぞれのホワイトバ ランスモード(撮影時設定、強制設定の各オプション、グレー点 設定、色温度指定)において微調整が可能ですので、イメージど おりのホワイトバランスに設定できます。
微調整
86
トーンカーブ/ヒストグラムを設定する場合
項目 トーンカーブ
説明 トーンカーブを調整することで、濃度やコントラスト を細かく調整できます。トーンカーブはポインタで自 由に変更できます。上に移動すると明るく、下に移動 すると暗くなります。 トーンカーブ上のある位置を固定したい場合は、その 地点をクリックすると、黒点が表示されます。黒点を ドラッグして移動することもできます。黒点を削除し たいときは、右ボタンでクリックします。 (Macintosh 版では、control キーを押しながらクリックします。 ) RGB 合成時の輝度、R(赤成分) 、G(緑成分) 、B(青 成分)の明度分布を表示します。 「白とび表示」のチェックボックスをすべてチェック すると、白とびした部分をグレーの点滅で表示しま す。 「黒つぶれ表示」のチェックボックスをすべてチェッ クすると、黒つぶれ部分を白の点滅で表示します。 色とびは各色の補色の点滅、黒つぶれは各色の点滅で 表示します。 設定したトーンカーブを破棄し、直線に戻します。 ハイライト範囲を調節します。 色彩と輝度、彩度と色相のどちらを優先するかを調節 できるほか、 [明部補償]スライダーを使って白とび した部分を補償することができます。
ヒストグラム表示 白とび表示/ 黒つぶれ表示
[Reset] ハイライト調整
87
増減感/彩度/色相/シャープネス/コントラスト/フィルタ効果/ 調色/シャドー補正 その他のパラメーターパネルで設定します。
項目 増減感
説明 感度を調整します。 +方向:画像全体が明るくなります。 -方向:画像全体が暗くなります。 色の鮮やかさを調整します。 +方向:彩度が高くなります。 -方向:彩度が低くなります。 色合いを、色相環の時計回り/反時計回りに、それぞ れ 4 段階ずつ調整します。 +方向:色相環の時計回り方向に色合いが変わりま す。 -方向:色相環の反時計回り方向に色合いが変わりま す。 輪郭の出方を調整します。 +方向:画像の輪郭が強調されます。 -方向:画像の輪郭が柔らかくなります。 明暗の差を調整します。 +方向:光と影の強弱が強調されます。 -方向:光と影の強弱が柔らかくなります。 画像をモノトーンで展開する際の被写体の色の違い による濃淡を調整します。 「なし」 「グリーン」 「イエロー」 「オレンジ」 「レッド」 「マゼンタ」 「ブルー」 「シアン」 「赤外調」から指定で きます。
彩度
色相
シャープネス
コントラスト
フィルタ効果
88
項目 調色 説明 画像をモノトーンで展開する際の色調を、少し青みが かった冷黒調や、少し茶色がかった温黒調に設定しま す。 +方向:温黒調に調整されます。 -方向:冷黒調に調整されます。 シャドー部分の階調を自動的に補正します。
シャドー補正
ノイズリダクションを設定する場合 ノイズリダクションパネルで設定します。
項目 ランダムノイズ除去 偽色信号抑制
説明 ランダムノイズ(特に暗部で目立ち、ざらついたよう に見える電気的ノイズ)の除去を設定します。 単板式の撮像素子(CCD や CMOS など)では、各画 素ごとに RGB いずれかの色しか持たないため、 はっき りした線や細かい模様などの周辺に、被写体には本来 ない色(偽色信号)が生じることがあります。この偽 色信号を抑制します。
レンズ収差補正を設定する場合 レンズ収差補正パネルで設定します。
89
「周辺光量補正」タブ 画像の周辺部分の光量を補正します。
項目 レンズ画角 説明 撮影時に使用したレンズの画角を設定します。スライ ダーを左に動かすとレンズの中央部まで周辺光量が リニアに補正されるようになり、右に動かすと、周辺 部のみ強く補正されるようになります。 スライダーで補正率を設定します。 補正の範囲は- 50 ~+ 120 で、スライダーを-方向に動かすと補正範囲 がより暗く、+方向に動かすとより明るくなります。
補正率
「歪曲収差補正」タブ 歪曲収差(直線が曲線となって写るレンズの収差)を補正します。
項目 補正バランス 説明 スライダーで画像の中心部と周辺部との歪曲収差補 正のかかり方を調節します(スライダーを右に動かす と補正する範囲が広くなります) 。 スライダーで補正率を設定します。
補正率
「倍率色収差補正」タブ 画像周辺部で、色の波長の差によって像の倍率が異なり、像の大きさが 異なる現象である倍率色収差を補正します。
項目 赤補正率 青補正率 説明 スライダーで赤色光の像倍率を調節します。 スライダーで青色光の像倍率を調節します。
90
画像ファイルを保存する
フルオート展開またはカスタム展開した画像ファイルを保存します。保 存するとき保存形式と画像サイズを指定します。保存形式は、圧縮率の 異なる 5 種類の JPEG 形式、TIFF-8 形式、TIFF-16 形式が指定できます。 圧縮率が高くなるほどファイルサイズは小さくなりますが、画質は落ち ます。
1
「ツール」メニューの「保存モード」を選択するか、 をクリックして保存形式を選ぶ
脇の
RAW ファイルを展開して保存するときのファイルフォーマットと保存 品質を選択します。 JPEG は、画像データを圧縮して保存します。最高圧縮、高圧縮、中画 質、高画質、最高画質の 5 段階から選択できます。画質は多少落ちても ファイル容量を少なくしたい場合は最高圧縮か高圧縮を、 ファイル容量 は大きくても高画質のまま保存したい場合は高画質、 最高画質を選択し ます。 圧縮による画質の低下を避けたいときは、TIFF-8 か TIFF-16 を選択しま す。TIFF-16 を選択すると容量は大きくなりますが、他の画像編集ソフ トで調整するときに、画質の劣化を少なくすることができます。
91
2
「ファイル」メニューの「保存」を選択するか、ツールバーの ボタンをクリックする
「名前を付けて保存」ダイアログが表示されます。
複数の画像が登録されているときは、 「名前を付けて保存」ダイアログは表示 されません。 「オプション」で指定した「作業フォルダ」 (p. 99)に、ファイ ル名を変えずに保存されます(拡張子は指定した保存形式に応じて自動的に 変更されます) 。
3
ファイル名と保存する場所を指定し、 [保存]ボタンをクリッ クする
画像ファイルが保存されます。
「オプション」で「キューリストを使用」が指定されているときは、 「キュー リスト」のダイアログに処理待ちのジョブとして追加されます。 (p. 102)
画像ファイルの調整値を保存する
現在表示されている調整値の組み合わせをパラメーターファイルとして 保存できます。保存した調整値を他の RAW ファイルに適用して展開する ことができます。
1
メインパネル「ファイル」メニューの「調整値保存」をクリッ クするか、 ボタンをクリックする
92
「調整値を保存」ダイアログが表示されます。
2
ファイル名と保存する場所を指定し、 [保存]ボタンをクリッ クする
現在表示されている設定が、 調整値ファイル (*. INI) として保存されます。
画像ファイルの調整値を呼び出す
1 2 3
プレビューパネルに RAW ファイルを表示する メインパネル「ファイル」メニューの「調整値呼び出し」を クリックするか、 ボタンをクリックする
「調整値ファイルを開く」ダイアログが表示されます。
フォルダとパラメーターファイル名を選び、 [開く]ボタンを クリックする
パラメーターファイルに保存されていた設定が、RAW ファイルの各パ ラメーターに反映されます。
93
印刷する
プレビュー表示している RAW ファイルを印刷することができます。画像 ファイルの印刷には、試し刷りと引き伸ばしの 2 種類があります。
印刷ダイアログ
印刷のレイアウトやキャプションなどの設定は、 「印刷」ダイアログで行 います。 印刷ダイアログの表示 「印刷」ダイアログを表示 するには、 「ファイル」メ ニュー→「印刷」を選択し ます。
印刷ダイアログの設定項目 「印刷」ダイアログには、 「試し刷り」と「引き伸ばし」という 2 つの設定 タブがあります。
94
「試し刷り」タブ 試し刷りとは、指定したパラメーターの値を指定した幅で自動的に変え ながら印刷し、異なる設定の印刷結果を一度に得ることができる機能で す。お使いのプリンタで画像を印刷する場合に、どんなパラメーターの 設定が最適かを確認する際に便利です。
表示切替 プレビューの方法を切り替えます。
項目 領域選択 印刷プレビュー 説明 試し刷りに用いる画像領域を選択する画面に切り替 えます。 印刷レイアウトのプレビューを表示します。
95
印刷形式 試し刷りの設定を行います。
項目 説明 領域指定方法 次の 3 つから、試し刷りに用いる画像領域の指定方法を選択しま す。 元の画像を等分する : 画像全体を等分し、それぞれにパラメーター変動を割 り当てます。画像全体を大きく確認しながら、指定し たパラメーターの値の変化を吟味する際に便利です。 画像の一部を繰り返す : 画像の一部分を取り出し、パラメーターを変化させな がらタイル印刷します。その画像で最もポイントにな る部分に最適な設定を吟味するのに便利です。なおこ の項目を選択すると、プレビュー上で繰り返し印刷さ れる領域を選択できます(「表示切替」を「領域選択」 に設定している場合) 。 画像全体を縮小する : 画像全体を縮小し、パラメーターを変化させながらタ イル印刷します。画像全体を見ながらパラメーター変 化の効果を確認することができます。 分割方式 次の 3 つから、印刷領域の分割方法を指定します。 短冊形:横方向のみ領域分割します。変動可能なパラメーター はひとつです。 矩形(1ヶ所) : 縦横とも複数に分割します。2 つのパラメーターを変動 させることができます。 矩形(3ヶ所) : 縦横とも複数に分割しますが縦は 3 分割に固定されま す。変動させることができるパラメーターはひとつで すが、画像の 3ヶ所を印刷対象にできます。 分割数 縦横の領域分割数を指定します。 分割方式によって指定できる値 が異なります。 変動パラメー 横方向に変動させるパラメーターを選択します。 選択できるパラ ター 1 メーターは、増減感、彩度、色相、シャープネス、コントラス ト、フィルタ効果、調色、微調整 A-B、微調整 M-G の 9 種類です (ただし変動パラメーター 1 と 2 で同じパラメーターを選択する ことはできません) 。 横方向に変化させるパラメーターの変化ステップを指定します。 変化ステップの幅は、 選択した変動パラメーターによって異なり ます。 縦方向に変動させるパラメーターを選択します。選択できるパラ メーターは、 変動パラメーター1 と同じです (ただし変動パラメー ター 1 と 2で同じパラメーターを選択することはできません) 。
変動パラメー ター 1 変化ス テップ 変動パラメー ター 2
96
項目 変動パラメー ター 2 変化ス テップ 説明 縦方向に変化させるパラメーターの変化ステップを指定します。 変化ステップの幅は、 選択した変動パラメーターによって異なり ます。
「引き伸ばし」タブ 引き伸ばしとは、現在の設定で画像全体を印刷することを表しています。 試し刷りでパラメーターを吟味したのち、 「作品としてのプリント」を行 う場合などに選択します。
表示切替 プレビューの方法を切り替えます。
項目 全体表示 印刷プレビュー 説明 印刷する画像の全体を表示し、用紙の領域と印刷領域 をオーバーラップ表示します。 画像の印刷される部分のみを表示します。
97
ページ設定 印刷する用紙の種類や印刷時の余白などを設定します。
項目 印刷領域 説明 印刷用紙の選択と余白の設定を行います。 定型サイズ : L 判、KG 判(ハガキサイズ) 、2L 判、六切(8"×10") 、四 切(10"×12")から定型サイズを選択します。印刷時の 画像サイズは、選択した定型サイズに合わせて自動調 整されます。 プリンタの用紙に合わせる : プリンタにセットされている用紙から用紙サイズを選 択します。 「余白(mm もしくは inch) 」の設定が行えま す。印刷時の画像サイズは、選択した用紙サイズと余 白に合わせて自動調整されます。なお、 「余白(mm も しくは inch) 」の設定を無視し、お使いのプリンタの最 大の印刷領域まで印刷時の画像サイズを調整する「印 刷領域を最大にする」を選択することもできます。 余白(mm もしくは inch) : 「プリンタの用紙に合わせる」を選択した場合、上下左 右の余白を mm もしくは inch 単位で指定します。 次の 2 つから、印刷領域の分割方法を指定します。 トリミング無し : 画像全体を印刷します。印刷領域との縦横比の違いに よっては、縦と横のどちらかに追加の余白ができます。 トリミング有り : 印刷領域いっぱいに画像を印刷します。印刷領域との 縦横比の違いによっては、画像の縦と横のどちらかが 切り落とされます。
画像の割付 方法
98
プリンタの設定ダイアログ
「プリンタの設定」ダイアログでは、プリンタの設定を確認し、必要に応 じて設定を行います。プリンタの詳細設定については、ご使用のプリン タに付属の使用説明書をご覧ください。 プリンタの設定の使い方 「プリンタの設定」ダイアログを起動するには、次の手順で行います。 「印刷」ダイアログで「プリンタの設定」ボタンをクリックします。
「プリンタの設定」ダイアログが表示されます。
99
プリンタの設定ダイアログの設定項目 「プリンタの設定」ダイアログには、次のような設定項目があります。
項目 プリンタ名 用紙 説明 プリンタの詳細設定を行うには[プロパティ]をク リックします。 サイズ : 用紙サイズを選択します。 給紙方法 : 給紙方法を選択します。 印刷の方向を縦方向または横方向のいずれかに設定 します。 [縦]または[横]を選択します。
印刷の向き
PENTAX PHOTO Laboratory 3 の設定を変更す る
1 2
メインパネル「ツール」メニューの「オプション」を選択する か、ツールバーの ボタンをクリックする
「オプション」ダイアログが表示されます。
「全般」タブをクリックする
各項目を必要に応じて設定します。
項目 作業フォルダ
説明 作業フォルダを、2 種類から選択します。 元のファイルのあるフォルダ : RAW ファイルのあるフォルダで作業します。 指定フォルダ : [参照]ボタンをクリックすると「フォルダの 参照」ダイアログが表示され、フォルダを選択 できます。
100
説明 起動時の作業状態を選択します。 前回終了時の状態を復元 : 前回終了時の設定を保持します。 モニタの種類 や数が前回と異なるために前回の設定を復元 できない場合などは、 「すべてを整列表示」に 切り替わります。 すべてを整列表示 : 使用するパネルをすべて整列表示します。 表示 画像サイズは小(初期設定) 、その他の設定は 前回終了時の状態で表示します。 デフォルトの設定 : すべての状態をインストール時の状態に戻し ます。 起動時のスプラッシュの PENTAX PHOTO Laboratory 3 の起動時にスプラッ 表示 シュ画面を表示するかどうかを設定します。 ON :スプラッシュ画面を表示します。 OFF :スプラッシュ画面を表示しません。 パネルの整列 パネルを自動整列する場合の配置方法を設定します。 右寄せ : パネルを右寄せして配置します。 左寄せ : パネルを左寄せして配置します。 プレビュー以外をセカンダリモニタに配置 : プレビュー以外のホワイトバランスパネル、 トーンパネル、その他のパラメータパネル、レ ンズ収差補正パネル、 ノイズリダクションパネ ルをセカンダリモニタに配置します。 新規ファイル登録時のパ PENTAX PHOTO Laboratory 3 起動中に、新たに画像 ラメーター初期化 ファイルを登録する際、カスタムモード時の各パラ メーターを初期化するかどうかを設定します。 ON :初期化します。 OFF :初期化しません。 警告ダイアログの表示 警告ダイアログを表示するかどうかを設定します。 ON :警告ダイアログを表示します (すべての警告ダ イアログの「今後、このメッセージを表示しな い」チェックを OFF にします) 。各警告ダイア ログで個別に表示する/しないの設定を変え るには、まずこのオプションで「ON」を選択 したのち、表示したくない警告ダイアログの 「今後、 このメッセージを表示しない」 をチェッ クします。 OFF :警告ダイアログを表示しません (すべての警告 ダイアログの 「以後このダイアログを表示しな い」チェックを ON にします) 。 項目 起動時の作業状態
101
3
「詳細」タブをクリックする
各項目を必要に応じて設定します。
項目 作業時の画像表示方法
説明 PENTAX PHOTO Laboratory 3 で作業中(プレビュー 中)の画像の表示方法(カラーマネージメント方法) を、以下の項目から選択できます。 通常表示 : 画像に設定されたカラーマネージメント方法 で表示します。 擬似広色域表示 : sRGB 環境において、AdobeRGB 環境でしか表 示できない色域の階調表現を確認する際に選 択します。AdobeRGB の表現域(sRGB に比べ ると広色域)をsRGB領域(Adobe RGBに比べ ると狭色域)に圧縮して表示しますので、見た 目的には、全体的に彩度が落ちた感じで表示さ れます。 PENTAX PHOTO Laboratory 3 から画像を展開する際 に使用する色空間を設定します。 RAW ファイルの設定 : 画像に設定された色空間で展開します。 sRGB : sRGB を使用して展開します。 AdobeRGB : AdobeRGB を使用して展開します。
展開時の色空間
AdobeRGB に設定して展開した画像を sRGB 環境で見ると、 sRGB に設定して 展開した場合に比べて彩度が低下して見えることがあります。
102
項目 処理実行方法 説明 設定パネルで設定した展開処理のためのジョブを直 ちに実行するか、キューリストに登録して、あとで実 行するかを設定します。 直ちに実行 : 設定したジョブは直ちに実行されます。 処理が 済むまで他の操作はできなくなります。 キューリストを使用 : 設定したジョブはいったんキューリストに追 加されます。それぞれのジョブは処理前、処理 中に削除や追加が可能です。 リアルタイム : 「カスタムモード」の各設定項目の設定が変更 されるたびに処理条件をプレビュー画像に適 用するように設定します。 更新ボタン : 「カスタムモード」の各設定項目の設定を変更 した後、 [更新]ボタンをクリックして処理条 件をプレビュー画像に適用するように設定し ます。 複数の画像を処理するときの保存方法を「元のファイ ル名+変換後の拡張子」 「連番ファイル名」 「一枚ずつ 確認」から選択します。 連番ファイル名を選択した場合は、ベースファイル名 とその後につける数字の桁数を指定します。 mm :ダイアログなどで表示される長さの単位を mm に設定します。 inch :ダイアログなどで表示される長さの単位を inch に設定します。
プレビュー表示の更新
複数画像処理時の 保存方法
長さの単位
4
各項目を設定し、 [OK]ボタンをクリックする
オプションが設定され、ダイアログが閉じます。 [初期化]ボタンをクリックすると、すべてのオプションがインストー ル時の状態に戻ります。
[初期化]ボタンをクリックすると、現在開いているタブだけではなく、すべ てのタブの設定が初期化されますので、注意してください。
用語集
AdobeRGB Adobe Systems 社が商業印刷原稿作成用に推奨している色空間。 sRGB よ りも広い色再現域を持ち、 印刷での色再現域をほぼカバーできるため、 パ ソコン上での画像編集段階において、印刷でしか再現できない色域情報 を失うことがない。なお、対応しないソフトで開くと色が薄く見えてし まうので、注意が必要。 CSV 形式 レコード中の各フィールドを、コンマ(, )で区切って列挙したデータ フォーマット形式。一般に CSV 形式では、文字列データはダブルクォー テーションでくくることが多い。汎用フォーマットの1つとして、CSV 形式でのデータ出力、データ入力機能を備えているソフトウェアもある。 DNG RAW ファイル DNG(Digital Negative の略)は、Adobe Systems 社が提唱する汎用の RAW ファイルフォーマット。標準仕様のない RAW 形式を DNG 形式に変 換することで、画像の可搬性が向上する。 Exif-JPEG 形式 Exif は Exchangeable Image File Format の略。JPEG 画像のデータ形式を ベースに、サムネイル画像や撮影情報などを埋め込むことを可能にした 画像ファイル形式。 対応していないソフトでは単なる JPEG 画像として処 理される。 Exif-TIFF 形式 Exif は Exchangeable Image File Format の略。TIFF 画像のデータ形式を ベースに、サムネイル画像や撮影情報などを埋め込むことを可能にした 画像ファイル形式。対応していないソフトでは単なる TIFF 画像として処 理される。 JPEG 静止画像の圧縮方式。圧縮することにより画質がやや劣化するが、同じ 画像サイズでも、TIFF などよりもファイルサイズを小さくすることがで きる。
103
104
PNG 形式 圧縮率が高いのでファイルサイズを小さくできるが、可逆圧縮であるた めファイルサイズは JPEG よりも大きくなる。フルカラーに対応してお り、再編集しても画質が損なわれない特長を持つ。ただし、古いブラウ ザ(3. 0 以前の Internet Explorer や Macintosh 版の Internet Explorer 4. 5) では表示することができない。また、サムネイル画像や、撮影情報は埋 め込めない。 RAW データ イメージセンサーからの生出力を記録した画像データ。RAW データはカ メラ内部で画像処理される前の生データなので、RAW 以外では撮影前に しておかなければならない設定(ホワイトバランス・コントラスト・彩 度・シャープネスなど)を、撮影された後に 1 コマ 1 コマ個別に設定でき る。また RAW データは JPEG および TIFF の 8bit データに対し、16 倍の情 報量を持った 12bit データなので、大変豊かな階調表現が可能。パソコン に転送し、付属のソフトウェアを使用することで、JPEG や TIFF など設 定の異なる画像データを作成することができる。 sRGB(standard RGB ) IEC(International Electrotechnical Commission、国際電気標準会議)が 定める色空間の国際規格。一般的なパソコン用モニタの標準値から定義 された色空間で、Exif の標準色空間としても使用されている。 TIFF8 画像を保存するファイル形式の一つ。 1 画像を RGB 各色 8bit のデータで記 録している。画像を圧縮せずに保存するため、ファイルサイズは大きく なるが、保存時の画質の劣化はない。 TIFF16 通常 TIFF 画像は 1 画像を RGB 各色 8bit のデータで記録しているが、これ を各色 16bit にしたもの。ダイナミックレンジが広がるため、画像処理時 の演算精度が向上する。 ロスレス回転 JPEG は、不可逆圧縮方式(圧縮時にデータが劣化する)のため一度圧縮 した画像を開き、回転し、また保存しただけで画質が低下するが、ロス レス回転は、 このような再圧縮処理を行わずJPEGを回転させる方法。 Exif などの情報はすべて保持される。 なお、 ロスレス回転はファイルからファ イルへの処理になるので、回転後の画像はファイル保存後に表示される。
105
偽色信号 (にせ・いろしんごう) はっきりした線や細かい模様などの周辺に生じる、被写体には本来ない 色のこと。単板式の撮像素子(CCD や CMOS など)では、各画素ごとに RGB いずれかの色しか持たないため、発生することがある。
お客様窓口のご案内
ペンタックスホームページアドレス http://www. pentax. jp/
[PENTAX イメージング・システム製品に関するお問い合わせ] お客様相談センター ナビダイヤル 0570-001313
(市内通話料金でご利用いただけます。 )
携帯電話、PHS、IP 電話の方は、右記の電話番号をご利用ください。 〒 174-8639 営業時間 東京都板橋区前野町 2-36-9 9:00 ~ 18:00 (土・日・祝日および弊社休業日を除く)
03-3960-3200(代)
[ショールーム・写真展・修理受付] ペンタックスフォーラム
〒 163-0690 営業時間 休業日 10:30 ~ 18:30 毎週火曜日、年末年始およびビル点検日
03-3348-2941(代)
東京都新宿区西新宿 1-25-1 新宿センタービル MB(中地下 1 階)
HOYA 株式会社 PENTAX イメージング ・ システム事業部
〒 174-8639 東京都板橋区前野町 2-36-9
☆仕様および外観の一部を予告なく変更することがあります。 53444
H01-200809 Printed in Philippines [. . . ]
PENTAX PHOTO LABORATORY 3.6ダウンロード上のご注意
Lastmanualsはユーザー主導型のハードウエア及びソフトウエアのマニュアル(ユーザーガイド・マニュアル・クイックスタート・技術情報など)を共有・保存・検索サービスを提供します。
お探しの書類がなかったり、不完全だったり、言語が違ったり、モデル名や言語が説明と違う場合など、いかなる場合でもLastmanualsはその責を負いません。またLastmanualsは翻訳のサービスもしていません。
規約に同意して「マニュアルをダウンロード」をクリックすればPENTAX PHOTO LABORATORY 3.6のマニュアルのダウンロードが開始されます。
