ユーザーズガイド PHILIPS LFH0612 QUICK START GUIDE
Lastmanualsはユーザー主導型のハードウエア及びソフトウエアのマニュアル(ユーザーガイド・マニュアル・クイックスタート・技術情報など)を共有・保存・検索サービスを提供します。 製品を購入する前に必ずユーザーガイドを読みましょう!!!
もしこの書類があなたがお探しの取扱説明書・マニュアル・機能説明・回路図の場合は、今すぐダウンロード。Lastmanualsでは手軽に早くPHILIPS LFH0612のユーザマニュアルを入手できます。 PHILIPS LFH0612のユーザーガイドがあなたのお役に立てばと思っています。
PHILIPS LFH0612のユーザーガイドをLastmanualsがお手伝いします。

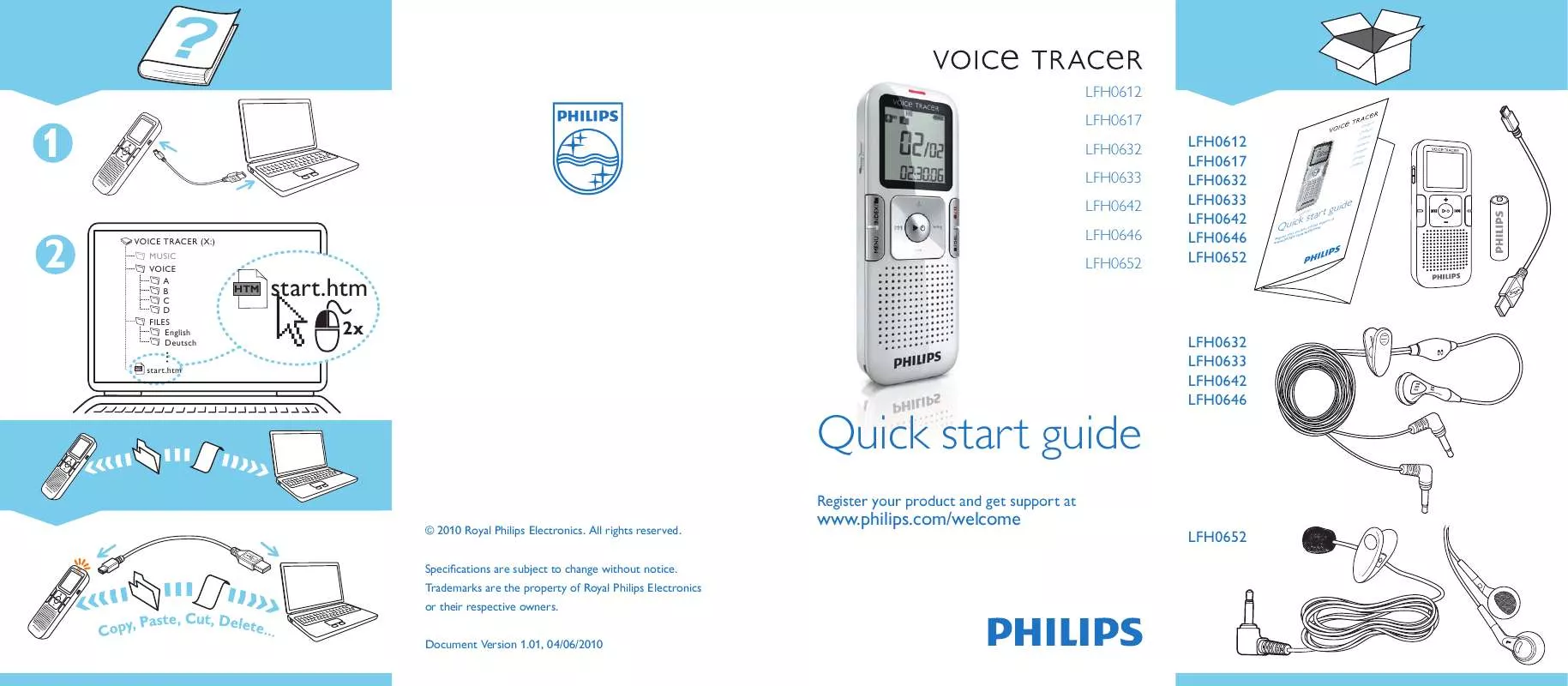
この製品に関連したマニュアルもダウンロードできます。
 PHILIPS LFH0612 (359 ko)
PHILIPS LFH0612 (359 ko)
 PHILIPS LFH0612 annexe 1 (359 ko)
PHILIPS LFH0612 annexe 1 (359 ko)
 PHILIPS LFH0612 BROCHURE (827 ko)
PHILIPS LFH0612 BROCHURE (827 ko)
マニュアル抽象的: マニュアル PHILIPS LFH0612QUICK START GUIDE
詳しい操作方法はユーザーガイドに記載されています。
[. . . ] 27 2 クリエのユーザー名を設定する . 33
Microsoft® Word や Microsoft® Excel
のドキュメントをクリエで見る ( 「Documents To Go」 ) . 71 インターネットに接続する . 45 アプリケーションを起動する . [. . . ] 49 ファイルを開く・再生する (CLIE Viewer) . 53
アプリケーションを使う . 75
「クリエ アプリケーション マニュアル」の使いかた . 75 付属アプリケーションの インストール方法 . 77 付属アプリケーションの紹介 . 102 保証書とアフターサービス . . 100
取扱説明書についてのご注意
• この冊子は、 LFH0612 および PEG-NX60 の 2 機種について説明しています。 -本体のイラストは、 特に断りがない限り、 LFH0612 を使用しています。 各説明個所で明記しています。 - LFH0612 と PEG-NX60 で異なる点については、 • 付属のソフトウェアは、 この冊子の画面と一部異なる場合があります。 • この冊子は、 お客様が Windows の基本操作に習熟していることを前提にしています。 パソコンの操作については、 お使いのパソコンの取扱説明書をご覧ください。
液晶ディスプレイについて
液晶画面は非常に精密度の高い技術で作られていますが、 ごくわずかの画素欠けや常時点灯 する画素等があります。 また、 見る角度によってすじ状の色むらや明るさのむらが見える場 合があります。 これらは、 液晶ディスプレイの構造によるもので、 故障ではありません。 交換、 返品はお受けいたしかねますのであらかじめご了承ください。
ためし撮り
必ず事前にためし撮りをして、 正常に記録されていることを確認してください。
記録内容の補償はできません
本機を使用中、 不具合により記録されなかった場合の記録内容の補償については、 ご容赦く ださい。
著作権について
あなたが本機で記録したものは、 個人として楽しむほかは、 著作権法上、 権利者に無断で使用 できません。 なお、 実演や興業、 展示物などの中には、 個人として楽しむなどの目的があって も、 記録を制限している場合がありますのでご注意ください。
13
箱の中身を確認する
まずはじめに、 箱の中身を確認しましょう。
●本体 (1 台) ●クレードル (1 台)
イラストは LFH0612
●AC アダプター (1 式)
●ヘッドホン (1 式)
●スタイラス (1 本)
●オーディオリモコン (1 式)
工場出荷時に本体に取り付けて あります。
14
●プラグアダプター (1 個)
●ダミーカード (1 枚)
工場出荷時に本体に取り付けて あります。 箱の中身を確認する
●インストール CD-ROM (1 枚)
●ハンドストラップ (1 個)
取り付けかたは下記をご覧ください。
●はじめにお読みください - 取扱説明書 (1 冊、 この冊子) ●クリエ読本 (1 冊) ●困ったときは Q&A (1 冊) ●カスタマー登録のご案内 (1 枚) ●カスタマー登録はがき (保証書) ●Graffiti シール (1 枚) ●ソフトウェア使用許諾書 (1 枚) ●クリエ サービス ・ サポートのご案内 (1 枚) ●クリエカルテ (1 部) ●その他印刷物一式
万が一、 不足しているものがございましたら、 ネットコミュニケーションカスタマーリンク (クリエ専用サポートセンター) またはお買い上げ店にご相談ください。
ハンドストラップの取り付けかた
15
各部のなまえ
本体や主な付属品の各部のなまえを説明しています。
本体
•••••••••••••••••••••••••••••••••••••••••••••••••••••••••
前面
A カメラ (LFH0612 のみ) (39 ページ) B CAPTURE/REC ボタン (LFH0612 の場合) (38、 60、 63、 65 ページ)
ボイス レック キャプチャー レック
C ヘッドホンジャック (66 ページ) D ジョグダイヤル (36 ページ) E BACK ボタン (40 ページ) F HOLD スイッチ (39 ページ) G 電源ボタン (37 ページ) H POWER LED (38 ページ) I REC LED(39 ページ) J マイク (65 ページ)
レック エル イー ディー パワー エル イー ディー ホールド バック
VOICE REC ボタン (PEG-NX60 の場合) (38、 65 ページ)
16
A ディスプレイパネル (18 ページ) B 画面 (45 ページ) C Graffiti 入力エリア (45 ページ) D アプリケーションボタン (50 ページ) E スクロールボタン (40 ページ) F ハードウェアキーボード (42 ページ)
各部のなまえ
•••••••••••••••••••••••••••••••••••••••••••••••••••••••••
後面
A 赤外線通信ポート (40 ページ) B“メモリースティック” ランプ (41 ページ) C“メモリースティック” スロット (41 ページ) D 通信用カードスロット (43 ページ) E スピーカー (46 ページ) F リセットボタン (57 ページ) G インターフェースコネクタ (21、 22 ページ) H スタイラス (35 ページ)
17
•••••••••••••••••••••••••••••••••••••••••••••••••••••••••
本機のスタイルについて
本機は 3 種類の 「スタイル」 にすることができます。
クローズスタイル
ディスプレイパネルを閉じたスタイル。 持ち運ぶときに画面を傷などから保護できます。
オープンスタイル
ハードウェアキーボードを使ってたくさんの文字入力を行いたいときなどに使用する スタイル。
b
ディスプレイパネルをカチッと いうまで開く。
ご注意
通信カードや GPS スティックなどを挿入しているときは開く角度が制限されます。
18
ターンスタイル
オープンスタイルよりもコンパクトになるので、 主にスタイラスを使って操作したり、 ときなどに便利なスタイル。 カメラとして使う (LFH0612 のみ)
各部のなまえ
b
オープンスタイルの状態から、 ディスプレイパネルを左側に 回して裏返す
b
画面を上にして、 ディスプレイ パネルを閉じる
ご注意
ディスプレイパネルを、 指示された方向以外に回したり、 強い力を加えたりしないで ください。
ディスプレイパネルを閉じるとき
ディスプレイパネルを、 右側に回して、 閉じてください。
19
クレードル
A スタイラスホルダー
スタイラスを収納します。
(26 ページ) D USB コネクタ E AC アダプター接続コネクタ (21 ページ)
B インターフェースコネクタ (21 ページ) (33、 C HotSync ボタン 54 ページ)
ホットシンク
付属オーディオリモコン
「Audio Player」 や 「Movie Player」 などで、 音楽や音声付き動画を再生するときに使います。
A . /> ボタン B 音量調節ボタン
C N/x ボタン D HOLD スイッチ
ホールド
b アプリケーションごとの操作について詳しくは、 パソコンで見る 「クリエ アプリケーショ
ンマニュアル」 をご覧ください。
20
クリエを準備する
クリエを使用する前に、 次の準備を行います。
クリエを準備する
1 2 3
クリエを充電する ソフトウェアをパソコンにインストールする クレードルとパソコンをつなげる
1 クリエを充電する
ご注意
本機をはじめて使うときは、 必ず充電してください。
1
2 3
1 2
AC アダプターをクレードルにつなぐ。 AC アダプターのプラグをコンセントに挿す。
次のページにつづく
21
3
本機を斜めに入れて倒すようにして、 クレードルに取り付ける。
本機をクレードルに取り付けると、 本体の POWER LED が点灯して、 充電が始まります。
初回の充電は約 4 時間で終了します。 充電が終わると、 本体の POWER LED が消灯します。
z ヒント
毎日こまめに充電すれば、 充電は短時間で終了します。
ご注意
• 充電をしないで放置し、 内蔵電池の残量がなくなると、 お買い上げ後に本機に記録 したデータは消去されます。 • クレードル上で充電中の本機のヘッドホンジャックを、 パソコンなどの外部機器 のライン入力と接続しないでください。 故障の原因になります。
クレードルを使わずに充電するには
プラグアダプターを使用すると、 クレードルを使わずに本機を充電することができます。
プラグアダプターを取り付ける
はじめに AC アダプターをプラグアダプターの DC IN ジャックにつなぎ (1) 、 次にプラグ アダプターを本機のインターフェースコネクタへつないでください (2) 。
AC アダプター
次に AC コードを AC アダプターに接続してください。
22
プラグアダプターの取りはずしかた
プラグアダプターの両わきを押し込み (1) ながら取りはずします (2) 。
クリエを準備する
2 ソフトウェアをパソコンに インストールする
お使いのパソコンに、 付属 CD-ROM に入っている 「CLIE Palm Desktop」 というソフト ウェアをインストールします。 クリエとパソコンでデータをやり取りしたり、 住所録などの 情報をパソコンの画面で入力するためのソフトウェアです。
bパソコンに必要なシステム構成について詳しくは、 「パソコンに必要なシステム構成」
をご覧ください。 (109 ページ)
ご注意
• インストールする前に付属のクレードルをパソコンにつながないでください。 正しくインストールできない場合があります。 • パソコン上で付属 CD-ROM の内容を開いて、 「CLIE Palm Desktop」 フォルダを パソコンにコピーしないでください。 必ずこの冊子の手順に従って、 インストール してください。 • Windows 2000 Professional または Windows XP をお使いの場合、 コンピュー 権限のユーザー (アカウント) でログオンしてから ターの管理者 (Administrator) インストールを行ってください。 この際のユーザー (アカウント) 名は、 半角英数字をご使用ください。 • すでにクリエをお使いの場合、 すでにお使いの CLIE Palm Desktop ソフトウェ アを削除 (アンインストール) せずに以下の手順で新しい CLIE Palm Desktop ソ フトウェアを上書きしてください。 ネットコミュニ * PEG-N700C/PEG-S300/PEG-S500C をお持ちの場合は、 ケーションカスタマーリンクの機種ごとのサポート情報をご覧ください。
b 詳しくは、 別冊 「クリエ読本」 の 「他のクリエのデータを移す」 をご覧ください。
次のページにつづく
23
1 2
すべてのソフトウェアを終了する。 Windows 上で起動している、 パソコンの CD-ROM ドライブに、 付属の CD-ROM をセットする。
しばらくすると、 パソコンに 「インストール CD-ROM」 画面が表示されます。
ー [クリエ基本ソフトウェア] ー [CLIE Palm Desktop] の 3 [次へ] [インストール] ボタンをクリックする。
以後、 画 CLIE Palm Desktop ソフトウェアのパソコンへのインストールが始まります。 面の指示に従って操作してください。 インストールが完了すると、 「セットアップの完了」 画面が表示されます。
4
オンラインカスタマー登録をするときは、 そのまま [完了] をクリック する。
「クリエオンラインカスタマー登録」 画面が表示されます。
ご注意
オンラインカスタマー登録には、 インターネットへの接続環境が必要です。
z ヒント
あとでカスタマー登録をするときは [カスタマー登録をする] の をクリックして にしてから、 [完了] をクリック します。 手順 6 に進んでください。
5 6 7
画面の指示に従って、 カスタマー登録を行う。
カスタマー登録が終わったら、 「クリエオンラインカスタマー登録」 画面を閉じて、 イン ストール画面に戻ります。
画面の指示に従って、 HotSync の動作確認を行う。
ここでは、 (54 ページ) の動作確認を行います。 表示されている画面をよ HotSync 機能 く読んで動作確認をしてください。
画面左下の [終了] をクリックす HotSync の動作確認が終了したら、 る。
これでパソコンへの CLIE Palm Desktop ソフトウェアのインストール が終わりました。
24
z ヒント
カスタマー登録とは ソニーへクリエの正規ユーザーとして登録することです。 登録をすると、 最新のプログラムのダウンロードなど、 登録カスタマー専用の各種 サービスが受けられます。 サービスの内容について詳しくは、 クリエのホームページ をご覧ください。 (http://www. sony. jp/CLIE/) 修理や使いかたのお問い合わせなど、 ネットコミュニケーションカスタマーリンク (クリエ専用サポートセンター) をご利用になるには、 必ずお客様の 「カスタマーID」 が必要になります。 カスタマー登 また、 クリエに付属の保証書期間はお買い上げ日から 3 か月ですが、 保証について詳しくは、 「保証書とアフ 録をすると保証期間が 1 年間となります。 をご覧ください。 ターサービス」 (105 ページ) カスタマー登録は以下の方法でもできます • 付属のカスタマー登録はがきを使う • 「インターネットに接続する」 (72 ページ) の操作手順でインターネットに接続し たあとに、 あらためてクリエでオンラインカスタマー登録を行う 手順 5 でインストールの操作ができなくなったら パソコンの [Alt] キーを押しながら [tab] キーを、 何度か押してみてください。 「インストール CD-ROM」 画面 手順 3 でインストールの操作中にパソコン画面上の 画面の背 などをクリックすると、 「インストール」 画面が 「インストール CD-ROM」 後に隠れてしまい、 インストールの操作ができなくなることがあります。 このときは 上記の操作をすることで、 「インストール」 画面を再び前面に出すことができます。
クリエを準備する
25
3 クレードルとパソコンを つなげる
パソコンの USB 端子にク CLIE Palm Desktop ソフトウェアのインストールが終了したら、 レードルを接続し、 クリエをパソコンと連携して使えるようにします。
クレードルをパソコンに接続する
パソコンの
USB 端子へ
コンセントへ
ご注意
クレードルは、 必ずパソコン本体の USB 端子へ接続してください。 USB ハブなどを 利用した場合、 正常に HotSync が行われない場合があります。
26
最初の設定を行う
クリエの電源を入れて、 操作をする前に必要な初期設定を行います。 初期設定を行いながら、 クリエの操作に慣れていきましょう。
最初の設定を行う
1 電源を入れて初期設定をする
1
電源ボタンを押す。
電源が入り、 「初期設定」 画面が表示されます。
b
電源ボタンを押す
z ヒント
電源が入らない場合は • HOLD スイッチ (39 ページ) が HOLD 状態になっていませんか? • 21 ページの手順に従ってクリエを充電しましたか?
b 詳しくは、 別冊 「困ったときは Q&A」 をご覧ください。
• 充電しても電源が入らないときは、 ソフトリセット (57 ページ) を行ってくださ い。
次のページにつづく
27
2
スタイラスを取り出す。
文字を入力したり実行したいアプリケーションを 指定したりするために、 付属のスタイラスを使い ます。
スタイラスを取り出す
ご注意
• 付属のスタイラス以外のものを使うと、 クリエの画面を傷つけてしまうことがあ ります。 • スタイラスを取り付けるときは、 カチッというまでしっかり差し込んでください。
3
スタイラスで画面を軽く押す。
この操作をタップすると言います。 タップした場所と画面表示のずれを補正するための、 「初期設定」 画面が表示されます。
b
画面を軽く押す (タップする)
4
画面の指示に従って、 表示されたマークの中心をタップする。
引き続いて、 画面の右下と画面の中央の調 整も行います。
ご注意
正確に調整しないと、 うまく操作でき ない原因となります。 あとから調整を やり直したいときは、 別冊 「クリエ読 本」 の 「クリエの設定を変更する (環境 設定) : 入力位置を調整する (デジタイ ザ) 」 をご覧ください。 調整が終わると、 日時の設定画面が表示されます。
28
の枠で囲まれている部分をタップする。 5 [現在の時刻]
「時刻の設定」 画面が表示されます。
6
または
をタップして、 時間表示を現在の時間に合わせる。
最初の設定を行う
7
分表示をタップして、 同様に分表示を現在の時間に合わせる。
それぞれの枠をタップして、 分表示を合わせま す。
をタップする。 8 [OK]
時計が正しく設定され、 日時の設定画面に戻りま す。
の枠で囲まれている部分をタップする。 9 [今日の日付]
「日付の設定」 画面が表示されます。
次のページにつづく
29
10
一番上の西暦の横の または をタップして、 西暦を合わせる。
11
現在の月をタップしてから、 現在の日付をタップする。
日付が正しく設定され、 日時の設定画面に戻ります。
の枠で囲まれている部分をタップする。 12 [タイム ゾーン]
「タイム ゾーンの設定」 画面が表示されます。
13
地域名をタップしてタイム ゾーンを選び、 [OK] をタップする。
30
の横の 14 [夏時間]
をタップして、 [オン] または [オフ] を選ぶ。
をタップする。 15 [次へ]
最初の設定を行う
をタップする。 16 [次へ]
「データの入力」 画面が表示されます。
次のページにつづく
31
をタップする。 17 [終了]
初期設定が終了し、 ホーム画面が表示されま す。
これで初期設定が終わりました。
32
2 クリエのユーザー名を 設定する
1
クリエをクレードルに取り付ける。
最初の設定を行う
2
クレードルの HotSync
ボタンを押す。
HotSync
必要なソフトウェアのインストールが自動的に始まります。
ボタンを押す
3
パソコンに 「ユーザ」 画面が表示されたら、 パソコンの画面で新規ユー ザー名を入力する。
ユーザー名とは、 クリエの使用者名のことです。 好みの名前を入力してください。
ご注意
すでに別のクリエをお使いの場合は 別のクリエで使用しているユーザー名とは違うものを入力してください。 同じユーザー名にすると、 不具合が起こることがあります。
z ヒント
他のクリエのデータを引き継ぐ場合は 別冊 「クリエ読本」 の 「他のクリエのデータを移す」 をご覧ください。
次のページにつづく
33
4
パソコンの画面で [OK] をクリックする。
クリエから 「ピロリ♪」 と音がして、 クリエとパソコンがデータをやり取り (HotSync) し ます。 このとき、 手順 3 で入力した使用者名がクリエにも登録されます。 と表示されると、 設定完了です。 クリエの画面に 「HotSync 機能が終了しました」
これで準備は完了です!
34
クリエの基本操作
アプリケーションの起動や文字の入力など、 クリエの操作方法を覚えま しょう。
基本的な操作方法
•••••••••••••••••••••••••••••••••••••••••••••••••••••••••
クリエの基本操作
スタイラスの使いかた
本機は、 付属のスタイラスを使って文字を入力したり、 アプリケーションを実行します。
スタイラスを取り出す
スタイラスは本機の背面下部に収納されています。
ご注意
紛失してしまわないように、 使い終わったら本機に収 納しましょう。
タップする
スタイラスで画面を軽く押す操作を 「タップ」 と呼び ます。
次のページにつづく
35
ドラッグする
パソコンでアイコンをドラッグするのと同じように、 本機でもスタイラスを軽くあてたまま画面をなぞる ことで、 「ドラッグ」 することができます。
•••••••••••••••••••••••••••••••••••••••••••••••••••••••••
ジョグダイヤルの使いかた
本機には、 ジョグダイヤルがついています。 本機はジョグダイヤルだけで主な操作を行うことができるように設計されていますので、 片 手で持ったまま、 スタイラスなしで操作することもできます。
ジョグダイヤルを回す
いろいろな項目を選択したり、 起動するアプリケー ションを選択します。
ジョグダイヤルを押す
ジョグダイヤルを回して選択した項目を確定したり、 アプリケーションを実行します。
ジョグダイヤルを押しながら回す
一部のアプリケーションでは、 ジョグダイヤルを押しながら回すことで操作できる機能 があります。
36
各部のはたらき
•••••••••••••••••••••••••••••••••••••••••••••••••••••••••
電源ボタン
電源を入れる
電源ボタン
本機の電源ボタンを押す。 本機の電源が入り前回電源を切るときに表示されて いた画面が表示されます。 本機の電源が入っていると (38 ページ) が緑色で点灯しま きは、 POWER LED す。
z ヒント
はじめて電源を入れたときは、 「初期設定」 画面が表示されます。 (27 ページ)
クリエの基本操作
ご注意
電源が入らないときは、 HOLD スイッチが HOLD 状態になっていないかどうか確認 してください。
HOLD 状態で電源を入れようとすると、 POWER LED が緑色で3回点滅します。
電源を切るには
電源を切るときも、 本機の電源ボタンを押します。
z ヒント
パソコンと異なり、 データの保存やアプリケーションの終了などといった電源を切 るための処理は必要ありません。
電源ボタンを 2 秒以上押すと
液晶画面のバックライトを入/切できます。
37
•••••••••••••••••••••••••••••••••••••••••••••••••••••••••
パワー エル イー ディー
POWER LED
点灯する色で、 本機の状態を知らせます。
LED の状態
緑色で点灯 オレンジ色で点灯 オレンジ色で点滅
本機の状態
電源が入っています。 充電中です。 「予定表」 などでアラーム機能を使っているときに、 アラーム時刻に なったことをお知らせします。
緑色で点滅 (3 回)
HOLD スイッチが HOLD 状態になっています。
(電源を入れようとした場合に点滅します) 電源が切れています。
消灯
•••••••••••••••••••••••••••••••••••••••••••••••••••••••••
(LFH0612 の場合) CAPTURE/REC ボタン (PEG-NX60 の場合) VOICE REC ボタン
ボタンを押すと、 静止画や動画の撮影 (LFH0612 のみ) や、 音声の録音を開始します。
ボイス レック
キャプチャー
レック
b詳しくは、 「クリエの楽しみかた」 をご覧ください。 60 ページからの
38
•••••••••••••••••••••••••••••••••••••••••••••••••••••••••
カメラ (LFH0612 のみ)
静止画や動画の撮影に使います。
ご注意
カメラを使わないときは、 レンズ部分を内側にカチッ というまで回しておいてください。
b詳しくは、 「クリエの楽しみかた」 をご覧ください。 60 ページからの
•••••••••••••••••••••••••••••••••••••••••••••••••••••••••
レック エルイーディー
REC LED
動画撮影中に点灯します。
クリエの基本操作
b詳しくは、 パソコンで見る 「クリエ アプリケーションマニュアル」 で各アプリケーション
の説明をご覧ください。 •••••••••••••••••••••••••••••••••••••••••••••••••••••••••
HOLD スイッチ
誤ってボタンが押されたり、 画面がタップされること を防ぎます。 電源が入った状態で HOLD スイッチを 本機が動作中で スライドして HOLD 状態にすると、 も画面が消えます。
ホールド
ご注意
電源が入らないときなど、 本機を操作できないときは、 HOLD スイッチが HOLD 状 態になっていないかどうか確認してください。
HOLD 状態で電源を入れようとすると、 POWER LED が緑色で3回点滅します。
39
•••••••••••••••••••••••••••••••••••••••••••••••••••••••••
BACK ボタン
項目を選択解除したり、 操作を取り消します。 また、 アプリケーションによっては、 前の画面に戻るなどの 独自の機能が割り当てられています。
バック
z ヒント
長く押すと、 ホーム画面に戻ることができます。
b詳しくは、 パソコンで見る 「クリエ アプリケーションマニュアル」 で各アプリケーション
の説明をご覧ください。 •••••••••••••••••••••••••••••••••••••••••••••••••••••••••
スクロールボタン
画面上に 1 度に表示しきれない情報を見るときに押 します。 V ボタンを押すと画面の下に隠れている情報 が表示され、 v ボタンを押すと画面の上に隠れている 情報が表示されます。 また、 アプリケーションによっ て独自の機能が割り当てられています。
b詳しくは、 パソコンで見る 「クリエ アプリケーションマニュアル」 で各アプリケーション
の説明をご覧ください。 •••••••••••••••••••••••••••••••••••••••••••••••••••••••••
赤外線通信ポート
赤外線で他のクリエや Palm OS 搭載機器とデータ をやり取りできます。
b 詳しくは、 別冊 「クリエ読本」 の 「赤外線通信機能を
使う」 をご覧ください。
z ヒント 「CLIE Remote Commander」 により、 クリエをリモコンとして使うこともできます。
b 詳しくは、 パソコンで見る 「クリエ アプリケーションマニュアル」 をご覧ください。
ご注意
オープンスタイル時に、 ディスプレイパネルで赤外線通信ポートが隠れないように 注意してください。
40
•••••••••••••••••••••••••••••••••••••••••••••••••••••••••
“メモリースティック” スロット
“メモリースティック” を挿入します。 “メモリースティック” 内のデータを読み書きしてい るときは、 “メモリースティック” ランプがオレンジ 色に点滅します。
b詳しくは、 別冊 「クリエ読本」 の 「 “メモリースティック” を使う」 をご覧ください。
“メモリースティック” を入れる
“メモリースティック” ランプ “メモリースティック” に読み書きしている ときに、 オレンジ色に点滅します。
クリエの基本操作
ご注意
• “メモリースティック” の向きにご注意ください。 無理に逆向きに入れようとする と、 スロットが破損するおそれがあります。 • “メモリースティック” は “メモリースティック” スロット以外の場所へ入れないで ください。
“メモリースティック” を取り出す
b
“メモリースティック” を 押し込む “メモリースティック” を 引き抜く
ご注意
“メモリースティック” へのデータの書き込みやデータの読み出しを行っていないこと ( “メモリースティック” ランプが点滅していないこと) を確認してから “メモリースティッ ク” を押し込んでください。 “メモリースティック” ランプが点滅中に “メモリースティッ ク” を取り出した場合、 記録されたデータが消えたり壊れたりすることがあります。
41
•••••••••••••••••••••••••••••••••••••••••••••••••••••••••
ハードウェアキーボード
パソコンのキーボードと同様の操作で文字を入力し ます。 大量の文字を入力するときに便利です。
入力コマンド一覧
下記のキーを組み合わせることでハードウェアキーボードの機能を拡張できます。
キー操作の表記
例 : Ctrl + C → Ctrl キーを押しながら C を押す。
操作
Fn + 青文字キー Alt + 赤文字キー Shift + アルファベットキー (Caps OFF のとき) Shift + アルファベットキー (Caps ON のとき) Shift + →/← Shift + Ctrl + ← Shift + Ctrl + → Ctrl + C Ctrl + X Ctrl + V Ctrl + D Ctrl + L Ctrl + H Ctrl + M Ctrl + F
機能
青い表示の数字や記号を入力します。 赤い表示の機能を実行します。 アルファベットの大文字を入力します。
アルファベットの小文字を入力します。
文字列を選択します。 文字列を先頭まで選択します。 文字列を最後まで選択します。 選択した文字列をコピーします。 選択した文字列を切り取ります。 選択した文字列を貼り付けます。 選択した文字列を消去します。 バックライトを On/Off します。 ホーム画面に戻ります。 メニューを表示します。 文字を検索します。
42
操作
Ctrl + ↑ Ctrl + ↓ Ctrl + 決定
(長押し) Ctrl + 決定
機能
ジョグダイヤルを上方向に回すのと同じ操作です。 ジョグダイヤルを下方向に回すのと同じ操作です。 ジョグダイヤルを押すのと同じ操作です。 ジョグダイヤルを長押しするのと同じ操作です。
Ctrl + BS
(長押し) Ctrl + BS
BACK ボタンを押すのと同じ操作です。 BACK ボタンを長押しするのと同じ操作です。
ジョグダイヤルを押しながら上に回すのと同じ操作 です。
Ctrl + Shift + ↑ Ctrl + Shift + ↓ Ctrl + Tab Ctrl + Shift + Tab
ジョグダイヤルを押しながら下に回すのと同じ操作 です。 次のフィールドへ移動します。 前のフィールドへ移動します。
クリエの基本操作
•••••••••••••••••••••••••••••••••••••••••••••••••••••••••
通信用カードスロット
市販のコンパクトフラッシュ型データ通信カード (以 下、 通信カード) を使用して、 インターネットへ接続 できます。
b 詳しくは、 「インターネットに接続する」 (72 ペー
ジ) をご覧ください。
動作確認済みカード
• P-in Comp@ct • P-in M@ster • C@rd H"64 (NEC インフロンティア CFE-01、 CFE-01/TD) • Air H" card (NEC インフロンティア CFE-02、 TDK RH2000P) • モデムカード (TDK DF56CF、 加賀電子 iTAX-56K) Billionton CF56R-BJ、 • Wireless LAN カード (Sony PEGA-WL100)
z ヒント
最新の動作確認済みカードについては、 ネットコミュニケーションカスタマーリン クの機種ごとのサポート情報をご覧ください。
http://www. nccl. sony. co. jp/
次のページにつづく
43
ご注意
• 本機の通信用カードスロットは、 コンパクトフラッシュ型データ通信カード専用で す。 上記以外の通信カードやメモリーカード等には対応しておりません。 故障の原 因となるおそれがありますので、 本機では非対応カードを使用しないでください。 • 本機の動作が不安定になった場合は、 再度通信カー 1 度通信カードを取りはずし、 ドを挿入してください。 • お使いの通信カードおよびプロバイダによっては、 ご利用になれないデータ通信 サービスがありますのでご注意ください。 詳しくはお使いの通信カードの取扱説 明書をご覧になるか、 プロバイダへお問い合わせください。
通信カードを入れる
z ヒント
工場出荷時は、 通信用カードスロットにダミーカードが挿入されています。
ご注意
間違った向きや角度で、 無理に通信カードを挿入しないでください。 本機が故障する おそれがあります。
通信カードを取り出す
必ず本機の電源を切ってから、 通信カードを引き抜いてください。
ご注意
• 通信中に、 通信カードを取り出さないでください。 故障の原因となります。 • 通信カードを取り出したら、 通信用カードスロット保護のため、 必ずダミーカード を挿入してください。 • 通信カードを取り出すときは、 間違った向きや角度で無理な力を加えないでくだ さい。 本機および通信カードが故障するおそれがあります。
44
画面の見かた
z ヒント
違う画面が表示されているときは 「D ホームアイコン」 をタップしてください。
このアイコンをタップして 画面を切り替える
クリエの基本操作
A CLIE Launcher グループ一覧 CLIE Launcher グループの一覧が表
示されます。
G ステータスバー (46 ページ) H 編集操作アイコン (47 ページ) I アプリケーションアイコン (49 ページ) J ポジションインジケーター K Graffiti 入力エリア Graffiti 文字で手書き入力をするため
の領域です。
B よく使うアプリケーション (ショートカット)
よく使うアプリケーションを登録でき ます。
C 文字入力アイコン (47 ページ) D ホームアイコン
タップすると、 ホーム (アプリケーショ ン一覧) 画面が表示されます。
L キーボードアイコン (48 ページ) M 検索アイコン
タップすると 「検索」 画面が表示されま す。
E メニューアイコン
タップすると、 現在のアプリケーショ ンのメニューが表示されます。
F 明るさ調節アイコン (47 ページ)
N Graffiti /ソフトウェアキーボー ド切り替えアイコン (48 ページ)
45
•••••••••••••••••••••••••••••••••••••••••••••••••••••••••
ステータスバー
以下のアイコンが常に表示されます。 その他に、 アプリケーションに応じて独自の機能のア イコンが表示されます。 : タップするとホーム画面を表示します。 : タップするとメニューを表示します。 : タップすると 「検索」 画面を表示します。 画面を表示します。 : タップすると 「シルク プラグイン」 シルク プラグインがインストールされているときに は、 シルク プラグインを切り替えることにより、 シルク スクリーン領域の表示と機能を変更することができま す。 : バッテリ残量を表示します。 充電中は 報が表示されます。 “メモリースティック” が書き込み禁止になっている場合は コンが表示されます。 “メモリースティック” が正常に認識されないときは、 “メモリースティック” が入っていない場合は : タップすると 「ボリューム調整」 画面を表示します。 A [消音] の を にすると、 ボリュー アイコ アイコンが表示されます。 アイコンが表示されます。 アイコンが表示されます。 アイ “メモリースティック” 型のアクセサリーを入れると GPS スティックなどの
シルクスクリーン領域
アイコンが表示されます。
: “メモリースティック” が入っているときにタップすると、 “メモリースティック” の情
ムの設定にかかわらず消音になります。 消音中はステータスバーに ンが表示されます。 B 音声や動画などの再生に反映されます。 C それぞれ、 「環境設定」 ー [一般] の [システ ム音] [アラーム音] 、 [ゲーム音] 、 の設定 に反映されます。
b 詳しくは、 別冊 「クリエ読本」 の 「クリ
エの設定を変更する (環境設定) : 各種 の操作音の設定を変更する」 をご覧く ださい。
46
: 時刻が表示されます。 表示の書式は、 「環境設定」 - [書式] の [時刻] で変更します。
b 詳しくは、 別冊 「クリエ読本」 の 「クリエの設定を変更する (環境設定) : 日時/数
値などの表示書式を設定する」 をご覧ください。 : タップすると文字入力エリアの表示/非表示が切り替わります (対応アプリケーションのみ) 。 •••••••••••••••••••••••••••••••••••••••••••••••••••••••••
文字入力アイコン
文字入力時に使用します。 : 漢字に変換します。 : 表示されている変換候補を確定します。 : ひらがな入力とカタカナ入力を切り替えます。 : 日本語入力モードを入/切します。 •••••••••••••••••••••••••••••••••••••••••••••••••••••••••
明るさ調節アイコン
タップすると、 液晶画面のバックライトの明るさを調 節するための画面が表示されます。
クリエの基本操作
ご注意
デジタイザの調整が正しくないと、 タップしづらいこ とがあります。
b 詳しくは、 別冊 「クリエ読本」 の 「クリエの設定を変
更する (環境設定) : 入力位置を調整する (デジタイ ザ) 」 をご覧ください。 •••••••••••••••••••••••••••••••••••••••••••••••••••••••••
編集操作アイコン
アプリケーションに対する操作機能が登録されてい ます。 標準では次の機能が登録されています。 : アプリケーションの送信 : 情報の表示 : アプリケーションの削除
b詳しくは、 別冊 「クリエ読本」 の 「クリエの基本操作 : 「CLIE Launcher (クリエ ラン
チャー) 」 を使いこなす : 編集操作アイコン」 をご覧ください。
z ヒント
アプリケーションをインストールすると、 機能が追加されることがあります。
47
•••••••••••••••••••••••••••••••••••••••••••••••••••••••••
キーボードアイコン
タップすると、 スクリーンキーボードが表示されま す。
•••••••••••••••••••••••••••••••••••••••••••••••••••••••••
Graffiti /ソフトウェアキーボード切り替えアイコン
タップすると Graffiti 入力エリアとソフトウェア キーボードが切り替わります。 ソフトウェアキーボードの操作方法はスクリーン キーボードと同じですが、 スクリーンキーボード のように有効画面を狭くせずにアプリケーション が使えます。
z ヒント
ソフトウェアキーボードの表示を切り替えるには 以下のアイコンをタップして、 キーボードの表示 を切り替えることができます。 : アルファベットを表示します。 : ひらがなを表示します。 : カタカナを表示します。 : 記号を表示します。 : コード表を表示します。
48
アプリケーションを起動する
本機は 「アプリケーション」 によりさまざまな機能を実現します。 本機で何か操作をするため には、 「アプリケーション」 を起動する必要があります。 •••••••••••••••••••••••••••••••••••••••••••••••••••••••••
ホーム画面 「CLIE Launcher (クリエ ランチャー) 」 か らアプリケーションを起動する
1 2
ホーム
アイコンをタップして、 ホーム画面を表示する。
ジョグダイヤルを回して起動したいアプリケーションのアイコンを選 び、 ジョグダイヤルを押す。
z ヒント
アプリケーションアイコンをタップして、
クリエの基本操作
起動することもできます。
b 詳しくは、 別冊 「クリエ読本」 の 「クリエの基本操作 : アプリケーションを起動す
(クリエランチャー) 」 を使いこ る」 および 「クリエの基本操作 : 「CLIE Launcher なす」 をご覧ください。
49
•••••••••••••••••••••••••••••••••••••••••••••••••••••••••
アプリケーションボタンを押して起動する
本機をオープンスタイルにしておくと、 アプリケー ションボタンを押して起動できます。 工場出荷時の状 態では、 ボタンのアイコンに合わせて、 、 表」 、 「アドレス」 起動します。 「To Do」 、 「予定 「メモ帳」 が
z ヒント
• 本機の電源が入っていなくても、 アプリケーションボタンを押すと本機の電源が 入り、 アプリケーションが起動します。 • アプリケーションボタンに好みのアプリケーションを割り当てることもできま す。
b 詳しくは、 別冊 「クリエ読本」 の 「クリエの設定を変更する (環境設定) : アプリ
ケーションボタンの割り当てを変更する」 をご覧ください。 •••••••••••••••••••••••••••••••••••••••••••••••••••••••••
アプリケーションを終了するには
クリエは 1 度に 1 つのアプリケーションだけを動かします。 別のアプリケーションを起動すると、 自動的に前のアプリケーションが終了するので、 「アプリケーションを終了させる」 という操作は必要ありません。 アプリケーションで作業中に別のアプリケーションに切り替えるには、 ホーム をタップするか、 または本体のアプリケーションボタンを押します。 アイコン
z ヒント
パソコンでの操作と異なり、 アプリケーションを終了するときにデータの保存を行 う必要はありません。 作業中のアプリケーションでの編集内容は自動的に保存され、 そのアプリケーショ ンを再度起動すると同じ内容が表示されます。
ご注意
一部のアプリケーションでは、 「終了」 「保存」 、 の操作があります。
b 詳しくは、 パソコンで見る 「クリエ アプリケーションマニュアル」 をご覧くださ
い。
50
ファイルを開く ・ 再生する (CLIE Viewer)
クリエ上の静止画や動画を再生したり、 音声メモや手書きメモを開く場合には 「CLIE を使います。 Viewer」
クリエ
ビューワー
b詳しくは、 パソコンで見る 「クリエ アプリケーションマニュアル」 をご覧ください。
•••••••••••••••••••••••••••••••••••••••••••••••••••••••••
ファイルを開く/再生する
1 2
ホーム
アイコンをタップして、 ホーム画面を表示する。 アイコンを選択して、 「CLIE Viewer」 を起動する。
クリエの基本操作
CLIE Viewer
3
ジョグダイヤルを回して表示したいファイルを選び、 ジョグダイヤル を押す。
選んだファイルが表示されます。
z ヒント
アイコンをタップして、 表示することもできます。 ファイルの一覧は、 作成日時順に表示されていま す。
51
•••••••••••••••••••••••••••••••••••••••••••••••••••••••••
「CLIE Viewer」 でファイルを選択する / 削除する
クリエ上の静止画や動画をメールに添付したり、 静止画を 「PhotoStand」 (80 ページ) 、 (79 ページ) 「Photo Editor」 、 (80 ページ) の各アプリケーションで活用す 「CLIE Album」 の一覧表示画面から目的のファイルを選 る場合やファイルを削除する場合、 「CLIE Viewer」 択することができます。
を起動して、 コマンドボタンをタップして機能を選択 1 「CLIE Viewer」 する。
: メールに添付するファイルを選択する 「CLIE Mail」 をインストールすると表示されます。 に登録する静止画を選択する : 「PhotoStand」 : 削除するファイルを選択する : その他のアプリケーション ( 「Photo Editor」 、 ) はプルダウンメニューから機能 「CLIE Album」 を選択します。
2
ファイルの
z ヒント
をタップして
にする。
すべてのファイルを選択する場合は、 [全選択] をタップします。
をタップする。 3 [OK]
手順 1 で選択した機能を実行します。
52
文字の入力方法について
•••••••••••••••••••••••••••••••••••••••••••••••••••••••••
文字の入力方法について
本機では、 以下の 5 種類の方法で文字を入力できます。 お好みに合わせて、 ご自分にあった方 法をお選びください。
日本語の入力や漢字変換について詳しくは、 別冊 「クリエ読本」 の 「クリエで文字を入力する」 をご覧ください。 ●ハードウェアキーボード (42 ページ)
パソコンのキーボードと同様の操作で文字を入力します。 大量の文字を入力するときに便 利です。
●スクリーンキーボード (48 ページ)
画面上に表示されたキーボードをタップして、 文字を入力します。
クリエの基本操作
b スクリーンキーボードを使った入力について詳しくは、 別冊 「クリエ読本」 の 「クリエで
文字を入力する : 文字入力を練習する (スクリーンキーボードで入力する) 」 をご覧くだ さい。
●ソフトウェアキーボード (48 ページ)
スクリーンキーボードと操作方法は同じですが、 スクリーンキーボードのように有効画面 を狭くせずにアプリケーションが使えます。
グラフィティ
● Graffiti
文字を入力します。 Graffiti という手書き入力専用の文字を使って、 Graffiti の入力に慣れ ると、 スクリーンキーボードを使うよりも速く入力できるようになります。
b Graffiti を使った入力について詳しくは、 別冊 「クリエ読本」 の 「クリエで文字を入力す
」 をご覧ください。 る : 手書き入力で文字を入力する (Graffiti)
●パソコンからの HotSync
大量の文字を入力したり、 パソコンのキーボードを使って入力したいときは CLIE Palm HotSync することで文字データをクリエに転送できま Desktop ソフトウェアを使って、 す。 詳しくは、 CLIE Palm Desktop ソフトウェアのヘルプをご覧ください。
z ヒント
日本語変換システム 「ATOK」 を使うこともできます 変換効率の高い日本語変換 本機には Palm OS 標準の日本語入力システムの他に、 システムとして定評のある ATOK が付属しています。
b 詳しくは、 別冊 「クリエ読本」 の 「クリエで文字を入力する : をご ATOK を使用する」
覧ください。
53
パソコンとデータを同期する (HotSync)
•••••••••••••••••••••••••••••••••••••••••••••••••••••••••
ホットシンク
HotSync とは?
クリエとパソコンのデータをやり取りし、 双方のデータを最新の状態にしたり、 データの バックアップを取る、 アプリケーションのインストールをするといった操作を HotSync と 呼びます。
b詳しくは、 別冊 「クリエ読本」 の 「パソコンとクリエを同期させる」 をご覧ください。
•••••••••••••••••••••••••••••••••••••••••••••••••••••••••
HotSync する
パソコンとクリエを連携させて、 文字入力の練習で入力した予定表をパソコンで読んでみま しょう。
1 2 3
パソコンを起動する。 「予定表」 に新しいスケジュールを入力 67 ページの手順を参考にして、 する。 クリエをクレードルに取り付ける。
54
4
クレードルの HotSync
ボタンを押す。
クリエとパソコンで HotSync を行います。
HotSync
ボタンを押す
HotSync が終了するとクリエに次の画面が表示されます。
クリエの基本操作
5
パソコンのデスクトップ画面で、 [CLIE Palm Desktop] アイコンを ダブルクリックする。
または [スタート] をクリックしてから [プログラム] (Windows XP の場合は [すべてのプログラム] ) - [Sony CLIE] [CLIE Palm Desktop] をクリックし - ます。
CLIE Palm Desktop ソフトウェアが起
動します。
次のページにつづく
55
6
予定
アイコンをクリックする。
予定表が表示されます。 手順 2 で入力した日を表示させると、 入力した予定が表示されます。
56
本機をリセットする
通常は本機をリセットする必要はありません。 しかし、 まれに本体が異常終了して、 ボタンや画面上の操作に反応しなくなってしまうこと があります。 また、 メモリ不足やその他の不具合で、 システムをリセットしなければならない 場合もあります。 このような場合は、 以下の手順で本機をリセットしてください。 •••••••••••••••••••••••••••••••••••••••••••••••••••••••••
リセットする (ソフトリセット)
ソフトリセットを実行しても、 本機に記録したデータはそのまま残ります。
1
スタイラスの上部をねじるように回して、 スタイラスピンを取り出す。
クリエの基本操作
2
取り出したピンを使って、 本体背面のリセットボタンをゆっくりと押す。
実行中の動作が停止して、 本機が再起動します。 再起動後は、 「palm powered」 「CLIÉ」 、 「PHILIPS」 、 と 画面が表示され、 続いて時刻と日付を設定するため の 「環境設定」 画面が表示されます。
ご注意
• ソフトリセットを行うとき、 リセットボタンを押したあと 「環境設定」 画面が表示 されるまでしばらく時間がかかります。 その間にリセットボタンを押さないでく ださい。 • スタイラスピン以外で、 リセットボタンを押さないでください。 故障の原因になる 場合があります。
57
•••••••••••••••••••••••••••••••••••••••••••••••••••••••••
ソフトリセットで再起動しないときは (ハードリセット)
ソフトリセットで問題が解消されない場合は、 ハードリセットを実行して本機を再起動する 必要があります。
ご注意
• ハードリセットを実行するとこれまでに記録したデータや、 追加したアプリケー ションはすべて消去されます。 • ソフトリセットではどうしても再起動できない場合などを除いては、 ハードリ セットは絶対に実行しないでください。 次に HotSync した ただし、 HotSync でパソコンにバックアップを取っていれば、 ときにパソコン上に保存してあるデータは復元できます。
1 2
電源ボタンを押す。 電源ボタンを押したまま、 スタイラスピンで背面のリセットボタンをゆっく りと押して、 離す。
前ページの図のように、 スタイラスピンで背面の リセットボタンを押す。
画面が表示されたら、 3 秒ほど待って電源ボタンから指 3 「palm powered」 を離す。
本機に記録したデータがすべて消去されることを示すメッセージが表示されます。
58
4
スクロールボタンの v ボタンを押す。
スクロールボタンの v ボタンを押す
本機がハードリセットされます。 再起動後は、 「palm powered」 「CLIÉ」 、 「PHILIPS」 、 と画面が表示され、 続いて 「初期設定」 の手順に従って、 初期設定してく 画面が表示されます。 「最初の設定を行う」 (27 ページ) ださい。 ハードリセット実行後も、 現在の日付と時刻はそのまま残ります。 書式の環境設定など の設定は、 出荷時の設定に戻ります。
クリエの基本操作
ご注意
• ハードリセットを行うとき、 リセットボタンを押したあと 「初期設定」 画面が表示 されるまでしばらく時間がかかります。 その間にリセットボタンを押さないでく ださい。 • スクロールボタンを押す時間が短いと、 ハードリセットが実行されない場合があ ります。
59
クリエの楽しみかた
静止画を楽しむ
••••••••••••••••••••••••••••••••••••••••••••••••••••••••
静止画を撮影する (LFH0612 のみ)
1
CAPTURE/REC ボタンを押して、 「CLIE Camera」を起動する。
z ヒント
「CLIE Launcher」 (49 ページ) で CLIE Camera アイコンを選択して、 起動することもできます。
2
内蔵カメラのレンズ部分を回転させて、被写体に向ける。
3
ファインダーで被写体をとらえて、CAPTURE/REC ボタンを押す。
撮影されます。
60
••••••••••••••••••••••••••••••••••••••••••••••••••••••••
撮影した静止画を見るには
「CLIE Viewer」 で見ることができます。 b詳しくは、 「ファイルを開く ・ 再生する (CLIE Viewer) 」 (51 ページ) をご覧ください。
z ヒント
「CLIE Camera」 画面の す。 アイコンから 「CLIE Viewer」 を起動することもできま
••••••••••••••••••••••••••••••••••••••••••••••••••••••••
静止画の楽しみかた
用意する 静止画を撮る
(クリエカメラ) . 78 ページ CLIE Camera
パソコンから静止画を取り込む
(イメージコンバーター). 78 ページ Image Converter
見る ・ 選択する 一覧から探して静止画を見る/選択する
(クリエビューワー) . 79 ページ CLIE Viewer
クリエの楽しみかた
活用する アルバムに整理する
(クリエアルバム). 47 Graffiti /ソフトウェアキーボード切り 替えアイコン . 48 基本操作 ジョグダイヤルの使いかた . 35 クリエの楽しみかた インターネットに接続する . 66 住所や電話番号を管理する . 62 パソコンの予定表やアドレスと 連携する . 65 “メモリースティック” 対応機器で撮影し た静止画や動画をクリエで見る . 64 Microsoft® Word や Microsoft® Excel の ドキュメントをクリエで見る . 71
タ行
タイム ゾーンの設定 . 27, . . . .
30 35 44 44 43 18 37 37 87
その他の情報
. 42
次のページにつづく
111
索引 (つづき)
ハ行
バックアップ . [. . . ] 42
次のページにつづく
111
索引 (つづき)
ハ行
バックアップ . ファイルを選択する / 削除する ファイルを開く / 再生する . 本機のスタイル オープンスタイル . 105
アルファベット順
A
AC アダプター . [. . . ]
PHILIPS LFH0612ダウンロード上のご注意
Lastmanualsはユーザー主導型のハードウエア及びソフトウエアのマニュアル(ユーザーガイド・マニュアル・クイックスタート・技術情報など)を共有・保存・検索サービスを提供します。
お探しの書類がなかったり、不完全だったり、言語が違ったり、モデル名や言語が説明と違う場合など、いかなる場合でもLastmanualsはその責を負いません。またLastmanualsは翻訳のサービスもしていません。
規約に同意して「マニュアルをダウンロード」をクリックすればPHILIPS LFH0612のマニュアルのダウンロードが開始されます。
