ユーザーズガイド PIONEER PDK-FS02
Lastmanualsはユーザー主導型のハードウエア及びソフトウエアのマニュアル(ユーザーガイド・マニュアル・クイックスタート・技術情報など)を共有・保存・検索サービスを提供します。 製品を購入する前に必ずユーザーガイドを読みましょう!!!
もしこの書類があなたがお探しの取扱説明書・マニュアル・機能説明・回路図の場合は、今すぐダウンロード。Lastmanualsでは手軽に早くPIONEER PDK-FS02のユーザマニュアルを入手できます。 PIONEER PDK-FS02のユーザーガイドがあなたのお役に立てばと思っています。
PIONEER PDK-FS02のユーザーガイドをLastmanualsがお手伝いします。

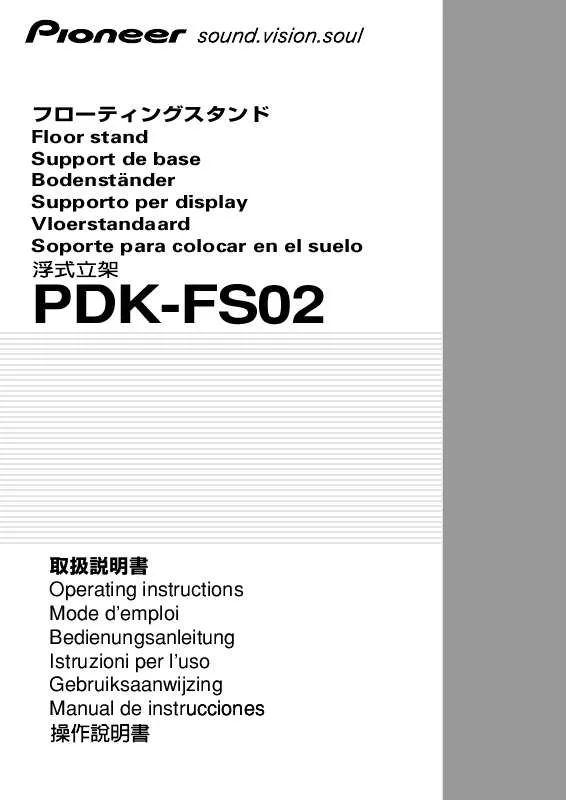
マニュアル抽象的: マニュアル PIONEER PDK-FS02
詳しい操作方法はユーザーガイドに記載されています。
[. . . ] の商標また は登録商標です。 Microsoft、 Windows、 Windows Server、 Windows Vista は米国 Microsoft Corporation の米国およびその他の国にお ける登録商標です。 Adobe、 Adobe Reader は Adobe Systems Incorporated (アドビシステムズ社)の商標です。 J a v a お よ びす べ ての J a v a 関連 の 名称 は、米国 S u n Microsystems, Inc. の米国およびその他の国における商標 または登録商標です。 RSA および BSAFE は米国 EMC コーポレーションの米国およ びその他の国における商標または登録商標です。 その他の製品名は各社の商標または登録商標です。
A B C
PDF マニュアルを印刷するときにクリックします。 前ページ / 次ページを表示します。 表示中の文字が小さくて見えにくいときは をクリッ クすると拡大します。 をクリックすると縮小します。 イラストや画面図など拡大する部分を指定するには、以 下のように行います。 Windows の場合 PDF マニュアルのページ上で右クリックし、 表示され たメニューでマーキーズームを選択します。ポイン ターが虫眼鏡に変わりますので拡大したい箇所を範囲 指定します。 Mac OS X の場合 Command キーを押したままスペースキーを押すと ポインターが虫眼鏡に変わります。そのまま虫眼鏡の ポインターで拡大したい箇所を範囲指定します。 参照先が青字で記載されているときは、青字の部分をク リックすると該当のページが表示されます。 元のページに戻るときは、以下のように行います。 Windows の場合 Alt キーを押したまま←キーを押します。 Mac OS X の場合 表示メニュー - 移動 - 前の画面の順でクリックします。
ご注意
・ 本書の内容の一部または全部を無断転載することを禁止し ます。 ・ 本書の内容は将来予告なしに変更することがあります。 ・ 本書の内容にご不明な点や誤り、記載漏れなど、お気付き の点がありましたら弊社までご連絡ください。 ・ 運用した結果の影響については前項に関わらず責任を負い かねますのでご了承ください。 ・ 本製品が、本書の記載に従わずに取り扱われたり、不適当 に使用されたり、 弊社および弊社指定以外の、 第三者によっ て修理や変更されたことなどに起因して生じた障害等の責 任は負いかねますのでご了承ください。 D
E F G
確認したい項目名などキーワードを入力して検索ができます。 クリックするたびに、 しおりを閉じたり表示したりします。 タイトルをクリックすると該当のページが表示されます。
もくじ
もくじ
もくじ . . . . . . . . . . . . . . . . . . . . . . . . . . . . . . . . . . . . . . . . . . . . . . . . . . . . . . . . . . . . . . . . . . . . . . . . . [. . . ] の米国およびその他の国における商標 または登録商標です。 RSA および BSAFE は米国 EMC コーポレーションの米国およ びその他の国における商標または登録商標です。 その他の製品名は各社の商標または登録商標です。
A B C
PDF マニュアルを印刷するときにクリックします。 前ページ / 次ページを表示します。 表示中の文字が小さくて見えにくいときは をクリッ クすると拡大します。 をクリックすると縮小します。 イラストや画面図など拡大する部分を指定するには、以 下のように行います。 Windows の場合 PDF マニュアルのページ上で右クリックし、 表示され たメニューでマーキーズームを選択します。ポイン ターが虫眼鏡に変わりますので拡大したい箇所を範囲 指定します。 Mac OS X の場合 Command キーを押したままスペースキーを押すと ポインターが虫眼鏡に変わります。そのまま虫眼鏡の ポインターで拡大したい箇所を範囲指定します。 参照先が青字で記載されているときは、青字の部分をク リックすると該当のページが表示されます。 元のページに戻るときは、以下のように行います。 Windows の場合 Alt キーを押したまま←キーを押します。 Mac OS X の場合 表示メニュー - 移動 - 前の画面の順でクリックします。
ご注意
・ 本書の内容の一部または全部を無断転載することを禁止し ます。 ・ 本書の内容は将来予告なしに変更することがあります。 ・ 本書の内容にご不明な点や誤り、記載漏れなど、お気付き の点がありましたら弊社までご連絡ください。 ・ 運用した結果の影響については前項に関わらず責任を負い かねますのでご了承ください。 ・ 本製品が、本書の記載に従わずに取り扱われたり、不適当 に使用されたり、 弊社および弊社指定以外の、 第三者によっ て修理や変更されたことなどに起因して生じた障害等の責 任は負いかねますのでご了承ください。 D
E F G
確認したい項目名などキーワードを入力して検索ができます。 クリックするたびに、 しおりを閉じたり表示したりします。 タイトルをクリックすると該当のページが表示されます。
もくじ
もくじ
もくじ . . . . . . . . . . . . . . . . . . . . . . . . . . . . . . . . . . . . . . . . . . . . . . . . . . . . . . . . . . . . . . . . . . . . . . . . . 3 設定の前に . . . . . . . . . . . . . . . . . . . . . . . . . . . . . . . . . . . . . . . . . . . . . . . . . . . . . . . . . . . . . . . . . 5
ネットワークインターフェイスの設定 . . . . . . . . . . . . . . . . . . . 7
印刷をするコンピューターの設定. . . . . . . . . . . . . . . . . . . . . . . . . . . 16
設定 / 印刷で困ったときは . . . . . . . . . . . . . . . . . . . . . . . . . . . . . . . . . . . 18
設定や印刷に関するトラブル . . . 46
付録 . . . . . . . . . . . . . . . . . . . . . . . . . . . . . . . . . . . . . . . . . . . . . . . . . . . . . . . . . . . . . . . . . . . . . . . . . . 49
EpsonNet ソフトウェアの削除方法 . . . 49 ネットワーク共有に必要な環境と基礎知識 . . . 51 プリンターを共有するには . . . 54 PING コマンドによる通信確認方法 . . . ドメイン名 /
例:IPv4)http://192. 168. 100. 201/ IPv6 のときは、ネットワークインターフェイスの IP アドレスを [] で囲みます。 例:IPv6 手動設定アドレス) http://[2001:db8::1000:1]/
L
・ IP アドレスを自動取得にしているときは、IP アドレスが変わることがあります。 以前に入力した IP アドレスやブッ クマークなどを利用して指定しても EpsonNet Config(Web)や Remote Manager が起動できないときは、操 作パネルまたはネットワークステータスシートで本製品の IP アドレスを確認してください。 ・ Windows Server 2008 の Windows Internet Explorer で本ソフトウェアを起動時に警告画面が表示されたとき は、内容を確認して[追加]をクリックしてください。
Mac OS X で Safari から起動するときは、以下の手順で起動してください。
A メニューから[Safari]‐[環境設定]を選択します。 B [ブックマーク]ウィンドウで、以下の項目にチェックを付けます。
ブックマークバー:Bonjour を表示 ブックマークメニュー:Bonjour を表示
C
アドレスバー下のメニューに追加された[Bonjour]をクリックし、リストから本製品(Bonjour プリンター 名)を選択します。
EpsonNet Config(Web)または Remote Manager が Safari 上に表示されます。表示されないときは、本製品の Bonjour 機能が有効になっているか確認してください。このとき、EpsonNet Config(Windows)/(Mac OS)は 起動しないでください。
EpsonNet Config (Windows) Mac OS) ( / から起動
EpsonNet Config(Windows)/(Mac OS)のリスト画面から、本製品を選択して[ブラウザーの起動]をクリック します。IPv6 では非対応です。
ネットワークマップから起動
Windows Vista/Windows 7では、OS に搭載されているネットワークマップから起動できます。 [スタート]−[コントロールパネル]−[ネットワークの状態とタスクの表示]−[フルマップの表示]の順にクリッ クして、表示された画面でプリンターをクリックします。
L
本製品の[ネットワーク設定]−[LLTD]を[Off]に変更したときは、ネットワークマップに表示されません。
24
EpsonNet ソフトウェアのご案内
付属のソフトウェア使用時のトラブル
EpsonNet Config、 Remote Manager が起動または設定できない
M ソフトウェアインストール後に、プロトコルやサービスを変更しましたか?
N 49 ページ「EpsonNet ソフトウェアの削除方法」
EpsonNet Config(Windows)のインストール後に、コンピューターでプロトコルやサービスの、追加または削除を すると、EpsonNet Config(Windows)が起動しなくなります。コンピューターのプロトコルやサービスを追加また は削除したときは、EpsonNet Config(Windows)を削除後、再インストールしてください。
M コンピューターにネットワーク設定をしていますか?
コンピューターにネットワーク設定をしていないと、 「ネットワークがインストールされていないため、EpsonNet Config(Windows)を使用することはできません」というメッセージが表示されます。 このメッセージは、以下のようなときに表示されます。 ・ コンピューターに TCP/IP プロトコルが組み込まれていない ・ コンピューターに TCP/IP プロトコルが組み込まれているが、IP アドレスが正しく設定されていない ・ コンピューターにTCP/IPプロトコルが組み込まれており、 各種アドレスを自動取得する設定になっているが、 DHCP サーバーが応答していない 表示されたメッセージで[OK]をクリックすると EpsonNet Config(Windows)を起動できますが、TCP/IP の設 定はできません。お使いのコンピューターのネットワーク設定をしてください。
M 本製品に IPv4 アドレスを設定していますか?
N プリンターのマニュアル
EpsonNet Config(Web)や Remote Manager を起動するには、先に EpsonNet Config(Windows)/(Mac OS) 、または本製品の操作パネルで IP アドレスを設定してください。現在の設定は、ネットワークステータスシートの [IP Address]欄で確認できます。
M SSL/TLS 通信設定の暗号強度を[High]に設定していませんか(インクジェットプリンター非対応)?
暗号強度を[High]に設定すると、256 ビットをサポートしているブラウザーでないと EpsonNet Config(Web) を起動できません。ブラウザーの暗号強度の対応ビットをご確認ください。Microsoft Internet Explorer 6 では、 [ヘ ルプ]−[バージョン情報]で確認できます。
M EpsonNet Config(Web)に SSL 通信(https)で接続した際「有効期限が切れている」と表示されませ んか(インクジェットプリンター非対応)?
証明書の有効期限が切れている際は、証明書を取得し直してください。証明書の有効期限内に表示されるときは、本製 品の時計機能の時刻が正しく設定されているか確認してください。
M EpsonNet Config(Web)に SSL 通信(https)で接続した際「セキュリティ証明書の名前が一致しませ ん . . . . 」と表示されませんか(インクジェットプリンター非対応)?
自己署名証明書またはCSRを作成した際の [コモンネーム] で記述したアドレスとブラウザーに入力したアドレスが一致 していません。
25
EpsonNet ソフトウェアのご案内
設定ソフトウェア起動時に製品名 /IP アドレスが表示されない
画面やファイアウォールソフトが表示した画面で、ブロックする] [ 、 M[Windowsセキュリティの重要な警告] [キャンセル]や[遮断する]を選択しましたか?
[ブロックする][キャンセル]や[遮断する]を選択すると通信ができなくなるため、EpsonNet Setup(Windows) 、 または EpsonNet Config(Windows)で製品名が表示されません。 通信を可能にするには、 Windows ファイアウォールや市販のセキュリティーソフトで例外アプリケーションとして登録 してください。 市販のセキュリティーソフトの中には、以下の作業をしても表示できないことがあります。そのときは、市販のセキュ リティーソフトを一旦終了してから、本ソフトウェアを使用してみてください。
K
Windows ファイアウォールに例外登録すると、 登録されたプログラムが使用するポートが外部からの通信を受 け付けられるようになります。 これは、 ネットワーク経由の攻撃などセキュリティー上の危険性を高めたポート となることを意味します。具体的なリスクとしては、コンピューターウィルスの侵入などが考えられます。 Windows ファイアウォールの設定変更につきましては、このようなリスクなどもご確認の上、お客様の責任に おいて実施していただきますようお願いいたします。 弊社は、この設定変更によって生じた損害および障害につきましては一切責任を負いません。
A [スタート]メニューから[コントロールパネル]を開きます。 B [システムとセキュリティ]をクリックします。 Windows Vista :
①[Windows ファイアウォールによるプログラムの許可] をクリック ②[ユーザーアカウント制御] 画面が表示されるので [続 行]をクリック ③ 手順 D に進む
Windows Server 2008 :
手順 C に進む
Windows XP/Windows Server 2003 :
[セキュリティセンター]をクリック
C [Windows ファイアウォールによるプログラムの 許可]をクリックします。
Windows Server 2008 :
[Windows ファイアウォール]−[Windows ファイア ウォールの有効化または無効化]をクリック
Windows Vista/Windows XP/ Windows Server 2003 :
[Windows ファイアウォール]をクリックして、開いた 画面で[例外]タブ−[プログラムの追加]をクリック
26
EpsonNet ソフトウェアのご案内
ッ ク し て、 [EpsonNet D [設 定 の 変 更]を ク /リ社内(プライベート)]に Config]の[ホーム チェックを付けます。
EpsonNet Setup(Windows)のときは、本製品のソ フトウェアディスク内の[ENEasyApp. exe]を選択し てください。 ソフトウェアディスクを参照するには、 ディ スク をコンピューターにセットして[別のプログラムの 許可]−[参照]をクリックしてください。
Windows 7 以外 :
[EpsonNet Config]を選択して[OK]をクリック EpsonNet Setup(Windows)のときは、本製品のソ フトウェアディスク内の[ENEasyApp. exe]を選択。 ソフトウェアディスクを参照するには、ディスクをコン ピューターにセットして[参照]をクリック
の (プライベー E [EpsonNet Config][ホーム / 社内 ト) 、 ] [パブリック]にチェックが付いていること を確認して[OK]をクリックします。
EpsonNetSetup(Windows)のときは、 [EpsonNet Setup]の[ホーム / 社内(プライベート)、 ][パブリッ ク]にチェックが付いていることを確認して[OK]をク リック
Windows 7 以外 :
[EpsonNet Config]が[プログラムおよびサービス] (または [プログラムまたはポート] に登録され、 ) チェッ クが付いていることを確認して[OK]をクリック EpsonNet Setup (Windows) のときは、 [ENEasyApp. exe] が [プログラムおよびサービス] または [プログラムまたはポー ト]に登録され、チェックが付いていることを確認してから [OK]をクリック
以上で終了です。
M 通信エラーとする時間を変更してみてください。
EpsonNet Config(Windows)/(Mac OS)の[ツール]−[オプション]−[タイムアウト]で、通信エラーと する時間を大きい値に変更してみてください。ただし、EpsonNet Config(Windows)/(Mac OS)の動作が遅く なる(検索に時間がかかります)ため注意してください。
EpsonNet Print を使って印刷すると、 ダイヤルアップ接続画面が表示される
M インターネットへの接続設定がダイヤルアップ接続になっていませんか?
メッセージ画面でキャンセルを選択するとその後は正常に印刷されますが、Windows 起動後の最初の印刷時に、毎回 メッセージが表示されます。 このメッセージが表示されないようにするには、LAN 接続でインターネットに接続するよう設定するか、手動でダイヤ ルアップネットワークを起動してください。
27
セキュリティー通信(IPSec/ アクセス制御)
セキュリティー通信 (IPSec/ アクセス制御)
本製品をネットワークに接続して使用する際に、外部からの不正アクセス、ユーザーのなりすまし、データの盗聴/改ざ んなどの行為を防止できる機能です。 IPSec 通信/アクセス制御を設定することで、以下の機能が安全に使用できるようになります。 ・ ネットワーク経由の印刷 ・ ブラウザーによる製品の設定や管理 ただし、インクジェットプリンターや一部のページプリンターには対応していません。本製品が IPSec 通信/アクセス 制御に対応しているかは、プリンターのマニュアルで確認してください。
N プリンターのマニュアル
ここでは IPSec 通信/アクセス制御の設定例や、 利用するための設定方法、 トラブルシューティングなどを説明します。
概要と設定例
IPSec 通信とアクセス制御では、設定方法と制限できる通信方法が異なります。設定例を確認して目的に合った設定方 法を選択してください。 IPSec 通信
通信 対象 OS 設定方法 設定例 保護された通信(暗号化) Windows Vista/Windows 7 本製品とクライアントに設定が必要 例1:IPSec 通信と通常の通信を受け付ける 例2:IPSec 通信のみ受け付ける 保護されない通信 本製品が対応しているすべての OS 本製品に設定が必要、クライアントは設定不要 例3:印刷用の通信のみ受け付ける 例4:特定の通信のみ受け付ける
アクセス制御
本製品のセキュリティーポリシーの概要
・ 10 個まで設定できます。 ・ 複数設定時は設定画面上位( 「ナンバー 01」 )から確認して、適合したポリシーがあれば終了(通信に移行)します。 ・ 設定画面上位の項目から確認するため、限定的なポリシーはベースになるポリシーより上位に設定します。
設定例1
この設定にすると本製品はクライアントから IPSec で保護された通信と、通常の通信(IPSec で保護されていない)の どちらも受け付けます。
IPSec 設定済み IPSec 未設定
すべて IPSec で通信
通常の通信
28
セキュリティー通信(IPSec/ アクセス制御)
設定例 2
この設定にすると本製品はクライアントから IPSec で保護された通信のみ受け付けます。通常の通信(IPSec で保護さ れていない)は受け付けません。
IPSec 設定済み IPSec 未設定
すべて IPSec で通信
通常の通信
設定例3
この設定にすると、 本製品は特定のクライアントから印刷用の通信のみ受け付けます。 それ以外のクライアントや製品を 管理するための通信などは受け付けません。
印刷用 印刷用の通信 その他のクライアント
通常の通信 印刷用以外の通信
設定例 4
この設定にすると、本製品は特定のクライアントから特定の通信のみを受け付けます。 例えば、管理者用クライアントはすべての通信(製品の管理や印刷など)が可能だが、印刷用のクライアントは印刷に関 わる通信のみ可能で、 製品管理の通信などはできないというようにクライアントごとにセキュリティーレベルを変更して 利用できます。
管理者用
通常の通信
その他のクライアント
通常の通信 印刷用の通信 印刷用
印刷用以外の通信
29
セキュリティー通信(IPSec/ アクセス制御)
セットアップの流れ
IPSec 通信の利用には、 本製品とセキュリティー通信を利用するクライアントに、 運用方法に合った設定が必要です。 ア クセス制御の利用には、本製品に運用方法に合った設定が必要です。 セットアップの流れは以下の通りです。
L
すでにセキュアなネットワーク環境を構築しているときは、別のネットワーク環境で本製品とコンピューターを接続し てセットアップすることをお勧めします。運用中のセキュアなネットワーク環境に本製品を接続して設定するときは、 送信の際に盗聴されるおそれがあります。別のネットワーク環境に接続して設定ができないときは下記「※設定時の通 信を暗号化するには」の手順で設定してください。
ネットワークで接続
EpsonNet Config(Web)の設定
N22 ページ「EpsonNet Config(Web)、 Remote Manager の使い方」
運用方法ごとに必要な設定の詳細は以下をご覧くだ さい。
送信※
N31 ページ 「本製品のセキュリティーポリシー の設定」
クライアントコンピューターの セキュリティー設定
(アクセス制御を利用するときは不要)
N34 ページ「コンピューターの設定」
セキュアなネットワーク環境へ接続
※ 設定時の通信を暗号化するには 運用中のセキュアなネットワーク環境に本製品を接続して設定するときは、送信の際に盗聴されるおそれがあります。別のネット ワーク環境に接続して設定ができないときは以下の手順で設定してください。 以下の手順で設定すると暗号化した送信が可能です。 ①本製品の操作パネルで[ネットワーク設定]−[IPSec]を[On]にして、事前共有キーを設定する ②本製品の設定をするコンピューターに IPSec の設定をする
N 34 ページ「コンピューターの設定」
③本製品と設定をするコンピューターをネットワークに接続する
30
セキュリティー通信(IPSec/ アクセス制御)
本製品のセキュリティーポリシーの設定
コンピューターから本製品に搭載の EpsonNet Config(Web)を起動して、 [設定]−[セキュリティー]−[IPSec /アクセス制御]の各項目を、ご利用の運用方法に合ったセキュリティーポリシーに設定します。EpsonNet Config (Web)の起動方法は、以下をご覧ください。
N 22 ページ「EpsonNet Config(Web) 、Remote Manager の使い方」
L
セキュリティー通信(IPSec/ アクセス制御)で本製品を使用するときは、本製品を固定の IP アドレスで使用すること をお勧めします。IP アドレスが変更になると設定が無効になります。
設定例1の場合
EpsonNet Config(Web)で[設定]−[セキュリティー]−[IPSec /アクセス制御]を以下の設定にしてください。 設定項目
IPSec/ アクセス制御を有効にする 標準事前共有キー 有効 半角英数 127 文字以内で設定
設定値
設定例 2 の場合
EpsonNet Config(Web)で[設定]−[セキュリティー]−[IPSec /アクセス制御]を以下の設定にしてください。 設定項目
IPSec/ アクセス制御を有効にする 標準パケット処理 標準事前共有キー 有効 必ず IPSec を使用 半角英数 127 文字以内で設定
設定値
設定例 3 の場合
EpsonNet Config(Web)で[設定]−[セキュリティー]−[IPSec /アクセス制御]でそれぞれのクライアント に合った設定をします。
その他のクライアントからの通信を遮断するための設定
EpsonNet Config(Web)で[設定]−[セキュリティー]−[IPSec /アクセス制御]を以下の設定にしてください。 設定項目
IPSec/ アクセス制御を有効にする 標準パケット処理 有効 通信を遮断
設定値
31
セキュリティー通信(IPSec/ アクセス制御)
印刷用の設定
[IPSec /アクセス制御ポリシー設定] で個別に設定が必要です。 [セキュリティーポリシーナンバー] 「ナンバー 01」 は から優先的に適用されます。 以下は印刷プロトコルに RAW(Port9100)印刷を使用したときの例です。 設定項目
ポリシーの状態 パケット処理 リモートアドレス(ホスト)* 有効 通常の通信 印刷用クライアントの IP アドレスを設定 (プレフィックス長による範囲指定が可能) 例(IPv4) :192. 168. 0. 0/24 サービス名指定 RAW 印刷
設定値
ローカルポート指定方法(プリンター) [適用対象]−[サービス名] *
固定 IP アドレスで利用することをお勧めします。DHCP または自動取得(IPv6)のときに、リース切れや有効期限で通信できな くなることがあります。
L
[ローカルポート指定方法(プリンター)]で[ポート番号指定]を選択して、 [ローカルポート]/[リモートポート] を指定したいときは、 [上位プロトコル]で[TCP]または[UDP]を選択してください。
設定例 4 の場合
EpsonNet Config(Web)で[設定]−[セキュリティー]−[IPSec /アクセス制御]でそれぞれのクライアント に合った設定をします。
その他のクライアントからの通信を遮断するための設定
EpsonNet Config(Web)で[設定]−[セキュリティー]−[IPSec /アクセス制御]を以下の設定にしてください。 設定項目
標準パケット処理 通信を遮断
設定値
管理者用の設定
[IPSec /アクセス制御ポリシー設定] で個別に設定が必要です。 [セキュリティーポリシーナンバー] 「ナンバー 01」 は から優先的に適用されます。 設定項目
ポリシーの状態 パケット処理 リモートアドレス(ホスト)* * 有効 通常の通信 管理者用クライアントの IP アドレスを設定
設定値
固定 IP アドレスで利用することをお勧めします。DHCP または自動取得(IPv6)のときに、リース切れや有効期限で通信できな くなることがあります。
32
セキュリティー通信(IPSec/ アクセス制御)
印刷用の設定
[IPSec /アクセス制御ポリシー設定]に管理者用とは異なる設定が必要です。[セキュリティーポリシーナンバー]は 「ナンバー 01」から優先的に適用されます。管理者用と併用するときは、印刷用を管理者用の後のナンバーで入力して ください。 以下は印刷プロトコルに RAW(Port9100)印刷を使用したときの例です。 設定項目
ポリシーの状態 パケット処理 リモートアドレス(ホスト)* 有効 通常の通信 印刷用クライアントの IP アドレスを設定 (プレフィックス長による範囲指定が可能) 例(IPv4) :192. 168. 0. 0/24 RAW 印刷
設定値
[適用対象]−[サービス名] *
固定 IP アドレスで利用することをお勧めします。DHCP または自動取得(IPv6)のときに、リース切れや有効期限で通信できな くなることがあります。
L
[ローカルポート指定方法(プリンター)]で[ポート番号指定]を選択して、 [ローカルポート]/[リモートポート] を指定したいときは、 [上位プロトコル]で[TCP]または[UDP]を選択してください。
33
セキュリティー通信(IPSec/ アクセス制御)
コンピューターの設定
IPSec 通信をするクライアントにセキュリティー設定が必要です。ここではその手順を説明します。
A [スタート]メニューから[コントロールパネル]−[システムとセキュリティ]−[管理ツール]の順に クリックします。
Windows Vista :
[スタート]−[コントロールパネル]−[システムとメンテナンス]−[管理ツール]の順にクリック
B [セキュリティが強化された Windows ファイアウォール]をダブルクリックします。 C [接続セキュリティの規則]をクリックします。
.]をクリックします。 D [新しい規則..
E [カスタム]を選択して[次へ]をクリックします。
34
セキュリティー通信(IPSec/ アクセス制御)
F
各エンドポイントに本製品とクライアントの IP ア ドレスを設定します。
本製品 (プリンター) : [これらの IP アドレス] を選択し、 [追加]で本製品の IP アドレスを指定して[OK]をク リック クライアント: [任意の IP アドレス]を選択
G [受信接続と送信接続の認証を要求する]を選択し て[次へ]をクリックします。
H [詳細設定]を選択して[カスタマイズ]をクリッ クします。
35
セキュリティー通信(IPSec/ アクセス制御)
I [1 番目の認証]の[追加]をクリックして開いた 画面で、 本製品に設定した事前共有キーを登録しま
す。
EpsonNet Config(Web)の[IPSec /アクセス制御 基本設定]−[標準事前共有キー]に設定したキーを登 録します。
J [1 番目の認証方法]に登録した情報が表示された ことを確認して[OK]をクリックします。
K [認証方法]画面に戻ったら[次へ]をクリックし ます。
36
セキュリティー通信(IPSec/ アクセス制御)
L [プロトコルの種類]が[任意]になっていること を確認して[次へ]をクリックします。
Windows Vista :
手順 M に進む
M
適用範囲を選択して[次へ]をクリックします。
N [名前]を入力して[完了]をクリックします。
以上で終了です。
37
セキュリティー通信(IPSec/ アクセス制御)
設定や使用時のトラブル
事前共有キーを忘れてしまった
M EpsonNet Config(Web)で確認するか、キーを設定し直します
N『操作ガイド』−「お問い合わせ先」
EpsonNet Config(Web)の[設定]−[セキュリティー]−[IPSec /アクセス制御]の[標準事前共有キー]ま たは[事前共有キー]で設定した内容を確認できます。本製品にパスワードを設定していたときは、パスワードの入力 が必要になります。 本製品のパスワードを忘れたときは、エプソンインフォメーションセンターにご相談ください。
IPSec 通信ができない
M コンピューターの設定で本製品がサポートしていない整合性アルゴリズム、暗号化アルゴリズム、キー互換 アルゴリズムを指定していませんか?
本製品がサポートするセキュリティーメソッドは以下です。
セキュリティーメソッド
整合性アルゴリズム SHA-1 MD5 3DES DES
項目
暗号化アルゴリズム
キー交換アルゴリズム
Diffie -Hellman Group1 Diffie -Hellman Group2 Diffie -Hellman Group14
コンピューターの[カスタム セキュリティ メソッドの設定]で、上記の組み合わせ以外は設定しないでください。 通常はコンピューターの[IPSec の設定]を既定から変更する必要はありません。
突然通信ができなくなった
M 本製品の IP アドレスが変更または使用不可になっていませんか?
EpsonNet Config(Web)の[設定]−[セキュリティー]−[IPSec /アクセス制御]の[ローカルアドレス(プ リンター) ]に設定した IP アドレスが、DHCP のリース切れや再起動、IPv6 アドレスの有効期限切れや再取得失敗に より、見つからない可能性があります。 固定の IP アドレスを使用してください。
M コンピューターの IP アドレスが変更または使用不可になっていませんか? M 本製品の設定に失敗していませんか?
EpsonNet Config(Web)の[設定]−[セキュリティー]−[IPSec /アクセス制御]の[リモートアドレス(ホ スト) ]に設定した IP アドレスが、DHCP のリース切れや再起動、IPv6 アドレスの有効期限切れや再取得失敗により、 見つからない可能性があります。 固定の IP アドレスを使用してください。
本製品の設定に間違いがある可能性があります。購入時の設定に戻してから再度設定してください。購入時への戻し方 は EpsonNet Config で[工場出荷時設定]または[リセット]を実行してください。パスワードを忘れてしまったと きはインフォメーションセンターにご相談ください。
38
セキュリティー通信(SSL)
セキュリティー通信 (SSL)
本製品をネットワークに接続して使用する際に、 外部からの不正アクセスや、 データが読み取られたりするなどの行為を 防止できる機能です。 SSL 通信を設定することで、以下の機能が安全に使用できるようになります。 ・ ブラウザーによる製品の設定や管理 ・ インターネット印刷プロトコル(IPP) ただし、インクジェットプリンターや一部のページプリンターには対応していません。本製品が SSL 通信に対応してい るかは、プリンターのマニュアルで確認してください。
N プリンターのマニュアル
ここでは SSL 通信の設定方法や、利用方法、トラブルシューティングなどを説明します。
必要な設定
SSL 通信を利用するには、本製品に電子証明書と秘密鍵のインポートが必要です。電子証明書のインポートは本製品に 搭載の EpsonNet Config(Web)で設定します。本製品には購入時から電子証明書(自己署名証明書)をインポート しているため、設定のために接続するときも SSL 通信(https でのアクセス)が可能です。
ブラウザーによる本製品の設定や管理
本製品の設定や管理を安全に利用するには、EpsonNet Config(Web)で以下の設定が必要です。 ・ サーバー証明書のインポート ・ 利用するサーバー証明書の選択 (自己署名証明書 または CA 署名証明書) ・ 暗号強度の設定 (High/Medium/Low の選択) ・ SSL リダイレクト機能の設定
K
SSL 通信に関する設定を保護するために、ネットワークインターフェイスにパスワードを設定してください。ネット ワークインターフェイスにパスワードを設定しないと、外部から不正にアクセスされたり、SSL 通信に関する設定を改 ざんされたりするなどの危険性があります。 設定方法は、以下を参照してください。
N 22 ページ「EpsonNet Config(Web) 、Remote Manager の使い方」
インターネット印刷プロトコル (IPP)
インターネット印刷プロトコル(IPP)を SSL 通信でセキュアにした IPPS プロトコルにすることで、印刷データを暗 号化して読み取られることを防止します。 インターネット印刷プロトコル (IPP) SSL 通信で利用するには、 を EpsonNet Config(Web)で以下の設定が必要です。 ・ サーバー証明書のインポート ・ 利用するサーバー証明書の選択(自己署名証明書 または CA 署名証明書) ・ 暗号強度の設定 (High/Medium/Low の選択) ・ ポートコントロール機能の設定
39
セキュリティー通信(SSL)
電子証明書の概要
SSL 通信をするためには、電子証明書が必要です。
サーバー証明書
SSL 通信をするために、以下のいずれかのサーバー証明書が必要です。
自己署名証明書
本製品が自ら発行した証明書です。認証機関(CA 局)が発行していないため信頼性はありません。 本製品は、購入時から自己署名証明書を本体に内蔵しています。 ・ 新規に電子証明書を取得することなく、SSL 通信によるデータの暗号化ができます。 ・ EpsonNet Config(Web)を使用して、証明書の作成 / 更新ができます。 ・ CA 局が発行した信頼された証明書ではないため、次の制約があります。
* 「なりすまし」は防げません。 * セキュリティーの警告画面が表示されることがあります。 * インターネット上では使用しないでください。
CA 署名証明書
認証機関(CA 局)が発行した証明書です。CA 局で審査を受け有料で発行してもらうことができます。 本製品で CSR(証明書発行要求)を作成して、その CSR を CA 局に送付して CA 署名証明書を入手します。 ・ 取得した証明書を本製品にインストールして使用できます。 ・ セキュリティーの警告画面が表示されません。 ・ インターネット上で使用しても安全が確保されます。 ・ 以下の CA 局の証明書が使用できます。
* * * * * 日本ベリサイン グローバルサイン セコムトラストシステムズ Microsoft 証明書サービス(Windows Server 2003 に付属のツール) Active Directory 証明書サービス(Windows Server 2008) CA 署名証明書の再発行をしない CA 局があります。 CA 署名証明書をインストールした後は、 証明書と秘密鍵をペアで 必ずバックアップしておいてください。
K
40
セキュリティー通信(SSL)
設定方法
各使用方法に必要な設定をします。 設定に必要な EpsonNet Config(Web)へのアクセス方法は以下の通りです。 書式) https:// ネットワークインターフェイスの IP アドレス / または https:// ネットワークインターフェイスのホスト名 . [. . . ] 51 プリンターを共有するには . . . 54 PING コマンドによる通信確認方法 . . . [. . . ]
PIONEER PDK-FS02ダウンロード上のご注意
Lastmanualsはユーザー主導型のハードウエア及びソフトウエアのマニュアル(ユーザーガイド・マニュアル・クイックスタート・技術情報など)を共有・保存・検索サービスを提供します。
お探しの書類がなかったり、不完全だったり、言語が違ったり、モデル名や言語が説明と違う場合など、いかなる場合でもLastmanualsはその責を負いません。またLastmanualsは翻訳のサービスもしていません。
規約に同意して「マニュアルをダウンロード」をクリックすればPIONEER PDK-FS02のマニュアルのダウンロードが開始されます。
