ユーザーズガイド PIONEER S-31B-LR-QL
Lastmanualsはユーザー主導型のハードウエア及びソフトウエアのマニュアル(ユーザーガイド・マニュアル・クイックスタート・技術情報など)を共有・保存・検索サービスを提供します。 製品を購入する前に必ずユーザーガイドを読みましょう!!!
もしこの書類があなたがお探しの取扱説明書・マニュアル・機能説明・回路図の場合は、今すぐダウンロード。Lastmanualsでは手軽に早くPIONEER S-31B-LR-QLのユーザマニュアルを入手できます。 PIONEER S-31B-LR-QLのユーザーガイドがあなたのお役に立てばと思っています。
PIONEER S-31B-LR-QLのユーザーガイドをLastmanualsがお手伝いします。

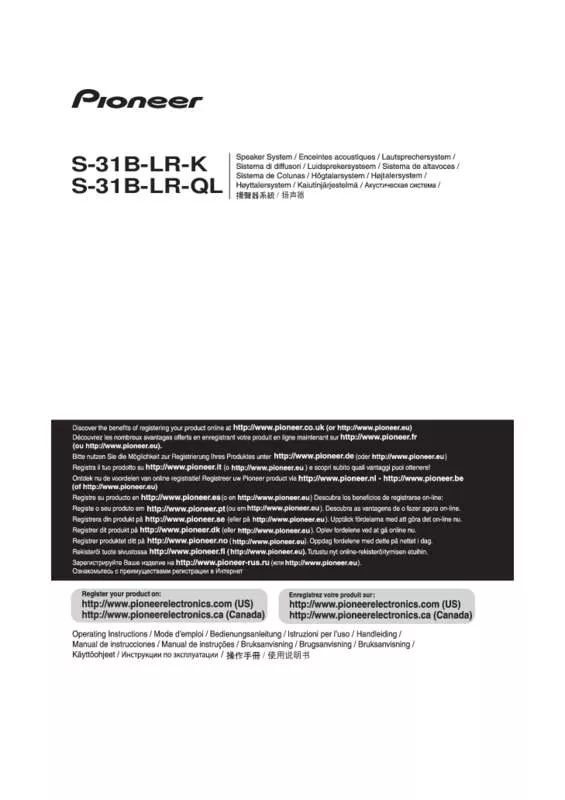
この製品に関連したマニュアルもダウンロードできます。
 PIONEER S-31B-LR-QL BROCHURES (8291 ko)
PIONEER S-31B-LR-QL BROCHURES (8291 ko)
マニュアル抽象的: マニュアル PIONEER S-31B-LR-QL
詳しい操作方法はユーザーガイドに記載されています。
[. . . ] 10 CPU および CPU クーラーの取り付け . . . . . . . . . . . . . . . . . . . . . . . . . . . . . . . . . . . . . . . . . . . . . . . . . . . 13
1-3-1 1-3-2 CPU を取り付ける . . . . . . . . . . . . . . . . . . . . . . . . . . . . . . . . . . . . . . . . . . . . . . . . . . . . . . . . . . . . . . . . . . . . . . . . . . . . . . . . . . . . . . . . . . . . . . 13 CPU クーラーを取り付ける . . . . . . . . . . . . . . . . . . . . . . . . . . . . . . . . . . . . . . . . . . . . . . . . . . . . . . . . . . . . . . . . . . . . . . . . . . . . . . 15 デュアルチャンネルのメモリ設定. . . . . . . . . . . . . . . . . . . . . . . . . . . . . . . . . . . . . . . . . . . . . . . . . . . . . . . . . . . . . . . . . . 16 メモリの取り付け. . . . . . . . . . . . . . . . . . . . . . . . . . . . . . . . . . . . . . . . . . . . . . . . . . . . . . . . . . . . . . . . . . . . . . . . . . . . . . . . . . . . . . . . . . . . . . . 17
1-4
メモリの取り付け . . . . . . . . . . . . . . . . . . . . . . . . . . . . . . . . . . . . . . . . . . . . . . . . . . . . . . . . . . . . . . . . . . . . . . . . . . . . . . . . . . . . . . 16
1-4-1 1-4-2
1-5 1-6 1-7 1-8 1-9
拡張カードを取り付ける. . . . . . . . . . . . . . . . . . . . . . . . . . . . . . . . . . . . . . . . . . . . . . . . . . . . . . . . . . . . . . . . . . . . . . . . . . 18 AMD CrossFire™/NVIDIA® SLI™構成のセッ トアップ . . . . . . . . . . . . . . . . . . . . . . . . . . . . . . . . . [. . . ] [ CREATE VOLUME MENU ] Name : Volume0 RAID Level : RAID0(Stripe) Disks : Select Disks Strip Size : 16KB Capacity : 931. 5 GB Sync : N/A Create Volume [ HELP ] The following are typical values: RAID0 - 128KB RAID10 - 64KB RAID5 - 64KB
[hi]-Change
[TAB]-Next
[ESC]-Previous Menu
[ENTER]-Select
図 12
SATA ハードドライブの設定
- 72 -
ステップ 5 : アレイの容量を入力し、 <Enter> を押します。 最後に、 Create Volume で <Enter> を押し、 RAID アレイ の作成を開始します。 ュームを作成するかどうかの確認を求められたら、 を押して確認す ボリ <Y> るか <N> を押してキャンセルします (図 13)。
Intel(R) Rapid Storage Technology - Option ROM - 13. 0. 0. 2075 Copyright(C) Intel Corporation. All Rights Reserved. [ CREATE VOLUME MENU ] Name : Volume0 RAID Level : RAID0(Stripe) Disks : Select Disks Strip Size : 128 MB Capacity : 931. 5 GB Sync : N/A Create Volume WARNING :ALL DATA ON SELECTED DISKS WILL BE LOST. [ HELP ] Are you sure you want to create this volume?(Y/N) : Press ENTER to create the specified volume.
[hi]-Change
[TAB]-Next
[ESC]-Previous Menu
[ENTER]-Select
図 13 完了したら、 DISK/VOLUME INFORMATION セクシ ョンに、 RAID レベル、 ストライブブロックサイズ、 ア レイ名、 およびアレイ容量などを含め、 RAID アレイに関する詳細な情報が表示されます (図 14)。
Intel(R) Rapid Storage Technology - Option ROM - 13. 0. 0. 2075 Copyright (C) Intel Corporation. [ MAIN MENU ] 1. Create RAID Volume 2. Delete RAID Volume 3. Reset Disks to Non-RAID 4. Recovery Volume Options 5. Acceleration Options 6. Exit
[ DISK/VOLUME INFORMATION ] RAID Volumes : ID Name 0 Volume0 Level RAID0(Stripe) Strip 128KB Size 931. 5GB Size 465. 7GB 465. 7GB Status Bootable Normal Yes Type/Status(Vol ID) Member Disk(0) Member Disk(0) [ENTER]-Select Menu
Physical Devices : ID Device Model 1 Hitachi HDS72105 2 Hitachi HDS72105 [hi]-Select
Serial # JP1532FR3BWV7K JP1532ER046M2K [ESC]-Exit
図 14 RAID BIOS ユーティ リティを終了するには、 <Esc> を押すか MAIN MENU で6. Exit を選択します。 これで、 SATA RAID/AHCI ドライバディスケッ トを作成し、 SATA RAID/ACHI ドライバとオペレーティン グシステムをインストールできるようになりました。
- 73 -
SATA ハードドライブの設定
Intel® Rapid Recover Technologyでは指定されたリカバリ ドライブを使用してデータとシステム操作 を容易に復元できるようにすることで、 データを保護しています。 Rapid Recovery Technology では、 RAID 1 機能を採用しているため、 マスタードライブからリカバリ ドライブにデータをコピーするこ とができます。 必要に応じて、 リカバリ ドライブのデータをマスタドライブに復元することができ ます。 始める前に : • リカバリ ドライブは、 マスタドライブより大きな容量にする必要があります。 • リカバリボリ ュームは、 台のハードドライブがある場合のみ作成できます。 2 リカバリボリ ュー ムと RAID アレイはシステムに同時に共存することはできません。 つまり、 リカバリボリ ューム がすでに作成されている場合、 RAID アレイを作成できません。 • デフォルトで、 オペレーティングシステムにはマスタドライブのみが表示されます。 リカバリ ド ライブは非表示にされています。 ステップ 1 : MAIN MENU で Create RAID Volume を選択し、 <Enter>を押します (図 15) 。
Intel(R) Rapid Storage Technology - Option ROM - 13. 0. 0. 2075 Copyright (C) Intel Corporation. [ MAIN MENU ] 1. Create RAID Volume 2. Delete RAID Volume 3. Reset Disks to Non-RAID 4. Recovery Volume Options 5. Acceleration Options 6. Exit
リカバリボリュームオプション
[ DISK/VOLUME INFORMATION ] RAID Volumes : None defined. Physical Disks : ID Drive Model 1 Hitachi HDS72105 2 Hitachi HDS72105 Serial # JP1532FR3BWV7K JP1532ER046M2K Size 465. 7GB 465. 7GB Type/Status(Vol ID) Non-RAID Disk Non-RAID Disk
[hi]-Select
[ESC]-Exit
[ENTER]-Select Menu
ステップ 2 : RAID Level アイテムの下で Recovery を選択し<Enter>を押します ボリューム名を入力した後、 (図 16) 。
Intel(R) Rapid Storage Technology - Option ROM - 13. 0. 0. 2075 Copyright (C) Intel Corporation. [ CREATE VOLUME MENU ] Name : Volume0 RAID Level : Recovery Disks : Select Disks Strip Size : N/A Capacity : 465. 7 GB Sync : Continuous Create Volume [ HELP ]
図 15
Recovery:Copies data between a master and a recovery disk.
[hi]-Change
[TAB]-Next
[ESC]-Previous Menu
[ENTER]-Select
図 16 SATA ハードドライブの設定 - 74 -
ステップ 3 : Select Disks アイテムの下で、 <Enter>を押します。 SELECT DISKS ボックスで、 マスタドライブに対し て使用するハードドライブには<Tab>を押し、 リカバリ ドライブに対して使用するハードドライブ には <Space> を押します。リカバリ ( ドライブの容量がマスタドライブの容量より大きいことを確 認してく ださい) <Enter>を押して確認します (図 17)。
Intel(R) Rapid Storage Technology - Option ROM - 13. 0. 0. 2075 Copyright (C) Intel Corporation. [ CREATE VOLUME MENU ] Name : Volume0 RAID Level : Recovery Disks : Select Disks [ SELECT DISKS ] Strip Size : 128KB Capacity : 223. 6 GB ID Drive Model Serial # Size Status Create Volume M1 Hitachi HDS72105 JP1532FR3BWV7K 465. 7GB Non-RAID Disk R2 Hitachi HDS72105 JP1532ER046M2K 465. 7GB Non-RAID Disk [ HELP ] Choose the RAID level: RAID0:Stripes data (performance). Select 1 Master and 1 Recovery disk to create volume. Recovery:Copies data between a master and a recovery disk. [ Adapter ] [ Devices ] [ RAID ] RAID Config Select free disks to create Port VD Name Create Disk * S0 SATA:WDC WD800JD-22LSA0 76. 3GB RAID Level :RAID0 * S1 SATA:WDC WD800JD-22LSA0 76. 3GB Max Size (MB):152478 NEXT Size Stripe :64KB Quick Init :No Cache Mode :WriteBack :GBT VD Name Disk ID :01 NEXT Size Max Speed SATA 3Gb/s FREE SATA 3Gb/s FREE Status
Create the VD?[Y]
図7
SATA ハードドライブの設定
- 80 -
完了すると、 RAID タブが新しいアレイに表示されます(図 8)。
Marvell BIOS Setup (c) 2009 Marvell Technology Group Ltd. [ Adapter ] [ Devices ] [ RAID ] [Virtual Disks] ID Name Size Level Status 0 GBT 152. 4GB RAID0 [Physical Disks] Port Disk Name Size S0 SATA:WDC WD800JD-22LSA0 S1 SATA:WDC WD800JD-22LSA0 Stripe ONLINE Max Speed 76. 3GB 76. 3GB CacheMode 64KB
WriteBack
Status SATA 3Gb/s ASSIGNED SATA 3Gb/s ASSIGNED
ENTER/SPACE:Select, ESC:Back/Exit
図8
RAID BIOS ユーティ リティを終了するには、 メイン画面の <Esc> を押し、 を押して確認します。 <Y> 次に、 オペレーティングシステムのインストールに進みます。 : RAID アレイの削除 既存のアレイを削除するには、 RAIDタブの<Enter>を押してDelete VDを選択します。 Delete VD メ ニューが表示されたら、 アレイの <Enter> を押して選択し、 NEXT で <Enter> を押します。 求められ たら、 を押して確認します(図 9)。VDのMBRを削除しますか?」 <Y> 「 というメッセージが表示された ら、 <Y>を押してMBRを消去するか、 他のキーをおして無視しまう。
Marvell BIOS Setup (c) 2009 Marvell Technology Group Ltd. [ Adapter ] Delete VD ID Name Size Level Status * 0 GBT 152. 4GB RAID0 NEXT Stripe ONLINE CacheMode 64KB WriteBack [ Devices ] [ RAID ] RAID Config
Delete the VD?[Y]
Marvell® ストレージユーティ リティを使うと、 アレイをセッ トアップしたり、 オペレーティングシステ ムで現在のアレイステータスを表示したりできます。 ユーティ リティをインストールするには、 マ ザーボードドライバディスクを挿入し、 Application Software\Install Application Softwareに移動して、 イ ンストールするMarvell Storage Utility を選択します。 : 注 インストール後、 オペレーティングシステム へのログインに使用したのと同じアカウント名とパスワードにユーティ リティにログインする必 要があります。 以前アカウントパスワードを設定しなかった場合、 Loginをクリック して Marvell スト レージユーティ リティに直接入ります。 ハードドライブを IDE または AHCI モードに設定している 場合、 Marvell ストレージユーティ リティにハードドライブは通常表示されません。 - 81 SATA ハードドライブの設定
オペレーティングシステムで Marvell® RAID ユーティリティを使用します :
図9
3-3
SATA RAID/AHCI ドライバーとオペレーティングシステムの インストール
BIOS設定が正しければ、 オペレーティングシステムをいつでもインストールできます。
A. オペレーティングシステムをインストール
Intel® Z97 の場合: Windows 7 にはすでに Intel® SATA RAID/AHCI ドライバが含まれているため、 Windows のインストール プロセスの間、 RAID/AHCI を個別にインストールする必要はありません。 オペレーティングシステ ムのインストール後、Xpress Install」 「 を使用してマザーボードドライバディスクから必要なドライ バをすべてインストールして、 システムパフォーマンスと互換性を確認するようにお勧めします。 Windows 8. 1/8 をインストールするには以下のステップを参照してく ださい。 ステップ 1 : ドライバディスクの BootDrv にある IRST フォルダをお使いの USBメモリ ドライブにコピーします。 ステップ 2 : Windows 8. 1/8 セッ トアップディスクからブートし、 標準のOSインストールステップを実施します。 画 面でドライバを読み込んでく ださいという画面が表示されたら、 Browseを選択します。 ステップ 3 : USBメモリ ドライブを挿入し、 ドライバの場所を閲覧します。 ドライバの場所は次の通りです。 Windows 32 ビッ : ト \iRST\32Bit Windows 64 ビッ : ト \iRST\64Bit ステップ 4 : 図 1 に示した画面が表示されたら、Intel(R) Desktop/Workstation/Server Express Chipset SATA RAID Controller を選択し、 をクリック Next してドライバをロードし OS のインストールを続行します。
図1
SATA ハードドライブの設定
- 82 -
Marvell® 88SE9172 の場合: ステップ 1 : ドライバディスクの BootDrv にある Marvell フォルダをお使いの USBメモリ ドライブにコピーしま す。 ステップ 2 : Windows 8. 1/8/7 セッ トアップディスクからブートし、 標準のOSインストールステップを実施します。 画面でドライバを読み込んでく ださいという画面が表示されたら、 Browseを選択します。 ステップ 3 : USBメモリ ドライブを挿入し、 ドライバの場所を閲覧します。 ドライバの場所は次の通りです。 Windows 32 ビッ : ト \storport\i386 Windows 64 ビッ : ト \storport\amd64 ステップ 4 : 図 2 に示した画面が表示されたら、 Marvell 91xx SATA 6G RAID Controller を選択し、 をクリック Next してドライバをロードし OS のインストールを続行します。
図2
- 83 -
SATA ハードドライブの設定
再構築は、 アレイの他のドライブからハードドライブにデータを復元するプロセスです。 再構築 は、 RAID 1、 RAID 5 、 RAID 10 アレイに対してのみ、 適用されます。 以下の手順では、 新しいドライブ を追加して故障したドライブを交換し RAID 1 アレイに再構築するものと します。注 新しいドラ ( : イブは古いドライブより大きな容量にする必要があります。 ) Intel® Z97 の場合: コンピュータの電源をオフにし、 故障したハードドライブを新しいものと交換します。 コンピュー タを再起動します。 • 自動再構築を有効にする ステップ 1 : 「Press <Ctrl-I> to enter Configuration Utility」 というメッセージが表示されたら、 <Ctrl> + <I> を押して RAID 構成ユーティ リティに入ります。 RAID 構成ユーティ リティに入ると、 次の画面が表示されます。
Intel(R) Rapid Storage Technology - Option ROM - 13. 0. 0. 2075 Copyright (C) Intel Corporation. [ MAIN MENU ] [ ] 1. Create RAID Volume DEGRADED VOLUME DETECTED3. Reset Disks to Non-RAID 2. volume and disk available for rebuilding detected. Selecting 4. Exit "Degraded Delete RAID Volume a disk initiates a rebuild. Rebuild completes in the operating system. [ DISK/VOLUME INFORMATION ] Select the port of the destination disk for rebuilding (ESC to exit): RAID Volumes : ID Drive Model None defined. 1 Hitachi HDS721050CLA Serial # JP1532FR3ABMPK Size 465. 7GB
B. アレイを再構築する
Physical Disks : [hi]-Previous/Next [ENTER]-Select Type/Status(Vol ID) [ESC]-Exit ID Drive Model Serial # Size 0 Hitachi HDS72105 JP1532FR3BWV7K 465. 7GB Member Disk (0) 1 Hitachi HDS72105 JP1532FR3ABMPK 465. 7GB Non-RAID Disk
[hi]-Select
[ESC]-Exit
[ENTER]-Select Menu
ステップ 2 : 新しいハードドライブを選択して再構築するアレイに追加し、 <Enter> を押します。 オペレーティン グシステムに入ると、 自動再構築が実行されますという次の画面が表示されます。 この段階で自 動再構築を有効にしないと、 オペレーティングシステムでアレイを手動で再構築する必要があり ます (詳細については、 次のページを参照してく ださい) 。
Intel(R) Rapid Storage Technology - Option ROM - 13. 0. 0. 2075 Copyright (C) Intel Corporation. [ MAIN MENU ] 1. Create RAID Volume 2. Delete RAID Volume 3. Reset Disks to Non-RAID 4. Recovery Volume Options 5. Acceleration Options 6. Exit
RAID Volumes : ID Name 0 Volume0
[ DISK/VOLUME INFORMATION ] Level RAID1(Mirror) Strip N/A Size 465. 7GB Status Bootable Rebuild Yes
Physical Devices : ID Devices Model Serial # Size Type/Status(Vol ID) 0 Hitachi HDS72105 JP1532FR3BWV7K 465. 7GB Member Disk (0) 1 Hitachi HDS72105 JP1532FR3ABMPK 465. 7GB Member Disk (0) Volumes with "Rebuild" status will be rebuilt within the operating system. [hi]-Select [ESC]-Exit [ENTER]-Select Menu
SATA ハードドライブの設定
- 84 -
• オペレーティングシステムで再構築を実行する オペレーティングシステムに入っている間に、 チップセッ ドライバがマザーボードドライバディ ト スクからインストールされていることを確認します。 デスク トップから Intel® Rapid Storage Technology ユーティ リティを起動します。
ステップ 2 : 新しいドライブを選択してRAIDをリビルド し、 Rebuild をクリック します。 ステップ 1 : Manageメニューに移動し、 Manage Volumeで Rebuild to another disk をクリック します。
画面左のStatus 項目にリビルド進捗状況 が表示されます。
ステップ 3 : RAID 1ボリ ュームを再構築した後、 Statusに Normalと して表示されます。
- 85 -
SATA ハードドライブの設定
• マスタドライブを以前の状態に復元する (リカバリボリュームの場合のみ) 要求に応じて更新するモードで2台のハードドライブをリカバリボリ ュームに設定すると、 必要に 応じてマスタドライブのデータを最後のバックアップ状態に復元できます。 たとえば、 マスタドラ イブがウイルスを検出すると、 リカバリ ドライブのデータをマスタドライブに復元することができ ます。 ステップ 1 : RECOVERY Intel® RAID構成ユーティシティのMAIN MENU で4. Recovery Volume Options を選択します。 VOLUMES OPTIONS メニューで、 Enable Only Recovery Disk を選択してオペレーティングシステムの リカバリ ドライブを表示します。 オンスクリーンの指示に従って完了し、 RAID構成ユーティシティ を終了します。
Intel(R) Rapid Storage Technology - Option ROM - 13. 0. 0. 2075 Copyright (C) Intel Corporation. [. . . ] きます System バックアップ 画像からシステムを回復で Recovery. . . きます
• Smart Recovery 2はNTFSファイルシステムのみをサポート します。 • Smart Recovery 2を初めて使用するとき、 宛先パーティショ ンSettingsを選択する必要があります。 • Backup Now ボタンは10分間Windowsにログインした後で のみ利用可能です。 • Always run on next reboot チェックボックスを選択すると、 システム再起動後に Smart Recovery2 が自動的に有効に なります。
メインメニューで Settings ボタンをクリックします。 Settings ダイアログボックスで、 ソースパーティションと宛先パーテ ィションを選択し、 をクリックします。 OK 最初のバックアッ プは10分後に開始され、 定期的バックアップが1時間ごとに 実行されます。 注:既定値で、 システムドライブのすべての パーティションはバックアップソースとして選択されます。 バックアップ宛先をバックアップソースと同じパーティショ ンに置くことはできません。 バックアップをネットワークの場所に保存するには、 Browse network locationを選択します。 必ずお使いのコンピューター とバックアップを保存するコンピューターが同じドメインに あるようにします。 バックアッ プを格納し、 ユーザー名とパス ワードを入力するネッ トワークの場所を選択します。 オンスク リーンの指示に従って完了してください。
バックアップを作成する :
バックアップをネッ トワークの場所に保存する:
ファイルを回復する :
メインメニューで File Recovery ボタンをクリックします。 ポッ プアップ表示されたウィンドウ上部のタイムスライダを使用 して前のバックアップ時間を選択します。 右ペインには、 バ ックアップ宛先のバックアップされたパーティションが (My Backup フォルダに) 表示されます。 希望のファイルを閲覧 してコピーします。 - 105 独自機能
Smart Recovery 2でシステムを回復します :
ステップ: 1. メインメニューで System Recovery ボタンをクリックし ます。 2. バックアップを保存する場所を選択します。 3. [. . . ]
PIONEER S-31B-LR-QLダウンロード上のご注意
Lastmanualsはユーザー主導型のハードウエア及びソフトウエアのマニュアル(ユーザーガイド・マニュアル・クイックスタート・技術情報など)を共有・保存・検索サービスを提供します。
お探しの書類がなかったり、不完全だったり、言語が違ったり、モデル名や言語が説明と違う場合など、いかなる場合でもLastmanualsはその責を負いません。またLastmanualsは翻訳のサービスもしていません。
規約に同意して「マニュアルをダウンロード」をクリックすればPIONEER S-31B-LR-QLのマニュアルのダウンロードが開始されます。
