ユーザーズガイド QUANTUM ADIC MANAGEMENT CONSOLE REV A
Lastmanualsはユーザー主導型のハードウエア及びソフトウエアのマニュアル(ユーザーガイド・マニュアル・クイックスタート・技術情報など)を共有・保存・検索サービスを提供します。 製品を購入する前に必ずユーザーガイドを読みましょう!!!
もしこの書類があなたがお探しの取扱説明書・マニュアル・機能説明・回路図の場合は、今すぐダウンロード。Lastmanualsでは手軽に早くQUANTUM ADIC MANAGEMENT CONSOLEのユーザマニュアルを入手できます。 QUANTUM ADIC MANAGEMENT CONSOLEのユーザーガイドがあなたのお役に立てばと思っています。
QUANTUM ADIC MANAGEMENT CONSOLEのユーザーガイドをLastmanualsがお手伝いします。

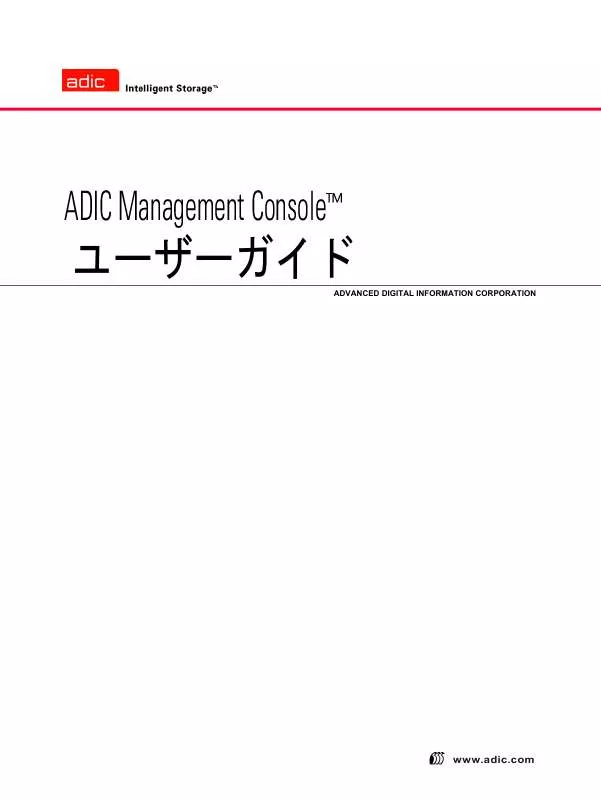
この製品に関連したマニュアルもダウンロードできます。
 QUANTUM ADIC MANAGEMENT CONSOLE REV A (1229 ko)
QUANTUM ADIC MANAGEMENT CONSOLE REV A (1229 ko)
マニュアル抽象的: マニュアル QUANTUM ADIC MANAGEMENT CONSOLEREV A
詳しい操作方法はユーザーガイドに記載されています。
[. . . ] ADIC Management Console™
ユーザーガイド
ADVANCED DIGITAL INFORMATION CORPORATION
www. adic. com
Copyright © 2002-2004 ADIC® この文書に記載されている内容は予告なく変更されることがあります。 暴文書には、著作権により保護されている私有の情報が含まれています。ADIC では著作権によって認められる権利 のすべてを留保します。ADIC の事前の書面による許可なく、本文書を複写、複製、あるいは他言語へ翻訳すること は一切禁じます。 ADIC は、保証や契約またはその他の法的理論に基づいていようと、暴契約に記載するエラー、または提供に関連し た(利益損失を含む)偶発的・必然的損害、この資料の状態または使用に対しては責任を負いかねます。 本文書内で使用されている登録商標はすべて、該当する所有者の所有物となります。 Copyright © 2002-2004 ADIC EuropeTM 全ての権利は保護されています。ADIC Europe, ZAC des Basses Auges, 1 rue Alfred de Vigny, 78112 Fourqueux, 暴文書のいかなる部分も、 いかなる形またはいかなる方法により複 France からの書面による事前の承諾がない限り、 写、または複製することはできません。 ADIC Europe は、本文書に含まれる誤りに対する責任は一切負いません。また、記載されている仕様や説明は予告な く変更されることがあります。 本文書は特許出願中または許可済みの設計について説明していることがあります。この情報の出版によって、いかな る特許またはその他の権利においても、ADIC Europe がライセンスを譲渡するものではありません。 ADIC Europe は本文書の内容を代表または保証するものではありません。また、特に、どのような目的についても市 場性や適合性に関する暗示的な保証はしません。さらに、ADIC Europe は、個人または法人に対して予告する責任を 負うことなく、本書を改訂する権利を留保するものとします。 登録商標とその所有者を認知するよう最大限努力しました。商標名は、識別または説明の目的でのみ使用されている ため、やむをえず商標が省略されている場合があります。 ADIC は登録商標です。また、ADIC Europe は Advanced Digital Information Corporation の商標です。
ADIC USA Tel. : +1-303-705-3900 Fax: +1-303-792-2465 ATAC: 1-800-827-3822 http://www. adic. com
ADIC Europe ZAC des Basses Auges 1, rue Alfred de Vigny 78112 Fourqueux, France Tel. : +33. 1. 3087. 5300 Fax: +33. 1. 3087. 5301
ADIC Germany Beteiligungs GmbH, KG Eschenstraße 3 D-89558 Böhmenkirch, Germany Tel: +00. 800. 9999. 3822
出版日:2004 年 6 月
マニュアル番号 : 6-00064-04 Rev A
ADIC • 11431 WILLOWS ROAD, NE • REDMOND, WASHINGTON, USA • 1-800-336-1233 ADIC • 8560 UPLAND DRIVE • ENGLEWOOD, COLORADO, USA • 1-800-827-3822 ADIC • 10 BROWN ROAD • ITHACA, NEW YORK, USA • 1-607-241-4800
目次
1 イントロダクション 1
1 1 1 2 2 対象読者 . .
2 説明
3
4 4 4 4 4 5 5 5 5 5 5 5 6 6 6 6 6 6 6 7
ADIC Management Console 機能 . ライブラリ管理クライアントの使用 . Scalar® ファイアウォール マネージャ / 仮想プライベート SAN® . [. . . ] は使用しません。 Bourne シェル (sh)、ksh、bash、zsh に変数を設定するには、以下のように 入力します。
注意 :
$IATEMPDIR=/your/free/space/directory $ export IATEMPDIR C シェル (csh) および tcsh に変数を設定するには、 以下のように入力します。
$ setenv IATEMPDIR /your/free/space/directory
5 一時フォルダから、次のように入力します。 chmod 777 < ファイル名 >、 次に例を示します。 chmod 777 MC400SOL. bin 次に Enter を押します。 6 一時フォルダがユーザのパス内に「ない」場合は、 [ スペース ]. < ファイル名 >、 と入力します。次に例を 示します。 . /MC400HPX. bin Enter を押します。 これにより、現在のディレクトリからインストールが起動します。 一時フォルダがユーザのパス内にある場合は、次のように入力します。< ファイル名 > ( 拡張子を含む )、 次に例を示します。 MC400LIN. bin Enter を押します。 InstallAnywhere プログラムが起動したら、指示に従ってインストールを行ないます。
12
はじめに
7
インストールするコンポーネントを選択するよう求められたら、 ホストの AMC クライアントを実行しない 場合は Server Only を選択します。実行する場合は Full を選択します。 AMC サーバ バージョンは、AMC クライアント バージョンと一致している必 要があります。クライアントとサーバのバージョンが異なる場合、通信が行わ れない可能性があります。
注意 :
8
ネットワーク ディスカバリの設定を求められた場合は、定義するネットワーク セグメントが 11 ページ の AMC をインストールする前にのステップ 2 で特定した SAN コンポーネントを含むことを確認してく ださい。 インストールの電子メール設定には、以下の情報が必要です。
• • • • メールサーバのネットワーク名、例:MyMailServer 特定の SMTP サーバに対する有効な電子メール アカウント、例:Joan. Dow この電子メール アカウントの有効なパスワード、例:*u!nBe AMC が送信先に連絡を取る際に、メール送信先に表示される電子メール アドレス。これは、以前に メールサーバによって有効とされていた電子メールアドレスである必要はありません。 例:AMCAlert@MyCompany. com
9
10 13 ページの AMC サーバの起動に進みます。
AMC サーバの起動
サーバの起動後、クライアントを起動する前にネットワーク ディスカバリが完了していることを確認してくだ さいサーバがネットワーク ディスカバリを完了し、接続を受信する準備ができている場合は、Ready. Waiting for commands というメッセージがサーバ ウインドウにあるプロンプトの上部に表示されます。
Windows サーバの起動
SAN 管理セッションの最初にサーバを起動しますが、完了時にサーバを終了しないでください。サーバを起動 したままにしておきます。 Windows システムから AMC サーバを起動する方法 1 2 Start ボタンを選択し、Programs にマウスポイントを合わせます。 ADIC Management Console にマウスポイントを合わせます。次に、Server を選択します。 標準パス以外のパスに AMC サーバをインストールした場合は、その場所からサーバを起動します。 サーバを起動すると、画面上にウインドウが開きます。ネットワーク ディスカバリが完了すると、 Ready. Waiting for commands というメッセージに続いて、コマンドプロンプトが表示されます。 大容量またはリモート ネットワーク セグメントが設定されている場合、ディスカバリの完了までに数分か かる場合があります。 サーバ ウインドウを閉じないでください。19 ページの AMC サーバのシャットダ ウン の終了手順に従って、サーバをシャットダウンします。
注 :
3
15 ページの AMC クライアントの起動に進みます。
UNIX サーバの起動
SAN 管理セッションの最初にサーバを起動しますが、完了時にサーバを終了しないでください。サーバを起動 したままにしておきます。 UNIX システムから AMC サーバを起動する方法
ADIC Management Console ユーザガイド
13
1
ターミナル ウインドウから Server を入力し、Enter を押します。
Server < 入力 >
「S」は必ず大文字にします。.
注 :
サーバ ウインドウが表示されます。 大容量またはリモート ネットワーク セグメントが設定されている場合、ディスカバリの完了までに数分か かる場合があります。 サーバ ウインドウを閉じないでください。19 ページの AMC サーバのシャットダ ウンの終了手順に従って、サーバをシャットダウンします。
注 :
2
15 ページの AMC クライアントの起動に進みます。
AMC クライアントのインストール
AMC クライアントは、SAN の管理に使用されます。
クライアントをインストールする前に
クライアントのインスタンスをすでにインストール済みであり、 別のクライアントをインストールする場合、 ま たは Server Only のインストール オプションを使用して AMC サーバのインスタンスをすでにインストール済 みの場合は、14 ページの Windows AMC クライアントのインストール または 14 ページの UNIX クライアント のインストールに進みます。 Full オプションを使用して AMC のインスタンスをすでにインストール済みであり、別のクライアントをイン ストールしない場合は、15 ページの AMC クライアントの起動に進みます。 それ以外の場合には、クライアントのインストールに進む前に、11 ページの AMC をインストールする前に お よび 11 ページの AMC サーバのインストール のセクションを実行します。
Windows AMC クライアントのインストール
AMC Windows クライアントは、Windows NT 、Windows 2000 、または Windows XP 上で実行することがで きます。 Windows システムへのクライアントのインストール方法 1 2 3 4 5 製品 CD をロードします。 ADIC Management Console 4. 2. の下にあるインストール リンクをクリックします。 OK をクリックします。 インストールするコンポーネントを選択するよう求められたら、Client Only を選択します。 15 ページの AMC クライアントの起動に進みます。
InstallAnywhere プログラムが起動したら、指示に従ってインストールを行ないます。
UNIX クライアントのインストール
AMC クライアントは、Solaris 、Linux 、HP-UX 、または AIX を使用して実行することが可能です。 Unix システムへのクライアントのインストール方法 1 2
14
製品 CD をロードします。 ADIC Management Console 4. 2. の下にあるインストール リンクをクリックします。
はじめに
3 4
OK をクリックします。 フォルダを開けて、イメージ ファイルをホストの一時フォルダにコピーします。 ディレクトリに、インストールに必要なディスク容量 ( 約 80 MB) があるか確 認してください。 Solaris システムでは、 /tmp ディレクトリに InstallAnywhere を作動するための充分な空き容量がない場合、一時ディレ クトリが後でサイズ変更されたとしてもインストールは失敗します。 IATEMPDIR 環境変数には、十分な空き容量があるディレクトリの名前を設定 してください。この場合、InstallAnywhere は、/tmp の代わりにそのディレ クトリを使用します。 Bourne シェル (sh)、ksh、bash、zsh に変数を設定するには、以下のように 入力します。
注意 :
$IATEMPDIR=/your/free/space/directory $ export IATEMPDIR C シェル (csh) および tcsh に変数を設定するには、 以下のように入力します。
$ setenv IATEMPDIR /your/free/space/directory
5 一時フォルダから、次のように入力します。chmod 777 < ファイル名 >
chmod 777 MC400SOL. bin
6 一時フォルダがユーザのパス内に「ない」場合は、[ スペース ]. /< ファイル名 > と入力します。次に例を 示します。
. /MC400SOL. bin
これにより、現在のディレクトリからインストールが起動します。 一時フォルダがユーザのパス内にある場合は、次のように入力します。< ファイル名 > ( 拡張子を含む )、 次に例を示します。
MC400SOL. bin
InstallAnywhere プログラムが起動したら、指示に従ってインストールを行ないます。 7 8 インストールするコンポーネントを選択するよう求められたら、Client Only を選択します。 15 ページの AMC クライアントの起動に進みます。
AMC クライアントの起動
Scalar i2000 または Pathlight VX から離れている AMC サーバのインスタンスにクライアントを接続して、 SAN を管理します。
注 :
リモート サーバが接続を受信する準備ができている場合は、Ready. Waiting for commands というメッセージがサーバ ウインドウにあるプロンプトの上部に 表示されます。
クライアントが稼動しているオペレーティングシステムに応じて、以下の手順のいずれかを行い、クライアントを起 動します。
ADIC Management Console ユーザガイド
15
Windows クライアントの起動
リモート サーバがディスカバリを完了する前にクライアントを起動すると、クライアントがサーバに接続され ません。 Windows クライアントの起動方法 1 インストール中にデフォルト設定を受け入れた場合、Start メニューの ADIC Management Console プロ グラム グループを選択して、 クライアント アイコンを表示します。 デフォルト以外のプログラム グループ を選択した場合は、そのグループに進みます。 Client を選択してプログラムを起動します。 クライアントが起動すると、ADIC Management Console ウインドウと Receive Event Traps ウインドウ の両方が表示されます。イベント トラップが発生すると、Received Event Traps ウインドウにメッセー ジが表示されます。クライアントの実行中に Received Event Traps を閉じることはできませんが、最小 化することは可能です。 3 リモート サーバもまたクライアントから離れているシステム上で起動中の場合、クライアント ウインドウ にサーバへの接続を指示するプロンプトが表示されます。17 ページのサーバへの接続に進みます。 リモート サーバがクライアントと同じシステム上で起動中の場合、自動的にサーバへ接続されます。クラ イアント ウインドウが、ログオン プロンプトを表示します。17 ページのログオンするに進みます。 初めてログインした後、別の SAN 管理者を設定します。SAN 管理者の設定に より、 デフォルトの admin ログオン名は無効になります。 39 ページの新規ユー ザアカウントの追加を参照してください。
2
注意 :
UNIX クライアントのインストール
リモート サーバがディスカバリを完了する前にクライアントを起動すると、クライアントがサーバに接続され ません。 UNIX クライアントの起動方法 1 HP-UX、AIX、Solaris、または Linux クライアントを起動するには、ターミナルウィンドウを起動して以下 を入力します
Client < 入力 >
次に Enter を押します。 「C」 は必ず大文字にします。
注 :
クライアントが起動すると、ADIC Management Console ウインドウと Received Event Traps ウインド ウの両方が表示されます。 イベント トラップが発生すると、 Received Event Traps ウインドウにメッセー ジが表示されます。クライアントの起動中には、 Received Event Traps を閉じることはできません。この ウインドウを最小化することは可能です。 2 サーバが、クライアントから離れているシステム上で起動中の場合、クライアント ウインドウにサーバへ の接続を指示するプロンプトが表示されます。17 ページのサーバへの接続に進みます。 サーバが、クライアントに対してローカルであるシステム上で起動中の場合、自動的にサーバへ接続され ます。 クライアント ウインドウが、 ログオン プロンプトを表示します。 17 ページのログオンするに進みます
16
はじめに
サーバへの接続
クライアントがサーバに対してローカルである場合、自動的に接続されます。 クライアント起動後のリモート AMC サーバへの接続方法 1 Connect to Server ダイアログ ボックスに、リモート サーバのネットワーク名または IP アドレスを入力 します。
注 :
Scalar i2000 または Pathlight VX の IP アドレスを入力する場合は、SAN を管理す ることができません。 Scalar i2000 および Pathlight VX にインストールされたサー バは、ライブラリ操作の管理のみに使用されます。
2
OK を選択します。
注 :
クライアントがすでに起動している場合は、Session メニューを選択した後、 Connect to Server を選択することにより、ダイアログ ボックスを表示すること ができます。
3
17 ページのログオンするに進みます。
ログオンする
Log On ダイアログ ボックスは、サーバへの新しい接続が確立された際に、自動的に表示されます。Session を選択してから Log On ダイアログ ボックスも、Log On ツールバーボタンを選択した際に、表示されます。
ログオン方法 Logon ダイアログボックスに、ユーザ名として「admin」を入力します。初めてログオンする場合には、 「password」をパスワードとして入力します。 初めてログオンした後、別の SAN 管理者を設定します。SAN 管理者の設定に より、 デフォルトの admin ログオン名は無効になります。 39 ページの新規ユー ザアカウントの追加を参照してください。
注意 :
正しくログオンしていない場合は、ログオン ダイアログ ボックスが消え、画面の Status/MessageArea に Unsuccessful log on と表示されます。34 ページのステータス / メッセージ領域を参照してください。Session > Log On、を選択してから、ログオン情報を再入力します。
正しくログオンしている場合は、クライアントがマスターポータル データをダウンロードするときにステータ スバーが表示されます。マスターポータルおよびポータル全般に関する詳細については、41 ページのポータル の取り扱いを参照してください。
ADIC Management Console ユーザガイド
17
デフォルトのマスターポータルは、ディスカバリ設定ファイルに基づき検出されたすべてのデバイスからなり ます。ダウンロードが完了すると、AMC 画面に多くのデータが表示されます。この画面の詳細については、24 ページの SAN 管理情報パネルの読み取りを参照してください。
ログオフ
AMC 使用後のログオフ次回の管理セッションを開始する前に、クライアントを再起動する必要はありません。 ログオフ方法 1 Session メニューを選択した後、Log Off を選択します。 警告ダイアログ ボックスが表示されます。 Log Off ツールバー ボタンを選択して、Log Off ダイアログ ボックスを起動することもできます。
警告ダイアログ ボックスが表示されます。 2 ログオフする場合は、Yes を選択します。Yes を選択する際、変更がある場合は現在のビューを保存する ように求められます。 Save Current View ダイアログボックスが表示されます。
18
はじめに
終了しない場合は、No を選択します。No を選択すると、ビューに戻ります。 3 保存するビューを変更した場合は、 Yes を選択します。 変更を保存しない場合は、No を選択します。
AMC クライアントの終了
Exit は、AMC クライアント アプリケーションを終了し、ウインドウを閉じます。 次回 AMC を使用するときにクライアント アプリケーションを再起動する場合は、Exit を使用します。通常、 ログオフした場合でも、クライアントはセッションの間で起動された状態のままです。 AMC の終了方法 1 2 ログオフ後、Session > Exit を選択します。 Exit ダイアログ ボックスが表示されます。 終了する場合は、Yes を選択します。ビューが閉じられます。 終了しない場合は、No を選択します。 No を選択すると、閉じたビューに戻ります。
AMC サーバのシャットダウン
AMC サーバのシャットダウン方法は、すべてのプラットフォームと同じです。 Scalar i2000 または Pathlight VX に埋め込まれたサーバをシャットダウンすること はできません。
注 :
1
ログオフ (18 ページのログオフを参照)した後、クライアント (19 ページの AMC クライアントの終了を参 照)を終了し、サーバ ウインドウのコマンド プロンプトの後ろにカーソルの位置を合わせます。 サーバ ウインドウが消えます。
2 「exit」と入力した後、Enter キーを押します。
ADIC Management Console ユーザガイド
19
20
はじめに
4
よくある質問
このセクションでは、参考までによく聞かれる質問に対する回答をご紹介します。
SAN とは何ですか ?
ストレージエリア ネットワーク(SAN )は、ファイバ チャネルまたはギガビットイーサネットなどの高速転 送を介し、ディスクアレイ、テープバックアップ システム、スイッチ、ブリッジ、およびその他のデバイスと、 サーバまたはワークステーションを結びます。
インストール後に SAN コンポーネントを表示できない場合はど うすればいいですか?
インストール ウィザードの Configure Discovery Settings 画面に表示されたサンプル ネットワーク セグメン ト メッセージ(1. 1. 1. 1 - 1. 1. 1. 2)を変更しなかった場合は、SAN コンポーネントは検出されません。 57 ページの SAN の検出の指示に従って、 サンプル メッセージを変更し、 ネットワーク環境を反映するメッセー ジを追加します。それぞれのサブネットに対するメッセージを追加します。SAN 再検出のため、このセクショ ンで指示が表示されます。
Scalar i2000 または Pathlight VX から SAN を管理することができ ますか?
いいえ。Scalar i2000 および Pathlight VX ソリューションでは、AMC はリモート クライアントからのみ使用可能 です。
サーバまたはクライアントをインストールする必要がありますか?
SAN を管理するためには、最低でも 1 つのリモート システムに、少なくとも 1 つの AMC サーバおよびクライ アントのインスタンスをインストールする必要があります。11 ページの AMC をインストールする前にを参照 してください。1つのクライアント コンピュータに対して、複数のサーバのインスタンスをインストールしな いでください。アップグレード時にはサーバとクライアントの両方をアップグレードする必要があります。こ れによって、サーバとクライアントの通信が最も効果的に行われます。 Scalar i2000 をリモート(つまり、タッチパネルを使用しない)で管理するためには、SAN クライアントをイ ンストールする必要があります。
ADIC Management Console ユーザガイド
21
インストール中にメールの設定手順をとばした場合でも、電子 メールの設定を行うことはできますか?
55 ページの電子メールの設定を参照してください。
インターフェース コンポーネントについてどのように解釈すれば いいですか?
24 ページの SAN 管理情報パネルの読み取りを参照してください。AMC インターフェースと LMC インター フェースの相違点については、34 ページの上でテーブル 1 を参照してください。
SAN 管理者アカウントの作成方法は?
39 ページの新規ユーザアカウントの追加を参照してください。
ポータルとは何ですか ?
ポータルは、特定のユーザのユニバースを表わすストレージ エリア ネットワーキング デバイスの集まりです。 SAN 管理者のデフォルト ポータルは、 AMC がアクセスするサブネット上の SAN 対応のアプライアンスおよび 関連ストレージの全体的なセットです。これは、マスターポータルと呼ばれます。その他のユーザには、SAN 管理者によってマスターポータルのサブセットへのアクセス権が許可されます。
ユーザ対象のポータルの作成方法は ?
41 ページの新規ポータルの作成を参照してください。
ユーザーアカウントの作成方法は?
39 ページのユーザアカウントの作成、変更、削除を参照してください。
それぞれのユーザタイプがもつ権限とは?
38 ページの上でテーブル 2 を参照してください。
ファームウェアをアップデートする方法は?
Scalar i2000 に対しては、LMC を使用します。Pathlight VX に対しては、VLI を使用します。その他の ADIC SAN コンポーネントに関しては、70 ページのファームウェアの更新を参照してください。
ディスカバリ設定の変更方法は?
57 ページの SAN の検出を参照してください。
ポリシーの作成 方法は?
Scalar i2000 に対しては、LMC を使用します。Scalar i2000 オペレータガイドを参照してください。Pathlight VX に対しては、VLI を使用します。その他の SAN コンポーネントに関しては、56 ページのポリシーの設定を 参照してください。
22
よくある質問
5
SAN 管理インターフェース
AMC インターフェースは、多数のメニューおよびツールバー ボタンを提供しています。
メニュー
AMC は、ユーザ コマンドを多数の異なるメニューにまとめています。 • • Session メニューは、既存の確立された接続を管理するコマンドで構成されています。サーバへの接続、ロ グオフやログオン、パスワードの変更、およびプログラムの終了。 View メニューは、ポータルの論理的なグラフィカル表示に影響を与えるコマンドで構成されています。開 く、保存、削除、およびビューの作成、さらには、特定のコンポーネントに対するビューの検索、ビューに アクセス権をもつ他のユーザの検索、またはビューを基本としたレポートの印刷。 Admin メニューは、ユーザ、ポータル、コミュニティ文字列、およびポリシーの作成や管理などの SAN 設 定に影響を与えるコマンドで構成されています。 Category メニューは、カテゴリに影響を与えるコマンドで構成されています。- 論理的分類にまとめられ た SAN コンポーネント。 Help メニューは、オンライン ヘルプへのアクセス、サーバについての説明やクライアント製造番号、およ び著作権についての説明を提供します。
• • •
ツールバー
ツールバーは、頻繁に使用されるメニューコマンドを表す 6 つのボタンからなります。 • • • • • • Log On は、Log On ダイアログ ボックスを起動します。現在のユーザが存在する場合には、現在のビュー が閉じられることについての確認をまず最初に受信している必要があります。 Log Off を使用すると、ログオフ要求の確認を行った後、現在のユーザをログオフします。 Open View は、現在のビューが閉じることを確認した後、ビュー ブラウザを起動します。 Save Current View は、直ちに現在のビューを保存します。ビューに変更が行われていない場合は、このボ タンを使用することはできません。 Close Current View は、 ビューを閉じる要求を確認した後に現在のビューを閉じます。 ビューに変更を行っ た場合は、ユーザはその変更をまず保存するよう求められます。 Find を特定の SAN コンポーネントに対する検索に使用されるダイアログ ボックスを表示します。
ADIC Management Console ユーザガイド
23
パネル
AMC インターフェースは、3 つの情報パネルで構成されています。 • • • ツリーパネルは、 SAN 構造を表すテキスト情報と同様に特別なグラフィカル規則を使用して階層的にまとめ られた SAN コンポーネントの表示を提供します。 グラフィカル パネルは、ホットスポットにマップされたテキストを含むメニューを除く、SAN の非テキス ト表示を提供します。 データパネルは、コンポーネント、設定、SAN コンポーネントの製品仕様をリストします。
受信済みイベント トラップ ウインドウ
AMC の作動中には、受信済みイベント トラップを表示する別のウィンドウが常に開いています。このウィンドウを 最小化することはできますが、閉じることはできません。 AMC SAN クライアントの起動時には、Received Event Traps ウィンドウが SAN 管理ウィンドウと同時に表示され ます。イベント トラップが発生すると、メッセージがこのウィンドウに表示されます。クライアントの起動中には、 このウィンドウを閉じることはできませんが、最小化することはできます。トラップに関する詳細については、62 ページのイベントログの監視と管理を参照してください。
SAN 管理情報パネルの読み取り
AMC メイン画面は、3 つのパネルからなります。 • • • ツリーパネルは、SNC および SNC を搭載した Scalar ライブラリを IP アドレス順にリストします。それぞ れの設定に関する詳細は、テキストおよびグラフィックの両方で画面にコード化されています。 SNC または Scalar ライブラリがツリービューで選択されている場合は、グラフィカル パネルは、非テキス ト形式でそのユニットの設定情報を表します。 SNC または Scalar ライブラリがツリービューで選択されている場合は、データ パネルは、表形式でそのス テータス情報を表します。
ツリーパネル
対話型画面の左側パネルは、ツリーパネルと呼ばれます。ツリーパネルでは、SAN コンポーネントは階層的に表示さ れます。Scalar i2000 や Pathlight VX などのインテリジェント プラットフォーム シリーズ製品の表示は、その他の SAN コンポーネントの表示とは異なった機能を持ちます。
24
SAN 管理インターフェース
図1
Scalar i2000 の AMC 表示
Scalar i2000
Scalar i2000 の物理的なライブラリを表すツリーパネル文字列は、3 つの要素からなります。IP アドレス、ライブラ リ名(例えば、adiclib) 、およびライブラリ製品名(Scalar i2000)です。Scalar i2000 ライブラリの左にあるノード 記号をクリックすると、関連するデバイス(ドライブ)およびパーティションが表示されます。図 1 では、すべての ノードが拡張されています。 ノード記号は、 切り替え式です。 ノード記号を 2 回目にクリックすると、 展開が閉じます。
ADIC Management Console ユーザガイド
25
図 1 の Scalar i2000 ライブラリは、2 つのパーティションに分割された物理ライブラリからなります。物理ライブラ リ行の下の行では、パーティションを表す文字列が 2 つの要素で構成されています。パーティション名の前にある Partition の文字図 1 のパーティションは、SDLT および LTO と名付けられています。テープ デバイス文字列は、ド ライブに対する位置座標の前の SCSI Tape Device のフレーズからなります。Fibre Channel Tape Device も、この 領域で使用できます。これらの機能についての説明については、Scalar i2000 ユーザガイドを参照してください。 図2 Pathlight VX の AMC 表示
Pathlight VX
Pathlight VX を表すツリーパネル文字列は、構造および機能の点で Scalar i2000 に対する文字列と類似しています。 図 2 は、拡張ノードとしての Pathlight VX を表しています。これは、nyvp1_lib1 と呼ばれる 1 つの仮想ライブラリ で構成されています。この仮想ライブラリは、3 つのドライブで構成されています。仮想ライブラリおよびドライブ に関する詳細については、Pathlight VX オンライン ヘルプを参照してください。
26
SAN 管理インターフェース
注 :
ライブラリ操作を行う際には、 SAN 操作とは異なり、 ツリーパネルにある Scalar i2000 または Pathlight VX を右クリックします。 Library Manager または VLI のみから構成さ れるメニューが表示されます。Library Manager (または VLI)をクリックします。 LMC または(または VLI )が起動します。
SNC および Scalar 24、100、1000、および 10K ライブラリ
スタンドアロン SNC 、Scalar 24、Scalar 100、Scalar 1000、または Scalar 10K を表すツリーパネル文字列は、3 つ の要素からなります。ユニットの IP アドレス、その名称、およびその製品ファミリです。 ライブラリのグラフィック左側にあるノード記号をクリックすると、統合されたストレージ ネットワーキング コン トローラ(SNC )が表示されます。
注 :
スタンドアロン装置としての実行とは異なり、ライブラリに SNC がインストールされ ている場合は、SNC は統合されているとみなされます。
ノード記号は、切り替え式です。ノード記号を 2 回目にクリックすると、展開が閉じます。 • • • • Scalar 10K テープ ライブラリは、複数の SNC を含みます。 Scalar 1000 テープ ライブラリは、3 つの SNC を含みます。 Scalar 100 テープ ライブラリは、1 つの SNC を含みます。 Scalar 24 テープ ライブラリは、1 つの SNC を含みます。
SNC ノードが拡張され、チャネルが表示されます。チャネルが拡張表示されると、接続されているホストおよびデバ イスが表示されます。SNC およびチャネルに対するノード記号もまた切り替え式として機能します。ノード記号を 2 回目にクリックすると、展開が閉じます。図 3 を参照してください。
ADIC Management Console ユーザガイド
27
図3
SNC の AMC 表示およびシステムコンポーネント
28 ページの図 3 は、拡張された複数のツリー要素を備えるツリーパネルを表します。IP アドレスが 172. 16. 76. 215 の SNC 5100 は選択されているため、 ツリーパネルでは青色でハイライト表示されています。 SNC は、 Scalar 1000 に統合されています。グラフィカルおよびツリーパネルで使用される記号のリストについては、図 4 を参照してく ださい。
28
SAN 管理インターフェース
図4
グラフィカルおよびツリーパネルで使用される記号
チャネル モード グラフィックについては、図 5 を参照してください。 図5 チャネルモード グラフィック
Target は、ファイバチャネルのデフォルト モードです。青色で表示されます。チャネルが Target に設定されている 場合は、接続されているホストを確認することができます。まず最初に、ホスト登録ソフトウェア(HRS )起動する 必要があります。このソフトウェアのインストールについては、サービス担当者にご連絡ください。 緑色は、チャネルが Initiator モードであることを示しています。Initiator は、SCSI チャネルに対するデフォルトの モードです。チャネルが Initiator に設定されている場合は、接続されているデバイスを確認することができます。 Target モードおよび Initiator モードに加えて、ファイバチャネルは、Target and Initiator モードで機能することが できます。この場合、ファイバチャネル アイコンは紫色で表示されます。
ADIC Management Console ユーザガイド
29
AMC は、HRS を起動している SCSI ホストとファイバチャネル ホストの両方を表示します。HRS のインストール情 報については、SNC のユーザガイドを参照してください。 選択したファイバチャネル、SCSI チャネル、デバイス、または SNC をツリーパネルで右クリックすると、右クリッ クした要素に対して適切なコマンドメニューを表示します。これらのメニューを確認する方法については、以下のセ クションを参照してください。 • • • • • 59 ページのライブラリに関する情報の取得 68 ページの SAN アプライアンスの管理 75 ページのファイバチャネルの管理 73 ページの SCSI チャネルの管理 78 ページのデバイスの管理
ツリーパネルにおけるデータ更新は、グラフィカルおよびデータパネルの更新も行います。
デバイスのナンバリング
28 ページの図 3 は、異なるチャネルのデバイスを表示します。デバイスは、標準の方法ですべて番号付けされます。 番号付けの解釈方法については、図 6 を参照してください。 • • • 図6 角括弧内のコロンの前にある数値は、ターゲット ID(または SCSI ID )を表しています。 角括弧内のコロンの後にある数値は、デバイス LUN (論理装置番号)を表しています。この数値は、ター ゲット LUN と呼ばれる場合もあります。 ダッシュの後の数値は、割り当てられている LUN を示しています。この数値は、Internal LUN と呼ばれる場 合もあります。 デバイス ナンバリング上のルール
SCSI チャネルは、IDs 0-15 に対するターゲット スペースを提供します。デバイス LUN 0-31 は、それぞれの ID と関 連しています。割り当てられた LUN は、アプライアンスがディスカバリ中に割り当てる LUN です。ターゲット ID お よびデバイス LUN は物理的な概念です。 割り当てられた LUN は管理概念で、ユーザはこれを操作してプライベート デバイスマップを作成することができま す。Scalar i2000 については、Scalar i2000 オペレータガイドにある Setup > Device の下にリストされているコマン 86 ページの Scalar ドを参照してください。 SNC を備えるライブラリについては、 79 ページのデバイスマップの編集、 ファイアウォール マネージャ(SFM )の使用、 90 ページの eVPS の使用、または 96 ページの VPM の使用を参照し てください。 Scalar i2000 ドライブについては、LMC Monitor > Drives によって表示されるダイアログ ボックスと、AMC グラ フィカル パネルにあるテープデバイス指定とを比較してください。Scalar i2000 のナンバリング上の規則に関する詳 細については、Scalar i2000 ユーザガイドを参照してください。 Pathlight VX では、仮想ドライブが仮想ライブラリ内で順番に作成およびナンバリングされます。Pathlight VX は、仮 想ドライブ、ライブラリ、およびメディアを物理的対照と統合します。Pathlight VX インターフェースの解釈に関す る詳細については、Pathlight VX オンライン ヘルプを参照してください。
グラフィカル パネル
データパネル上部の画面右側に、選択した SNC のネットワーク設定を示す図が表示されます。これが、グラフィカ ル パネルです。 スタンドアロン SNC または、ストレージ ネットワーキング アプライアンスを含む Scalar ライブラリでは、ツリー パネルで SNC 、チャネル、ホスト、またはデバイスを選択すると、グラフィカル パネルで関連する記号が青色でハ イライト表示されます。選択されていない SCSI チャネルは黒色で表示されます。28 ページの図 3 を参照してくださ い。選択されていないファイバチャネルは黄色で表示されます。 30 SAN 管理インターフェース
Scalar i2000 または Pathlight VX を選択すると、グラフィカルパネルにも表示されます。ラベルが貼付されている黒 色の長方形は、Scalar i2000 の物理ライブラリを表しています。この中では適切な数の青色のバーがを関連するパー ティションの数を表します。ラベルが貼付されている黒色の長方形は、Pathlight VX の物理ライブラリを表していま す。この中では適切な数の青色のバーがを関連する仮想ライブラリの数を表します。25 ページの図 1 および 26 ペー ジの図 2 を参照してください。 選択したファイバチャネル、SCSI チャネル、デバイス、または SNC をグラフィカル パネルで右クリックすると、右 クリックした要素に対して適切なコマンドメニューを表示します。これらのメニューを確認する方法については、以 下のセクションを参照してください。 • • • • • 59 ページのライブラリに関する情報の取得 68 ページの SAN アプライアンスの管理 75 ページのファイバチャネルの管理 73 ページの SCSI チャネルの管理 78 ページのデバイスの管理
データパネル
画面の右側、グラフィカルパネルの下には、選択したステータス情報が表形式で表示されています。これが、データ パネルです。
注 :
LMC を使用すると、 Scalar i2000 に対するステータス データにアクセスできます。 LMC によって報告されたデータは、個別の表で報告され、AMC データ パネルによって報告 されたデータとは異なります。詳細については、Scalar i2000 オペレータガイドを参照 してください。VLI を使用すると、Pathlight VX に対するステータスにアクセスできま す。詳細については、VLI オンラインヘルプを参照してください。
ライブラリがツリーパネルで選択されると、ライブラリのリモート管理ユニット(RMU )によって報告される次の 情報がデータ パネルに表示されます。 グローバル ステータス 最新のグローバル ステータス SNMP タイムアウト エージェント モディファイア リフレッシュ レート IP アドレス ホスト名 RMU バージョン シャットダウン ステータス ライブラリの現在のステータスの要約:unknown ( 未知 )、 OK、 degraded ( 低下 )、または failure ( エラー ) ライブラリの最新のステータスの要約:unknown ( 未知 )、 OK、 degraded ( 低下 )、または failure ( エラー ) 適切なライブラリの説明書を参照してください。 適切なライブラリの説明書を参照してください。 適切なライブラリの説明書を参照してください。 固有インターネット プロトコル アドレス RMU のドメインネームサーバ(DNS )のホスト名 ライブラリの現在のファームウェアのレベル ライブラリの現在のシャットダウン ステータス:other ( そ の他 )、unknown ( 未知 )、 normal ( 通常 )、powerfail ( 電源 エラー )、または errorreboot ( 起動エラー ) ライブラリの最新のシャットダウン ステータス:other ( そ の他 )、unknown ( 未知 )、 normal ( 通常 )、powerfail ( 電源 エラー )、または errorreboot ( 起動エラー ) 一部のサービス アクション コードに与えられる整数値 サービス アクション コードに精度を追加するパラメータ 診断で使用されるコード 工場出荷時の設定の識別番号
最新のシャットダウンステータス
エラーコード エラー データ サービス処置コード サービス タグ
ADIC Management Console ユーザガイド
31
SNC が選択されると、データパネルの下側に次の情報が表示されます。 ワールド ワイド ネーム IP アドレス ファームウェアの改定 シリアル番号 ログ サイズ シリアル ボー レート ヘルス チェックのレベル ヘルス チェックの間隔 イベント トラップの受信 イーサネットの種類 UDP ポート VPS 有効 SFM 有効 VPM 有効 データムーバ モジュール有効 汎用の固有 node_name 固有インターネット プロトコル アドレス SNC のファームウェアのレベルを示す xx. xx. xx 形式の値 工場出荷時に SNC に割り当てられた番号 SNC 上のログファイルの容量 ハイパーターミナル接続の速度 ヘルスチェックのレベル、0 から 4 のいずれか ヘルスチェックの間隔 ( 分単位 ) ステータス、Enabled ( 有効 ) または Disabled ( 無効 ) 10-base T または 100-base T SNMP トラップが受信されるユーザ データグラム プロトコ ルのポート Yes (有効)または No (無効) Yes (有効)または No (無効) Yes (有効)または No (無効)
SCSI チャンネルが選択されると、データパネル画面の下側に次の情報が表示されます。 チャネルの種類 チャネル モード ホスト ID (チャネルがイニシエータ モードにある 場合) 終端処理 最大幅 最大速度 ステータス バスごとの最大 ID (チャネルがイニシエータ モー ドにある場合) ID ごとの最大 LUN (チャネルがイニシエータ モー ドにある場合) Low Voltage ( 低圧 ) または High Voltage ( 高圧 )、 SingleEnded ( シングルエンド ) または Differential ( 差動 ) Target ( ターゲット ) または Initiator ( イニシエータ ) SCSI バス チャネル ID ステータス、Enabled ( 有効 ) または Disabled ( 無効 ) バス幅 ( ビット単位 ) バス速度 ( メガヘルツ単位 ) ステータス、 Operational ( 動作中 ) または Offline ( オフ ライン ) SCSI ID の数値が許可済み SCSI LUN の数値が許可済み
ファイバチャネルが選択されると、データパネル画面の下側に次の情報が表示されます。 ワールド ワイド ポート ネーム ワールド ワイド ノード ネーム シリアル番号 このポートに割り当てられている固有の 64 ビット識別子 製造者によって割り当てられている固有の 64 ビット識別子 工場出荷時に FC コネクタに割り当てられた番号
32
SAN 管理インターフェース
メディア ファームウェアの改定 ポートタイプ
Short Wave ( 短波 ) または Long Wave ( 長波 )、 種類に関して は Dual または Single PMC または GBIC FC コントローラのファームウェアのバージョン Point-to-Point ( ポイント・ツー・ポイント ) (N_Port)、fabric loop ( ファブリック ループ ) (NL_Port)、Fabric_Attached (N_Port)、または none ( なし ) Public ( パブリック ) または Private ( プライベート ) 、 Initiator ( イニシエータ ) または Target ( ターゲット ) 調停ループ _ 物理アドレス (AL_PA) アドレス 接続されているホストの OS 0-125 512、1024、または 2048 ストレージ スペース、通常単一フレーム以上 FC チップの接続オプション 1 GB または 2 GB Ready ( 準備完了)または Not Ready ( 準備未完了 ) ヘッダー:2つのネットワーク ファブリック接続間のフル デュプレクス チャネル上の SNC で発生したエラー数 診断で使用されるカウント 診断で使用されるカウント 診断で使用されるカウント 特別な制御情報を含む転送ワードプリミティブ シーケンス は、同じ値の転送ワードが3つ受信されるときに認識され ます。 転送ワードは 40 ビット ( 転送される情報は最小 ) 巡回冗長検査、エラー検出アルゴリズム
ポートモード アドレス識別子 ホストタイプ ループ ID フレームサイズ フレーム バッファ サイズ 接続 最大速度 ステータス リンク エラー 統計 リンク障害カウント 同期カウントの喪失 信号カウントの喪失 プリミティブ シーケンス プロトコル エラーカウント 無効な転送ワード カウント 無効な CRC カウント
デバイスが選択されると、データパネル画面の下側に次の情報が表示されます。 ベンダ ID 製品 ID 改定 シリアル番号 取り外し可能 容量 ブロック サイズ 幅 スピード ベンダ名 製造者によって割り当てられた製品名 製造者のリリース番号 工場出荷時にデバイスに割り当てられた番号 Yes または No ディスクデバイスのブロック数 ディスクデバイスのブロックサイズ テープデバイスのバスの幅(ビット単位 ) テープデバイスのバス速度
ADIC Management Console ユーザガイド
33
ステータス / メッセージ領域
画面一番下の領域は、ステータスに関するメッセージの表示に使用されます。この領域は、 Status/Message Area と 呼ばれています。 Status/Message Area の左端の角には、選択した SNC のアップタイムが表示されています。Up Time は、SNC の 最後の起動から経過した時間、分、秒を示しています。
ライブラリの管理をしますか、 それとも SAN の管理をしますか?
LMC または VLI で使用可能な SAN ユーティリティには、異なる名前で AMC において使用可能なものがあります。 異なるツールまたはその可用性については、テーブル 1 を参照してください。 テーブル 1 機能 SCSI ID の設定 ファイバチャネル ループ ID の設定 インターフェースの種類による類似設定ツールおよびユーティリティ ADIC Management Console チャネルに対して: SCSI Channel メニュー 1 チャネルに対して: Fibre Channel メニュー 1 SNC メニュー 1 > Access Options SNC メニュー 1 > Access Options SNC メニュー 1 > Access Options SNC メニュー 1 > アクセス オプション SCSI Channel メニュー 1 SCSI Channel メニュー 1 Fibre Channel メニュー 1 デバイス メニュー 1 ライブラリ管理コンソール デバイスに対して: Setup > Device > ID2 デバイスに対して: Setup > Device > ID2 仮想ライブラリ インタフェース 使用不可 使用不可
チャネル区分指定
(I/O ブレードのみを備えたライ 使用不可 ブラリ) Setup > Device > FC Host 使用不可 Setup > Device > Access > FC Host Setup > Device> Access > SCSI Host 使用不可 使用不可 使用不可
SFM eVPS
VPM
SCSI チャネル設定 ファイバチャネル 設定 デバイス ファームウェア の更新 SNC ファームウェアの アップデート ライブラリ ファームウェ アの更新 イベント ロギング イベント通知
Setup > Connectivity > Port 使用不可 Configuration Setup > Connectivity > Port 設定 > ポート設定 Configuration Tools > Update Software Tools > Update Software Tools > Update Software3 使用不可 Setup > Notification 使用不可
SNC メニュー 1
使用不可
使用不可
使用不可
SNC メニュー 1 > Events Admin メニュー > Policy configuration
使用不可 Setup > Notification
1 名前付きコンポーネント(SNC )を右クリックして、メニューを表示させます。Scalar i2000 には、右クリック 1 回のみ のメニューオプションであるライブラリ マネージャがあります。Pathlight VX には、右クリック 1 回のみのオプションであ る VLI があります。2 オフラインにしておく必要があります。3 RCU 、MCB 、およびドライブ ファームウェア。
34
SAN 管理インターフェース
テーブル 1
インターフェースの種類による類似設定ツールおよびユーティリティ 使用不可 SNC メニュー 1 > Health Check SNC メニュー 1 > Health Check > Check Heartbeat SNC メニュー 1 SCSI Channel メニュー 1 Fibre Channel メニュー 1 SNC メニュー 1 > Identify SNC メニュー 1 > LED パネルの表示 SNC メニュー 1 SCSI Channel メニュー 1 Fibre Channel メニュー 1 SNC メニュー 1 > Feature Enable SNC メニュー 1 > Get Environmental Data Tools > Capture Snapshot Setup > Connectivity > Datapath conditioning 使用不可 Tools > Capture State Tools > System Status 使用不可
ステータスの取得 ヘルスチェック
ハートビート
再起動
モード変更 Tools > Connectivity Tools > Drives Tools > Connectivity 使用不可 使用不可
Operations > System Shutdown 使用不可 使用不可 使用不可
識別 LED パネルの表示
データの更新
機能の有効化 環境データの取得
Setup > Licenses 使用不可
Setup > License Tools > System Status
1 名前付きコンポーネント(SNC )を右クリックして、メニューを表示させます。Scalar i2000 には、右クリック 1 回のみ のメニューオプションであるライブラリ マネージャがあります。Pathlight VX には、右クリック 1 回のみのオプションであ る VLI があります。2 オフラインにしておく必要があります。3 RCU 、MCB 、およびドライブ ファームウェア。
一般的な SAN 管理のオプション
ツリーパネルでビューを選択しても、位相図は描画されません。ツリーパネルにあるビューを右クリックして、最も 一般的な SAN 管理オプションを取得します。図 7 を参照してください。
ADIC Management Console ユーザガイド
35
図7
ツリーパネル ルート ビューにおけるコマンド
データ パネルにはデータが表示されていません。 グラフィカル パネルおよびデータ パネルに関する詳細については、 24 ページの SAN 管理情報パネルの読み取りを参照してください。
自動カテゴライズ
45 ページの SAN の自動カテゴライズを参照してください。
新規カテゴリの作成
48 ページのカテゴリ コンポーネントの取り扱いを参照してください。
項目の移動
49 ページのメニューの使用による項目の移動を参照してください。
検索
50 ページのビューの取り扱いを参照してください。
36
SAN 管理インターフェース
6
ユーザ アカウントの管理
AMC では、各ユーザに対する正しい権限レベルでのユーザ アカウントの作成が可能です。
管理者パスワードの変更
SAN 管理者が SAN 管理者パスワードを変更する際には、この手順を使用する必要があります。ユーザのパスワード を変更するには、40 ページのユーザアカウントの変更を参照してください。 SAN 管理者パスワードを定期的に変更してください。
注 :
初回ログオン時に admin/password を使用した後、 SAN 管理者レベルで新規ユーザを作 成します。39 ページのユーザアカウントの作成、変更、削除を参照してください。
SAN 管理者パスワードの変更方法 1 2 3 4 5 6 7 SAN 管理者としてログインします。 Session メニューを選択した後、Change Password を選択します。 Change Password ダイアログ ボックスが表示されます。 最初の行に古いパスワードを入力します。 新しいパスワードをメモしておきます。 2行目に新しいパスワードを入力します。 3行目に新しいパスワードをもう一度入力して確認を行います。 新しいパスワードに問題がなければ、OK を選択します。 変更を加えずにダイアログ ボックスを閉じるには、Cancel を選択します。
ユーザ権限レベルについて
すべての AMC タスクは、1つまたは4つ以上の特定のユーザ プロファイルに割り当てられます。 • • • • SAN 管理者 ポータル管理者 パワーユーザ 基本ユーザ
基本ユーザには、割り当てられたポータルのみへのアクセスおよびビューを含む最も制限されたユーザ機能が与えら れています。 パワーユーザには、アクセスを設定するためのバーチャル・プライベート・マップ(VPM )を除き、割り当てられた ポータルの分類、様々なビューの保存、およびすべての AMC ツールを使用する機能に加えて、基本的なユーザ機能 が与えられています。しかし、パワーユーザは、ユーザ、ポータル、またはポリシーの作成、変更、削除を行うこと はできません。 ADIC Management Console ユーザガイド 37
注 :
Scalar i2000s や Pathlight VX システムを含む SAN で利用可能な設定オプションは、 Scalar i2000s および Pathlight VX システムを含まないものと異なります。コマンドご との比較については、テーブル 2 を参照してください。
ポータル管理者は、すべての基本ユーザやパワーユーザのタスクを実行できます。さらに、すべての AMC 設定ツー ルを使用することもできます。ポータル管理者は、パワーユーザや基本ユーザ、あるいはアクセス権を持つポータル のサブポータルに関する作成、変更、削除も行うことができます。ポータル管理者は、ポリシーを作成することはで きません。ポータル管理者は、ポータル管理者レベルまたは SAN 管理者レベルにおいてユーザを作成することはで きません。ポータル管理者は、マスター ポータルにアクセスすることはできません。 SAN 管理者は、他のユーザに割り当てられたすべてのタスクを実行することができます。さらに、SAN 管理者レベ ルまたはポータル管理者レベルにおいて、ポリシーの作成およびユーザの追加を行うこともできます。SAN 管理者 権限レベルに基づいたユー は、 デフォルトによってマスター ポータルにアクセスします。 38 ページのテーブル 2 は、 ザの機能についてまとめています。 テーブル 2 権限レベルに基づいたユーザの機能 機能 マスターポータルへアクセスする。 SA または PA を作成、変更、または削除する。 ユーザがアクセス権をもつポータルまたはサブポータルを 作成、変更、あるいは削除する。 PU または BU を作成、変更、または削除する。 ユーザにポータルへのアクセス権を許可する。 Y Y Y Y Y SA1 N N Y Y Y Y Y Y Y N Y Y Y Y Y Y5 Y Y5 Y5 Y5 PA2 PU3 N N N N N Y Y Y Y N Y Y Y N Y Y5 Y Y5 Y5 Y5 BU4 N N N N N N Y Y N N N N N N N N N N N N
ユーザがアクセス権をもつポータルのビューを作成、変更、 Y あるいは削除する。 ユーザがアクセス権を持つポータル内にビューを作成する。 ユーザによって作成されたビューを削除する。 ユーザにビューへのアクセス権を許可する。 ポリシーを設定、再初期化、照会、および停止する。 Y Y Y Y
新規カテゴリの作成、カテゴリ名の変更、カテゴリの削除、 Y 項目の移動またはカテゴリの移動を行う。 チャネル区分指定を設定する。 SFM/eVPS を設定する。 VPM を設定する。 データムーバを有効にする。 マップ デバイス チャネルを設定する。 設定をアップロードする。 ファームウェアをアップロードする。 アプライアンスを再起動する。
1SA=
Y Y Y Y Y Y Y Y Y
2PA= ポータル管理者、 3PU= パワーユーザ、 4BU= 基本ユーザ、 5PA または PU に対して定義され 管理者、 るポータルが使用するアプライアンスの一部のみを含む場合は、この権限は SAN 管理者のみに割り当て られます。
38
ユーザ アカウントの管理
ユーザアカウントの作成、変更、削除
SAN 管理者でないすべてのユーザは、1つまたは複数のポータルに対する権限を割り当てられている必要がありま す。ユーザを追加する前にサブポータルを作成します。41 ページのポータルの取り扱いを参照してください。
新規ユーザアカウントの追加
注 :
異なるコマンドに関連するユーザ権限については、38 ページのテーブル 2 を参照して ください。
新規ユーザアカウントの追加方法 1 2 3 SAN 管理者またはポータル管理者としてログオンします。 Admin メニューを選択し、User メニューにマウスポイントを合わせた後、New を選択します。 New User Account ダイアログ ボックスが表示されます。新規ユーザアカウントの名前を入力します。 ユーザ名の大文字小文字は区別されます。
注 :
複数のユーザに同じ名前を使用することはできません。
注意 :
初めてログインした後、別の SAN 管理者を設定します。SAN 管理者の設定によ り、デフォルトの admin ログオン名は無効になります。
4
Enter Password フィールドにパスワードを入力し、Confirm Password フィールドにもう一度パスワードを入 力します。 2回とも同じパスワードを入力しなかった場合は、警告メッセージが表示されます。 権限レベルを割り当てます。 SAN 管理者、ポータル管理者、パワーユーザ、基本ユーザのいずれかを指定します。 どの権限レベルを指定するかを決めたら、New User Account ダイアログ ボックスのラジオボタンを使用して、 割り当てを行います。
5
6
New User Account ダイアログ ボックスを完了すると、Next を選択します。 Grant Portal Access Permission ダイアログ ボックスが表示されます。 チェックとアンチェックを行ってチェックボックスを選択し、アクセスを適切に割り当てます。 Back を選択して、新規ユーザを別の権限レベルに割り当てます。 新規ユーザを追加しない場合は、Cancel を選択します。
7
アクセスが適切に割り当てられたら、Finish を選択します。
ADIC Management Console ユーザガイド
39
ユーザアカウントの変更
SAN 管理者およびポータル管理者は、以下の手順で別のユーザの権限を変更することができます。自分のパスワード を変更する場合は、37 ページの管理者パスワードの変更に進んでください。 ユーザのパスワードまたは権限の変更方法 1 2 3 4 SAN 管理者またはポータル管理者としてログオンします。 Admin メニューを選択し、User にマウスポイントを合わせた後、Modify を選択します。 Modify User Account グリッドで、権限を変更したいユーザの名前を選択します。 Next を選択します。 Modify User Account プロセスの Password ダイアログ ボックスが表示されます。ユーザの現在の種類に該当 する権限レベル ラジオボタンが、自動的にデフォルトで選択されます。 5 6 7 パスワードを変更する場合は、新しいユーザパスワードを入力した後、同じパスワードをもう一度入力して確認 を行います。パスワードを変更しない場合は、ステップ 6 に進んでください。 権限レベルを変更している場合は、ラジオボタンを選択してユーザに新しい権限レベルを割り当てます。 このダイアログ ボックスを完了したら、Next を選択してください。 ポータルまたはサブポータルの横にあるチェックボックスを選択して、ユーザにアクセス権を許可します。 ポータルへのアクセス権を削除するには、既存のチェックマークを選択してチェックボックスをアンチェックし ます。 8 アクセスを正確に割り当てたら、Finish を選択します。 チェックボックスをチェック / アンチェックして、それぞれに適切なアクセス権を指定します。 他のユーザアカウントを変更する場合は、Back を選択します。 他のユーザ権限を変更しない場合は、Cancel を選択します。
ユーザアカウントの削除
ユーザアカウントの削除方法 1 2 3 4 5 6 SAN 管理者またはポータル管理者としてログオンします。 Admin メニューを選択し、User にマウスポイントを合わせた後、Delete を選択します。 削除するユーザアカウント名を選択します。 Delete を選択します。 Delete User Account ダイアログ ボックスが更新されます。 削除したユーザ名はリストには表示されません。 OK を選択して、ユーザアカウントを削除します。 削除処理を終了するには、Cancel を選択します。
40
ユーザ アカウントの管理
ポータルの取り扱い
このセクションでは、ポータル管理の手順について説明しています。ポータルは、SAN 管理者によって定義さ れた、 ユーザが利用可能なライブラリと SAN アプライアンスとの物理的な集合です。 SAN 管理者は、 マスター ポータルと呼ばれるアプライアンスやライブラリの全体的なセットに対するアクセス権を持ちます。
7
新規ポータルの作成
ポータルを作成して、デバイス、チャネル、ビュー、およびサブポータルへのアクセス権を割り当てます。 マスターポータルは、 サーバが最初のディスカバリを実行するときに認識されるすべての SAN コンポーネント で当初は構成されています。通常、SAN 管理者はマスターポータルへのアクセス権を保持しています。また、 その他のユーザはマスターポータルのサブセットへのアクセス権を許可されます。 論理的な集合は、分類され、ビューとして保存されます。45 ページのカテゴリとビューの取り扱いを参照して ください。
新規ポータルの作成方法 1 2 3 SAN 管理者またはポータル管理者としてログオンします。 Admin メニューを選択し、Portal にマウスポイントを合わせた後、New を選択します。 再分割するポータルを選択して、Next を選択します。 New Portal ダイアログ ボックスに、サーバ上に存在するポータルの階層が表示されます。最初のデ フォルトとして、マスター ポータルのサブポータルは存在しません。サブポータルを作成した後、そ の新規サブポータルに適切な階層レベルを選択します。 しばらくすると、New Portal ダイアログ ボックスが更新され、選択したポータルに属する接続アプ ライアンスがすべて表示されます。Scalar ライブラリに統合されている SNC はこのダイアログ ボッ クスに表示されますが、Scalar ライブラリ自体は表示されません。Scalar i2000 や Pathlight VX シス テムなどのインテリジェント プラットフォーム ライブラリが表示されます。 このポータルへ割り当てられているユーザがログインしたときに、SNC に関連する Scalar ライブラ リはネットワーク ディスカバリ プロセスの結果として表示されます。 4 5 IP アドレスまたはチャネル横のノードを拡張し、関連デバイスを確認します。 ノードを選択して、ノードを閉じます。拡張ノードは、閉じたノードと同じ画面に存在します。 新規ポータルに含みたいアイテムに関連するチェックボックスにチェックを入れます。 デバイス チェックボックスが選択されている場合、ノード チェックボックスはチャネルおよびアプ ライアンスレベルで自動的に選択されます。新規ポータルのために選択したデバイスは、ここに表示 されています。 6 Next を選択します。Portal Name ダイアログ ボックスが表示されます。
ADIC Management Console ユーザガイド
41
7 8
新規ポータルの名前を入力します。名前はすべて異なるものでなければなりません。 名前の入力を完了したら、Finish を選択します。 新規ポータルがペアレント ポータルリストにサブポータルとして表示されます。
ポータルの変更
注 :
このツールを使用してマスターポータルを変更することはできません。
デバイスおよびチャネルへのポータルアクセスの再割り当て方法 1 2 3 4 5 SAN 管理者またはポータル管理者としてログオンします。 Admin メニューを選択し、Portal にマウスポイントを合わせた後、Modify を選択します。 変更するポータルを選択します。 Next を選択します。 SAN アプライアンスの横にあるボックスをチェック / アンチェックし、ポータル定義を適切に変更します。 例では、すべての SCSI チャネルへのアクセスは 172. 16. 76. 167 、アプライアンスのすべてのチャネ ルへのアクセスは 172. 16. 76. 168 で示されています。
172. 16. 76. 167 で示されたファイバチャネルに接続されたデバイスは、使用できません。 6 変更を完了したら、Finish を選択します。 Status/MessageArea、Portal successfully modified と表示されます。
42
ポータルの取り扱い
ポータルの削除
ポータルは、保存されたデータを失うことなく削除することが可能です。ユーザのポータルのみを削除すると、 ユーザが SAN にアクセスできなくなります。
ポータルの削除方法 1 2 3 4 SAN 管理者またはポータル管理者としてログオンします。 Admin メニューを選択し、Portal にマウスポイントを合わせた後、Delete を選択します。 削除するポータルを選択します。Delete ボタンが有効になります。 Delete を選択した後、OK を選択します。これでポータルの削除は完了です。
ポータルへのアクセス権の設定
SAN 管理者は、すべてのユーザに対してアクセス権を設定することができます。ポータル管理者は、自身がア クセス権を持つポータルの範囲内で、 パワーユーザならびに基本 ユーザ に対してのみアクセス権を設定するこ とができます。
ポータルまたはサブポータルへのアクセス権の設定方法 1 2 3 4 5 6 SAN 管理者またはポータル管理者としてログオンします。 Admin メニューを選択し、Portal にマウスポイントを合わせた後、Permissions を選択します。 アクセス権を割り当てる、または無効にするポータルを選択します。 Next を選択します。 選択したポータルへのアクセス権をもつすべてのユーザで構成されるリストが表示されます。 Assign 列のチェックボックスを選択して、選択したポータルへのアクセスを許可または無効にします。 Finish を選択します。
ADIC Management Console ユーザガイド
43
44
ポータルの取り扱い
8
カテゴリとビューの取り扱い
SAN 管理を促進するため、SAN コンポーネントは論理的グループに分類されています。SAN を分類する際には、サ ブネット、部門、ロケーション、ホストタイプなどのカテゴリを選択します。AMC はファイル フォルダ アイコンを 使用して、カテゴリを表しています。ツリーパネルで使用されているアイコンの詳細については 29 ページの図 4 を 参照してください。
SAN カテゴリの取り扱い
SAN アプライアンスのカテゴリ作成は、SAN の管理を容易にします。サブセット、ホスト特性、接続性の類似、ま たはその他の特有の機能によってアプライアンスをグループ化します。異なるタスクまたはユーザに適した方法で ポータルを分類した後、それぞれの分類をビューとして保存することが可能です。指定したユーザに対して、特定の ビューへのアクセスを提供することが可能です。
SAN の自動カテゴライズ
自動カテゴライズは、SAN コンポーネントをサブセットによって自動的にグループ化します。 サブセットによるアプライアンスのグループ化方法 1 2 SAN 管理者、ポータル管理者、またはパワーユーザとしてログオンします。 画面のルートにあるビューを選択します。
3
Category メニューを選択し、Auto-categorize を選択します。 警告ダイアログ ボックスが表示されます。
ADIC Management Console ユーザガイド
45
4
処理を進める場合は、Yes を選択します。 処理を進めない場合は、No を選択します。 ツリーパネルが更新され、カテゴリの行が追加されます。
5
カテゴリをビューとして保存します。52 ページのビューの保存を参照してください。
新規カテゴリの作成
カテゴリは、ツリーパネルおよびグラフィカル パネルにおいて SAN コンポーネントを視覚的にグループ化するため に使用されます。 新規カテゴリの作成方法 1 2 3 4 SAN 管理者、ポータル管理者、またはパワーユーザとしてログオンします。 画面のルートにあるビュー、またはサブカテゴリ化するカテゴリを選択します。 Category メニューを選択した後、New を選択します。 New Category ダイアログボックスに、新規カテゴリの名前を入力します。 OK を選択します。 ウインドウが更新され、新規カテゴリの行が追加されます。 5 アプライアンスを新規カテゴリ フォルダのアイコンにドラッグ・アンド・ドロップします。 アプライアンスのドラッグ・アンド・ドロップに関する詳細については、48 ページのカテゴリ コンポーネント の取り扱いを参照してください。 既存のカテゴリを右クリックした後 New を選択して、既存のカテゴリをサブカテゴリ化します。 Category メニューを使用することもできます。46 ページの新規カテゴリの作成を参照してください。 6 7 必要に応じて、項目を新規カテゴリにドラッグ・アンド・ドロップします。 48 ページのカテゴリ コンポーネントの取り扱いも参照してください。 カテゴリをビューとして保存します。52 ページのビューの保存を参照してください。
カテゴリの名前変更
保存したデータを失うことなく、カテゴリの名前を変更することができます。 カテゴリの名前変更方法 1 2 3 SAN 管理者、ポータル管理者、またはパワーユーザとしてログオンします。 名前変更するカテゴリを選択します。 カテゴリを右クリックします。Rename を選択します。 または、ツリーパネルにあるカテゴリを選択した後には、Category メニューを選択してから、Rename を選択 します。 4 5 6 Rename Category ダイアログ ボックスに、新しい名前を入力します。 OK を選択します。 ウインドウが更新され、新しい名前が表示されます。 カテゴリをビューとして保存します。52 ページのビューの保存を参照してください。
46
カテゴリとビューの取り扱い
カテゴリの削除
カテゴリの削除によって保存されたデータが削除されることはありません。カテゴリが空白ではない場合は、まず別 のカテゴリに削除するカテゴリのすべての項目を移動します。 48 ページのカテゴリ コンポーネントの取り扱い . を参 照してください。 カテゴリの削除方法 1 2 3 4 SAN 管理者、ポータル管理者、またはパワーユーザとしてログオンします。 削除するカテゴリを選択します。 カテゴリを右クリックします。Delete を選択します。 または、 ツリーパネルにあるカテゴリを選択した後に、 Category メニューを選択してから、 Delete を選択します。 ツリーパネル ウインドウが自動的に更新されます。
カテゴリの移動
このセクションでは、カテゴリの移動に関するいくつかの方法を説明します。以下の方法があります。 • • ドラッグ・アンド・ドロップを使用する。 Move Categories コマンドを使用する。
ツリーパネル階層の別のレベルにカテゴリをドラッグ・アンド・ドロップする方法 1 2 3 SAN 管理者、ポータル管理者、またはパワーユーザとしてログオンします。 移動するカテゴリを選択します。 適切なカテゴリの中にそのカテゴリをドラッグ・アンド・ドロップします。 カテゴリをルートに移動する場合は、ルート フォルダ行の任意の場所にポインタを置くことができます。 カテゴリを別のカテゴリの内部に移動して入れ子にする場合は、移動先カテゴリのフォルダ アイコンの内部に カーソルを置きます。 4 カテゴリをビューとして保存します。52 ページのビューの保存を参照してください。
メニューを使用して階層の異なるレベルにカテゴリを移動する方法 1 2 3 SAN 管理者、ポータル管理者、またはパワーユーザとしてログオンします。 移動するカテゴリを選択します。 Category メニューを選択した後、Move Category を選択します。 Move Category ダイアログ ボックスが表示されます。 Move Category ダイアログ ボックスの上部にある Source Category の記述の後に、 ステップ 2 で移動のために 選択したカテゴリ名が表示されます。 4 5 6 7 カテゴリを選択して、ステップ 2 で選択した移動先のカテゴリに移動させます。 すると、OK ボタンが表示されます。 OK を選択します。 ツリーパネルが更新され、ルートレベルに アプライアンスとカテゴリが表示されます。 新しいペアレント カテゴリの左にあるノードを選択して、入れ子にされているカテゴリ を確認します。 カテゴリをビューとして保存します。52 ページのビューの保存を参照してください。
ADIC Management Console ユーザガイド
47
カテゴリ コンポーネントの取り扱い
このセクションでは、カテゴリ内やカテゴリ外に項目を移動するいくつかの方法を説明します。以下の方法があり ます。 • • ドラッグ・アンド・ドロップを使用する。 Move Items コマンドを使用する。
ドラッグ・アンド・ドロップによる項目の移動
カテゴリ内やカテゴリ外にアプライアンスをドラッグ・アンド・ドロップする方法 1 2 SAN 管理者、ポータル管理者、またはパワーユーザとしてログオンします。 カテゴリ内に移動したいアプライアンスを選択します。 例では、IP アドレス 172. 16. 76. 154 のアプライアンスが選択されています。
3
適切なカテゴリの中にそのアプライアンスをドラッグ・アンド・ドロップします。 移動先カテゴリのフォルダ アイコンの内部にカーソルを置きます。 項目をルートに移動する場合は、ルート ビュー行の任意の場所にポインタを置くことができます。
48
カテゴリとビューの取り扱い
4
移動したい項目すべての移動が終わるまで続けます。
5
カテゴリをビューとして保存します。52 ページのビューの保存を参照してください。
メニューの使用による項目の移動
メニューを使用してカテゴリ内あるいはカテゴリ外に項目を移動する方法 1 2 3 4 SAN 管理者、ポータル管理者、またはパワーユーザとしてログオンします。 項目を移動したいカテゴリを選択します。 Category メニューを選択し、Move Items を選択します。 Move Items ダイアログ ボックスが表示されます。 ダイアログ ボックスの上部で、クリック、Shift キーまたは Control キーを押しながらクリックして、移動したい すべてのアプライアンスを選択します。 5 6 ダイアログ ボックスの下部で、項目を移動したい移動先のカテゴリを選択します。 OK を選択します。 移動処理を終了するには、Cancel を選択します。
ADIC Management Console ユーザガイド
49
ビューの取り扱い
View は、ポータルの名前付きグラフィカル表示になっています。通常、特定のカテゴライズを保存するために設定 されています。SAN 管理者は、指定のポータルに関連する特定のビューへのアクセス権をユーザに割り当てます。 ユーザがログインすると、このデフォルトのビューが表示されます。複数のビューにアクセスできるユーザ プロファ イルを作成することができます。
保存されたビューを開く
過去に保存したビューを開く方法 1 View メニューを選択した後、Open を選択します。 Open View ツールバーのボタンを選択すると、ビューを開くことも可能です。
2
既にビューを開いている場合は、現在のビューが閉じられることを知らせるメッセージが表示されます。 現在のビューにおいて変更が保存されていない場合は、保存するように求められます。 現在のビューを保存するには、Yes を選択します。これで、ビューの保存が完了しました。すべての SAN コン ポーネントがツリーパネル画面から消えます。Open View ダイアログ ボックスが表示されます。
3
Cancel を選択しなかった場合は、 Open View ダイアログ ボックスが表示されます。 これから開くビューが保存されているポータル名を選択します。その後、Next を選択します。 選択したポータルに関連する保存されたビューのリストが、ダイアログ ボックスに表示されます。
4
ビューを開くには、名前を選択した後、Finish を選択します。 目的のビューが選択したポータルにない場合は、Back を選択した後、ステップ 3 を繰り返します。 使用したいビューを選択すると、ウインドウが更新されます。新規ビューが表示されます。 45 ページのカテゴリとビューの取り扱いを参照してください。
ビューの作成
ビューを作成する前に、適切なポータルを作成します。41 ページのポータルの取り扱いを参照してください。 ビューでは、物理的な SAN が論理的に表示されます。ビューを保存する前に、ポータルを分類することができます。 48 ページのカテゴリ コンポーネントの取り扱いを参照してください。 新規ビューの作成方法 1 2 SAN 管理者、ポータル管理者、またはパワーユーザとしてログインします。 View メニューを選択した後、New を選択します。 現在のビューに変更を行った場合は、新規ビューの作成前に保存してから閉じるよう求められます。 Create a View ダイアログ ボックスが表示されます。 3 4 ビューの名前を入力します。 ビューに関連するポータルを選択します。 OK が表示されます。 ユーザのために作成されたビューが表示されます。 これらのビューはユーザが利用可能なすべてのポータルです。 ポータルに関する詳細については、 41 ページのポータルの取り扱いを参照してください。 5 OK をクリックします。 ビューが作成され、それに応じてウインドウが更新されて、新規ビューが表示されます。
50
カテゴリとビューの取り扱い
図8
デフォルトのマスター ポータル レベルでの新規ビュー
ビューがマスターポータル下に直接作成されている場合は、Portal1 は名前と関連付けられたポータルとの間に 表示されます。 ビューが NewPortal または OtherNewPortal レベル (デフォルトのポータルに従属するポータル) の下に作成さ れている場合、番号レベルは Portal1. 1、Portal1. 2 などです。 図9 ビューに対する番号レベル
Portal 1 Portal 1. 1 Portal 1. 2 Portal 1. 2. 1
ビューを分類していない場合は、ここで分類を行ってください。 48 ページのカテゴリ コンポーネントの取り扱いを参照してください。 6 ビューを保存します。 52 ページのビューの保存を参照してください。
ADIC Management Console ユーザガイド
51
ビューの保存
SAN コンポーネントの論理的な編成であるビューの作成によって、より効率的に業務が行えます。作成したビューを 保存する必要があります。保存しない場合はそれらのビューを再度作成することになります。 現在のビューの保存方法 ビューに変更を行っていない場合、 またはビューが新規作成されていない場合は、 Save コマンドを使用することはで きません。 1 2 SAN 管理者、ポータル管理者、またはパワーユーザとしてログインします。 View メニューを選択した後、Save を選択します。 また、Save Current View ツールバーのボタンにより、現在のビューを保存することも可能です。
Status/Message Area View successfully saved というメッセージが表示されます。 Save コマンドを使ってデフォルトのビューを保存することはできません。
注 :
Save コマンドを使用してデフォルトのビューを保存しようとすると、保存が不可能であることを警告するメッ セージが表示されます。 別の名前で現在のビューを保存する方法 1 2 3 SAN 管理者、ポータル管理者、またはパワーユーザとしてログインします。 View メニューを選択した後、Save as を選択します。 Save View As ダイアログ ボックスに、ビューの名前を入力します。 Select View ダイアログ ボックスを後で開いた時に、この名前が表示されます。
ビューの削除
ビューの削除によって保存されたデータが削除されることはありません。 現在のビューの削除方法 1 2 View メニューを選択した後、Delete を選択します。 現在のビューが削除されることを警告するメッセージが表示されます。 現在のビューを削除することを確認するために、Yes を選択します。 削除処理を終了するには、No を選択します。
52
カテゴリとビューの取り扱い
現在のビューの検索
大規模な SAN では、検索コマンドは SAN コンポーネントをすばやく検索するのに使用できます。 特定のアプライアンスまたはその他の SAN コンポーネントの検索方法 1 View メニューを選択した後、Find を選択します。 コマンドのデフォルトは First Occurrence です。 SAN の検索を開始するには、Find ツールバー ボタンも使用することができます。
ダイアログ ボックスに検索文字列を入力します。OK を選択します。 ツリーパネルが更新され、検索文字列に最初に一致した文字列を含む行が青色でハイライト表示されます。 2 検索を続けるには、View メニューの Find サブメニューにある Next Occurrence を選択します。ツリーパネル が更新され、検索文字列に次に一致した文字列を含む行が青色でハイライト表示されます。 次に一致するものが存在しない場合は、そのことを知らせるダイアログ ボックスが表示されます。 Find コマンドを使用して、ディスク デバイスおよびその他の SAN コンポーネントを検索することも可能です。
現在のビューのレポート作成
SAN の管理に役立つ数多くの異なるレポートを作成することができます。 レポートの作成方法 1 2 View メニューを選択した後、Report Data を選択します。 チェックボックスおよびラジオ ボタンを使用して、必要なレポートを選択します。 SNC 、テープライブラリ コントローラ、ディスクアレイ コントローラ、ディスク デバイス、テープデバイス、 またはすべてのデバイスに対するレポートが作成可能です。 Scalar RMU の IP アドレスは、選択リストに表示されません。
注 :
Preview ボタンを選択し、指定したパラメータに基づいて生成されるレポートをプレビューします。
ADIC Management Console ユーザガイド
53
54
カテゴリとビューの取り扱い
9
管理タスクの実行
この章では、様々な管理タスクに関する手順について解説しています。一部の章では、SAN 全体に焦点を当てていま す。 • • • 電子メールの設定 ポリシーの設定 SAN の検出 アプライアンスとしての SNC に関するその他の点 • • • • • • • • • • SNMP コミュニティ文字列の設定 ライブラリ RMU データの表示 ヘルスチェック イベントログ SAN コンポーネントの識別 データの更新 設定ファイルの保存とロード ファームウェアの更新 再起動 環境データの監視
電子メールの設定
AMC は、特定の状態を報告するための電子メールの使用を目的として設定することができます。 電子メールの設定方法 1 Admin メニューを選択した後、Email configuration を選択します。 Email Configuration Setting ダイアログ ボックスが表示されます。 インストール時のメール設定でデータを入力した場合、そのデータがダイアログ ボックスに表示されます。デー タを入力していない場合は、ダイアログ ボックスは空白のままです。 i2000 および Pathlight VX に対する電子メール設定については、Scalar i2000 ユーザガ イドまたは、VLI オンラインヘルプを参照してください。
注 :
2 3
使用するネットワーク上の SMTP サーバー名に合わせて SMTP サーバ名を編集します。 Account および Password フィールドを編集し、ステップ 2 で名前を指定した SMTP サーバーに対して既存の 有効アカウントおよび関連パスワードを設定します。
ADIC Management Console ユーザガイド
55
4 5
Sender Address を編集し、AMC がメールを送信する際にユーザに対して表示したい送信者名を設定します。 例:AMC@MyCompany. com。 OK を選択して継続します。 アクションを行わずに、このダイアログ ボックスを閉じるには、Cancel を選択します。 OK を選択する場合は、 Email configuration successfully set のメッセージが Status/Message Area 表示されます。
ポリシーの設定
ポリシー エンジンは、特定の SAN 条件が存在すると、管理者によって指定された担当者に通知するために AMC が 使用する AMC エキスパート システムです。これらの条件は、イベント トラップによって定義されます。イベント レ ポートの詳細については、62 ページのイベントログの監視と管理を参照してください。 新規ポリシーの作成方法 1 2 3 4 5 6 7 Admin メニューを選択し、Policy Configurations にマウスポイントを合わせた後、New Policy を選択します。 Add New Rule ダイアログ ボックスが表示されます。 Check traps when they arrive を選択します。 これで、Next ボタンが有効になります。 Next を選択します。 テキストボックスに、新規ルールの名前を入力します。 ドロップダウン リストから High、Medium、または Low を選択し、優先度を指定します。多数の警告が作成さ れている場合は、優先順に従って送信されます。 Next を選択します。 チェックボックスを選択して、次の2つのイベント通知条件のうちいずれか、あるいは両方を選択します。 • • 8 9 トラップ番号を指定します。 トラップの送信元のアプライアンス IP を指定します。
Specify Trap Number を選択すると、番号と説明によるトラップのリストが表示されます。リスト全体を確認す るには、下方向にスクロールします。 選択したルール名に条件に一致する条件を選択します。 このトラップと新規ルールとを関連付ける場合は、OK を選択します。
10 次のいずれかの操作を実行します。 11 Specify the appliance IP that the trap is from を選択すると、 使用可能なアプライアンスのリストが表示されます。 12 クリック、Shift キーまたは Control キーを押しながらクリックして、必要な IP アドレスをすべて指定します。 13 これらの SNC と新規ルールとを関連付ける場合は、OK を選択します。 選択した条件は、 Add New Rule ダイアログ ボックス下側のパネルに記述されます。 ルール全体を確認するには、 上下方向にスクロールします。 14 Next を選択して、電子メール設定に進みます。 15 Mail Address of Trap Notice ダイアログ ボックスの上部にある電子メール チェックボックスを選択します。2 つめのダイアログ ボックスが、電子メール設定画面の上部にポップアップされます。 16 受信者のメールアドレスおよびメッセージの件名を入力します。複数のアドレスを入力する場合は、アドレス間 をセミコロンで区切ります。 17 OK を選択して継続します。 18 OK を選択した後に、Add New Rule ダイアログ ボックス下側のパネルに表示される、ルールとメールアドレス を確認します。Finish を選択します。 19 データベースへのルールの追加を確定します。 20 Yes を選択して、ルールを追加します。 Status/Message Area Policy added successfully と表示されます。
56
管理タスクの実行
SAN の検出
このセクションでは、SAN 要素の確立および変更についての手順を解説します。 ディスカバリ設定の変更方法 1 2 SAN 管理者としてログオンします。 Admin メニューを選択し、 Discover SAN にマウスポイントを合わせた後、 Modify Discovery Configuration を 選択します。 Discovery Configuration ダイアログ ボックスが開きます。 すべての IP アドレスがピリオドで区切る形式 xxx. xxx. xxx. xxx で入力されます。 3 4 セグメントを選択します。 次のいずれかの操作を実行します。 ディスカバリのネットワーク セグメントを追加するには、Add を選択します。Segment Configuration ダイア ログ ボックスが表示されます。 ステップ 5 に進みます。 既存のセグメントの再設定およびセグメントの選択方法 Change を選択します。 Segment Configuration ダイア ログ ボックスが表示されます。ステップ 5 に進みます。 既存のセグメントの削除およびセグメントの選択方法 Delete を選択します。ステップ 10 に進みます。 5 6 Segment Name テキストボックスに直接入力し、セグメントの新しい名前を指定するか、名前を変更します。必 ずしも、ネットワーク セグメントに名前を付けたり、名前を変更したりする必要はありません。 必要に応じて Single IP Address または IP Address Range のラジオボタンを選択すると、それに応じてエント リボックスの値がデフォルト設定されます。検出する IP アドレスを入力します。セグメントを追加、あるいは既 存のセグメントを変更する場合は、以下を実行します。 Add を選択します。ダイアログボックス下部にある IP Addresses to be discovered のリストに、新規セグメン 既存のセグメントを変更する場合 トが移動します。 新規セグメントを追加する場合は、 ステップ 12 に進みます。 は、 ステップ 8 に進みます。 検出する必要のないセグメントの説明を選択した後、Delete を選択します。ボックス左側のセグメント (IP Addresses to be discovered)が選択されている場合、Delete ボタンのみが有効になります。 新規セグメントを追加する場合は、ステップ 12 に進み、設定を完了します。 設定を変更し、詳細設定によりディスカバリ設定のパラメータを変更する場合は、ステップ 12 に進みます。 設定を変更し、既存の詳細設定パラメータを完了したら、ステップ 9 に進みます。 9 Segment Configuration ダイアログ ボックスにある OK を選択します。 警告が表示されます。 11 更新する場合は Yes を選択します。変更を行わずにダイアログ ボックスを閉じる場合は、No を選択します。 12 詳細設定によりディスカバリ設定パラメータを設定する場合は、Segment Configuration ダイアログ ボックス にある Advanced タブを選択します。 13 パラメータを設定する際には、以下の点に留意してください。 • • Advanced タブ中央のボックスに、検出する必要のないシステムの IP アドレスを入力します。 SNMP Timeout 値や新規セグメントの Read Community 設定などのオプションのパラメータは、 Advanced タブのテキストボックスに直接入力する場合にのみ、新規ディスカバリ セグメント文字列 に関連づけられます。 ICMP Ping Timeout 機能は、今回のバージョンでは無効です。 SNMP Timeout 値は、ミリ秒単位で設定します。この値によって、確認中の各 IP アドレスからの応答 を待機する時間が指定されます。低速のネットワーク上のすべてのデバイスが確実に検出されるよう に、デフォルトの値は意図的に高い値に設定されています。ディスカバリの実行速度を上げるために、 デフォルトの値 (5000 ミリ秒 ) よりもかなり低い値をタイムアウト値として設定しても構いません。 Scalar SNC の SNMP Read Community は、 デフォルトでは public に設定されています。 ご使用のネッ トワークのアプライアンス上の値を変更していない場合は、サーバ値も public に設定する必要があり ます。アプライアンスの SNMP Read Community 値はサーバ上のコミュニティ読み取り値と一致して いる必要があります。 10 Discovery Configuration ダイアログ ボックスにある OK を選択します。
7
8
• •
•
ADIC Management Console ユーザガイド
57
14 Advanced タブの設定に問題がなければ、ステップ 9 に戻ります。 特定のネットワーク セグメント上のアプライアンスを再検出する方法 1 Admin メニューを選択し、 Discover SAN にマウスポイントを合わせた後、 Re-Discover Segment を選択します。 Re-Discover Segments ダイアログ ボックスが表示されます。 a. View 列を選択し、セグメントのディスカバリ設定パラメータを確認します。 b. ポップアップ ボックスを閉じるには、OK を選択します。 2 再検出するセグメントに対応する Discover 列のチェックボックスを選択します。OK を選択します。 OK を選択した場合は、再検出実行の確認メッセージが表示されます。 ディスカバリ実行中は、Status/Message Area 継続的にメッセージが表示されます。 この領域に関する詳細については、34 ページのステータス / メッセージ領域を参照してください。 ディスカバリが完了すると、 Discovery Process Finished メッセージが Status/Message Area 表示されます。 特定アプライアンスの検出方法 1 2 3 Admin メニューを選択し、Discover SAN にマウスポイントを合わせた後、Discover Appliance を選択します。 Discover Appliance ダイアログ ボックスが表示されます。 テキストボックスに、検出したいアプライアンスの IP アドレスを入力します。 OK を選択して継続します。 現在のポータルの現在のビューに既にアプライアンスが存在する場合は、そのことを報告するメッセージが表示 されます。 現在のビューにアプライアンスが存在しない場合は、現在のビューに関連付けられたマスターポータルに追加さ れます。追加を報告するメッセージが表示されます。 Discover Appliance を使用してビューに追加されたアプライアンスは、検出後に ビューが保存されている場合であっても、自動的にビューに永久保存されません。 ビューを永久保存にするためには、Modify Discovery Configuration を使用して、IP アドレスをディスカバリ設定文字列に追加します。
注 :
SNMP コミュニティ文字列の設定
SNMP コミュニティ文字列は、管理目的でネットワーク デバイスを論理的に分類する、ソフトウェア エージェント のメッセージング機能の一部です。サーバ上のコミュニティ文字列と管理するアプライアンス上の文字列とが一致し ている必要があります。 ADIC カスタマ サービス担当者への確認なしに、 SNMP コミュニティ文字列の値を 編集しないでください。
注意 :
2 つの設定文字列が定義されています。 • • Read により、AMC は Read コミュニティ文字列に一致するアプライアンスから情報を取得することができ ます。 Write により、AMC は Write コミュニティ文字列に一致するアプライアンスの設定を操作することができ ます。
アプライアンスは、32 の Read および 32 の Write コミュニティ文字列を維持することが可能です。 SNMP コミュニティ文字列を不適切に変更すると、AMC によってシステムを管理 できなくなる可能性があります。
注意 :
SAN のアプライアンスに対して SNMP コミュニティ文字列設定を割り当てる方法 1 SAN 管理者としてログオンします。
58
管理タスクの実行
注 :
ポータル管理者、パワーユーザ、および基本ユーザには、このコマンドを使用する権限 が与えられていません。ユーザ権限については、38 ページのテーブル 2 を参照してく ださい。
2 3 4
ツリーパネルのリストにあるアプライアンスを選択します。 Admin メニューを選択した後、SNMP Community Strings コマンドを選択します。 Change SNMP Community Strings ダイアログ ボックスが表示されます。 設定を適切に編集し、OK を選択してください。 SNMP コミュニティ文字列設定の編集を中止するには、Cancel を選択します。
ライブラリに関する情報の取得
ライブラリを右クリックし、Show RMU Data コマンドを選択すると、Scalar ライブラリ RMU データにアクセスが 可能です。 RMU データの表示に関する詳細については、59 ページの RMU データの表示を参照してください。
注 :
Scalar i2000 ライブラリおよび Pathlight VX ソリューションは、RMU を備えてい ません。
RMU データの表示
一部の SAN のアプライアンスには、このデータを提供する機能を備えていないものがあります。選択したアプライ アンスがこの情報を通信できない場合は、Show RMU Data がアプライアンス メニューに表示されません。 選択したアプライアンスに対する RMU データの監視方法 1 2 ツリーパネルまたはグラフィカル パネルにあるアプライアンスを右クリックします。 Show RMU Data を選択します。 アプライアンスが RMU データのレポート作成機能を備えているが、RMU ユニットが接続されていない場合は、 ダイアログ ボックスが表示されます。RMU の IP アドレスをダイアログ ボックスに入力します。 RMU に接続されると、RMU の情報が表示されます。デフォルトのタブは、Global Status タブです。 Mover タブには、ライブラリのロボティックに関する情報が表示されます。 最後のタブは、Drives タブです。このタブには、管理されているドライブに関する詳細情報が表示されます。 3 RMU データの確認を終了したら、OK を選択します。
ヘルスチェックの使用
注 :
Scalar i2000 および Pathlight VX では、ヘルスチェックは自動的かつ自主的に実行され ます。
Health Check は、SNC が制御するインターフェースへの SNC 接続の動作状態を定期的に確認することができます。 Health Check が無効な場合は、SNC は、供給電源や温度の状態を示す環境ステータス行の監視の域を超えた定期 チェックを実行しません。ユーザ インターフェースへのステータス情報の転送を必要とする際、ヘルスチェック機能 は、SNMP トラップを表示します。
ヘルスチェックの実行
Perform Health Check コマンドは、現在指定されているレベルで直ちにヘルスチェックを実行することを要求しま す。このチェックは、ヘルスチェックの間隔設定とは関係なく実行されます。
ADIC Management Console ユーザガイド
59
ヘルスチェックの実行方法 1 2 ツリーパネルまたはグラフィカル パネルにあるアプライアンスを右クリックします。 Health Check メニューを選択した後、Perform Health Check を選択します。 レベルをリセットした場合を除き、ヘルスチェックは、Interface Test レベルで実行されます。テーブル 3 を参 照してください。 テーブル 3 ヘルスチェックのレベル 機能 ヘルスチェック無効 電源供給および温度状態の確認 すべてのインターフェースのチェックに加え、基本レベルからの全項目 各ターゲット デバイスのデバイス調査の実施に加え、インターフェース テスト レベルからの全項目 各ターゲット デバイス ( 非リムーバブル メディアのみ ) のユニット レディ テス ト実施に加え、デバイス テスト レベルからの全項目
レベル名 なし 基本機能 インターフェース テ スト デバイステスト デバイス準備完了
注 :
AMC におけるヘルスチェックのレベルは、 LMC または VLI におけるヘルスチェック レ ベルとは異なります。詳細については、Scalar i2000 ユーザガイドまたは、VLI オンラ イン ヘルプを参照してください。
テストが成功すると、Status/Message Area メッセージが表示されます。例えば、Successful Health Check が この領域に表示されます。
60
管理タスクの実行
ヘルスチェックの設定
Health Check を設定することができます。 ヘルスチェック設定を検証または変更する方法 1 2 ツリーパネルまたはグラフィカル パネルにあるアプライアンスを右クリックします。 Health Check メニューを選択した後、Health Check Settings を選択します。 デフォルトのタブは、Level タブです。60 ページのテーブル 3 を参照してください。このタブのオプション で、ヘルスチェックの実行レベルと実行するタイミングを指定することができます。テーブル 3 と 図 10 を 比較します。 3 レベルを完了したら、OK を選択します。 ヘルスチェックのレベル設定を変更しない場合は、Cancel を選択します。 図 10 ヘルスチェック設定レベル タブ
• • 4
上記の Cancel を選択し、ヘルスチェックの実行間隔を調整したい場合は、上記の ステップ 1 から ス テップ 3 を繰り返します。 その後、Interval タブを選択します。
Interval タブに、選択したアプライアンス上で自動ヘルスチェックを実行する間隔を入力します。周期は、0 か ら 65, 535 分の範囲で設定します。デフォルトの間隔は 60 分です。0 を選択すると、ヘルスチェックが無効にな ります。
ハートビートの確認
ハートビートは、アプライアンスとデバイスとの間の簡単な通信確認です。 選択したアプライアンスのハートビート確認方法 1 2 ツリーパネルまたはグラフィカル パネルにあるアプライアンスを右クリックします。 Health Check メニューを選択した後、Check Heartbeat を選択します。 テストに成功した場合には、x が IP アドレスを示す xxx. xxx. xxx. xxx is responding が、Status/Message Area 表 示されます。 ハートビートの確認は、5分間隔で自動的に実行されます。
ADIC Management Console ユーザガイド
61
イベントログの監視と管理
SNC を持つライブラリでは、Events のサブメニューの使用によって、イベントログの表示方法およびトラップの生 成方法を制御することができます。トラップ ( メッセージ ) は、特定の周波でイベントが発生するときに生成されま す。63 ページのイベント トラップのしきい値設定を参照してください。また、イベントをポリシーエンジンで管理 することにより、 トラップ イベントの条件に関する通知をメールで受信することができます。 56 ページのポリシーの 設定を参照してください。 イベントログの表示方法 1 2 3 ツリーパネルまたはグラフィカル パネルにあるアプライアンスを右クリックします。 Events メニューを選択した後、View Event Log を選択します。 イベント レポート作成レベルが表示されます。 Warning を選択すると、Warning や Notice のイベントが表示されます。 Information を選択すると、Information、Warning、および Notice のイベントが表示されます。 All Events を選択すると、Information を選択したときと同様にイベントが表示されます。 4 OK を選択して継続します。OK を選択すると、イベントログが表示されます。スクロール バーを使用して、ロ グを全体を移動します。 a. クリック、 Shift キーまたは Control キーを押しながらクリックするか、 または、 Edit メニューから Select All を選択して、イベントログにあるすべてまたは一部のイベントを選択します。 b. テキスト ファイルに選択したイベントをコピーするには、Edit メニューを選択した後、Copy を選択し ます。 c. テキスト ファイルにイベントを保存するには、File メニューを選択した後、Save を選択します。 イベント ログのコピーを印刷する方法 1 2 3 62 ページのイベントログの表示方法の手順に従ってください。 イベント ログ ウインドウが表示されたら、File メニューを選択した後、Print を選択します。 ログがプリンタに送信されていることを確認します。 • • • 大量のページからなるイベント ログの一部を印刷する場合は、クリック、Shift キーまたは Control キー を押しながらクリックして、印刷したい行を選択します。 このテキストをファイル エディタに貼り付けます。 File メニューを選択した後、Print を選択します。
プリンタのダイアログ ボックスが開きます。 デフォルトでは、すべてのページがプリンタに送信されます。
現在表示されているエントリのコピーを保存する方法 1 2 3 4 ツリーパネルまたはグラフィカル パネルにあるアプライアンスを右クリックします。 Events メニューを選択した後、Save Event Log を選択します。 参照ダイアログ ボックスにファイル名を入力します。 ファイルをデフォルトで指定されている場所以外に保存する場合は、新しい保存場所を参照します。 ログの保存後、選択したアプライアンスのイベントログを消去するかどうか尋ねられます。 Yes を選択すると、イベントログをクリアします。 No を選択すると、そのままイベントログが保存されます。
62
管理タスクの実行
イベント トラップのしきい値設定
Trap Threshold Level は、10 分間に発生するイベントの回数を指定します。しきい値に達した時点で、トラップが アプライアンスを監視しているクライアントに送信されます。電子メールのメッセージ受信については、56 ページの ポリシーの設定を参照してください。 イベント トラップしきい値の設定方法 1 SAN 管理者としてログオンします。
注 :
ポータル管理者、パワーユーザ、および基本ユーザには、イベント トラップのしきい 値を変更する権限が与えられていません。ユーザ権限については、38 ページのテーブ ル 2 を参照してください。
2 3 4 5
ツリーパネルまたはグラフィカル パネルにあるアプライアンスを右クリックします。 Events メニューを選択してから、Set Event Trap Threshold を選択します。 Event Trap Thresholds ダイアログ ボックスが表示されます。 イベントを選択します。 Change ボタンを押します。 Event Thresholds ダイアログ ボックスが表示されます。 しきい値が「0」に設定されているため、FCAL ループダウンが発生するときにイベントが記録されません。 イベントのほとんどのしきい値は、その条件下でイベントが記録されていることを意味する「1」に設定されて います。 FCAL LIP Occurred イベントは、しきい値が 「0」または「1」に以外の値に設定されている唯一のイベントで す。しきい値は、 「10」に設定されています。通常、一分間に一回以上発生しない限り、ユーザは FCAL LIP につ いて心配する必要はありません。
6 7
決定した値にトラップ イベントしきい値を設定すると、パフォーマンスが最適化されます。 サービス担当者から指示を受けない限り、トラップしきい値は変更しないでください。 OK を選択します。
イベント トラップの受信
デフォルトでは、イベント トラップは、クライアントによって受信されます。 イベント トラップの受信を停止する方法 1 2 3 4 ツリーパネルまたはグラフィカル パネルにあるアプライアンスを右クリックします。 Events メニューを選択した後、Receive Event Traps を選択します。 Receive Event Traps というテキストの前のチェックボックスを選択します。 チェックマークが削除され、確認ダイアログ ボックスが表示されます。 イベント トラップの受信を停止する場合は、Yes を選択します。 イベント トラップの受信を継続する場合は、No を選択します。 AMC クライアントを終了および再起動する場合は、イベント トラップを再度オフにす るまで、イベント トラップは受信されます。
注 :
受信済みイベント トラップの監視
トラップが受信されると、メイン画面下側の Status/Message Area 記号が表示されます。 受信済みのイベント トラップを確認する方法 1 クライアントのインスタンスの動作時には常時動作している Received Event Traps ウインドウを選択します。 このウインドウを最小化することはできます。
ADIC Management Console ユーザガイド
63
受信済みのイベント トラップウインドウに関する詳細については、 24 ページの SAN 管理情報パネルの読み取り を参照してください。 2 Received Event Traps ウインドウでトラップ メッセージを確認します。 メッセージでは、IP アドレスでアプライアンスが識別されます。メッセージには、日付とタイムスタンプ、イベ ント コード、およびトラップの原因であるイベントの説明も含まれています。 3 ウインドウでイベントをダブルクリックすると、イベントの詳細情報が表示されます。 詳細を閉じるには、OK を選択します。
LED パネルの監視
すべての I/O が作動しているときは、SNC の LED パネルはアクティブな状態です。SNC がオンラインへ接続してい る時に問題が発生した場合には、LED が中止し、特定の問題について説明するメッセージが表示されます。LED およ び LED パターンの意味を確認するには、アプライアンスの ハードウェアユーザガイド を参照してください。 Scalar i2000 ライブラリおよび Pathlight VX ソリューションは、AMC によって表示できない異なる LED パネルを装 備しています。LED の情報については、各マニュアルを参照して下さい。 選択したアプライアンスの LED パネルを確認する方法 1 2 ツリーパネルまたはグラフィカル パネルにあるアプライアンスを右クリックします。 Show LED Panel を選択します。 アプライアンスの LED パネルの図を含む新規ウインドウが開きます。このウインドウによって、LED の状態を リアルタイムで監視することができます。図 11 から 図 15 を参照してください。 図 11 SNC 5101 LED パネル
図 12
ADIC SNC 3000 LED パネル
64
管理タスクの実行
図 13
SNC 4000 LED パネル
図 14
SNC 5100 LED パネル
図 15
SNC 6101 LED パネル
ADIC Management Console ユーザガイド
65
識別の使用
Identify コマンドを使用すると、選択したアプライアンス上で RDY(準備完了)LED が高速で点滅します。これによ り、動作中の他のアプライアンスとの区別をすばやく行うことができます。 選択したアプライアンスを視覚的に識別する方法 1 2 3 4 ツリーパネルまたはグラフィカル パネルにあるアプライアンスを右クリックします。 Identify を選択します。 Flash Ready LED ダイアログ ボックスが表示されます。 Turn Ready LED On を選択します。 様々なアプライアンスにおける RDY LED の位置については、 図 16 から 図 19 を参照してください。 SNC 5101 レディ LED
図 16
レディ LED
図 17
SNC 5100 レディ LED
レディ LED
66
管理タスクの実行
図 18
SNC 4000 Ready LED
レディ LED
図 19
ADIC 3000 レディ LED
レディ LED
5
アプライアンスの識別後、 Flash Ready LED ダイアログ ボックスで Cancel を選択すると、RDY LED が通常の 機能に戻ります。
ADIC Management Console ユーザガイド
67
SAN アプライアンスの管理
管理したいアプライアンスを右クリックして、特定の機能を使用することができます。ツリーパネルまたはグラフィ カル パネルで右クリックすると、アプライアンスを選択します。 図 20 および 図 21 を参照してください。 図 20 アプライアンスのグラフィカル パネル表示から右クリックします。
図 21
アプライアンスのツリーパネル表示から右クリックします。
68
管理タスクの実行
データの更新
アプライアンスを更新すると、ホスト、デバイス、および接続状態の変更が表示されます。
注 :
デバイスをチャネルに追加後、チャネルを 再スキャン し、アプライアンスでデータを 更新します。
ツリーパネル、グラフィカル パネル、およびデータ パネルを更新する方法 1 2 ツリーパネルまたはグラフィカル パネルにあるアプライアンスを右クリックします。 Refresh Data を選択します。 表示されたデータが更新されます。 トラップ イベントの通知がオフになっている場合は、Refresh はトラップ イベントの 通知をオンにしません。トラップ イベントの通知をオンにするには、63 ページのイベ ント トラップの受信の手順に従ってください。
注 :
設定の保存
注意 :
常にアクセス可能なサーバにあるフォルダに設定ファイルを保存することをお勧 めします。これにより、SNC に異常が発生した場合に、すばやく再設定して復旧 することができます。
このオプションの選択時に保存されたファイルには、デバイスマップ、ファイバチャネル、SCSI ポート設定、VPM 、 SFM 、eVPS 設定、およびチャネル区分指定設定が含まれます。デバイスマップはターゲット ID 、デバイス LUN 、 および割り当てられている LUN の記録です。 選択したアプライアンスから重要な設定情報のコピーを作成する方法 1 2 3 ツリーパネルまたはグラフィカル パネルにあるアプライアンスを右クリックします。 Configuration メニューを選択した後、Save Configuration を選択します。 保存する設定の名前を入力するか、必要に応じて、サーバ上の既存の設定リストから1つ選択します。 数秒後、Status/Message Area、 Successfully received configuration from xxx. xxx. xxx. xxx というメッセージが表 示されます。 4 5 6 7 Save Locally を選択します。 ファイル ブラウザを開きます。 「Client」フォルダの「cfg」サブフォルダにデフォルト設定されます。 Save を選択します。 Save on Server を選択します。 数秒後、 Status/Message Area に Configuration file saved successfully というメッセージが表示されます。 設定はローカルおよびサーバ上の両方で保存し、 確実に保存した設定ファイルにアクセ スできるようにしてください。
注 :
8
処理を完了したら、Close を選択します。 デバイス アドレス マップ、ファイバチャネル設定、または SCSI 設定が変更され たら、必ず、まず最初に各アプライアンスの設定を保存することが大切です。
注意 :
ADIC Management Console ユーザガイド
69
ローカルファイルのロード
サービス担当者が、SNC に保存したファイルのロードについてアドバイスします。 ローカルに保存した設定ファイルを SAN アプライアンスにロードする方法 1 ツリーパネルまたはグラフィカル パネルにあるアプライアンスを右クリックします。 アプライアンスを取り替えたにもかかわらず、 保存されている設定をロードしない 場合には、接続されているストレージ デバイスを使用できず、またデータが失わ れる可能性があります。
注意 :
2 3 4 5 6
Configuration メニューを選択した後、Load a Local File を選択します。 ファイル ブラウザが開き、Client フォルダの内容が表示されます。 ローカル ファイルをデフォルトの場所に保存した場合は、 「cfg 」サブフォルダをダブルクリックします。また は、適切な場所に移動します。ロードするファイルを選択します。 Open を選択し § ファイルをロードします。メッセージが表示されます。 ツリーパネルまたはグラフィカル パネルにおいて、設定をロードしたアプライアンスを右クリックします。 Restart を参照してください。 71 ページの再起動の使用を参照してください。 Restarting. . . Please Wait というメッセージが in the Status/Message Area 表示されます。
サーバからのファイルのロード
サーバが使用できない場合にアクセスが可能なサーバおよびロケーションにおける設定のコピーを保存します。 サーバから保存した設定ファイルをロードする方法 1 2 3 4 ツリーパネルまたはグラフィカル パネルにあるアプライアンスを右クリックします。 Configuration メニューを選択した後、Load from Server を選択します。 ロードするファイルを選択します。 ロードを続行するには、Load を選択します。
ファームウェアの更新
Update Firmware コマンドは、アプライアンス上でのみ使用できます。アプライアンスに接続したデバイスのファー ムウェアを更新するには、78 ページのデバイスの管理に進みます。
注 :
Scalar i2000 または Pathlight VX のコンポーネントにあるファームウェアを更新するに は、それらのシステムに関するマニュアルを参照してください。
アプライアンスのファームウェアを更新する方法 1 2 アプライアンスへの入出力をすべて停止します。詳細については、アプライアンスのハードウェア ユーザガイド を参照してください。 SAN 管理者、ポータル管理者、またはパワーユーザとしてログオンします。
注 :
基本ユーザには、ファームウェアを更新する権限が与えられていません。ポータル管理 者またはパワーユーザが、 ファームウェアが更新されるべきアプライアンスの一部のみ へのアクセスとともに、ポータルへアクセスする場合は、SAN 管理者のみがファーム ウェアを更新することができます。
3 4 5 70
ツリーパネルまたはグラフィカル パネルにあるアプライアンスを右クリックします。 アプライアンスを選択した状態で、Update Firmware を選択します。 ファイル ブラウザが表示されます。 必要なファームウェア ファイルがデフォルトのフォルダに存在しない場合は、正しいフォルダを探します。
管理タスクの実行
6 7 8
ロードするファイルを選択します。 Open ボタンを選択します。 警告が表示されます。 Yes を選択して継続します。 ファームウェアの更新には数分かかります。ファームウェアの更新が完了すると、Status/Message Area メッ セージが表示されます。アプライアンスを再起動するよう要求されます。
9
アプライアンスを再起動します。71 ページの再起動の使用を参照してください。
再起動の使用
ファームウェアの更新、またはデバイス マップへの変更、チャネル区分指定、SFM または VPS の設定を行った後、 Restart コマンドを使用します。 アプライアンスの再起動方法 1 2 アプライアンスへの入出力をすべて停止します。詳細については、アプライアンスのハードウェア ユーザガイド を参照してください。 SAN 管理者、ポータル管理者、またはパワーユーザとしてログオンします。
注 :
基本ユーザには、アプライアンスを再起動する権限が与えられていません。ポータル管 理者またはパワーユーザが、 再起動されるべきアプライアンスへの一部のみのアクセス とともに、ポータルへアクセスする場合は、SAN 管理者のみがアプライアンスを再起 動することができます。
3 4 5
ツリーパネルまたはグラフィカル パネルにあるアプライアンスを右クリックします。 Restart を選択します。 警告が表示されます。 Yes を選択して継続します。 No を選択して再起動を取り消します。 Restarting. . . Please Wait というメッセージが in the Status/Message Area 表示されます。
環境データの監視
一部の SAN のアプライアンスには、このデータを提供する機能を備えていないものがあります。選択したアプライ アンスがこの情報を通信できない場合は、Get Environmental Data がアプライアンス メニューに表示されません。
注 :
i2000 の環境データを表示するには、 LMC 画面の下部にある Power システム ステータ ス ボタンまたは Cooling システム ステータス ボタンを選択します。Pathlight VX の環 境データは、VLI によって表示されます。
選択したアプライアンスに対する環境データの監視方法 1 2 3 ツリーパネルまたはグラフィカル パネルにあるアプライアンスを右クリックします。 Get Environmental Data を選択します。 Environmental Data ダイアログ ボックスが表示されます。 リアルタイム測定が、各図で白色のポインタによって表示されます。 各パラメータの基準範囲は、黄色のバーではさまれた範囲で、その範囲の値すべてです。 各パラメータの警告範囲は、 黄色のバー1つと赤色のバー1つで区切られた範囲 ( 左右反対の2種類の範囲 ) です。 各パラメータの注意範囲は、赤色のバー1つと反対側の端 ( バーが存在しない位置 ) ではさまれた範囲 ( 左右反 対の2種類の範囲 ) です。 4 データの確認を終了したら、OK を選択します。 環境データの範囲は、アプライアンス タイプごとに異なる場合があります。 ADIC Management Console ユーザガイド 71
72
管理タスクの実行
10
チャネルとデバイスの設定
SAN を管理する際には、チャネルの再スキャンまたは再起動、接続モードおよびオプションの変更、デバイスまたは ドライブ ファームウェアのアップデートを行います。AMC は、それらの必要性を満たす構造を備えています。AMC からデバイスマップを調整することもできます。
SCSI チャネルの管理
ネットワーク アプライアンスの SCSI チャネルを右クリックすると、SCSI チャネル パラメータを直接設定したり、 または SCSI チャネルを即座に再スキャンおよびリセットすることができます。VPM が有効になっている場合は、 VPM パラメータを設定することができます。 81 ページのライセンス機能の有効化を参照してください。
SCSI チャネルの再スキャン
デバイスを追加または削除した後、SCSI バスを再スキャンします。 SCSI バスを再スキャンする方法 1 2 3 4 ツリーパネルまたはグラフィカル パネルにあるアプライアンスを拡張します。 適切な SCSI チャネル グラフィックを右クリックします。 Rescan を選択します。 警告が表示されます。 Yes を選択して継続します。 Status/Message Area に次のメッセージが表示されます。 Rescanning SCSI Channel n on xxx. xxx. xxx. xxx. Please wait several minutes before doing a ‘Refresh. ’ 例えば、 「n」は SCSI チャネル番号を、 xxx. xxx. xxx. xxx はアプライアンスの IP アドレスを表します。 5 デバイスを追加したために再スキャンを実行した場合は、 69 ページのデータの更新に進みます。
SCSI チャネルの再設定
Reset コマンドを使用すると、アプライアンスによって待機中のコマンドをすべて中止し、チャネルをリセットし、 再スキャンが実行されます。チャネル設定への変更を行った後に、SCSI チャネルをリセットします。 リセットにより、待機中の入出力コマンドが元のホスト オペレーティング システ ムの障害状態に戻され、予期せぬ結果が生じる恐れがあるため、このコマンドは注 意して使用してください。このコマンドを実行する前に、必ずすべての入出力を停 止してください。この手順に関する指示ついては、アプライアンスのハードウェア ユーザガイドを参照してください。
注意 :
ADIC Management Console ユーザガイド
73
SCSI チャネルをリセットする方法 1 2 3 4 ツリーパネルまたはグラフィカル パネルにあるアプライアンスを拡張します。 適切な SCSI チャネル グラフィックを右クリックします。 Reset を選択します。 警告が表示されます。 Yes を選択して継続します。 Status/Message Area に次のメッセージが表示されます。 Resetting SCSI Channel n on xxx. xxx. xxx. xxx. Please wait several minutes before doing a ‘Refresh’. 例えば、 「n」は SCSI チャネル番号を、 xxx. xxx. xxx. xxx はアプライアンスの IP アドレスを表します。
SCSI チャネルの設定
Configure コマンドは、SCSI チャネルのモード、ホスト ID 、リセット設定、および終端処理のステータスを変更す る際に使用されます。 SCSI チャネル パラメータの設定方法 1 SAN 管理者、ポータル管理者、またはパワーユーザとしてログオンします。
注 :
基本ユーザには、SCSI チャネルを設定する権限が与えられていません。
注意 :
2 3 4 5
SCSI チャネルのパラメータ設定を変更する場合、新しい設定を使用するために、 SCSI チャネルをリセットするかアプライアンスを再起動する必要があります。.
ツリーパネルまたはグラフィカル パネルにあるアプライアンスを拡張します。 適切な SCSI チャネル グラフィックを右クリックします。 Configure を選択します。 SCSI Channel Parameters ダイアログ ボックスが表示されます。 必要に応じて、ドロップダウン ボックスあるいはチェックボックスを使用して設定を変更します。 以下の チャネル モード、ホスト ID、電源投入時のバス リセット、終端処理を有効にします、または 代替イニシ エータ ID を参照します。
6
SCSI チャネル パラメータの確認または設定を終了したら、OK をクリックして継続します。 Status/Message Area に次のメッセージが表示されます。 Pending changes on xxx. xxx. xxx. xxx. この例では、 xxx. xxx. xxx. xxx は、アプライアンスの IP アドレスを示しています。 すべての変更を中止してメイン画面に戻るには、Cancel を選択します。
7
チャネルをリセットします。 73 ページの SCSI チャネルの再設定を参照してください。
チャネル モード
Channel Mode は、チャネルをイニシエータまたはターゲットとして識別します。SCSI チャネルがターゲットから イニシエータ モードに変更されている場合、ホスト ID に表示される値と代替ホスト ID ボックスは、デフォルトで 0 にはなりません。アプライアンスが最も最近使用された値でデフォルト設定されます。
74
チャネルとデバイスの設定
ホスト ID
Host ID には、通常 7 が割り当てられています。
電源投入時のバス リセット
Bus Reset on Power Up は通常有効です。 このボックスのチェックを外すと、 電源投入時の SCSI バスのリセットが 無効になります。
終端処理を有効にします
Enable Termination は通常有効です。このボックスのチェックを外すと、内蔵終端処理機能が無効になります。
代替イニシエータ ID
デフォルトの Alternate Initiator ID はアプライアンスによって自動的に設定されます。アプライアンスが SCSI バス をスキャンする際に、ターゲット デバイスが現在どの ID を使用しているかが特定され、使用されていない ID のうち 最も高い ID が代替 ID として設定されます。代替 ID の変更には、プルダウン リストを使用するか、あるいは新しい 数値を入力します。 自動デフォルト選択を元に戻すには、 ドロップダウン リストから Automatic を選択します。 SCSI チャネルがターゲット モードに設定されているときは、このオプションはグレー表示されます。
ファイバチャネルの管理
ネットワーク アプライアンスのファイバチャネルを右クリックすると、ファイバチャネル パラメータを直接設定し たり、またはファイバチャネルを即座に再スキャンおよびリセットすることができます。
ファイバチャネルの再スキャン
デバイスを追加または削除した後、ファイバチャネル バスを再スキャンします。 ファイバチャネル バスの再スキャン方法 1 2 3 4 ツリーパネルまたはグラフィカル パネルにあるアプライアンスを拡張します。 適切なファイバチャネル グラフィックを右クリックします。 Rescan を選択します。 警告が表示されます。 Yes を選択して継続します。 Status/Message Area 次のメッセージが表示されます。 Rescanning Fibre Channel n on xxx. xxx. xxx. xxx. Please wait several minutes before doing a ‘Refresh. ’ 例えば、 「n」は ファイバチャネル番号を、 xxx. xxx. xxx. xxx はアプライアンスの IP アドレスを表します。 デバイスを追加したために再スキャンを実行した場合は、 69 ページのデータの更新に進みます。
ADIC Management Console ユーザガイド
75
ファイバチャネルの再設定
Reset コマンドを使用すると、アプライアンスによって待機中のコマンドをすべて中止し、チャネルをリセットし、 再スキャンを実行します。チャネル設定に変更を行った後、このコマンドを使用します。 リセットにより、待機中の入出力コマンドが元のホスト オペレーティング システ ムの障害状態に戻され、予期せぬ結果が生じる恐れがあるため、このコマンドは注 意して使用してください。このコマンドを実行する前に、必ずすべての入出力を停 止してください。この手順に関する指示ついては、アプライアンスのハードウェア ユーザガイドを参照してください。
注意 :
ファイバチャネルのリセット方法 1 2 3 4 ツリーパネルまたはグラフィカル パネルにあるアプライアンスを拡張します。 適切なファイバチャネル グラフィックを右クリックします。 Reset を選択します。 警告が表示されます。 Yes を選択して継続します。 Status/Message Area に次のメッセージが表示されます。 Resetting Fibre Channel n on xxx. xxx. xxx. xxx. Please wait several minutes before doing a ‘Refresh. ’ 例えば、 「n」は ファイバチャネル番号を、xxx. xxx. xxx. xxx はアプライアンスの IP アドレスを表します。
ファイバチャネルの設定
設定できるファイバチャネル パラメータは、ホストタイプ、ループ ID 、フレームサイズ、接続タイプ、およびポー ト モードです。 ファイバチャネル パラメータの設定方法 1 SAN 管理者、ポータル管理者、またはパワーユーザとしてログオンします。
注 :
基本ユーザには、ファイバチャネルを設定する権限が与えられていません。
注意 :
2 3 4 5 6 7
ファイバチャネルのパラメータ設定を変更する場合、新しい設定を使用するには、 チャネルをリセットするかアプライアンスを再起動する必要があります。
ツリーパネルまたはグラフィカル パネルにあるアプライアンスを拡張します。 適切なファイバチャネル グラフィックを右クリックします。 Configure を選択します。 Fibre Channel Parameters ダイアログ ボックスが表示されます。 必要に応じて、ドロップダウン ボックスあるいはチェックボックスを使用して設定を変更します。77 ページの ポート モード オプションについておよび 77 ページの接続タイプのオプションについてを参照してください。 ファイバチャネル パラメータの確認または設定を終了したら、OK をクリックして継続します。 警告が表示されます。 Yes を選択して、Reset 処理を進めます。 Status/Message Area に次のメッセージが表示されます。 Resetting Fibre Channel n on xxx. xxx. xxx. xxx. Please wait several minutes before doing a ‘Refresh. ’ この例では、 「n」は ファイバチャネル番号を、xxx. xxx. xxx. xxx はアプライアンスの IP アドレスを表します。
76
チャネルとデバイスの設定
ポート モード オプションについて
ファイバチャネル ポートは、Private および Public のファイバチャネル接続をサポートします。デフォルトのポート モード設定は、Public Target です。設定の表示およびポート パラメータの変更が可能です。
INITIATOR
このモードでは、ポートはイニシエータとして機能するため、ファイバチャネル ターゲット ( ディスク、テープデバ イス、または FC スイッチ ) をポートに接続することができます。
TARGET
このモードでは、ポートはターゲットとして機能するため、ファイバチャネル イニシエータ ( ホストまたは FC ス イッチ ) をポートに接続することができます。
TARGET AND INITIATOR
このモードでは、 アプライアンスにはファイバチャネル上のターゲットデバイスへのアクセス権があり、 ファイバチャ ネル上のイニシエータにはアプライアンスに接続されているターゲットへのアクセス権があります。ポートは、同時 にターゲットおよびイニシエータとして機能します。
PRIVATE
このオプションでは、アプライアンスはデバイスのローカル ループをスキャンしますが、ファブリック デバイスは 確認しません。ターゲット デバイスを直接ポートに接続している場合は、このオプションを選択します。
PUBLIC
このオプションを選択すると、アプライアンスは ファブリック デバイスのループをスキャンします。ファブリック デバイスが検出されると、ログオンし、ファブリックで使用可能なターゲット デバイスのネームサーバを照会しま す。ファブリックに接続されているターゲットが検出されると、検出されたターゲットすべてをデバイスマップに追 加します。ファイバチャネル スイッチをポートに接続している状態で、またアプライアンスに対し、スイッチに接続 されている使用可能なターゲット デバイスすべてにアクセス権を与える必要がある場合には、 このオプションを選択 します。ターゲット デバイスが直接ポートに接続されている場合は、自動的に Private モードに切り替えられます。
接続タイプのオプションについて
ファイバチャネル ポートは、Loop および Point-to-Point 接続オプションをサポートしています。デフォルトの接続 設定は、Loop になっています。ポート パラメータの設定および変更を表示することができます。
LOOP
この接続オプションを使用すると、ポートは接続されているループ対応デバイスを使用して動作します。ポイント・ ツー・ポイントのデバイスが接続されている場合、アプライアンスはそのデバイスとの通信ができません。
POINT-TO-POINT
この接続オプションを使用すると、ポートはポイント・ツー・ポイントのファブリック接続 (F_Port ログイン ) をサ ポートします。また、Loop をサポートしない N_Port デバイスとの互換性を確保するために、 「古いポートモード」 でも動作します。ループ対応デバイスが接続されている場合は、アプライアンスはそれらのデバイスとの通信ができ ません。
LOOP PREFERRED
この接続オプションを使用すると、自動的に Point-to-Point にモードを切り替える N_Port デバイスへの接続が検出 されない場合には、ポートは Loop モードで動作します。
ADIC Management Console ユーザガイド
77
Host Type
ホストタイプでは、数多くの値を指定できます。AIX、AS400、 Gateway、HP-UX、Linux、 NT (Windows 2000 を含 む )、Netware、Generic、Solaris、および Autosense/NT (NT と同じ) 。その他のオペレーティング システムを起 動しているホストは、Generic 設定を使用します。デフォルト設定は、NT です。ホストタイプは、ホスト オペレー ティング システムの名前、またはポートに接続されているアプライアンスのタイプです。この設定は、一部のホスト に対して異なる表示を必要とする SCSI センスデータのフォーマットなど、アプライアンスによる SCSI コマンドの 解釈方法を制御します。eVPS または SFM が有効である場合は、eVPS または SFM コントロールパネルにおけるホ ストタイプ設定がこの設定の代わりに使用されます。
ループ ID
デフォルトの Loop ID 設定は、Soft であり、通常は変更しないでください。 (ファイバチャネル スイッチの使用時に は、別の Loop ID 設定を使用するほうが良い場合もあります。)ボックスのチェックを外すと、0 から 125 の間の Loop ID 値を入力することができます。
Frame Size
Frame Size には、3 つの値、512 、1024 、および 2048 を指定できます。ファイバチャネルのフレームサイズは、そ れぞれの受信ノードによって指定され、他のノードと一致する必要はありません。通常フレームサイズは 2048 に設 定されています ( 特定のソフトウェア アプリケーションで求められる場合は、別のフレームサイズを使用するほうが 良い場合もあります )。
デバイスの管理
この手順は、デバイス ファームウェアのみを対象としています。アプライアンス上のファームウェアの更新について は、70 ページのファームウェアの更新を参照してください。 デバイス上のファームウェアを更新する方法 1 2 デバイスへの入出力をすべて停止します。詳細については、アプライアンスのハードウェア ユーザガイドを参照 してください。 SAN 管理者、ポータル管理者、またはパワーユーザとしてログオンします。
注 :
基本ユーザには、ファームウェアを更新する権限が与えられていません。ポータル管理 者またはパワーユーザが、 ファームウェアが更新されるべきアプライアンスの一部のみ へのアクセスとともに、ポータルへアクセスする場合は、SAN 管理者のみがファーム ウェアを更新することができます。
3 4 5
ツリーパネルまたはグラフィカル パネルにあるアプライアンスを拡張します。適切なチャンネルを拡張します。 デバイス グラフィックを右クリックします。 Firmware Update を選択します。 ファイル ブラウザが表示されます。 必要なファームウェア ファイルがデフォルトのフォルダに存在しない場合は、正しいフォルダを探します。
6 7
ロードするファイルを選択します。 Open ボタンを選択します。 警告ダイアログ ボックスが表示されます。 デバイスに対するすべての入出力が停止されていることを確認してください。
8
Yes を選択して継続します。 デバイスに対する入出力が停止できない場合、または処理を中断したい場合は、No を選択して、ファームウェ アのアップロードを取り消します。 Yes を選択した場合は、アプライアンスを Restart するように促されます。71 ページの再起動の使用を参照して ください。
78
チャネルとデバイスの設定
デバイスマップの編集
一部のアプリケーションは、 ディスカバリ ルーチンが SNC に表示する順序以外の順序による LUN 表示を必要とし ます。 アプライアンスの固定アドレスマップ データベースを編集する方法 1 SAN 管理者、ポータル管理者、またはパワーユーザとしてログオンします。
注 :
基本ユーザには、デバイスマップを設定する権限が与えられていません。ポータル 管理者またはパワーユーザが、 デバイスマップ設定の一部のみへのアクセスととも に、ポータルへアクセスする場合は、SAN 管理者のみがアクセスの変更を行うこ とができます。
2 3
ツリーパネルまたはグラフィカル パネルにあるアプライアンスを右クリックします。 Device Map を選択します。 固定アドレスマップ データベースにおいてLUN 割り当てへ変更を加えると、 SFM 、 eVPS 、および VPM アクセス設定に影響を及ぼします。これら複数の方法によっ てアクセス コントロールにあるデバイスに異なる LUN を割り当てる場合は、同じ LUN が異なるデバイスと関連し、データが失われることがあります。
注意 :
Device Mapping ダイアログ ボックスが表示されます。 Device Mapping ダイアログ ボックスは、チャネル タイプ「SCSI 」または「Fibre 」の後ろにあるデバイスの ナンバリング形式「チャンネル [ ターゲト ID: デバイス LUN]」を使用します。 これらと同じデバイスに LUN が割り当てられていないイメージが、画面右側の列にグレー表示されます。 通常、LUN 0 は、別の LUN に手動で割り当てられている場合を除き、アプライアンスの「制御 LUN 」に割り当 てられます。 デバイスには、最初のディスカバリによって LUN が割り当てられます。画面左側に黒い文字で表示されます。 4 LUN を再度割り当てるには、画面左側の列に表示されているデバイスを、画面右側の列あるいは画面左側の列の 別のスペースにドラッグします。
注 :
左側の列の適当な空きスペースまでスクロールする間、 画面右側の列に一時的に項目を 置くことはできますが、右側の列に項目を残したままにしておくことはできません。す べての項目は、画面左側の列の LUN が割り当てられている位置にマップされている必 要があります。
デバイスを削除するには、デバイスをゴミ箱アイコンにドラッグ・アンド・ドロップします。 5 6 7 8 すべてのデバイスを割り当てるまで、操作を継続します。 割り当てに問題がなければ、OK を選択します。 アプライアンスを再起動します。 71 ページの再起動の使用を参照してください。 ホストを再起動するか、あるいはその他の方法で、ホストに新規デバイスマップを認識させます。
ADIC Management Console ユーザガイド
79
設定前のデバイスの番号
New Device コマンドは、現在システム上には存在していないデバイスに LUN を割り当てる際に使用します。しか し、 ソフト LUN(ディスカバリ中に SNC によって登録された LUN ) が不十分なデバイスには、 LUN を割り当てます。 メディア チェンジャーは、通常、可能ならば LUN (1)のような最初の奇数、または最新のテープのすぐ後にくる奇 数 LUN です。 特定のアプリケーションまたはツールは、デフォルトとは異なる設定を必要とします。特定デバイスに対する特定の LUN をハードコードするには、最初にその LUN をデバイスマップの中に追加します。その後、デバイスをオンライ ン状態にします。 デバイスは、通常 SNC より前にオンライン状態になります。SNC の起動時には、すべてのデバイスをスキャンし、 そのロケーションを見つけます。起動プロセスの最後には、アプライアンスは LUN が使用可能であり、使用準備が 完了していることを把握しています。 現在システム上に存在しないデバイスに LUN を割り当てる方法 1 2 3 ツリーパネルまたはグラフィカル パネルにあるアプライアンスを右クリックします。 Device Map を選択します。 Device Mapping ダイアログ ボックスを選択し、Tools メニューにマウスポインタを合わせた後、New Device を選択します。 デフォルトの新規デバイスは、ポート(チャネル)1、ターゲット ID 0、ターゲット LUN (デバイス LUN )0 の SCSI デバイスです。 4 5 6 7 8 各フィールドの端にあるプルダウンを使用して、デバイスを正しく特定します。 追加するデバイスがファイバチャネル デバイスである場合、正しいユニット ID を供給する必要があります。 OK を選択します。 Device Mapping ダイアログ ボックス右側の列に、新規デバイスが1台または複数表示されます。 LUN 割り当てに新規デバイスを ドラッグ・アンド・ドロップします。 OK を選択します。 チャネルを再スキャンします。 必要に応じて、73 ページの SCSI チャネルの再スキャンまたは 75 ページのファイバチャネルの再スキャンに進 みます。 9 ネットワーク セグメントを再度検出します。57 ページの SAN の検出に進みます。 10 アプライアンスのデータを更新します。 69 ページのデータの更新に進みます。
80
チャネルとデバイスの設定
11
SAN アクセスの設定
ユーザ権限の割り当てによるセキュリティの提供に加え、AMC では、特定のチャネルまたは LUN のグループに対し て、または指定するホストから、SAN アクセスを設定することができます。
ライセンス機能の有効化
Feature Enable メニューを使用して、 選択したアプライアンスに対するライセンス機能を有効にします。 使用前に有 効にする必要のある機能は、以下のとおりです。 • • • • Scalar® ファイアウォール マネージャ(SFM ) 拡張仮想プライベート SAN® (eVPS) バーチャル・プライベート・マップ(VPM ) データムーバ モジュール
注 :
機能が既に有効に設定されている場合、または使用できない場合は、メニューバー上の メニュー項目がグレー表示されています。.
ライセンス機能を有効にする方法 1 2 ツリーパネルまたはグラフィカル パネルにあるアプライアンスを右クリックします。 Feature Enable メニューを選択します。開いているサブメニューから、有効にしたい機能を選択します。
注 :
SAN の SNC で使用可能なオプション機能は、Scalar i2000 で使用可能なオプション機 能と異なります。
機能が既に有効に設定されている場合、または特定のアプライアンスに対して使用できない場合は、メニュー上 でグレー表示されています。 3 4 5 有効にする機能のライセンスキーを入力します。機能が工場出荷時に有効になっている場合は、 enable を入力し てください。 OK をクリックして継続します。 SFM を有効にした場合は、 86 ページの Scalar ファイアウォール マネージャ(SFM )の使用に進んでください。 eVPS を有効にした場合は、 90 ページの eVPS の使用に進んでください。 VPM を有効にした場合は、 96 ページの VPM の使用に進んでください。 データムーバ モジュールを有効にした場合は、その他の設定を調整する必要はありません。
ADIC Management Console ユーザガイド
81
データムーバ モジュール
注 :
基本ユーザには、データムーバ モジュールを有効にする権限が与えられていません。 ユーザ権限については、 38 ページのテーブル 2 を参照してください。
データムーバ モジュールでは、 SNIA 拡張 SCSI コピーをサポートするサーバに依存しないテープ バックアップ アプ リケーションを使用することができます。この機能を有効にすると、アプライアンスに接続されているストレージ デ バイスとの間で、アプライアンスがデータ ブロックを直接移動させることができます。
チャネル区分指定 の使用
チャネル区分指定( 「ポート区分指定」とも呼ばれる)は、単一イニシエータ チャネル上の 1 台のホストまたは複数 ホストのグループを専有して使用するために、ターゲット チャネル全体 およびそのチャネル上の LUN すべてへのア クセスを設定します。それぞれのイニシエータ チャネルは、最大 64 台のホストを接続できます。 LUN ( 論理装置番号 ) は、 同一 SCSI ID を持つ最大 8 台のデバイスを区別するために、 SCSI バスで使用される 3 ビッ トの識別子です。 デバイスがテープデバイスで、複数のホストがイニシエータ チャネルに接続されている場合、通常テープライブラリ アプリケーションは、区分指定されたチャネルに対するホストの要求を管理します。 チャネル区分指定の設定方法 1 SAN 管理者、ポータル管理者、またはパワーユーザとしてログオンします。
注 :
基本ユーザには、チャネル区分指定を設定する権限が与えられていません。ポータル管 理者またはパワーユーザが、チャネル区分指定設定の一部のみへのアクセスに加え、 ポータルへアクセスする権限を持つ場合は、SAN 管理者のみがアクセスを変更するこ とができます。
2 3 4
ツリーパネルまたはグラフィカル パネルにあるアプライアンスを右クリックします。 Access Options メニューを選択した後、 Channel Zoning を選択します。 デフォルト設定では、すべての SAN 接続がターゲット チャネルすべてにアクセスすることができます。 チェックボックスを選択して、指定する SAN 接続およびターゲット チャネルの制限付きアクセスゾーンを削除 または作成します。 あらゆる組み合わせが可能です。 ボックスをチェックすると、チャネル全体が区分指定されることにご注意ください。 チャネル区分指定設定に変更を行った場合は、新しい設定を有効にするためにアプライアンスを再起動する必要 があります。
5
チャネル区分指定設定のテキストファイルをコピーまたは印刷するには、Channel Zoning ダイアログ ボック スにある Tools メニューを選択します。その後、 Copy Channel Zoning または Print Channel Zoning を選択 します。 チャネル区分指定を使用して制限付きアクセスゾーンを作成する場合、SFM 、 eVPS 、および VPM は、アクセス可能なゾーン内におけるアクセス権限のみを割 り当てることができます。詳細については、86 ページの Scalar ファイアウォール マネージャ(SFM )の使用、90 ページの eVPS の使用、または 96 ページの VPM の使用を参照してください。
注意 :
6
変更を確定するには、 OK を選択します。 チャネル区分指定を変更しない場合は、 Cancel を選択します。
82
SAN アクセスの設定
HRS のインストール
ホスト登録サービス(HRS )は、ホスト アクセスおよびデータ取得の管理のために、SNC や MCB が使用するホス ト情報を提供します。この情報は、ホスト名、ホストタイプ、ホスト接続、およびオンラインまたはオフラインのス テータスを含みます。 この情報は、 ホスト ファイバチャネル接続を介して定期的に送信されます。 デフォルトの HRS 設定は、ホストを 5 分ごとに再登録します。再登録の周期は、1 分から 255 分の任意の値に変更できます。 HRS がインストールされると、以下を入力することによってヘルプを利用することができます。
hrs -h
コマンド行の上で、 Enter を押します。 AMC は、LUN マッピング方法である SFM 、eVPS 、および VPM の使用を促進するため HRS を使用します。詳細 については、 86 ページの Scalar ファイアウォール マネージャ(SFM )の使用、90 ページの eVPS の使用、および 96 ページの VPM の使用を参照してください。
注 :
SFM 、eVPS 、または VPM の使用を予定している場合は、適切なホストに HRS をイ ンストールしてください。 SFM 、 eVPS 、 または VPM の使用を予定していない場合は、 SAN の管理に HRS のインストールは不要です。 しかし、 HRS は、 データパス コンディ ショニングがデータパスのホスト部分を含んでいることを確認します。
Windows 用ホスト登録サービスのインストール
SNC 、MCB 、またはネットワーク シャーシに接続された Windows オペレーティング システムが起動するホストコ ンピュータ上にこのソフトウェアをインストールします。 Windows に HRS をインストールする方法 1 2 3 4 5 6 設定中の Windows ホストに、ホストバスアダプタ(HBA )がインストールされていることを確認します。 サービス担当者から、 HstRegSrv. exe を取得します。 Windows の Start ボタンを選択した後、Run を選択します。 HstRegSrv. exe にマウスポインタを合わせます。 OK を選択します。 インストールが完了すると、システムを再起動します。 HRS はサービスとして実行されるため、起動時に立ち上がります。 HRS は独立したプログラムとしてではなくサービスとして作動するため、Windows シ ステムで再登録周期を変更することはできません。
注 :
Solaris 用ホスト登録サービスのインストール
SNC 、MCB 、またはネットワーク シャーシに接続された Solaris オペレーティング システムが起動するホストコン ピュータ上にこのソフトウェアをインストールします。
注 :
新規バージョンをインストールする前に、 Solaris 上にある HRS の以前のバージョンを アンインストールする必要があります。
ADIC Management Console ユーザガイド
83
Solaris に HRS をインストールする方法 1 2 3 設定中の Solaris ホストに、ホストバスアダプタ(HBA )がインストールされていることを確認します。 サービス担当者から、 HstRegSrv. tar を取得します。 コマンド行から、
ps -A | grep hrs を入力します。
次に Enter を押します。 HRS の以前のバーションが存在する場合は、以下と同じようなメッセージが表示されます。
<219 ?
4
0:00 hrs>
ステップ 6 に進みます。 ステップ 3 の画面表示に類似するメッセージが表示されない場合は、 類似するメッセージが表示されている場合は、
pkgrm < パッケージ名 > を入力します。
次に Enter を押します。 5 パッケージを削除した場合は、ホストを再起動します。
reboot -- -r
6 7 8 9 Solaris ホストに製品 CD をロードします。 HstRegSrv. tar ファイルを検索します。 HstRegSrv. tar を一時ディレクトリにコピーします。 HstRegSrv. tar をもつディレクトリから、
tar xf HstRegSrv. tar を入力します。
次に Enter を押します。 10 次のコマンドを入力します。
pkgadd -d .
次に Enter を押します。 11 次のコマンドを入力します。
reboot -- -r
次に Enter を押します。 HRS は、システムの起動時に作動します。このプロセスを制御するファイルは、S99hrs であり、/etc/rc2. d フォルダにあります。 デフォルトの再登録周期は 5 分になっています。 再登録周期を変更する方法 1 既存の HRS プロセスに対する PID を検索します。入力:
ps -ef | grep hrs
次に Enter を押します。 2 HRS プロセスを削除します。入力:
kill -9 [PID]
次に Enter を押します。 3 HRS を再起動します。括弧内のフレーズのところに、登録を実行する分間隔を数字で入力します。入力:
hrs -i[ インターバル ( 分 )] -D &
次に Enter を押します。 これで、登録した特定の時間間隔で、HRS がデーモンとしてバックグラウンドで起動するようになります。
84
SAN アクセスの設定
HP-UX 用ホスト登録サービスのインストール
SNC 、MCB 、またはネットワーク シャーシに接続された HP-UX オペレーティング システムが起動するホストコン ピュータ上にこのソフトウェアをインストールします。 HP-UX システムへ HRS をインストールする方法 1 2 3 設定中の HP-UX ホストに、ホストバスアダプタ(HBA )がインストールされていることを確認します。 サービス担当者から、HstRegSrv. depot を取得します。 コマンド行から、
sam を入力します。
Enter を押します。 4 5 6 7 8 9 Software Management メニューを選択した後、Install Software on the Local Host を選択します。 Source Host Name: の後にホスト名を入力します。 Source Depot Path: の後に、*. depot ファイルを含むディレクトリ名を入力します。 完全なファイルネーム HstRegSrv. depot を入力します。 OK を選択します。 Action メニューを選択した後、Install (analysis. . . ) を選択します。 確認ウインドウで、Yes を選択します。 HRS は、 /usr/contrib/bin にあります。 11 再起動します。 12 オプションで、入力により再登録の周期を変更します。
10 インストールが完了したら、Done を選択します。
hrs -i[ インターバル ( 分 )] -D &
次に Enter を押します。 これで、登録した特定の時間間隔で、HRS がデーモンとしてバックグラウンドで起動するようになります。 デフォルトの再登録周期は 5 分になっています。
AIX 用ホスト登録サービスのインストール
SNC 、MCB 、またはネットワーク シャーシに接続された AIX オペレーティング システムが起動するホストコン ピュータ上にこのソフトウェアをインストールします。 AIX システムへ HRS をインストールする方法 1 2 3 設定中の AIX ホストに、ホストバスアダプタ(HBA )がインストールされていることを確認します。 サービス担当者から、 HstRegSrv. bff を取得します。 コマンド行から、
smit を入力します。
次に Enter を押します。 4 Software Installation and Maintenance メニューを選択し、 Install and Update Software にマウスポインタを 合わせます。その後、Install and Update Software by Package Name ( デバイスおよびプリンタを含む ) を選 択します。 コマンド プロンプトに HstRegSrv. bff ファイル に対するパスをタイプするか、 または画面右側の List ボタン を選択して、このファイルを選択します。 パスを入力する際には、ファイル名として HstRegSrv. bff を含んでいることを確認します。 6 7 Select Packages to List のメッセージが表示されると、 package を選択します。 Select Software to Install のメッセージが表示されたら、1. 13. 0. 0 ADIC Host Registration Service を選択し ます。 ソフトウェアをインストールします。 ADIC Management Console ユーザガイド 85
5
8 9
再起動します。 オプションで、入力により再登録の周期を変更します。
hrs -i[ インターバル ( 分 )] -D &
次に Enter を押します。 これで、登録した特定の時間間隔で、HRS がデーモンとしてバックグラウンドで起動するようになります。 デフォルトの再登録周期は 5 分になっています。
Scalar ファイアウォール マネージャ(SFM )の使用
Scalar® ファイアウォール マネージャ(SFM )は、すべてのホストおよびターゲット情報を収集し、SAN において エンドツーエンドのアクセス コントロールを管理するソフトウェア機能です。この機能により、システム管理者は、 個々のホスト バス アダプタ(HBA )と、アプライアンスの SCSI やファイバチャネルに接続されたターゲット デバ イスとの間のアクセス権を制御することができます。
注 :
Scalar ライブラリの外にある SNC を使用している場合、 SFM 機能は仮想プライベート SAN (VPS) と呼ばれます。VPS を使用する場合も、これらの指示に従う必要がありま す。指示が「SFM 」と指定する場所すべてに、 「VPS 」を入力します。
SFM は、チャネル区分指定よりもさらに詳細なアクセス コントロールを提供します。Channel Zoning 機能では、指 定したホストまたは複数のホストにチャネル全体をマップすることができます。SFM は、SAN 全体において指定し たホストまたは複数のホストに対し、選択したチャネル上にある選択した LUN をマップします。 SFM は、スイッチおよびハブを介して接続される複数のファイバチャネル ホストを使用することができます。これ は、SCSI またはファイバチャネルで選択した LUN へのアクセス制限時に同じ SCSI またはファイバチャネルを共有 することを目的としています。 ADIC ファイバチャネル ライブラリで構成される SAN のアクセス コントロール管理を目的として使用する場合、 SFM 使用のためのライセンス購入は必要ありません。
注 :
拡張 VPS (eVPS )にマイグレートする際には、eVPS を介したマッピングの管理が 必要となります。SFM 画面がマイグレーションの結果として無効になります。.
SFM のインストール
詳細設定された SAN を使用したシステムへの SFM のインストールは、新しいシステムへの SFM のインストールと は異なります。 SFM のインストール方法 1 SAN 管理者、ポータル管理者、またはパワーユーザとしてログインします。
注 :
基本ユーザには、SFM を設定する権限が与えられていません。ポータル管理者または パワーユーザが、SFM 設定の一部のみへのアクセスとともに、ポータルへアクセスす る権限をもつ場合は、SAN 管理者のみがアクセスを変更することができます。.
2 3 4
関連するホストにホスト登録サービス(HRS )をインストールする場合は、サービス担当者に問い合わせてくだ さい。 新しい SAN インストールの一部として SFM をインストールする場合は、 ステップ 4 に進みます。既に存在する SAN へインストールする場合は、 ステップ 5 に進みます。 既に存在する SAN に SFM をインストールする場合は、以下のステップに従います。 a. ホストに HRS をインストールします。 b. ホストを起動したままにしておきます。 c. SFM を有効にします。 81 ページのライセンス機能の有効化を参照してください。 d. [. . . ] . 11 起動 UNIX プラットフォーム . . 17 サーバー システム要件 AIX . 71
データパネル、クライアントパネルを参照 . 30 電源投入時のバスリセット . [. . . ]
QUANTUM ADIC MANAGEMENT CONSOLEダウンロード上のご注意
Lastmanualsはユーザー主導型のハードウエア及びソフトウエアのマニュアル(ユーザーガイド・マニュアル・クイックスタート・技術情報など)を共有・保存・検索サービスを提供します。
お探しの書類がなかったり、不完全だったり、言語が違ったり、モデル名や言語が説明と違う場合など、いかなる場合でもLastmanualsはその責を負いません。またLastmanualsは翻訳のサービスもしていません。
規約に同意して「マニュアルをダウンロード」をクリックすればQUANTUM ADIC MANAGEMENT CONSOLEのマニュアルのダウンロードが開始されます。
