ユーザーズガイド RICOH CAPLIO G4
Lastmanualsはユーザー主導型のハードウエア及びソフトウエアのマニュアル(ユーザーガイド・マニュアル・クイックスタート・技術情報など)を共有・保存・検索サービスを提供します。 製品を購入する前に必ずユーザーガイドを読みましょう!!!
もしこの書類があなたがお探しの取扱説明書・マニュアル・機能説明・回路図の場合は、今すぐダウンロード。Lastmanualsでは手軽に早くRICOH CAPLIO G4のユーザマニュアルを入手できます。 RICOH CAPLIO G4のユーザーガイドがあなたのお役に立てばと思っています。
RICOH CAPLIO G4のユーザーガイドをLastmanualsがお手伝いします。

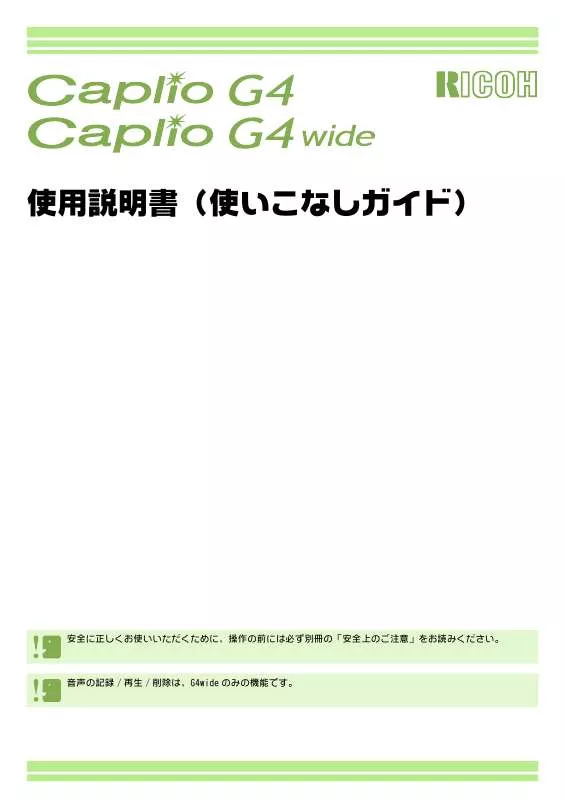
この製品に関連したマニュアルもダウンロードできます。
 RICOH CAPLIO G4 (10991 ko)
RICOH CAPLIO G4 (10991 ko)
 RICOH CAPLIO G4 BROCHURE (506 ko)
RICOH CAPLIO G4 BROCHURE (506 ko)
マニュアル抽象的: マニュアル RICOH CAPLIO G4
詳しい操作方法はユーザーガイドに記載されています。
[. . . ] 使用説明書(使いこなしガイド)
安全に正しくお使いいただくために、操作の前には必ず別冊の「安全上のご注意」をお読みください。
音声の記録 / 再生 / 削除は、G4wide のみの機能です。
マニュアル構成について
Caplio G4/G4wide には、次の 2 種類のマニュアルが付属しています。
[まず、こちらをお読みください] 『使用説明書(かんたんガイド) 』 (紙マニュアル) 「撮影前の準備」から、 「静止画を撮る」→「見る」→「パソコンで活用する」まで、Caplio G4/G4 Wide を簡単にひととおり楽しむための説明書です。 ご使用の前に、まず最初にこちらのマニュアルをお読みください。
[必要に応じて、お読みください] 『使用説明書(使いこなしガイド) 』※このファイルです。
Caplio G4/G4wide のすべての機能と使いかたを説明しています。
Caplio G4/G4wide を十分にご活用いただくために、一度最後までお読みください。また、必要なときに随時ご利用く ださい。
本マニュアルの読みかた
用語について
本書では、静止画 / 動画 / 音声をまとめて「ファイル」と呼んでいます。 以降、本書では、 「Caplio G4」を「G4」 、 「Caplio G4wide」を「G4wide」と表記しています。
画面について
本書で使用している液晶モニターの画面例は、マニュアル用に作成したものです。実際の表示と異なる場合があります。
マークについて
本マニュアルは次のマークを使って表記しています。
注意事項
操作上、 守っていただきたい注意事項や制限事項 です。
用語説明
そのページで説明されている内容から、 知ってお いていただきたい用語をピックアップして解説 しています。
メモ
そのページに関する補足説明や、操作について 知っておくと役に立つ事柄です。
参照
関連する機能のページを示しています。 なお、本文中に参照ページを「→ P. xx」という 表記で示している場合もあります。
2
目次
マニュアル構成について . . . . . . . . . . . . . . . . . . . . . . . . 2 本マニュアルの読みかた . . . . . . . . . . . . . . . . . . . . . . . . ボタンの使いかた . . . . . . . . . . . . . . . . . . . . . . . . 54 露出を変えるには(露出補正) . . . . . . . . . . . . . . . . . . [. . . ] [アプリケーションソフト 保存後にアプリケーションを起動したい場合に、アプリケーション名を指定します。あら 設定] かじめ DU-10. exe(DU-10x のファイル名です)に設定されているので、変更したいときに は、 [参照]ボタンをクリックしてダイアログボックスを表示し、指定したいアプリケー ションを選択します。 6. [保存後、 アプリケーション チェックマークを付けると、保存後にアプリケーションを起動します。 を起動する] チェックマークを消すと、起動しません。 保存後、アプリケーション を起動する
7. [カメラ IP アドレス] 他の Caplio シリーズカメラをお使いの場合に使用します。詳しくは、そのカメラの使用説 0. 0. 0. 0 ※この機能は、Caplio Pro G3 明書を参照してください。 をご使用の場合のみ有効で す。
138
第2部
第 2 章 画像をパソコンに取り込む
[背景イラスト設定]の使いかた
3種類のイラストパターンから、 RICOH Gate La の ウィンドウの背景イラストを選択できます。 RICOH Gate La のウィンドウにある [MENU] ボタ ンで表示したメニューから[背景イラスト設定] を選ぶと、 [背景イラスト設定]ダイアログボッ クスが表示されます。
1. [背景イラストパターン]
3 種類のイラストパターンから、 使いたいパターンを選 択します。
2. [プレビュー]
[背景イラストパターン]で選択したパターンが表示さ れ、確認できます。
139
第2部
第 2 章 画像をパソコンに取り込む
SD メモリーカードから画像を取り込む
PC カードスロットやカードリーダーを使って、 SD メモリーカードからパソコンへ画像を取り込むことができま す。 SD メモリーカードを PC カードスロットやカードリーダーにセットする場合には、PC カードアダプタ FM-SD53 (別売り)が使用できます。
SD メモリーカード内の画像
SD メモリーカードには、図のような階層で画像 が記録されています。
画像ファイル
カードリーダーが SD メモリーカード対応(そのままセットできる)であれば、PC カードアダプタは必要あり ません。
カードリーダー
パソコンに接続して、カードの内容を読みとるための機器です。PC カードをセットするタイプの他に、SD メモ リーカードがそのままセットできる各種のカードに対応したカードリーダーがあります。
140
第2部
第3章
画像をサムネイル表示する (DU-10x の使いかた)
パソコンに取り込んだ画像は、DU-10x を使って一覧表示したり、回転させて保存し なおすなどの編集ができます。 ここでは、DU-10x の使いかたについて説明します。
DU-10x は、Windows 専用のソフトウェアです。
第2部
第 3 章 画像をサムネイル表示する (DU-10x の使いかた)
DU-10x の起動と終了
DU-10x を起動するには、次の 2 種類の方法があります。 ・ RICOH Gate La から自動起動する
RICOH Gate La のオプション設定にて、アプリケーションソフト設定に DU-10x が設定されており、 [ 保存後、アプリケーションソフトを起動する ] にチェックが入った状態であれば、RICOH Gate La でカメラから画 像ファイルを取り込んだ後に、DU-10x が自動起動します。
・ Windows の[スタート]メニューから起動する
[スタート]メニューから[プログラム]→[Caplio Software]→[DU-10x]を選択すると起動できます。
DU-10x のウィンドウ
DU-10x が起動すると、次のようなウィンドウが 表示されます。
DU-10x を終了する
DU-10x を終了してウィンドウを消すには、メ ニューバーで[ファイル]を選択して[ファイ ル]メニューを表示し、 [終了]を選択するか、 ウィンドウの右上端にある[×] (閉じる)ボタ ンをクリックします。
ウィンドウには、開いているフォルダに保存さ れた画像が一覧表示されます。このような画像 を縮小して一覧表示する方法を、サムネイル表 示と呼びます。
自動的に起動しないように設定するには→ P. 138
142
第2部
第 3 章 画像をサムネイル表示する (DU-10x の使いかた)
サムネイル表示の見かた
DU-10x を起動すると、画像がサムネイル表示されます。
1. メニューバー
画像の並べ替えや表示サイズの変更などができます。
g. プロアトラスで地図を表示 他の Caplio シリーズカメラをお使いの場合に使用しま す。通常は、無効になっています。
2. ツールバー
メニューで行える機能の中から使用頻度の高いものが アイコンで表示され、クリックだけで簡単に機能を使 うことができます。 a. サムネイル表示領域
画像を縮小したものが一覧で表示されます。
4. 表示サイズ [マイ コンピュータ]内のフォルダが階層で表示され ます。ここで選択したフォルダ内の画像がサムネイル 表示領域に表示されます。
c. フォルダ以下全ての表示 選択フォルダ以下のサブフォルダにある画像もす べてサムネイル表示することができます。
6. 音声設定有無表示
音声付きの画像は、スピーカーのマークが黄色で表示 されます。 スピーカーのマークをダブルクリックすると、音声を 再生することができます。 音声付き撮影は、G4wide のみの機能です。
e. 音声メモ一括変換 他の Caplio シリーズカメラをお使いの場合に使用しま す。通常は、無効になっています。
8. リストエディタ起動 他の Caplio シリーズカメラをお使いの場合に使用しま す。通常は、無効になっています。
他の Caplio シリーズカメラをお使いの場合に使用しま す。通常は、無効になっています。
143
第2部
第 3 章 画像をサムネイル表示する (DU-10x の使いかた)
画像を並べ替える
サムネイル表示された画像は、日付順(降順)で並べられています。 この並び順を名前の順、ファイルの種類の順に変更することができます。 また、それぞれを昇順で並べるか降順で並べるかも選択できます。
画像を並べ替えるには、 [表示]メニューの[整 列]を使うか、ツールバーを使います。
1. 名前順
ファイル名の順に並べ替えます。
2. ファイルの種類順
ファイルの種類(拡張子のアルファベット順)に並べ 替えます。
3. 日付順
撮影日付順に並べ替えます。 メニュー
4. 降順
小さい方から大きい方へ並べるのが昇順で、その逆が 降順です。アイウエオ順の場合には、アイウエオが昇 順でオエウイアが降順になります。 1, 2, 3 で並び順を選択し、昇順か降順を選びます。
ツールバー
ファイルの種類で並べた場合には、拡張子のアルファベット順で並べ替えられます。
144
第2部
第 3 章 画像をサムネイル表示する (DU-10x の使いかた)
表示サイズを変更する
表示サイズを変更するには、 [表示]メニューの 3. 中 [表示サイズ]を使うか、ツールバーを使います。
4. 中+メモ
画像の表示サイズは 5 種類あり、 変更することができます。
1. 小
第 3 章 画像をサムネイル表示する (DU-10x の使いかた)
「中 + メモ」 、 「中+ GPS」の表示サイズは、他の Caplio シリーズカメラをお使いの場合に使用します。通常は、 無効になっています。
146
第2部
第 3 章 画像をサムネイル表示する (DU-10x の使いかた)
スライドショーで見る
画像を自動的に次々に表示することができます。表示の方法には、スライドショー(選択した画像のみ表示) とオートスライドショー(すべての画像を表示)があります。
スライドショーで見るには
スライドショーでは、画像を選択して、その画 像のみ次々に表示することができます。 スライドショーを開始するには、次のように操 作します。 スライドショーで見たい画像を選択する
連続する複数画像を選択するときには、先頭の画像を クリックした後、 [Shift]キーを押しながら最後の画 像をクリックします。 離れた位置にある複数画像を選択するには、 [Ctrl] キーを押しながらクリックします。
[スライドショー]ダイアログボックスが表 示されるので、必要な設定を行う
次のいずれかの方法で[スライドショー]を 選択する
・ メニューバーで[画像]→[スライドショー]を選 択する ・ 選択したいずれかの画像上で、マウスの右ボタンを クリックしてショートカットメニューから[スライ ドショー]を選択する
[実行]ボタンをクリックする
スライドショーが開始されます。
■スライドショーでの操作
スライド ショーの種類 ③で[オー ト]を選択 使用できるキー [Esc]キー 働き スライドショーを中 止します。 スライドショーを中 止します。 次の画像を表示しま す。
メニュー
③で[マニュ [Esc]キー アル]を選択 マウスの左ボタン [スペース]キー [Enter]キー [→]キー [Backpace]キー [←]キー
前の画像に戻りま す。
右クリックで表示したショートカットメニュー
147
第2部
第 3 章 画像をサムネイル表示する (DU-10x の使いかた)
オートスライドショーで見るには
オートスライドショーでは、サムネイル表示さ れているすべての画像が順番に表示されます。 オートスライドショーを開始するには、次のよ うに操作します。 次 の い ず れ か の 方 法 で[オ ー ト ス ラ イ ド ショー]を選択する
・ メニューバーで[画像]→[オートスライドショー] を選択する ・ ツールバーの ボタンをクリックする ・ サムネイル表示されたいずれかの画像上で、マウス の右ボタンをクリックしてショートカットメニュー から[オートスライドショー]を選択する
[スライドショー]ダイアログボッ クスの使いかた
[スライドショー]ダイアログボックスでは、ス ライドショーの表示設定ができます。
スライドショーが開始されます。 画像は[スライドショー]ダイアログボックスで設定 されている表示間隔(秒数)で、自動的に切り替わり ます。 [Esc]キーで中止します。
1. [動作方法]
オートスライドショー(自動的に画面が切り替わる)か マニュアルスライドショー([Enter]キーを押すか、ク リックで切り替える)かを選択します。
2. [表示間隔]
・オートスライドショーの際に自動で画面を切 り替えるには、 [スライドショー]ダイアログ ボックスの[動作方法]で[オート]を選択 しておきます。 ・ [動作方法]に[マニュアル]を選択した場合 には、 [Enter]キーを押すか画面上をクリッ クしてオートスライドショーの画面を切り替 えます。 オートスライドショーのときの画像の表示時間を秒数 で指定します。
3. [背景色]
画像の背景の色を選択できます。 [色選択]ボタンをク リックして、表示されたダイアログボックスで色を選 びます。
4. [ファイル名を表示する]
チェックマークを付けると、画像の下にファイル名を 表示します。
5. [全画面に拡大して表示する]
チェックマークを付けると、画像を画面いっぱいに表 示します。
6. [音声再生する]
チェックマークを付けると、音声の付いている画像の 場合、音声も再生します。
7. [繰り返す]
チェックマークを付けると、 [Esc]キーを押して中止 しない限り、画像を繰り返し表示し続けます。チェッ クマークを消すと、フォルダ内の画像をひととおり表 示した後、スライドショーを終了します。
148
第2部
第 3 章 画像をサムネイル表示する (DU-10x の使いかた)
画像のファイル名を変更する
サムネイル表示された画像のファイル名を変更することができます。
ファイル名を変更するには
サムネイル表示された画像のファイル名を変更 するには、次のように操作します。 ファイル名を変更したい画像を選択する 選択した画像上で、マウスの右ボタンをク リックして、ショートカットメニューから [名前の変更]を選択する
[名前の変更 ] ダイアログボックスが表示さ れるので、新しい名前を入力する
[OK]ボタンをクリックする
149
第2部
第 3 章 画像をサムネイル表示する (DU-10x の使いかた)
画像サイズを縮小してコピーする
サムネイル表示された画像のサイズを縮小して、クリップボードにコピーすることができます。 縮小サイズは、等倍、1/2、1/3、1/4、1/8 の中から選択できます。 画像をコピーして、他の Windows アプリケーションで貼り付けたときに、画像サイズが大きすぎるという場合 には、この機能で画像サイズを縮小してクリップボードにコピーし、貼り付けを行うと便利です。
画像を縮小してコピーするには
画像サイズを縮小してコピーするには、次のよ うに操作します。 縮小してコピーしたい画像を選択する 選択した画像上で、マウスの右ボタンをク リックして、ショートカットメニューから [コピー]を選択する
縮小率のメニューが表示されるので、使用し たい縮小率を選択する
150
第2部
第 3 章 画像をサムネイル表示する (DU-10x の使いかた)
他の Caplio シリーズカメラの機能を有効にする
他の Caplio シリーズカメラをお使いの場合に使用できる、GPS 連携機能、カメラメモ機能を有効にすることが できます。 他の Caplio シリーズカメラで GPS 情報やカメラメモを付加した画像を DU-10x で扱う場合に、 ご利用ください。
GPS 連携 / カメラメモ機能を有効に するには
GPS 連携機能、カメラメモ機能を有効にするに は、次のように操作します。 [ツール]メニューの[オプション]を選ぶ
[オプション]ダイアログボックスが表示されます。
カメラと各機能の対応について
各カメラと、GPS 連携 / カメラメモ機能の対応 は、次のようになります。
お使いのカメラ Caplio RR30 Caplio 300G Caplio G3/ G3 Model M Caplio G3 Model S Caplio Pro G3 Caplio G4 Caplio G4wide GPS 連携機能 × × × × ○ × × カメラメモ機能 × × × ○ ○ × ×
有効にする機能にチェックマークを付ける [OK]ボタンをクリックする
〇:対応機能があります。 ×:機能がありません。
151
第2部
第 3 章 画像をサムネイル表示する (DU-10x の使いかた)
使用できるようになる機能
[GPS 連携機能を有効にする] 、 [カメラメモ機能を有効にする]にチェックマークを付けた場合に、使 用できるようになる機能は、次のようになります。
[GPS 連携機能を有効にする]に チェックマーク 中+ GPS*1 地図ソフト連携 *2 中+メモ *3 メモ検索欄 *4 音声メモ一括変換 *5 音声辞書読み込み *6 リストエディタ *7 カメラメモ編集 *8 〇 〇 × × × × × × [カメラメモ機能を有効にする]に チェックマーク × × 〇 〇 〇 〇 〇 〇
〇:使用できる ×:使用できない *1:ツールバーの *2:ツールバーの ボタン、 [表示]メニューの[中+ GPS]を示します。 ボタン、 [表示]メニューの[プロアトラスで地図を表示]を示します。
*3:ツールバーの ボタン、 [表示]メニューの[中+メモ]を示します。 *4:検索語入力領域を示します。 *5:ツールバーの ボタン、 [編集]メニューの[音声メモ一括変換]を示します。 *6: [ファイル]メニューの[音声辞書読み込み]を示します。 *7:ツールバーの ボタン、 [編集]メニューの[リストエディタ起動]を示します。 *8:サムネイル表示領域のサムネイルの右下にある ボタンを示します。
DU-10x で使用できるようになる各機能については、 お使いのカメラに付属している使用説明書を参照してくだ さい。
152
第2部
第 3 章 画像をサムネイル表示する (DU-10x の使いかた)
画像を削除するには
画像を削除することができます。 画像を削除するには、次の 3 種類かの方法があります。
[ファイル]メニューを使う
サムネイル表示領域で削除したい画像をク リックする [ ファイル ] メニューの [ 削除]を選ぶ
キーボードを使う
サムネイル表示領域で削除したい画像をク リックする パソコンのキーボードで[DELETE]キーを押 す
削除確認のメッセージが表示されます。
[OK]ボタンをクリックする
ショートカットメニューを使う
サムネイル表示領域の削除したい画像上で、 マウスの右ボタンをクリックする
ショートカットメニューが表示されます。
ショートカットメニューから[削除]を選ぶ
153
第2部
第 3 章 画像をサムネイル表示する (DU-10x の使いかた)
画像の情報を見る
撮影日時や画像サイズなどの画像情報を表示す ることができます。
ショートカットメニューを使う
サムネイル表示領域の画像上で、マウスの右 ボタンをクリックする
ショートカットメニューが表示されます。
ショートカットメニューから [ プロパティ] を選ぶ
情報のダイアログボックス
画像情報を表示するには、次のいずれかの操 作をします。
[ファイル]メニューを使う
サムネイル表示領域で情報を見たい画像を クリックしする [ ファイル ] メニューの [ プロパティ] を選ぶ
154
第2部
第 3 章 画像をサムネイル表示する (DU-10x の使いかた)
ビューワー画面に表示する
ビューワー画面を使うと、画像をサムネイル表示でなく、大きく表示することができます。 ビューワー画面にするには、次のいずれかの操作をします。 ・ サムネイル表示で表示したい画像をダブルクリックする ・ サムネイル表示領域で表示したい画像をクリックし、 [画像]メニューの[表示・再生]を選ぶ
ビューワー画面の使いかた
ファイル名で保存するには
画像の複製を作ったり、回転で向きを変えた画 像を別のファイルにしたいときには、新たに別 のファイル名を付けて保存しておきます。 保存できるファイル形式は、TIFF のみです。 新しいファイル名で保存するには、次のように 操作します。
1. [ファイル]メニューの[名前を付 けて保存]を選ぶ
[名前を付けて保存]ダイアログボックスが 表示されます。
ビューワー画面
1. ツールバー
上書き保存 画像を上書き保存します。 なお、TIFF ファイルの上書き保存はできません。 [左 90 度回転] [右 90 度回転] 画像を左右に 90 度回転させることができます。 撮影した画像の縦横を正しい向きになおすことができ ます。 [拡大表示] [実寸表示] [縮小表示] [全体表示] 表示サイズを拡大 / 縮小できます。 [拡大表示]を繰り返すことで、元サイズの 16 倍まで 拡大できます。 [縮小表示]を繰り返すことで、元サイズの 1/16 まで 縮小できます。
2. [保存する場所]で新しいファイル の保存先を指定する 3. [ファイル名]に新しいファイルの 名前を入力する 4. [保存]をクリックする TIFF ファイル
「ティフ」ファイルと読みます。画像データを ファイルとして保存するときのファイル形式 の 1 つです。本機では、画像(静止画)をファ イルサイズの小さい JPEG(ジェイペグ)ファイ ルとして保存します。TIFF ファイルは、JPEG ファイルよりファイルのサイズが大きくなり ますが、何度も加工して保存しなおす場合に劣 化を防ぐことができます。
155
第2部
第 3 章 画像をサムネイル表示する (DU-10x の使いかた)
画像を印刷する
サムネイル表示されている画像を印刷することができます。 10 種類の印刷タイプ(印刷のレイアウト)が選択できます。
印刷設定を行う
画像を印刷するには、まず印刷設定を行います。 [ファイル]メニューから[印刷設定]を選 択する
[印刷設定]ダイアログボックスが表示されます。
[印刷設定]ダイアログボックスの 使いかた
[印刷タイプ]で印刷のレイアウトを選択す る 必要に応じて、他の設定を行う
設定内容については、次の「[印刷設定]ダイアログ ボックスの使いかた」を参照してください。
[OK]ボタンをクリックする
設定が完了します。
1. [印刷タイプ]
サムネイルを印刷するときのレイアウトを選択できま す。
2. [タイトル]
手順 で[印刷]ボタンをクリックすると、 [印刷]ダイアログボックスが表示され、印刷 を開始することができます。 用紙の一番上にタイトルを印刷できます。タイトルに は、フォルダ名を使ったり、任意の文字列を指定する ことができます。
3. [オプション]
チェックマークを付けると、フレームを付けたり、撮 影日付、印刷日付、ページ数、ファイル名などを一緒 に印刷することができます。
4. [余白]
用紙の余白の幅を指定できます。
5. [印刷]
[印刷] ダイアログボックスを表示し、 印刷ができます。
6. [プリンタ設定]
プリンタの設定ができます。
7. [OK]
印刷を行わずに印刷設定だけを行うことができます。
156
第2部
第 3 章 画像をサムネイル表示する (DU-10x の使いかた)
印刷時のレイアウトを確認する
印刷する前に、印刷時のレイアウト(印刷プレ ビュー)を確認することができます。 [ファイル]メニューから[印刷プレビュー] を選択する
印刷プレビュー画面が表示されます。
印刷を行う
印刷を行うには、次のように操作します。 印刷したい画像をクリックして選択する
連続している画像を複数選択するときには、先頭の画 像をクリックして、 [Shift]キーを押しながら最後の 画像をクリックします。 離 れ た 位 置 に あ る 画 像 を 複 数 選 択 す る と き に は、 [Ctrl]キーを押しながら、画像を順にクリックしま す。 表示されているサムネイル画像をすべて印刷する場 合には、ここでは何もしないで手順 へ進みます。
[ファイル] メニューから [印刷] を選択する
[印刷]ダイアログボックスが表示されます。
プリンタ名を確認し、必要に応じて[プロパ ティ]ボタンをクリックしてプリンタの設定 を行う
画面上部のボタンは、次のような働きがあります。 [印刷] : [印刷] ダイアログボックスを表示し、 印 刷ができます。 [次ページ] :次のページを表示します。 [前ページ] :前のページを表示します。 [2 ページ]:画面に 2 ページずつ表示します。 [拡大] :拡大表示します。 [縮小] :縮小表示します。 [閉じる] :印刷プレビュー画面を閉じます。
次のいずれかの操作を行う
・ 選択した画像を印刷するときには、 [印刷範囲]で [選択した部分] を選択し、 [部数] を指定して、 [OK] ボタンをクリックする ・ すべての画像を印刷するときには、 [部数]を指定し て、 [OK]ボタンをクリックする
プリンタの設定を行う
[ファイル]メニューの[プリンタの設定]を選 択すると、プリンタの選択や用紙サイズ、給紙 方法など、プリンタに関する設定ができます。
157
第 3 部 パソコンで画像 (静 止 画 / 動 画)を 楽 し む (Macintosh 編) 第1章 ソフトをインストールする
ここでは、パソコンにソフトをインストールする方法について説明します。
・これ以降の説明文中では、静止画と動画と音声をまとめて「ファイル」と呼んでいます。 ・カメラから画像を取り込む場合には、確実に電源を供給できる AC アダプター(別売り)を使用することをお 勧めします。ここでは AC アダプターの使用を前提に説明しています。
第3部
第 1 章 ソフトをインストールする
付属のソフトでできること
カメラに付属している Caplio CD-ROM には、 パソコンへカメラの画像を取り込み、 パソコンで表示するために、 次のソフトウェアが入っています。
RICOH Gate La for Macintosh USB ドライバー マウンター 画像を取り込むためのソフトウェア(Macintosh 用) カメラとパソコンを接続するためのソフトウェア 画像を取り込むためのソフトウェア
OS と使用ソフトの対応表
ご使用の OS によって、下記の表のように使用できるソフトが異なります。
Mac OS 8. 6 ~ 9. 2. 2 RICOH Gate La for Macintosh USB ドライバー マウンター ○ ○ ○ Mac OS X 10. 1. 2 ~ 10. 2. 6 × ○ ○
・ Mac OS X 10. 1. 2 ~ 10. 2. 6 をご使用の場合には、 Apple 社製 「iPhoto (アイフォト) 」 で画像の表示ができます。 ・ Mac OS X 10. 1. 2 ~ 10. 1. 5 をご使用の方は、 Caplio ボリュームアイコンをドラッグして、 iPhoto ウィンドウに ドロップしてください。 「読み込み」ボタンでの直接取り込みはできません。 ・ Mac OS X 10. 2 ~ 10. 2. 6 をご使用の方は、 iPhoto の 「読み込み」 ボタンで写真を直接転送することができます。 ・動画ファイルは iPhoto で表示することができません。 「QuickTime」を使用してください。
159
第3部
第 1 章 ソフトをインストールする
付属ソフトを使うために必要な環境
付属ソフトを使うためには、次の環境が必要です。 ご使用のパソコンやパソコンの説明書等で、ご確認ください。
Mac OS 8. 6 ~ 9. 2. 2 / MacOS X 10. 1. 2 ~ 10. 2. 6 本体 USB ポートを標準装備している Apple 社製 Macintosh シリーズ Mac OS 8. 6 ~ 9. 2. 2 96MB 以上 ( 推奨 128MB 以上 ) Mac OS X 10. 1. 2 ~ 10. 2. 6 128MB 以上 ( 推奨 256MB 以上 ) アプリケーション割り当てメモリ 圧縮ユーティリティーを使用せずに、アプリケーションメモリとして 16MB 以上 (Mac OS 8. 6 ~ 9. 2. 2 の場合) (推奨 24MB 以上) ハードディスクの空き容量 Mac OS 8. 6 ~ 9. 2. 2 10MB 以上 ( インストール時 ) Mac OS X 10. 1. 2 ~ 10. 2. 6 100MB 以上 ( インストール時 ) 100MB 以上(動作時) ディスプレイの解像度 640 × 480 ドット以上(推奨 800 × 600 ドット以上) ディスプレイの表示色 256 色以上(推奨 32000 色以上) CD-ROM ドライブ 上記 Macintosh 本体で使用可能な CD-ROM ドライブ USB ポート 上記 Macintosh 本体で使用可能な USB ポート 基本ソフトウェア Macintosh 本体 内蔵メモリ
・ OS のシステム環境の変化などにより、正しく動作しないことがあります。 ・拡張機能 (PCI バスなど ) を利用して後付された USB ポートへの接続はサポートできません。 ・ HUB 等の他の USB 機器との組合せで使用した場合、正しく動作しないことがあります。 ・動画などの大きなファイルを扱う場合は、より大きなメモリー環境で利用する事をお薦めします。 ・ Mac OS 8. 6 ~ 9. 2. 2 の場合、より大きなメモリー環境で利用するとともに、より多くのアプリケーションメ モリを割り当ててください。 ・ディスプレイの表示色は、256 色以上表示できれば動作しますが、できるだけ 32000 色以上でお使いいただく ことをお勧めします。 SD カードを使ってパソコンに画像を取り込むときには→ P. 140
160
第3部
第 1 章 ソフトをインストールする
画像をパソコンに取り込むまでの操作の流れ
付属の Caplio CD-ROM に入っているソフトを使って、画像をパソコンに取り込むまでの流れを説明します。
Mac OS 8. 6 ~ 9. 2. 2 Mac OS X 10. 1. 2 ~ 10. 2. 6 パソコンの CD-ROM ドライブに、 付属の CD-ROM をセットすると左の画面またはアイコンが表 示されます。
ソフトをインストールする
Mac OS 8. 6 ~ 9. 2. 2 → P. 162 Mac OS X 10. 1. 2 ~ 10. 2. 6 → P. 163
カメラとパソコンを接続する
→ P. 166
画像をパソコンに取り込む
→ P. 167
・ソフトを削除したいときには→ P. 164 ・ SD メモリーカードから直接パソコンに画像を取り込むときには→ P. 140
161
第3部
第 1 章 ソフトをインストールする
インストールする
Mac OS 8. 6 ~ 9. 2. 2 をご使用の場合
Macintosh の電源を入れる CD-ROM ドライブに、付属の CD-ROM をセット する
CD-ROM アイコンがデスクトップに表示されます。
[OK]ボタンをクリックする
インストール画面が表示されます。
CD-ROM アイコンをダブルクリックし、 [MacOS9]フォルダを開く
[Caplio Installer] のアイコンが表示されます。
[インストール]をクリックする [続行]をクリックする
インストールが行われ、インストール完了のメッセー ジが表示されます。
インストーラー([Caplio Installer])アイ コンをダブルクリックする
インストーラーが起動し、スタート画面が表示されま す。
[再起動]ボタンをクリックする
Macintosh が再起動します。
[Caplio Software]をクリックする
162
第3部
第 1 章 ソフトをインストールする
Mac OS X 10. 1. 2 ~ 10. 2. 6 をご使 用の場合
Macintosh の電源を入れる CD-ROM ドライブに、付属の CD-ROM をセット する CD-ROM アイコンをダブルクリックし、 Mac OS X フォルダを開く
[Caplio Mounter. pkg] のアイコンが表示されます。
[ 続ける ] をクリックする
インストール先を選択する画面が表示されます。
インストールするボリュームをクリックし、 [続ける]をクリックする
マウンターアイコン(Caplio Mounter. pkg) をダブルクリックする
インストーラーが起動し、管理者パスワードを要求す る画面が表示されます。
[インストール]をクリックする
インストール終了後、Macintosh を再起動する必要が あることを確認するメッセージが表示されます。
カギのアイコンをクリックする
認証ウィンドウが表示されます。
[インストールを続ける]をクリックする 管理者の名前とパスワードを入力し、 [OK] を クリックする
インストールが行われ、しばらくするとインストール 完了のメッセージが表示されます。
[再起動]をクリックする
Macintosh が再起動します。
[続ける]をクリックする
ReadMe ファイルが表示されます。
163
第3部
第 1 章 ソフトをインストールする
ソフトを削除するには(Mac OS 8. 6 ~ 9. 2. 2 の場合)
インストールしたソフトを Macintosh から削除(アンインストール)する場合は、インストールした ファイルをゴミ箱にドラッグアンドドロップしてください。 インストールされているファイル名とインストール先フォルダは、次のとおりです。
ファイル名 RICOH Gate La RICOH Gate La Prefs Caplio Mounter Caplio Mounter Prefs Caplio USB Driver インストール先フォルダ システムフォルダ:コントロールパネル システムフォルダ:初期設定 システムフォルダ:機能拡張 システムフォルダ:初期設定 システムフォルダ:機能拡張
ソフトを削除するには(Mac OS X 10. 1. 2 ~ 10. 2. 6 の場合)
インストールしたソフトを Macintosh から削除(アンインストール)する場合は、次の手順に従って ください。 [Application] フォルダにある [Caplio Mounter] を起動する [ ファイル ] メニューから [ アンインストール ] を選択する
アンインストールが始まります。
または、ファイルを直接ゴミ箱にドラッグアンドドロップすることもできます。 インストールされているファイル名とインストール先フォルダは、次のとおりです。
ファイル名 Caplio Mounter Caplio Mounter Prefs CaplioStartup* /Application ホームディレクトリの Library/Preferences /System/Library/Startupitems/CaplioStartup インストール先フォルダ
*Terminal プログラムを使用して 'sudo rm -rf /System/Library/Startupitems/CaplioStartup' を入力して削除。
164
第3部
第2章
画像をパソコンに取り込む
第3部
第 2 章 画像をパソコンに取り込む
カメラとパソコンを接続する
ソフトをパソコンに入れたら、カメラとパソコンを接続します。
カメラの電源がオフになっていることを確 認する 付属の USB ケーブルをパソコンの USB ポート に接続する
カメラの端子カバー開けて、USB ケーブルを USB 端子に接続する
カメラの電源がオンになります。
・カメラとパソコンの接続をやめるには 1. カメラの電源ボタンを押して、電源をオフにする 2. USB ケーブルを外す ・カメラから画像を取り込む場合には、電源に AC アダプター(別売り)を使用することをお勧めします。
166
第3部
第 2 章 画像をパソコンに取り込む
画像をパソコンに取り込む
カメラとパソコンの接続ができたら、画像をパソコンに取り込むことができます。
取り込み時には、次の記録先からパソコンに取り込まれます。 本体のみのとき 内蔵メモリー から取り込む SD メモリーカードがセットされているとき
SD メモリーカード から取り込む
記録時のファイル名を変更するには→ P. 117
ご使用になっているパソコン環境によって、取り込み方法が下記の表のように異なります。参照ページの手順 にしたがって取り込みを行ってください。
Mac OS 8. 6 ~ 9. 2. 2 の場合 Mac OS X 10. 1. 2 ~ 10. 2. 6 の場合 RICOH Gate La を使用して取り込みます。 マウンターを使って取り込みます。 → P. 168 → P. 169
167
第3部
第 2 章 画像をパソコンに取り込む
Mac OS 8. 6 ~ 9. 2. 2 の場合
Mac OS 8. 6, Mac OS 9. 1 未満 の場合は、起動 ディスク [Macintosh HD] のルートディレクトリ に [Caplio] フォルダを作成します。 Mac OS 9. 1 ~ 9. 2. 2 の場合は、起動ディスク [Macintosh HD] 内の [ 書類 ] フォルダの中に自 動的に [Caplio] フォルダを作成します。 カメラとパソコンを USB ケーブルで接続する
カメラの電源がオンになり、RICOH Gate La が起動し て、RICOH Gate La のウィンドウが表示されます。
マウンターを使う場合
マウンターを使って画像を転送することもできます。
カメラとパソコンを USB ケーブルで接続する
カメラの電源がオンになります。 SD メモリーカードがない場合は [Caplio] アイコンが 表示され、カメラの内蔵メモリーに記録されている画 像ファイルをご覧いただくことができます。
SD メモリーカードがある場合は [Caplio. SD] アイコン が表示され、カメラにセットされた SD メモリーカー ドに記録されている画像ファイルをご覧いただくこ とができます。 自動的に画像の転送が開始されます。
[ファイル]メニューを表示し、 [終了]を選 択する
RICOH Gate La が終了します。
表示されたアイコンをダブルクリックする
通常のドライブと同じように扱うことができます。ア イコンをダブルクリックすると、 [DCIM] というフォル ダが表示され、そのフォルダ内に [100RICOH] という フォルダが表示されます。 [100RICOH] フォルダの中に カメラで撮影した画像ファイルがあります。 ファイルをドラッグアンドドロップし、ハードディス クにコピーしてご使用ください。
・カメラを接続しない状態で RICOH Gate La を起動したい場合には、システムフォルダ:コントロールパネル フォルダ内の [RICOH Gate La] アイコンをダブルクリックします。 ・ RICOH Gate La で取り込んだ画像は、 撮影日付ごとのフォルダに入れて [Caplio] フォルダ内に保存されます。 マウンターでは任意の場所に取り込むことができます。 保存先フォルダを変更するには→ P. 171
168
第3部
第 2 章 画像をパソコンに取り込む
Mac OS X 10. 1. 2 ~ 10. 2. 6 の場合
カメラとパソコンを USB ケーブルで接続する
カメラの電源がオンになります。 SD メモリーカードがない場合は [Caplio] アイコンが 表示され、カメラの内蔵メモリーに記録されている画 像ファイルをご覧いただくことができます。
SD メモリーカードがある場合は [Caplio. SD] アイコン が表示され、カメラにセットされた SD メモリーカー ドに記録されている画像ファイルをご覧いただくこ とができます。
表示されたアイコンをダブルクリックする
通常のドライブと同じように扱うことができます。ア イコンをダブルクリックすると、 [DCIM] というフォル ダが表示され、そのフォルダ内に [100RICOH] という フォルダが表示されます。 [100RICOH] フォルダの中に カメラで撮影した画像ファイルがあります。 ファイルをドラッグアンドドロップし、ハードディス クにコピーしてご使用ください。
169
第3部
第 2 章 画像をパソコンに取り込む
RICOH Gate La の使いかた
RICOH Gate La のウィンドウでは、接続時自動保存や画像の取り込み先(保存先)など、さまざまな設定がで きます。
RICOH Gate La のウィンドウ
RICOH Gate La が起動すると、画面上に RICOH Gate La のメニューバーと次のようなウィンドウ が表示されます。
4. [保存ボタン]
クリックするとカメラから画像を取り込みます。
5. [アプリケーションボタン]
オプション設定で登録されたアプリケーションを起 動します。
6. [. . . ] 7 電池 . . . . . . . . . . . . . . . . . . . . . . . . . . . . . . . . . . . . . . . . . . . . . 9 動画 . . . . . . . . . . . . . . . . . . . . . . . . . . . . . . . . . . . . . . . . 43, 91 動画モード . . . . . . . . . . . . . . . . . . . . . . . . . . . . . . . . . . . . . . . 8 取り込む . . . . . . . . . . . . . . . . . . . . . . . . . . . . . . . . . . [. . . ]
RICOH CAPLIO G4ダウンロード上のご注意
Lastmanualsはユーザー主導型のハードウエア及びソフトウエアのマニュアル(ユーザーガイド・マニュアル・クイックスタート・技術情報など)を共有・保存・検索サービスを提供します。
お探しの書類がなかったり、不完全だったり、言語が違ったり、モデル名や言語が説明と違う場合など、いかなる場合でもLastmanualsはその責を負いません。またLastmanualsは翻訳のサービスもしていません。
規約に同意して「マニュアルをダウンロード」をクリックすればRICOH CAPLIO G4のマニュアルのダウンロードが開始されます。
