ユーザーズガイド RICOH GR DIGITAL II
Lastmanualsはユーザー主導型のハードウエア及びソフトウエアのマニュアル(ユーザーガイド・マニュアル・クイックスタート・技術情報など)を共有・保存・検索サービスを提供します。 製品を購入する前に必ずユーザーガイドを読みましょう!!!
もしこの書類があなたがお探しの取扱説明書・マニュアル・機能説明・回路図の場合は、今すぐダウンロード。Lastmanualsでは手軽に早くRICOH GR DIGITAL IIのユーザマニュアルを入手できます。 RICOH GR DIGITAL IIのユーザーガイドがあなたのお役に立てばと思っています。
RICOH GR DIGITAL IIのユーザーガイドをLastmanualsがお手伝いします。

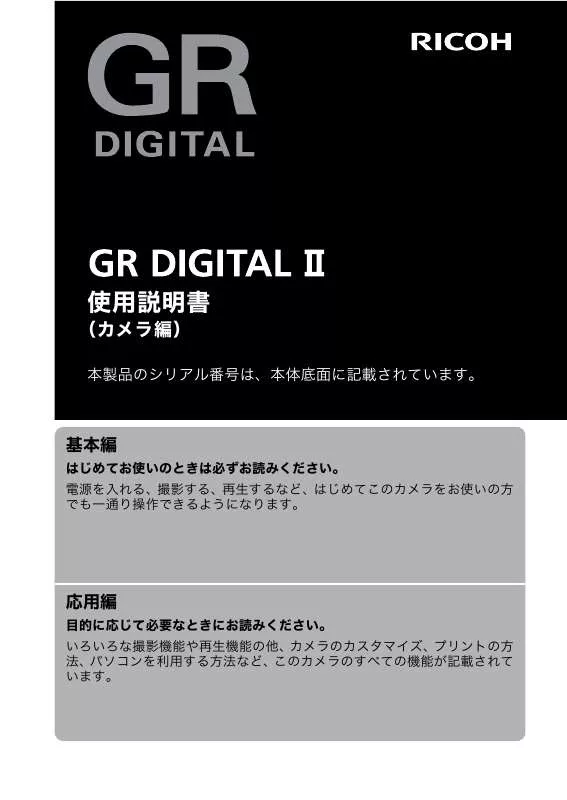
この製品に関連したマニュアルもダウンロードできます。
 RICOH GR DIGITAL II (5878 ko)
RICOH GR DIGITAL II (5878 ko)
 RICOH GR DIGITAL II BROCHURE (1424 ko)
RICOH GR DIGITAL II BROCHURE (1424 ko)
マニュアル抽象的: マニュアル RICOH GR DIGITAL II
詳しい操作方法はユーザーガイドに記載されています。
[. . . ] 使用説明書
(カメラ編)
本製品のシリアル番号は、本体底面に記載されています。
基本編
はじめてお使いのときは必ずお読みください。 電源を入れる、撮影する、再生するなど、はじめてこのカメラをお使いの方 でも一通り操作できるようになります。
応用編
目的に応じて必要なときにお読みください。 いろいろな撮影機能や再生機能の他、カメラのカスタマイズ、プリントの方 法、パソコンを利用する方法など、このカメラのすべての機能が記載されて います。
お客様登録のお願い
この度は、 リコー製品をお買い求めいただきありがとうございます。 リコーは、ご購入商品に関する適切なサポートやサービスを提供 するために、お客様登録をお願いしております。
お客様登録は、下記の弊社Webサイトからお願い致します。 http://www. ricoh. co. jp/dc/regist/
なお、ご登録いただいた方には、Caplio News(ファームウェア 等のサポート情報掲載)の配信を行っております。
はじめに
この使用説明書には、 本製品を使って撮影や再生機能を利用する方法や使用 上の注意について記載してあります。 本製品の機能を十分にご活用いただくため、ご使用の前に、本書を最後まで お読みください。本書が必要になったとき、すぐに利用できるよう、お読み になった後は、必ず保管してください。 株式会社リコー
安全上のご注意について テスト撮影について 著作権について 安全に正しくお使いいただくために、操作の前には必ず別冊 の「安全上のご注意」をお読みください。 必ず事前にテスト撮影をして正常に記録されていることを 確認してください。 著作権の目的になっている書籍、雑誌、音楽等の著作物は、 個人的または家庭内およびこれに準ずる限られた範囲内で 使用する以外、著作者に無断で複写、改変等することは禁じ られています。 万一、本製品などの不具合により記録や再生されなかった場 合、記録内容の補償については、ご容赦ください。 本製品は国内仕様です。保証書は日本国内において有効で す。外国で万一、故障、不具合が生じた場合の現地でのアフ ターサービスおよびその費用については、ご容赦ください。 他のエレクトロニクス機器に隣接して設置した場合、お互い に悪影響を及ぼすことがあります。特に、近くにテレビやラ ジオなどがある場合、雑音が入ることがあります。その場合 は、次のようにしてください。 ・テレビやラジオなどからできるだけ離す ・テレビやラジオなどのアンテナの向きを変える ・コンセントを別にする <電波障害自主規制について> こ の 装 置 は、情 報 処 理 装 置 等 電 波 障 害 自 主 規 制 協 議 会 (VCCI)の基準に基づくクラスB情報技術装置です。この装 置は、家庭環境で使用することを目的としていますが、この 装置がラジオやテレビジョン受信機に近接して使用される と、受信障害を引き起こすことがあります。使用説明書に 従って正しい取り扱いをしてください。
ご使用に際して 保証書について
電波障害について
本書の一部または全部を無断転載することを禁止します。 © 2007 RICOH CO. , LTD. 本書の内容に関しては将来予告なく変更することがあります。 本書は内容について万全を期して作成いたしましたが、万一ご不審な点や誤り、記載漏れなどお気付きの ことがありましたら、巻末をご覧の上ご連絡ください。 Microsoft、MS、Windows、DirectX、Windows Vistaは米国Microsoft Corporationの米国およびそ の他の国における登録商標です。 Macintosh、Power Macintosh、Mac OSは米国およびその他の国で登録されているApple Inc. の商標 です。 AdobeおよびAdobe AcrobatはAdobe Systems Incorporated(アドビシステムズ社)の商標です。 会社名、および製品名はそれぞれ各社の商標または登録商標です。
使用説明書の構成について
GR DIGITAL IIには、次の2種類の使用説明書が付属しています。
『使用説明書(カメラ編) 』 (本書) カメラの使い方や機能を説明しています。また、付属ソフト ウェアをパソコンに入れる(インストール)方法についても 説明しています。 ※ 英語版の『使用説明書(カメラ編)』は PDF ファイルで、 付属のCD-ROMに収録されています。 『使用説明書(ソフトウェア編) 』 (PDFファイル) カメラの画像をパソコンに取り込む方法について説明してい ます。 『使用説明書(ソフトウェア編) 』は、付属CD-ROM内の次の フォルダに収録されています。
英語版の 『使用説明書 (カメラ編) 』 (PDFファイル) 各言語の 『使用説明書 (ソフトウェ ア編) 』が、該当する言語名のフォ ルダに収録されています。 使用説明書をハードディスクにコピーす るにはそれぞれのフォルダからPDF ファ イルをハードディスクにコピーしてくだ さい。
本機には、パソコン内の画像を表示したり、編集したりできるソフトウェア Irodio Photo & Video Studioが付属しています。Irodio Photo & Video Studioの使い方については、Irodio Photo & Video Studioのヘルプを参 照してください。 Irodio Photo & Video Studioについてのご質問・ご相談は、下記ユーザー サポートセンターまでお問い合わせください。 株式会社ピクセラ ユーザーサポートセンター TEL:06-6633-3900 FAX:06-6633-2992 〒556-0011 大阪府大阪市浪速区難波中2-10-70パークスタワー 25F 受付時間:月曜日~日曜日10:00~17:00 (年末年始、祝日、弊社指定休日は除く) また以下のページで、 Irodio Photo & Video Studioの最新情報が閲覧できます。 http://www. pixela. co. jp/oem/ricoh/j/index. html
1
このカメラでできること
高い描写性能を実現した広角28mm 『GR レンズ』搭載 コンパクトボディに広角28mmのGRレン ズを搭載。高い解像感とハイコントラスト な再現性、低ディストーションを実現しプ ロユースに応える画像クオリティを提供 します。 絞り優先モード、マニュアル露光モード、 プログラムシフトモード搭載のハイエン ド仕様 絞り値やシャッタースピードを自分で設 定することができます。小型・軽量・薄型 化を実現した、デジタル一眼レフにも負け ないハイエンド機です。 有効画素数 1001 万画素 CCD と最高画質 の 撮 影 を 実 現 す る RAW モ ー ド を 搭 載 (P. 86) 有効画素数1001万画素CCDの搭載によ り、クオリティの高い精細な画像を実現し ます。 また、RAW モードでは、撮影したままの 状態の生データ(. DNG ファイル)を保存 します。JPEG ファイルより画質の劣化が 少なく、パソコンで思いどおりに加工でき ます。DNGファイルを元にしたJPEGファ イルも同時記録されます。 新画像処理エンジンGR ENGINE Ⅱを搭載 様々な撮影シーンにおいて自然な色再現性 を維持しつつ、高い解像感と低ノイズの両立 を可能にする新画像エンジンGR ENGINEⅡ を搭載。GRレンズの持つ高い描写性能を最 大限に引き出します。
ْৗƦͼΒ έȜΑ ௶ Ⴒৢ ْ௨୭ ǍǘưƽƮ༞ୃ
RAW (10M) RAW3:2 (9M) RAW1:1 (7M) F3648 (10M) N3648 (10M) (9M) F3:2 (9M) N3:2 ږ
2
1. 5cmマクロ対応(P. 41) 20cm対応の近接フラッシュ(P. 42) 被写体まで1. 5cm(レンズ先端より)の超 アップで撮影可能な接写機能を搭載。 フラッシュは 20cm の近さまで対応でき、 光の足りない条件でもよりきれいに撮影が できます。
表現力を刺激する豊かな拡張性(P. 14) 撮 影 目 的 に 合 わ せ て 21mm ワ イ ド コ ン バージョンレンズや 40mm テレコンバー ジョンレンズの装着が可能です。 (フード& アダプター使用)また、外部ファインダー やケーブルスイッチなどの多彩なオプショ ン品で、撮影する楽しみが広がります。 画像の水平出しを補助する電子水準器機能 搭載(P. 57) 風景や建物の撮影時など、水平のとれた画 像を撮影したい場合に便利な電子水準器機 能を搭載。画像モニターに表示される水平 インジケーターと水準器音で画像の水平状 態を確認することができます。 アップダウンダイヤルと ADJ. レバーで簡 単スピーディー操作(P. 21) ア ッ プ ダ ウ ン ダ イ ヤ ル と ADJ. レ バ ー を 使って、撮影時の設定や各種メニュー操作 などが、簡単にすばやく行えます。 また、 ADJ. レバーを押すとADJ. モードに移 行し(P. 62) 、簡単な操作で撮影に関するい ろいろな設定ができます。 簡単に自分好みの撮影ができるマイセッ ティングモード搭載(P. 82) オリジナルの設定を 2 種類登録することが できます。モードダイヤルを MY1、MY2 に合わせると、登録したオリジナルの設定 で撮影することができ、便利です。
3
اܢȬȜΡȭ اܢȬඤ௬ικς ْ௨ǔLJǁƱܵഽ୯ ζͼΓΛΞͻϋΈഴ ISO AUTO-HI୭ ǍƨǞƹƽƯǞǏǟǁǞ୭
OFF AF/MF AF/ƾdžưǍǠ AEυΛ· JPEG RAW ƷǘƱġġġฒࣱ ƷǘƱġġġTE ږ
ワンプッシュでモード切り替えが可能な Fn(ファンクション)ボタン(P. 156) Fn(ファンクション)ボタンに機能を登録 すると、JPEGモードとRAWモード、オー トフォーカスとマニュアルフォーカス、カ ラーと白黒などのモード切り替えがワン プッシュで可能です。Fnボタンには、他に も色々な撮影設定を登録することができま す。 パンフォーカス撮影に便利な被写界深度表 示機能(P. 90) 被写界深度(ピントが合っているように見 える距離の範囲)表示機能を搭載。目安と なる被写界深度を画像モニターで確認でき るので、マニュアルフォーカスと絞りを活 用したパンフォーカス撮影をする際に便利 です。 撮影タイミングに合わせた 3 電源方式 (P. 26) 長時間駆動の大容量リチャージャブルバッ テリー (同梱) 、 外出先でも入手しやすいア ルカリ乾電池、パソコンへの転送時などに 便利な AC アダプターの 3 種類の電源が利 用できるので、 旅先での撮影にも便利です。 ブラウザ、ビューワ、画像ビデオエディタ 機能を持つ多機能ソフト「Irodio Photo & Video Studio」を標準装備(P. 195) 撮影した画像の閲覧、管理、編集はもちろ んのこと、ビデオエディタ機能を使うと、 静止画やビデオクリップ、オーディオ、音 楽ファイルから動画を作成することも可能 です。 パソコンなしでも印刷できるダイレクトプ リント機能(P. 140) カメラとダイレクトプリント対応プリン ターを直接USBケーブルで接続して、 画像 を転送。パソコンを使わずに手軽に画像が 印刷できます。 帳票印刷も可能です。
M
m 5 3 1 0. 3
F2. 4 1/60
ŜŐŌŞಿ؋̱Ļ
4
もくじ
使用説明書の構成について. . . . . . . . . . . . . . . . . . . . . . . . . . . . . . . . . . . . . . . . . . . . . . . . . . . . . . . . . . . . . . . . . . . . . . . . . . . . . . . . . . . . . . . . . . . . . . . [. . . ] レバーに機能を登録すると、撮影設定メニューを表示するこ となく、簡単な操作で撮影に関するいろいろな設定画面を表示で きます。 [ADJ. レバー設定1]~[ADJ. レバー設定4]で、ADJ. レ バーを押して表示できる機能を登録します。 ADJ. モードでの操作方法は、P. 62を参照してください。
設定できる値 OFF 露出補正 ホワイトバランス ISO 画質 フォーカス 画像設定 測光 連写 オートブラケット 調光補正 ※購入時[ADJ. レバー設定4]の設定 ※購入時[ADJ. レバー設定1]の設定 ※購入時[ADJ. レバー設定2]の設定 ※購入時[ADJ. レバー設定3]の設定 参照先 - P. 113 P. 114 P. 118 P. 86 P. 89 P. 98 P. 93 P. 94 P. 103 P. 102
5 カ メ [ADJ. レバー設定1]~[ADJ. レバー設定4]に機能を登録するに ラ は、次のように操作します。 の 設 1 セットアップメニューを表示する 定 • 操作手順は、P. 148を参照してください。 を 変 2 " ボタンを押して、 [ADJ. レバー設定1] 、 [ADJ. レバー設 え 定2] 、 [ADJ. レバー設定3] 、 [ADJ. レバー設定4]のいず る れかを選び、$ ボタンを押す
3 4
!" ボタンを押して、設定を選ぶ MENU/OK ボタンを押す、また は # ボタンを押して MENU/OK ボタンを押す
Fn୭͈MYഴ ADJ. ǛNjǟƱ୭4 ADJƽƭưǁƱǏǟǁǞږ
OFF Ⴚ༞ୃ ǏǝƳDžNjǟǘǞƾ ISO ْৗ ǍƬƱƷƾ ْ௨୭ ږ
158
ADJ. モード時にシャッターボタンで設定を 確定する(ADJシャッターボタン確定)
ADJ. モードの場合(GP. 62)、通常は MENU/OKボタンまたは ADJ. レバーを押して設定を確定します。 [ADJ. シャッターボタン確定] を [ON] に設定すると、 シャッター ボタンの半押しでも設定を確定することができます。
設定できる値 ON 内容 ADJ. レ バ ー ま た は MENU/OK ボ タ ン を 押 す か、 シャッターボタンを半押しすると設定が確定しま す。 OFF ※購入時の設定 ADJ. レバーまたはMENU/OKボタンを押すと設定が 確定します。
シャッターボタンの設定を変えるには、次のように操作します。
1 2 3 4
セットアップメニューを表示する
• 操作手順は、P. 148を参照してください。
" ボタンを押して、 [ADJシャッターボタン確定]を選び、 5 $ ボタンを押す !" ボタンを押して、 [ON]を選 ぶ MENU/OK ボタンを押す、また は # ボタンを押して MENU/OK ボタンを押す
Fn୭͈MYഴ ADJ. ǛNjǟƱ୭4 ADJƽƭưǁƱǏǟǁǞږ
ON OFF ږ
カ メ ラ の 設 定 を 変 え る
159
ズームボタンに機能を登録する (ズームボタン設定)
撮影モード時に 8/9 ボタンに割り当てる機能を以下の中から選択 できます。
設定 OFF デジタルズーム 内容 8/9 ボタンには、機能を割り当てません。 8/9 ボタンにデジタルズームの機能を割り当てま す。デジタルズームの操作方法は、P. 40を参照して ください。 デジタルズームは、 [デジタルズーム切替]で通常 のデジタルズームまたはオートリサイズズームを 選択することができます(GP. 161) 。 8/9 ボタンに露出補正の機能を割り当てます。 8/9 ボタンを押した後の露出補正の設定方法は、 P. 113の 手順3以降を参照してください。 8/9 ボタンにホワイトバランスの機能を割り当て ます。 8/9 ボタンを押した後のホワイトバランスの 設定方法は、P. 114、116、117 の手順 3 以降を参 照してください。
露出補正 ※購入時の設定 ホワイトバランス
5 カ メ ラ の 設 定 を 変 え る
1 2 3 4
セットアップメニューを表示する
• 操作手順は、P. 148を参照してください。
" ボタンを押して[ズームボタン設定]を選び、$ ボタン を押す !" ボタンを押して、設定を選ぶ MENU/OK ボタンを押す、また は # ボタンを押して MENU/OK ボタンを押す
ƾǟƱǒǏǟǁǞ୭ DŽǟƽǟǁǚƾǟƱǒ୨ఢ ௌैإ ௌैإإၾ୭ କܕ୭ AF༞੩ OFF DŽǟƽǟǁǚƾǟƱǒ Ⴚ༞ୃ ǏǝƳDžNjǟǘǞƾ
ږ
注意 ----------------------------------------------------------------[画質・サイズ]がRAWモードのときは、デジタルズームは使用できま せん。
160
オートリサイズズームを使う (デジタルズーム切替)
オートリサイズズームを使うと、撮影した画像から必要な部分を 切り出して記録します。通常のデジタルズームは、画像の一部を 設定した画像サイズまで拡大して保存するのに対し、オートリサ イズズームは切り出した部分をそのまま記録します。 そのため、 画 像サイズは小さくなりますが画質の劣化がありません。記録する 画像のサイズは、オートリサイズズームの倍率により変化します。 オートリサイズズームは、 [ズームボタン設定]を[デジタルズー ム]に設定し(GP. 160) 、かつ[画質・サイズ]を3648×2736 に設定しているとき(GP. 86)のみ働きます。 選択できる設定
設定 通常 ※購入時の設定 オートリサイズ 内容 通常のデジタルズームです。 [画質・サイズ]で設定し た画像サイズで記録します。 自動的に画像サイズを変更して記録します。
メモ ----------------------------------------------------------------[画質・サイズ]が3648×2736以外の場合、デジタルズームが有効に なります。
ズーム倍率と記録する画像サイズの関係
ズーム倍率 1. 0倍 約1. 1倍 約1. 4倍 約1. 8倍 約2. 9倍 約5. 7倍 画像サイズ 3648×2736(10M) 3264×2448(8M) 2592×1944(5M) 2048×1536(3M) 1280×960(1M) 640×480(VGA)
5 カ メ ラ の 設 定 を 変 え る
1 2 3
セットアップメニューを表示する
• 操作手順は、P. 148を参照してください。
[ズームボタン設定]を[デジタルズーム]に設定する
• 操作方法はP. 160を参照してください。
" ボタンを押して[デジタルズーム切替]を選び、$ ボタ ンを押す
161
4 5
!" ボタンを押して、 [オートリ サイズ]を選ぶ MENU/OK ボタンを押す、また は # ボタンを押して MENU/OK ボタンを押す 撮影できる状態で、 8 (拡大表示) ボタンを押す
• 8 ボタンを押すごとに、1 段階ずつ画 像サイズを変更して記録されます。 • 記録する画像サイズが画像モニター に表示されます。
ƾǟƱǒǏǟǁǞ୭ DŽǟƽǟǁǚƾǟƱǒ୨ఢ ௌैإ ௌैإإၾ୭ କܕ୭ AF༞੩
ુ ƶƱDžǙƼƳƾǟ
ږ
6
注意 ----------------------------------------------------------------• S 連写、M 連写、シーンモードの[斜め補正]の場合は、 [オートリ サイズ]に設定していてもデジタルズームが有効になります。 • [画質・サイズ]がRAWモードのときは、使用できません。
5 カ メ ラ の 設 定 を 変 え る
162
操作音の設定を変える(操作音)
カメラの操作中は、以下の5種類の操作音が鳴ります。
起動音 シャッター音 フォーカスが 合ったときの音 警告音 水準器音 : カメラの電源をオンにしたときに鳴ります。 : シャッターボタンを押したときに鳴ります。 : シャッターボタンを半押しして、 ピントが合ったときに 「ピピッ」という音が鳴ります。 : 実行できない動作を行おうとしたときに「ピピピピピ」 という音が鳴ります。 : [水準器設定]を[表示+音]または[音のみ]に設定 している場合(GP. 165)、撮影モードでカメラが水 平状態のときに、水準器音が一定間隔で鳴り続けます。 内容 すべて鳴らす シャッター音、警告音、水準器音のみ鳴らす
設定できる値 すべて ※購入時の設定 シャッター音
操作音の設定を変更するには、次のように操作します。
1 2 3 4
セットアップメニューを表示する
• 操作手順は、P. 148を参照してください。
" ボタンを押して、 [操作音]を選び、$ ボタンを押す !" ボタンを押して、設定を選ぶ MENU/OK ボタンを押す、また は # ボタンを押して MENU/OK ボタンを押す
ƾǟƱǒǏǟǁǞ୭ DŽǟƽǟǁǚƾǟƱǒ୨ఢ ௌैإ ௌैإإၾ୭ କܕ୭ AF༞੩ ̳͓̀ ƽƭưǁƱإ
ږ
5 カ メ ラ の 設 定 を 変 え る
メモ ----------------------------------------------------------------操作音の音量は変更することができます。 (GP. 164)
163
操作音の音量を変える(操作音音量設定)
操作音の音量を変更できます。
設定できる値 □□□(なし) ■□□(音量小) ■■□(音量中)※購入時の設定 ■■■(音量大)
操作音の音量を変更するには、次のように操作します。
1 2 3 4
5 カ メ ラ の 設 定 を 変 え る
セットアップメニューを表示する
• 操作手順は、P. 148を参照してください。
" ボタンを押して、 [操作音音量設定]を選び、$ ボタンを 押す !" ボタンを押して、設定を選ぶ MENU/OK ボタンを押す、また は # ボタンを押して MENU/OK ボタンを押す
ƾǟƱǒǏǟǁǞ୭ DŽǟƽǟǁǚƾǟƱǒ୨ఢ ௌैإ ௌैإإၾ୭ କܕ୭ AF༞੩ ږ
メモ ----------------------------------------------------------------[操作音音量設定]を[□□□] (なし)に設定している場合は、 [水準 器設定]を[表示+音]または[音のみ]に設定しても(GP. 165) 、 水準器音は鳴りません。
164
水準器の確認方法を設定する(水準器設定)
[水準器設定]をオンにすると、撮影する画像が水平かどうかを撮 影時に水平インジケーターや水準器音で確認することができま す。確認方法は以下の中から設定できます。撮影時の水準器の使 用方法については、P. 57を参照してください。
設定 OFF ※購入時の設定 表示のみ 表示+音 音のみ 内容 水平インジケーターは表示されません。水準器音も 鳴りません。 水平インジケーターが表示されます。水準器音は鳴 りません。 水平インジケーターが表示され、カメラが水平状態 のときに水準器音が鳴ります。 水平インジケーターは表示されません。カメラが水 平状態のときに水準器音が鳴ります。
1
セットアップメニューを表示する
• 操作手順は、P. 148を参照してください。 • 撮影できる状態でDISP. ボタンを長押しした場合でも、設定画面を表 示できます。DISP. ボタンを長押しした場合は手順 3 へ進んでくださ い。
2 3 4
" ボタンを押して[水準器設定]を選び、$ ボタンを押す !" ボタンを押して、設定を選ぶ MENU/OK ボタンを押す、また は # ボタンを押して MENU/OK ボタンを押す
ƾǟƱǒǏǟǁǞ୭ DŽǟƽǟǁǚƾǟƱǒ୨ఢ ௌैإ ௌैإإၾ୭ କܕ୭ AF༞੩ OFF ນা͈͙ ນা+إ ͙͈إ ږ
5 カ メ ラ の 設 定 を 変 え る
メモ ----------------------------------------------------------------• 撮影時の水準器の使用方法については、P. 57を参照してください。 • 動画記録中、インターバル撮影中は、水準器は動作しません。 • [操作音音量設定]を[□□□] (なし)に設定している場合、 [水準 器設定]を[表示+音]または[音のみ]に設定しても、水準器音は 鳴りません。
165
AF補助光の設定を変える(AF補助光)
オートフォーカスでの撮影時に、AF補助光を発光するかしないか を設定できます。 [AF補助光]を[ON]に設定すると、周囲が暗く、オートフォー カスでの測距が難しいときにAF補助光が発光し、 AF測距を行いま す。 AF補助光の設定を変えるには、次のように操作します。
1 2 3 4
セットアップメニューを表示する
• 操作手順は、P. 148を参照してください。
" ボタンを押して、 [AF補助光]を選び、$ ボタンを押す !" ボタンを押して、設定を選ぶ MENU/OK ボタンを押す、また は # ボタンを押して MENU/OK ボタンを押す
ƾǟƱǒǏǟǁǞ୭ DŽǟƽǟǁǚƾǟƱǒ୨ఢ ௌैإ ௌैإإၾ୭ କܕ୭ AF༞੩
5 カ メ ラ の 設 定 を 変 え る
ON OFF ږ
166
オートパワーオフの設定を変える (オートパワーオフ)
設定した時間内にカメラの操作をしないと、節電のために自動的 に電源がオフになります(オートパワーオフ) 。 購入時のオートパワーオフは1分に設定されていますが、 この設定 を変更することができます。
設定できる値 OFF(オートパワーオフ機能は働きません) 1分 ※購入時の設定 5分 30分
オートパワーオフの設定を変更するには、次のように操作します。
1 2 3 4
セットアップメニューを表示する
• 操作手順は、P. 148を参照してください。
" ボタンを押して、 [オートパワーオフ]を選び、$ ボタン を押す !" ボタンを押して、設定を選ぶ MENU/OK ボタンを押す、また は # ボタンを押して MENU/OK ボタンを押す
ȜΠΩχȜέ ْ௨ږশۼ ૂ༭ນাκȜΡ ਸু؍൲ٝഢठ CL-BKTġฒࣱ (TE) RAW൳শܱ୭ OFF 1 5 30
ږ
メモ ----------------------------------------------------------------• オートパワーオフで電源がオフになったとき、 引き続きカメラを使用 したい場合は、POWER(電源)ボタンを押して電源をオンにしま す。6(再生)ボタンを約 1秒以上押し続けても電源がオンになり、 再生モードで使用できます。 • オートパワーオフは、 パソコンまたはプリンターと接続しているとき は働きません。 • インターバル撮影をするときは、 [オートパワーオフ]の設定は無効 になり、オートパワーオフは働きません。
5 カ メ ラ の 設 定 を 変 え る
167
画像確認時間を変える(画像確認時間)
シャッターボタンを押して撮影した直後に、撮影した静止画が確 認のために表示されます。確認時間は、購入時には0. 5秒に設定さ れていますが、設定を変更することができます。
設定できる値 OFF(確認のための表示を行わない) 0. 5秒 ※購入時の設定 1秒 2秒 3秒 HOLD(次にシャッターボタンを半押しするまで、確認画像を表示し続け る)
確認時間を変更するには、次のように操作します。
1
5 カ メ ラ の 設 定 を 変 え る
セットアップメニューを表示する
• 操作手順は、P. 148を参照してください。
2 3 4
" ボタンを押して、 [画像確認時間] を選び、 $ ボタンを押す !" ボタンを押して、設定を選ぶ MENU/OK ボタンを押す、また は # ボタンを押して MENU/OK ボタンを押す
ȜΠΩχȜέ ْ௨ږশۼ ૂ༭ນাκȜΡ ਸু؍൲ٝഢठ CL-BKTġฒࣱ (TE) RAW൳শܱ୭ OFF 0. 5ຟ 1ຟ 2ຟ 3ຟ HOLD ږ
注意 ----------------------------------------------------------------[画像確認時間]を[0. 5秒]に設定した場合は、確認のための画像が表 示されている間、電池マーク等のアイコンも表示されたままになりま す。
メモ ----------------------------------------------------------------[HOLD]に 設 定 す る と、確 認 表 示 中 の 画 像 を 拡 大 表 示 し た り (GP. 49) 、削除したり(GP. 50)することができます。
168
画像モニターオフ時に情報表示をする (情報表示モード)
[情報表示モード]を[ON]に設定すると、撮影モードの画像モ ニターオフ時(GP. 54)でも、以下の場合には画像モニターに 情報表示を行います(撮影画面は表示されず、情報のみが表示さ れます) 。外部ファインダーを使用しているときなどに便利です。 • t(セルフタイマー)ボタンまたは N(マクロ)ボタンを押した とき • モードダイヤルを切り替えたとき • アップダウンダイヤルを回したとき • マニュアル露光モード(GP. 75)で ADJ. レバーを左右にたお したとき • [ファンクションボタン設定]で[AF/MF] 、 [AF/ スナップ] 、 [JPEG → RAW] 、 [カラー→白黒] 、 [カラー→ TE]のいずれか を設定し (GP. 156) 、 Fn (ファンクション) ボタンを押したとき • FOPEN(フラッシュオープン)スイッチを押して、フラッシュ をポップアップしたとき 情報表示後、数秒間操作を行わなかった場合、またはシャッター ボタンを半押しした場合は情報表示が消え、画像モニターオフの 状態に戻ります。
1 2 3 4
セットアップメニューを表示する
• 操作手順は、P. 148を参照してください。
" ボタンを押して[情報表示モード]を選び、$ ボタンを 押す !" ボタンを押して、 [ON]を選 ぶ MENU/OK ボタンを押す、また は # ボタンを押して MENU/OK ボタンを押す
ȜΠΩχȜέ ْ௨ږশۼ ૂ༭ນাκȜΡ ਸু؍൲ٝഢठ CL-BKTġฒࣱ (TE) RAW൳শܱ୭
5 カ メ ラ の 設 定 を 変 え る
ON OFF
ږ
169
メモ ----------------------------------------------------------------• [情報表示モード] の設定内容に関わらず、 画像モニターオフ時でも、 ADJ. レバーまたはMENU/OK ボタンを押した場合はそれぞれの設定 画面を表示します。 • [情報表示モード] の設定内容に関わらず、 画像モニターオフ時でも、 以下の操作をした場合は画像モニターがオンになります。 ・ ADJ. ボタン、6(再生)ボタ ンを押した場合 ・[ズームボタン設定]が[OFF]以外(GP. 160)で 8/9 ボタン を押した場合 ・ マニュアルフォーカス中に !" ボタンを押した場合 ・ シーンモードでMODEボタンを押した場合 • [水準器設定] を [表示のみ] または [表示+音] に設定しても (GP. 165) 、 画像モニターオフ時の情報表示では水平インジケーターは表示されま せん。
5 カ メ ラ の 設 定 を 変 え る
170
再生画像の向きを自動補正する (縦横自動回転再生)
カメラの向きが撮影時と再生時で異なる場合に、再生画像の向き を自動補正するかどうか設定します。
設定 ON ※購入時の設定 OFF 内容 再生画像の向きを自動補正します。 再生画像の向きは補正しません。
[縦横自動回転再生]を[ON]に設定すると、カメラを横向きに 置いて再生する場合は、カメラを横にして撮影した画像はそのま まの向きで再生し、カメラを縦にして撮影した画像は自動的に回 転して縦に表示します。また、カメラを縦向きに置いて再生する 場合は、カメラを縦にして撮影した画像はそのままの向きで再生 し、カメラを横にして撮影した画像は自動的に回転して横に表示 します。 再生中にカメラの向きを変えた場合でも、再生画像はカメラの向 きに応じて自動回転されます。
1 2 3 4
セットアップメニューを表示する
• 操作手順は、P. 148を参照してください。
" ボタンを押して[縦横自動回転再生]を選び、$ ボタン を押す !" ボタンを押して、値を設定す る MENU/OK ボタンを押す、また は # ボタンを押して MENU/OK ボタンを押す
ȜΠΩχȜέ ْ௨ږশۼ ૂ༭ນাκȜΡ ਸু؍൲ٝഢठ CL-BKTġฒࣱ (TE) RAW൳শܱ୭
ON OFF ږ
5 カ メ ラ の 設 定 を 変 え る
171
注意 ----------------------------------------------------------------• 以下の場合は、 [縦横自動回転再生]を[ON]に設定しても、再生画 像は自動回転されません。 ・ 動画、S連写、M連写で撮影した画像 ・ 3コマ表示または一覧表示の場合(GP. 47) ・ カメラを前後に傾け過ぎている状態で撮影した画像 ・ カメラを上下逆さま (シャッターボタンが下向きになっている) に して撮影または再生した場合 ・ 拡大再生中にカメラの向きを変えた場合 ・ 再生モードで斜め補正処理中 (補正エリアが表示されている) の画 像(GP. 136) • [縦横自動回転再生]を[ON]に設定しても、スライドショー、テレ ビ再生中は、 カメラを横向きに置いているものと認識されます。 カメ ラを縦向きに置いて再生しても、 横向きで撮影した画像は自動回転さ れません。また、再生中にカメラの向きを変えても、再生画像は自動 回転されません。
メモ ----------------------------------------------------------------連写、オートブラケット、ホワイトバランスブラケット、カラーブラ ケットで撮影した画像は、1枚目の画像の向きによって自動回転されま す。
5 カ メ ラ の 設 定 を 変 え る
172
CL-BKT撮影時の記録画像を設定する (CL-BKT 白黒(TE))
[オートブラケット]で[CL-BKT]を選択して静止画を撮影する と(GP. 107) 、白黒、カラー、白黒(TE)の3枚、または白黒、カ ラーの2枚の画像を自動的に記録します。 あらかじめセットアップ メニューの[CL-BKT 白黒(TE)]で、白黒、カラー、白黒(TE)の 3枚の画像を記録するか、白黒、カラーの2枚の画像を記録するか を設定しておきます。
設定 ON ※購入時の設定 OFF 内容 撮影設定メニューの[オートブラケット]を[CLBKT]に設定すると、白黒、カラー、白黒(TE)の3 枚の画像を記録します。 撮影設定メニューの[オートブラケット]を[CLBKT]に設定すると、白黒、カラーの 2 枚の画像を 記録します。
1 2 3 4
セットアップメニューを表示する
• 操作手順は、P. 148を参照してください。
" ボタンを押して[CL-BKT 白黒(TE)]を選び、$ ボタン を押す !" ボタンを押して、値を設定す る MENU/OK ボタンを押す、また は # ボタンを押して MENU/OK ボタンを押す
ȜΠΩχȜέ ْ௨ږশۼ ૂ༭ນাκȜΡ ਸু؍൲ٝഢठ CL-BKTġฒࣱ (TE) RAW൳শܱ୭
ON OFF ږ
5 カ メ ラ の 設 定 を 変 え る
メモ ----------------------------------------------------------------[CL-BKT 白黒 (TE)]を[OFF]に設定しても、撮影設定メニューの [画像設定]を[白黒(TE)]に設定している場合は、白黒、カラー、白 黒(TE)の3枚の画像を記録します。
173
RAW モード時の JPEG 画像の設定を変える (RAW同時記録設定)
[画質 ・ サイズ] をRAWモードに設定して撮影した場合 (GP. 86) 、 RAW形式ファイル(. DNGファイル)と関連付けられたJPEGファ イルが同時に記録されます。このJPEGファイルの画質・サイズの 設定を変更することができます。
設定できる値 FINE ※購入時の設定 NORMAL N640 内容 画質:Fine モード、画像サイズ:RAW 形式ファイ ルと同じサイズで記録します。 画質:Normalモード、画像サイズ:RAW形式ファ イルと同じサイズで記録します。 [画質・サイズ]の[N640] (GP. 86)と同じ画 質・サイズで記録します。
JPEGファイルの画質・サイズの設定を変更するには、次のように 操作します。
1
5 カ メ ラ の 設 定 を 変 え る
セットアップメニューを表示する
• 操作手順は、P. 148を参照してください。
2 3 4
" ボタンを押して、 [RAW同時記録設定]を選び、$ ボタ ンを押す !" ボタンを押して、設定を選ぶ MENU/OK ボタンを押す、また は # ボタンを押して MENU/OK ボタンを押す
ȜΠΩχȜέ ْ௨ږশۼ ૂ༭ນাκȜΡ ਸু؍൲ٝഢठ CL-BKTġฒࣱ (TE) RAW൳শܱ୭
FINE NORMAL N640 ږ
メモ ----------------------------------------------------------------[画質・サイズ] が [RAW3:2] のとき、 [RAW同時記録設定] を [N640] に設定すると、JPEG 画像の上下に黒い帯部分が付加されます。また、 [RAW1:1]のときは、JPEG画像の左右に黒い帯部分が付加されます。
174
色空間を設定する(色空間設定)
撮影時の色空間を、デジタルの世界で一般的なsRGBと、より広い 色空間のAdobe RGBから選択できます。 本機におけるAdobe RGB設定とは、アドビシステムズ社が採用し、 Photoshop などの画像編集ソフトウェアのデフォルト設定してい る色空間と互換性のある色空間です。
1 2
セットアップメニューを表示する
• 操作手順は、P. 148を参照してください。
" ボタンを押して[色空間設定] を選び、$ ボタンを押す
ߗۼ୭ ज़גͺͼϋڐఱ CARDႲNO. শ୭ ΫΟ༷
sRGB AdobeRGB
[sRGB]を選択する場合
ږ
3 4
!" ボタンを押して、 [sRGB]を選ぶ MENU/OKボタンを押す、 または#ボタンを押してMENU/ OKボタンを押す
[AdobeRGB]を選択する場合
3
!" ボタンを押して、 [AdobeRGB]を選び、MENU/OK ボタンを押す
• [Adobe RGB]を選択したことを確認するメッセージが表示されま す。
5 カ メ ラ の 設 定 を 変 え る
4 5
$ ボタンを押して [YES] を選び、 MENU/OKボタンを押す MENU/OKボタンを押す
175
注意 ----------------------------------------------------------------• Adobe RGBは、商用印刷での使用を目的としているため、一般のプ リントサービス、ホームプリンタ等での印刷には適していません。 sRGBより広い範囲の色空間をカバーしますが、Adobe RGBに対応 していない環境で表示・印刷を行うと、 色が薄く表現される場合があ ります。 • [AdobeRGB]に設定して撮影した画像をパソコンで表示する場合、 Adobe RGB 色空間を正しく再現できるアプリケーションソフトを ご使用にならないと、正しい色が再現できません。
5 カ メ ラ の 設 定 を 変 え る
176
アイコンを大きく表示する (撮影アイコン拡大)
マーク表示(GP. 54)のときに、撮影画面の次のアイコンを大 きく表示することができます。 フラッシュモード、マクロ撮影、セルフタイマー、ホワイトバ ランス、 フォーカス、 露出補正、 ISO感度、 測光、 オートブラケット アイコンを大きく表示すると、次のものは表示されません。 デジタルズームの倍率、フォーカスバー、日付入れ撮影、画像 設定 撮影画面のアイコンを大きく表示するには、次のように操作しま す。
1 2 3 4
セットアップメニューを表示する
• 操作手順は、P. 148を参照してください。
" ボタンを押して[撮影アイコン拡大]を選び、$ ボタン を押す !" ボタンを押して、 [ON]を選 ぶ MENU/OK ボタンを押す、また は # ボタンを押して MENU/OK ボタンを押す
ߗۼ୭ ज़גͺͼϋڐఱ CARDႲNO. শ୭ ΫΟ༷ ږ
ON OFF
メモ ----------------------------------------------------------------撮影アイコンが拡大されるのは、マーク表示画面のみです。ヒストグラ ム表示画面では、撮影アイコンは拡大されません。 (GP. 54)
5 カ メ ラ の 設 定 を 変 え る
177
ファイル名の設定を変える (CARD連続NO. )
撮影した静止画には、自動的に連番のファイル名が付き、内蔵メ モリーやSDメモリーカードに記録されます。 SDメモリーカードを入れ替えた場合のファイル名を、前のカード からの連番にするか、しないかを設定できます。
設定できる値 ON(連番にする) ※購入時の設定 内容 撮影した静止画に、 R0010001. jpg~R9999999. jpg までの、 「R」の後に7桁の通し番号が付いたファイル 名が、自動的に付きます。 SD メモリーカードを別のカードに替えたときにも、 前のカードからの連番でファイル名が付くように設 定されています。 OFF (連番にしない)新 し い SD メ モ リ ー カ ー ド を セ ッ ト す る た び に、 RIMG0001. jpg~RIMG9999. jpgまでのファイル名 が付きます。 RIMG9999を超えると、 それ以上は記録できません。
5 カ メ ラ の 設 定 を 変 え る
ファイル名の設定を変更するには、次のように操作します。
1 2 3 4
セットアップメニューを表示する
• 操作手順は、P. 148を参照してください。
" ボタンを押して、 [CARD連続NO. ]を選び、$ ボタンを 押す !" ボタンを押して、設定を選ぶ MENU/OK ボタンを押す、また は # ボタンを押して MENU/OK ボタンを押す
ߗۼ୭ ज़גͺͼϋڐఱ CARDႲNO. শ୭ ΫΟ༷ ږ ON OFF
178
メモ ----------------------------------------------------------------• 内蔵メモリーに記録する場合には、常に[CARD連続NO. ]が[OFF] の設定の場合と同じにファイル名が付けられます。 • RICOH Gate Laを使ってパソコンに転送する(GP. 196)際は、新 しいファイル名に置き換えられて保存されます。また、 [CARD 連続 NO. ]を[ON]に設定していても、ファイル名は「RIMG****. jpg」 (**** は番号)で保存されます。
注意 ----------------------------------------------------------------RIMG9999 を超えると、ファイル番号が足りなくなるためそれ以上は 記録できなくなります。この場合、SD メモリーカードの内容を一度パ ソコンなどに移し、SDメモリーカードを初期化してお使いください。
5 カ メ ラ の 設 定 を 変 え る
179
日付・時刻を設定する(日時設定)
静止画に日付や時刻を入れて撮影することができます。 ここでは、セットアップメニューからの日付・時刻の設定方法を 説明します。
1 2
セットアップメニューを表示する
• 操作手順は、P. 148を参照してください。
" ボタンを押して、 [日時設定] を 選び、$ ボタンを押す
ġƿưDžƲưǍǠ ߗۼ୭ ज़גͺͼϋڐఱ CARDႲNO. শ୭ ΫΟ༷ ਞၭ sRGB ON ON
NTSC ࣐
3
5 カ メ ラ の 設 定 を 変 え る
!"#$ ボタンを押して、 年・月・ 日・時・分を設定する
• !" ボタンを押し続けると、高速で数 値を増減させることができます。 • #$ ボタンを押すと、次の項目へ移動 することができます。
শ୭ ັ শۼ 2007 00 01 00 01
Y/M/D hh:mm 2007/01/01 00:00
఼
ږ
4 5
[書式]で日時の書式を選ぶ 画 面 の 表 示 を 確 認 し、MENU/ OKボタンを押す
• 日時が設定されて、セットアップメ ニューに戻ります。
শ୭ ັ শۼ 2007 00 09 08 01
Y/M/D hh:mm 2007/09/01 00:08
6
MENU/OKボタンを押す
఼
ږ
メモ ----------------------------------------------------------------• 電池を取り出してから約1週間経過すると、設定した日付・時刻がリ セットされます。再度、設定しなおしてください。 • 日時を保持させるためには、電池残量が充分にある電池をカメラに2 時間以上セットしてください。
180
表示言語を変える(Language/言語)
画像モニターに表示される言語を変更することができます。 購入時の設定は、仕向け地によって異なります。
設定できる値 日本語 English(英語) Deutsch(ドイツ語) Français(フランス語) Italiano(イタリア語) Español(スペイン語) (ロシア語) (中国語:簡体字) (中国語:繁体字) (韓国語)
表示言語を変えるには、次のように操作します。
1 2
セットアップメニューを表示する
• 操作手順は、P. 148を参照してください。
" ボタンを押して、 [Language/ 言語]を選び、$ ボタンを押す
• 言語選択画面が表示されます。
ġƿưDžƲưǍǠ ߗۼ୭ ज़גͺͼϋڐఱ CARDႲNO. শ୭ ΫΟ༷ ਞၭ sRGB ON ON
NTSC ࣐
3 4 5
!"#$ ボタンを押して、設定を 選ぶ MENU/OKボタンを押す
• 言 語 が 設 定 さ れ、セ ッ ト ア ッ プ メ ニューに戻ります。
5 カ メ ラ の 設 定 を 変 え る
MENU/OKボタンを押す
181
テレビで見るときの再生方式を変える (ビデオ方式)
付属のAVケーブルでカメラをテレビに接続して、テレビの画面で 静止画や動画を見ることができます。 (GP. 138) テレビなどの機器でのビデオ方式は、 NTSC方式 (日本などで使用 されている方式)に設定されています。接続する機器が PAL 方式 (ヨーロッパ等で使用されている方式)の場合は、PAL方式に設定 してから接続します。 購入時の設定は、仕向け地によって異なります。
設定できる値 NTSC PAL
ビデオ方式を変更するには、次のように操作します。
1
5 カ メ ラ の 設 定 を 変 え る
セットアップメニューを表示する
• 操作手順は、P. 148を参照してください。
2 3 4
" ボタンを押して、 [ビデオ方式]を選び、$ ボタンを押す !" ボタンを押して、設定を選ぶ MENU/OK ボタンを押す、また は # ボタンを押して MENU/OK ボタンを押す
ߗۼ୭ ज़גͺͼϋڐఱ CARDႲNO. শ୭ ΫΟ༷ NTSC PAL ږ
メモ ----------------------------------------------------------------SECAM方式には対応していません。
182
6 画像をパソコンに取り込む
画面の表示は、ご使用のパソコンのOSによって異なります。
Windowsをご使用の場合
Macintoshをご使用の場合はP. 200をご覧ください。 画像をパソコンに取り込むには、以下の2種類の方法があります。 • 付属のソフトウェアRICOH Gate Laを使用して、自動的に画像 の一括取り込みを行う。この場合は、付属の Caplio Software CD-ROMからソフトウェアをインストールしておく必要があり ます。 • RICOH Gate Laを使用せずに画像を取り込む。
メモ ----------------------------------------------------------------• 画像をパソコンに取り込む方法の詳細については、 Caplio Software CD-ROMに収められている『使用説明書(ソフトウェア編) 』を参照 してください。 『使用説明書(ソフトウェア編) 』の表示方法について は、P. 185を参照してください。 • 付属のCD-ROMに収められているCaplio Softwareは、リコー製品 デジタルカメラ GR DIGITAL II および Caplio 共通のソフトウェアで す。
6 画 像 を パ ソ コ ン に 取 り 込 む
183
Caplio Software CD-ROMの構成
Caplio Software CD-ROMをパソコン にセットすると、 インストーラー画面が 自動的に表示されます。
6 画 像 を パ ソ コ ン に 取 り 込 む
内容 参照先 パソコンで画像の一括取り込みや編集を P. 185 行うときに必要なソフトウェアを一括で インストールできます。 使用説明書 (ソフトウェ 『使用説明書(ソフトウェア編) 』 (PDF) P. 185 ア編)を見る を表示することができます。 CD-ROMの内容を見る 付属の CD-ROM 内のファイル一覧を表 P. 186 示することができます。 RICOHホームページへ リコーのホームページを表示することが - できます。 (インターネットに接続できる 状態の場合) RICOH デジタルカメラ リコーのデジタルカメラのホームページ - ホームページへ を表示することができます。 (インター ネットに接続できる状態の場合) お客様登録・変更 リコーのお客様登録のホームページを表 - 示することができます。 (インターネット に接続できる状態の場合)
項目名 ソフトウェアの インストール
184
[ソフトウェアのインストール]をクリックする(GP. 188) 次のソフトウェアがインストールされます。
ソフトウェア名 RICOH Gate La Irodio Photo & Video Studio USBドライバー WIAドライバー 説明 画像をパソコンに一括取り込みします。 撮影した画像を閲覧・管理・編集することができます。 リコーの過去機種とWindows 98SE/Me/2000を接 続するときに使います。本カメラでは使用しません。 リコーの過去機種と Windows XP/Vista を接続する ときに使います。本カメラでは使用しません。
メモ ----------------------------------------------------------------本機は、パソコン内の画像を表示、編集するソフトウェアIrodio Photo & Video Studioを付属しています。Irodio Photo & Video Studioの使 いかたについては、 Irodio Photo & Video Studioのヘルプを参照してく ださい。 Irodio Photo & Video Studioについての最新の情報は、 株式会社ピクセ ラのホームページ(http://www. pixela. co. jp/oem/ricoh/j/index. html) を参照してください。
[使用説明書(ソフトウェア編)を見る]をクリックする CD-ROM 内の『使用説明書(ソフトウェア編)』 (PDFファイル) を表示します。 すでに Acrobat Reader がパソコンにインストールされている場 合は、クリックするだけで表示できます。Acrobat Reader がイ ンストールされていない場合は、Acrobat Reader をインストー ルする必要があります。 (GP. 191)
6 画 像 を パ ソ コ ン に 取 り 込 む
185
[CD-ROMの内容を見る]をクリックする CD-ROM 内のフォルダやファイルを確認できます。CD-ROM に は、 [ソフトウェアのインストール]をクリックしてインストール されるソフトウェア以外に、次のソフトウェアが収められていま す。Windows環境では、これらのソフトウェアをご使用いただけ ます。 各ソフトウェアのインストールについては、下表の「参照先」に 記載したページをご覧ください。
ソフトウェア名 説明 Acrobat Reader 『使用説明書(ソフトウェア編) 』を読むた めに必要なソフトウェアです。 Ridoc Desk ビジネス文書を管理するためのソフトウェ Navigator Lt アです。 参照先 P. 191 P. 192
メモ ----------------------------------------------------------------• Acrobat Readerについては、 Acrobat Readerのヘルプを参照して ください。 • Ridoc Desk Navigator Ltについては、Ridoc Desk Navigator Lt に付属の『はじめてガイド』 、 『セットアップガイド』 、 『Ridoc Auto Documentリンクガイド』 、およびヘルプを参照してください。 • Ridoc Desk Navigator Ltに付属のAuto Documentリンクについて は、 『Ridoc Auto Documentリンクガイド』を参照してください。 • 「Irodio Photo & Video Studio」フォルダ内の Irodio Photo & Video Studio. exeをダブルクリックすると、Irodio Photo & Video Studioのみをインストールすることができます。
6 画 像 を パ ソ コ ン に 取 り 込 む
186
Caplio Software CD-ROMを使うために必要な環境
Caplio Software CD-ROMを使うためには、 次の環境が必要です。 ご使用のパソコンやパソコンの説明書等で、ご確認ください。
Windows 2000 Professional(日本語版) Windows Me(日本語版) Windows XP Home Edition (日本語版) /Professional (日本語版) Windows Vista(日本語版) CPU Windows 2000/Me/XP:Pentium® Ⅲ 500MHz以上 Windows Vista:Pentium® Ⅲ 1GHz以上 メモリー Windows 2000/Me/XP:256MB以上 Windows Vista:512MB以上 インストール時のハー 160MB以上 ドディスクの空き容量 ディスプレイの解像度 1024×768ドット以上 ディスプレイの表示色 65000色以上 CD-ROMドライブ 上記パソコン本体で使用可能なCD-ROMドライブ USBポート 上記パソコン本体で使用可能なUSBポート 対応OS
注意 ----------------------------------------------------------------• Windows 98/98SEには対応していません。 • OSをアップグレードしたパソコンの場合、正常にUSB機能が動作し ないことがあるためサポートできません。 • OSのシステム環境の変化やサービスパックなどのリリースにより、 正 しく動作しないことがあります。 • 拡張機能(PCIバスなど)を利用して増設したUSBポートへの接続は サポートできません。 • HUB等の他のUSB機器との組合せで使用した場合、正しく動作しな いことがあります。 • 動画などの大きなファイルを扱う場合は、 より大きなメモリー環境で 利用することをお勧めします。
6 画 像 を パ ソ コ ン に 取 り 込 む
187
画像の一括取り込みや編集を行うためのソフトウェアを インストールする
注意 ----------------------------------------------------------------• インストールは、カメラとパソコンを USB ケーブルで接続した状態 では行わないでください。 • 従来機種のCaplio Software CD-ROMからすでにソフトウェアをイ ンストールしている場合は、 新たにソフトウェアをインストールしよ うとすると、 従来機種のソフトウェアをアンインストールしてからイ ンストールするようメッセージが表示されます。 この場合は、 メッセージに従って従来機種のソフトウェアをアンイン ストールし、 新しいソフトウェアをインストールしてください。 従来 機種のソフトウェアもこれまでと同様にお使いいただけます。 DU-10 がインストールされている場合は、Caplio Viewer(DU-10 の機能強化版) に置き換わります。 メッセージが表示される前に従来 機種のソフトウェアをアンインストールした場合は、新しいソフト ウェアをインストールしても Caplio Viewer はインストールされま せん。 (アンインストール方法 GP. 194) • Windows Vista、 Windows XP、 Windows 2000の場合、 インストー ルは管理者権限を持ったユーザーが行ってください。 • RICOH Gate Laはネットワーク環境には対応していません。スタン ドアローンとしてご使用ください。
6 ここではWindows XPの画面例を使用しています。 1 パソコンを起動し、 CD-ROMドラ 画 イブに、 付属のCaplio Software 像 CD-ROMをセットする を パ Windows Vista以外のOSの場合 ソ • パソコンの画面に、自動的にインス コ トーラー画面が表示されます。 ン Windows Vistaの場合 に • 自動再生画面が表示されます。 取 • [Autorun. exe の実行]を選択してください。パソコンの画面に、自 り 動的にインストーラー画面が表示されます。 込 む
188
2
[ソフトウェアのインストール]をクリックする
Windows Vista以外のOSの場合 • しばらくすると[設定言語の選択]画面が表示されます。 Windows Vistaの場合 • ユーザーアカウント制御の確認画面が表示されます。 • コンピュータへのアクセス要求の[許可]を選択してください。しば らくすると[設定言語の選択]画面が表示されます。
3 4
言語を選択し、 [OK]をクリックする
• [Caplio Software用のInstallShield Wizardへようこそ] 画面が表示 されます。
[次へ]をクリックする
• [インストール先の選択] 画面が表示さ れます。
5
インストール先を確認して[次 へ]をクリックする
• [プログラムフォルダの選択] 画面が表 示されます。
6
プログラムフォルダを確認して [次へ]をクリックする
• 続けてIrodio Photo & Video Studio のインストーラが起動します。画面の 指示に従ってインストールしてくださ い。 パソコンによっては、次の画面が表示 されるまでに時間がかかる場合があり ます。 • Irodio Photo & Video Studioのイン ストールが完了すると、すべてのイン ストールが完了したことを表すダイア ログが表示されます。
7
[完了]をクリックする
• Caplio Softwareのインストールが完 了したことを表すダイアログが表示さ れます。
6 画 像 を パ ソ コ ン に 取 り 込 む
189
8 9
[完了]をクリックする パソコンを再起動する
• 再起動後に Windows セキュリティの重要な警告画面が表示されま す。
10
RICOH Gate La for DSCの[ブロックを解除する]ボタ ンをクリックする
メモ ----------------------------------------------------------------インストールしたソフトウェアをパソコンから削除(アンインストー ル)することができます。 (GP. 194)
6 画 像 を パ ソ コ ン に 取 り 込 む
190
その他のソフトウェアをインストールする
注意 ----------------------------------------------------------------• インストールは、カメラとパソコンを USB ケーブルで接続した状態 では行わないでください。 • Windows Vista、 Windows XP、 Windows 2000の場合、 インストー ルは管理者権限をもったユーザーが行ってください。
Acrobat Reader Acrobat Reader は、使用説明書(PDF ファイル)を表示をする ためのソフトウェアです。 Windowsをご使用の場合には、Acrobat Readerをインストール することができます。すでに Acrobat Reader がパソコンにイン ストールされている場合には、インストールする必要はありませ ん。
1
パソコンを起動し、 CD-ROMドラ イブに、 付属のCaplio Software CD-ROMをセットする
• パソコンの画面に、自動的にインス トーラー画面が表示されます。
2 3 4 5 6
[CD-ROMの内容を見る] をクリッ クする
• CD-ROM内のファイル一覧が表示されます。
[Acrobat]フォルダをダブルクリックする [Japanese]フォルダをダブルクリックする [ar505jpn] (ar505jpn. exe)をダブルクリックする
• Windows Vista をご使用の場合、ユーザーアカウント制御の確認画 面が表示されます。 [続行]を選択してください。
表示されるメッセージにしたがって操作を行い、Acrobat Readerをインストールする
6 画 像 を パ ソ コ ン に 取 り 込 む
191
Ridoc Desk Navigator Lt ビジネス文書を管理するためのソフトウェアです。デジタルカメ ラで撮影した静止画だけでなく、スキャナから読み取った文書や アプリケーションで作成した文書、イメージファイルなど、さま ざまな文書を管理することができます。異なるファイル形式のも のを1つの文書にまとめて保管することも可能です。
メモ ----------------------------------------------------------------• Ridoc Desk Navigator Ltは日本国内向けのアプリケーションです。 他の言語環境では使用できません。 (Ridoc Desk Navigator Lt is only available in Japanese. Other languages are not supported. ) • Ridoc Desk Navigator Ltの使用方法については、Ridoc Desk Navigator Ltと同時にインストールされる 『はじめてガイド』 、 『セッ トアップガイド』 、 『Ridoc Auto Documentリンクガイド』 、および ヘルプを参照してください。 • Ridoc Desk Navigator Ltに付属のAuto Documentリンクについて は、 『Ridoc Auto Documentリンクガイド』を参照してください。
1 2
6 画 像 を パ ソ コ ン に 取 り 込 む
パソコンを起動し、CD-ROM ドライブに、付属の Caplio Software CD-ROMをセットする [CD-ROMの内容を見る]をクリックする
• CD-ROM内のファイル一覧が表示されます。
3 4 5
[Ridoc Desk]フォルダをダブルクリックする [RDLaunch. exe]をダブルクリックする 表示されるメッセージにしたがって操作を行い、Ridoc Desk Navigator Ltをインストールする
• インストールが完了すると、自動的にWindowsが再起動します。
192
注意 ----------------------------------------------------------------• Ridoc Desk Navigator Ltは、 Ridoc Desk Navigator、 Ridoc Desk 2000 Lt、Ridoc Desk 2000、Job Binderと共存することができま せん。Ridoc Desk Navigator Lt をインストールする場合は、元の アプリケーションをアンインストールしてから行ってください。 その とき、 元のアプリケーションで使用していたデータはそのまま保存さ れ、引き続き使用することができます。ただし、元のアプリケーショ ンがRidoc Desk 2000の場合、いくつかの機能が使用できなくなり ますので、ご注意ください。 • カメラをパソコンに接続し、 Ridoc Desk Navigator Ltを開いたまま カメラの電源をオフ/オンした場合は、 パソコンを再起動して再度接 続してください。
6 画 像 を パ ソ コ ン に 取 り 込 む
193
ソフトウェアを削除(アンインストール)する
注意 ----------------------------------------------------------------• Windows Vista、Windows XP、Windows 2000の場合、アンイン ストールは管理者権限を持ったユーザーが行ってください。 • 他のソフトウェアが起動していたり、 保存していないデータがある場 合は、 データを保存し、 ソフトウェアを終了してからアンインストー ルしてください。
Caplio Software
1 2 3 4 5
6 画 像 を パ ソ コ ン に 取 り 込 む
Windowsのタスクバーから[スタート]をクリックする [設定] [コントロールパネル] (XPの場合は [コントロー ルパネル] )を選択する [アプリケーションの追加と削除]アイコン(XPの場合は [プログラムの追加と削除] アイコン) をダブルクリックす る [Caplio Software]を選択し、 [変更と削除]をクリック する ファイル削除のメッセージを確認し、 [OK]をクリックす る
• [共有ファイルの検出]ダイアログが表示されます。
6
[次回からこのメッセージを表示しない] のチェックボック スにチェックを入れて、 [はい]をクリックする
• 削除が始まります。完了したらウィンドウを閉じてください。
194
Irodio Photo & Video Studio
1 2 3 4 5 6
Windowsのタスクバーから[スタート]をクリックする [設定] [コントロールパネル] (XPの場合は [コントロー ルパネル] )を表示する [アプリケーションの追加と削除]アイコン(XPの場合は [プログラムの追加と削除] アイコン) をダブルクリックす る [Irodio Photo & Video Studio]を選択し、 [変更と削 除]をクリックする ファイル削除のメッセージを確認し、 [OK]をクリックす る
• 削除が始まります。完了したらウィンドウを閉じてください。
パソコンを再起動する
6 画 像 を パ ソ コ ン に 取 り 込 む
195
RICOH Gate Laを使用して画像を一括取り込みする
ソフトウェアをパソコンにインストールしてから、カメラとパソ コンを接続します。
1 2
カメラの電源がオフになっていることを確認する 付属の USB ケーブルをパソコン のUSBポートに接続する
3
USBケーブルをカメラのUSB端 子に接続する
• カメラの電源がオンになり、必要な ファイルが自動的に読み込まれます。
4 5
6 画 像 を パ ソ コ ン に 取 り 込 む
RICOH Gate Laが起動して、 自 動的に画像の転送が開始される 画像の転送が終了したら、カメラとパソコンの接続を解除 する(GP. 199)
注意 ----------------------------------------------------------------• USBケーブルは無理に差し込まないでください。 • USBケーブルを差し込んだ状態で、無理な力を加えないでください。 • USB ケーブルの使用中は、USB ケーブルを持ったままカメラを動か さないでください。
メモ ----------------------------------------------------------------• RICOH Gate Laの使いかたについては、CD-ROM内の「使用説明書 (ソフトウェア編) 」 (PDFファイル) をご参照ください。 (GP. 184) • 画像の転送が始まらない場合は、パソコンを再起動して1~5の操作 をもう一度お試しください。
196
RICOH Gate Laを使用せずに画像を取り込む
ソフトウェアを使用せずに、カメラからパソコンに画像を取り込 みます。
1 2 3
カメラの電源がオフになっていることを確認する 付属のUSBケーブルをパソコンのUSBポートに接続する USBケーブルをカメラのUSB端 子に接続する
• カメラの電源がオンになります。 Windows XPでの表示例 • カメラをドライブとして認識するた めに必要なファイルが自動的に読み 込まれます。 • 準備が終わると、 [マイコンピュータ] にドライブとして表示されます。
4
表示されたドライブから、任 意の場所にファイルをコピー する
• ドライブのフォルダ構成は右図の ようになっています。 • 内蔵メモリーの内容が表示されて いるときは、ドライブ名は [RICOHDCI]になります。
Windows XPでの表示例
注意 ----------------------------------------------------------------• 画像の取り込み中は電源をオフにしたり USB ケーブルを抜いたりし ないでください。 • 取り込み先に同じファイル名のファイルがある場合は、 上書きされま す。上書きしたくない場合は、別のフォルダに取り込むか、取り込み 先フォルダにあるファイルのファイル名を変更してください。
メモ ----------------------------------------------------------------表示される内容は、 SDメモリーカードがセットされているときはSDメ モリーカードのファイル、SD メモリーカードがセットされていないと きは内蔵メモリーのファイルになります。
6 画 像 を パ ソ コ ン に 取 り 込 む
197
SDメモリーカードから画像を取り込む ------------------------PCカードスロットやカードリーダーを使って、 SDメモリーカードから パソコンへ画像を取り込むことができます。PC カードスロットやカー ドリーダーのタイプによっては、SD メモリーカードをセットするとき にメモリーカードアダプターが必要です。SD メモリーカードがそのま まセットできるタイプであれば、 メモリーカードアダプターは必要あり ません。 • SDメモリーカードには、 図のような階層で画像が記録されています。
画像ファイル
Windows XPでの表示例
6 画 像 を パ ソ コ ン に 取 り 込 む
カードリーダー パソコンに接続して、カードの内容を読みとるための機器です。メモ リーカードアダプタータイプの他に、SD メモリーカードがそのまま セットできる各種のカードに対応したカードリーダーがあります。 接続されるパソコンのOSのタイプ、 使用されるSDメモリーカードの容 量に対応したカードリーダーをお使いください。
198
カメラとパソコンの接続を解除する
カメラとパソコンの接続を解除する場合は、以下のように操作し てください。 (表示はWindows XPの例です。他のOSでは用語が 異なりますが、操作は同じです。 )
1 2 3 4 5
タスクバーの右端にある「ハードウェ アの安全な取り外し」アイコンをダブ ルクリックする [USB大容量記憶装置デバイス]を選び、 [停止]をクリッ クする [USB 大容量記憶装置デバイス]が選ばれていることを確 認して、 [OK]をクリックする [OK]をクリックする USBケーブルを取り外す
メモ ----------------------------------------------------------------• 接続を解除しないで USB ケーブルを外すと、デバイスの取り外しの 警告画面が表示される場合があります。必ず接続を解除してから USBケーブルを取り外してください。 • 画像の転送中に USB ケーブルを外さないでください。転送終了を必 ず確認し、接続を解除してからケーブルを取り外してください。
6 画 像 を パ ソ コ ン に 取 り 込 む
199
Macintoshをご使用の場合
Windowsをご使用の場合はP. 183をご覧ください。 本カメラは、以下のOSに対応しています。 • Mac OS 9. 0 ~ 9. 2. 2 • Mac OS X 10. 1. 2 ~ 10. 4. 9
注意 ----------------------------------------------------------------Mac OS 8. 6には対応していません。
画像をパソコンに取り込む
1 2
カメラの電源がオフになっていることを確認する 付属のUSBケーブルをパソコン のUSBポートに接続する
6 画 像 を パ ソ コ ン に 取 り 込 む
3
USB ケーブルをカメラの USB 端子に接続する
• カメラの電源がオンになります。 • カメラをドライブとして認識するた めに必要なファイルが自動的に読み 込まれます。 • 準備が終わると、デスクトップにド ライブとして表示されます。
4
表示されたドライブから、任 意の場所にファイルをコピー する
• ドライブのフォルダ構成は図のよ うになっています。 • 内蔵メモリーの内容が表示されて い る と き は、ド ラ イ ブ 名 は [RICOHDCI]になります。
200
注意 ----------------------------------------------------------------• USBケーブルは無理に差し込まないでください。 • USBケーブルを差し込んだ状態で、無理な力を加えないでください。 • USB ケーブルの使用中は、USB ケーブルを持ったままカメラを動か さないでください。
カメラとパソコンの接続を解除する
1
表示されたドライブまたはボリュームのアイコンを「ゴミ 箱」アイコンにドラッグアンドドロップする
• 管理者パスワードを要求する画面が表示された場合は、 パスワードを 入力します。
2
USBケーブルを取り外す
メモ ----------------------------------------------------------------• Mac OS 9の場合は[特別]メニューで、Mac OS Xの場合は[ファ イル]メニューで[取り出し]を選択して接続を解除することもでき ます。 • 接続を解除しないで USB ケーブルを外すと、デバイスの取り外しの 警告画面が表示される場合があります。必ず接続を解除してから USBケーブルを取り外してください。 • 画像の転送中に USB ケーブルを外さないでください。転送終了を必 ず確認し、接続を解除してからケーブルを取り外してください。 6 • Macintoshに接続すると、SDメモリーカードに「Finder . DAT/DS_Store」 が書き込まれる場合があり、カメラでは[表示できないファイルです。] 画 と表示されます。気になる場合は、SDメモリーカードからこのファイル 像 を消去しても問題ありません。 を
パ ソ コ ン に 取 り 込 む
201
7 付録
お困りのときは
エラーメッセージが表示されたら
画像モニターにエラーメッセージが表示されたときは、次の方法 で対処してください。
エラーメッセージ CARD を入れてくださ い。 セットアップメニュー から日付を設定してく ださい。 FILE NUMBER OVER 原因と対応方法 参照先 カードがセットされていません。 カードをセットして P. 31 ください。 日付が設定されていません。日付を設定してくださ P. 180 い。
7 付 録
ファイル番号の制限を超えています。 他のカードをご P. 178 使用ください。 P. 179 表示できないファイル カメラでは表示できないファイルです。 パソコンなど - です。 でファイルを確認し、ファイルを削除してください。 容量不足です。コピー カードの容量が不足しているため、 すべてのファイル P. 28 しますか。 をコピーできません。他のカードをご使用ください。 プロテクトされています。 プロテクトされたファイルを削除しようとしています。 P. 127 カードが書き込み禁止 カードが「LOCK(書き込み禁止)」されています。 P. 28 です。 ロックを解除してください。 プリント設定できない プリント設定できないファイル(動画など)です。 - ファイルです。 容量不足です。 ファイルを記録できません。ファイルを削除するか、 P. 50 空き容量を確保してください。 P. 150 P. 151 画像のプリント指定枚数が制限を超えています。 どれ P. 144 か画像を選択し、枚数を0にしてください。 内蔵メモリーを初期化 内蔵メモリーを初期化する必要があります。 P. 151 してください。 CARD を初期化してく カードが初期化されていません。 本機でカードを初期 P. 150 ださい。 化してください。 使用できないCARD で 再度初期化し直してください。それでもエラーメッ P. 150 す。 セージが表示されるときは、 カードの異常が考えられ ます。そのカードを使用しないでください。 メモリー書き込み中 ファイルをメモリーに書き込んでいます。 書き込みが - 終わるまでお待ちください。 ファイルがありません。 再生できるファイルがありません。 - 記録できません。 記録可能枚数が0になりました。他のカードや内蔵メ P. 28 モリーに切り替えてください。
202
カメラ本体のトラブル
電源
症状 電源が入らない。 原因 処置 参照先 電 池が セッ トさ れてい な リ チャ ージャ ブル バッ テ P. 31 い。または消耗している。 リーを正しくセットする。 P. 30 または充電する。必要に応 P. 216 じてACアダプターを使う。 アルカリ乾電池使用時は新 品電池に交換する。 使用できない電池を使用し 専 用の リチャ ージ ャブ ル P. 26 ている。 バッテリー、またはアルカ リ乾電池を使う。 AC アダプターが正しく接 正しく接続し直す。 P. 216 続されていない。 オートパワーオフで電源が 電源を再投入する。 P. 33 切れている。 電池の方向が違う。 正しくセットする。 P. 31 電 源 が 途 中 で 切 れ 何の操作もしないで放置し 電源を再投入する。 P. 33 る。 たので、オートパワーオフ が働いた。 電池が消耗している。 リ チャ ージャ ブル バッ テ P. 30 リーを充電するか、 ACアダ P. 31 プターを使う。アルカリ乾 P. 216 電池使用時は新品電池に交 換する。 使用できない電池を使用し 専 用の リチャ ージ ャブ ル P. 26 ている。 バッテリー、またはアルカ リ乾電池を使う。 電源が切れない。 カメラの誤動作。 電池をセットしなおす。 AC P. 31 アダプター使用時には接続 P. 216 しなおす。 充分に残量のある電 使用できない電池を使用し 専 用の リチャ ージ ャブ ル P. 26 池なのに: ている。 バッテリー、またはアルカ • 電池残量が少ない リ乾電池を使う。 ことを示す電池 マークが表示され る。 • 電源が切れる。 バッテリーを充電で バッテリーの寿命。 新しいバッテリーに交換す P. 31 きない。 る。 電池の消耗が早い。 温度が極端に低いところや - - 高 いと ころ で使用 して い る。 暗い屋内などの撮影で、フ - - ラッシュ発光回数が多い。
7 付 録
203
撮影
症状 原因 シャッターボタンを 電池が消耗している。 押しても撮影できな い。 処置 参照先 リ チャ ージャ ブル バッ テ P. 30 リーを充電するか、 ACアダ P. 31 プターを使う。アルカリ乾 P. 216 電池使用時は新品電池に交 換する。 POWER(電源)ボタンを P. 33 押して、 電源をオンにする。 P. 45 または 6(再生)ボタンを 押して撮影モードにする。 6 ボ タ ン を 押 し て 撮 影 P. 45 モードにする。 シャッターボタンを押しき P. 37 る。 初期化する。 P. 150
電源が入っていない。また は撮影モードになっていな い。 再生モードになっている。
7 付 録
204
シ ャッ ター ボタ ンを押 し きっていない。 SD メモリーカードが初期 化されていない。 SD メモリーカードに空き 不要なファイルを削除する P. 50 容量がない。 か、新しいカードをセット P. 31 する。 SDメモリーカードの寿命。 新 しい カード をセ ット す P. 31 る。 フラッシュが充電中。 オートフォーカス/フラッ P. 42 シュランプの点滅が終了す るまで待つ。 SDメモリーカードが 「LOCK (書き込み禁止) 」 を P. 28 「LOCK」されている。 解除する。 SD メモリーカードの接触 乾いた柔らかい布で拭き取 - 面が汚れている。 る。 撮影画像を確認でき 画像確認時間が短い。 画像確認時間を長くする。 P. 168 ない。 画像モニターに映ら 電源が入っていない。また 電源を入れる。または画像 P. 33 ない。 は画像モニターが暗い。 モニターの明るさを調整す P. 152 る。 画像モニターがオフになっ DISP. ボタンを押して、 画像 P. 54 ている。 モニターをオンにする。 ビデオケーブル/ AV ケー ビデオケーブル/ AV ケー P. 138 ブルをさした状態になって ブルを抜く。 いる。 オートフォーカスな レンズが汚れている。 乾いた柔らかい布できれい P. 18 のにピントが合わな に拭き取る。 い。 被写体が撮影範囲枠の中央 フォーカスロックで撮影す P. 37 にいない。 る。 ピントの合いにくい被写体 フォーカスロック、または P. 37 である。 マニュアルフォーカスで撮 P. 91 影する。 被 写体 との 距離 が近す ぎ マクロモードで撮影する。 P. 41 る。 または、被写体から離れて 撮影する。
症状 手ブレになる。
原因 シャッターボタンを押した ときに、構えたカメラが動 いた。 薄暗い場所(室内など)で の撮影時には、シャッター スピードが遅くなり、手ブ レしやすくなる。 フラッシュが発光し フラッシュがポップアップ ない。またはフラッ していない。 シュの充電ができな い。 フラッシュカバーが完全に 上がっていない。
処置 両 肘を 身体に つけ て構 え る。 三脚を使用する。 フラッシュを使用する。 ISO感度を上げる。
参照先 P. 35
P. 42 P. 118
FOPEN (フラッシュオープ ン)スイッチを下側にスラ イドさせて、フラッシュを ポップアップさせる。 フラッシュカバーを手で押 さえたり、覆ったりしない ように注意する。 次の状態では、フラッシュ フラッシュを発光して撮影 は発光禁止になっている。 したい場合は、設定やモー • オートブラケット、ホワ ドを変更する。 イトバランスブラケッ ト、カラーブラケット • 連写モード • 動画モード フ ラッ シュ が発光 禁止 に フラッシュをポップアップ なっている。 させる。F(フラッシュ)ボ タ ンで 発光禁 止を 解除 す る。 電池が消耗している。 リ チャ ージャ ブル バッ テ リーを充電するか、必要に 応じて AC アダプターを使 う。アルカリ乾電池使用時 は新品電池に交換する。 フラッシュが発光し 被 写 体 ま で の 距 離 が 約 被 写体 に近づ いて 撮影 す たのに画像が暗い。 3. 0m以上離れている。 る。 黒っぽい被写体である。 フラッシュの光量を調節す る。 フラッシュの光量が適切で フラッシュの光量を調節す ない。 る。 フラッシュカバーが完全に フラッシュカバーを手で押 上がっていない。 さえたり、覆ったりしない ように注意する。 画像が明るすぎる。 フラッシュの光量が適切で フラッシュの光量を調整す ない。 る。または、被写体から少 し離れて撮影するか、被写 体 に照 明など を当 てて フ ラッシュを発光しないで撮 影する。 露出がオーバーしている。 露出補正を行う。 露光時間を短く設定する。 画像モニターの明るさが適 画像モニターの明るさを調 切でない。 整する。
P. 42
P. 42
P. 42 P. 103 P. 105 P. 107 P. 94 P. 121 P. 42
P. 30 P. 31 P. 216
P. 42 P. 102 P. 102 P. 42
7 付 録
P. 102
P. 113 P. 75 P. 152
205
症状 画像が暗すぎる。
7 付 録
原因 処置 暗いところを発光禁止で撮 フラッシュをポップアップ 影している。 させる。F(フラッシュ)ボ タ ンで 発光禁 止を 解除 す る。 露出が不足している。 露出補正を行う。 露光時間を長く設定する。 画像モニターの明るさが適 画像モニターの明るさを調 切でない。 整する。 画像が自然な色合い オートホワイトバランスの 被写体に白色系のものを入 にならない。 調整しにくい状況で撮影し れて撮影する。またはホワ た。 イトバランスモードを [AUTO]以外にする。 日付などの記録情報 画 面 表 示 が、表 示 な し に DISP. ボタンを押して表示 が表示されない。 なっている。 を切り替える。 AF動作中、画像モニ オートフォーカス範囲と周 故障ではありません。 ターの明るさが変化 囲の明るさが異なるとき、 する。 または暗いところで使用し ている。 縦に尾を引いた画像 明るい被写体を写したとき 故障ではありません。 になる。 に起こる現象。スミア現象 という。 水平インジケーター [水準器設定]を[OFF]ま [水準器設 定]を[表示の が表示されない。 たは[音のみ]に設定して み]または[表示+音]に いる。 設定する。 マー 画面表示がマーク表示また DISP. ボタンを押して、 はヒストグラム表示以外に ク表示またはヒストグラム なっている。 表示に切り替える。 カ メ ラ が 上 下 逆 さ ま カメラを正しく構える。 (シャッターボタンが下向 き)になっている。 水平インジケーター 乗り物に乗っているなど、 停止している状態で撮影す の目盛りが真中を指 動いている状態で撮影して る。 している、または水 いる。 準器音が鳴っている 被写体自体が傾いている。 被写体を確認する。 状態で撮影したの に、画像が傾いてい る。
参照先 P. 42
P. 113 P. 75 P. 152 P. 114
P. 54 -
-
P. 165
P. 54
―
―
―
206
再生/削除
原因 再 生モ ード にな ってい な い。 ビデオケーブル/ AV ケー ブルが正しく接続されてい ない。 [ビデオ方式]の設定が間 違っている。 SD メ モ リ ー カード SD メモリーカードがセッ が再生できない。ま トされていない。または画 たは再生画面が出な 像が記録されていない SD い。 メモリーカードをセットし た。 本 機で 初期 化し ていな い SD メモリーカードを再生 した。 正 常に 記録 され ていな い SD メモリーカードを再生 した。 SD メモリーカードの接触 面が汚れている。 使用中のSD メモリーカー ドに異常がある。 症状 再生できない。また は再生画面が出な い。 処置 参照先 6(再生)ボタンを押す。 P. 45 正しく接続し直す。 P. 138
正しい方式を設定する。
P. 182
記録済みのカードをセット P. 31 する。
本機で初期化し、記録した P. 31 カードをセットする。 P. 150 正常に記録されているカー - ドをセットする。 - -
乾いた柔らかい布で拭き取 る。 記録済みの別のカードを再 生し、異常がなければカメ ラは正常です。カードの異 常が考えられるため、その カードを使用しないでくだ さい。 画面が消えた。 電池が消耗している。 リ チャ ージャ ブル バッ テ リーを充電するか、必要に 応じて AC アダプターを使 う。アルカリ乾電池使用時 は新品電池に交換する。 何の操作もしないで放置し 電源を再投入する。 たので、オートパワーオフ が働いた。 ファイルを削除でき プロテクトが設定されてい プロテクトを解除する。 ない。 る。 SDメモリーカードが 「LOCK」 「LOCK (書き込み禁止) 」 を されている。 解除する。 SD メ モ リ ー カード SDメモリーカードが 「LOCK」 「LOCK (書き込み禁止) 」 を を初期化できない。 されている。 解除する。
P. 30 P. 31 P. 216
P. 33
7 付 録
P. 127 P. 28 P. 28
207
その他
症状 原因 SD メ モ リ ー カード 挿入方向が違う。 が入らない。 カメラのボタンを操 電池が消耗している。 作しても作動しな い。 処置 正しくセットする。 参照先 P. 31
7 付 録
リ チャ ージャ ブル バッ テ P. 30 リーを充電するか、必要に P. 31 応じて AC アダプターを使 P. 216 う。アルカリ乾電池使用時 は新品電池に交換する。 カメラの誤動作。 POWER(電源)ボタンを P. 33 押して、いったん電源をオ フにし、再度POWER ボタ ンを押して、電源をオンに する。 電池をセットしなおす。 AC P. 31 アダプター使用時には接続 P. 216 しなおす。 日付が正しくない。 正しい日付・時刻が設定さ 正しい日付・時刻を設定す P. 180 れていない。 る。 設定した日付が消え 電池を抜いてしまった。 電池を取り出した状態が約 P. 180 てしまった。 1 週間以上続くと、日付が リセットされるので、 再度、 設定し直す。 オートパワーオフが オートパワーオフが [OFF] オートパワーオフの時間を P. 167 働かない。 になっている。 設定する。 警告音が鳴らない。 消音が設定されている。 [操作音音量設定] で音量な P. 164 し以外を設定する。 テレビに映らない。 [ビデオ方式]の設定が間 正しい方式を設定する。 P. 182 違っている。 ケーブルが接続されていな ケーブルを正しく接続しな P. 138 い。 おす。 出 力先 のビ デオ入 出力 ス 出 力先 のビデ オ入 出力 ス - イッチの設定が間違ってい イ ッチ が正し いか 確認 す る。 る。
208
ソフトウェア/パソコンのトラブル
ソフトウェアについては、 『使用説明書(ソフトウェア編) 』 (PDF ファイル)をご覧ください。 Windows XP Service Pack2、Windows Vista での警告 メッセージについて Windows XP Service Pack2またはWindows Vistaがインストー ルされたパソコンで、弊社デジタルカメラ用ソフトの使用時(ソ フト起動時、USB 接続時)等に以下の警告メッセージが表示され る場合があります。 こちらをご理解の上、以下を参考にしてください。 ここではWindows XPの画面例を使用しています。 警告メッセージが表示されたら
1
名前、発行元を確認し[ブロック を解除する]ボタンをクリックす る
注意 ----------------------------------------------------------------プログラムの名前や発行元に心当たりが無い場合、 ウイルスプログラム である可能性がありますので[ブロックする]をクリックしてくださ い。 ブロックすると、 そのプログラムによる外部からの接続が利用でき なくなります。
[ブロックする]ボタンをクリックした場合 Windowsファイアウォールの設定を確認します。
7 付 録
1 2
[スタート] B [コントロールパネル] の順にクリックする [Windowsファイアウォール] を ダブルクリックする
• [Windowsファイアウォール]がない 場合はウィンドウ左上の[クラシック 表示に切り替える]をクリックしてく ださい。
209
3 4 5
[例外]タブをクリックする [プログラムおよびサービス]内 に設定したソフトウェアがある ことを確認する [プログラムの追加]ボタンをク リックし、ネットワークを使うソ フトウェアを追加する
[後で確認する]ボタンをクリックした場合 プログラムを起動するたびに、 [Windows セキュリティの重要な 警告]ウィンドウが表示されるので、その際に[ブロックを解除 する]を選択できます。
7 付 録
210
主な仕様
撮像素子 レンズ 焦点距離 F値 撮影距離 範囲 レンズ構成 ズーム倍率 フォーカスモード 有効画素数約1001万画素(総画素数約1030万画素) 、 1/1. 75型CCD 5. 9mm(35mm換算値28mm) F2. 4~F11 (オート撮影モード時F7. 1以上は、NDフィルター併用) 約30cm~∞(レンズ先端から) 約1. 5cm~∞(マクロ撮影時、レンズ先端から) 5群6枚(非球面レンズ3面2枚) デジタルズーム4. 0倍、オートリサイズズーム約5. 7倍(画 像はVGA) マルチAF(CCD 方式)/スポット AF(CCD 方式)/マ ニュアルフォーカス/スナップ/∞(フォーカスロック、 AF補助光あり) 180秒、120秒、60秒、30秒、15秒、8秒、4秒、2秒、 1 ~1/2000 秒(撮影モード、フラッシュモードにより シャッタースピードの上限と下限が変わります。 ) 1/30~1/2000秒 マルチ(256分割)/中央重点測光/スポット測光(TTLCCD測光式、AEロック可能) プログラムAE、絞り優先AE、マニュアル露出 マニュアル補正(+2. 0~ –2. 0EV 1/3EVステップ) 、 オートブラケット機能(–0. 5EV、±0、+0. 5EV/ –0. 3EV、 ±0、+0. 3EV) AUTO / AUTO-HI / ISO 80 / ISO 100 / ISO 200 / ISO 400/ISO 800/ISO 1600 オート/屋外/曇天/白熱灯/蛍光灯/手動設定/詳細 設定、ホワイトバランスブラケット機能
シャッター 静止画 スピード 動画 露出制御 測光モード 露出制御 モード 露出補正
ISO感度(標準出力感度) ホワイトバランスモード
フラッシュ フ ラ ッ シ ュ オート(低輝度時および逆光時自動発光)/赤目軽減/強 モード 制発光/スローシンクロ/発光禁止 調光範囲 調光補正 画像モニター 撮影モード 約20cm~3. 0m(ISO AUTO) ±2. 0EV 1/3EVステップ 2. 7型 透過型アモルファスシリコンTFT液晶、 約23万画素 オート撮影モード/プログラムシフトモード/絞り優先 モード/マニュアル露光モード/シーンモード(文字/動 画/斜め補正モード)/マイセッティングモード F(Fine)、N(Normal)、RAW(DNGファイル形式)*2
7 付 録
画質モード *1
211
記録画素数 静止画
3648×2736、3648×2432、2736×2736、 3264 ×2448、2592×1944、2048×1536、 1280×960、640×480 640×480、320×240 3648×2736、2048×1536 SDメモリーカード、SDHCメモリーカード、 マルチメディアカード、内蔵メモリー(約54MB)
動画 文字 記録媒体
記録データ 3648×2736 N:約2082KB/画面、F:約3617KB/画面、 容量 RAW:約18. 2MB/画面 3648×2432 N:約1854KB/画面、F:約3219KB/画面、 RAW:約16. 2MB/画面 2736×2736 N:約1570KB/画面、F:約2721KB/画面、 RAW:約13. 7MB/画面 3264×2448 N:約1673KB/画面 2592×1944 N:約1068KB/画面 2048×1536 N:約680KB/画面 1280×960 640×480 画像ファイ 静止画 ル形式 動画 圧縮方式 その他主要撮影機能 N:約365KB/画面 N:約95KB/画面 JPEG(Exif ver2. 21)*3、RAW(DNG) AVI(Open DML Motion JPEGフォーマット準拠) JPEGベースライン方式準拠(静止画、動画) 連写/S連写/M連写、セルフタイマー(作動時間:約10 秒/約2秒) 、インターバルタイマー(撮影間隔:5秒~3 時間、5 秒単位)*4、カラーブラケット、白黒(TE)、色空 間設定、ノイズリダクション、ヒストグラム表示、グリッ ドガイド表示、被写界深度表示、撮影アイコン拡大、電子 水準器、ホットシュー 縦横自動回転再生、3 コマ表示/一覧表示、拡大表示(拡 大倍率最大16倍) 、画像サイズ変更 USB2. 0(High-Speed USB)Mini-B、マスストレージ *5、 オーディオOUT 1. 0Vp-p(75Ω) NTSC、PAL切替え リチャージャブルバッテリー DB-60(3. 7V)×1本 単四形アルカリ乾電池、単四形ニッケル水素電池、 単四形オキシライド乾電池×2本 ACアダプター(AC-4c オプション) :3. 8V 電池寿命 *6 外形・寸法 質量 CIPA規格準拠 DB-60使用時:約370枚、 単四形アルカリ乾電池使用時:約45枚 *7 107. 0mm(幅)×58. 0mm(高さ)×25. 0mm(奥行き) (突起部含まず) 本体約168g (バッテリー/SDメモリーカード/ストラッ プを除く) 付属品約30g(バッテリー/ストラップ) 1/4-20UNC 約1週間
その他主要再生機能
7 付 録
外部インターフェース ビデオ信号方式 電源
三脚ネジ穴形状
212
デート保持時間
使用温度範囲 使用湿度範囲 保存温度範囲
0℃~40℃ 85%以下 –20℃~60℃
*1 画像サイズにより、設定できる画質モードが異なります。 *2 RAWと同サイズのFine/NormalまたはNormal640モードのJPEGと同時記録。 DNG ファイル形式はRAW 画像ファイル形式の1 つで、アドビシステムズ社が提唱する標 準ファイル形式です。 *3 DCF準拠、 DPOF対応。 DCFはJEITAで標準化された「Design rule for Camera File system」の略称です。 (機器間の完全な互換性を保証するものではありません) *4 フラッシュ OFF時 *5 マスストレージは、Windows Me, 2000, XP, Vista, Mac OS9. 0 ~9. 2. 2, Mac OSX10. 1. 2~10. 4. 9に対応しています。 *6 撮影可能枚数はCIPA規格に準じた測定条件によるもので、使用条件により大きく異 なり、目安となります。 *7 松下電池工業株式会社製の単四形アルカリ乾電池を使用
7 付 録
213
内蔵メモリー/SDメモリーカードの記録可能枚数
内蔵メモリー/SDメモリーカードの容量別、画質/サイズ別の記 録可能枚数の目安は、次のとおりです。
モ │ ド 静 止 画 画 質 画像サイズ 内蔵 2 14 24 3 15 27 3 18 32 30 47 73 133 497 24 73 1分 22秒 41秒 2分 40秒 1分 22秒 256MB 512MB 1GB 13 62 109 15 70 122 17 83 144 135 213 331 599 2227 109 331 6分 7秒 3分 5秒 11分 57秒 6分 7秒 26 126 219 30 142 247 35 168 291 273 430 667 1208 4488 219 667 12分 19秒 6分 14秒 24分 5秒 12分 19秒 51 243 422 58 273 476 68 323 559 525 828 1285 2323 8632 422 1285 23分 42秒 11分 59秒 46分 19秒 23分 42秒 2GB 105 495 853 118 553 960 140 653 1138 1059 1661 2560 4726 15359 853 2560 48分 13秒 24分 23秒 94分 11秒 48分 13秒 4GB 207 973 1676 232 1087 1885 274 1284 2235 2080 3261 5027 9282 30159 1676 5027 99分 8秒 50分 10秒 193分 41秒 99分 8秒 8GB 423 1989 3426 475 2222 3854 561 2624 4568 4253 6667 10277 18973 61643 3426 10277 193分 30秒 97分 55秒 378分 2秒 193分 30秒
7 付 録
3648×2736 3648×2736 3648×2736 3648×2432 3648×2432 3648×2432 2736×2736 2736×2736 2736×2736 3264×2448 2592×1944 2048×1536 1280×960 640×480 3648×2736 2048×1536 動 640×480 画 15コマ/秒 640×480 30コマ/秒 320×240 15コマ/秒 320×240 30コマ/秒
RAW F N RAW F N RAW F N N N N N N 文字
メモ ----------------------------------------------------------------• 動画の記録可能時間は、合計の記録可能時間目安です。1回の撮影で 記録可能な動画は、最大90分または最大4GBまでです。 • 画像モニターに表示される残り記録枚数は、 撮影する被写体によって ファイル容量が増減するため、 実際に撮影できる枚数と異なる場合が あります。 • 静止画の記録可能枚数や動画の記録時間は、 記録先 (内蔵メモリーま たは SD メモリーカード)の容量や撮影条件、SD メモリーカードの メーカーや種類によって異なることがあります。 • 長時間撮影される場合は、 高速メモリーカードのご使用をお勧めしま す。
214
別売り品について
GR DIGITAL IIでは、下記の別売り品が使用できます。
型名 備考 AC-4c 家庭用コンセントから直接電源を供給すると きに使用します。 リチャージャブル DB-60 本カメラで使用できる充電池です。 バッテリー バッテリーチャー BJ-6 リチャージャブルバッテリー(DB-60)を充 ジャー 電するための充電器です。 ワ イ ド コ ン バ ー GW-1 さらに広角に撮影したいときに使用します。 ジョンレンズ 倍率0. 75倍のワイドコンバージョンレンズで す。21mm相当(35mm判カメラ換算)での 撮影が可能です。フード&アダプターと併用 して使用します(ケース付) 。 テレコンバージョ GT-1 40mm相当(35mm判カメラ換算)の標準域 ンレンズ で撮影したい場合に使用します。倍率1. 43倍 のテレコンバージョンレンズです。フード& アダプターと併用 して使用します(ケース 付) 。 フ ー ド & ア ダ プ GH-1 太陽の光がレンズに当たるのを防ぐフード ター と、φ37mm 汎用フィルターなどを装着する 際のアダプターとのセットです。逆光時の撮 影画質を向上させたいときなどに使用しま す。 外部ファインダー GV-1 ホットシューに取 り付ける、光学ファイン ダーです。21mm相当と28mm相当(35mm 判カメラ換算)用のフレームがついています (ケース付) 。 外部ミニファイン GV-2 ホットシューに取り付ける、小型の光学ファ ダー インダーです。28mm相当(35mm判カメラ 換算)用のフレームがついています(縦横比 1:1撮影用マーク付) (ケース付) 。 ケーブルスイッチ CA-1 カメラのシャッターボタンを操作します。 ネックストラップ GS-1 「GR DIGITAL」のロゴ刺繍入りの 2 点吊ネッ クストラップです。 ST-2 「RICOH」 のロゴ刺繍入りの2点吊ネックスト ラップです。 ソフトケース GC-1 コンパクトな革製のカメラケースです(ベル ト通し付) 。 外部ファインダーを装着した状態 のカメラを入れることはできません。 ソフトケース GC-2 外部ミニファインダー GV-2 を装着した状態 (GV-2対応) のカメラを入れることができる、革製のカメ ラケースです(ベルト通し付) 。 商品名 ACアダプター
7 付 録
215
• 各別売り品の使用方法は、商品に付属の使用説明書を参照してください。 • ワイドコンバージョンレンズ、テレコンバージョンレンズおよびフードを 使用している場合、内蔵フラッシュは使用できません。
ACアダプター(別売り)を使う
撮影や静止画を見る際に長時間使用したり、パソコンと接続する 場合には、ACアダプターを使うことをお勧めします。 すでにお使いのお客様は、ACアダプターをセットする前に、電源 がオフになっていることを確認してください。
1
解除レバーを「OPEN」側にス ライドさせ、バッテリー/カー ドカバーを開ける
2
1
2
ACアダプター用バッテリーを 挿入する
• セットされると、図のツメでロック されます。
3 4
7 付 録
電源(DC入力)ケーブルカバー を開け、ケーブルを外に出す バッテリー/カードカバーを閉 じ、解除レバーを「OPEN」と 反対側にスライドさせてロック する 電源プラグをコンセントに差し 込む
5
216
注意 ----------------------------------------------------------------• バッテリー/カードカバーを閉めるときは、 解除レバーをスライドさ せて、確実にロックしてください。 • 電源プラグやACコードは、しっかりと差し込んでください。 • カメラをご使用にならないときには、ACアダプターをカメラや電源 コンセントから抜いておきましょう。 • カメラの使用中にACアダプターを取り外したり、電源プラグがコン セントから抜けたりすると、データが破壊されることがあります。 • ACアダプターをご使用の場合、 表示になることがありますが、 故 障ではありません。そのまま引き続きご使用ください。 • ACアダプターの使用中は、 ACアダプターのケーブルを持ったままカ メラを動かさないでください。
ACアダプターを取り出すには ACアダプターを取り外す前に、電源がオフになっていることを確 認してください。
1 2 3 4
電源プラグをコンセントから抜く 解除レバーを「OPEN」側にスライドさせ、バッテリー/ カードカバーを開ける ACアダプター用バッテリーを取り出す バッテリー/カードカバーを閉じ、 解除レバーを 「OPEN」 と反対側にスライドさせてロックする
7 付 録
217
外部フラッシュを使う
本カメラにはホットシューが装備されて いるので、外部フラッシュ(市販)を接続 して使用できます。
ホットシュー
外部フラッシュには、以下の推奨品があります。
発売元 シグマ シグマ 商品名 EF-530 DG SUPER EF-530 DG ST 型名 SA-STTL SA-STTL
推奨品の外部フラッシュを使用する場合
1 2 3 4
7 付 録
フラッシュカバーを閉じる(GP. 18) カメラと外部フラッシュの電源がオフの状態で、外部フ ラッシュをホットシューに取り付ける 外部フラッシュの電源をオンにする カメラの電源をオンにする
• 画像モニターに外部フラッシュのマークが表示されます。
メモ ----------------------------------------------------------------• 画像モニターに外部フラッシュのマークが表示されている間は、 内蔵 フラッシュは発光しません。 • 外部フラッシュが認識されないときは、 一度外部フラッシュとカメラ の電源をオフにして、外部フラッシュを接続し直してください。
218
推奨品以外の外部フラッシュを使用する場合
1 2 3 4 5
フラッシュカバーを閉じる(GP. 18) カメラと外部フラッシュの電源がオフの状態で、外部フ ラッシュをホットシューに取り付ける カメラの電源を入れ、モードダイヤルをAまたはMに合わ せて、絞り値を設定する(GP. 74、P. 75) カメラのISO感度を [AUTO] 以外に設定する (G P. 118) 外部フラッシュの電源を入れ、 外部フラッシュを自動 (オー ト)に設定し、絞り値とISO感度をカメラに合わせる
• 外部フラッシュをカメラから取り外すときは、 外部フラッシュの電源 を切ってから行ってください。
注意 ----------------------------------------------------------------• シャッタースピードが遅い場合は、手ブレすることがあります。 • 推奨品(GP. 218)以外の市販フラッシュをご使用になる場合は、 下記仕様であることをご確認ください。 ・ X接点以外の信号端子がないこと ・ X接点の極性は+であること ・ X接点の電圧は20V以下であること • 外部フラッシュ装着時は、 内蔵フラッシュを使用することはできませ ん。傷や故障の恐れがあります。 • フラッシュ設定にかかわらず、 ホットシューのX接点にフラッシュ発 光信号が出力されますので、外部フラッシュのフラッシュ発光停止 は、外部フラッシュ側のスイッチで発光停止処置を施してください。 7 • 外部フラッシュの絞り値とISO感度をカメラと同じ条件にしても、 適 正露出にならない場合があります。 そのときは外部フラッシュ側の絞 付 録 り値やISO感度を変更してください。 • 撮影レンズの画角をカバーする照射角をもつ外部フラッシュを使用 してください。 • 外部フラッシュの使用は、 基本的に内蔵フラッシュの光量だけでは不 足する距離(遠距離側)でご使用ください。近距離側では露出オー バーになることがあります。
219
電源オフで設定値が初期値に戻る機能
電源をオフにすると、機能によって設定値がリセットされ、初期 値に戻るものがあります。 次の表は、電源をオフにしたときの設定値の保持/リセットにつ いて示しています。
分類 撮影関連 設定値の保持:○ 初期設定値に戻る:× 機能 初期値 画質・サイズ ○ N3648(10M) フォーカス ○ マルチAF 測光 ○ マルチ 連写 × OFF 画像設定 ○ 普通 フラッシュ調光補正 ○ 0. 0 オートブラケット ○ OFF ノイズリダクション ○ OFF インターバル撮影 × 0秒 日付入れ撮影 ○ OFF 露出補正 ○ 0. 0 ホワイトバランス ○ AUTO ISO感度 ○ AUTO マクロ ○ マクロ オフ フラッシュ ○ 発光禁止 セルフタイマー × セルフ オフ 動画サイズ ○ 320 フレームレート ○ 30コマ/秒 文字濃度 ○ 標準 サイズ(文字) ○ 3648(10M) 動画再生時の音量 ○ -
7 付 録
再生関連
220
分類 セットアップ メニューから 設定する項目
設定値の保持:○ 初期設定値に戻る:× 機能 初期値 画像モニター輝度調節 ○ - マイセッティング登録 ○ - ISO AUTO-HI 設定 ○ AUTO 400 ファンクションボタン設定 ○ AF/MF Fn設定のMY登録 ○ OFF ADJ. レバー設定1 ○ 露出補正 ADJ. レバー設定2 ○ ホワイトバランス ADJ. レバー設定3 ○ ISO ADJ. レバー設定4 ○ OFF ADJシャッターボタン確定 ○ OFF ズームボタン設定 ○ 露出補正 デジタルズーム切替 ○ 通常 操作音 ○ すべて 操作音音量設定 ○ 中(■■□) 水準器設定 ○ OFF AF補助光 ○ ON オートパワーオフ ○ 1分 画像確認時間 ○ 0. 5秒 情報表示モード ○ OFF 縦横自動回転再生 ○ ON CL-BKT 白黒(TE) ○ ON RAW同時記録設定 ○ FINE 色空間設定 ○ sRGB 撮影アイコン拡大 ○ OFF CARD連続NO. ○ ON 日時設定 ○ - * Language/言語 ○ * ビデオ方式 ○
7 付 録
*
初期設定値は、仕向け地によって異なります。
221
海外でお使いのときは
AC アダプター(型名:AC-4c) 、バッテリーチャージャー(型名:BJ-6) について 交流100~240V、50Hz/60Hzの地域でご使用になれます。 電源コンセントの形状が異なる国では、使用先の国の電源コンセントに あった変換アダプターをあらかじめ旅行代理店でおたずねの上、ご用意く ださい。 電子式変圧器は使用しないでください。 故障の原因となる恐れがあります。 保証について 本製品は国内仕様です。付属している保証書は、国内のみ有効です。 外国で万一、故障、不具合が生じた場合の現地でのアフターサービスおよ びその費用については、ご容赦ください。 再生等で現地のテレビを使用する場合 映像入力端子付きのテレビ (またはモニター) で再生することができます。 付属のAVケーブルをご使用ください。 本機では、テレビ方式はNTSCとPALに対応しています。現地のテレビ環 境にあわせて、カメラのビデオ方式を切り替えてご使用ください。 海外へお出かけの際は、ビデオ方式をご確認の上、ご使用ください。
7 付 録
222
使用上のご注意
使用上のご注意
• 本製品は国内仕様です。付属している保証書は、国内のみ有効です。 • 外国で万一、故障、不具合が生じた場合の現地でのアフターサービスおよ びその費用については、ご容赦ください。 • カメラを落としたり、衝撃を与えないよう十分に注意してください。 • カメラを持ち運ぶときは、本体に衝撃を与えないようにしてください。特 にレンズや画像モニターをぶつけないよう十分に注意してください。 • フラッシュを連続して発光させると発光部が熱くなりますので、必要以上 に連続してフラッシュを発光させないでください。 • 火傷や発火の原因になりますので、フラッシュ発光部に触れたり、ものを 密着させたままフラッシュを発光しないでください。 • 視力障害の原因にもなりますので、目の近くでフラッシュを発光させない でください(特に乳幼児) 。 • 事故を起こす原因にもなりますので、運転者などに向かってフラッシュを 発光しないでください。 • 電池をご使用の場合、カメラを長時間連続使用した後は、すぐに電池を取 り出さないでください。 • 画像モニターに太陽の光やライトが当たると、 白っぽくなり見えにくくな ることがあります。 • 画像モニターには、一部に常時点灯、あるいは常時点灯しない画素が存在 することがあります。また、液晶の特性上、明るさにムラが生じることが ありますが、故障ではありません。 • 画像モニターを強く押さないでください。 • 温度変化の激しいところでは、カメラ内部で水滴が生じる結露という現象 が発生し、 ガラス面がくもったり、 作動不良などを起こすことがあります。 7 このようなときは、一度カメラをビニール袋かバッグに入れ、できるだけ 温度変化をゆるやかにし、 温度差が少なくなってから取り出すようにして 付 録 ください。 • 故障の原因になりますので、マイク、スピーカーの穴に針等を通さないで ください。
結露の発生しやすい状態 -----------------------------------------• 急激な温度差のあるところに移動したとき • 湿気の多いとき • 暖房した直後の部屋や、エアコンなどの冷房が直接あたるとき
223
お手入れと使用/保管場所について
お手入れ
• レンズに指紋や汚れがつくと、画質が悪くなることがありますので、ご注 意ください。 • レンズにゴミや汚れがついたときは、直接手を触れず市販のブロアーで吹 き飛ばすか、柔らかい布で軽くふき取ってください。 • 海辺や薬品を使う場所で使用したあとは、特に入念にふいてください。 • 万一カメラの具合が悪いときは、 リコー修理受付センターにご相談くださ い。 • このカメラには高電圧回路があります。 危険ですから絶対にご自分で分解 しないでください。 • シンナー、ベンジンおよび殺虫剤など揮発性の物をかけないでください。 変質したり、塗料がはげるなどの原因となります。 • 画像モニターの表面は、傷つきやすいので、かたい物でこすったりしない でください。 • 画像モニターの表面は、液晶ディスプレイの表面清掃用に市販されている クリーナーを、柔らかい布に少量含ませて軽くふき取ってください。
使用/保管場所について
• 次のような場所での使用および保管は、 カメラの故障の原因になりますの で避けてください。 高温多湿、または湿度、温度変化の激しい場所 砂、ほこり、ちりの多い場所 振動の激しいところ 防虫剤などの薬品やゴム、ビニール製品などに長時間接触するところ 強い磁場の発生するところ(モニター、トランス、磁石のそばなど) 7 • 長時間本機をご使用にならないときは、電池を取り出して保管してくださ い。 付
録
お手入れ時のご注意
(1)必ず電源をオフにしてください。 (2)電池やACアダプターを取り外して、お手入れしてください。
224
アフターサービスについて
1. 本製品が万一故障した場合は、 保証書に記載された保証期間内で無料修理いたします ので、リコー修理受付センターかお買い上げの販売店にお申し出ください。なお、修 理にご持参いただくに際しての諸費用はお客様にご負担願います。 2. つぎの場合は上記保証期間内でも無料修理の対象にはなりません。 1 使用説明書に記載されている使用方法と異なる使用による故障。 2 使用説明書に記載されている当社指定の修理取り扱い所以外で行われた修理、改 造、分解掃除等による故障。 3 火災、天災、地変、落雷、異常電圧等による故障。 4 保管上の不備(使用説明書に記載) 、電池等の液漏等、カビ発生、手入れの不備等 による故障。 5 浸(冠)水、飲物(ジュース、酒類等)かぶり、砂(泥)入り、衝撃、落下、圧 力等による自然故障以外の故障。 3. 保証書に記載された保証期間経過後は、 本製品に関する修理は有償修理とさせていた だきます。なお、その際の運賃諸掛りにつきましては、お客様のご負担とさせていた だきます。 4. 保証書の添付のない場合や、 販売店名、 ご購入年月日の記入がない場合ならびに記載 事項を訂正された場合には、保証期間内でも有償修理とさせていただきます。 5. [. . . ] 18, 42 フラッシュボタン . . . . . . . . . . . . . . . . . . . . . . . . . . 19, 42 フレームレート . . . . . . . . . . . . . . . . . . . . . . . . . . . . . . . . . . . . . . . 122 プログラムシフトモード(P) . . . . . . . . . . . . . . . . . . . . . . . . . . . . . . . . . . . . . . . . . . . . . . . . . . . . . . . . . . . . . . . . . . . 20, 77 プロテクト. . . . . . . . . . . . . . . . . . . . . . . . . . . . . . . . . . . . . . . . . . . . . . . . . . . [. . . ]
RICOH GR DIGITAL IIダウンロード上のご注意
Lastmanualsはユーザー主導型のハードウエア及びソフトウエアのマニュアル(ユーザーガイド・マニュアル・クイックスタート・技術情報など)を共有・保存・検索サービスを提供します。
お探しの書類がなかったり、不完全だったり、言語が違ったり、モデル名や言語が説明と違う場合など、いかなる場合でもLastmanualsはその責を負いません。またLastmanualsは翻訳のサービスもしていません。
規約に同意して「マニュアルをダウンロード」をクリックすればRICOH GR DIGITAL IIのマニュアルのダウンロードが開始されます。
