ユーザーズガイド RICOH GX 2500 5-2007
Lastmanualsはユーザー主導型のハードウエア及びソフトウエアのマニュアル(ユーザーガイド・マニュアル・クイックスタート・技術情報など)を共有・保存・検索サービスを提供します。 製品を購入する前に必ずユーザーガイドを読みましょう!!!
もしこの書類があなたがお探しの取扱説明書・マニュアル・機能説明・回路図の場合は、今すぐダウンロード。Lastmanualsでは手軽に早くRICOH GX 2500のユーザマニュアルを入手できます。 RICOH GX 2500のユーザーガイドがあなたのお役に立てばと思っています。
RICOH GX 2500のユーザーガイドをLastmanualsがお手伝いします。

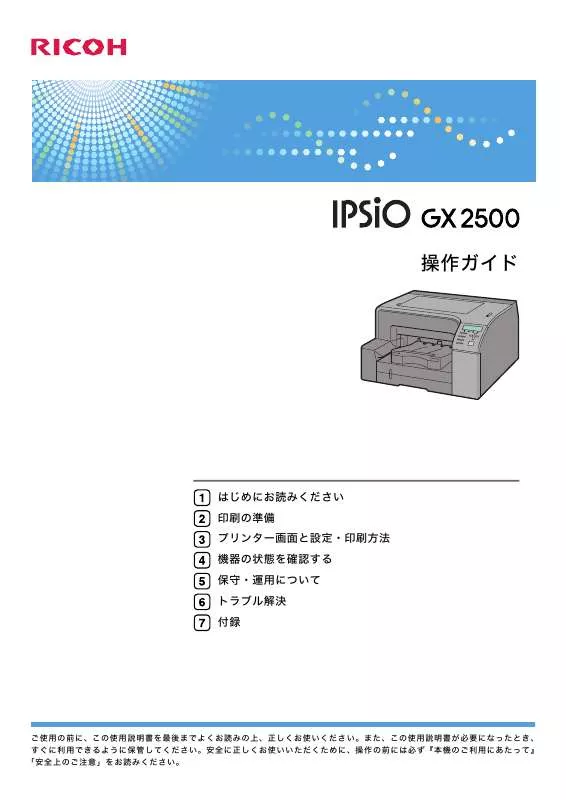
この製品に関連したマニュアルもダウンロードできます。
 RICOH GX 2500 QUICK START (2794 ko)
RICOH GX 2500 QUICK START (2794 ko)
 RICOH GX 2500 MANUAL 5-2007 (2076 ko)
RICOH GX 2500 MANUAL 5-2007 (2076 ko)
 RICOH GX 2500 QUICK START 5-2007 (628 ko)
RICOH GX 2500 QUICK START 5-2007 (628 ko)
 RICOH GX 2500 (2423 ko)
RICOH GX 2500 (2423 ko)
マニュアル抽象的: マニュアル RICOH GX 25005-2007
詳しい操作方法はユーザーガイドに記載されています。
[. . . ] æä½ã¬ã¤ã
ã¯ããã«ãèªã¿ãã ãã å°å·ã®æºå ããªã³ã¿ã¼ç»é¢ã¨è¨å®ã»å°å·æ¹æ³ æ©å¨ã®ç¶æ
ã確èªãã ä¿å®ã»éç¨ã«ã¤ã㦠ãã©ãã«è§£æ±º ä»é²
ã使ç¨ã®åã«ããã®ä½¿ç¨èª¬ææ¸ãæå¾ã¾ã§ãããèªã¿ã®ä¸ãæ£ããã使ããã ãããã¾ãããã®ä½¿ç¨èª¬ææ¸ãå¿
è¦ã«ãªã£ãã¨ãã ããã«å©ç¨ã§ããããã«ä¿ç®¡ãã¦ãã ãããå®å
¨ã«æ£ããã使ãããã ãããã«ãæä½ã®åã«ã¯å¿
ããæ¬æ©ã®ãå©ç¨ã«ããã£ã¦ã ãå®å
¨ä¸ã®ã注æãããèªã¿ãã ããã
ç®æ¬¡
1. ã¯ããã«ãèªã¿ãã ãã
製åã«ã¤ã㦠. 5 ã¯ããã« . 6 ããã¨ãã . [. . . ] ãã©ãã«è§£æ±º
å°å·çµæããããã
å°å·ã®å質ã«åé¡ãããå ´åã¯ãããªã³ã¿ã¼ã®ç¶æ
ãããªã³ã¿ã¼ãã©ã¤ãã¼ã®è¨å®ã®ç¢ºèª ããã¦ãã ãããGX ã«ã¼ããªãã¸ãç¨ç´ãªã©ã®æ¶èåã®åãæ±ãã«ãã£ã¦ã¯ãããªã³ã¿ã¼ ãããªã³ã¿ã¼ãã©ã¤ãã¼ã®è¨å®ãé©åãªå ´åã§ããæ£å¸¸ãªå°å·çµæå°ãå¾ãããªããã¨ã ããã¾ãã P . 141 ã交ææã®æ³¨æäºé
ã P . 57 ãç¨ç´ã«ã¤ãã¦ã
z
z
æ£å¸¸ãªç»ååºåãã§ããªã
ã ã©ããããªã©ãå°å·ã®ã¤ã³ã¯éãé©åã§ãªãå ´åããç¨ç´ãæ±ããããå°å·çµæãã«ã ãã ãããå ´åã®ç¢ºèªäºé
ã説æãã¾ãã ãããºã«ãã§ãã¯ããã¹ããã¿ã¼ã³ã¯å°å·ã§ãã¾ãããï¼ ä»¥ä¸ã®æé 㧠ãããºã«ãã§ãã¯ã ãã¹ããã¿ã¼ã³ãå°å·ãã å°å·çµæã«ãããã ãã¯ãªã¼ãã³ã°ãããããªãã¬ãã·ã³ã°ãè¡ã£ã¦ãã ããã 1) ããºã«ãã§ãã¯ãã¹ããã¿ã¼ã³å°å·ãå®è¡ãã¾ãã 2) å°å·çµæãæ£å¸¸ã§ãªãå ´åã¯ãããã¯ãªã¼ãã³ã°ãå®è¡å¾ãããºã«ãã§ã ã¯ãã¹ããã¿ã¼ã³å°å·ãå®è¡ããå°å·çµæã確èªãã¾ãã 3) ããªã³ã¿ã¼ãç´ 5 10 åéæ¾ç½®å¾ãå度ãããºã«ãã§ãã¯ãã¹ããã¿ã¼ã³ å°å·ãå®è¡ããå°å·çµæã確èªãã¾ãã 4) ãããã¯ãªã¼ãã³ã°ãå®è¡å¾ãããºã«ãã§ãã¯ãã¹ããã¿ã¼ã³å°å·ãå®è¡ ããæé ã 2 åç¹°ãè¿ããå°å·çµæã確èªãã¾ãã 5) ããã§ãå°å·çµæãæ£å¸¸ã§ãªãå ´åã¯ã ããããªãã¬ãã·ã³ã°ãå®è¡å¾ã ã ãºã«ãã§ãã¯ãã¹ããã¿ã¼ã³å°å·ãå®è¡ããå°å·çµæã確èªãã¾ãã 6) ããªã³ã¿ã¼ãç´ 5 10 åéæ¾ç½®å¾ãããºã«ãã§ãã¯ãã¹ããã¿ã¼ã³å°å·ã å®è¡ããå°å·çµæã確èªãã¾ãã 7) 以ä¸ã®æé ãå®æ½ãã¦ãæ£ããå°å·çµæãå¾ãããªãå ´åã¯ãããªã³ã¿ã¼ ã®é»æºããªãã«ãã¦ç´ 8 æéæ¾ç½®å¾ãããºã«ãã§ãã¯ãã¹ããã¿ã¼ã³å°å· ãå®è¡ãå°å·çµæã確èªãã¾ãã ãããã®æé ãè¡ã£ã¦ã解決ããªãå ´åã¯ãµã¼ãã¹å®æ½åºã¸é£çµ¡ãã¦ãã ã ãã P . 110 ãããºã«ãã§ãã¯ããP . 112 ããããã¯ãªã¼ãã³ã°ããP . 113 ãããããªã ã¬ãã·ã³ã°ã å°çã»æ¨æºåæ¿ã¬ãã¼ã®è¨å®ã¯åã£ã¦ãã¾ããï¼ ç¨ç´ã®ç¨®é¡ã«ãã£ã¦ãå°çã»æ¨æºåæ¿ã¬ãã¼ãè¨å®ãã¦ãã ãããå°çã¸å°å· ããã¨ã㯠å´ï¼å¥¥å´ï¼ã«ããã以å¤ã®ç¨ç´ã¸å°å·ããã¨ã㯠å´ï¼æåå´ï¼ ã«ãã¾ãã P . 193 ãå°çã»æ¨æºåæ¿ã¬ãã¼ä½ç½®ä¸æ£ã ãP . 115 ããããä½ç½®èª¿æ´ã
6
166
å°å·çµæããããã
é·æéããªã³ã¿ã¼ã使ããªãã§ãã¾ãããï¼ ããªã³ããããã§ããºã«æããçºçãããã¨ãããã¾ãã ãããºã«ãã§ãã¯ãã ã¹ããã¿ã¼ã³ãå°å·ããå¿
è¦ã«å¿ãã¦ãããã¯ãªã¼ãã³ã°ãè¡ã£ã¦ãã ããã P . 110 ãããºã«ãã§ãã¯ã ãP . 112 ããããã¯ãªã¼ãã³ã°ã å°çã»æ¨æºåæ¿ã¬ãã¼ã®ä½ç½®ãå¤æ´ãã¾ãããï¼ ç¨ç´ã®åãã«ãã£ã¦ã¯ãå°çã»æ¨æºåæ¿ã¬ãã¼ãå¤æ´ããã¨ãç»åãã¼ããã ããäºéç·ãåºãå ´åãããã¾ãã å´ï¼æåå´ï¼ã«ããå ´åã¯ããããä½ç½®èª¿ æ´ãè¡ã£ã¦ãã ããã å´ï¼å¥¥å´ï¼ã«ããå ´åã¯ãããªã³ã¿ã¼ãã©ã¤ãã¼ã«ã¦ ãçæ¹åå°å·ã«åºå®ãããããã§ãã¯ãã¦ãã ããã ï¼ ãçæ¹åå°å·ã«åºå®ããã ããã§ãã¯ããã¨å°å·é度ãé
ããªãå ´åãããã¾ãã ãããä½ç½®èª¿æ´ãè¡ãã¾ãããï¼ ç»åãã¼ããããäºéç·ãåºãå ´åã¯ãå°çã»æ¨æºåæ¿ã¬ãã¼ã å´ï¼æåå´ï¼ ã«ãã¦ãããä½ç½®èª¿æ´ãè¡ã£ã¦ãã ãããããã§ããªãããªãå ´åã¯ã ãããºã« ãã§ãã¯ããã¹ããã¿ã¼ã³ãå°å·ããå¿
è¦ã«å¿ãã¦ãããã¯ãªã¼ãã³ã°ãè¡ã£ ã¦ãã ããã P . 115ããããä½ç½®èª¿æ´ã ã P . 110ãããºã«ãã§ãã¯ã ã P . 112ããããã¯ãªã¼ãã³ã°ã ããªã³ã¿ã¼ã®è¨ç½®ç°å¢ã«åé¡ã¯ããã¾ãããï¼ ããªã³ã¿ã¼ãæ°´å¹³ã«ç½®ããã¦ããã確èªãã¦ãã ããã ããã¤ããããã£ããã ç¡çãªåãå ãã£ããããªãå ´æã«è¨ç½®ãã¦ãã ããã ç¨ç´ç¨®é¡ã®è¨å®ã¯åã£ã¦ãã¾ããï¼ ã»ããããç¨ç´ã®ç¨®é¡ã¨ããªã³ã¿ã¼ãã©ã¤ãã¼ã§è¨å®ããç¨ç´ç¨®é¡ãåã£ã¦ã ãã確èªãã¦ãã ããã ç¨ç´ã®è£è¡¨ã¯åã£ã¦ãã¾ããï¼ å°ç¨ç´ã«å°å·ããå ´åã¯å°å·é¢ã確èªãã¦ãã ãããå°å·é¢ã§ãªãé¢ã«å°å·ã ãå ´åã¯ãå°å·ã®å質ãä½ä¸ããããªã³ã¿ã¼ã®å
é¨ãæ±ããå¯è½æ§ãããã¾ãã P . 59 ãç¨ç´ã«é¢ãã注æã ãP . 57 ã使ç¨ã§ããç¨ç´ã®ç¨®é¡ã å°å·ä½ç½®èª¿æ´ãè¡ãã¾ãããï¼ ç¨ç´ã®å°å·éå§ä½ç½®ããããå ´åã¯ãå°å·ä½ç½®èª¿æ´ãè¡ã£ã¦ãã ããã P . 120 ãå°å·ä½ç½®èª¿æ´ã ç¨ç´éãé調æ´ã¯ãã¾ãããï¼ æ¨ªæ¹åã®ç·ãããã¦å°å·ãããããã¤ã¡ã¼ã¸ã«ã ã©ãçºçããããä¸å®éé㧠ç½ããããé»ããããçºçããå ´åã¯ãç¨ç´éãé調æ´ããã¦ãã ããã P . 118 ãç¨ç´éãé調æ´ã åãããã¾ãã¯èãããç¨ç´ã使ã£ã¦ãã¾ãããï¼ ä½¿ç¨ã§ããç¨ç´ã確èªãã¦ãã ããã極端ã«åãç¨ç´ãèãç¨ç´ã使ãã¨ãã ãªã³ãããããããããããç¨ç´ã®ã¤ã³ã¯ãã«ããã ããã¾ãã P . 57 ã使ç¨ã§ããç¨ç´ã®ç¨®é¡ã ç¨ç´ã®å°å·é¢ã«è§¦ãã¦ãã¾ãããï¼ ç¨ç´ã®å°å·é¢ã«ã¯æã触ããªãããã«ãã¦ãã ããã ç¹ã«å°å·ç´å¾ã®å
æ²¢ç´ ï¼ã ã¸ãã¹ã³ã¼ãç´ï¼ã¯ã¤ã³ã¯ãä¹¾ç¥ããã¾ã§æéããããã¾ããå°å·é¢ã«è§¦ã㪠ãããã«ãã¬ã¤ 1 ã«ãã¼ããä¸æãã¤åãåºããååä¹¾ããã¦ãã ããã P . 59 ãç¨ç´ã«é¢ãã注æã 167
6
6. ãã©ãã«è§£æ±º
ç¨ç´ã¯æ£ããåãã§ã»ããããã¦ãã¾ããï¼ ãµã¤ãºã«ããã縦æ¹åã«ã¯ã»ããã§ããªãç¨ç´ãããã¾ããç¨ç´ã®ã»ããæ¹å ã確èªãã¦ãã ããã P . 58 ãã»ããã§ããç¨ç´ãµã¤ãºã¨ææ°ã
è²ãç»é¢ã¨ç°ãªã
å°å·ãããçµæã¨ç»é¢ã®è¡¨ç¤ºã§ãè²ã«å·®ãããå ´åã®ç¢ºèªäºé
ã説æãã¾ãã è²åãã®å·®ã調æ´ãã¾ãããï¼ ç»é¢ã¨å°å·ã§ã¯çºè²ã®æ¹æ³ãç°ãªããããè²åãã«å·®ãåºã¾ããã«ã©ã¼ããã ã³ã°æ©è½ã使ç¨ãã¦ãç»é¢ã®è¡¨ç¤ºã¨å°å·ã®è²åããè¿ã¥ãã¦ãã ããã ããºã«ãã§ãã¯ãè¡ãã¾ãããï¼ ããªã³ããããã«ã¦ããºã«æããçºçããã¤ã³ã¯ã®éã調ç¯ã§ãã¦ããªãå¯è½ æ§ãããã¾ãã ãããºã«ãã§ãã¯ããã¹ããã¿ã¼ã³ãå°å·ããå¿
è¦ã«å¿ãã¦ãã ãã¯ãªã¼ãã³ã°ãè¡ã£ã¦ãã ããã P . 110 ãããºã«ãã§ãã¯ã ãP . 112 ããããã¯ãªã¼ãã³ã°ã
6
ç½é»ã§å°å·ãã¦ãã¾ãããï¼ ã¢ããªã±ã¼ã·ã§ã³ã®ã«ã©ã¼ã®è¨å®ãããªã³ã¿ã¼ãã©ã¤ãã¼ã®å°å·ã«ã©ã¼ã®è¨å® ã確èªãã¦ãã ããã å°å·å質ã®è¨å®ãè¡ãã¾ãããï¼ ï¼»å°å·å質] ã°ã«ã¼ã㧠[ãããï¼½ ã¾ã㯠[ã¯ããï¼½ ã«è¨å®ãã¦å°å·ãã¦ãã ããã ç¨ç´ç¨®é¡ã®è¨å®ã¯åã£ã¦ãã¾ããï¼ ã»ããããç¨ç´ã®ç¨®é¡ã¨ããªã³ã¿ã¼ãã©ã¤ãã¼ã§è¨å®ããç¨ç´ç¨®é¡ãåã£ã¦ã ãã確èªãã¦ãã ããã å°ç¨ç´ã«å°å·ãã¦ã¿ã¾ãããï¼ å°ç¨ç´ã«å°å·ãã¦ã¿ã¦ãã ãããå°å·çµæãããé®®æã«ãªãã¾ãã åæ¹åéä¿¡ã¯åãã¦ãã¾ããï¼ åæ¹åéä¿¡ãåãã¦ããªãå ´åãç»é¢ã¨å°å·ã§è²åãã«å·®ãåºããã¨ãããã¾ ããåæ¹åéä¿¡ã確ç«ãã¦ãã ããã P . 74 ãåæ¹åéä¿¡ãåããªãã¨ãã ï¼»åæ¹åéä¿¡ï¼½ ã®åé
ç®ã«ã¤ãã¦ã¯ã ããªã³ã¿ã¼ãã©ã¤ãã¼ã®ãã«ããåç
§ãã¦ãã ããã
z
168
å°å·çµæããããã
ä½ç½®ãç»é¢ã¨ç°ãªã
å°å·ãããçµæã¨ç»é¢ã®è¡¨ç¤ºã§ãå°å·ã®ä½ç½®ã«å·®ãããå ´åã®ç¢ºèªäºé
ã説æãã¾ãã ãã¼ã¸ã¬ã¤ã¢ã¦ãè¨å®ãè¡ãã¾ãããï¼ ã¢ããªã±ã¼ã·ã§ã³ã§ãã¼ã¸ã¬ã¤ã¢ã¦ãè¨å®ããã¦ããã確èªãã¦ãã ããã ç¨ç´ãµã¤ãºã®è¨å®ã¯åã£ã¦ãã¾ããï¼ ã»ããããç¨ç´ã®ãµã¤ãºã¨ããªã³ã¿ã¼ãã©ã¤ãã¼ã§è¨å®ãã ï¼»å°å·ç¨ç´ãµã¤ãºï¼½ ããã¯ã¹ã®è¨å®ãåã£ã¦ããã確èªãã¦ãã ããã
6
å°çã»æ¨æºåæ¿ã¬ãã¼ã®è¨å®ã¯åã£ã¦ãã¾ããï¼ ç¨ç´ã®ç¨®é¡ã«ãã£ã¦ãå°çã»æ¨æºåæ¿ã¬ãã¼ãè¨å®ãã¦ãã ãããå°çã¸å°å· ããã¨ã㯠å´ï¼å¥¥å´ï¼ã«ããã以å¤ã®ç¨ç´ã¸å°å·ããã¨ã㯠å´ï¼æåå´ï¼ ã«ãã¾ãã ç·ãæåãã¶ããå ´åã¯ãå°çã»æ¨æºåæ¿ã¬ãã¼ã å´ï¼æåå´ï¼ã«ãã¦ãã ãä½ç½®èª¿æ´ãè¡ã£ã¦ãã ããã P . 193 ãå°çã»æ¨æºåæ¿ã¬ãã¼ä½ç½®ä¸æ£ã ãP . 115 ããããä½ç½®èª¿æ´ã ãããä½ç½®èª¿æ´ãè¡ãã¾ãããï¼ ããªã³ãããããåæ¹åå°å·ï¼å¾å¾©ä¸¡æ¹ã§å°å·ï¼ãã¦ããã¨ãã«ãç·ãæåã ã¶ããå ´åã¯ãå°çã»æ¨æºåæ¿ã¬ãã¼ã å´ï¼æåå´ï¼ã«ãã¦ãããä½ç½®èª¿æ´ ãè¡ã£ã¦ãã ãããããã§ããªãããªãå ´åã¯ã ãããºã«ãã§ãã¯ããã¹ãã ã¿ã¼ã³ãå°å·ããå¿
è¦ã«å¿ãã¦ãããã¯ãªã¼ãã³ã°ãè¡ã£ã¦ãã ããã P . 115ããããä½ç½®èª¿æ´ã ã P . 110ãããºã«ãã§ãã¯ã ã P . 112ããããã¯ãªã¼ãã³ã°ã å°å·é åã®è¨å®ãå¤æ´ãã¦ã¿ã¾ãããï¼ ããªã³ã¿ã¼ãã©ã¤ãã¼ã®ï¼»å°å·é åï¼½ã®è¨å®ãå¤æ´ãããã¨ã§ãæ¹åãããå ´ åãããã¾ãã ï¼»åæè¨å®ï¼½ã¿ãã«ããï¼»å°å·é åï¼½ãï¼»æ大] ãã¾ãã¯ï¼»RPDL äºæï¼½ã«å¤æ´ãã¦ãã ããã å°å·å質ã®è¨å®ãå¤æ´ãã¦ã¿ã¾ãããï¼ ï¼»å°å·å質]ã°ã«ã¼ãã§ï¼»çæ¹åå°å·ã«åºå®ããï¼½ããªã³ã«ãã¦ãã ããããã ãããã®è¨å®ãè¡ã£ãå ´åã¯å°å·æéããããããã«ãªãã¾ãã ã¨ãããã®è¨å®ã¯åã£ã¦ãã¾ããï¼ ï¼»ç·¨éï¼½ã¿ãã®ï¼»ãããã¼ã»ããã¿ã¼ / å°å·ä½ç½®ã®èª¿æ´ / ã¨ãããï¼½ãã¤ã¢ãã° ã«ããï¼»å°å·ä½ç½®ã®èª¿æ´ï¼½ãä»»æã®è¨å®ã«å¤æ´ãã¦ãã ããã 169
6. ãã©ãã«è§£æ±º
ãã®ä»ã®ç¾è±¡
ããªã³ã¿ã¼ãã©ã¤ãã¼ã®è¨å®ãå¤ãããã¨ã§ããã©ãã«ã解決ã§ããå ´åãããã¾ãã ç¹å®ã®ãã¼ã¿ã ç¹å®ã®ã¢ããªã±ã¼ã·ã§ã³ã§æ£å¸¸ã«å°å·ã§ããªãã»ã¤ã¡ã¼ã¸ã°ã©ãã£ãã¯ãã¼ ã¿ãæ£å¸¸ã«å°å·ã§ããªã ï¼»å°å·å質]ã°ã«ã¼ãã§ï¼»ãããï¼½ã«è¨å®ãã¦å°å·ãã¦ãã ããã ï¼»å°å·å質 ã¦ã¼ã¶ã¼è¨å®ï¼½ãã¤ã¢ãã°ã«ããï¼»ç»è³ªèª¿æ´ï¼½ã¿ãã®ï¼»ãã£ã¶ãª ã³ã°è¨å®ï¼½ã®ï¼»èª¤å·®æ¡æ£ã使ç¨ããï¼½ããªãã«ãã¦ãã ããã ï¼»åæè¨å®ï¼½ã¿ãã«ããï¼»ã¹ãã¼ã«å½¢å¼ :ï¼½ãï¼»RAW ã¹ãã¼ã«ï¼½ ãã¾ãã¯ï¼»EMF ã¹ãã¼ã«ï¼½ã«å¤æ´ãã¦ãã ããã ï¼»å°å·å質 ã¦ã¼ã¶ã¼è¨å®ï¼½ãã¤ã¢ãã°ã«ããï¼»ç»è³ªèª¿æ´ï¼½ã¿ãã®ï¼»ã¤ã¡ã¼ã¸ å°å·æ¹å¼ï¼½ã®ï¼»åçã»ã¤ã¡ã¼ã¸ç»åãè£æ£ããï¼½ ã ï¼»ä½è§£å度ç»åãè£æ£ããï¼½ ããªãã«ãã¦ãã ããã ï¼»å°å·å質 ã¦ã¼ã¶ã¼è¨å®ï¼½ ãã¤ã¢ãã°ã«ãã ï¼»ãã®ä»ï¼½ ã¿ãã® ï¼»ã¤ã¡ã¼ã¸ãã¼ ã¿ã«å¤æãã¦å°å·ããï¼½ããªã³ã«ãã¦ãã ããã ï¼»åæè¨å®ï¼½ã¿ãã®ï¼»æ®éç´å°å·æ¿åº¦ï¼½ãï¼»æ¿ãï¼½ãã¾ãã¯ï¼»æ·¡ãï¼½ã«è¨å®ã ã¦å°å·ãã¦ãã ããã ï¼»å°å·å質 ã¦ã¼ã¶ã¼è¨å®ï¼½ãã¤ã¢ãã°ã«ããï¼»ç»è³ªèª¿æ´ï¼½ã¿ãã®ï¼»ã°ã¬ã¼å° å·æ¹å¼ï¼½ãä»»æã®è¨å®ã«å¤æ´ãã¦ãã ããã
z z z z z z z
6
ä¸é¨ã®æåãåãã¦ãã¾ãã»ä¸é¨ã®æåãæãã¦ãã¾ã ï¼»å°å·å質ï¼ã¦ã¼ã¶ã¼è¨å®ï¼½ãã¤ã¢ãã°ã«ããï¼»ãã®ä»ï¼½ã¿ãã®ï¼»TrueType ãã©ã³ãã®å±éå¦çãå¤æ´ããï¼½ããªã³ã«ãã¦ãã ããã ï¼»åæè¨å®ï¼½ã¿ãã«ããï¼»ã¹ãã¼ã«å½¢å¼ :ï¼½ãï¼»EMF ã¹ãã¼ã«ï¼½ã«å¤æ´ãã¦ã ã ããã ï¼»å°å·å質ï¼ã¦ã¼ã¶ã¼è¨å®ï¼½ãã¤ã¢ãã°ã«ããï¼»ãã®ä»ï¼½ã¿ãã®ï¼»ã¤ã¡ã¼ã¸ ãã¼ã¿ã«å¤æãã¦å°å·ããï¼½ããªã³ã«ãã¦ãã ããã
z z z
ä¸é¨ã®æåãèãã»ä¸é¨ã®æåãå°å·ãããªã ï¼»å°å·å質]ã°ã«ã¼ãã§ï¼»ãããï¼½ã«è¨å®ãã¦å°å·ãã¦ãã ããã ï¼»å°å·å質 ã¦ã¼ã¶ã¼è¨å®ï¼½ãã¤ã¢ãã°ã«ããï¼»ç»è³ªèª¿æ´ï¼½ã¿ãã®ï¼»ãã£ã¶ãª ã³ã°è¨å®ï¼½ã®ï¼»èª¤å·®æ¡æ£ã使ç¨ããï¼½ããªãã«ãã¦ãã ããã ï¼»åæè¨å®ï¼½ã¿ãã«ããï¼»ã¹ãã¼ã«å½¢å¼ :ï¼½ãï¼»RAW ã¹ãã¼ã«ï¼½ ãã¾ãã¯ï¼»EMF ã¹ãã¼ã«ï¼½ã«å¤æ´ãã¦ãã ããã ï¼»åæè¨å®ï¼½ã¿ãã«ããï¼»æåãµã¤ãºã«å¿ãã¦æåã太ãããï¼½ããªã³ã«ã㦠ãã ããã ï¼»å°å·å質 ã¦ã¼ã¶ã¼è¨å®ï¼½ãã¤ã¢ãã°ã«ããï¼»ç»è³ªèª¿æ´ï¼½ã¿ãã®ï¼»ã°ã¬ã¼å° å·æ¹å¼ï¼½ãä»»æã®è¨å®ã«å¤æ´ãã¦ãã ããã é»ã®æåãå°å·ãã¦ããå ´åã¯ã ï¼»å°å·å質 ã¦ã¼ã¶ã¼è¨å®ï¼½ãã¤ã¢ãã°ã«ã ãï¼»ç»è³ªèª¿æ´ï¼½ã¿ãã®ï¼»æåãé»ã§å°å·ããï¼½ããªã³ã«ãã¦ãã ããã
z z z z z z
170
å°å·çµæããããã
å°å·ã¹ãã¼ããã¢ããªã±ã¼ã·ã§ã³ã½ããã®éæ¾ãé
ã ï¼»å°å·å質] ã°ã«ã¼ã㧠[ã¯ããï¼½ ã ã¾ã㯠[é«éï¼½ ã«è¨å®ãã¦å°å·ãã¦ãã ããã ï¼»åæè¨å®ï¼½ã¿ãã«ããï¼»ã¹ãã¼ã«å½¢å¼ :ï¼½ãï¼»EMF ã¹ãã¼ã«ï¼½ã«å¤æ´ãã¦ã ã ããã ï¼»å°å·å質ï¼ã¦ã¼ã¶ã¼è¨å®ï¼½ãã¤ã¢ãã°ã«ããï¼»ç»è³ªèª¿æ´ï¼½ã¿ãã®ï¼»ã¤ã¡ã¼ã¸ å°å·æ¹å¼ï¼½ã®ï¼»åçã»ã¤ã¡ã¼ã¸ç»åãè£æ£ããï¼½ ã ï¼»ä½è§£å度ç»åãè£æ£ããï¼½ ããªãã«ãã¦ãã ããã 常é§ãã¦ããã¢ããªã±ã¼ã·ã§ã³ã½ãããçµäºããã¦ãã ããã
z z z z
å°å·ãéä¸ã§çµäºãã¦ãã¾ã ã¨ã©ã¼ãçºçãã¦ããªãããã¹ãã¼ã¿ã¹ã¢ãã¿ã¼ã確èªãã¦ãã ããã å°å·é¢ã«å°å·ããã¦ããç¨ç´ãããã³ããããã¦ããç¨ç´ãå°å·ããå ´åã¯ã ï¼»åæè¨å®ï¼½ã¿ãã«ããï¼»å°å·æ¸ã¿ç´ / ãã³ãæ¸ã¿ç´ã使ç¨ããï¼½ããªã³ã«ã ã¦ãã ããã P . 177 ãã¹ãã¼ã¿ã¹ã¢ãã¿ã¼ã®ã¨ã©ã¼è¡¨ç¤ºã
z z
éç´å°å·ã§ Excel ã®ã·ã¼ããåããã¦å°å·ããã¦ãã¾ã ããªã³ã¿ã¼ã®ï¼»ããããã£ï¼½ã®ï¼»å¿ç¨è¨å®ï¼½ã¿ãã®ï¼»ã¢ããªã±ã¼ã·ã§ã³ãç¶æ¿ ããè¨å®ã®é
ç®ãå¢ããï¼½ããªã³ã«ãã¦ãã ããã ãã¬ãã½ããã§å¾å¾©ãã¬ãã®ä¸¡é¢å°å·ãè¡ãã¨çé¢ã 90 度å転ãã¦å°å·ããã¦ãã¾ã ããªã³ã¿ã¼ã®ï¼»ããããã£ï¼½ã®ï¼»å¿ç¨è¨å®ï¼½ã¿ãã®ï¼»å¾å¾©ãã¬ãå°å·å³ 90 度å 転]ããªã³ã«ãã¦ãã ããã å°çã»æ¨æºåãæ¿ãã¬ãã¼ã®ç¶æ
ã«å¿ãã¦å°å·ã¢ã¼ããèªåçã«åãæ¿ããã ï¼»åæè¨å®ï¼½ã¿ãã®ï¼»ã¬ãã¼ãå°çä½ç½®ã®ã¨ãçæ¹åå°å·ã«åºå®ããï¼½ããªã³ã« ãããã¨ã«ãããã¬ãã¼ãå°çä½ç½®ã«è¨å®ããã¦ããå ´åã¯çæ¹åå°å·ã«ãªã ã¾ãã é»å°ã«ç½æãæåãå°åããã¨ãã¤ã³ã¯ãã«ããã§ç½æãæåãã¤ã¶ãã ï¼»å°å·å質]ã°ã«ã¼ãã§ï¼»ã¯ããï¼½ã«è¨å®ãã¦å°å·ãã¦ãã ããã
6
æ¶èåã確èªãã
ããªã³ã¿ã¼æ¬ä½ãããªã³ã¿ã¼ãã©ã¤ãã¼ã«åé¡ããªãå ´åã¯ã æ¶èåã確èªãã¦ãã ããã å¤ããªã£ã GX ã«ã¼ããªãã¸ã使ã£ã¦ãã¾ãããï¼ GX ã«ã¼ããªãã¸ã¯ç®±ã«è¨ãããæéå
ã«ä½¿ãåã£ã¦ãã ãããã¾ããéå°å¾ã¯ 6ã¶æ以å
ã«ä½¿ç¨ããããã¨ããããããã¾ãã ç´æ£ã® GX ã«ã¼ããªãã¸ã使ã£ã¦ãã¾ããï¼ å½ç¤¾ç´æ£ä»¥å¤ã® GX ã«ã¼ããªãã¸ã使ç¨ããããã«ã¼ããªãã¸ã«ã¤ã³ã¯ãè£å
ãã¦ä½¿ç¨ããã¨ãå°å·å質ãä½ä¸ããããæ
éã®åå ã«ãªãã¾ãããªã³ã¼æå® ã®ç´æ£ GX ã«ã¼ããªãã¸ãã使ããã ããã P . 213 ãæ¶èåä¸è¦§ã
171
6. ãã©ãã«è§£æ±º
ããªã³ã¿ã¼ãã©ã¤ãã¼ã®ã¤ã³ã¹ãã¼ã« ä¸ã«ã¡ãã»ã¼ã¸ã表示ãããã¨ã
ããªã³ã¿ã¼ãã©ã¤ãã¼ã®ã¤ã³ã¹ãã¼ã«ä¸ã«ã¡ãã»ã¼ã¸ã表示ãããã¨ãã®æä½æ¹æ³ã«é¢ã ã説æã§ãã
z
ä¸è¨ã®ãããªï¼58ï¼ã®ã¡ãã»ã¼ã¸ãã¾ãã¯ï¼34ï¼ã®ã¡ãã»ã¼ã¸ã表示ãããã¨ãã¯ããªã¼ ãã©ã³ããã°ã©ã ã«ããã¤ã³ã¹ãã¼ã«ã¯ã§ãã¾ãããä¸åº¦ããªã³ã¿ã¼ãã©ã¤ãã¼ãã¢ã³ ã¤ã³ã¹ãã¼ã«ãã¦ãããã¤ã³ã¹ãã¼ã«ãç´ãã¦ãã ããã
6
172
æä½é¨ã«ã¡ãã»ã¼ã¸ã表示ãããã¨ã
æä½é¨ã«ã¡ãã»ã¼ã¸ã表示ãããã¨ã
æä½é¨ã«ã¡ãã»ã¼ã¸ã表示ãããã¨ãã®å¯¾å¦æ¹æ³ã«é¢ãã説æã§ãã ã·ã¹ãã è¨å®ã®ãã¨ã©ã¼ã¹ããããã¾ãã¯ã ãå°çã¬ãã¼ä½ç½®ãã§ã㯠( ãã¦ãã¦ã¬ãã¼ ã¤ããã§ãã¯ï¼ ãã®è¨å®ã«ãã£ã¦ã表示ãããªãã¡ãã»ã¼ã¸ãããã¾ãã
z
ã¡ãã»ã¼ã¸ä¸è¦§
ERRï¼XXXï¼ãã³ã²ã³ãµã¤ãã¦ãã¥ã¦ / ããªã©ãã¤ãã¢ã¤ãã¬ã³ã©ã¯ã·ãã¯ããµã¤ ã¨ã©ã¼ãçºçãã¾ããã é»æºãå
¥ãç´ãã¦ãã ããã ããã§ãåãã¡ãã»ã¼ã¸ã表示ãããã¨ãã¯ã ãµã¼ ãã¹å®æ½åºã«é£çµ¡ãã¦ãã ããã P . 211 ããåãåããå
ã®ãæ¡å
ã ã¤ã¼ãµããããã¼ãã¤ã¸ã§ã¦ ãããã¯ã¼ã¯ãã¼ãï¼ã¤ã¼ãµããããã¼ãï¼ä¸ã®ãããã¯ã¼ã¯æ©è½ã«ã¨ã©ã¼ã çºçãã¾ããã P . 192 ããããã¯ã¼ã¯ãã¼ãã¨ã©ã¼ã ã¤ã³ã¯ã«ã¤ã·ã¥ã¦ã¦ããã㬠ã»ãããµã¬ãã¤ãã»ã³ / ã¤ã³ã¯ã«ã¤ã·ã¥ã¦ã¦ãããã² ã»ã ãã·ãã¯ããµã¤ ã¤ã³ã¯ååã¦ããããæ£ããã»ããããã¦ãã¾ããã ã¤ã³ã¯ååã¦ããããæ£ããã»ãããã¦ãã ããã P . 190 ãã»ããä¸è¯ï¼ã¤ã³ã¯ååã¦ãããï¼ ã ã¤ã³ã¯ã«ã¤ã·ã¥ã¦ã¦ããã㬠ãã³ãã¤ãããªãã·ã¿ / ã¤ã³ã¯ã«ã¤ã·ã¥ã¦ã¦ãããã² ã³ã¦ ã«ã³ã·ãã¯ããµã¤ ã¤ã³ã¯ååã¦ããããæºæ¯ã§ãã ã¤ã³ã¯ååã¦ãããã交æãã¦ãã ãããã¤ã³ã¯ååã¦ãããã®å
¥æã«ã¤ã㦠ã¯ããµã¼ãã¹å®æ½åºã«ãåãåãããã ããã P . 211 ããåãåããå
ã®ãæ¡å
ã ã¤ã³ã¯ã«ã¤ã·ã¥ã¦ã¦ããã ã¢ã¦ã¹ã°ãã³ã㤠ã¤ã³ã¯ååã¦ããããããããæºæ¯ã§ãã æ°ããã¤ã³ã¯ååã¦ããããæºåãã¦ãã ãããã¤ã³ã¯ååã¦ãããã®å
¥æã« ã¤ãã¦ã¯ããµã¼ãã¹å®æ½åºã«ãåãåãããã ããã P . 211 ããåãåããå
ã®ãæ¡å
ã ã¤ã³ã¯ã«ã¼ããªãã¸ã² ã³ã¦ã«ã³ ã¤ã³ã¯ãæ®ãå°ãªããªãã¾ããã GX ã«ã¼ããªãã¸ã交æãã¦ãã ããã P . 135 ãGX ã«ã¼ããªãã¸ã交æããã
6
173
6. ãã©ãã«è§£æ±º
ã¤ã³ã¯ã«ã¼ããªãã¸ã² ã»ãã GX ã«ã¼ããªãã¸ãæªã»ããã§ãã ã«ã¼ããªãã¸ãæ£ããã»ãããã¦ãã ããã P . 185 ãã«ãã¼ãªã¼ãã³ï¼ã»ããä¸è¯ï¼GX ã«ã¼ããªãã¸ï¼ ã ã¤ã³ãµããã¥ã¦ å°å·å®è¡ä¸ã§ãã ã¤ã³ãµããããã¹ å°å·å¯è½ãªç¶æ
ã§ãã ã¦ã¨ã«ãã¼ ãã¿ã ã¦ã·ãã«ãã¼ã¬ / ã¢ã¤ãã¤ãã¹ ã·ã¡ãã¯ããµã¤ ä¸ã«ãã¼ãã¾ãã¯èé¢ã«ãã¼ãéãã¦ãã¾ãã ã«ãã¼ãéãã¦ãã ããã P . 182 ãã«ãã¼ãªã¼ãã³ã ãªãã©ã¤ã³ ãªãã©ã¤ã³ç¶æ
ã§ãã¨å°å·ããã¾ããã å°å·ãå®è¡ããã¨ãã¯ã ï¼»ãªã³ã©ã¤ã³ï¼½ãã¼ãæ¼ãããªã³ã©ã¤ã³ç¶æ
ï¼ç·è²ã®ã© ã³ããç¹ç¯ï¼ã«ãã¦ãã ããã
6
ãªã³ãã¤ã¸ã§ã¦ ã·ãã©ã¯ãªããã¯ããµã¤ èµ·åæã®æ¸©åº¦ãç°å¸¸ã§ãã ãã¤ã³ãµããããã¹ãã¨è¡¨ç¤ºãããã¾ã§ãå¾
ã¡ãã ããã ã¬ã¤ããã³ã¬ ã¢ã¤ãã¤ãã¹ / ã¬ã¤ããã³ã² ã·ã¡ãã¯ããµã¤ ã¬ã¤ãæ¿ãããã¦ãã¾ããã¬ã¤ãæ¿ãéãã¦ãã ããã ã¸ã¥ã³ããã¥ã¦ ã¦ã©ã¼ã ã¢ããä¸ãã¾ãã¯ãã¼ã¿å¾
ã¡ã®ç¶æ
ã§ãã ã·ã§ã¦ã¨ãã¢ã¼ã çã¨ãã¢ã¼ãç¶æ
ã§ãã ãã®ã¾ã¾ã使ç¨ã«ãªãã¾ãã ã·ã¨ã¦ãªã³ããã³ã¤ã¬ã¤ ã³ã¦ãªã³ / ãã³ã²ã³ãµã¤ãã¦ãã¥ã¦ 使ç¨æ¸©åº¦ï¼é«æ¸©ï¼ã®ç¯å²å¤ã§ãã ããªã³ã¿ã¼ã®ä½¿ç¨ç°å¢ã確èªããè¨ç½®ãç´ãããããªã³ã¿ã¼æ¬ä½ã室温ã«å
å ãªããã¾ã§ãå¾
ã¡ãã ããã P . 191 ã使ç¨å¯è½æ¸©åº¦ç¯å²å¤ã ã·ã¨ã¦ãªã³ããã³ã¤ã¬ã¤ ãã¤ãªã³ / ãã³ã²ã³ãµã¤ãã¦ãã¥ã¦ 使ç¨æ¸©åº¦ï¼ä½æ¸©ï¼ã®ç¯å²å¤ã§ãã ããªã³ã¿ã¼ã®ä½¿ç¨ç°å¢ã確èªããè¨ç½®ãç´ãããããªã³ã¿ã¼æ¬ä½ã室温ã«å
å ãªããã¾ã§ãå¾
ã¡ãã ããã P . 191 ã使ç¨å¯è½æ¸©åº¦ç¯å²å¤ã ã¸ã§ããªã»ãããã¥ã¦ å°å·ã¸ã§ãããªã»ããä¸ã§ãã ãã°ãããå¾
ã¡ãã ããã
174
æä½é¨ã«ã¡ãã»ã¼ã¸ã表示ãããã¨ã
ã·ã§ãã¸ã¥ã¦ãã³ãã¥ã¦ / ã¤ã¯ # ãã³ãªããã¯ããµã¤ åæå
å¡«ä¸ã§ãã # ã«ã¯æè¦æéã表示ããã¾ãã ã»ããã¤ãã³ã³ã¦ãã¥ã¦ è¨å®å¤æ´ä¸ã§ãããã°ãããå¾
ã¡ãã ããã ãã¬ã¤ ãã¨ã¦ã·ã²ããã¥ã¦ãã¿ã ãã§ã¦ã»ã¤ã¤ã³ãµã /A4 ããã¦ã· æå®ããããã¬ã¤ ï¼1ï¼ã®ç¨ç´ããªããªãã¾ããã æå®ããããã¬ã¤ ï¼1ï¼ã«ç¨ç´ãã»ãããã¦ãã ãããã¾ãã¯ã [強å¶æç´ / å
¨ è²ã¯ãªã¼ãã³ã°ï¼½ãã¼ãæ¼ãã¦å°å·ãã¦ãã ããããã¼ã¿ãåãæ¶ãã¨ã㯠[ã¸ã§ããªã»ããï¼½ãã¼ãæ¼ãã¦ãã ãããP . 179 ãç¨ç´ãªãï¼ã»ããä¸è¯ï¼ã ã¬ã¤ 1ï¼ ã ãã¬ã¤ ããµã¤ãºã²ãã³ã³ã¦ãã¿ã ãã§ã¦ã»ã¤ã¤ã³ãµã /A4 ããã¦ã· é¸æããããã¬ã¤ ï¼1ï¼ã®ç¨ç´ãµã¤ãºããæå®ããç¨ç´ãµã¤ãºã¨éã£ã¦ãã¾ãã é¸æããããã¬ã¤ ï¼1ï¼ ã«æå®ãããµã¤ãºã®ç¨ç´ãã»ãããã æä½é¨ã§ç¨ç´ãµã¤ ãºãå¤æ´ãã¦ãã ãããã¾ãã¯ã [強å¶æç´ / å
¨è²ã¯ãªã¼ãã³ã°ï¼½ãã¼ãæ¼ã㦠å°å·ãã¦ãã ããããã¼ã¿ãåãæ¶ãã¨ãã¯ã ï¼»ã¸ã§ããªã»ããï¼½ãã¼ãæ¼ã㦠ãã ãããP . 180 ãç¨ç´ãµã¤ãºã»ç¨ç´ç¨®é¡ã¨ã©ã¼ï¼ãã¬ã¤ 1ï¼ ã ãã¬ã¤ ãã»ããã¤ã²ãã³ã³ã¦ãã¿ã ãã§ã¦ã»ã¤ã¤ã³ãµã /A4 ããã¦ã· é¸æããããã¬ã¤ ï¼1ï¼ã®ç¨ç´ç¨®é¡ããæå®ããç¨ç´ç¨®é¡ã¨éã£ã¦ãã¾ãã é¸æããããã¬ã¤ ï¼1ï¼ ã«æå®ãã種é¡ã®ç¨ç´ãã»ãããã æä½é¨ã§ç¨ç´ã®ç¨®é¡ ãå¤æ´ãã¦ãã ãããã¾ãã¯ã [強å¶æç´ / å
¨è²ã¯ãªã¼ãã³ã°ï¼½ãã¼ãæ¼ãã¦å° å·ãã¦ãã ããããã¼ã¿ãåãæ¶ãã¨ãã¯ã ï¼»ã¸ã§ããªã»ããï¼½ãã¼ãæ¼ãã¦ã ã ãããP . 180 ãç¨ç´ãµã¤ãºã»ç¨ç´ç¨®é¡ã¨ã©ã¼ï¼ãã¬ã¤ 1ï¼ ã ãã¬ã¤ 1 㬠ã¿ãã·ã¯ ã»ãã ãµã¬ãã¤ãã»ã³ / ãã¬ã¤ 1 ã² ã»ãã ã·ããªã·ãã¯ããµã¤ ãã¬ã¤ 1 ãæ£ããã»ããããã¦ãã¾ããã ãã¬ã¤ 1 ãæ£ããã»ãããã¦ãã ããã P . 183 ãã«ãã¼ãªã¼ãã³ / ã»ããä¸è¯ï¼ãã¬ã¤ 1ï¼ ã ãã¤ãã¦ããã ã¢ã¦ã¹ã°ãã³ã㤠å
é¨ã¦ãããã¯ãµã¼ãã¹äº¤æé¨åã§ãã å
é¨ã¦ãããã®äº¤æã«é¢ãã¦ã¯ããµã¼ãã¹å®æ½åºã«ãåãåãããã ããã P . 211 ããåãåããå
ã®ãæ¡å
ã ãã¸ã¥ã³ã»ã¤ ã¤ã³ã¯ãã¹ ç´æ£ã§ãªãã¤ã³ã¯ãã»ããããã¾ããã å½ç¤¾ç´æ£ä»¥å¤ã® GX ã«ã¼ããªãã¸ã使ç¨ããããã«ã¼ããªãã¸ã«ã¤ã³ã¯ãè£å
ãã¦ä½¿ç¨ããã¨ãå°å·å質ãä½ä¸ããããæ
éã®åå ã«ãªãã¾ãã ãªã³ã¼æå®ã®ç´æ£ GX ã«ã¼ããªãã¸ãã使ããã ããã P . 213 ãæ¶èåä¸è¦§ã ãããªã«ãã¼ã² ã·ã¡ãã¯ããµã¤ å·¦ã«ãã¼ãéãã¦ãã¾ãã å·¦ã«ãã¼ãéãã¦ãã ããã P . 182 ãã«ãã¼ãªã¼ãã³ã
6
175
6. ãã©ãã«è§£æ±º
ããã«ããã¯ãã¥ã¦ãã¹ ã³ããã¼ã ã½ã¦ãµãããã»ã³ æä½ãã¼ã«å¶éãããã£ã¦ãã¾ãã ããã¯ã解é¤ãã¦ããæä½ãã¦ãã ããã P . 133 ãæä½ãå¶éããï¼ããã«ããã¯ï¼ ã ãã¦ãã¦ã¬ãã¼ã¤ã㬠ã¿ãã·ã¯ã¢ãªãã»ã³ ï¼ ã¬ãã¼ã² ã¿ãã·ã¯ã»ããï¼ãã¿ã ãã§ã¦ã» ã¤ãã¤ã·ãã¼ï¼ æå®ãããç¨ç´ç¨®é¡ã¨å°çã»æ¨æºåæ¿ã¬ãã¼ã®ä½ç½®ãç°ãªãã¾ããã¡ã³ããã³ ã¹å®è¡æã«å°çã»æ¨æºåæ¿ã¬ãã¼ã®ä½ç½®ã å´ ï¼å¥¥å´ï¼ ã®å ´åã表示ããã¾ãã å°çã»æ¨æºåæ¿ã¬ãã¼ã®ä½ç½®ãå¤æ´ãã¦ãã ãããã¾ãã¯ã [強å¶æç´ / å
¨è²ã¯ ãªã¼ãã³ã°ï¼½ãã¼ãæ¼ããå°å·ãã¦ãã ããããã¼ã¿ãåãæ¶ãã¨ãã¯ã ï¼»ã¸ã§ ããªã»ããï¼½ãã¼ãæ¼ãã¦ãã ãããã P . 128 ãæ¬ä½æä½é¨ããåºæ¬åä½ã®è¨å®ãè¡ãï¼ã·ã¹ãã è¨å®ã¡ãã¥ã¼ï¼ ã ãã®ãã¨ã«ãã¼ã¬ ã¢ã¤ãã¤ãã¹ / ãã®ãã¨ã«ãã¼ã² ã·ã¡ãã¯ããµã¤ å³åã«ãã¼ãéãã¦ãã¾ãã å³åã«ãã¼ãéãã¦ãã ããã P . 185 ãã«ãã¼ãªã¼ãã³ï¼ã»ããä¸è¯ï¼GX ã«ã¼ããªãã¸ï¼ ã
6
ãã®ãã¨ã«ãã¼ã²ã¢ã±ã / ã¤ã³ã¯ã«ã¼ããªãã¸ã² ã³ã¦ã«ã³ æä½é¨ã«è¡¨ç¤ºããã¦ããè²ã® GX ã«ã¼ããªãã¸ããªããªãã¾ããã æä½é¨ã«è¡¨ç¤ºããã¦ããè²ã®ã«ã¼ããªãã¸ã交æãã¦ãã ããã P . 135 ãGX ã«ã¼ããªãã¸ã交æããã ã¡ã³ããã³ã¹ãã¥ã¦ ãããã¯ãªã¼ãã³ã°ãããããªãã¬ãã·ã³ã°ããã¦ãã¾ãã ã¨ã¦ã·ãã¹ãã£ã¼ã / ãã§ã¦ã»ã¤ãã¤ã·ãã¼ã² ãªã·ãã¯ããµã¤ æå®ãããã¬ã¤ã§ãç¨ç´ã給ç´ããã¾ããã§ããã [強å¶æç´ / å
¨è²ã¯ãªã¼ãã³ã°ï¼½ãã¼ãæ¼ãã¦ç¨ç´ãæç´ãã¦ãã ããã P . 153 ã [強å¶æç´ / å
¨è²ã¯ãªã¼ãã³ã°ï¼½ãã¼ã§ã¤ã¾ã£ãç¨ç´ãåãé¤ãã ã¨ã¦ã·ãã¹ãã£ã¼ã ã¬ã¤ããã³ / ãããªã«ãã¼ã²ã¢ã±ãã¤ã¤ã«ã² ãã¯ã·ããªãã¾ã¤ãã¯ã ãµã¤ ã¬ã¤ãæ¿å
ã§ç´ã¥ã¾ããã¾ãã¯ç¨ç´ã®ä¸éããçºçãã¾ããã ã¬ã¤ãæ¿å
ã®ç¨ç´ãåãé¤ãã¦ãã ãããP . 159 ãã¬ã¤ãæ¿ã§ç¨ç´ãã¤ã¾ã£ã㨠ãã ã¨ã¦ã·ãã¹ãã£ã¼ã ãã¬ã¤ 1 / ã¨ã¦ã·ã² ã¿ãã·ã¯ã»ãã ã·ãã¯ããµã¤ ãã¬ã¤ 1 ã§ç´ã¥ã¾ããã¾ãã¯ç¨ç´ã®ä¸éããçºçãã¾ããã ãã¬ã¤ 1 ã®ç¨ç´ãåãé¤ãã¦ãã ããã P . 154 ããã¬ã¤ 1 ã§ç¨ç´ãã¤ã¾ã£ãã¨ãã ã¨ã¦ã·ãã¹ãã£ã¼ã ã¦ã¨ã«ãã¼ ã¢ã±ã / ãããªã«ãã¼ã²ã¢ã±ãã¤ã¤ã« ã²ãã¯ã·ããªãã¾ ã¤ãã¯ããµã¤ ä¸ã«ãã¼å
ã§ç´ã¥ã¾ããã¾ãã¯ç¨ç´ã®ä¸éããçºçãã¾ããã ä¸ã«ãã¼å
ã®ç¨ç´ãåãé¤ãã¦ãã ããã P . 156 ãä¸ã«ãã¼ã§ç¨ç´ãã¤ã¾ã£ãã¨ãã ããã§ãå°å·ãéå§ãããªãã¨ãã¯ã 販売åºã¾ãã¯ãµã¼ãã¹å®æ½åºã«é£çµ¡ãã¦ãã ããã
z
176
ã¹ãã¼ã¿ã¹ã¢ãã¿ã¼ã®ã¨ã©ã¼è¡¨ç¤º
ã¹ãã¼ã¿ã¹ã¢ãã¿ã¼ã®ã¨ã©ã¼è¡¨ç¤º
ããªã³ã¿ã¼ã«åé¡ãèµ·ããã¨ãã¹ãã¼ã¿ã¹ã¢ãã¿ã¼ãã¨ã©ã¼ã¡ãã»ã¼ã¸ã表示ãã¾ããã¾ ããã¹ãã¼ã¿ã¹ã¢ãã¿ã¼ããä¸ã®ï¼»æä½ã¬ã¤ãï¼½ãã¯ãªãã¯ããã¨ããã®ã¨ã©ã¼ã«è©²å½ã ããã¼ã¸ã表示ããããã詳ãã対å¦æ¹æ³ã確èªã§ãã¾ãã ã·ã¹ãã è¨å®ã®ãã¨ã©ã¼ã¹ããããã®è¨å®ã«ãã£ã¦ã¯ãã¨ã©ã¼ã表示ããå°å·ãããã¨ã ã§ãã¾ãã P . 128 ãæ¬ä½æä½é¨ããåºæ¬åä½ã®è¨å®ãè¡ãï¼ã·ã¹ãã è¨å®ã¡ãã¥ã¼ï¼ ã
z
ã¹ãã¼ã¿ã¹ã¢ãã¿ã¼ã表示ãããªã
ããªã³ã¿ã¼ã®å
±æã¯ã§ãã¦ããã®ã«ã¹ãã¼ã¿ã¹ã¢ãã¿ã¼ãèµ·åããªãå ´åã®ã確èªäºé
ã 説æãã¾ãã å
±æã®è¨å®ã¯æ£ããã§ããï¼ ããªã³ã¿ã¼ã®å
±æè¨å®ã確èªãã¦ãã ãããä¸é¨ã® OS ã§ã¯ã¯ã©ã¤ã¢ã³ãå´ã« ããããªã³ã¿ã¼ãã©ã¤ãã¼ã®ã¤ã³ã¹ãã¼ã«ãå¿
è¦ã§ãã P . 30 ããµã¼ãã¼å´ãè¨å®ããã ãP . 33 ãã¯ã©ã¤ã¢ã³ãå´ãè¨å®ããã
6
éä¿¡ä¸å¯
ããªã³ã¿ã¼ã¨ãã½ã³ã³ã®æ¥ç¶ã¨ãã¼ãè¨å®ã確èªãã¦ãã ããã
1 2
ããªã³ã¿ã¼ã®é»æºãå
¥ã£ã¦ãããã¨ãã¾ãããªã³ã©ã¤ã³ã©ã³ããç¹ç¯ã ã¦ãããã¨ã確èªãã¾ãã ããªã³ã¿ã¼ã¨ãã½ã³ã³ã USB ã±ã¼ãã«ã§æ£ããæ¥ç¶ããã¦ãããã¨ã確 èªãã¾ãã
3 ï¼»ã¹ã¿ã¼ãï¼½ã¡ãã¥ã¼ããããªã³ã¿ã¼ãã©ã¤ãã¼ã®è¨å®ç»é¢ãéãã¾ãã 4 ï¼»ãã¼ãï¼½ã¿ããã¯ãªãã¯ãã¾ãã
177
6. ãã©ãã«è§£æ±º
5 ï¼»å°å·ãããã¼ã]㧠USB ãé¸ã°ãã¦ãããã¨ã確èªãã¾ãã
z
Windows 98/Me ã®å ´åã¯ã [詳細]ã¿ããã¯ãªãã¯ãã¦ã ï¼»å°å·å
ã®ãã¼ã]㧠USB ãé¸ ã°ãã¦ãããã¨ã確èªãã¾ãã
z
6
ãããã¯ã¼ã¯æ¥ç¶ã®å ´åã¯ãã使ç¨ã®ç°å¢ã確èªãã¦ãããã¼ãã®è¨å®ãå¤æ´ãã¦ãã ããããã¼ãã®è¨å®ã«ã¤ãã¦ã¯ãP . 41 ãRidoc IO Navi ãã¼ãã使ãï¼TCP/IPï¼ããP . 45 ãStandard TCP/IP ãã¼ãã使ãã ãP . 48 ãLPR ãã¼ãã使ãããåç
§ãã¦ãã ããã
178
ã¹ãã¼ã¿ã¹ã¢ãã¿ã¼ã®ã¨ã©ã¼è¡¨ç¤º
ç¨ç´ãªãï¼ã»ããä¸è¯ï¼ãã¬ã¤ 1ï¼
ãã¬ã¤ 1 ã®ç¨ç´ããªãããã¾ãã¯æ£ããã»ããããã¦ãã¾ããã次ã®æ¹æ³ã«ãããã£ã¦è§£ é¤ãã¦ãã ããã ç¨ç´ãã»ãããã ã¸ã§ããªã»ãããã
z z
z
ç¨ç´ãã»ããããå ´åã¯ãP . 64 ãç¨ç´ãã»ããããããåç
§ãã¦ãã ããã
ã¸ã§ããªã»ãããã
ã¸ã§ããªã»ãããã¾ãã
1 ï¼»ã¸ã§ããªã»ããï¼½ãã¼ãæ¼ãã¾ãã
6
BAH006S
2 ï¼»OKï¼½ãã¼ãæ¼ãã¾ãã
BAH007S
3 ï¼»OKï¼½ãã¼ãæ¼ãã¾ãã
179
6. ãã©ãã«è§£æ±º
ç¨ç´ãµã¤ãºã»ç¨ç´ç¨®é¡ã¨ã©ã¼ï¼ãã¬ã¤ 1ï¼
æ£ãããµã¤ãºã®ç¨ç´ãã»ããããã¦ããªããã æ£ãã種é¡ã®ç¨ç´ãã»ããããã¦ãã¾ããã ãããã¯ãã®ä¸¡æ¹ã§ãã 次ã®æ¹æ³ã«ãããã£ã¦è§£é¤ãã¦ãã ããã ãã¬ã¤ã®è¨å®ãå¤æ´ãã ã¸ã§ããªã»ãããã
z z
z
ãã¬ã¤ã®è¨å®ãå¤æ´ããå ´åã¯ãP . 67 ãæ¬ä½æä½é¨ããç¨ç´ã®è¨å®ãããï¼ç¨ç´è¨å®ã¡ ãã¥ã¼ï¼ ããåç
§ãã¦ãã ããã
ã¸ã§ããªã»ãããã
ã¸ã§ããªã»ãããã¾ãã
1 ï¼»ã¸ã§ããªã»ããï¼½ãã¼ãæ¼ãã¾ãã
6
BAH006S
2 ï¼»OKï¼½ãã¼ãæ¼ãã¾ãã
BAH007S
3 ï¼»OKï¼½ãã¼ãæ¼ãã¾ãã
180
ã¹ãã¼ã¿ã¹ã¢ãã¿ã¼ã®ã¨ã©ã¼è¡¨ç¤º
ç¨ç´ãµã¤ãºã»ç¨ç´ç¨®é¡ã¨ã©ã¼ï¼èªåãã¬ã¤é¸ææï¼
èªåãã¬ã¤é¸ææã«æ£ãããµã¤ãºã®ç¨ç´ã¨æ£ãã種é¡ã®ç¨ç´ãä¸è´ãããã¬ã¤ãããã¾ã ãã 次ã®æ¹æ³ã«ãããã£ã¦è§£é¤ãã¦ãã ããã ãã¬ã¤ã®è¨å®ãå¤æ´ãã ã¸ã§ããªã»ãããã
z z
z
ãã¬ã¤ã®è¨å®ãå¤æ´ããå ´åã¯ãP . 67 ãæ¬ä½æä½é¨ããç¨ç´ã®è¨å®ãããï¼ç¨ç´è¨å®ã¡ ãã¥ã¼ï¼ ããåç
§ãã¦ãã ããã
ã¸ã§ããªã»ãããã
ã¸ã§ããªã»ãããã¾ãã
1 ï¼»ã¸ã§ããªã»ããï¼½ãã¼ãæ¼ãã¾ãã
6
BAH006S
2 ï¼»OKï¼½ãã¼ãæ¼ãã¾ãã
BAH007S
3 ï¼»OKï¼½ãã¼ãæ¼ãã¾ãã
181
6. ãã©ãã«è§£æ±º
ã«ãã¼ãªã¼ãã³
ä¸ã«ãã¼ãèé¢ã«ãã¼ãå·¦ã«ãã¼ã®ãããããéãã¦ãã¾ããéãã¦ããã«ãã¼ãéã㦠ãã ããã ã«ãã¼ãéãã¦ããªãå ´åã§ããä¸åº¦ééãè¡ã£ã¦ãã ããã
1
ã«ãã¼ãéãã¾ãã
ä¸ã«ãã¼ã®å ´å
6
èé¢ã«ãã¼ã®å ´å
BAG019S
BAG005S
å·¦ã«ãã¼ã®å ´å
BAG017S
182
ã¹ãã¼ã¿ã¹ã¢ãã¿ã¼ã®ã¨ã©ã¼è¡¨ç¤º
z
ã¬ã¤ãæ¿ãéãã¦ããå ´åã¯ãã¬ã¤ãæ¿ãéãã¦ãã ããã
BAG005S
z
ã¬ã¤ãæ¿å·¦å³ã®ãPUSHããæ¼ãã¦ã確å®ã«éãã¾ãã ã«ãã¼ã®å称ã¨ã¯ãããã«ã¤ãã¦ã¯ã P . 10ãåé¨ã®å称ã¨ã¯ãããã ãåç
§ãã¦ãã ããã
z
ã«ãã¼ãªã¼ãã³ / ã»ããä¸è¯ï¼ãã¬ã¤ 1ï¼
ãã¬ã¤ 1 ãããªã³ã¿ã¼æ¬ä½ã«æ£ããã»ããããã¦ããªããããã¬ã¤ 1 ã«ãã¼ããã¬ã¤ 1 ã« æ£ããã»ããããã¦ãã¾ãããæ£ããã»ãããã¦ãã ããã
6
1
ãã¬ã¤ 1 ã®åã£æãã¤ããã§å¼ãåºãï¼ ï¼ ãå°ãæã¡ä¸ãã¦æ¬ä½ããå ãåºãã¾ãï¼ ï¼ ã
BAG020S
åãåºãããã¬ã¤ 1 ãè½ã¨ããªãããã«ã注æãã ããã
183
6. ãã©ãã«è§£æ±º
2
ãã¬ã¤ 1 ã«ãã¼ãæ£ããåãä»ãã¾ãã
BAG031S
3
ãã¬ã¤ 1 ããçªãå½ããã¾ã§éãã«æ¼ãè¾¼ã¿ã¾ãã
6
BAG015S
z
å°å·ä¸ã«ãã¬ã¤ 1 ã«ãã¼ããããããå¤ãããããå ´åã¯å°å·ãä¸æããã¾ãã
184
ã¹ãã¼ã¿ã¹ã¢ãã¿ã¼ã®ã¨ã©ã¼è¡¨ç¤º
ã«ãã¼ãªã¼ãã³ï¼ã»ããä¸è¯ï¼GX ã«ã¼ããªãã¸ï¼
å³åã«ãã¼ãéãã¦ãã¾ããå³åã«ãã¼ãéãã¦ãã ãããã¾ãã¯ãGX ã«ã¼ããªãã¸ã㪠ãããæ£ããã»ããããã¦ãã¾ãããGX ã«ã¼ããªãã¸ãæ£ããã»ãããç´ãã¦ãã ããã
â ã«ãã¼ãéãã¦ããå ´å
1
å³åã«ãã¼ãéãã¾ãã
BAG026S
â ã»ããä¸è¯ã®å ´åï¼GX ã«ã¼ããªãã¸ï¼
6
1
å³åã«ãã¼ãéãã¾ãã
BAG011S
185
6. ãã©ãã«è§£æ±º
2
GX ã«ã¼ããªãã¸ã®ã©ãã«ã«ãããPUSHãé¨åãæ¼ãã¦ã確å®ã«å·®ãè¾¼ ã¿ã¾ãã
BAG046S
3
å³åã«ãã¼ãéãã¾ãã
6
BAG026S
z
z
ã¨ã©ã¼ã解é¤ãããªãå ´åã¯ãGX ã«ã¼ããªãã¸ãåãåºããå·®ãè¾¼ã¿ç´ãã¦ãã ããã ãã®æé ã¯ãç¹°ãè¿ãè¡ããªãã§ãã ããã GX ã«ã¼ããªãã¸ã«åé¡ãèµ·ãã¦ããå ´åã¯ãæ°åã® GX ã«ã¼ããªãã¸ã«äº¤æãããã¨ã§ 解æ¶ããããã¨ãããã¾ãã GX ã«ã¼ããªãã¸ã®åãæ±ãã«ã¤ãã¦ã¯ã P . 141ã交ææã®æ³¨æäºé
ã ãåç
§ãã¦ãã ããã
z
186
ã¹ãã¼ã¿ã¹ã¢ãã¿ã¼ã®ã¨ã©ã¼è¡¨ç¤º
ã«ã¼ããªãã¸ã¨ã³ã
GX ã«ã¼ããªãã¸ã®ã¤ã³ã¯ããªããªãã¾ããã æ¬ä½å
é¨ã«æ®ã£ã¦ããã¤ã³ã¯ã§å°å·ã§ãã¾ã ããGX ã«ã¼ããªãã¸å
ã«ã¯ã¤ã³ã¯ãæ®ã£ã¦ãã¾ãããã¤ã³ã¯ããªããªã£ã GX ã«ã¼ããªã ã¸ã®è²ã確èªããã«ã¼ããªãã¸ã交æãã¦ãã ããã  ã¤ã³ã¯è²ã®ç¢ºèªæ¹æ³ ã¹ãã¼ã¿ã¹ã¢ãã¿ã¼ã§ç¢ºèªãã
z
z
ããã§ã¯ã·ã¢ã³ã® GX ã«ã¼ããªãã¸ã®ã¤ã³ã¯ããªããªã£ã¦ãã¾ãã ããªã³ã¿ã¼ã®ãã£ã¹ãã¬ã¤ã§ç¢ºèªãã
6
BAJ303S
z
ç¹æ»
ããã§ã¯ã·ã¢ã³ã® GX ã«ã¼ããªãã¸ã®ã¤ã³ã¯ããªããªã£ã¦ãã¾ãã
z
z
z
z
ã«ã¼ããªãã¸äº¤æ表示ã¯ãå·¦ãããããããã©ãã¯ï¼Kï¼ ãã·ã¢ã³ï¼Cï¼ ããã¼ã³ã¿ï¼Mï¼ ã ã¤ã¨ãã¼ï¼Yï¼ã® GX ã«ã¼ããªãã¸ã®ç¶æ
ã表示ãã¾ãã å
æ²¢ç´ï¼ãã¸ãã¹ã³ã¼ãç´ï¼ã«ãå
¨ç»é¢ããã¿ã«å¡ãã¤ã¶ãããããªãã¤ã³ã¯ã大éã« æ¶è²»ããå°å·ãè¡ãã¨ããã¼ã¸ã®éä¸ã§å°å·ãæ¢ã¾ã£ã¦ãã¾ãå¯è½æ§ãããã¾ãã ãããã¯ãªã¼ãã³ã°ãããããªãã¬ãã·ã³ã°ãè¡ããªãã§ãã ãããã¤ã³ã¯ã¨ã³ãã«ãª ãå°å·ãã§ããªããªããã¨ãããã¾ãã é»æºãå
¥ãç´ãã¨ãããªã³ã¿ã¼å
é¨ã§ã¤ã³ã¯ã®èª¿æ´ãè¡ããããã®çµæã¤ã³ã¯ã¨ã³ãã« ãªãå ´åãããã¾ãã GX ã«ã¼ããªãã¸ã®äº¤ææ¹æ³ã«ã¤ãã¦ã¯ãP . 139 ãGX ã«ã¼ããªãã¸ã®äº¤æããåç
§ãã¦ã ã ããã ã¹ãã¼ã¿ã¹ã¢ãã¿ã¼ã«ã¤ãã¦ã¯ã P . 83ãã¹ãã¼ã¿ã¹ã¢ãã¿ã¼ã使ãã ãåç
§ãã¦ãã ããã 187
z
z
6. ãã©ãã«è§£æ±º
ã¤ã³ã¯ã¨ã³ã
ã¤ã³ã¯ãå®å
¨ã«ãªããªãã¾ãããå°å·ã§ãã¾ããã®ã§ãããã« GX ã«ã¼ããªãã¸ã交æã ã¦ãã ããã  ã¤ã³ã¯è²ã®ç¢ºèªæ¹æ³ ã¹ãã¼ã¿ã¹ã¢ãã¿ã¼ã§ç¢ºèªãã
z
6
z
ããã§ã¯ã·ã¢ã³ã®ã¤ã³ã¯ãå®å
¨ã«ãªããªã£ã¦ãã¾ãã ããªã³ã¿ã¼ã®ãã£ã¹ãã¬ã¤ã§ç¢ºèªãã
BAJ302S
ããã§ã¯ã·ã¢ã³ã®ã¤ã³ã¯ãå®å
¨ã«ãªããªã£ã¦ãã¾ãã ã«ã¼ããªãã¸äº¤æ表示ã¯ãå·¦ãããããããã©ãã¯ï¼Kï¼ ãã·ã¢ã³ï¼Cï¼ ããã¼ã³ã¿ï¼Mï¼ ã ã¤ã¨ãã¼ï¼Yï¼ã® GX ã«ã¼ããªãã¸ã®ç¶æ
ã表示ãã¾ãã ãããã¯ãªã¼ãã³ã°ãããããªãã¬ãã·ã³ã°ã¯è¡ãã¾ããã å°å·ä¸ã«ã¤ã³ã¯ã¨ã³ãã«ãªã£ãå ´åãå°å·éä¸ã§ç¨ç´ãæåºããããããªã«ãå°å·ãã ã¦ããªãç½ç´ãæç´ããããã¨ãããã¾ãã
z
z
z
188
ã¹ãã¼ã¿ã¹ã¢ãã¿ã¼ã®ã¨ã©ã¼è¡¨ç¤º
z
z
GX ã«ã¼ããªãã¸ã®äº¤ææ¹æ³ã«ã¤ãã¦ã¯ãP . 139 ãGX ã«ã¼ããªãã¸ã®äº¤æããåç
§ãã¦ã ã ããã ã¹ãã¼ã¿ã¹ã¢ãã¿ã¼ã«ã¤ãã¦ã¯ P . 83 ãã¹ãã¼ã¿ã¹ã¢ãã¿ã¼ã使ãã ãåç
§ãã¦ãã ããã
使ç¨æ¸ã¿ã«ã¼ããªãã¸
使ç¨æ¸ã¿ã«ã¼ããªãã¸ãã»ããããã¾ãããå°å·ã§ãã¾ããã®ã§ãæ°ãã GX ã«ã¼ããªã ã¸ã«äº¤æãã¦ãã ããã  ã¤ã³ã¯è²ã®ç¢ºèªæ¹æ³ ããªã³ã¿ã¼ã®ãã£ã¹ãã¬ã¤ã§ç¢ºèªãã
z
6
BAJ313S
ããã§ã¯ã·ã¢ã³ã®ä½¿ç¨æ¸ã¿ã«ã¼ããªãã¸ãã»ããããã¦ãã¾ãã GX ã«ã¼ããªãã¸ã¯ç®±ã«è¨ãããæéå
ã«ä½¿ãåã£ã¦ãã ãããã¾ããéå°å¾ã¯ 6ã¶æ以 å
ã«ä½¿ç¨ããããã¨ããããããã¾ãã ãã·ã³ã®å質ç¶æã®ããã 使ç¨å¾ã® GX ã«ã¼ããªãã¸å
ã«ã¯ã¤ã³ã¯ãæ®ãã¦ãã¾ãã 誤㣠ã¦ä½¿ç¨æ¸ã¿ã® GX ã«ã¼ããªãã¸ãã»ããããªãããã«ã注æãã ããã ã«ã¼ããªãã¸äº¤æ表示ã¯ãå·¦ãããããããã©ãã¯ï¼Kï¼ ãã·ã¢ã³ï¼Cï¼ ããã¼ã³ã¿ï¼Mï¼ ã ã¤ã¨ãã¼ï¼Yï¼ã® GX ã«ã¼ããªãã¸ã®ç¶æ
ã表示ãã¾ãã ãããã¯ãªã¼ãã³ã°ãããããªãã¬ãã·ã³ã°ã¯è¡ãã¾ããã æ¬ GX ã«ã¼ããªãã¸ã¯ã å¼ç¤¾ã®ä½¿ç¨æ¸ã¿ã«ã¼ããªãã¸ååã®ä»çµã¿ã«åºã¥ãååãè¡ ãªã£ ã¦ããã¾ãã®ã§ãååã«ãååãã ããã GX ã«ã¼ããªãã¸ã®äº¤ææ¹æ³ã«ã¤ãã¦ã¯ãP . 139 ãGX ã«ã¼ããªãã¸ã®äº¤æããåç
§ãã¦ã ã ããã ã¹ãã¼ã¿ã¹ã¢ãã¿ã¼ã«ã¤ãã¦ã¯ P . 83 ãã¹ãã¼ã¿ã¹ã¢ãã¿ã¼ã使ãã ãåç
§ãã¦ãã ããã
z
z
z
z
z
z
z
189
6. ãã©ãã«è§£æ±º
ã»ããä¸è¯ï¼ã¤ã³ã¯ååã¦ãããï¼
ã¤ã³ã¯ååã¦ããããæ£ããã»ããããã¦ãã¾ãããã¤ã³ã¯ååã¦ããããæ£ããã»ãã ãã¦ãã ããã
1
ããªã³ã¿ã¼æ¬ä½èé¢ã®å·¦ã«ãã¼ããã£ããã¨éãã¾ãã
BAG021S
6
2
ã¤ã³ã¯ãããµããªãããã«æ³¨æãã¦ãã¤ã³ã¯ååã¦ããããã«ããã¨é³ ãããã¾ã§å¥¥ã«æ¼ãè¾¼ãã§ã»ãããã¦ãã ããã
BAG023S
3
ããªã³ã¿ã¼æ¬ä½èé¢ã®å·¦ã«ãã¼ããã£ããã¨éãã¾ãã
BAG022S
ããã§ãåãã¡ãã»ã¼ã¸ã表示ãããã¨ãã¯ã販売åºã¾ãã¯ãµã¼ãã¹å®æ½åºã«é£çµ¡ ãã¦ãã ããã
190
ã¹ãã¼ã¿ã¹ã¢ãã¿ã¼ã®ã¨ã©ã¼è¡¨ç¤º
z
ã¤ã³ã¯ååã¦ãããã¯ãµã¼ãã¹äº¤æé¨åã§ããããã¿ã«å¼ãåºããªãã§ãã ããã P . 211 ããåãåããå
ã®ãæ¡å
ã
z
使ç¨å¯è½æ¸©åº¦ç¯å²å¤
ããªã³ã¿ã¼å
é¨ã®æ¸©åº¦ãé«ããããã¾ãã¯ä½ããããããå°å·ãã§ãã¾ããã
1 2 3
z z
é»æºããªãã«ãã¾ãã 温度ã 10 32 âã®ç°å¢ã«è¨ç½®ãç´ãã¾ãã é»æºããªã³ã«ãã¾ãã
湿度ã 54ï¼
ãè¶
ããå ´åã¯ã使ç¨ã§ãã温度ã®ä¸éãä½ããªãã¾ãã é»æºããªã³ã«ããå¾ããããªã³ã¿ã¼æ¬ä½ã室温ã«ååã«ãªããã¾ã§å°å·å¾
æ©ä¸ã«ãªãå ´ åãããã¾ãããã®å ´åã¯ã ï¼»é»æºï¼½ãã¼ãç¹æ»
ããç¹ç¯ã«å¤ããã¾ã§ãå¾
ã¡ãã ããã ããªã³ã¿ã¼ã®ä½¿ç¨ç°å¢ï¼æ¸©åº¦ã湿度ã®ä½¿ç¨ç¯å²ï¼ã«ã¤ãã¦ã¯ã ãããããã»ããã¢ããã ãåç
§ãã¦ãã ããã
6
z
ããªã³ã¿ã¼ã¨ã©ã¼
ããªã³ã¿ã¼ã§ã¨ã©ã¼ãçºçãã¾ãããé»æºãä¸åº¦åã£ã¦ããå
¥ãç´ãã¦ãã ããã ããªã³ã¿ã¼ãå¯ãå ´æããæããå ´æã«ç§»åããããã温度ã®å¤åãæ¿ããå ´æã«è¨ç½® ããã¨ãããªã³ã¿ã¼å
é¨ã«çµé²ãçããããªã³ã¿ã¼ã¨ã©ã¼ãèµ·ããå ´åãããã¾ããã ã®å ´åã¯ãçµé²é¤å»ãè¡ã£ã¦ãã ããã çµé²ã®è§£æ¶æ¹æ³ã«ã¤ãã¦ã¯ãP . 123 ãçµé²é¤å»ããåç
§ãã¦ãã ããã é»æºãå
¥ãç´ãããçµé²é¤å»ããã¦ãã¨ã©ã¼ã解é¤ãããªãå ´åã¯ã販売åºã¾ãã¯ãµã¼ ãã¹å®æ½åºã«ãé£çµ¡ãã ãããP . 211 ããåãåããå
ã®ãæ¡å
ã
z
z
z
191
6. ãã©ãã«è§£æ±º
ãããã¯ã¼ã¯ãã¼ãã¨ã©ã¼
ãããã¯ã¼ã¯ãã¼ãä¸ã®ãããã¯ã¼ã¯æ©è½ã«ã¨ã©ã¼ãçºçãã¾ããã 次ã®æ¹æ³ã«ãããã£ã¦è§£é¤ãã¦ãã ããã
1 2 3 4 5 6
é»æºããªãã«ãã¾ãã é»æºããªã³ã«ãã¾ãã
ããã§ãåãã¡ãã»ã¼ã¸ã表示ãããå ´åã¯æ¬¡ã®æé ã«é²ãã§ãã ããã
é»æºããªãã«ããé»æºãã©ã°ãæãã¾ãã
é»æºãã©ã°ã¯é»æºãã¼ã®æ¶ç¯ã確èªãã¦ããæãã¦ãã ããã
ãããåæè¨åãã«åãã¦ãããã¯ã¼ã¯ãã¼ããå¤ãã¾ãã ãããã¯ã¼ã¯ãã¼ãã奥ã¾ã§å·®ãè¾¼ã¿ããã 1 åãç· ãã¦åºå®ãã¾ãã é»æºãã©ã°ãæ¿ããé»æºããªã³ã«ãã¾ãã
ããã§ãåãã¡ãã»ã¼ã¸ã表示ãããã¨ãã¯ã販売åºã¾ãã¯ãµã¼ãã¹å®æ½åºã«é£çµ¡ ãã¦ãã ããã
6
z
P . 211 ããåãåããå
ã®ãæ¡å
ã
192
ã¹ãã¼ã¿ã¹ã¢ãã¿ã¼ã®ã¨ã©ã¼è¡¨ç¤º
å°çã»æ¨æºåæ¿ã¬ãã¼ä½ç½®ä¸æ£
å°çã»æ¨æºåæ¿ã¬ãã¼ã®ä½ç½®ãã¾ãã¯ããªã³ã¿ã¼ãã©ã¤ãã¼ã®è¨å®ããã£ã¦ãã¾ãããå° çã»æ¨æºåæ¿ã¬ãã¼ã®ä½ç½®ãæ£ããä½ç½®ã«å¤æ´ããããããªã³ã¿ã¼ãã©ã¤ãã¼ã®è¨å®ãå¤ æ´ãã¦ãã ãããã¾ãã¯ã [強å¶æç´ / å
¨è²ã¯ãªã¼ãã³ã°ï¼½ãã¼ãæ¼ããå°å·ãã¦ãã ããã ãã¼ã¿ãåãæ¶ãã¨ãã¯ã ï¼»ã¸ã§ããªã»ããï¼½ãã¼ãæ¼ãã¦ãã ããã
å°çã»æ¨æºåæ¿ã¬ãã¼ã®ä½ç½®ã確èªãã
å°çã»æ¨æºåæ¿ã¬ãã¼ã®ä½ç½®ã確èªãã¾ãã
1
å°çã«å°å·ããã¨ã㯠å´ï¼å¥¥å´ï¼ã«ããã以å¤ã®ç¨ç´ã«å°å·ããã¨ã 㯠å´ï¼æåå´ï¼ã«ãã¾ãã
6
BAG043S
193
6. ãã©ãã«è§£æ±º
ããªã³ã¿ã¼ãã©ã¤ãã¼ã®è¨å®ã確èªãã
ããªã³ã¿ã¼ãã©ã¤ãã¼ã®è¨å®ã確èªãã¾ãã
1 ã¢ããªã±ã¼ã·ã§ã³ããããªã³ã¿ã¼ãã©ã¤ãã¼ã®è¨å®ç»é¢ãéãã¾ãã 2 ï¼»åºæ¬ï¼½ã¿ããã¯ãªãã¯ãã¾ãã 3 ï¼»ç¨ç´ç¨®é¡ :ï¼½ã®è¨å®ã確èªãã¾ãã
å°çã«å°å·ããå ´åã¯ã ï¼»ç¨ç´ç¨®é¡ï¼½ããã¯ã¹ããã ï¼»å°çï¼½ãé¸æãã¦ãã ãããå° ç以å¤ã®ç¨ç´ã«å°å·ããå ´åã¯ã ï¼»ç¨ç´ç¨®é¡ï¼½ããã¯ã¹ãããå°å·ãããç¨ç´ã®ç¨®é¡ ãé¸æãã¦ãã ããã
6
4 ï¼»OKï¼½ãã¼ãæ¼ãã¾ãã
BAH007S
194
ã¹ãã¼ã¿ã¹ã¢ãã¿ã¼ã®ã¨ã©ã¼è¡¨ç¤º
å¼·å¶æç´ãã
[強å¶æç´ / å
¨è²ã¯ãªã¼ãã³ã°ï¼½ãã¼ãæ¼ãã¦ãå¼·å¶æç´ãã¾ãã
1 [強å¶æç´ / å
¨è²ã¯ãªã¼ãã³ã°ï¼½ãã¼ãæ¼ãã¾ãã
BAH005S
2 ï¼»OKï¼½ãã¼ãæ¼ãã¾ãã
6
BAH007S
195
6. ãã©ãã«è§£æ±º
ã¸ã§ããªã»ãããã
ã¸ã§ããªã»ãããã¾ãã
1 ï¼»ã¸ã§ããªã»ããï¼½ãã¼ãæ¼ãã¾ãã
BAH006S
2 ï¼»OKï¼½ãã¼ãæ¼ãã¾ãã
6
BAH007S
196
7. ä»é²
ã½ããã¦ã§ã¢ã®æ
å ±ããããã¯ã¼ã¯ã«é¢ããæ
å ±ã æ¬ä½ã®ä»æ§ãªã©ã«ã¤ãã¦èª¬æãã¦ãã¾ãã
ããªã³ã¿ã¼ãã©ã¤ãã¼ã«ã¤ãã¦
ããªã³ã¿ã¼ãã©ã¤ãã¼ã®ãã¼ã¸ã§ã³ã¢ãã
ææ°ã®ããªã³ã¿ã¼ãã©ã¤ãã¼ãã¤ã³ã¿ã¼ãããä¸ã§é
ä¿¡ããã¾ãã®ã§ããã¦ã³ãã¼ãã㦠ããªã³ã¿ã¼ãã©ã¤ãã¼ããã¼ã¸ã§ã³ã¢ãããã¦ãã ããã
ç¾å¨ã®ããªã³ã¿ã¼ãã©ã¤ãã¼ã®ãã¼ã¸ã§ã³ã確èªãã
ç¾å¨ä½¿ç¨ãã¦ããããªã³ã¿ã¼ãã©ã¤ãã¼ã®ãã¼ã¸ã§ã³ã確èªãã¾ãã
1 ããªã³ã¿ã¼ãã©ã¤ãã¼ã®è¨å®ç»é¢ãéãã¾ãã 2 ï¼»åºæ¬ï¼½ã¿ãã«ããï¼»ãã¼ã¸ã§ã³æ
å ±ï¼½ãã¯ãªãã¯ãã¾ãã
7
ï¼»ãã¼ã¸ã§ã³æ
å ±ï¼½ãã¤ã¢ãã°ãéãã¾ãã
197
7. ä»é²
3 Version ã確èªãã¾ãã 4 ï¼»OKï¼½ãã¯ããªã¯ãã¾ãã
ã¤ã³ã¿ã¼ãããããææ°ã®ãã¼ã¸ã§ã³ãã¤ã³ã¹ãã¼ ã«ãã
ææ°ã®ããªã³ã¿ã¼ãã©ã¤ãã¼ããã¦ã³ãã¼ãããã¤ã³ã¹ãã¼ã«ãã¾ãã
1 ãææ°ãã©ã¤ãã¤ã³ã¹ãã¼ã«ãã¼ã¸ããéããã使ãã®æ©ç¨®ã¨ OS ã«åã£
ãããªã³ã¿ã¼ãã©ã¤ãã¼ããã¦ã³ãã¼ããã¾ãã
ææ°ãã©ã¤ãã¼ã¤ã³ã¹ãã¼ã«ãã¼ã¸ï¼http://www. ricoh. co. jp/software/printer/index. html ãã¦ã³ãã¼ãããããªã³ã¿ã¼ãã©ã¤ãã¼ã®ä¿åå
ã確èªãã¦ãã ããã
2 3
ãã¦ã³ãã¼ããã¡ã¤ã«ã®ã¢ã¤ã³ã³ãããã«ã¯ãªãã¯ãããã¡ã¤ã«ã解å ãã¦ãã ããã
ãã¡ã¤ã«ã®è§£åå
ã確èªãã¦ãã ããã
ãã¡ã¤ã«ã®è§£åå¾ã ï¼»ããªã³ã¿ã¼ãã©ã¤ãã¼ã®å°å
¥ï¼½ç»é¢ã§ï¼»ã¯ãï¼½ã㯠ãªãã¯ããã¨ãã¤ã³ã¹ãã¼ã«ãéå§ããã¾ãã ã½ããã¦ã§ã¢ä½¿ç¨è¨±è«¾å¥ç´ã®ãã¹ã¦ã®é
ç®ããèªã¿ãã ãããåæãã å ´åã¯ï¼»åæãã¾ãï¼½ãã¯ãªãã¯ãã [次ã¸ï¼½ãã¯ãªãã¯ãã¾ãã
ãã¡ã¤ã«ã®è§£åå
ã確èªãã¦ãã ããã ï¼»ããªã³ã¿ã¼ãã©ã¤ãã¼ã®å°å
¥ï¼½ãã¤ã¢ãã° ã表示ããããã [次ã¸ï¼½ãã¯ãªãã¯ãã¾ãã
7
4 5 6 7 8
z
ã使ç¨ã®ããªã³ã¿ã¼ã®æ¥ç¶æ¹æ³ãé¸æãã [次ã¸ï¼½ãã¯ãªãã¯ãã¾ãã ã»ããã¢ããæ¹æ³ã®é¸æç»é¢ã§ã ï¼»å©ç¨ä¸ã®ããªã³ã¿ã¼ãã©ã¤ãã¼ãæ´æ° ããï¼½ã«ãã§ãã¯ãã¤ãã¦ã [次ã¸ï¼½ãã¯ãªãã¯ãã¾ãã ãã©ã¤ãã¼ãæ´æ°ããããªã³ã¿ã¼åã表示ããã¦ãããã¨ã確èªãã [次 ã¸ï¼½ãã¯ãªãã¯ãã¾ãã ã¤ã³ã¹ãã¼ã«ã®ã¤ã³ã¹ãã¼ã«ãããå
容ã確èªãã ï¼»å®äºï¼½ãã¯ãªãã¯ã ã¾ãã
z
z
ãã¡ã¤ã«è§£åæã«ï¼»ã»ãã¥ãªãã£ã®è¦åï¼½ã表示ãããå ´åã¯ã ï¼»å®è¡ï¼½ãã¯ãªãã¯ã㦠ãã ããã ï¼»ããªã³ã¿ã¼ãã©ã¤ãã¼ã®å°å
¥ï¼½ç»é¢ã§ï¼»ãããï¼½ãé¸æããã¨ãã¤ã³ã¹ãã¼ã«ã¯éå§ã ããã解åããããã¡ã¤ã«ãä¿åããã¾ãã ããªã³ã¿ã¼ãã©ã¤ãã¼ããã¨ã§ã¤ã³ã¹ãã¼ã«ããå ´åã¯ã ä¿åãã ãRDISETUP . EXEã ãã¡ ã¤ã«ãå®è¡ãã¦ãã ããã
198
ãã¡ã¼ã ã¦ã§ã¢ã«ã¤ãã¦
ãã¡ã¼ã ã¦ã§ã¢ã«ã¤ãã¦
ããªã³ã¿ã¼æ¬ä½ããã³ããããã¯ã¼ã¯ãã¼ãç¨ã®ãã¡ã¼ã ã¦ã§ã¢ãæ´æ°ãã¾ããææ°ã® ãã¡ã¼ã ã¦ã§ã¢ãã¤ã³ã¿ã¼ãããä¸ã§é
ä¿¡ããã¾ãã®ã§ããã¦ã³ãã¼ããã¦ã½ããã¦ã§ã¢ ãææ°ã®ã½ããã¦ã§ã¢ã«ã¢ãããã¼ããã¦ãã ããã
1 2
ãã¦ã³ãã¼ããããã¡ã¤ã«ãé©å½ãªãã©ã«ãã«ç§»ãã解åãã¾ãã exe ãã¡ã¤ã«ãããã«ã¯ãªãã¯ãã¦ã¤ã³ã¹ãã¼ã«ãã¦ãã ããã
æ¬ä½ãã¡ã¼ã ã¦ã§ã¢ã¢ãããã¼ããã©ã«ãã«åé²ããã¦ããæé æ¸ãåç
§ã®ä¸ã ã¢ãããã¼ããå®è¡ãã¦ãã ããã
z
ç¾å¨ã®ãã¡ã¼ã ã¦ã§ã¢ã®ãã¼ã¸ã§ã³ã¯ããã¹ãå°å·ã¡ãã¥ã¼ãããã·ã¹ãã è¨å®ãªã¹ã ãå°å·ãããã¨ã§ç¢ºèªã§ãã¾ãã P . 21ãæ¬ä½æä½é¨ããããªã³ã¿ã¼ã®åä½ã¨è¨å®ç¶æ³ã®ç¢ºèªããã ï¼ãã¹ãå°å·ã¡ãã¥ã¼ï¼ ã
z
7
199
7. ä»é²
CD-ROM åé²ã½ããã¦ã§ã¢ã«ã¤ãã¦
ããã§ã¯ãæ¬æ©ã«å梱ããã¦ãã CD-ROM ã«ã¤ãã¦èª¬æãã¦ãã¾ãã
ãã¡ã¤ã«ä¸è¦§
CD-ROM ã«å
¥ã£ã¦ãããã¡ã¤ã«ã®ä¸è¦§ã§ãã
ãã¡ã¤ã«å SETUP . EXE Windows 98/Me ç¨ããªã³ã¿ã¼ãã©ã¤ãã¼ Windows NT 4. 0 ç¨ããªã³ã¿ã¼ãã©ã¤ãã¼ Windows 2000/XP/VistaãWindows Server 2003 ç¨ããªã³ã¿ã¼ãã©ã¤ãã¼ Ridoc IO Navi ICMï¼ããªã³ã¿ã¼ç¨ã«ã©ã¼ãããã¡ã¤ã«ãã¼ã¿ï¼ å種ããã¥ã¢ã«ï¼HTML ãã¡ã¤ã«ï¼
7
RPCS ã©ã¹ã¿ã¼ããªã³ã¿ã¼ãã©ã¤ãã¼
RPCS ã©ã¹ã¿ã¼ããªã³ã¿ã¼ãã©ã¤ãã¼ã®ãã¡ã¤ã«æ ¼ç´å ´æã¨åä½ç°å¢ã«ã¤ãã¦ã®èª¬æã§ãã  ãã¡ã¤ã«æ ¼ç´å ´æ å梱㮠CD ROM å
ã®æ¬¡ã®ãã©ã«ãã«æ ¼ç´ããã¦ãã¾ãã Windows 98/Me ç¨ RPCS ã©ã¹ã¿ã¼ããªã³ã¿ã¼ãã©ã¤ãã¼ DRIVERSÂ¥RPCS_RÂ¥WIN9X_MEÂ¥DISK1 Windows 2000/XP/Vistaã Windows Server 2003 ç¨ RPCS ã©ã¹ã¿ã¼ããªã³ã¿ã¼ãã©ã¤ãã¼ DRIVERSÂ¥RPCS_RÂ¥XP_VISTAÂ¥DISK1 Windows NT 4. 0 ç¨ RPCS ã©ã¹ã¿ã¼ããªã³ã¿ã¼ãã©ã¤ãã¼ DRIVERSÂ¥RPCS_RÂ¥NT4Â¥DISK1
z z z
 ããªã³ã¿ã¼ãã©ã¤ãã¼ã®åä½ç°å¢ ãã½ã³ã³ USB ã¤ã³ã¿ã¼ãã§ã¼ã¹ããããã¯ãããã¯ã¼ã¯ã¤ã³ã¿ã¼ãã§ã¼ã¹ãæ㤠PC/AT æ©ãã ã³äºææ© Windows NT 4. 0 ã§ä½¿ç¨ããå ´åã RISC ãã¼ã¹ã®ããã»ããµ ï¼MIPS R ã·ãªã¼ãºã Alpha AXPãPowerPCï¼ç°å¢ã§ã¯åä½ãã¾ããã 対象 OS Windows 98/Me æ¥æ¬èªç Windows 2000/XP/VistaãWindows Server 2003 æ¥æ¬èªç Windows NT 4. 0 æ¥æ¬èªç ãã£ã¹ãã¬ã¤è§£å度 SVGA 800 600 ããã以ä¸
z z z z
200
CD-ROM åé²ã½ããã¦ã§ã¢ã«ã¤ãã¦
z
z
z
WindowsXP/VistaãWindows Server 2003 ã® 64bitEdition ã«ã¯å¯¾å¿ãã¦ãã¾ããã Windows 2000ãWindows Server 2003 ã®ã¯ã©ã¹ã¿æ§æã¯ãµãã¼ããã¦ãã¾ããã 詳ãã使ãæ¹ã«ã¤ãã¦ã¯ãããªã³ã¿ã¼ãã©ã¤ãã¼ã®ãã«ããåç
§ãã¦ãã ããã
Ridoc IO Navi
Ridoc IO Navi ã®æ©è½ã¨ãã¡ã¤ã«æ ¼ç´å ´æã®èª¬æã§ãã Ridoc IO Navi ã¯ä»¥ä¸ã®ãããªæ©è½ãåããã½ããã¦ã§ã¢ã§ããããªã³ã¿ã¼ãã使ç¨ã«ãªã ãã¹ã¦ã®æ¹ãã¤ã³ã¹ãã¼ã«ããããã¨ããããããã¾ãã Windows 98/MeãWindows 2000/XP/VistaãWindows Server 2003ãWindows NT 4. 0 ãã TCP/IP ã使ç¨ãã¦ãPeer to Peer ãããã¯ã¼ã¯ã§å°å·ããæ©è½ãæä¾ãã¾ãã TCP/IP ã使ç¨ãã¦ãããã¯ã¼ã¯ã«ããæ©å¨ã®ç¶æ
ã常ã«ç£è¦ã§ããæ©è½ãæä¾ãã¾ãã
z z
 ãã¡ã¤ã«æ ¼ç´å ´æ å梱㮠CD ROM å
ã®æ¬¡ã®ãã©ã«ãã«æ ¼ç´ããã¦ãã¾ãã NETWORKÂ¥RIDOCIOÂ¥NAVIÂ¥DISK1 P . 84 ãRidoc IO Navi ã使ç¨ããã ãã¾ã㯠Ridoc IO Navi ã®ãã«ããåç
§ãã¦ãã ããã ã¤ã³ã¹ãã¼ã«æ¹æ³ã¯ãP . 53 ãRidoc Desk Navigator - Ridoc IO Navi ãã¤ã³ã¹ãã¼ã«ããã ãåç
§ãã¦ãã ããã
z
z
7
å種ããã¥ã¢ã«ï¼HTML ãã¡ã¤ã«ï¼
å種ããã¥ã¢ã«ï¼HTML ãã¡ã¤ã«ï¼ã®ãã¡ã¤ã«æ ¼ç´å ´æã«ã¤ãã¦ã®èª¬æã§ãã  ãã¡ã¤ã«æ ¼ç´å ´æ å梱㮠CD ROM å
ã®æ¬¡ã®ãã©ã«ãã«æ ¼ç´ããã¦ãã¾ãã MANUAL
201
7. ä»é²
ãããã¯ã¼ã¯æ¥ç¶ããã¨ãã®æ³¨æ
æ¬æ©ããããã¯ã¼ã¯æ¥ç¶ã§ä½¿ç¨ããã¨ãã®æ³¨æäºé
ã§ãã
ãããã¯ã¼ã¯ã« ISDN åç·ãæ¥ç¶ãã¦ããå ´å
ãããã¯ã¼ã¯ã« ISDN åç·ãæ¥ç¶ãã¦ããå ´åã®æ³¨æäºé
ã§ãã ãªã³ã¼è£½ã®ãããã¯ã¼ã¯ã¦ã¼ãã£ãªãã£ã¼ã«ã¯å¨æçã«è£
ç½®ã¨éä¿¡ãè¡ããã®ãããã è¨å®ããã¢ãã¬ã¹ã®å¤ã«ãã£ã¦ã¯ ISDN åç·ãæ¥ç¶ãããã¾ã¾ã®ç¶æ
ã«ãªãã å¤å¤§ãªéä¿¡ æãããããã¨ãããã¾ããè£
ç½®ã®ãããã¯ã¼ã¯ã¢ãã¬ã¹ãè¨å®ããã¨ããåã³ããã ã¯ã¼ã¯ã¦ã¼ãã£ãªãã£ã¼ã®éä¿¡å
ã®ã¢ãã¬ã¹ãæå®ããã¨ãã¯ãåç·ã®æ¥ç¶ãçºçã㪠ãå¤ã«è¨å®ãã¦ãã ããã
z
DHCP ã使ç¨ãã
æ¬æ©ã DHCP ç°å¢ã§ä½¿ç¨ãããã¨ãã§ãã¾ãã WINS ãµã¼ãã¼ã稼åãã¦ããç°å¢ã§ã¯ã å æã«ããªã³ã¿ã¼åã WINS ãµã¼ãã¼ã«ç»é²ãããã¨ãã§ãã¾ãã ãããã¯ã¼ã¯ã« ISDN åç·ãæ¥ç¶ãã¦ããç°å¢ã§ DHCP ãªã¬ã¼ã¨ã¼ã¸ã§ã³ãã使ç¨ãã å ´åã æ¬æ©ãããã±ãããéåºããããã³ã« ISDN åç·ãæ¥ç¶ããã å¤å¤§ãªéä¿¡æããã ããã¨ãããã¾ãã åä½å¯¾è±¡ã® DHCP ãµã¼ãã¼ã¯ãWindows 2000 Server æ¥æ¬èªçãWindows 2003 Server æ¥ æ¬èªçã Windows NT 4. 0 Server æ¥æ¬èªçã ããã³ UNIX ã«æ¨æºè£
åããã¦ãã DHCP ãµã¼ ãã¼ã§ãã æ¬æ©ã DHCP ãµã¼ãã¼ããåå¾ãã IP ã¢ãã¬ã¹ã¯ã ã·ã¹ãã è¨å®ãªã¹ãã§ç¢ºèªã§ãã¾ãã è¤æ°ã® DHCP ãµã¼ãã¼ãåå¨ããå ´åã¯ããã¹ã¦ã® DHCP ãµã¼ãã¼ã«åãäºç´ããã¦ã ã ãããæ¬æ©ã¯æåã«å¿çãã DHCP ãµã¼ãã¼ããã®æ
å ±ã§åä½ãã¾ãã ã·ã¹ãã è¨å®ãªã¹ã㧠IP ã¢ãã¬ã¹ã確èªããæ¹æ³ã¯ãP . 21 ãæ¬ä½æä½é¨ããããªã³ã¿ã¼ ã®åä½ã¨è¨å®ç¶æ³ã®ç¢ºèªãããï¼ãã¹ãå°å·ã¡ãã¥ã¼ï¼ ããåç
§ãã¦ãã ããã
7
z
z
z
z
z
202
Windows ã¿ã¼ããã«ãµã¼ãã¹ /Citrix Presentation Server ã使ç¨ããå ´å
Windows ã¿ã¼ããã«ãµã¼ãã¹ /Citrix Presentation Server ã使ç¨ããå ´å
Windows ã¿ã¼ããã«ãµã¼ãã¹ /Citrix Presentation Server ã使ç¨ããå ´åã®èª¬æã¯ããªã³ã¼ ã®ãã¼ã ãã¼ã¸ã§ã覧ããã ãã¾ãã
7
203
7. ä»é²
é»æ³¢é害ã«ã¤ãã¦
æ¬æ©ãã¨ã¬ã¯ãããã¯ã¹æ©å¨ã«é£æ¥ãã¦è¨ç½®ããå ´åããäºãã«æªå½±é¿ãããã¼ããã¨ã ããã¾ããç¹ã«ãè¿ãã«ãã¬ããã©ã¸ãªãªã©ãããå ´åãéé³ãå
¥ããã¨ãããã¾ããã ã®å ´åã¯ã次ã®ããã«ãã¦ãã ããã ãã¬ããã©ã¸ãªãªã©ããã§ããã ãé¢ãã ãã¬ããã©ã¸ãªãªã©ã®ã¢ã³ããã®åããå¤ããã ã³ã³ã»ã³ããå¥ã«ããã
z z z
ãã®è£
ç½®ã¯ãæ
å ±å¦çè£
ç½®çé»æ³¢é害èªä¸»è¦å¶åè°ä¼ï¼VCCIï¼ã®åºæºã«åºã¥ãã¯ã©ã¹ B æ
å ±æ è¡è£
ç½®ã§ãããã®è£
ç½®ã¯ã家åºç°å¢ã§ä½¿ç¨ãããã¨ãç®çã¨ãã¦ãã¾ããããã®è£
ç½®ãã©ã¸ãªã ãã¬ãã¸ã§ã³åä¿¡æ©ã«è¿æ¥ãã¦ä½¿ç¨ãããã¨ãåä¿¡é害ãå¼ãèµ·ãããã¨ãããã¾ãã使ç¨èª¬æ æ¸ã«å¾ã£ã¦æ£ããåãæ±ãããã¦ãã ããã é«èª¿æ³¢é»æµè¦æ ¼ãJISãC61000-3-2 é©åå ï¼ç¤¾ï¼é»åæ
å ±æè¡ç£æ¥åä¼ããæ
å ±å¦çæ©å¨ãé«èª¿æ³¢é»æµæå¶å¯¾çå®è¡è¨ç»ã«åºã¥ãå®æ ¼å
¥å é»åå¤ï¼ã35ï¼·
7
204
ä»æ§
ä»æ§
ããªã³ã¿ã¼æ¬ä½ã¨ãªãã·ã§ã³ã®ä»æ§ã«ã¤ãã¦èª¬æãã¾ãã
æ¬ä½
 ããªã³ãæ¹å¼ GELJET ãã¯ããã¸ã¼  ãã¡ã¼ã¹ãããªã³ãé度 A4 ã«ã©ã¼å稿ï¼JEITA æ¨æº J6 ãã¿ã¼ã³ï¼ ãã¯ããã¢ã¼ãï¼9 ç§ä»¥ä¸  é£ç¶ããªã³ãé度 å¼ç¤¾ A4 測å®ãã¿ã¼ã³ãé«éã¢ã¼ãã«ã¦ ã¢ãã¯ãå°å·ï¼25 ppm ã«ã©ã¼å°å·ï¼25 ppm  å°å·è§£å度 æ大 3, 600 1, 200 dpi ç¸å½  ããºã«æ° åè² 192 ããºã«  ç¨ç´ãµã¤ãº ãã¬ã¤ 1ï¼æ¨æºï¼ å®åãµã¤ãºï¼A4 ãA5 ãA6 ãB5 ãLetterï¼81/2 11ï¼ ã51/2 81/2 ãExecutiveï¼71/4 101/2ï¼ ã16 é ãéµä¾¿ãã¬ã ãå¾å¾©ãã¬ã ãé·å½¢ 3 å·å°ç ãé·å½¢ 4 å·å°ç ãæ´å½¢ 4 å· å° ç ãCom10 Envelope ï¼41/8 91/2ï¼ ãMonarch Envelope ï¼37/8 71/2ï¼ ãC6 Envelope ãC5 Envelope ãDL Envelope ä¸å®å½¢ãµã¤ãºï¼ç¸¦ 139. 7 297 mm 横 88 216 mm  ç¨ç´ç¨®é¡ æ®éç´ï¼ãã¤ãã¼ãã¼ããªã³ãã¼ã¿ã¤ã 6000 58Wããªã³ãã¼ã¿ã¤ã 6000 90Wï¼ åçç´ï¼ãªãµã¤ã¯ã«ãã¼ãã¼ç´æº PPC ç¨ã¿ã¤ã Sããã¤ãªãµã¤ã¯ã«ãã¼ãã¼ 100Wï¼ ã«ã©ã¼ç´ï¼ãã¤ãªãµã¤ã¯ã«ã«ã©ã¼ 100ï¼ å°ç¨æ®éç´ï¼ãªã³ã¼ã¸ã§ã«ã¸ã§ããããªã³ã¿ã¼æ¨å¥¨ãã¤ã°ã¬ã¼ãæ®éç´ã¿ã¤ã Eï¼ å
æ²¢ç´ï¼ãªã³ã¼ãã¸ãã¹ã³ã¼ãã°ãã¹ 100ï¼ ãã¬ãï¼éµä¾¿ãã¬ããã¤ã³ã¯ã¸ã§ããéµä¾¿ãã¬ãï¼ åå°çï¼é«æ¥å 社製ãã¼ã¹å°çï¼ æ´å°çï¼ã©ã¤ã社製 E 506B æ´å 4 å·ï¼  ç¨ç´å ãã¬ã¤ 1ï¼52 135 kgï¼60 157 g/m2ï¼ Â çµ¦ç´é ãã¬ã¤ 1ï¼æ¨æºï¼ ï¼250 æï¼ãªã³ãã¼ PPC ç¨ç´ã¿ã¤ã 6200 使ç¨æï¼ Â æ大給ç´é 250 æ 205
7
7. ä»é²
 æç´å®¹é 150 æï¼ãªã³ã¼ PPC ç¨ç´ã¿ã¤ã 6200 使ç¨æãä¸è¬ãªãã£ã¹ç°å¢ï¼ ç»åã«ãã£ã¦ã¯æç´å®¹éãå°ãªããªããã¨ãããã¾ãã  é»æº 100V 0. 85 A 50/60 Hzï¼ãã«ã·ã¹ãã æï¼ Â æ¶è²»é»å åä½æå¹³åï¼35 W 以ä¸ï¼æ¬ä½ã®ã¿ï¼ çã¨ãã¢ã¼ãæå¹³åï¼4 W ä»¥ä¸ â»é»åæ¶è²»ãå®å
¨ã«ãªããããã«ã¯ãé»æºãã©ã°ãã³ã³ã»ã³ãããæãã¦ãã ããã ï¼é»æºãã©ã°ã¯ãé»æºãã¼ã§é»æºããªãã«ããæ¶ç¯ã確èªãã¦ãããæãã¦ãã ããã ï¼ Â ä½¿ç¨ç°å¢ 温度ï¼10 32 â 湿度ï¼15 80%RHï¼æ大湿ç温度 25 âï¼ ä¸è¨ç¯å²å¤ã§ã¯æ©æ¢°ä¿è·ã®ãããå°å·ãåæ¢ããããã¨ãããã¾ãã  ä¿åç°å¢ 温度ï¼1 â 40 â 湿度ï¼5 80%RH  å¤å½¢å¯¸æ³ ï¼å¹
奥 é«ï¼ 416 mm 440 mm
7
249 mm
 質é æ¬ä½ãã«ã¼ããªãã¸ãå«ã 13 kg  é¨é³ *1 é³é¿
æ¬ä½ã®ã¿ å°å·æ å¾
æ©æ ã«ã©ã¼ ï¼ 60 dB(A) ã¢ãã¯ã ï¼59. 5 dB(A) 28. 3 dB(A)
é³å§ *2
æ¬ä½ã®ã¿ å°å·æ å¾
æ©æ
*1 *2
ã«ã©ã¼ ï¼50. 8 dB(A) ã¢ãã¯ã ï¼50. 7 dB(A) 16. 8 dB(A)
ISO7779 ã«æºæ ããå®æ¸¬å¤ã§ãã ãã¤ã¹ã¿ã³ãä½ç½®ã«ããã測å®å¤ã§ãã
 ã¤ã³ã¿ã¼ãã§ã¼ã¹ USB2. 0 Hi Speed
206
ä»æ§
 ããªã³ã¿ã¼ã³ãã³ã RPCS ã©ã¹ã¿ã¼  GX ã«ã¼ããªã㸠GX ã«ã¼ããªãã¸ãã©ã㯠GC21K GX ã«ã¼ããªãã¸ã·ã¢ã³ GC21C GX ã«ã¼ããªãã¸ãã¼ã³ã¿ GC21M GX ã«ã¼ããªãã¸ã¤ã¨ãã¼ GC21Y
ãªãã·ã§ã³ï¼ãããã¯ã¼ã¯ãã¼ãï¼
 ãããã¯ã¼ã¯ãã¼ã GX3a ã¤ã³ã¿ã¼ãã§ã¼ã¹ï¼ã¤ã¼ãµãããï¼10BASE Tã100BASE TXï¼ ãã¼ã¿è»¢éé度ï¼10 Mbpsã100 Mbps 対å¿ãããã³ã«ï¼TCP/IP
z z z
7
207
7. [. . . ] ç¨ç´éãéèª¿æ´ . ç¨ç´ãã¤ã¾ã£ãã¨ã . ç¨ç´ãµã¤ãºã¨ã©ã¼ï¼ãã¬ã¤ 1ï¼. ç¨ç´ãµã¤ãºç¨ç´ç¨®é¡ã¨ã©ã¼ ï¼èªåãã¬ã¤é¸ææï¼. [. . . ]
RICOH GX 2500ダウンロード上のご注意
Lastmanualsはユーザー主導型のハードウエア及びソフトウエアのマニュアル(ユーザーガイド・マニュアル・クイックスタート・技術情報など)を共有・保存・検索サービスを提供します。
お探しの書類がなかったり、不完全だったり、言語が違ったり、モデル名や言語が説明と違う場合など、いかなる場合でもLastmanualsはその責を負いません。またLastmanualsは翻訳のサービスもしていません。
規約に同意して「マニュアルをダウンロード」をクリックすればRICOH GX 2500のマニュアルのダウンロードが開始されます。
