ユーザーズガイド RICOH GX 3000S 11-2007
Lastmanualsはユーザー主導型のハードウエア及びソフトウエアのマニュアル(ユーザーガイド・マニュアル・クイックスタート・技術情報など)を共有・保存・検索サービスを提供します。 製品を購入する前に必ずユーザーガイドを読みましょう!!!
もしこの書類があなたがお探しの取扱説明書・マニュアル・機能説明・回路図の場合は、今すぐダウンロード。Lastmanualsでは手軽に早くRICOH GX 3000Sのユーザマニュアルを入手できます。 RICOH GX 3000Sのユーザーガイドがあなたのお役に立てばと思っています。
RICOH GX 3000SのユーザーガイドをLastmanualsがお手伝いします。

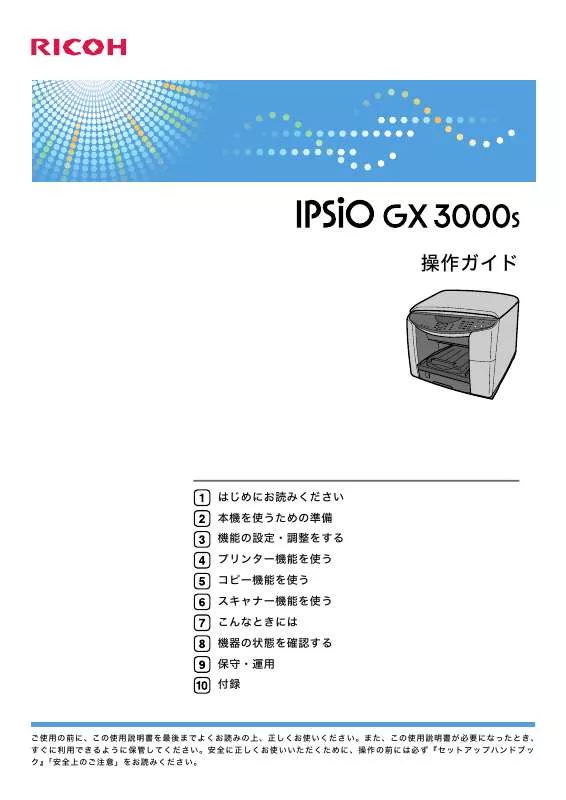
この製品に関連したマニュアルもダウンロードできます。
 RICOH GX 3000S 1-2008 (5037 ko)
RICOH GX 3000S 1-2008 (5037 ko)
 RICOH GX 3000S QUICK START (3539 ko)
RICOH GX 3000S QUICK START (3539 ko)
 RICOH GX 3000S QUICK START 11-2007 (1485 ko)
RICOH GX 3000S QUICK START 11-2007 (1485 ko)
 RICOH GX 3000S (3789 ko)
RICOH GX 3000S (3789 ko)
マニュアル抽象的: マニュアル RICOH GX 3000S11-2007
詳しい操作方法はユーザーガイドに記載されています。
[. . . ] 操作ガイド
はじめにお読みください 本機を使うための準備 機能の設定・調整をする プリンター機能を使う コピー機能を使う スキャナー機能を使う こんなときには 機器の状態を確認する 保守・運用 付録
ご使用の前に、この使用説明書を最後までよくお読みの上、正しくお使いください。また、この使用説明書が必要になったとき、 すぐに利用できるように保管してください。安全に正しくお使いいただくために、操作の前には必ず『セットアップハンドブッ ク』 「安全上のご注意」をお読みください。
目次
1. はじめにお読みください
製品について . 20 画面に表示されるアイコンについて . 21 パスワード入力画面が表示されたとき . [. . . ] 拡張子 xxxx: 送信者名 YY: 年 MM: 月 DD: 日 hh: 時間 mm: 分 ss: 秒 xx: ファイルナンバー 送信者名に使用している文字(¥、/、:、*、?、“、<、>、|、スペース)によっては、 「YYMMDDhhmmss_xx. 拡張子」になり、送信者名が省略されます。
z z z z z z z z z
6
z
z
z
送信先を「CC」として複数指定したときは、 [ ] [ ]キーを押すと選択した送信先が順 に表示されます。 送信先の選択を解除するには、解除する送信先を送信先表示欄に表示させ、 [クリア / ス トップ]キーを押します。 読み取りを中止するには[クリア / ストップ]キーを押します。
AQQ016S
209
6. スキャナー機能を使う
z
z
z
z
手順 3 の送信先を指定する詳細については、P . 211 「メール送信先を指定する」を参照し てください。 手順 4 の送信者を指定する詳細については、P . 215 「メール送信者を指定する」を参照し てください。 手順 7 の原稿種類や解像度などを設定する詳細については、P . 224 「原稿種類を設定す る」 、P . 224 「解像度を設定する」 、P . 224 「ファイル形式を設定する」 、P . 225 「圧縮方式 を設定する」を参照してください。 手順 8 の原稿についての項目を指定するなど詳細については、 P . 225 「読み取りサイズを 設定する」 、P . 226 「読み取り濃度を調整する」を参照してください。
原稿をセットする(スキャナー)
原稿のセット方法については、 「コピー機能を使う」を参照してください。 P . 177 「原稿をセットする」を参照してください。
z
6
210
読み取った文書をメールで送信する
メール送信先を指定する
メールの送信先の指定方法について説明します。 メール送信先を指定するには、次の方法があります。 短縮ダイヤルを使う( [ ]キーを 1 回押す) アドレス帳を使う( [ ]キーを 2 回押す) アドレス帳を使う場合は、LDAP サーバーに登録されたアドレスの検索も可能です。 メールアドレスを直接入力する
z z z
短縮ダイヤルを使う(メール送信先を指定する)
短縮ダイヤルに登録されているメール送信先を選択します。
1[
]キーを押します。
6
AQQ054S
メール/ファイル ソウシン -ゲンコウセット-
2
登録番号をテンキーで入力します。
タンシュクキー アテサキ=
3[
]または[Yes]キーを押します。
アテサキ=シンヨコハマ ツギ= (ソウシン=Yes)
z
短縮ダイヤルへの登録方法について詳しくは、P . 301 「Web ブラウザーを使用する」を参 照してください。
211
6. スキャナー機能を使う
アドレス帳を使う(メール送信先を指定する)
アドレス帳を使ってメール送信先を選択します。 アドレス帳では 2 種類の方法からメール送信先を選択できます。 [ヒョウジ]からメール送信先を選択する 本機のアドレス帳からリストを表示してメール送信先を選択します。 [ケンサク]から検索してメール送信先を選択する 本機のアドレス帳、もしくは LDAP サーバーから送信先を検索します。
z z
[ヒョウジ]からメール送信先を選択する
[ヒョウジ]からメール送信先を選択します。
1[
]キーを 2 回押します。
6
AQQ054S
メール/ファイル ソウシン -ゲンコウセット-
2[ 3[
] または [ ] キーを押して、 [ヒョウジ] を選択し、 [Yes] キーを押します。
*ヒョウジ ケンサク , & Yes
]または[ ]キーを押して、送信先を表示させ、 [ ]または[Yes] キーを押します。
212
読み取った文書をメールで送信する
[ケンサク]から検索してメール送信先を選択する
[ホンタイ] 、もしくは[LDAP ケンサク]から検索してメール送信先を選択します。
1[
]キーを 2 回押します。
AQQ054S
メール/ファイル ソウシン -ゲンコウセット-
2[ 3[ 4
] または [ ] キーを押して、 [ケンサク] を選択し、 [Yes] キーを押します。
6
ヒョウジ *ケンサク , & Yes
]または[ ]キーを押して、検索先を選択し、 [Yes]キーを押します。
*ホンタイ LDAPケンサク , & Yes
検索する送信先の名前の一部を入力します。
ケンサク->>ヨ_ OK=> [ア]
5 [Yes]キーを押します。
ケンサク->>ヨコ OK=> [ア]
検索が始まります。
*ケンサクチュウ*
6[
]または[ ]キーを押して、検索結果から送信先を選択します。
)
ヨコ(3) ケンサク=Yes (カクニン=
213
6. スキャナー機能を使う
7 [Yes]キーを押します。
*ヨコハマオフィス OK=Yes
8[
]または[Yes]キーを押します。
アテサキ=ヨコハマオフィス ツギ= (ソウシン=Yes)
z
P . 146 「文字の入力のしかた」
メールアドレスを直接入力するとき
メールアドレスを直接入力します。
1[
] キーを押して入力モードを切り替え、 [A] または [1] を表示させます。
6
AQQ053S
メールアドレス マタハ ホストアドレスニュウリョク [A]
2
送信先のメールアドレスを入力します。
アテサキ=a [A] OK=
3[
]または[Yes]キーを押します。
アテサキ=abc.company@abc ツギ= (ソウシン=Yes)
z
入力したメールアドレスを修正または変更する場合は、 [クリア / ストップ]キーを押し て入力しなおします。 P . 146 「文字の入力のしかた」
z
214
読み取った文書をメールで送信する
メール送信者を指定する
メールの送信者を指定する設定手順について説明します。 本機からメール送信をする場合、送信するメールの送信者を指定する必要があります。 メール送信者を指定するには、次の方法があります。 短縮ダイヤルを使う( [ ]キーを 1 回押す) アドレス帳を使う( [ ]キーを 2 回押す) アドレス帳を使う場合は、LDAP サーバーに登録されたアドレスの検索も可能です。
z z
z
送信者はあらかじめ登録しておくことができます。その場合はあらかじめ登録した以外 の送信者を指定することはできません。 送信者の登録について詳しくは、P . 120 「メール送信機能を使うには(SMTP 設定) 」を 参照してください。
z
短縮ダイヤルを使う(メール送信者を指定する)
短縮ダイヤルに登録されている送信者を選択します。
1[
6
]キーを押します。
AQQ054S
ソウシンシャ= [A] ツギ= (ソウシン=Yes)
2
登録番号をテンキーで入力します。
タンシュクキー アテサキ=
3 [Yes]キーを押します。
ソウシンシャ=abc@abc.co[A] ツギ= (ソウシン=Yes)
215
6. スキャナー機能を使う
アドレス帳を使う(メール送信者を指定する)
アドレス帳を使ってメール送信者を選択します。 アドレス帳では 2 種類の方法からメール送信者を選択できます。 [ヒョウジ]からメール送信者を選択する 本機のアドレス帳からリストを表示してメール送信者を選択します。 [ケンサク]から検索してメール送信者を選択する 本機のアドレス帳、もしくは LDAP サーバーから送信者を検索します。
z z
[ヒョウジ]からメール送信者を選択する
[ヒョウジ]からメール送信者を選択します。
1[
]キーを 2 回押します。
6
AQQ054S
ソウシンシャ= [A] ツギ= (ソウシン=Yes)
2[ 3[
] または [ ] キーを押して、 [ヒョウジ] を選択し、 [Yes] キーを押します。
*ヒョウジ ケンサク , & Yes
]または[ ]キーを押して、送信者を表示させ、 [ ]または[Yes]キー を押します。
216
読み取った文書をメールで送信する
[ケンサク]から検索してメール送信者を選択する
[ホンタイ] 、もしくは[LDAP ケンサク]から検索してメール送信者を選択します。
1[
]キーを 2 回押します。
AQQ054S
ソウシンシャ= [A] ツギ= (ソウシン=Yes)
2[ 3[ 4
] または [ ] キーを押して、 [ケンサク] を選択し、 [Yes] キーを押します。
6
ヒョウジ *ケンサク , & Yes
]または[ ]キーを押して、検索先を選択し、 [Yes]キーを押します。
*ホンタイ LDAPケンサク , & Yes
検索する送信者の名前の一部を入力します。
ケンサク->>ヨ_ OK=> [A]
5 [Yes]キーを押します。
ケンサク->>ヨコ OK=> [A]
検索が始まります。
*ケンサクチュウ*
6[
]または[ ]キーを押して、検索結果から送信者を選択します。
)
ヨコ(3) ケンサク=Yes (カクニン=
217
6. スキャナー機能を使う
7 [Yes]キーを押します。
*ヨコハマオフィス OK=Yes
8[
]または[Yes]キーを押します。
ソウシンシャ=ヨコハマオフィス ツギ= (ソウシン=Yes)
z
P . 146 「文字の入力のしかた」
6
218
読み取った文書をフォルダーに送信する
読み取った文書をフォルダーに送信する
スキャナーから読み取った文書をネットワーク経由で、FTP サーバーのフォルダーへ送信 できます。 この機能を使うためには、オプションのネットワークボードが必要です。 FTP サーバーはあらかじめ本機に登録しておきます。詳しくは、P . 311 「FTP サーバーの 接続方法」を参照してください。
z
z
フォルダー送信をする前に
フォルダー送信するために必要な準備や操作などについて説明します。
6
AQR395S
1 本機 スキャナーから読み取った文書を FTP サーバーへ送信します。FTP サーバーのフォル ダーへ送信するときは FTP プロトコルを使用します。 2 FTP サーバー ネットワーク上のコンピューターとの間でファイル転送サービスを行うサーバーで す。送信された文書が保存されます。 3 クライアントコンピューター FTP サーバーに保存された画像ファイルを閲覧します。FTP サーバーに接続するため には、FTP クライアントツールが必要です。
219
6. スキャナー機能を使う
基本的なフォルダー送信の操作手順
フォルダー送信の基本的な操作手順ついて、原稿を原稿ガラスにセットした場合を例に説 明します。
1
前の設定が残っていないことを確認します。
前の設定が残っているときは[リセット]キーを押します。 スキャナー以外の機能が表示されているときは、 [スキャナー]キーを押します。
6
AQQ025S
2 3 4
原稿をセットします。
メール/ファイル ソウシン -ゲンコウセット-
送信先を指定し、 [ ]または[Yes]キーを押します。
アテサキ= [A] ツギ= (ソウシン=Yes)
必要に応じて原稿種類や解像度、 ファイル形式、 圧縮方式を設定し、 [Yes] キーを押します。
*カラー グレー シロクロ , & Yes
220
読み取った文書をフォルダーに送信する
5
必要に応じて原稿についての項目を指定し、 [Yes]キーを押します。
ゲンコウガラス ヨミトリ(A4 ) ヨミトリ=Yes (サイズ= )
AQQ015S
読み取りが開始されます。
6
追加原稿がある場合は、原稿をセットして[Yes]キーを押します。
原稿がなくなるまで、この手順を繰り返します。 追加原稿をセットするまでに何も操作しないまま 1 分間放置すると時間切れとなり、 ジョブがキャンセルされます。
6
ジページ?(A4 ) 1 ヨミトリ=Yes (カンリョウ=No) *ジョブガトリケサレマシタ* abc@abc.company.com
7
すべての原稿を読み取り終えたら、 [No]キーを押します。
ジページ?(A4 ) 1 ヨミトリ=Yes (カンリョウ=No)
8 [白黒スタート]または[カラースタート]キーを押します。
AQQ024S
送信が開始されます。
221
6. スキャナー機能を使う
ファイル名について ファイル名は本機によって自動的に付けられ、相手先に送信されます。 次のように付けられます。 ファイル名:xxxx_YYMMDDhhmmss_xx. 拡張子 xxxx: 送信者名 YY: 年 MM: 月 DD: 日 hh: 時間 mm: 分 ss: 秒 xx: ファイルナンバー 送信者名に使用している文字(¥、/、:、*、?、“、<、>、|、スペース)によっては、 「YYMMDDhhmmss_xx. 拡張子」になり、送信者名が省略されます。
z z z z z z z z z
z
z
6
送信先の選択を解除するには、解除する送信先を送信先表示欄に表示させ、 [クリア / ス トップ]キーを押します。 読み取りを中止するには[クリア / ストップ]キーを押します。
AQQ016S
z
z
z
手順 3 の送信先を指定する詳細については、P . 223 「フォルダー送信先を指定する」を参 照してください。 手順 4 の原稿種類や解像度などを設定する詳細については、P . 224 「原稿種類を設定す る」 、P . 224 「解像度を設定する」 、P . 224 「ファイル形式を設定する」 、P . 225 「圧縮方式 を設定する」を参照してください。 手順 5 の原稿についての項目を指定するなど詳細については、 P . 225 「読み取りサイズを 設定する」 、P . 226 「読み取り濃度を調整する」を参照してください。
222
読み取った文書をフォルダーに送信する
原稿をセットする(スキャナー)
原稿のセット方法については、 「コピー機能を使う」を参照してください。 P . 177 「原稿をセットする」を参照してください。
z
フォルダー送信先を指定する
FTP サーバーのフォルダー送信先を指定します。 短縮ダイヤルを使ってフォルダー送信先を選択します。
1[
]キーを押します。
6
AQQ054S
2
登録番号をテンキーで入力します。
FTP のフォルダー送信先は、90 99 に登録してある番号を選択します。
タンシュクキー アテサキ=
3[
]または[Yes]キーを押します。
アテサキ=シンヨコハマ ツギ= (ソウシン=Yes)
z
FTP サーバーはあらかじめ本機に登録しておきます。詳しくは、P . 311 「FTP サーバーの 接続方法」を参照してください。
223
6. スキャナー機能を使う
いろいろな読み取りの設定
いろいろな読み取りの設定について説明します。
原稿種類を設定する
原稿を読み取るときの原稿種類を選択します。
1 原稿種類を[カラー] 、 [グレー] 、または[シロクロ]から選択します。 2 [ ]または[ ]キーを押して原稿種類を選択し、 [ ]または[Yes]キー
を押します。
カラー グレー *シロクロ , & Yes
6
解像度を設定する
原稿を読み取るときの解像度を選択します。 読み取る解像度を[150 150] 、 [300 300] 、または[600 600]から選択します。 [600 600]は、 [シロクロ]を選択した場合のみ設定できます。
1[
]または[ ]キーを押して解像度を選択し、 [Yes]キーを押します。
ファイル形式を指定する場合は解像度を選択し、 [ ]キーを押します。
150x150 *300x300 OK=Yes (セッテイ= )
ファイル形式を設定する
送信する文書のファイル形式を設定します。 ファイル形式は、メール送信するとき、フォルダー送信するときに設定できます。 ファイル形式は次の種類を選択できます。 TIFF、PDF、JPEG 原稿種類で[カラー] 、もしくは[グレー]を設定した場合、PDF か JPEG を選択できます。 原稿種類で[シロクロ]を設定した場合、PDF か TIFF を選択できます。
z
1[
]または[ ]キーを押してファイル形式を選択し、 [Yes]キーを押し ます。
圧縮方式を設定する場合はファイル形式を選択し、 [ ]キーを押します。
*TIFF PDF , (ソウシン=Yes)
224
いろいろな読み取りの設定
圧縮方式を設定する
スキャナー送信のイメージに対する圧縮方式を設定します。 圧縮方式は次の種類を選択できます。 MH、MR、MMR 圧縮方式は、原稿種類を[シロクロ]に設定したときに選択できます。原稿種類が[カ ラー] 、もしくは[グレー]の場合、圧縮方式は JPEG 固定となります。
z
1[
]または[ ]キーを押して圧縮方式を選択し、 [Yes]キーを押します。
*MH MR MMR , (ソウシン=Yes)
読み取りサイズを設定する
原稿を読み取る範囲を選択します。 選択できる項目、サイズは次のとおりです。 [ガラス]: 原稿ガラスを使って原稿サイズを読み取ります。 A4 、A5 、B5 、A6 、LT 、HL 、EXE
6
1[
]または[ ]キーを押して原稿セット方法を選択し、 [ ]キーを押し ます。
ゲンコウガラス ヨミトリ(A4 ) スキャン=Yes (サイズ= )
2[
] または [ ] キーを押して原稿サイズを選択し、 [Yes] キーを押します。
*A5 A4 B5 , & Yes
z
z
原稿種類の[シロクロ]を選択して読み取った文書を送信すると、指定したサイズより も小さいサイズになることがあります。指定サイズどおりの文書が必要となる場合は、 [カラー]か[グレー]を選択してください。 原稿種類の[シロクロ]を選択して送信した文書をパソコンから印刷すると、原稿読み 取り時に指定したサイズとは異なるサイズで文書が印刷されることがあります。プリン タードライバーで出力サイズを指定してから印刷してください。
225
6. スキャナー機能を使う
読み取り濃度を調整する
読み取り濃度の調整方法について説明します。
1 [濃度]キーを押します。
AQQ019S
2[
]または[ ]キーを押して濃度を調整し、 [Yes]キーを押します。
コク
6
z
ノウド ウスク
[文字 / 写真]キーを押して原稿種類を選択することもできます。 原稿種類について詳しくは、P . 193 「原稿種類を選択する」を参照してください。
z
226
7. こんなときには
困ったときの対処方法や、消耗品の交換などについて説明しています。
GX カートリッジを交換する
GX カートリッジを交換します。
インク交換時期の表示
GX カートリッジの交換時期はステータスモニターやカートリッジ交換表示で確認できます。
■ 本機のディスプレイで確認する
1 [プリンター]キーを押します。
7
AQQ080S
次の画面が表示されます。
BBF019S
ここではシアンの GX カートリッジのインクがなくなっています。
BBF020S
ここではシアンのインクが完全になくなっています。 カートリッジ交換表示は、左からブラック(K) 、シアン(C) 、マゼンタ(M) 、イエロー (Y)の GX カートリッジの状態を表示します。
227
7. こんなときには
■ ステータスモニターで確認する
1 プリンタードライバーの設定画面を開きます。 2 [メンテナンス]タブをクリックします。 3 [ステータスモニターの表示]をクリックします。
ステータスモニターが表示されます。
7
228
GX カートリッジを交換する
4
インク交換時期の目安を確認します。
ここではシアンの GX カートリッジのインクがなくなっています。 画面左上の背景色が黄の場合は、カートリッジのインクがなくなっています。カー トリッジを交換してください。
7
ここではシアンのインクが完全になくなっています。 画面左上の背景色が赤の場合は、インクがなくなっています。カートリッジを交換 してください。 カートリッジ交換表示は、左からブラック(K) 、シアン(C) 、マゼンタ(M) 、イエロー(Y) の GX カートリッジの状態を表示します。
229
7. こんなときには
z
ステータスモニターのカートリッジ交換表示は、グラフィックの変化によってインクの 残量を確認できます。GX カートリッジ内のデータが正しく読めない場合は、残量が不明 になるときがあります。
AQQ095S
7
GX カートリッジの交換
インクがなくなった GX カートリッジを交換します。 複数の GX カートリッジのインクがなくなった場合は、インクがなくなったカートリッジ をすべて交換してください。1 つずつ交換するより、交換処理の時間が短縮できます。 インクが眼に入った場合、速やかに流水で洗い、異状のあるときは医師 にご相談ください。 インクを飲み込んだ場合、 濃い食塩水を飲ませるなどして吐き出させ、 医 師にご相談ください。 インクが皮膚に付いた場合は、すぐに水または石鹸水で洗い流してくだ さい。 インクは子供の手の届かないところに保管してください。
z
z
z
z
z
z
用紙がつまっているときや、用紙なし/セット不良のエラーが発生しているときは、エ ラーを解除してから GX カートリッジを交換してください。 セットするインク色を間違えないようにご注意ください。
230
GX カートリッジを交換する
1 2
新しい GX カートリッジを用意します。
GX カートリッジのチップ部分には触らないようにしてください。
右前カバーを開けます。
AQR180S
3
インクがなくなった GX カートリッジを手前に引いて取り出します。
7
AQR181S
4 5
GX カートリッジの向きを確認し、軽く差し込みます。
左から順にブラック、シアン、マゼンタ、イエローをセットします。
GX カートリッジのラベルにある「PUSH」部分を押し、確実に差し込み ます。
AQR182S
231
7. こんなときには
6
右前カバーを閉じます。
AQR183S
z
交換する GX カートリッジの商品名については、 P . 328 「消耗品一覧」 を参照してください。
交換時の注意事項
GX カートリッジを取り扱うときの注意事項を説明します。 インクが眼に入った場合、速やかに流水で洗い、異状のあるときは医師 にご相談ください。 インクを飲み込んだ場合、 濃い食塩水を飲ませるなどして吐き出させ、 医 師にご相談ください。 インクが皮膚に付いた場合は、すぐに水または石鹸水で洗い流してくだ さい。 インクは子供の手の届かないところに保管してください。
z
7
z
z
z
GX カートリッジについて GX カートリッジは、リコー指定の製品により、安全性を評価しています。安全にご使 用いただくため、リコー指定の GX カートリッジをご使用ください。 本機を初めて使用するときは、付属の GX カートリッジをセットしてください。
z z
使用上の注意事項 GX カートリッジは箱に記された期限内に開封し、開封後は 6ヶ月以内に使い切ってく ださい。 交換するまでは、GX カートリッジの袋を開封しないでください。 GX カートリッジのインクの供給部分には触れないでください。 GX カートリッジを強く振らないでください。 中のインクが漏れ出す可能性があります。 GX カートリッジは分解しないでください。 右前カバーは、GX カートリッジを交換するとき以外は開けないでください。交換中は 電源をオフにしたり、電源プラグをコンセントから抜かないでください。 GX カートリッジをセットする前に、必ず色を確認してください。 一度セットした GX カートリッジは、むやみに取り外さないでください。 印刷中は、GX カートリッジを抜き差ししないでください。印刷が停止します。
z z z z z z z z z
232
GX カートリッジを交換する
z
z
z
GX カートリッジを交換した後は、必ず右前カバーを閉じてください。 白黒印刷のみを実行している場合でも、メンテナンスで使用するため、カラーインク は消費されます。また[初期設定]タブにある[黒を CMYK4 色で印刷する]を設定し て印刷する場合もカラーインクは消費されます。初期値は[黒を CMYK4 色で印刷す る]です。 1 色でも GX カートリッジのインクがなくなると、本機の動作が停止します。たとえ ば、シアン、イエロー、マゼンタなどカラーの GX カートリッジのインクがなくなっ た場合でも、白黒印刷することはできません。
保管上の注意事項 GX カートリッジの高温下または凍結状態での保存はさけてください。
z
インクの消費について 各色のインクは印刷以外でも、電源オン時、ヘッドクリーニング時、ヘッドリフレッ シング時、GX カートリッジセット時に消費されます。
z
GX カートリッジの回収 弊社では、環境保全を経営の優先課題の一つとし、使用済み製品の回収・リサイクル を積極的に行っております。 本 GX カートリッジは、 弊社の使用済みカートリッジ回収の仕組みに基づく回収を行っ ておりますので、回収にご協力ください。
z
7
233
7. こんなときには
本機の操作ができないとき
本機の操作が思いどおりにできないときの対処方法について説明します。 電源が入らない 電源キーを押してもランプが点灯または点滅しない場合は、電源コードやコン セントに異常がないか確認します。 以下の項目を確認してください。 電源プラグがコンセントにしっかりと差し込まれているか確認してください。 コンセントに異常がないか確認してください。正常に動作することがわかっ ている他の電気製品をコンセントに接続して確認できます。 上記にて解決しない場合は、本機をご使用にならず電源コードを抜いて、お買 い上げの販売店または最寄りのサービス実施店にご連絡ください。
z z
画面に「* シバラクオマチクダサイ *」と表示されている [電源]キーを「On」にしたときに表示されます。しばらくしても本機が立ち 上がらなかった場合は、サービス実施店に連絡してください。 長時間使用されなかった場合、印刷動作や、電源「On」の起動時に時間がか かることがあります。そのまましばらくお待ちください。
z z
7
画面に「* パスワードガイッチシマセン *」と表示されている [ユーザーセイゲン]のパスワードが間違っています。パスワードは控えを取る などして忘れないようにしてください。万一、パスワードを忘れてしまった場 合は、お買い上げの販売店または最寄りのサービス実施店にご連絡ください。 画面に 「* シバラクオマチクダサイ * PC セツゾクチュウ オマチクダサイ」 と表示されている Web Image Monitor から接続中です。 Web Image Monitor に管理者モードでログインすると、 本機の操作部に表示されま す。このメッセージが表示されている間は、 本機の操作ができません。 管理者モー ドでログインした場合は、設定を変更した後、忘れずにログアウトしてください。 電源は入るのに給紙しない 電源が入っていても印刷が始まらない場合は、本機のディスプレイ、またはス テータスモニターでエラーが発生していないか確認してください。 メッセージが表示されている エラーが発生しています。P . 263 「操作部にメッセージが表示されたとき」 ステータスモニターにエラーが表示されている ステータスモニター上の操作ガイドをクリックすると、そのエラーに該当す るページが表示され、より詳しく対処方法を確認できます。P . 272 「ステータ スモニターのエラー表示」 アラームランプが点灯している 操作部にメッセージがされているときは、メッセージに従って対処してくだ さい。P . 263 「操作部にメッセージが表示されたとき」
z z z
手差しトレイ(オプション)が選択できない プリンタードライバー上で手差しトレイ(オプション)が認識されていません。 プリンターのプロパティを開き、 [オプション構成] タブをクリックします。 [手 差しトレイユニット] が装着されている状態になっているか確認してください。 手差しトレイを再装着した場合、電源の入れ直しが必要になります。 234
給紙・排紙が正常に行われない
給紙・排紙が正常に行われない
本機が作動しているのに用紙が給紙されない場合、用紙が何度もつまる場合は、本機や用 紙の状態を確認します。 用紙がうまく給紙されない 用紙ガイドが合っていない 給紙トレイの用紙ガイドが用紙に合っていません。用紙をセットしなおして ください。P . 96 「用紙をセットする」 用紙が正しくセットされていない 用紙が正しくセットされていません。始めから用紙をセットしなおしてくだ さい。P . 96 「用紙をセットする」 用紙がカールしている セットしている用紙を取り出し、 カールしていないか確認してください。 カー ルしていた場合は、カールをなおしてください。 使用できない用紙をセットしている セットしている用紙を取り出し、使用できる用紙か確認してください。P . 93 「使用できない用紙」
z z z z
用紙が何度もつまる ガイド板が閉まっていない ガイド板がしっかりと閉まっているか確認してください。両面ユニットを取 り外し、 ガイド板の左右両端をカチッと音がするまで押さえてください。 P . 245 「ガイド板で用紙がつまったとき」 色の濃いデータを両面印刷している 全画面をベタに塗りつぶしたような、インクを大量に消費するデータを印刷 する場合は、片面印刷することをおすすめします。 一度印刷した用紙を使用している、または用紙が厚すぎるか、薄すぎます 当社推奨の用紙を使用してください。一度コピーまたは印字された用紙は再 使用しないでください。P . 84 「使用できる用紙の種類」 用紙に湿気が含まれている 適度な湿度、適度な温度で保管した用紙を使用してください。P . 91 「用紙の 種類ごとの注意」 セットされている用紙が多すぎる 給紙トレイ内または手差しトレイ(オプション)の用紙ガイドに示されてい る上限表示の線を越えないように用紙を入れてください。P . 96 「用紙をセッ トする」
z z z z z
7
用紙が一度に何枚も給紙される 用紙をセットしなおします。用紙を給紙トレイから取り出し、よくさばいてか ら机の上などの平らな面で用紙の端を整えてください。もう一度給紙トレイの 用紙ガイドの位置を確認し、用紙をセットしなおしてください。 つまった用紙を取り除いたが、用紙が給紙されない 用紙がつまったときには、つまった用紙を取り除き、 [Yes]キーを押してくだ さい。P . 237 「用紙や原稿がつまったとき」
235
7. こんなときには
z
ステータスモニターにエラーが表示された場合は、対処方法にしたがってエラーを解除 してください。P . 272 「ステータスモニターのエラー表示」
7
236
用紙や原稿がつまったとき
用紙や原稿がつまったとき
用紙がつまった場合につまった用紙を取り除く方法について説明します。ステータスモニ ターに用紙ミスフィードが表示された場合は、そこで示された部位名称にしたがって用紙 を取り除いてください。 用紙が見当たらない、また取り除きにくい場合は、スキャナーユニットを開けて用紙の状 況を確認してください。 マルチ手差しフィーダー(オプション)の取り外し方については、P . 28 「マルチ手差し フィーダー(オプション)の脱着」を参照してください。
z
給紙トレイで用紙がつまったとき(トレイ 1)
トレイ 1 でつまった用紙を取り除きます。
1
排紙トレイを持ち上げます。
7
AQR174S
2 3
トレイ 1 を引き出します。
トレイ 1 は本体から取り外せます。引き抜いたトレイを落とさないように注意して ください。
つまった用紙を取り除きます。
AQR369S
つまった用紙が取り除けない、取り除きにくい場合は、奥でつまっていることがあ るので、のぞき込んで取り除いてください。 つまった用紙が見当たらない場合は、奥でつまっていることがあります。
237
7. こんなときには
4
トレイ 1 を突き当たるまで静かに押し込みます。
AQR176S
5
排紙トレイを下ろします。
AQR177S
7
6
スキャナーユニットを開け、再度閉じます。
AQR359S
印刷が始まります。 印刷を再開すると、何も印刷されていない白紙が排紙されることがあります。 印刷を始める前に、必ず排紙トレイを下ろしてください。 トレイ 1 でつまった用紙が見当らない場合は、P . 245 「ガイド板で用紙がつまったとき」 を参照してください。 繰り返し用紙がつまる場合は、P . 235 「給紙・排紙が正常に行われない」を参照してくだ さい。
z
z
z
238
用紙や原稿がつまったとき
500 枚増設トレイで用紙がつまったとき(トレイ 2 (オプション) )
トレイ 2 でつまった用紙を取り除きます。
1
トレイ 2 の取っ手をつかんで引き出し、 少し持ち上げてから手前に抜き出 します。
AQR178S
トレイ 2 は本体から取り外せるようになっています。引き抜いたトレイ 2 を落とさ ないようにご注意ください。
2
つまった用紙を取り除きます。
7
AQR365S
3
トレイ 2 を、突き当たるまで静かに押し込みます。
AQR179S
239
7. こんなときには
4
スキャナーユニットを開け、再度閉じます。
AQR359S
印刷が始まります。 印刷を再開すると、何も印刷されていない白紙が排紙されることがあります。 トレイ 2 につまった用紙が見当らない、取り除きにくい場合は、次の手順でつまった用紙 を取り除いてください。
1
両面ユニットをはずします。
7
BGF015S
2
つまった用紙を取り除きます。
AQR273S
240
用紙や原稿がつまったとき
3
両面ユニットを取り付けます。
AQR406S
印刷が始まります。 印刷を再開すると、何も印刷されていない白紙が排紙されることがあります。 繰り返し用紙がつまる場合は、P . 235 「給紙・排紙が正常に行われない」を参照してくだ さい。
z
マルチ手差しフィーダー(オプション)で用紙がつ まったとき
マルチ手差しフィーダーでつまった用紙を取り除きます。
1
用紙を取り除きます。
7
AQR370S
2
手差しトレイからつまった用紙を取り除きます。
AQR371S
241
7. こんなときには
3
印刷する面を上にして、上限表示を超えないように手差しトレイに用紙 をセットします。
AQR272S
4
スキャナーユニットを開け、再度閉じます。
7
AQR359S
つまった用紙を手差しトレイから取り除きにくい場合は、次の手順でつまった用紙を取り 除いてください。
1
用紙を取り除きます。
AQR370S
2
延長部をしまいます。
242
用紙や原稿がつまったとき
3
マルチ手差しフィーダーを取り外します。
AQR360S
4
背面からつまった用紙を取り除きます。
AQR372S
5
マルチ手差しフィーダーを取り付けます。
7
AQR361S
6
延長部を引き出します。
243
7. [. . . ] マルチ手差しフィーダー BY1000 . マルチ手差しフィーダー(マルチ)で 用紙がつまったとき . マルチ手差しフィーダーの脱着 . メールアドレスを直接入力するとき . [. . . ]
RICOH GX 3000Sダウンロード上のご注意
Lastmanualsはユーザー主導型のハードウエア及びソフトウエアのマニュアル(ユーザーガイド・マニュアル・クイックスタート・技術情報など)を共有・保存・検索サービスを提供します。
お探しの書類がなかったり、不完全だったり、言語が違ったり、モデル名や言語が説明と違う場合など、いかなる場合でもLastmanualsはその責を負いません。またLastmanualsは翻訳のサービスもしていません。
規約に同意して「マニュアルをダウンロード」をクリックすればRICOH GX 3000Sのマニュアルのダウンロードが開始されます。
