ユーザーズガイド RICOH GX 5000 6-2006
Lastmanualsはユーザー主導型のハードウエア及びソフトウエアのマニュアル(ユーザーガイド・マニュアル・クイックスタート・技術情報など)を共有・保存・検索サービスを提供します。 製品を購入する前に必ずユーザーガイドを読みましょう!!!
もしこの書類があなたがお探しの取扱説明書・マニュアル・機能説明・回路図の場合は、今すぐダウンロード。Lastmanualsでは手軽に早くRICOH GX 5000のユーザマニュアルを入手できます。 RICOH GX 5000のユーザーガイドがあなたのお役に立てばと思っています。
RICOH GX 5000のユーザーガイドをLastmanualsがお手伝いします。

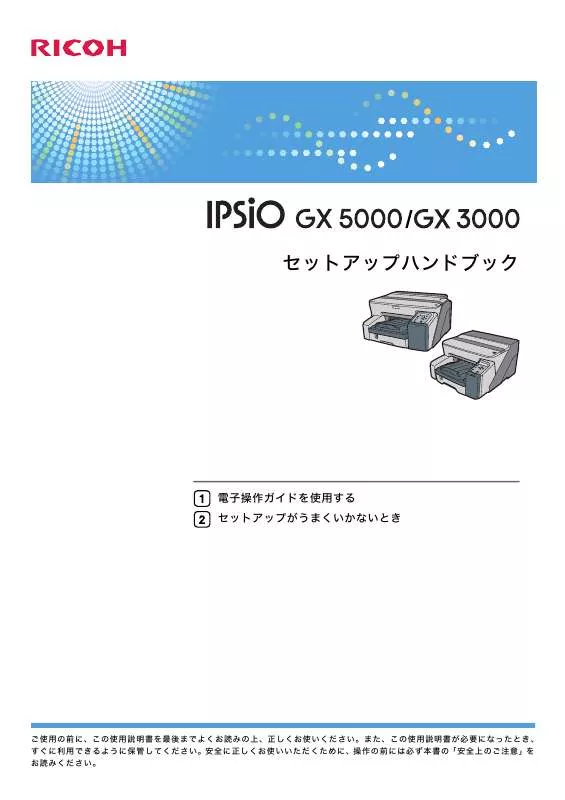
この製品に関連したマニュアルもダウンロードできます。
 RICOH GX 5000 QUICK START (1522 ko)
RICOH GX 5000 QUICK START (1522 ko)
マニュアル抽象的: マニュアル RICOH GX 50006-2006
詳しい操作方法はユーザーガイドに記載されています。
[. . . ] [スタート]メニューから開く . プリンタードライバーから開く . ステータスモニターのエラー表示から開く . [. . . ] 電子操作ガイドを使用する
電子操作ガイドの使いかた
1
CD-ROM に収録されている電子操作ガイドでは、本製品の詳しい使いかたや、トラブル発 生時の解決方法などを説明しています。
電子操作ガイドを表示するには以下のブラウザをお使いください。 Microsoft Internet Explorer Version 4. 01 SP2 以上 Netscape 6. 2 以上 電子マニュアル内のムービーを表示するには Macromedia Flash Player 5 のプラグインが必 要です。
z z
音声読み上げソフトを使用する場合、 または Macromedia Flash Player プラグインをイン ストールできない場合 電子操作ガイドの内容を音声読み上げソフトでお聞きになる場合、または Flash プラグ インをインストールできずムービーが表示されない場合は、音声読み上げ用に最適化さ れた「読上げソフト対応」に切り替えてお使いください。 ウィンドウ右上のタブで表示を切り替えることができます。
14
電子操作ガイドの使いかた
動作対象外の Web ブラウザをお使いの場合 Internet Explorer 3. 02 以上または Netscape Navigator 4. 05 以上をお使いの場合は、バー ジョンの低いブラウザ向けに簡素化した操作ガイドが表示されます。 簡素化した操作ガイドが自動的に表示されないときは、 CD-ROM 「プリンターソフトウェ ア」内の[unv]フォルダにある index. htm を開いてください。 Microsoft Windows XP Service Pack 2 をお使いの場合、 セキュリティ強化機能により一部 の機能が制限されたり、コンテンツの表示を制限する警告メッセージが出る可能性があ ります。この現象が発生した場合は、ツールバーのメッセージをクリックして制限を解 除させることでコンテンツが正常に表示可能となります。
z
1
z
電子操作ガイドを開く
電子操作ガイドの開きかたを説明します。
アイコンから開く
デスクトップ上のアイコンから開く方法を説明します。
1
デスクトップ上の [お使いの機種名 操作ガイド] アイコンをダブルクリッ クします。
ブラウザが起動し、電子操作ガイドが表示されます。
[スタート]メニューから開く
ウィンドウズの[スタート]メニューから開く方法を説明します。
1 [スタート]メニューから[プログラム] (Windows XP の場合は[すべて
のプログラム] ) 、 [お使いの機種名]を選び、 [お使いの機種名 操作ガイ ド]を選びます。
ブラウザが起動し、電子操作ガイドが表示されます。
15
1. 電子操作ガイドを使用する
z
インストール時のお客様の設定によっては、メニューフォルダの名称が異なる場合があ ります。
1
プリンタードライバーから開く
プリンタードライバーから開く方法を説明します。
1
プリンタードライバーの設定画面の[基本]タブで、 [操作ガイドの目次] をクリックします。
ブラウザが起動し、電子操作ガイドが表示されます。
CD-ROM から開く
付属の CD-ROM から開く方法を説明します。
1
Windows を起動して、プリンターに付属の CD-ROM「プリンターソフト ウェア」をパソコンの CD-ROM ドライブにセットします。
CD-ROM をセットすると、 [プリンターソフトウェア]画面が表示されます。表示さ れない場合は、 [マイ コンピュータ]または[エクスプローラ]から CD-ROM ドラ イブを開き、 [SETUP . EXE]アイコンをダブルクリックしてください。
2 [操作ガイドを見る]をクリックします。
ブラウザが起動し、電子操作ガイドが表示されます。 16
電子操作ガイドの使いかた
ステータスモニターのエラー表示から開く
ステータスモニターのエラー表示から開く方法を説明します。
1
プリンターに問題が起きると、ステータスモニターがエラーメッセージ を表示します。
1
2 [操作ガイド]をクリックします。
ブラウザが起動し、電子操作ガイドが表示されます。 プリンターを使用しているときに起きたトラブルは、ここから電子操作ガイドを開 いて解決してください。
17
1. 電子操作ガイドを使用する
1
18
2. セットアップがうまくいかない とき
セットアップがうまくいかないときの対処方法について説明しています。
ソフトウェアがインストールできない
各セットアップ方法でソフトウェアがインストールできないときの対処方法について説明 しています。
2
インストールの結果を確認する
ソフトウェアがインストールされたかどうかの確認をします。
アイコンを確認する プリンタードライバーが正しくインストールさ れると、 [プリンタ]フォルダに本機のアイコン が作成されます。 また、電子操作ガイドがインストールされると、 [プログラム]に操作ガイドのアイコンが作成さ れます。 アイコンが作成されない場合は、ソフトウェア がインストールされていません。もう一度イン ストールしてください。おすすめインストール の方法は、 『かんたんセットアップ』を参照して ください。 「おすすめインストール(ネットワーク接続用) 」 または 「Ridoc Desk Navigator - Ridoc IO Navi」 で インストールした場合、Ridoc IO Navi がインス トールされます。Ridoc IO Navi がインストール されると、 [スタート]メニューの[プログラム] の[RICOH Ridoc Desk Navigator]の[Ridoc IO Navi]フォルダに Ridoc IO Navi アイコンが作成 されます。 ポートを確認する プリンタードライバーのプロパティから、ポー トの接続先が USB またはネットワーク上のプリ ンターになっていることを確認してください。 印字テストを行って、接続を確認してください。 印字テストができない場合は、 P . 24「印字テスト ができない」を参照してください。
ソフトウェアを確認する
19
2. セットアップがうまくいかないとき
インストールする環境を確認する
ソフトウェアをインストールするための環境を確認します。 「おすすめインストール(USB 接続用) 」の場合
CD-ROM が正しくセットされていない 「プリンターソフトウェア」 が正しく CD-ROM ド ライブにセットされているか、確認してくださ い。また、CD-ROM に傷が付いていないか、CDROM ドライブが正しく動作しているか、確認し てください。 電源コード、USB ケーブルが正しく接続されて 電源コード、USB ケーブルが正しく接続されて いない いるか確認してください。 対応していないバージョンの OS を使っている、 プリンターと接続するパソコンの環境が条件を 『かんたん またはインストールに必要なハードディスク 満たしているか確認してください。 セットアップ』 「接続するパソコンと設置環境を (HDD)の容量が足りない 確認する」を参照してください。 他のアプリケーションソフトを終了していない インストールする場合は、その他のアプリケー ションソフトをすべて終了してください。 その他のアプリケーションソフトを開いている と、インストールの動作が妨げられることがあ ります。また、ウイルス対策ソフトや他のプリ ンターを監視するソフトなど、常駐しているア プリケーションソフトも終了させてください。 なデバイスを [ユニバーサル シリアル バス コン トローラ]から削除してください。不正なデバ イスは、アイコンに黄色の「!」が付いたり、ア イコンが黄色の「?」になっています。誤って必 要なデバイスを削除しないようにしてくださ い。詳しい操作方法については、P . 27 「デバイス を削除する」を参照してください。 インストールの前にプリンターの電源を入れて 一度プリンターの電源を切り、再度おすすめイ いる ンストールを行ってください。 Windows NT 4. 0 を使用している
z
2
Windows が自動的に USB 接続の設定をしてし Windows のデバイスマネージャーを開き、不正 まった
z
z
z
Windows NT 4. 0 は USB 接続に対応していませ ん。ネットワークを経由して接続してくださ い。 「おすすめインストール(USB 接続用) 」はで きません。プリンタードライバーのインス トール方法は、 『操作ガイド』 「USB 接続する」 を参照してください。 『操作ガイド』 「プリンタードライバーのイン ストール」で、接続先をネットワーク上の共 有プリンターに設定してください。 共有の設定方法については、 『操作ガイド』 「プ リンターを共有する」を参照してください。
20
ソフトウェアがインストールできない
USB 接続ができない
プリンターの電源を切り、プリンター本体から USB ケーブルを抜いてから差し、再度おすすめ インストールを行ってください。プリンタード ライバー導入前の確認画面でプリンターの電源 を入れてください。それでも解決しない場合は、 本機操作部の[メニュー]キーを押し、 [イン ターフェースセッテイ]の[USB セッテイ] 」で [ジドウセッテイ]から[フルスピード]に変更 してください。変更後、プリンタードライバー をアンインストールし、 デバイスを削除して、 再 度おすすめインストールを行ってください。
2
インストール中にエラーが発生する
インストール中に不明なデバイスと認識されて エラーが発生した場合は、 「USB 接続ができない」 の項目を参照してください。 それでも解決しない場合は、Windows を再起動 し、 [スタート]メニューから[設定]を選び、 [コントロールパネル]を選びます。 [システム] アイコンをダブルクリックし、 [ハードウェア] タブをクリックして、 [デバイスマネージャ]を 選びます。 デバイスマネージャに表示された [そ の他のデバイス] からプリンター名を選択し、 プ ロパティを開きます。 [全般]タブをクリックし て、 [ドライバの再インストール]を選び、ドラ イバーをインストールしてください。
「おすすめインストール(ネットワーク接続用) 」の場合
CD-ROM が正しくセットされていない 「プリンターソフトウェア」 が正しく CD-ROM ド ライブにセットされているか、確認してくださ い。また、CD-ROM に傷が付いていないか、CDROM ドライブが正しく動作しているか、確認し てください。 電源コード、イーサネットケーブルが正しく接 電源コード、イーサネットケーブルが正しく接 続されていない 続されているか確認してください。 対応していないバージョンの OS を使っている、 プリンターと接続するパソコンの環境が条件を 『かんたん またはインストールに必要なハードディスク 満たしているか確認してください。 セットアップ』 「接続するパソコンと設置環境を (HDD)の容量が足りない 確認する」を参照してください。 他のアプリケーションソフトを終了していない インストールする場合は、その他のアプリケー ションソフトをすべて終了してください。 その他のアプリケーションソフトを開いている と、インストールの動作が妨げられることがあ ります。また、ウイルス対策ソフトや他のプリ ンターを監視するソフトなど、常駐しているア プリケーションソフトも終了させてください。
21
2. セットアップがうまくいかないとき
IP アドレスが設定されていない パソコンとプリンターが別セグメントにある
プリンターが見つからず、選択画面に「プリン ターポート」 のみ表示される場合は、 プリンター 本体の IP アドレスが設定されていないか、パソ コンとプリンターが別セグメントのネットワー クにあります。 プリンター本体の IP アドレスとネットワーク環
2
境を確認してからインストールしてください。 または、選択画面で「プリンターポート」を選 択してインストールしてください。 この場合は、Ridoc IO Navi はインストールされ ないので、プリンタードライバーのインストー ル後に Ridoc IO Navi をインストールし、ポート を設定してください。
プリンタードライバーがインストールできない
プリンタードライバーがインストールできないときの対処法を説明します。
プリンタードライバーのインストーラーが起動 しない インストール中にエラーが発生する
z
z
z
[SETUP . EXE]アイコンをダブルクリックして も、 [プリンターソフトウェア]画面が開かな い場合や、インストール中にエラーが発生す る場合は、 [マイ コンピュータ]または[エク スプローラ]から CD-ROM ドライブを開き、 [RDISETUP . EXE]アイコンをダブルクリック し、画面の指示にしたがってプリンタードラ イバーをインストールしてください。 保存先のパスが長い場合はエラーが発生しま す。 Web からダウンロードしたプリンタードライ バーや、 CD からコピーしたプリンタードライ バーをインストールする場合は、プリンター ドライバーをドライブの直下に保存先を移し てからインストールを行ってください。 [プリンタの追加]からプリンタードライバー をインストールしてください。 [プリンタの追加]は、 [スタート]メニュー から[設定]を選び、 [プリンタ]を選びます。
z
Windows のヘルプを参照してください。
22
ソフトウェアがインストールできない
USB 接続が自動認識されない
USB 接続が自動認識されない場合は、次の手順にしたがって操作してください。
1 2 3
z
プリンタードライバーを削除してください。 デバイスを削除してください。 おすすめインストールを行ってください。
2
プリンタードライバーの削除方法については、P . 25 「プリンタードライバーをアンイン ストールする」を参照してください。 デバイスの削除方法については、P . 27 「デバイスを削除する」を参照してください。 おすすめインストールについては、 『かんたんセットアップ』 「プリンタードライバーを インストールする(USB) 」を参照してください。 問題が解決されない場合は、GELJET ダイヤルへご連絡ください。 トラブル発生時にはまずは下記の内容をご確認ください。代表的なトラブルの対処策をま とめています。 インターネット : http://www. ricoh. co. jp/IPSiO/geljet/support/trouble/
z z z
23
2. セットアップがうまくいかないとき
印字テストができない
印字テストができないときの対処法を説明します。
電源コード、USB ケーブル、イーサネットケー 電源コード、USB ケーブル、イーサネットケー ブルが正しく接続されていない ブルが正しく接続されているか確認してくださ い。 1) [スタート]メニューから[設定]を選び、 [プ リンタ]を選びます。 2) 本 機 の ア イ コ ン を 選 び、 [プ ロ パ テ ィ]メ ニューから[ファイル]を選びます。 3) [ポート]タブ(Windows 98/Me の場合は[詳 細]タブ)を選んで、印刷先のポートを確認 します。
2
ポートの接続先が正しく設定されていない
z
z
ポートの接続先が USB またはネットワーク上 のプリンター以外に設定されている場合は、 ドロップダウンメニューから USB またはネッ トワーク上のプリンターを選んでください。 USB を接続しているのに、ドロップダウンメ ニューに USB がない場合は、プリンタードラ イバーをアンインストールしてから、もう一 度インストールしてください。P . 23 「USB 接 続が自動認識されない」を参照してください。
インクを供給している
GX カートリッジを取り付け、初めてプリンター の電源をオンにしたときや、カートリッジを交 換したあとは、インクの供給が自動的に開始さ れます。 インクの供給が終わり、 [電源]キーが点滅から 点灯に変わるまでお待ちください。
オフラインになっている。
本体のオンラインランプが点灯しているか確認 してください。オフラインになっている場合は、 操作部の[オンライン]キーを押してオンライ ンにしてください。 本体でエラーが起こっているかどうかを操作部 で確認し、再度印字テストをおこなってくださ い。
本体でエラーが起こっている。
問題が解決されない場合は、GELJET ダイヤルへご連絡ください。 トラブル発生時にはまずは下記の内容をご確認ください。代表的なトラブルの対処策をま とめています。 インターネット : http://www. ricoh. co. jp/IPSiO/geljet/support/trouble/
z
z
ステータスモニターにエラーが表示されているときは、電子操作ガイド , 「ステータスモ ニターのエラー表示」を参照してください。
24
ソフトウェアをアンインストールする
ソフトウェアをアンインストールする
ソフトウェアのインストールに失敗したり、インストールが不完全な状態で終了した場合 は、プリンターソフトウェアをいったんアンインストールし、もう一度インストールして ください。 ソフトウェアをアンインストールする場合や、デバイスを削除する場合は、該当機種以 外に USB で接続しているプリンターの電源をオフにするか、 USB ケーブルを抜いてから 操作を行ってください。 ここでは Windows 98 の画面で説明しています。他の OS をお使いになる場合は、操作が 異なる場合があります。 表示される画面は、お使いの環境によって異なります。 ソフトウェアを再度インストールする場合は、Windows を再起動してください。 ソフトウェアを再度インストールする場合は、 『かんたんセットアップ』を参照してくだ さい。
z
2
z
z
z
z
プリンタードライバーをアンインストールする
プリンタードライバーをバージョンアップする場合は、古いプリンタードライバーを削除 してからインストールしなおします。 ここでは Windows 98 の画面と操作手順で説明しています。他の OS をお使いの場合に は、リコーのホームページを参照してください。 プリンタードライバーを削除すると、プリンタードライバーと同時にインストールされた ステータスモニターも同時に削除されます。 プリンタードライバーを削除すると、 登録してあるワンクリック設定も削除されます。 バー ジョンアップ後、同じワンクリック設定を使用したいときは、プリンタードライバーの設 定ファイルとして保存しておいてください。
z
1
プリンターの[電源]キーを押して電源をオフにします。
AKS008S
25
2. セットアップがうまくいかないとき
2 [スタート]メニューの[設定]から[プリンタ]を選びます。 3 本機のアイコンを選び、 [ファイル]メニューから[削除]を選びます。 4 確認のメッセージが表示されるので、 [はい]をクリックします。
プリンタードライバーが削除されます。
2
5 [マイ コンピュータ]をダブルクリックします。 6 [表示]から[フォルダオプション]をクリックします。 7 [表示]タブをクリックします。 8 [詳細設定]ボックスの一覧から[すべてのファイルを表示する]をク
リックし、 [登録されているファイルの拡張子は表示しない]チェック ボックスをオフにします。
9 [OK]をクリックします。 10 [スタート]メニューの[検索]から[ファイルやフォルダ]を選びます。 11 [名前と場所]タブをクリックし、 [名前] ボックスに INF ファイル名をで
入力します。
z
z
GX 3000 Windows 98 の場合、INF ファイル名は、 「RCD6D19X. inf」 (半角カタカナ、半角英 数字)です。 GX 5000 Windows 98 の場合、INF ファイル名は、 「RCD7D19X. inf」 (半角カタカナ、半角英 数字)です。
26
ソフトウェアをアンインストールする
12 [探す場所] ボックスの一覧から Windows がインストールされているハー
ドディスクドライブを選び、 [検索開始]をクリックします。
13 14
z
検索結果として表示されたファイルを右クリックし、 [削除]をクリック します。 アンインストール終了後、Windows を再起動します。
z
ワンクリック設定の保存方法については、 『操作ガイド』 「ワンクリック設定について」 の 「ワンクリック設定の設定内容をファイルとして保存する」を参照してください。 プリンタードライバーをバージョンアップする方法については、 『操作ガイド』 「インター ネットから最新のバージョンをインストールする」を参照してください。
2
デバイスを削除する
Windows が自動的に USB 接続の設定をしてしまったときに、 不正なデバイスを削除します。 誤って必要なデバイスを削除しないようにしてください。なお USB 接続の設定が正常に行 われている場合は、この作業は必要ありません。 ここでは Windows 98 の画面と操作手順で説明しています。他の OS をお使いの場合に は、リコーのホームページを参照してください。
z
1
プリンターの[電源]キーを押して電源をオンにします。
AKS008S
2 [スタート]メニューの[設定]から、 [コントロールパネル] を選びます。 3 [システム]をダブルクリックします。 4 [デバイス マネージャ]タブをクリックします。
27
2. セットアップがうまくいかないとき
5 [USB Printing Support] 、または[お使いの機種名]をクリックします。
2
6 [削除]をクリックします。 7 確認のメッセージが表示されるので、 [OK]をクリックします。 8 [閉じる]をクリックします。
電子操作ガイドをアンインストールする
ソフトウェアのインストールに失敗したり、インストールが不完全な状態で終了した場合 は、プリンターソフトウェアをいったんアンインストールし、もう一度インストールして ください。
1
プリンターの[電源]キーを押して電源をオフにします。
AKS008S
2 [マイ コンピュータ]の中にある[コントロールパネル]を開きます。
28
ソフトウェアをアンインストールする
3 [アプリケーションの追加と削除]をダブルクリックします。
2
4 [お使いの機種名 操作ガイド]を選び、 [追加と削除]をクリックします。
5
メッセージにしたがって、操作ガイドを削除します。
29
索引
アルファベット索引
USB 接続が自動認識されない . 2 プリンタードライバーが インストールできない . 22 プリンタードライバーを アンインストールする . 25
あ行
アンインストールする . 24 インストールする環境を確認する . 19 インストールの結果を確認する . 8 ステータスモニターの エラー表示から開く . 17 セットアップがうまくいかないとき . [. . . ] 16
30
MEMO
31
MEMO
32
JA
J007-6608A
商標
• • • • * * * Netscape は、 Netscape Communications Corporation の米国およびその他の国における商標または登録商標です。 Macromedia は、Macromedia, Inc. の米国およびその他の国における商標または登録商標です。 MS、Microsoft、Windows は米国 Microsoft Corporation の米国およびその他の国における登録商標です。 その他の製品名、名称は各社の商標または登録商標です。
*
*
*
Windows® 98 の製品名は、Microsoft® Windows® 98 です。 Windows® Me の製品名は、Microsoft® Windows® Millennium Edition(Windows Me)です。 Windows® 2000 の製品名は以下のとおりです。 Microsoft® Windows® 2000 Professional Microsoft® Windows® 2000 Server Microsoft® Windows® 2000 Advanced Server Windows® XP の製品名は以下のとおりです。 Microsoft® Windows® XP Home Edition Microsoft® Windows® XP Professional Windows ServerTM 2003 の製品名は以下のとおりです。 Microsoft® Windows ServerTM 2003 Standard Edition Microsoft® Windows ServerTM 2003 Enterprise Edition Microsoft® Windows ServerTM 2003 Web Edition Windows NT® 4. 0 の製品名は以下のとおりです。 Microsoft® Windows NT® Workstation 4. 0 Microsoft® Windows NT® Server 4. 0 エネルギースタープログラム
当社は、国際エネルギースタープログラムの参加事業者として、本製品が国際エネルギースタープログラムの対 象製品に関する基準を満たしていると判断します。
機械の改良変更等により、本書のイラストや記載事項とお客様の機械とが一部異なる場合がありますのでご了承 ください。
おことわり 1. 本書の内容に関しては、将来予告なしに変更することがあります。 2. [. . . ]
RICOH GX 5000ダウンロード上のご注意
Lastmanualsはユーザー主導型のハードウエア及びソフトウエアのマニュアル(ユーザーガイド・マニュアル・クイックスタート・技術情報など)を共有・保存・検索サービスを提供します。
お探しの書類がなかったり、不完全だったり、言語が違ったり、モデル名や言語が説明と違う場合など、いかなる場合でもLastmanualsはその責を負いません。またLastmanualsは翻訳のサービスもしていません。
規約に同意して「マニュアルをダウンロード」をクリックすればRICOH GX 5000のマニュアルのダウンロードが開始されます。
