ユーザーズガイド RICOH IPSIO SP3410 HARDWARE
Lastmanualsはユーザー主導型のハードウエア及びソフトウエアのマニュアル(ユーザーガイド・マニュアル・クイックスタート・技術情報など)を共有・保存・検索サービスを提供します。 製品を購入する前に必ずユーザーガイドを読みましょう!!!
もしこの書類があなたがお探しの取扱説明書・マニュアル・機能説明・回路図の場合は、今すぐダウンロード。Lastmanualsでは手軽に早くRICOH IPSIO SP3410のユーザマニュアルを入手できます。 RICOH IPSIO SP3410のユーザーガイドがあなたのお役に立てばと思っています。
RICOH IPSIO SP3410のユーザーガイドをLastmanualsがお手伝いします。

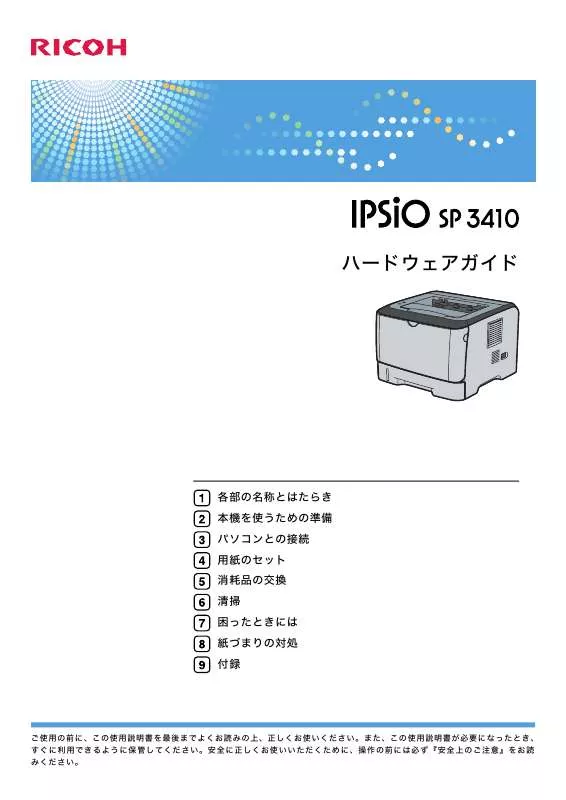
マニュアル抽象的: マニュアル RICOH IPSIO SP3410HARDWARE
詳しい操作方法はユーザーガイドに記載されています。
[. . . ] ハードウェアガイド
各部の名称とはたらき 本機を使うための準備 パソコンとの接続 用紙のセット 消耗品の交換 清掃 困ったときには 紙づまりの対処 付録
ご使用の前に、この使用説明書を最後までよくお読みの上、正しくお使いください。また、この使用説明書が必要になったとき、 すぐに利用できるように保管してください。安全に正しくお使いいただくために、操作の前には必ず『安全上のご注意』をお読 みください。
はじめに
このたびは本製品をお買い上げいただき、ありがとうございます。 この使用説明書は、製品の正しい使い方や使用上の注意について記載してあります。ご使用の前に、この使用説 明書を最後までよくお読みの上、正しくお使いください。また、この使用説明書が必要になったとき、すぐに利 用できるように保管してください。 株式会社リコー
複製、印刷が禁止されているもの
本機を使って、何を複製、印刷してもよいとは限りません。法律により罰せられることもありますので、ご注意 ください。 1. 複製、印刷することが禁止されているもの (見本と書かれているものでも複製、印刷できない場合があります。 ) ・紙幣、貨幣、銀行券、国債証券、地方債券など ・日本や外国の郵便切手、印紙 (関係法律) ・紙幣類似証券取締法 ・通貨及証券模造取締法 ・郵便切手類模造等取締法 ・印紙等模造取締法 ・ (刑法 第148条 第162条) 2. 不正に複製、印刷することが禁止されているもの ・外国の紙幣、貨幣、銀行券 ・株券、手形、小切手などの有価証券 ・国や地方公共団体などの発行するパスポート、免許証、許可証、身分証明書などの文書または図画 ・個人、民間会社などの発行する定期券、回数券、通行券、食券など、権利や事実を証明する文書または図画 (関係法律) ・刑法 第149条 第155条 第159条 第162条 ・外国ニ於テ流通スル貨幣紙幣銀行券証券偽造変造及模造ニ関スル法律 3. 著作権法で保護されているもの 著作権法により保護されている著作物(書籍、音楽、絵画、版画、地図、図面、映画および写真など)を複 製、印刷することは、個人または家庭内その他これに準ずる限られた範囲内で使用する目的で複製、印刷す る場合を除き、禁止されています。 * 画面の表示内容やイラストは機種、オプション、機能の設定によって異なります。
目次
使用説明書について . 6 HTML 形式の使用説明書のインストール . 6 HTML 形式の使用説明書を開く . 7 デスクトップのアイコンから開く . [. . . ] 用紙のセット
z
封筒が反っていると、正しく送られなかったり、印刷品質に影響が出る場合があります。 セットする前に反りが下図の範囲になるように直してください。
BXF013
4
それでも反りが大きい場合は、封筒のカールしている部分を図のように指でのして曲が りを直してください。
BXF014
z
z
印刷後、封筒が大きくカールしたときは、しごいて直してください。 場合によっては、封筒の長辺の端に細かいしわができて排紙されたり、裏面が汚れて排 紙されたり、ぼやけて印刷されることがあります。また黒くベタ塗りする場合に、封筒 の用紙が重なりあっている部分にすじが入ることがあります。
はがき
項目 使用できる給紙トレイ セット可能枚数 両面印刷できるサイズ トレイ 1、手差しトレイ 紙厚や用紙の状態により、セットできる枚数は異なります。給紙 トレイ内側の上限表示を超えないようにセットしてください。 なし 説明
48
用紙に関する注意
その他の注意 印刷時はトレイの用紙種類を Smart Organizing Monitor で[厚紙 1]か[厚紙 2]に設定 し、プリンタードライバーの設定も合わせてください。 印刷速度が普通紙より遅くなります。 以下のハガキは使用できません。 インクジェットプリンター専用はがき 絵葉書などの厚いはがき 絵入りはがきなど裏写り防止用の粉がついているはがき 他のプリンターで一度印刷したはがき 表面加工されたはがき 表面に凹凸のあるはがき はがきをセットするときは、はがきをさばいて端をそろえてからセットしてください。
z z z z z z z z z z
4
BXF015
z
はがきが反っていると、正しく送られなかったり、印刷品質に影響が出る場合がありま す。セットする前に、反りが下図の範囲になるように直してください。
BXF016
BXF017
49
4. 用紙のセット
z
はがきの先端部が曲がっていると、正しく送られなかったり、印刷品質に影響が出る場合 があります。セットする前に、先端部を図のように指でのして曲がりを直してください。
BXF018
4
z
z
はがきの裏面にバリ(裁断したときにできた返し)があるときは、はがきを平らなとこ ろに置き、定規などを水平に 1 2 回動かしてはがきの 4 辺のバリを取り除き、バリを取 り除いたときに出た紙粉を払います。 はがきの両面に印刷するときは、裏面に濃度の濃い画像などがある場合に裏写りするの を防止するため、表面 ⇒ 裏面の順で印刷してください。裏面から先に印刷したときは、 排紙された用紙を 1 枚ずつ排紙トレイから取り除いてください。
50
用紙に関する注意
使用できない用紙
使用できない用紙についての説明です。 以下のような用紙は使用しないでください。 曲がり、折れ、端が波打っている用紙 カール(反り)のある用紙 破れのある紙 しわのある紙 湿気を吸っている用紙 乾燥して静電気が発生している用紙 一度印刷した用紙(レターヘッドを除く) 他の機種(モノクロ・カラー複写機、インクジェットプリンターなど)で印刷されたも のは、定着温度の違いにより定着ユニットに影響を与えることがあります。 感熱紙、銀紙、カーボン紙、伝導性の紙などの特殊な用紙 厚さが規定以外の用紙(極端に厚い・薄い用紙) 窓、穴、ミシン目、切り抜き、エンボスなどの加工がされている紙 糊がはみ出したり、台紙の見えるラベル紙 ホッチキスの針、クリップなどを付けたままの用紙 インクジェットプリンター用紙 定着ユニットに付着し、紙づまりの原因になります。 ジェルジェット紙 他の機種で一度印刷した用紙
z z z z z z z z z z z z z z z
4
z
z
絵入りのはがきなどを給紙すると、絵柄裏写り防止用の粉が給紙ローラーに付着し、給 紙できなくなる場合があります。 プリンターに適切な用紙でも、保存状態が悪い場合は、紙づまりや印刷品質の低下、故 障の原因になることがあります。
51
4. 用紙のセット
印刷範囲
本機の印刷範囲は以下の図のとおりです。アプリケーションで、余白を正しく設定してく ださい。 用紙
4
BSP056S
1) 2) 3) 4)
印刷範囲 給紙方向 約 4. 2mm 約 4. 2mm
封筒
BSN052S
1) 2) 3) 4) 5)
印刷範囲 給紙方向 約 10mm 約 15mm 約 10mm
52
用紙に関する注意
はがき
BSN048S
1) 2) 3) 4)
印刷範囲 給紙方向 約 4. 2mm 約 4. 2mm
4
z
z
印刷範囲は、 用紙サイズやプリンタードライバーの設定によって変わることがあります。 封筒にきれいに印刷するためには、左右上下の余白を 15mm 以上に設定することをお勧 めします。
53
4. 用紙のセット
用紙をセットする
給紙トレイと手差しトレイに用紙をセットする方法について説明します。 給紙トレイを引き出すときは、強く引き出さないでください。トレイが 落下し、けがの原因になります。
z
z
ステープラーの針がついたままの用紙や銀紙、カーボン含有紙等の導電 性の用紙は使用しないでください。火災の原因になります。
4
トレイ 1 に用紙をセットする
トレイ 1 に用紙をセットする方法について説明します。 セットする用紙の量は、給紙トレイ内側の上限表示を超えないようにしてください。紙 づまりの原因になることがあります。 トレイに用紙をセットしたときは、必ず Smart Organizing Monitor または Web Image Monitor で本体の用紙種類と用紙サイズを設定してください。印刷するときは、本体の設 定とプリンタードライバーの設定を合わせてください。設定が合っていない場合は、正 しく印刷できません。 1 つのトレイに、異なる種類の用紙を混在させないでください。 サイドガイドやエンドガイドを無理に動かさないでください。トレイの損傷の原因にな ります。 トレイは必ず水平に入れてください。斜めに入れると、故障の原因になります。 給紙トレイに用紙をセットする前に、用紙をよくさばいてください。
z
z
z
z
z
z
1
トレイ 1 をゆっくりと引き出し、途中から両手で持って引き抜きます。
BXG031
引き抜いたトレイは水平な場所に置いてください。
54
用紙をセットする
2
サイドガイドのクリップをつまみながら、セットする用紙のサイズに合 わせます。
BXG032
4
BXG104
不定形サイズの用紙をセットするときは、サイドガイドを実際の用紙サイズよりも 少し広くしてください。
3
エンドガイドのクリップをつまみながら内側にスライドさせ、セットす る用紙サイズに合わせます。
BXG105
55
4. 用紙のセット
BXG106
不定形サイズの用紙をセットするときは、エンドガイドを実際の用紙サイズよりも 少し広くしてください。
4
4
新しい用紙をそろえ、印刷する面を下にしてセットします。
用紙をセットするときは、 給紙トレイ内側の上限表示を超えないようにしてください。
BXG036
サイドガイドを内側にスライドさせ、用紙の側面がガイドにあたるようにします。 セットする用紙の量は、サイドガイドの突起を超えないようにしてください。
BSP065S
56
用紙をセットする
5
用紙とサイドガイド、およびエンドガイドの間にすき間がないことを確 認します。
BXG109
以下の図のように、用紙とエンドガイドの間にすき間があると、用紙が正しく給紙 されないことがあります。
4
BXG108
6
トレイ 1 を水平に差し込み、レールに沿ってゆっくりと押し込みます。
BXG040
紙づまりを防ぐため、トレイをきちんと閉めてください。トレイを勢いよく入れる と、用紙ガイドがずれることがありますのでご注意ください。 給紙トレイ正面左側にある用紙残量インジケーターで、用紙のおおよその残量がわかり ます。 給紙トレイにセットできる用紙については、 「使用できる用紙の種類とサイズ」を参照し てください。 用紙の設定については、 「用紙種類・用紙サイズを設定する」を参照してください。 57
z
z
z
4. 用紙のセット
z
z
P . 39 「使用できる用紙の種類とサイズ」 P . 74 「用紙種類・用紙サイズを設定する」
A4 よりも長い用紙をセットする
トレイ 1 に A4(297mm)よりも長い用紙をセットする方法について説明します。 A4 よりも長い用紙をセットするときは、延長ガイドを使用します。 サイドガイドやエンドガイドを無理に動かさないでください。トレイの損傷の原因にな ります。 トレイは必ず水平に入れてください。斜めに入れると、本機の故障の原因になります。 給紙トレイに用紙をセットする前に、用紙をよくさばいてください。
z
z
4
z
1
トレイ 1 の背面カバーを、中央を押して取り外します。
BXG041
2
トレイ 1 をゆっくりと引き出し、途中から両手で持って引き抜きます。
BXG031
引き抜いたトレイは水平な場所に置いてください。
58
用紙をセットする
3
延長ガイドの両側にあるロックを外し、止まるまで引き出します。
BXG211
延長ガイドの内側の面を、用紙サイズの目盛りと合わせてください。
4
BXG213
4
延長ガイドを両側のロックで固定します。
BXG212
59
4. 用紙のセット
5
サイドガイドのクリップをつまみながら、セットする用紙サイズに合わ せます。
BXG103
4
BXG104
不定形サイズの用紙をセットするときは、サイドガイドを実際の用紙サイズよりも 少し広くしてください。
6
エンドガイドのクリップをつまみながら内側にスライドさせ、セットす る用紙サイズに合わせます。
BXG214
60
用紙をセットする
BXG106
不定形サイズの用紙をセットするときは、エンドガイドを実際の用紙サイズよりも 少し広くしてください。
7
新しい用紙をそろえ、印刷する面を下にしてセットします。
用紙をセットするときは、 給紙トレイ内側の上限表示を超えないようにしてください。
4
BXG107
サイドガイドを内側にスライドさせ、用紙の側面がガイドにあたるようにします。 セットする用紙の量は、 サイドガイド内側にある突起を超えないようにしてください。
BSP065S
61
4. 用紙のセット
8
用紙とサイドガイド、およびエンドガイドの間にすき間がないことを確 認します。
BXG109
4
以下の図のように、用紙とエンドガイドの間にすき間があると、用紙が正しく給紙 されないことがあります。
BXG108
9
トレイ 1 を水平に差し込み、レールに沿ってゆっくりと押し込みます。
BXG040
紙づまりを防ぐため、トレイをきちんと閉めてください。トレイを勢いよく入れる と、用紙ガイドがずれることがありますのでご注意ください。 給紙トレイ正面左側にある用紙残量インジケーターで、用紙のおおよその残量がわかり ます。 給紙トレイにセットできる用紙については、 「使用できる用紙の種類とサイズ」を参照し てください。 用紙の設定については、 「用紙種類・用紙サイズを設定する」を参照してください。
z
z
z
62
用紙をセットする
z
z
P . 39 「使用できる用紙の種類とサイズ」 P . 74 「用紙種類・用紙サイズを設定する」
はがきをセットする
トレイ 1 にはがきをセットする方法について説明します。 印刷面を下にしてセットしてください。
z
1
トレイ 1 をゆっくりと引き出し、途中から両手で持って引き抜きます。
4
BXG031
引き抜いたトレイは水平な場所に置いてください。
2 3
トレイに用紙がセットされていた場合は、用紙を取り出します。 印刷面を下にして、はがきをセットします。
はがきをセットするときは、給紙トレイ内側の上限表示を超えないようにしてくだ さい。
BXF003
63
4. 用紙のセット
セットするはがきの量は、サイドガイド内側にある突起を超えないようにしてくだ さい。
BSP065S
4
4
サイドガイドとエンドガイドを、はがきのサイズに合わせます。
BXF004
5
トレイ 1 を水平に差し込み、レールに沿ってゆっくりと押し込みます。
BXF006
紙づまりを防ぐため、トレイをきちんと閉めてください。トレイを勢いよく入れる と、用紙ガイドがずれることがありますのでご注意ください。 用紙の設定については、 「用紙種類・用紙サイズを設定する」を参照してください。 P . 74 「用紙種類・用紙サイズを設定する」
z
z
64
用紙をセットする
トレイ 2 に用紙をセットする
トレイ 2 に用紙をセットする方法について説明します。 セットする用紙の量は、給紙トレイ内側の上限表示を超えないようにしてください。紙 づまりの原因になることがあります。 トレイに用紙をセットしたときは、必ず Smart Organizing Monitor または Web Image Monitor で本体の用紙種類と用紙サイズを設定してください。印刷するときは、本体の設 定とプリンタードライバーの設定を合わせてください。設定が合っていない場合は、正 しく印刷できません。 1 つのトレイに、異なる種類の用紙を混在させないでください。 サイドガイドやエンドガイドを無理に動かさないでください。トレイの損傷の原因にな ります。 トレイは必ず水平に入れてください。斜めに入れると、故障の原因になります。 給紙トレイに用紙をセットする前に、用紙をよくさばいてください。
z
z
z
z
4
z
z
1
トレイ 2 をゆっくりと引き出し、途中から両手で持って引き抜きます。
BXG048
引き抜いたトレイは水平な場所に置いてください。
2
サイドガイドのクリップをつまみながら、セットする用紙サイズに合わ せます。
BXG032
65
4. 用紙のセット
3
エンドガイドのクリップをつまみながら内側にスライドさせ、セットす る用紙サイズに合わせます。
BXG105
4
BXG106
4
新しい用紙をそろえ、印刷する面を下にしてセットします。
用紙をセットするときは、 給紙トレイ内側の上限表示を超えないようにしてください。
BXG036
66
用紙をセットする
セットする用紙の量は、サイドガイドの突起を超えないようにしてください。
BSP065S
5
用紙とサイドガイド、およびエンドガイドの間にすき間がないことを確 認します。
4
BXG109
以下の図のように、用紙とエンドガイドの間にすき間があると、用紙が正しく給紙 されないことがあります。
BXG108
67
4. 用紙のセット
6
トレイ 2 を水平に差し込み、ゆっくりと押し込みます。
BXG049
4
z z
紙づまりを防ぐため、トレイをきちんと閉めてください。トレイを勢いよく入れる と、用紙ガイドがずれることがありますのでご注意ください。 給紙トレイ正面左側にある用紙残量インジケーターで、用紙のおおよその残量がわかり ます。 給紙トレイにセットできる用紙については、 「使用できる用紙の種類とサイズ」を参照し てください。 用紙の設定については、 「用紙種類・用紙サイズを設定する」を参照してください。 P . 39 「使用できる用紙の種類とサイズ」 P . 74 「用紙種類・用紙サイズを設定する」
z
z
z
68
用紙をセットする
手差しトレイに用紙をセットする
手差しトレイに用紙をセットする方法について説明します。 トレイに用紙をセットしたときは、必ず Smart Organizing Monitor または Web Image Monitor で本体の用紙種類と用紙サイズを設定してください。印刷するときは、本体の設 定とプリンタードライバーの設定を合わせてください。設定が合っていない場合は、正 しく印刷できません。 セットした用紙の用紙サイズとセット方向を正しく設定してください。それぞれの設定 が異なる場合は、紙づまりが発生したり、印刷品質に影響が出たりすることがあります。 用紙は、印刷面を上にして縦方向にセットしてください。 用紙がカールしている場合は、 一度カールしている方向と逆方向へ曲げるなどして、 カー ルを直してからセットしてください。 動作中に用紙をセットしないでください。
z
z
z
z
4
z
1
手差しトレイを開けます。
BXG050
A4 よりも長いサイズの用紙をセットするときは、手差しトレイの延長ガイドを伸ば してください。
BXG051
69
4. 用紙のセット
2
サイドガイドを開いて、印刷面を上にして用紙をセットし、奥に当たる まで差し込みます。
BXG052
4
3
サイドガイドを用紙の幅に合わせます。
BXG053
z
z
手差しトレイにセットできる用紙については、 「使用できる用紙の種類とサイズ」を参照 してください。 用紙の設定については、 「用紙種類・用紙サイズを設定する」を参照してください。 P . 39 「使用できる用紙の種類とサイズ」 P . 74 「用紙種類・用紙サイズを設定する」
z
z
70
用紙をセットする
封筒をセットする
手差しトレイに封筒をセットする方法について説明します。 機械内部には高温の部分があります。紙づまりを取り除くときは、本書 で指定している場所以外には触れないでください。やけどの原因になり ます。
z
z
z
z
z
z
z
z
z
z
z
封筒をセットしたら、 必ず Smart Organizing Monitor または Web Image Monitor で本体の 用紙種類と用紙サイズを設定してください。印刷するときは、本体の設定とプリンター ドライバーの設定を合わせてください。設定が合っていない場合は、正しく印刷できま せん。 封筒がしわにならないように、印刷する前に本機の後ろカバーを開けて、封筒レバーを 下げてください。また、封筒の印刷が終わったら封筒レバーを元の位置に戻してくださ い。封筒レバーを下げたまま他の用紙を印刷すると、きれいに印刷できない場合があり ます。 封筒をおさえて中の空気を抜いてからセットしてください。 フラップが開いている封筒は開いたまま、フラップが閉じている封筒は閉じたまま印刷 してください。 種類やサイズの異なる封筒を同時にセットしないでください。 封筒の進行方向側の端に鉛筆や定規を当てて、平らにしてからセットください。 封筒の種類によっては、つまったり、シワが発生したりするなど、正しく印刷されない ことがあります。 部分によって厚さの異なる封筒では、印刷品質に違いがでることがあります。封筒を 1、2 枚印刷し、印刷状態を確認してください。 高温多湿な環境では、封筒がしわになって排紙されたり、きれいに印刷されないことが あります。 封筒のフラップの位置により、セット方向が変わります。短辺側にフラップがある場合 は、トレイ手前に向けます。長辺側にフラップがある場合は、トレイ奥側に向かって左 側になるようにセットしてください。
4
1
手差しトレイを開けます。
BXG050
71
4. 用紙のセット
2
サイドガイドを開いて、印刷面を上にして封筒をセットし、奥に当たる まで差し込みます。
フラップが開いている封筒は開いたまま、フラップが閉じている封筒は閉じたまま 印刷してください。 短辺側にフラップがある場合は、フラップを手前にして、プリンタードライバーで 印刷画像を 180 度回転して印刷してください。
4
BXF005
長辺側にフラップがある場合は、フラップを機器に向かって左側にして、印刷画像 を回転せずに印刷してください。
BXG054
3
サイドガイドを封筒の幅に合わせます。
BXG055
72
用紙をセットする
4
本機の後ろカバーを開けます。
BXG069
5
両側の封筒レバーを下げます。
4
BXG056
印刷が終わったら、封筒レバーを必ず元の位置に戻してください。
6
後ろカバーを閉めます。
BXG071
z
z
長辺側にフラップがある封筒のときに正しく印刷されなかった場合は、封筒を反対方向 にセットし、プリンタードライバーで印刷画像を 180 度回転して印刷してください。短 辺側にフラップがある封筒の場合は、別の封筒をお使いください。 用紙の設定については、 「用紙種類・用紙サイズを設定する」を参照してください。 P . 74 「用紙種類・用紙サイズを設定する」 73
z
4. 用紙のセット
用紙種類・用紙サイズを設定する
用紙種類と用紙サイズを設定する方法について説明します。
プリンタードライバーで用紙種類・用紙サイズを設定する
z
トレイにセットした用紙種類と用紙サイズに合わせて、プリンタードライバーの用紙種 類と用紙サイズを設定してください。合わせずにご使用になると、紙づまりの原因にな る場合があります。
4
1 プリンタードライバーの印刷設定を開きます。 2 [用紙]タブをクリックします。 3 [給紙トレイ:]プルダウンメニューから、印刷に使用するトレイを選択
します。
4 [用紙種類:]プルダウンメニューから、指定したトレイにセットされて
いる用紙種類を選択します。
74
用紙をセットする
5 [原稿サイズ:]プルダウンメニューから、指定したトレイにセットされ
ている用紙サイズを選択します。
6 [OK]をクリックします。
z
4
プリンタードライバーの印刷設定の開きかたについては、 『ソフトウェアガイド』 「プリ ンタードライバー画面と設定方法」を参照してください。
Smart Organizing Monitor で用紙種類・用紙サイズを設定 する
z
トレイにセットした用紙種類と用紙サイズに合わせて、Smart Organizing Monitor の用紙 種類と用紙サイズを設定してください。合わせずにご使用になると、紙づまりの原因に なる場合があります。
1 Smart Organizing Monitor のプリンター設定ダイアログを開きます。 2 [用紙]タブが選択されていることを確認します。 3 印刷に使用するトレイの[用紙サイズ:]プルダウンメニューから、セッ
トされている用紙サイズを選択します。
75
4. 用紙のセット
4
印刷に使用するトレイの[用紙種類:]プルダウンメニューから、セッ トされている用紙種類を選択します。
5 [OK]をクリックします。
4
z
Smart Organizing Monitor のプリンター設定ダイアログの開きかたについては、 『ソフト ウェアガイド』 「Smart Organizing Monitor ダイアログを表示する」を参照してください。
76
用紙をセットする
Web Image Monitor で用紙種類・用紙サイズを設定する
z
トレイにセットした用紙種類と用紙サイズに合わせて、 Web Image Monitor の用紙種類と 用紙サイズを設定してください。合わせずにご使用になると、紙づまりの原因になる場 合があります。
1 2 3
Web ブラウザーを起動し、 Web ブラウザーのアドレスバーに 「http:// (本 機の IP アドレス、またはホスト名)/」と入力し、本機にアクセスします。 画面左のメニューから[用紙設定]をクリックします。 印刷に使用するトレイの[用紙サイズ:]プルダウンメニューから、セッ トされている用紙サイズを選択します。
4
4
印刷に使用するトレイの[用紙種類:]プルダウンメニューから、セッ トされている用紙種類を選択します。
5 必要に応じて、管理者パスワードを入力してください。 6 [OK]をクリックします。
z
Web Image Monitor の使いかたについては、 『ソフトウェアガイド』 「Web Image Monitor を使う」を参照してください。
77
4. 消耗品の交換
消耗品の交換方法について説明します。 消耗品はお早めにお求めくださることをお勧めします。消耗品をお買い求めの際は、 「消耗 品一覧」を参照してください。
トナーカートリッジを交換する
トナーカートリッジの交換方法について説明します。 トナー(使用済みトナーを含む)、トナーの入った容器、およびトナー の付着した部品を火中に投入しないでください。トナー粉がはねて、や けどの原因になります。 トナー(使用済みトナーを含む)または、トナーの入った容器は、火気 のある場所に保管しないでください。引火して、やけどや火災の原因に なります。 本製品に使用しているポリ袋・手袋などを乳幼児の近くに放置しないで ください。口や鼻をふさぎ、窒息する恐れがあります。
z
5
z
z
z
機械内部には高温の部分があります。紙づまりを取り除くときは、本書 で指定している場所以外には触れないでください。やけどの原因になり ます。
z
カバーを開閉する際、指挟み、指のけがに注意してください。
z
トナー(使用済みトナーを含む) 、トナーの入った容器、およびトナーの 付着した部品は子供の手の届かないところに保管してください。子供が 誤ってトナーを飲み込んだ場合は、直ちに医師の診断を受けてください。 トナー(使用済みトナーを含む)を吸い込んだ場合は、多量の水でうが いをし、空気の新鮮な場所に移動してください。必要に応じて医師の診 断を受けてください。
z
79
5. 消耗品の交換
z
トナー(使用済みトナーを含む)が目に入った場合は、直ちに大量の水 で洗浄してください。必要に応じて医師の診断を受けてください。
z
トナー(使用済みトナーを含む)を飲み込んだ場合は、胃の内容物を大 量の水で希釈してください。必要に応じて医師の診断を受けてください。
z
紙づまりの処置やトナー(使用済みトナーを含む)を補給または交換す るときは、トナーで手などを汚さないように注意してください。トナー が手などの皮膚についた場合は、石鹸水でよく洗い流してください。 紙づまりの処置やトナー(使用済みトナーを含む)を補給または交換す るときは、トナーで衣服などを汚さないように注意してください。衣服 についた場合は、冷水で洗い流してください。温水で洗うなど加熱する とトナーが布に染み付き、汚れが取れなくなることがあります。 トナーの入った容器を無理に開けたり、強く握ったり、つぶしたりしな いでください。 トナーが飛び散った場合、 トナーを吸い込んだり、 衣服、 手、床などを汚す原因になります。
z
5
z
トナーカートリッジの交換時期 操作部のトナー交換ランプが点灯したときや、Smart Organizing Monitor に以下のメッ セージが表示されたときは、トナーカートリッジを交換してください。 「トナーなし」 「トナーなしまたは廃トナー満杯」
z z
80
トナーカートリッジを交換する
z
z
z
z
z
z
z
印刷品質を保つため、純正トナーの使用をお勧めします。 トナーカートリッジは冷暗所に保管してください。 実際に印刷できる枚数は、画像の量、濃度、一度に印刷する枚数、用紙の種類、用紙サ イズ、気温や湿度など環境によって異なります。 商品本来の性能を発揮させるために、リコー純正の消耗品をご使用ください。純正品以 外の消耗品をご使用になると、印刷品質の低下をはじめ本来の性能を発揮できない場合 があります。純正品以外の消耗品をご使用になって生じた不具合の対応は、無償保証期 間中あるいは保守契約期間中であっても有償となる場合があります。 (純正品以外の消耗 品の使用がすべて不具合を起すわけではありませんが、ご使用にあたっては十分ご注意 ください。 ) 機械の中にゼムクリップ、ホッチキスの針、その他の小さな金属片を落とさないように してください。 トナーカートリッジを直射日光に長時間さらさないでください。 トナーカートリッジの感光体部分には触らないでください。
5
BXF007
z
トナーカートリッジの ID チップには触れないでください。
BXF200
81
5. 消耗品の交換
z
トナーがなくなったら、トナーを交換するまで印刷できません。
1 2
手差しトレイに紙がセットされていたら紙を取り除き、手差しトレイを 閉めます。 前カバーの横のボタンを押して、ゆっくりと前カバーを開けます。
5
3
BXG057
トナーカートリッジの中央の取っ手を持ち、少し持ち上げながらゆっく りと水平に引き出します。
BXG058
z
z
取り出したトナーカートリッジは振らないでください。トナーが飛び散る可能性 があります。 床などを汚さないよう、 古いトナーカートリッジは紙の上などに置いてください。
4
新しいトナーカートリッジを箱から取り出し、ポリ袋から取り出します。
BSP195S
82
トナーカートリッジを交換する
5
トナーカートリッジを平らな場所に置き、保護シートを外します。
BSP037S
6
トナーカートリッジを持ち、左右に 5 6 回振ります。
5
BSP038S
振ることでカートリッジ内部のトナーが均一になり、印刷品質が良くなります。
7
トナーカートリッジを本機内部に水平に差し込み、突き当たったら少し 持ち上げて、ゆっくりと最後まで差し込みます。その後、トナーカート リッジを下に押して、しっかりと固定します。
BXG060
83
5. 消耗品の交換
8
前カバーを両手でゆっくりと閉じます。指をはさまないように気をつけ てください。
トナーが補給されるまでしばらくお待ちください。 操作部の印刷可ランプが点滅している間は電源を切らないでください。
BXG061
5
9
古いトナーカートリッジに手順 5 で取り外した保護シートを取り付けま す。保護シートは必ず取り付けてください。その後、トナーカートリッ ジをポリ袋に入れ、箱に戻します。
BXF008
z
z
z
ご使用後のトナーカートリッジの廃棄などのお取り扱いに関しては、販売店またはサー ビス実施店にご連絡ください。詳しくは、 「使用済み製品の回収とリサイクルについて」 を参照してください。 リサイクルならびに環境保全のため、使用済みトナーカートリッジには必ず保護シート を付けるようにしてください。保護シートを忘れるとトナーカートリッジが再生できな くなります。 消耗品のご購入は、最寄りの販売店にご連絡ください。 P . 120 「使用済み製品の回収とリサイクルについて」 P . 121 「消耗品一覧」
ご使用後のトナーは、販売店またはサービス実施店にお渡しいただき、当社の回収・リサイクル 活動にご協力ください。なお、お客様で処理される場合は、一般のプラスチック廃棄物あるいは 回収システムにより処理してください。
z
z
84
6. 清掃
本機の清掃について説明します。
清掃するときの注意
本機を清掃するときの注意事項です。 本書で指定している部分以外のカバーやねじは外さないでください。機 械内部には電圧の高い部分やレーザー光源があり、感電や失明の原因に なります。機械内部の点検・調整・修理はサービス実施店に依頼してく ださい。 この機械を分解・改造しないでください。 火災や感電の原因になります。 また、レーザー放射により失明の恐れがあります。
z
z
6
z
機械を移動する場合は、必ず電源プラグをコンセントから抜いて行って ください。コードが傷つき、火災や感電の原因になります。
z
連休等で長期間ご使用にならないときは、安全のため必ず電源プラグを コンセントから抜いてください。
z
お手入れをするときは、安全のために電源プラグをコンセントから抜い て行ってください。
z
機械内部には高温の部分があります。 “ ” のラベルの貼ってある周辺には 触れないでください。 電源プラグは年に1回以上コンセントから抜いて、プラグの刃と刃の周 辺部分を清掃してください。 ほこりがたまると、 火災の原因になります。
z
85
6. 清掃
BXF010
本機を良好な状態に保ち、きれいに印刷するために、定期的に清掃してください。 まず、やわらかい布で空拭きします。空拭きで汚れが取れないときは、やわらかい布を水 でぬらし、固く絞ってから拭いてください。水でも取れない汚れは、中性洗剤を使って拭 き、水拭きして、そのあと空拭きし、水気を十分に取ります。 ベンジンやシンナーなどの揮発性の薬品を使用したり、殺虫剤をかけたりしないでくだ さい。変形、変色、ひび割れの原因となります。 本機内部にほこりや汚れがあるときは、乾いた清潔な布で拭いてください。 機械の中にゼムクリップ、ホッチキスの針、その他の小さな金属片を落とさないように してください。
z
6
z
z
86
フリクションパッドと給紙コロを清掃する
フリクションパッドと給紙コロを清掃 する
フリクションパッドや給紙コロが汚れると、用紙が多重給紙されたり、紙づまりの原因に なります。その場合、フリクションパッドと給紙コロを清掃します。 電源プラグを抜くときは、必ず電源プラグを持って抜いてください。電 源コードを引っぱらないでください。コードが傷つき、火災や感電の原 因になります。
z
z
アルコールや洗浄剤などは使わないでください。
1 2 3
本機の電源を切ります。 電源プラグをコンセントから抜きます。本体からすべてのケーブルを取 り外します。 トレイ 1 をゆっくりと引き出し、途中から両手で持って引き抜きます。
6
BXG031
引き抜いたトレイは水平な場所に置いてください。トレイの中に用紙が入っている ときは、取り出してください。
4
水でぬらし固く絞った布で、フリクションパッドを拭きます。
BXF009
87
6. 清掃
5
ゴムの部分は、水でぬらしたやわらかい布で拭きます。その後乾拭きし、 水気を十分に取ります。
BXG064
6
用紙をセットして、給紙トレイを水平に差し込み、レールに沿ってゆっ くりと押し込みます。
6
BXG040
紙づまりを防ぐため、トレイをきちんと閉めてください。トレイを勢いよく入れる と、用紙ガイドがずれることがありますのでご注意ください。
7 8
z
電源プラグをコンセントに差し込みます。取り外したケーブルを元に戻 します。 本機の電源を入れます。
z
フリクションパッドを清掃しても用紙が多重給紙されたり、紙づまりする場合は、サー ビス実施店に連絡してください。 オプションのトレイ 2 を使用している場合は、トレイ 1 と同様にフリクションパッドと 給紙コロを清掃してください。
88
7. [. . . ] 4 使用説明書を CD-ROM から開く . 8 使用説明書をアイコンから開く . 7 使用説明書をスタートメニューから開く . 51 使用できる用紙の種類とサイズ . [. . . ]
RICOH IPSIO SP3410ダウンロード上のご注意
Lastmanualsはユーザー主導型のハードウエア及びソフトウエアのマニュアル(ユーザーガイド・マニュアル・クイックスタート・技術情報など)を共有・保存・検索サービスを提供します。
お探しの書類がなかったり、不完全だったり、言語が違ったり、モデル名や言語が説明と違う場合など、いかなる場合でもLastmanualsはその責を負いません。またLastmanualsは翻訳のサービスもしていません。
規約に同意して「マニュアルをダウンロード」をクリックすればRICOH IPSIO SP3410のマニュアルのダウンロードが開始されます。
