ユーザーズガイド RICOH SP C301SF 10-2008
Lastmanualsはユーザー主導型のハードウエア及びソフトウエアのマニュアル(ユーザーガイド・マニュアル・クイックスタート・技術情報など)を共有・保存・検索サービスを提供します。 製品を購入する前に必ずユーザーガイドを読みましょう!!!
もしこの書類があなたがお探しの取扱説明書・マニュアル・機能説明・回路図の場合は、今すぐダウンロード。Lastmanualsでは手軽に早くRICOH SP C301SFのユーザマニュアルを入手できます。 RICOH SP C301SFのユーザーガイドがあなたのお役に立てばと思っています。
RICOH SP C301SFのユーザーガイドをLastmanualsがお手伝いします。

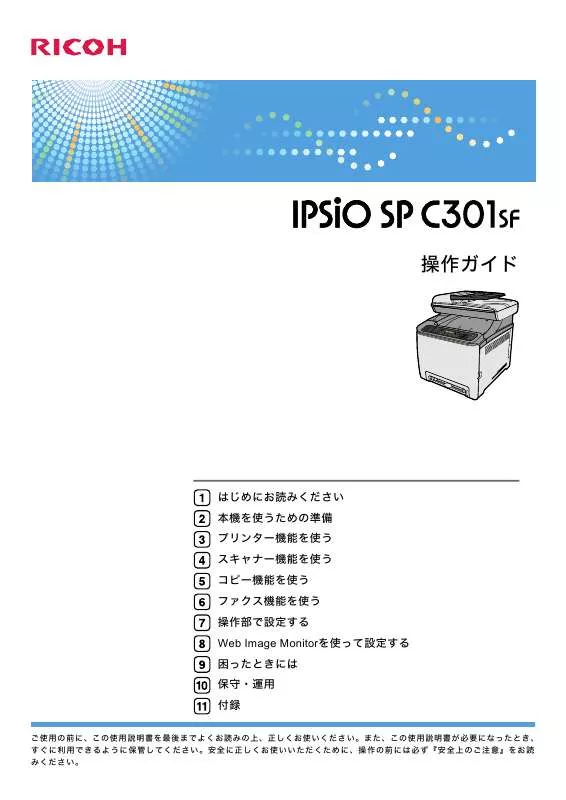
この製品に関連したマニュアルもダウンロードできます。
 RICOH SP C301SF QUICK START (1959 ko)
RICOH SP C301SF QUICK START (1959 ko)
マニュアル抽象的: マニュアル RICOH SP C301SF10-2008
詳しい操作方法はユーザーガイドに記載されています。
[. . . ] 操作ガイド
はじめにお読みください 本機を使うための準備 プリンター機能を使う スキャナー機能を使う コピー機能を使う ファクス機能を使う 操作部で設定する Web Image Monitorを使って設定する 困ったときには 保守・運用 付録
ご使用の前に、この使用説明書を最後までよくお読みの上、正しくお使いください。また、この使用説明書が必要になったとき、 すぐに利用できるように保管してください。安全に正しくお使いいただくために、操作の前には必ず『安全上のご注意』をお読 みください。
目次
1. はじめにお読みください
はじめに . 9 複製、印刷が禁止されているもの . 17 パソコンに操作ガイドをインストールする . [. . . ] 本機を使うための準備
7 [アドレス:]に機器に設定した IP アドレスを入力します。
プロトコルは「LPD」に、キューはブランクのままに設定してください。 Mac OS X 10. 3. x をお使いの場合は、 [プリンタのタイプ]で[LPD/LPR]を選択し てください。
8 [使用するドライバ:]に「IPSiO SP C301SF」が自動選択された場合は、
2
[追加]をクリックして手順 11 へ進みます。プリンタ名が表示されない 場合は、手順 9 へ進みます。
9 [使用するドライバ:]メニューから[Ricoh]を選択します。
Mac OS X 10. 3. x をお使いの場合は、 [プリンタの機種]メニューから[RICOH]を 選択してください。
10 リストから[IPSiO SP C301SF]を選択し[追加]をクリックします。 11 [インストール可能なオプション]画面が表示されます。 「トレイ 2」の有
無を選択し[続ける]をクリックします。
12 13
プリンタリストの[名前]に手順 7 で設定した IP アドレスが表示されて いることを確認します。 メニューバーの[システム環境設定]から[システム環境設定を終了]を 選択します。
ネットワークで Mac OS X 10. 5 に接続する(Bonjour)
ここでは、本機をネットワーク経由で Mac OS X 10. 5 のパソコンに接続するための設定に ついて説明します。
1 本機とパソコンをイーサネットケーブルで接続します。 2 デスクトップのハードドライブのアイコンをダブルクリックします。 3 [アプリケーション]をダブルクリックして、 [システム環境設定]をダ
ブルクリックします。
4 「ハードウエア」のカテゴリーにある[プリントとファクス]をダブルク
リックします。
5 [プリントとファクス]ダイアログの左下の[
クし、デフォルト画面を表示します。
] ( 追加 ) ボタンをクリッ
6
メニューから[デフォルト]のアイコンをクリックします。
一覧の[プリンタ名]が「RICOH IPSiO SP C301SF(イーサネットアドレス下 6 桁) 」 で、 [接続]が「Bonjour」の機器を選択します。
82
ドライバーやソフトウェアをインストールする
7 [ドライバ:]に「IPSiO SP C301SF」が自動選択されたことを確認して、
[追加]をクリックします。
8 [インストール可能なオプション]画面が表示されます。 「トレイ 2」の有
無を選択し[続ける]をクリックします。
9 [プリンタとファクス]に追加したプリンター名が表示されていることを
確認します。
10
2
メニューバーの[システム環境設定]から[システム環境設定を終了]を 選択します。
ネットワークで Mac OS X 10. 5 に接続する(IP プリンタ)
ここでは、本機をネットワーク経由で Mac OS X 10. 5 のパソコンに接続するための設定に ついて説明します。
1 本機とパソコンをイーサネットケーブルで接続します。 2 デスクトップのハードドライブのアイコンをダブルクリックします。 3 [アプリケーション]をクリックして、 [システム環境設定]をダブルク
リックします。
4 「ハードウェア」のカテゴリーにある[プリントとファクス]をクリック
します。
5 [プリントとファクス]ダイアログ左下の[
クします。
] (追加)ボタンをクリッ
6 メニューから[IP]のアイコンをクリックします。 7 [アドレス:]に機器に設定した IP アドレスを入力します。
プロトコルは「LPD」に、キューはブランクのままに設定してください。
8 [ドライバ:]に「IPSiO SP C301SF」が自動選択された場合は、 [追加]
をクリックして手順 12 へ進みます。プリンタ名が表示されない場合は、 手順 9 へ進みます。
9 [ドライバ:]メニューから[使用するドライバを選択 . . . ]を選択します。 10 検索ボックスにプリンター名「IPSiO SP C301SF」と入力します。 11 検索ボックスの下に表示された「IPSiO SP C301SF」を選択し[追加]を
クリックします。
12 [インストール可能なオプション]画面が表示されます。 「トレイ 2」の有
無を選択し[続ける]をクリックします。
83
2. 本機を使うための準備
13 [プリンタとファクス] に手順 7 で設定した IP アドレスが表示されている
ことを確認します。
14
メニューバーの[システム環境設定]から[システム環境設定を終了]を 選択します。
2
TWAIN ドライバーをインストールする
次の手順で、Mac OS X に TWAIN ドライバーをインストールしてください。
1 本機に付属の CD-ROM をパソコンの CD-ROM ドライブにセットします。 2 CD-ROM のアイコンをダブルクリックします。 3 [Mac OS X]フォルダーをダブルクリックします。 4 [TWAIN ドライバー]フォルダーをダブルクリックします。 5 [IPSiO SP C301SF Setup. pkg]をダブルクリックします。 6 管理者パスワードを要求されたらパスワードを入力して[OK]をクリッ
クします。
7
画面に表示される指示に従ってインストールします。
84
ドライバーやソフトウェアをインストールする
PageManager をインストールする
以下の手順に従って、PageManager をインストールしてください。 PageManager は TWAIN に対応するアプリケーションです。書類をデジタル化して整理で きるだけでなく、さまざまなフォーマットでファイルを表示、編集、送信、バックアップ することができます。
Windows の場合
z
2
この操作を行うには、Windows のログオン時に管理者権限が必要です。Administrators ま たは PowerUsers グループのメンバーでログオンしてください。
1 このマニュアルを除くすべてのアプリケーションを終了します。 2 本機に付属の CD-ROM をパソコンの CD-ROM ドライブにセットします。 3 [PageManager]をクリックします。 4 [次へ]をクリックします。
ソフトウェア使用許諸契約が表示されます。
5 6 7 8
使用許諸契約をお読みください。そのあと[はい]をクリックします。 インストール先を確認し、 [次へ]をクリックします。 プログラムフォルダーを確認し、 [次へ]をクリックします。 インストールが正常に完了したとメッセージが表示されたら[完了]を クリックします。
Mac OS X の場合
1 このマニュアルを除くすべてのアプリケーションを終了します。 2 本機に付属の CD-ROM をパソコンの CD-ROM ドライブにセットします。 3 CD-ROM アイコンをダブルクリックします。 4 [Mac OS X]フォルダーをダブルクリックします。 5 [PageManager]フォルダーをダブルクリックします。 6 [PageManager]ダイアログで[PMXInstallerUninstaller]をダブルクリッ
クします。
PMX の「X」は、PageManager のバージョンです。 85
2. 本機を使うための準備
7
管理者パスワードを要求されたらパスワードを入力して[OK]をクリッ クします。
ソフトウェア使用許諸契約が表示されます。
8 [Presto!PageManager X. XX]ダイアログで[続ける]をクリックします。
2
9 使用許諸契約をお読みください。そのあと[続ける]をクリックします。 10 [同意します]をクリックします 11 [インストール]をクリックします。 12 インストールが正常に完了したとメッセージが表示されたら[終了]を
クリックします。
プリンタードライバーのインストール中にメッセー ジが表示されたとき
プリンタードライバーのインストール中にメッセージが表示されたときの操作方法に関す る説明です。
上記のような(58)のメッセージ、または(34)のメッセージが表示されたときは、オー トランプログラムによるインストールはできません。 [プリンタの追加]または[プリンタ のインストール]でインストールし直してください。
Windows 2000 の場合
1 [スタート]ボタンをクリックし、 [設定]をポイントし、 [プリンタ]を
クリックします。
2 [プリンタの追加]アイコンをダブルクリックします。 3 [プリンタの追加ウィザード]に従ってインストールします。
Windows XP Professional、Windows Server 2003/2003 R2 の場合
1 [スタート]ボタンをクリックし、 [プリンタと FAX]をクリックします。 2 [プリンタのインストール]をクリック、または[プリンタの追加]アイ
コンをダブルクリックします。
3 [プリンタの追加ウィザード]に従ってインストールします。
86
ドライバーやソフトウェアをインストールする
Windows XP Home Edition の場合
1 [スタート]ボタンをクリックし、 [コントロールパネル]をクリックし
ます。
2 [プリンタとその他のハードウェア]をクリックします。 3 [プリンタと FAX]をクリックします。 4 [プリンタのインストール]をクリックします。 5 [プリンタの追加ウィザード]に従ってインストールします。
Windows Vista、Windows Server 2008 の場合
2
1 [スタート]ボタンをクリックし、 [コントロールパネル]をクリックし
ます。
2 「ハードウェアとサウンド」のカテゴリーの中から、 [プリンタ]をクリッ
クします。
3 [プリンタのインストール]をクリックします。 4 [プリンタの追加ウィザード]に従ってインストールします。
87
2. 本機を使うための準備
USB 接続がうまくいかないとき
ここでは、USB 接続に関連する問題の考えられる原因および対処方法を説明します。
状態 れていない可能性があります。 本機が自動認識されない。 対処方法 れていることを確認してください。また、破損 していないことも確認してください。 本機の電源を OFF にして、 ケーブルを再接続し、 接続した後、電源を ON にしてください。 Windows が自動的に USB 接続の設定をしてし Windows のデバイスマネージャーを開き、不正 まった。 なデバイスを[USB(Universal Serial Bus)コン トローラ]から削除してください。不正なデバ イスは、アイコンに黄色の[!]がついたり、黄 色の[?]になっています。誤って必要なデバイ スを削除しないようにしてください。 USB 接続で、 プリンター /TWAIN ドライバーが正 本機の電源をオフにしてから USB ケーブルを抜 しくインストールされませんでした。 いてください。そのあと、 [USB おすすめインス トール]をやり直します。本機の電源は、指示 があったときにオンにしてください。 ソフトウェアのインストール中にエラーが起き まず Windows を再起動してください。そのあと ます。 [スタート]メニューで[コントロールパネル] を選択してください。システムのアイコンをダ ブルクリックし、次に[ハードウェア]タブで [デバイスマネージャ]をクリックしてくださ い。 [その他のデバイス] でプリンターを選択し、 プロパティダイアログを開いてください。 [全 般]タブで[ドライバー再インストール]をク リックして、ドライバーを再インストールして ください。
電源コードまたは USB ケーブルが正しく接続さ 電源コードおよび USB ケーブルが正しく接続さ
2
88
ドライバーやソフトウェアをインストールする
ネットワーク接続がうまくいかないとき
ここでは、 ネットワーク接続に関連する問題の考えられる原因および対処方法を説明します。
状態 対処方法
電源コードまたはイーサネットケーブルが正し 電源コードおよびイーサネットケーブルが正し く接続されていない可能性があります。 く接続されていることを確認してください。ま た、破損していないことも確認してください。 本機の IP アドレスが指定されていない、または ネットワーク上で本機が見つからない場合、本 本機とパソコンが同じネットワーク上にありま 機に IP アドレスが指定されていないか、パソコ せん。 ンと本機が同じネットワーク上にありません。 この場合、本機の IP アドレスとネットワークの 構成を確認してください。
2
89
2. 本機を使うための準備
本機を設定する
本機をネットワーク環境に接続するための設定と、ファクスを使用するための設定につい て説明します。
2
IP アドレスの設定をする
IP アドレスを自動的に取得するように設定する場合(DHCP)と、手動で指定する場合と で、ネットワークの設定手順が異なります。
IP アドレスを自動的に取得する
z
IP アドレスを自動的に取得するには、DHCP サーバーが必要です。
1 [初期設定]キーを押します。
BPB045S
2[ 3
] [ ]キーを押して[ネットワークセッテイ]を選び、 [OK]キーを 押します。
パスワード入力を要求されたときは、テンキーでパスワードを入力し [OK]キーを押します。 ] [ ]キーを押して[IP セッテイ]を選び、 [OK]キーを押します。 ] [ ] キーを押して [DHCP ユウコウ] を選び、 [OK] キーを押します。 ] [ ]キーを押して[スル]を選び、 [OK]キーを押します。
4[ 5[ 6[
設定が変更されると、新しい設定に「 」が表示されます。
7 設定を確認してから、 [ ]キーを押します。 8 [クリア / ストップ]キーを押して初期画面に戻ります。
90
本機を設定する
9 10
z
再起動を要求されたときは、本機の電源を一度切ってから、もう一度入 れ直してください。 システム設定リストを印刷して、設定を確認してください。
IP アドレスの設定は、システム設定リストの「TCP/IP」欄に表示されます。
z
z
z
[ ]キーを押すと、前のメニューに戻ります。 [カンリシャメニュー ロック]で、 [ネットワークセッテイ]メニューにアクセスする ためのパスワードを設定できます。 ご使用のネットワーク環境で、特定のイーサネット通信速度が要求される場合は、 [ネッ トワークセッテイ] の [イーサネットソクド セッテイ] で通信速度を設定してください。 [DHCP ユウコウ]が有効になっているときは、手動で指定した IP アドレスは使用され ません。 電源の入れ方と切り方について詳しくは、P . 52 「電源を入れる」を参照してください。 システム設定リストの印刷方法について詳しくは、P . 277 「システム設定リストを印刷す る」を参照してください。 [カンリシャメニュー ロック]について詳しくは、P . 281 「管理者設定」を参照してく ださい。 [イーサネットソクド セッテイ]について詳しくは、P . 273 「ネットワーク設定」を参 照してください。
2
z
z
z
z
IP アドレスを手動で指定する
z
本機に割り当てられた IP アドレスは、同じネットワーク上の他のどの機器とも共用でき ません。
1 [初期設定]キーを押します。
BPB045S
2[
] [ ]キーを押して[ネットワークセッテイ]を選び、 [OK]キーを 押します。
91
2. 本機を使うための準備
3
パスワード入力を要求されたときは、テンキーでパスワードを入力し [OK]キーを押します。 ] [ ]キーを押して[IP セッテイ]を選び、 [OK]キーを押します。 ] [ ] キーを押して [DHCP ユウコウ] を選び、 [OK] キーを押します。 ] [ ]キーを押して[シナイ]を選び、 [OK]キーを押します。 ]キーを押します。
2
4[ 5[ 6[ 7
設定が変更されると、新しい設定に「 」が表示されます。
設定を確認してから、 [
BPB003S
8[ ] [ ]キーを押して[IP アドレス]を選び、 [OK]キーを押します。 9 テンキーで本機の IP アドレスを入力し、 [OK]キーを押します。
[ ] [ ]キーでカーソルを移動できます。
10 設定を確認してから、 [ ]キーを押します。 11 [ ] [ ] キーを押して [サブネットマスク] を選び、 [OK] キーを押します。
現在のサブネットマスクが表示されます。
12
テンキーでサブネットマスクを入力し、 [OK]キーを押します。
[ ] [ ]キーでカーソルを移動できます。
13 設定を確認してから、 [ ]キーを押します。 14 [ ] [ ]キーを押して[ゲートウェイアドレス]を選び、 [OK]キーを
押します。
現在のゲートウェイアドレスが表示されます。
15
テンキーでゲートウェイアドレスを入力し、 [OK]キーを押します。
[ ] [ ]キーでカーソルを移動できます。
16 設定を確認してから、 [ ]キーを押します。 17 [クリア / ストップ]キーを押して初期画面に戻ります。
92
本機を設定する
18 19
z
再起動を要求されたときは、本機の電源を一度切ってから、もう一度入 れ直してください。 システム設定リストを印刷して、設定を確認してください。
IP アドレスの設定は、システム設定リストの「TCP/IP」欄に表示されます。
z
z
z
[ ]キーを押すと、前のメニューに戻ります。 [カンリシャメニュー ロック]で、 [ネットワークセッテイ]メニューにアクセスする ためのパスワードを設定できます。 ご使用のネットワーク環境で、特定のイーサネット通信速度が要求される場合は、 [ネッ トワークセッテイ] の [イーサネットソクド セッテイ] で通信速度を設定してください。 [DHCP ユウコウ]が有効になっているときは、手動で指定した IP アドレスは使用され ません。 電源の入れ方と切り方について詳しくは P . 52 「電源を入れる」を参照してください。 システム設定リストの印刷方法について詳しくは、P . 277 「システム設定リストを印刷す る」を参照してください。 [カンリシャメニュー ロック]について詳しくは、P . 281 「管理者設定」を参照してく ださい。 [イーサネットソクド セッテイ]について詳しくは、P . 273 「ネットワーク設定」を参 照してください。
2
z
z
z
z
電話回線の設定をする
電話回線の種別を選択する
ご使用の電話回線サービスに合わせて、回線の種別を選択してください。電話回線には、 プッシュ(トーン)回線とダイヤル(パルス)回線があります。また、ダイヤル回線には 10PPS と 20PPS の 2 種類があり、地域によって異なります。 回線種別の確認方法 回線の種別を確認するには、 普段ご使用の電話機でダイヤルしたときの音を確かめます。 受話器から「ピッポッパ」と聞こえたら、プッシュ回線です。 聞こえなかったら、まず本機の[カイセン センタク]を[パルス (20PPS)]に設定 してください。そのあと、 [ファクス]キーを押してから[オンフック]キーを押し、テ ンキーで「177」 (天気予報)などをダイヤルします。つながった場合は 20PPS のダイヤ ル回線で、つながらなかった場合は 10PPS のダイヤル回線です。なお、 「177」 (天気予 報)などに電話をかけると、通話料金がかかります。
93
2. 本機を使うための準備
1 [初期設定]キーを押します。
2
BPB045S
2[ 3
] [ ]キーを押して[カンリシャセッテイ]を選び、 [OK]キーを押 します。
パスワード入力を要求されたときは、テンキーでパスワードを入力し [OK]キーを押します。 ] [ ]キーを押して[カイセン センタク]を選び、 [OK]キーを押 します。
4[ 5[
] [ ]キーを押して、ご使用の電話回線サービスに合った種別を選び、 [OK]キーを押します。
6 設定を確認してから、 [ ]キーを押します。 7 [クリア / ストップ]キーを押して初期画面に戻ります。
z z
[ ]キーを押すと、前のメニューに戻ります。 [カンリシャメニュー ロック]で、 [カンリシャセッテイ]メニューにアクセスするた めのパスワードを設定できます。 [カンリシャメニュー ロック]について詳しくは、P . 281 「管理者設定」を参照してく ださい。
z
電話回線への接続方法を選択する
電話回線への接続方法を選択します。 電話回線への接続方法には、 公衆交換電話網 (PSTN) と構内交換機 (PBX) の 2 つがあります。
94
本機を設定する
1 [初期設定]キーを押します。
2
BPB045S
2[ 3
] [ ]キーを押して[カンリシャセッテイ]を選び、 [OK]キーを押 します。
パスワード入力を要求されたときは、テンキーでパスワードを入力し [OK]キーを押します。 ] [ ]キーを押して[ナイセン センタク]を選び、 [OK]キーを押 します。
4[ 5[
] [ ]キーを押して[ガイセン]か[ナイセン]を選び、 [OK]キー を押します。
PSTN に接続する場合は[ガイセン]を、PBX に接続する場合は[ナイセン]を選択 してください。
6 設定を確認してから、 [ ]キーを押します。 7 [クリア / ストップ]キーを押して初期画面に戻ります。
z z
[ ]キーを押すと、前のメニューに戻ります。 [カンリシャメニュー ロック]で、 [カンリシャセッテイ]メニューにアクセスするた めのパスワードを設定できます。 [カンリシャメニュー ロック]について詳しくは、P . 281 「管理者設定」を参照してく ださい。
z
外線発信番号を設定する
本機が PBX を経由して電話回線に接続されているときは、外線発信番号を設定します。 ご使用の PBX の設定に合った外線発信番号を設定してください。 設定が合っていないと、 外線へのファクス送信を正常に行えない場合があります。
z
95
2. 本機を使うための準備
1 [初期設定]キーを押します。
2
BPB045S
2[ 3
] [ ]キーを押して[カンリシャセッテイ]を選び、 [OK]キーを押 します。
パスワード入力を要求されたときは、テンキーでパスワードを入力し [OK]キーを押します。 ] [ ]キーを押して[ナイセンアクセスコード]を選び、 [OK]キー を押します。
4[
5 テンキーで外線発信番号を入力し、 [OK]キーを押します。 6 設定を確認してから、 [ ]キーを押します。 7 [クリア / ストップ]キーを押して初期画面に戻ります。
z z
[ ]キーを押すと、前のメニューに戻ります。 [カンリシャメニュー ロック]で、 [カンリシャセッテイ]メニューにアクセスするた めのパスワードを設定できます。 [カンリシャメニュー ロック]について詳しくは、P . 281 「管理者設定」を参照してく ださい。
z
日時を設定する
本機内部の時計の日時設定および表示形式の選び方について説明します。 日付 年、月、日、および日付形式 (MM/DD/YYYY、DD/MM/YYYY、YYYY/MM/DD) 時刻 時、分、時間形式 (12 時間または 24 時間形式 ) および AM/PM の表示 (12 時間形式を選 択した場合 )
z z
96
本機を設定する
1 [初期設定]キーを押します。
2
BPB045S
2[ 3
] [ ]キーを押して[カンリシャセッテイ]を選び、 [OK]キーを押 します。
パスワード入力を要求されたときは、テンキーでパスワードを入力し、 [OK]キーを押します。
4[ ] [ ] キーを押して [ニチジ セッテイ] を選び、 [OK] キーを押します。 5[ ] [ ] キーを押して [ヒヅケ セッテイ] を選び、 [OK] キーを押します。 6 テンキーで現在の西暦を入力して、 [OK]キーを押します。
[ ] [ ]キーを使って、数値を 1 ずつ変更できます。
7 8
テンキーで現在の月を入力して、 [OK]キーを押します。
[ ] [ ]キーを使って、数値を 1 ずつ変更できます。
テンキーで現在の日付を入力して、 [OK]キーを押します。
[ ] [ ]キーを使って、数値を 1 ずつ変更できます。
9[ ] [ ]キーを押して日付形式を選び、 [OK]キーを押します。 10 設定を確認してから[OK]キーを押します。 11 [ ] [ ] キーを押して [ジコク セッテイ] を選び、 [OK] キーを押します。 12 [ ] [ ] キーを押して [24 ジカン ケイシキ] か [12 ジカン ケイシキ]
を選び、 [OK]キーを押します。
13 [12 14 15 16
ジカン ケイシキ]を選んだ場合は、 [ ] [ ]キーを押して[AM] か[PM]を選び、 [OK]キーを押します。
テンキーで現在の時間を入力して、 [OK]キーを押します。 テンキーで現在の分を入力して、 [OK]キーを押します。 設定を確認してから[OK]キーを押します。
97
2. 本機を使うための準備
17 [クリア / ストップ]キーを押して初期画面に戻ります。
z z
z
2
[ ]キーを押すと、前のメニューに戻ります。 [カンリシャメニュー ロック]で、 [カンリシャセッテイ]メニューにアクセスするた めのパスワードを設定できます。 存在しない日付は設定できません(例えば、年月を 2008 年 4 月に設定した場合、日付に 31 日を設定することはできません) 。 [カンリシャメニュー ロック]について詳しくは、P . 281 「管理者設定」を参照してく ださい。
z
発信元情報を登録する
発信元情報を登録する方法について説明します。ここで設定したユーザーファクス番号と ユーザー名が、本機のファクス番号とファクス名になります。
1 [初期設定]キーを押します。
BPB045S
2[ 3
] [ ]キーを押して[カンリシャセッテイ]を選び、 [OK]キーを押 します。
パスワード入力を要求されたときは、テンキーでパスワードを入力し、 [OK]キーを押します。 ] [ ] キーを押して [ユーザーセッテイ] を選び、 [OK] キーを押します。
4[ 5[ 6
98
] [ ]キーを押して[ユーザーファクスバンゴウ]を選び、 [OK]キー を押します。
すでに登録されている内容を変更するには、ここで[クリア / ストップ]キーを押 して設定をクリアしてください。
テンキーで本機のファクス番号(最大 20 桁)を入力し、 [OK]キーを押 します。
本機を設定する
「+」を入力するには、テンキーの 0 を 2 回続けて押します。もう一度押すと「0」に 戻ります。 「00」と入力するには、テンキーの 0 を押して、 [ ]キーを押してから、もう一度テ ンキーの 0 を押します。
7[ 8
] [ ]キーを押して[ユーザーメイ]を選び、 [OK]キーを押します。
すでに登録されている内容を変更するには、ここで[クリア / ストップ]キーを押 して設定をクリアしてください。
テンキーで本機のファクス名 (半角英数字 / 半角カナで最大 20 文字) を入 力し、 [OK]キーを押します。
2
9 [クリア / ストップ]キーを押して初期画面に戻ります。
z
z
z
ユーザーファクス番号には、0 9 までの数字、 「 」、およびスペースが使用できます。 ユーザー名には、数字、文字、および記号が使用できます(漢字・ひらがなは入力でき ません) 。 [カンリシャメニューロック]で、 [カンリシャセッテイ]メニューにアクセスするため のパスワードを設定できます。 [ファクスセッテイ]の[ハッシンモト ジョウホウインジ]設定を有効にすると登録し たユーザーファクス番号、ユーザー名、および送信日時が、送信するすべてのファクス のヘッダーに表示されます。 文字入力について詳しくは、P . 145 「文字を入力する」を参照してください。 [カンリシャメニューロック]について詳しくは、P . 281 「管理者設定」を参照してくだ さい。 [ハッシンモト ジョウホウインジ]について詳しくは、P . 261 「ファクスの機器設定」を 参照してください。
z
z
z
ネットワークプリンターを使う
本機をネットワークプリンターとして使うための設定について説明します。 共有プリンターは、ネットワーク上のパソコンから使用できます。 プリンタフォルダーのプリンターのプロパティを変更するには、 「プリンタの管理」のア クセス許可が必要です。Administrators または PowerUsers グループのメンバーとしてロ グオンしてください。
z
1 [スタート]メニューから[プリンタ]画面を開きます。
ご使用の OS が Windows XP、Windows Server 2003/2003 R2/2008 の場合は、 [プリ ンタと FAX]画面が表示されます。
99
2. 本機を使うための準備
2
使用するプリンターアイコンをクリックします。 [ファイル]メニューの [プロパティ]をクリックします。
プリンターのプロパティが表示されます。
3 [共有]タブの[このプリンタを共有する:]をクリックします。 4 ほかのバージョンの Windows を実行しているユーザーとプリンターを共
2
有する場合は、 [追加ドライバ . . . ]をクリックします。
プリンタードライバーのインストール時に、 [このプリンタを共有する:] を選択し、 代替ドライバーをすでにインストール済みの場合は、 この手順を省略してください。
5 [OK]をクリックして、プリンターのプロパティを閉じます。
100
500 枚増設トレイ C221 を取り付ける(トレイ 2)
500 枚増設トレイ C221 を取り付ける (トレイ 2)
オプションの給紙トレイを取り付ける方法を説明します。 電源プラグの刃に金属が触れると火災や感電の原因になります。
z
2
z
濡れた手で電源プラグを抜き差ししないでください。感電の原因になり ます。
z
本機の重さは約 30kg あります。機械を移動するときは、両側面の中央下 部の取っ手を 2 人で持ち、ゆっくりと体に負担がかからない状態で持ち 上げてください。無理をして持ち上げたり、乱暴に扱って落としたりす ると、けがの原因になります。 本機を移動する場合は、必ず電源プラグをコンセントから抜いて行って ください。電源コードを引っぱらないでください。コードが傷つき、火 災や感電の原因になります。
z
z
z
本機は必ず 2 人で持ち上げてください。 本機を持ち上げるときは、給紙トレイ部分を持たないでください。
1
同梱品を確認します。
ASH001S
2
本機の電源を切り、電源プラグをコンセントから抜きます。
101
2. 本機を使うための準備
3
500 枚増設トレイから保護テープを取り外します。
2
ASH025S
4
本機を 2 人で、 本機両側面の中央下部にあるくぼみを持ってゆっくりと持 ち上げ、500 枚増設トレイまで水平に運びます。
BAA023S
5
500 枚増設トレイには、3 本の垂直ピンがついています。本機下側の穴に 垂直ピンを合わせ、トレイの上に本体をゆっくりと下ろします。
ASH003S
6 7
電源プラグをコンセントに差し込み、本機の電源を入れます。 500 枚増設トレイに用紙をセットし、 システム設定リストを印刷して、 ト レイが正しく取り付けられたことを確認してください。
取り付けに成功した場合は、システム設定リストの「トレイジョウホウ」の欄に「ト レイ 2」と表示されます。
102
500 枚増設トレイ C221 を取り付ける(トレイ 2)
z
z
500 枚増設トレイを取り付けたら、 プリンタードライバーで追加したトレイ (500 枚増設 トレイ)を選択してください。詳しくは、プリンタードライバーのヘルプを参照してく ださい。 500 枚増設トレイの取り付けに失敗した場合は、この手順に従ってもう一度取り付けを 行ってください。それでもトレイを正しく取り付けられない場合は、お買い上げの販売 店または最寄りのサービス実施店にお問合せください。 システム設定リストの印刷方法について詳しくは、P . 277 「システム設定リストを印刷す る」を参照してください。 用紙をセットする方法について詳しくは、P . 133 「トレイ 2 に用紙をセットする」を参照 してください。
2
z
z
103
2. 本機を使うための準備
用紙について
本機で使用できる用紙と使用できない用紙、用紙に関する注意、各種用紙についての詳細、 および印刷可能範囲について説明します。 用紙はサイズにかかわらず、すべて縦方向にセットしてください。 海外向けサイズの用紙は以下のとおりに表示されます。
本書の表記 操作部の表示 Legal 81/2 14 Letter 81/2 11 Letter(81/2 11) 51/2 81/2 51/2 81/2 51/2 81/2
z
2
z
プリンタードライバー Legal(81/2 14) の表示
104
用紙について
使用できる用紙の種類
各給紙トレイにセットできる用紙の種類、サイズと用紙厚について説明します。また、各 給紙トレイにセットできる最大枚数についても説明します。 トレイ 1
種類 中厚口 1 中厚口 2 普通紙 厚紙 再生紙 色紙 印刷済み紙 パンチ済み紙 レターヘッド ボンド紙 カードストック ラベル紙 封筒 A4 B5 JIS A5 B6 JIS A6 Legal (81/2" 14 ") Letter (81/2" 11 ") 51/2" 81/2" 71/4" 101/2" 8 " 13 " 81/2" 13 " 81/4" 13 " 16K (195 267 mm) 郵便はがき 往復はがき 41/8" 91/2" 37/8" 71/2" C5 封筒 (162 229 mm) C6 封筒 (114 162 mm) DL 封筒 (110 220 mm) 不定形サイズ: 幅 90 216 mm 長さ 148 356 mm サイズ 用紙厚 60 160 g/m2 (52 135 kg) 最大セット枚数 250(80 g/m2)
2
トレイ 2(オプション)
種類 中厚口 1 中厚口 2 普通紙 再生紙 色紙 印刷済み紙 パンチ済み紙 レターヘッド A4 Letter (81 /2" 11 ") サイズ 用紙厚 60 105 g/m2 (52 90 kg) 最大セット枚数 500(80 g/m2)
105
2. 本機を使うための準備
手差しトレイ
種類 中厚口 1 中厚口 2 普通紙 厚紙 再生紙 色紙 パンチ済み紙 レターヘッド ボンド紙 カードストック ラベル紙 封筒 A4 B5 JIS A5 B6 JIS A6 Legal (81/2" 14 ") Letter (81/2" 11 ") 51/2" 81/2" 71/4" 101/2" 8 " 13 " 81/2" 13 " 81/4" 13 " 16K (195 267 mm) 郵便はがき 往復はがき 41/8" 91/2" 37/8" 71/2" C5 封筒 (162 229 mm) C6 封筒 (114 162 mm) DL 封筒 (110 220 mm) 不定形サイズ: 幅 90 216 mm 長さ 148 356 mm サイズ 用紙厚 60 160 g/m2 (52 135 kg) 最大セット枚数 1
2
z
z
z
はがきは印刷速度が遅くなります。故障ではありません。 長形 3 号封筒(120 235mm)と長形 4 号封筒(90 205mm)は、トレイ 1 か手差しト レイで、不定形サイズとして使用できます。 Legal サイズの用紙には、プリンタードライバーで[印刷品質]タブの[グラデーショ ン]を[画質優先]に設定していると印刷できない場合があります。
106
用紙について
用紙種類
ここでは、使用できる各種用紙についての詳細をまとめています。 用紙の種類によっては、トナーが乾くまでに時間がかかる場合があります。用紙は、完 全に乾いていることを確認してから取り扱ってください。トナーがにじむことがありま す。 市販されているすべての用紙での印刷結果を保証するものではありません。あらかじめ ご了承ください。 推奨の用紙について詳しくは、 お買い上げの販売店または最寄りのサー ビス実施店に連絡してください。
z
z
2
普通紙
項目 用紙の厚さ 使用できる給紙トレイ セット可能枚数 60 75 g/m2 すべての給紙トレイが使用できます。 紙厚や用紙の状態により、セットできる枚数は異なります。給 紙トレイ内側の上限表示を超えないようにセットしてくださ い。 A4、B5 JIS、Legal (81/2" 14 ")、Letter (81/2" 11 ")、71/4" 101/2" 説明
両面印刷できるサイズ
中厚口 1/ 中厚口 2
項目 用紙の厚さ 75 105
z
説明 g/m2 [チュウアツクチ 1]: 75 90 g/m2 [チュウアツクチ 2]: 90 105 g/m2
z
使用できる給紙トレイ セット可能枚数
すべての給紙トレイが使用できます。 紙厚や用紙の状態により、セットできる枚数は異なります。給 紙トレイ内側の上限表示を超えないようにセットしてくださ い。
z
両面印刷できるサイズ
[チュウアツクチ]: A4、B5 JIS、Legal (81/2" 14 ")、Letter (81/
2"
11 ")、71/4" 101/2"
z
[チュウアツクチ 2] :なし
その他の注意
紙厚が 75 90 g/m2 の用紙は、紙厚が 90 105g/m2 の用紙より 速く印刷されます。
107
2. 本機を使うための準備
厚紙
項目 用紙の厚さ 使用できる給紙トレイ セット可能枚数 105 160 g/m2 トレイ 1、手差しトレイ 紙厚や用紙の状態により、セットできる枚数は異なります。給紙トレ イ内側の「厚紙」の上限表示を超えないようにセットしてください。 なし 紙厚が 105 160 g/m2 の用紙は、紙厚が 75 90 g/m2 の用紙よ り遅く印刷されます。 説明
2
両面印刷できるサイズ その他の注意
再生紙
項目 用紙の厚さ 使用できる給紙トレイ セット可能枚数 両面印刷できるサイズ その他の注意 75 90 g/m2 説明
すべての給紙トレイが使用できます。 紙厚や用紙の状態により、セットできる枚数は異なります。給紙 トレイ内側の上限表示を超えないようにセットしてください。 A4、B5 JIS、Legal (81/2" 14 ")、Letter (81/2" 11 ")、71/4" 101/2" 用紙厚が指定範囲外の場合は、 [フツウシ]、 [チュウアツクチ 2] 、または[アツガミ]を選んでください。
色紙
項目 用紙の厚さ 使用できる給紙トレイ セット可能枚数 両面印刷できるサイズ その他の注意 75 90 g/m2 すべての給紙トレイが使用できます。 紙厚や用紙の状態により、セットできる枚数は異なります。給紙 トレイ内側の上限表示を超えないようにセットしてください。 A4、B5 JIS、Legal (81/2" 14 ")、Letter (81/2" 11 ")、71/4" 101/2" 用紙厚が指定範囲外の場合は、 [フツウシ]、 [チュウアツクチ 2] 、または[アツガミ]を選んでください。 説明
印刷済み紙
項目 用紙の厚さ 使用できる給紙トレイ セット可能枚数 両面印刷できるサイズ その他の注意 75 90 g/m2 説明
トレイ 1、トレイ 2 紙厚や用紙の状態により、セットできる枚数は異なります。給紙 トレイ内側の上限表示を超えないようにセットしてください。 A4、B5 JIS、Legal (81/2" 14 ")、Letter (81/2" 11 ")、71/4" 101/2" 用紙厚が指定範囲外の場合は、 [フツウシ]、 [チュウアツクチ 2] 、または[アツガミ]を選んでください。
108
用紙について
パンチ済み紙
項目 用紙の厚さ 使用できる給紙トレイ セット可能枚数 両面印刷できるサイズ その他の注意 75 90 g/m2 すべての給紙トレイが使用できます。 紙厚や用紙の状態により、セットできる枚数は異なります。給紙 トレイ内側の上限表示を超えないようにセットしてください。 A4、B5 JIS、Legal (81/2" 14 ")、Letter (81/2" 11 ")、71/4" 101/2" 用紙厚が指定範囲外の場合は、 [フツウシ]、 [チュウアツクチ 2] 、または[アツガミ]を選んでください。 説明
2
レターヘッド
項目 用紙の厚さ 使用できる給紙トレイ セット可能枚数 両面印刷できるサイズ その他の注意 75 90 g/m2 すべての給紙トレイが使用できます。 紙厚や用紙の状態により、セットできる枚数は異なります。給紙 トレイ内側の上限表示を超えないようにセットしてください。 A4、B5 JIS、Legal (81/2" 14 ")、Letter (81/2" 11 ")、71/4" 101/2" 用紙厚が指定範囲外の場合は、使用できません。 説明
ボンド紙
項目 用紙の厚さ 使用できる給紙トレイ セット可能枚数 両面印刷できるサイズ その他の注意 105 160 g/m2 トレイ 1、手差しトレイ 紙厚や用紙の状態により、 セットできる枚数は異なります。 給紙トレ イ内側の「厚紙」の上限表示を超えないようにセットしてください。 なし
z
説明
z
紙厚が 105 160 g/m2 の用紙は、紙厚が 75 90 g/m2 の用紙 より遅く印刷されます。 用紙厚が指定範囲外の場合は、 [チュウアツクチ 2]を選んで ください。
109
2. 本機を使うための準備
カードストック
項目 用紙の厚さ 使用できる給紙トレイ セット可能枚数 105 160 g/m2 トレイ 1、手差しトレイ 紙厚や用紙の状態により、 セットできる枚数は異なります。 給紙トレ イ内側の「厚紙」の上限表示を超えないようにセットしてください。 なし
z
説明
2
両面印刷できるサイズ その他の注意
z
紙厚が 105 160 g/m2 の用紙は、紙厚が 75 90 g/m2 の用紙 より遅く印刷されます。 用紙厚が指定範囲外の場合は、 [チュウアツクチ 2]を選んで ください。
ラベル紙
項目 使用できる給紙トレイ セット可能枚数 両面印刷できるサイズ その他の注意 トレイ 1、手差しトレイ 紙厚や用紙の状態により、セットできる枚数は異なります。給 紙トレイ内の上限表示を超えないようにセットしてください。 なし 紙厚が 105 160 g/m2 の用紙は、紙厚が 75 90 g/m2 の用紙よ り遅く印刷されます。 説明
封筒
項目 使用できる給紙トレイ セット可能枚数 両面印刷できるサイズ トレイ 1、手差しトレイ 紙厚や用紙の状態により、 セットできる枚数は異なります。 給紙トレ イ内側の「厚紙」の上限表示を超えないようにセットしてください。 なし 説明
その他の注意 封筒は、紙厚が 75 90 g/m2 の用紙より遅く印刷されます。 封筒の種類や環境によっては、シワが発生するなど、正しく印刷されないことがありま す。長辺側にフラップ(ふた)がある封筒をお使いのときに、シワが発生するなど正し く印刷されなかった場合は、封筒のセット方向を反対にして、プリンタードライバーで、 印刷画像を 180 度回転して印刷してください。短辺側にフラップがある封筒をお使いの 場合は、別の封筒をお使いください。 印刷画像の方向を変更するには、プリンタードライバーのヘルプを参照してください。
z z
110
用紙について
z
封筒サイズを設定するときに、短辺側にフラップ(ふた)がある場合は、フラップが開 いた状態の長さを指定してください。
2
ASH125S
z z
z
封筒は、 「ハート社レーザープリンタ専用封筒長 3」または「山櫻社純白封筒長 4」を推 奨します。 推奨封筒または推奨封筒以外でも、環境によってはシワが発生したりするなど、正しく 印刷されないことがあります。 封筒をセットするときは、封筒をさばいて端をそろえます。
AZZ038S
z
z
z
さばくときに、 封筒どうしが接着していないか確認し、 接着していればはずしてください。 さばくときに、フラップ(ふた)が接着していないか確認し、接着していればはずして ください。 封筒が反っていると、正しく送られなかったり、印刷品質に影響が出る場合があります。 セットする前に反りが下図の範囲になるように直してください。
AZZ036S
111
2. 本機を使うための準備
それでも反りが大きい場合は、封筒のカールしている部分を図のように指でのして曲が りを直してください。
2
AZZ037S
z
z
印刷後、封筒が大きくカールしたときは、しごいて直してください。 場合によっては、封筒の長辺の端に細かいしわができて排紙されたり、裏面が汚れて排 紙されたり、ぼやけて印刷されることがあります。また黒くベタ塗りする場合に、封筒 の用紙が重なりあっている部分にすじが入ることがあります。
112
用紙について
はがき
項目 使用できる給紙トレイ セット可能枚数 トレイ 1、手差しトレイ 紙厚や用紙の状態により、セットできる枚数は異なります。給 紙トレイ内側の「はがき」の上限表示を超えないようにセット してください。 なし 説明
両面印刷できるサイズ
2
その他の注意 印刷時はトレイの用紙種類を[アツガミ]に設定し、プリンタードライバーで「厚紙 1」 を選択してください。 印刷速度が紙厚が 75 90 g/m2 の用紙よりも遅くなります。 はがきアダプターをご使用ください。 以下のハガキは使用できません。 インクジェットプリンター専用はがき 絵葉書などの厚いはがき 絵入りはがきなど裏写り防止用の粉がついているはがき 他のプリンターで一度印刷したはがき 表面加工されたはがき 表面に凹凸のあるはがき はがきをセットするときは、はがきをさばいて端をそろえてからセットしてください。
z z z z z z z z z z z
TPOH800J
113
2. 本機を使うための準備
z
はがきが反っていると、正しく送られなかったり、印刷品質に影響が出る場合がありま す。セットする前に、反りが下図の範囲になるように直してください。
2
AZZ034S
AZZ035S
z
はがきの先端部が曲がっていると、正しく送られなかったり、印刷品質に影響が出る場合 があります。セットする前に、先端部を図のように指でのして曲がりを直してください。
ZDJY203J
z
z
z
はがきの裏面にバリ(裁断したときにできた返し)があるときは、はがきを平らなとこ ろに置き、定規などを水平に 1 2 回動かしてはがきの 4 辺のバリを取り除き、バリを取 り除いたときに出た紙粉を払います。 はがきの両面に印刷するときは、裏面⇒表面の順で印刷すると、より良い印刷品質が得 られます。 郵便はがきに印刷すると、紙粉が多く発生するので、こまめな清掃を心がけてください。 詳しくは、P . 371 「レジストローラー周辺を清掃する」を参照してください。
114
用紙について
使用できない用紙
以下のような用紙は使用しないでください。 ジェルジェット紙 曲がり、折れ、端が波打っている用紙 カール(反り)のある用紙 破れのある紙 しわのある紙 湿気を吸っている用紙 乾燥して静電気が発生している用紙 一度印刷した用紙(レターヘッドを除く) 他の機種(モノクロ・カラー複写機、インクジェットプリンターなど)で印刷されたも のは、定着温度の違いにより定着ユニットに影響を与えることがあります。 感熱紙、銀紙、カーボン紙、伝導性の紙などの特殊な用紙 厚さが規定以外の用紙(極端に厚い・薄い用紙) 窓、穴、ミシン目、切り抜き、エンボスなどの加工がされている紙 糊がはみ出したり、台紙の見えるラベル紙 ホッチキスの針、クリップなどを付けたままの用紙 インクジェットプリンター用紙 定着ユニットに付着し、紙づまりの原因になります。 OHP フィルム 他の機種で一度印刷した用紙
z z z z z z z z z z z z z z z z
2
z
z
絵入りのはがきなどを給紙すると、絵柄裏写り防止用の粉が給紙ローラーに付着し、給 紙できなくなる場合があります。 プリンターに適切な用紙でも、保存状態が悪い場合は、紙づまりや印刷品質の低下、故 障の原因になることがあります。
用紙を保管するとき
用紙は常に適切な方法で保管するようにしてください。保存状態が悪い場合は、紙づまり や印刷品質の低下、故障の原因となることがあります。 用紙は以下の点に注意して保管してください。 湿気の多いところには置かないでください。 直射日光の当たるところには置かないでください。 用紙は立てかけないでください。 残った用紙は購入時に入っていた袋や箱の中に入れて保管してください。
z z z z
115
2. 本機を使うための準備
印刷範囲
本機の印刷範囲は以下の図のとおりです。アプリケーションで、余白を正しく設定してく ださい。 用紙
2
1) 2) 3) 4)
印刷範囲 給紙方向 約 4. 2mm 約 4. 2mm
封筒
1) 2) 3) 4) 5)
印刷範囲 給紙方向 約 10 mm 約 15 mm 約 10 mm
116
用紙について
はがき
2
1) 2) 3) 4) 印刷範囲 給紙方向 約 4. 2mm 約 4. 2mm
z
z
印刷範囲は、 用紙サイズやプリンタードライバーの設定によって変わることがあります。 封筒にきれいに印刷するためには、左右上下の余白を 15mm 以上に設定することをお勧 めします。
117
2. 本機を使うための準備
用紙をセットする
給紙トレイと手差しトレイに用紙をセットする方法について説明します。 給紙トレイを引き出すときは、強く引き出さないでください。トレイが 落下し、けがの原因になります。
z
2
z
ステープラーの針がついたままの用紙の再利用や銀紙、カーボン含有紙 等の導電性の用紙は使用しないでください。火災の原因になります。
トレイ 1 に用紙をセットする
ここでは、トレイ 1 に用紙をセットする方法を説明します。 セットする用紙の量は、給紙トレイ内側に示された上限表示を超えないようにしてくだ さい。紙づまりの原因になることがあります。 用紙をセットしたら、操作部で用紙の種類とサイズを設定してください。 1 つのトレイに、異なる種類の用紙を混在させないでください。 サイドガイドやエンドガイドを無理に動かさないでください。トレイの損傷の原因にな ります。 トレイは必ず水平に入れてください。斜めに入れると、本機の故障の原因になります。
z
z
z
z
z
1
トレイ 1 をゆっくりと引き出し、途中から両手で持って引き抜きます。
BPB087S
引き抜いたトレイは水平な場所に置いてください。
118
用紙をセットする
2
底板の「PUSH」部分をロックされる位置まで押し下げます。
2
BPB062S
3
サイドガイドのクリップをつまみながら、セットする用紙のサイズに合 わせます。
BPB063S
ASH093S
不定形サイズの用紙をセットするときは、サイドガイドを実際の用紙サイズよりも 少し広くしてください。
119
2. 本機を使うための準備
4
エンドガイドのクリップをつまみながら、セットする用紙サイズに合わ せます。
2
BPB076S
ASH126S
不定形サイズの用紙をセットするときは、エンドガイドを実際の用紙サイズよりも 少し広くしてください。
5
新しい用紙をそろえ、印刷する面を上にしてセットします。
用紙をセットするときは、給紙トレイ内側に示された上限表示を超えないようにし てください。
BPB084S
サイドガイドを内側にスライドさせ、用紙の側面がガイドにあたるようにします。
120
用紙をセットする
セットする用紙の量は、サイドガイドの突起を超えないようにしてください。
2
AZZ027S
6
用紙とサイドガイド、およびエンドガイドの間にすき間がないことを確 認してください。
BPB078S
以下の図のように、用紙とエンドガイドの間にすき間があると、用紙が正しく給紙 されないことがあります。
BPB079S
121
2. 本機を使うための準備
7
トレイ 1 を水平に差し込み、レールに沿ってゆっくりと押し込みます。
2
BPB064S
紙づまりを防ぐため、トレイをきちんと閉めてください。
8
z
操作部で、用紙種類と用紙サイズを設定します。
z
上限表示は、 用紙の種類によって異なります。 トレイの内側にある上限表示を見て、 セッ トできる量を確認してください。 給紙トレイ正面右側にある用紙残量インジケーターでは、用紙のおおよその残量がわか ります。 本機で使用できる用紙の種類について詳しくは、 P . 104 「用紙について」 を参照してください。 用紙の設定について詳しくは、P . 137 「用紙種類・用紙サイズを設定する」を参照してく ださい。
z
z
A4 よりも長い用紙をセットする
ここでは、A4(297mm)よりも長い用紙をセットする方法について説明します。 A4 よりも長い用紙をセットするときは、延長ガイドを使用します。 サイドガイドやエンドガイドを無理に動かさないでください。トレイの損傷の原因になります。 トレイは必ず水平に入れてください。斜めに入れると、本機の故障の原因になります。
z
z
1
コインを使って、背面カバーを取り外します。
BPB090S
122
用紙をセットする
2
トレイ 1 をゆっくりと引き出し、途中から両手で持って引き抜きます。
2
BPB087S
引き抜いたトレイは水平な場所に置いてください。
3
底板の「PUSH」部分をロックされる位置まで押し下げます。
BPB062S
4
延長ガイドを「PUSH」の方向につまみながら、カチッと音がするまで引 き出します。
BPB091S
123
2. [. . . ] 276, 277, 自動原稿送り装置(ADF). 142, 144, 自動原稿送り装置(ADF)カバー . .
107 141 301 268 107 96 300 290 300 374 32 259 283 259 36 24 197 259 259 242 385 313 56 14 13 13 12 36
白黒スキャンモード . スキャナー送信結果レポート . [. . . ]
RICOH SP C301SFダウンロード上のご注意
Lastmanualsはユーザー主導型のハードウエア及びソフトウエアのマニュアル(ユーザーガイド・マニュアル・クイックスタート・技術情報など)を共有・保存・検索サービスを提供します。
お探しの書類がなかったり、不完全だったり、言語が違ったり、モデル名や言語が説明と違う場合など、いかなる場合でもLastmanualsはその責を負いません。またLastmanualsは翻訳のサービスもしていません。
規約に同意して「マニュアルをダウンロード」をクリックすればRICOH SP C301SFのマニュアルのダウンロードが開始されます。
