ユーザーズガイド RICOH SP C310 SOFTWARE 9-2008
Lastmanualsはユーザー主導型のハードウエア及びソフトウエアのマニュアル(ユーザーガイド・マニュアル・クイックスタート・技術情報など)を共有・保存・検索サービスを提供します。 製品を購入する前に必ずユーザーガイドを読みましょう!!!
もしこの書類があなたがお探しの取扱説明書・マニュアル・機能説明・回路図の場合は、今すぐダウンロード。Lastmanualsでは手軽に早くRICOH SP C310のユーザマニュアルを入手できます。 RICOH SP C310のユーザーガイドがあなたのお役に立てばと思っています。
RICOH SP C310のユーザーガイドをLastmanualsがお手伝いします。

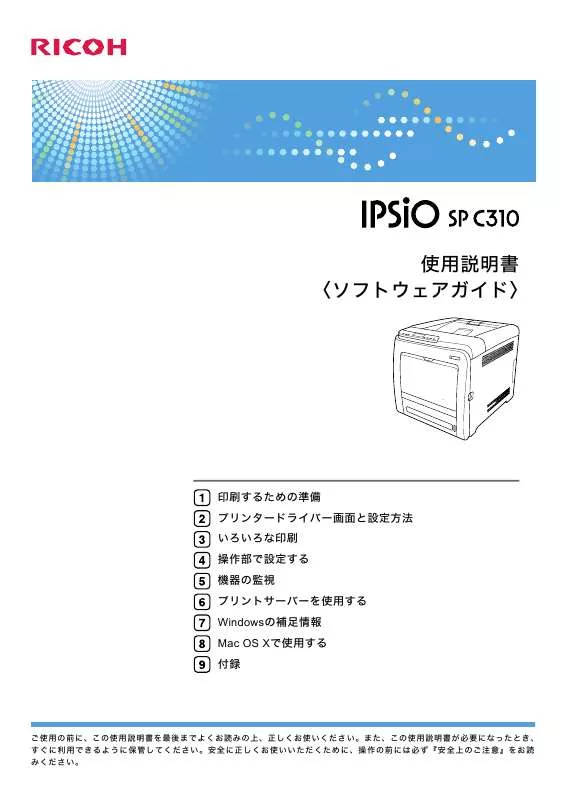
マニュアル抽象的: マニュアル RICOH SP C310SOFTWARE 9-2008
詳しい操作方法はユーザーガイドに記載されています。
[. . . ] 使用説明書 〈ソフトウェアガイド〉
印刷するための準備 プリンタードライバー画面と設定方法 いろいろな印刷 操作部で設定する 機器の監視 プリントサーバーを使用する Windowsの補足情報 Mac OS Xで使用する 付録
ご使用の前に、この使用説明書を最後までよくお読みの上、正しくお使いください。また、この使用説明書が必要になったとき、 すぐに利用できるように保管してください。安全に正しくお使いいただくために、操作の前には必ず『安全上のご注意』をお読 みください。
はじめに
このたびは本製品をお買い上げいただき、ありがとうございます。 この使用説明書は、製品の正しい使い方や使用上の注意について記載してあります。ご使用の前に、この使用説 明書を最後までよくお読みの上、正しくお使いください。また、この使用説明書が必要になったとき、すぐに利 用できるように保管してください。 株式会社リコー
複製、印刷が禁止されているもの
本機を使って、何を複製、印刷してもよいとは限りません。法律により罰せられることもありますので、ご注意 ください。 1) 複製、印刷することが禁止されているもの (見本と書かれているものでも複製、印刷できない場合があります。 ) ・紙幣、貨幣、銀行券、国債証券、地方債券など ・日本や外国の郵便切手、印紙 (関係法律) ・紙幣類似証券取締法 ・通貨及証券模造取締法 ・郵便切手類模造等取締法 ・印紙等模造取締法 ・ (刑法 第148条 第162条) 2) 不正に複製、印刷することが禁止されているもの ・外国の紙幣、貨幣、銀行券 ・株券、手形、小切手などの有価証券 ・国や地方公共団体などの発行するパスポート、免許証、許可証、身分証明書などの文書または図画 ・個人、民間会社などの発行する定期券、回数券、通行券、食券など、権利や事実を証明する文書または図画 (関係法律) ・刑法 第149条 第155条 第159条 第162条 ・外国ニ於テ流通スル貨幣紙幣銀行券証券偽造変造及模造ニ関スル法律 3) 著作権法で保護されているもの 著作権法により保護されている著作物(書籍、音楽、絵画、版画、地図、図面、映画および写真など)を複 製、印刷することは、個人または家庭内その他これに準ずる限られた範囲内で使用する目的で複製、印刷す る場合を除き、禁止されています。 * 画面の表示内容やイラストは機種、オプションによって異なります。
使用説明書の紹介
本機には、 紙の使用説明書 と画面で見る使用説明書 (HTML 形式/ PDF 形式) が 用意されています。 画面で見る使用説明書 は、CD ROM に収録されています。画面で見る使用説明書の インストール方法については、 『ハードウェアガイド』 「使用説明書のインストール」を 参照してください。 本機を使用するためにお読みいただく使用説明書と内容は以下のとおりです。 紙の使用説明書も画面で見る使用説明書も記載内容は同じです。 はじめにお読みください( ) 本製品についてのお問い合わせ先、注意事項を記載しています。また、HTML マニュア ルについて説明しています。 安全上のご注意( ) 本機を安全にお使いいただくための注意事項を説明します。 故障やけがを防ぐため、本機のご利用前に必ずお読みください。 かんたんセットアップ( ) 本機に同梱されています。プリンターを梱包箱から取り出し、パソコンと接続、プリン タードライバーをインストールするまでの手順を説明しています。 クイックガイド( ) 本機に同梱されています。困ったときの対処方法や、消耗品の交換などについて説明し ています。困ったときにすばやく対処できるよう、プリンターの近くに常備しておいて ください。 ハードウェアガイド( ) 付属の CD ROM に、 HTML 形式と PDF 形式の使用説明書が収録されています。 用紙に関 する情報、消耗品の交換手順、印刷がはじまらないとき・思いどおりに印刷できないと きの解決方法、紙づまりの処置など、本機を使用する上で重要な情報がまとめられてい ます。必要に応じてご活用ください。 ソフトウェアガイド(本書) ( ) 付属の CD ROM に、HTML 形式と PDF 形式の使用説明書が収録されています。プリン タードライバーのインストール手順や設定方法を説明しています。使用しているパソコ ンに対応する部分をお読みください。 管理者の方へ( ) 本機に同梱されています。管理者の方への補足情報がまとめられています。 管理者の方が大切に保管してください。 HTML 形式の使用説明書は Web ブラウザーでご覧いただけます。 PDF形式の使用説明書を表示するには、 Adobe Acrobat Reader/Adobe Readerが必要です。
z
z
1
マークについて
本機で使われているマークには次のような意味があります。 機能をご利用になるときに留意していただきたい項目を記載しています。紙づまり、原稿 破損、データ消失などの原因になる項目も記載していますので、必ずお読みください。 機能についての補足項目、操作を誤ったときの対処方法などを記載しています。 説明、手順の中で、ほかの記載を参照していただきたい項目の参照先を示しています。各 タイトルの一番最後に記載しています。 [] キーとボタンの名称を示します。 『』 本書以外の分冊名称を示します。
2
目次
使用説明書の紹介 . 印刷するための準備
接続方法を確認する . 7 Windows の印刷ポートを使用する . 7 プリントサーバーを使用する . [. . . ] 印刷するための準備
オプション構成や用紙の設定
1
本機に装着されているオプションや、セットされている用紙の情報をプリンタードライ バーに設定します。 プリンタープロパティを変更するには、 「プリンタの管理」のアクセス権が必要です。 Administrators または PowerUsers グループのメンバーとして Windows にログオンしてく ださい。 プリンタードライバーのプロパティ画面の[ポート]タブにある[双方向サポートを有 効にする]のチェックマークを外さないでください。 [双方向サポートを有効にする]の チェックマークを外すと、本機での印刷ができなくなります。
z
z
双方向通信が可能な条件 双方向通信が働いていると、パソコン側から本機にセットされている用紙サイズなどの 情報を取得できます。また、本機の状態も確認できます。 双方向通信を利用するためには、以下の条件を満たしている必要があります。 ネットワークで接続している場合 本機が TCP/IP 標準ポートでネットワークに接続されており、ポートのデフォルト名が 変わっていない。 プリンタードライバーのプロパティ画面の[ポート]タブで、 [双方向サポートを有効 にする]にチェックマークを付けている。 USB で接続している場合 本機が USB インターフェースケーブルでパソコンに接続されている。 プリンタードライバーのプロパティ画面の[ポート]タブで、 [双方向サポートを有効 にする]にチェックマークを付けている。 ここでは Windows XP を例に説明します。
z z
1 [スタート]メニューから[プリンタと FAX]をクリックします。
[プリンタと FAX]ウィンドウが表示されます。
2 使用するプリンターアイコンをクリックします。 3 [ファイル]メニューの[プロパティ]をクリックします。 4 [オプション構成]タブをクリックし、 [今すぐ更新]をクリックします。
双方向通信が働いていない場合は、手動で装着されているオプションを選択してく ださい。
5 [用紙サイズ]タブをクリックし、 [今すぐ更新]をクリックします。
双方向通信が働いていない場合は、手動で使用するトレイと用紙サイズを選択して ください。
6 [OK]をクリックし、プリンターのプロパティを閉じます。
z
双方向通信が働いていない場合でも印刷はできますが、印刷中にジョブの状態を 取得できません。双方向通信を有効にしてお使いください。
18
2. プリンタードライバー画面と 設定方法
この章ではプリンタードライバー画面の説明と、設定方法について説明します。
Windows 2000 の場合
Windows 2000 で、プリンタードライバーの設定画面を表示させる方法です。
2
Windows 2000 で[プリンタ]ウィンドウからプロパ ティを表示する
[プリンタ]ウィンドウのプロパティから、プリンタードライバーの設定画面を表示する方 法です。 プリンターのプロパティの内容を変更するには「プリンタの管理」のアクセス権が必要 です。内容を変更するときは、Administrators または Power Users グループのメンバーと して Windows にログオンしてください。 プリンターのプロパティの設定をユーザーごとに変えることはできません。プリンター プロパティで行った設定が、このプリンタードライバーを使って印刷するすべてのユー ザーの設定になります。 アプリケーションによっては、ここで設定した初期値が反映されない場合があります。 [プリンタ]ウィンドウからプリンターのプロパティを表示させると、 [全般]、 [共有]、 [ポート] 、 [詳細設定] 、 [色の管理] 、 [セキュリティ] 、 [オプション構成] 、 [応用設定] 、 [用紙サイズ]タブが表示されます。
z z z
[全般] 、 [共有] 、 [ポート] 、 [詳細設定] 、 [色の管理] 、 [セキュリティ]タブは Windows 2000 が追加するタブで、Windows 2000 の機能に関する設定をします。 [オプション構成] 、 [応用設定] 、 [用紙サイズ]タブはプリンターに関する設定を行うタブ です。
19
2. プリンタードライバー画面と設定方法
1 [スタート]ボタンをクリックし、 [設定]をポイントし、 [プリンタ]を
クリックします。
2
初期値を設定するプリンターのアイコンをクリックして反転表示させ、 [ファイル]メニューの[プロパティ]をクリックします。
プリンターのプロパティが表示されます。
2
z
z
ここでの設定が、すべてのアプリケーションでの設定の初期値になります。 設定方法の詳細は、プリンタードライバーのヘルプを参照してください。
Windows 2000 で[プリンタ]ウィンドウから印刷設 定を表示する
[プリンタ] ウィンドウの印刷設定から、 プリンタードライバーの設定画面を表示する方法です。 印刷設定をユーザーごとに変えることはできません。印刷設定で行った設定が、このプ リンタードライバーを使って印刷するすべてのユーザーの初期値になります。 アプリケーションによっては、ここで設定した初期値が反映されない場合があります。 [プリンタ]ウィンドウから印刷設定を表示させると、 [基本] 、 [用紙] 、 [印刷品質] 、 [ス タンプ印字]タブが表示されます。
z z
[基本] 、 [用紙] 、 [印刷品質] 、 [スタンプ印字]タブはプリンタードライバーの印刷に関す る設定を行うタブです。このタブで行った設定が、すべてのアプリケーションで印刷する ための設定の初期値になります。
1 [スタート]ボタンをクリックし、 [設定]をポイントし、 [プリンタ]を
クリックします。
2
初期値を設定するプリンターのアイコンをクリックして反転表示させ、 [ファイル]メニューの[印刷設定]をクリックします。
印刷設定が表示されます。
z
z
ここでの設定がアプリケーションから印刷するときに必要な設定の初期値になります。 設定方法の詳細は、プリンタードライバーのヘルプを参照してください。
20
Windows 2000 の場合
Windows 2000 でアプリケーションからプロパティを 表示する
Windows 2000 で、 アプリケーションからプリンタードライバーの設定画面を表示させる方 法です。 アプリケーションから印刷ダイアログを表示させると、 [基本] 、 [用紙] 、 [印刷品質] 、 [ス タンプ印字]タブが表示されます。
2
[基本] 、 [用紙] 、 [印刷品質] 、 [スタンプ印字]タブには[プリンタ]ウィンドウから表示 させた印刷設定の内容が初期値として表示されますので、アプリケーションからの印刷時 は必要な項目を変更して印刷します。 印刷を行うアプリケーションだけに有効な設定をするには、プリンターのプロパティをア プリケーションから表示させて設定します。 ここでは Windows 2000 に付属の 「ワードパッ ド」を例に説明します。
1 [ファイル]メニューの[印刷]をクリックします。
[印刷]ダイアログが表示されます。 印刷部数や印刷範囲など基本的な項目は、 プリンターのプロパティを開かなくても、 このダイアログで指定できます。
2
z
プリンターを選択し、右クリックして[プロパティ]をクリックします。
プリンターのプロパティが表示されます。
z
z
z
z
ここでの設定は印刷するアプリケーションでのみ有効な設定です。 アプリケーションによっては印刷の初期値を変更するものもあります。 実際の表示の手順はアプリケーションによって異なります。詳細はアプリケーションの 説明書やヘルプを参照してください。 アプリケーションの[印刷]ダイアログから表示したプロパティは、一般ユーザーでも 変更できます。 設定方法の詳細は、プリンタードライバーのヘルプを参照してください。
21
2. プリンタードライバー画面と設定方法
Windows XP、Windows Server 2003/ 2003 R2 の場合
Windows XP、Windows Server 2003/2003 R2 で、プリンタードライバーの設定画面を表示 させる方法です。
2
Windows XP、Windows Server 2003/2003 R2 で[プリ ンタと FAX]ウィンドウからプロパティを表示する
[プリンタと FAX]ウィンドウのプロパティから、プリンタードライバーの設定画面を表示 させる方法です。 プリンターのプロパティの内容を変更するには「プリンタの管理」のアクセス権が必要 です。内容を変更するときは、Administrators または Power Users グループのメンバーと して Windows にログオンしてください。 プリンターのプロパティの設定をユーザーごとに変えることはできません。プリンター プロパティで行った設定が、このプリンタードライバーを使って印刷するすべてのユー ザーの設定になります。 アプリケーションによっては、ここで設定した初期値が反映されない場合があります。 [プリンタと FAX]ウィンドウからプリンターのプロパティを表示させると、 [全般] 、 [共 有] 、 [ポート] 、 [詳細設定] 、 [色の管理] 、 [セキュリティ] 、 [オプション構成] 、 [応用設 定] 、 [用紙サイズ] タブが表示されます。
z z z
[全般] 、 [共有] 、 [ポート] 、 [詳細設定] 、 [色の管理] 、 [セキュリティ]タブは Windows XP、Windows Server 2003/2003 R2 が追加するタブで、Windows XP、Windows Server 2003/ 2003 R2 の機能に関する設定をします。 [オプション構成] 、 [応用設定] 、 [用紙サイズ]タブはプリンターに関する設定を行うタブ です。
1 [スタート]ボタンをクリックし、 [プリンタと FAX] ウィンドウを表示し
ます。
22
Windows XP、Windows Server 2003/2003 R2 の場合
2
初期値を設定するプリンターのアイコンをクリックして反転表示させ、 [ファイル]メニューの[プロパティ]をクリックします。
プリンターのプロパティが表示されます。
z
z
ここでの設定が、すべてのアプリケーションでの設定の初期値になります。 設定方法の詳細は、プリンタードライバーのヘルプを参照してください。
Windows XP、Windows Server 2003/2003 R2 で[プ リンタと FAX]ウィンドウから印刷設定を表示する
[プリンタと FAX]ウィンドウの印刷設定から、プリンタードライバーの設定画面を表示さ せる方法です。 印刷設定をユーザーごとに変えることはできません。印刷設定で行った設定が、このプ リンタードライバーを使って印刷するすべてのユーザーの初期値になります。 アプリケーションによっては、ここで設定した初期値が反映されない場合があります。 [プリンタと FAX]ウィンドウから印刷設定を表示させると、 [基本] 、 [用紙] 、 [印刷品質] 、 [スタンプ印字] タブが表示されます。
z z
2
これらのタブはプリンタードライバーの印刷に関する設定を行うタブです。このタブで 行った設定が、すべてのアプリケーションで印刷するための設定の初期値になります。
1 [スタート]ボタンをクリックし、 [プリンタと FAX] ウィンドウを表示し
ます。
2
初期値を設定するプリンターのアイコンをクリックして反転表示させ、 [ファイル]メニューの[印刷設定]をクリックします。
印刷設定が表示されます。
z
z
ここでの設定がアプリケーションから印刷するときに必要な設定の初期値になります。 設定方法の詳細は、プリンタードライバーのヘルプを参照してください。
23
2. プリンタードライバー画面と設定方法
Windows XP、Windows Server 2003/2003 R2 でアプ リケーションからプロパティを表示する
2
Windows XP、Windows Server 2003/2003 R2 で、アプリケーションからプリンタードライ バーの設定画面を表示させる方法です。 アプリケーションから印刷ダイアログを表示させると、 [基本] 、 [用紙] 、 [印刷品質] 、 [ス タンプ印字] タブが表示されます。
これらのタブには[プリンタと FAX]ウィンドウから表示させた印刷設定の内容が初期値 として表示されますので、アプリケーションからの印刷時は必要な項目を変更して印刷し ます。 印刷を行うアプリケーションだけに有効な設定をするには、プリンターのプロパティをア プリケーションから表示させて設定します。ここでは Windows XP に付属の「ワードパッ ド」を例に説明します。
1 [ファイル]メニューの[印刷]をクリックします。 2 プリンターを選択し、 [詳細設定]をクリックします。
[印刷設定]ダイアログが表示されます。 ここでの設定は印刷するアプリケーションでのみ有効な設定です。 アプリケーションによっては印刷の初期値を変更するものもあります。 実際の表示の方法はアプリケーションによって多少異なります。詳細はアプリケーショ ンの説明書やヘルプを参照してください。 アプリケーションの[印刷]ダイアログから表示したプロパティは、一般ユーザーでも 変更できます。 設定方法の詳細は、プリンタードライバーのヘルプを参照してください。
z
z
z
z
z
24
Windows Vista、Windows Server 2008 の場合
Windows Vista、Windows Server 2008 の場合
Windows Vista、Windows Server 2008 で、プリンタードライバーの設定画面を表示させる 方法です。
Windows Vista、Windows Server 2008 で[プリンタ] ウィンドウからプロパティを表示する
[プリンタ]ウィンドウのプロパティから、プリンタードライバーの設定画面を表示する方 法です。 プリンターのプロパティの内容を変更するには「プリンタの管理」のアクセス権が必要 です。内容を変更するときは、管理者権限を持つアカウントでログオンするか、一時的 に管理者として実行してください。詳しくは Windows のヘルプを参照してください。 プリンターのプロパティの設定をユーザーごとに変えることはできません。プリンター プロパティで行った設定が、このプリンタードライバーを使って印刷するすべてのユー ザーの設定になります。 アプリケーションによっては、ここで設定した初期値が反映されない場合があります。 [プリンタ]ウィンドウからプリンターのプロパティを表示させると、 [全般]、 [共有]、 [ポート] 、 [詳細設定] 、 [色の管理] 、 [セキュリティ] 、 [オプション構成] 、 [応用設定] 、 [用紙サイズ]タブが表示されます。
z z z
2
[全般] 、 [共有] 、 [ポート] 、 [詳細設定] 、 [色の管理] 、 [セキュリティ]タブは Windows Vista が追加するタブで、Windows Vista の機能に関する設定をします。 [オプション構成] 、 [応用設定] 、 [用紙サイズ]タブはプリンターに関する設定を行うタブ です。
1 [スタート]ボタンをクリックし、 [コントロールパネル]をクリックし
ます。
2 [ハードウェアとサウンド]カテゴリーの中から、 [プリンタ]をクリッ
クします。
25
2. プリンタードライバー画面と設定方法
3
初期値を設定するプリンターのアイコンをクリックして反転表示させ、 右クリックして表示されるメニューで[プロパティ]をクリックします。
プリンターのプロパティが表示されます。
z
z
ここでの設定が、すべてのアプリケーションでの設定の初期値になります。 設定方法の詳細は、プリンタードライバーのヘルプを参照してください。
2
Windows Vista、Windows Server 2008 で[プリンタ] ウィンドウから印刷設定を表示する
[プリンタ]ウィンドウのドキュメントの既定値から、プリンタードライバーの設定画面を 表示する方法です。 印刷設定をユーザーごとに変えることはできません。印刷設定で行った設定が、このプ リンタードライバーを使って印刷するすべてのユーザーの初期値になります。 アプリケーションによっては、ここで設定した初期値が反映されない場合があります。 [プリンタ]ウィンドウから印刷設定を表示させると、 [基本] 、 [用紙] 、 [印刷品質] 、 [ス タンプ印字]タブが表示されます。
z z
これらのタブはプリンタードライバーの印刷に関する設定を行うタブです。このタブで 行った設定が、すべてのアプリケーションで印刷するときの設定の初期値になります。
1 [スタート]ボタンをクリックし、 [コントロールパネル]をクリックし
ます。
2 [ハードウェアとサウンド]カテゴリーの中から、 [プリンタ]をクリッ
クします。
3
初期値を設定するプリンターのアイコンをクリックして反転表示させ、 右クリックして表示されるメニューで[印刷設定]をクリックします。
印刷設定が表示されます。
z
z
ここでの設定がアプリケーションから印刷するときに必要な設定の初期値になります。 設定方法の詳細は、プリンタードライバーのヘルプを参照してください。
26
Windows Vista、Windows Server 2008 の場合
Windows Vista、Windows Server 2008 でアプリケー ションからプロパティを表示する
Windows Vista、Windows Server 2008 で、アプリケーションからプリンタードライバーの 設定画面を表示させる方法です。 アプリケーションからプリンターのプロパティを表示させると、 [基本] 、 [用紙] 、 [印刷品質] 、 [スタンプ印字]タブが表示されます。
2
[プリンタ]ウィンドウから表示させた印刷設定の内容が初期値として表示されますので、 アプリケーションからの印刷時は必要な項目を変更して印刷します。 印刷を行うアプリケーションだけに有効な設定をするには、 プリンターのプロパティをアプ リケーションから表示させて設定します。 ここでは Windows Vista に付属の 「ワードパッド」 を例に説明します。
1 [ファイル]メニューの[印刷]をクリックします。 2 本機を選択し、 [詳細設定]をクリックします。
[印刷設定]ダイアログが表示されます。 ここでの設定は印刷するアプリケーションでのみ有効な設定です。 アプリケーションによっては印刷の初期値を変更するものもあります。 実際の表示の手順はアプリケーションによって多少異なります。詳細はアプリケーショ ンの説明書やヘルプを参照してください。 アプリケーションの[印刷]ダイアログから表示したプロパティは、標準ユーザーでも 変更できます。 設定方法の詳細は、プリンタードライバーのヘルプを参照してください。
z
z
z
z
z
27
2. プリンタードライバー画面と設定方法
2
28
3. いろいろな印刷
強制印刷や印刷の中止、ソートなどの注意事項について説明します。
用紙エラーが発生したとき
用紙のサイズや種類が印刷データと合っていないときはエラーが発生します。このエラー を解除する方法を説明します。 表紙が設定されている場合は、トレイの変更はできません。
3
z
強制印刷する
以下の手順で強制印刷をします。
1
操作部にエラーメッセージが表示されたら、 [ストップ / スタート] キーを 押します。 ] [ ]キーを押してトレイを選び、 [#OK]キーを押します。
選択したトレイから印刷が実行されます。
2[
z
z
用紙を追加して印刷したい場合は、 トレイに使用する用紙をセットし、 [ストップ / スタート] キーを押してください。 印刷データに対して用紙が小さすぎると、画像の端が切れたりする場合があります。
29
3. いろいろな印刷
用紙の設定を変更して印刷する
用紙の設定を変更して印刷する方法を説明します。
1
エラーメッセージが表示されている間に、 印刷したい用紙をセットします。
給紙トレイを指定して印刷を行った場合は、トレイを変更して印刷できません。 印刷ジョブで指定したトレイに用紙をセットします。
2 [メニュー]キーを押して、 [
] [ ]キーで給紙するトレイを選択し、
3
[#OK]キーを押します。
3[ 4[
z
] [ ]キーを押して用紙サイズを選択し、 [#OK]キーを押します。 ] [ ]キーを押して用紙の種類を選択し、 [#OK]キーを押します。
印刷が開始されます。 ここで変更した設定は、印刷終了後、またはプリンターの電源を切ったあとも保持され ます。 不定形サイズの用紙を設定する方法について詳しくは、 『ハードウェアガイド』 を参照 してください。
z
印刷を中止するとき
強制印刷をせずに、印刷を中止する方法です。
1 [ジョブリセット]キーを押します。 2 [#OK]キーを押します。
30
印刷を中止する
印刷を中止する
印刷を中止したいデータが、まだ印刷されていない場合の操作方法です。
操作部を使って印刷を中止する
印刷が完了していないデータは、操作部から印刷を中止できます。
1 [ジョブリセット]キーを押します。 2 [#OK]キーを押します。
パソコンから印刷を中止する
印刷が完了していないデータは、パソコンから印刷を中止できます。
3
1
Windows のタスクトレイにあるプリンターのアイコンをダブルクリック します。
待機中の印刷ジョブ一覧画面が表示されます。 印刷を中止するジョブを確認します。
2 印刷を中止するジョブをクリックして反転表示させます。 3 [ドキュメント]メニューの[印刷中止]または[キャンセル]をクリッ
クします。
印刷が中止されます。 Windows 2000/XP、 Windows Server 2003/2003 R2/2008 では、 [プリンタ] メニュー の[すべてのドキュメントの取り消し]をクリックすると、印刷待ち状態のすべ てのドキュメントが削除されます。ただし、 [すべてのドキュメントの取り消し] を使って印刷を中止するには、 「プリンタの管理」のアクセス権が必要です。 印刷の中止を選択したドキュメントの印刷が開始している場合は、プリンターの ウィンドウからドキュメント名が消えるまで、多少時間がかかります。また、印 刷の中止前に数ページ印刷されることがあります。 プリントジョブのサイズが大きい場合は、 中止までしばらくかかることがあります。
z
z
z
31
3. いろいろな印刷
ソートについて
会議資料など複数部数の印刷をする場合、ページ順に仕分けして印刷できます。この機能 を「ソート」といいます。 ソート 下の図のように一部ずつそろえて印刷します。
3
z
z
z
一部目でエラースキップが発生した場合は、ソートは解除されます。 一部目で強制排紙が発生した場合は、ソートは解除されます。 印刷方法については、プリンタードライバーのヘルプを参照してください。
32
表紙について
表紙について
表紙用の用紙印刷について説明します。 表紙用の用紙は印刷する用紙と同じサイズのものを同じ方向にセットします。 印刷方法については、プリンタードライバーのヘルプを参照してください。
z
z
3
33
3. いろいろな印刷
スタンプ印字について
スタンプ印字について説明します。 印字のサイズが用紙サイズよりも大きい場合、正しくスタンプが印刷されません。 設定方法について詳しくは、プリンタードライバーのヘルプを参照してください。
z
z
3
34
4. 操作部で設定する
操作部を使って本機の設定を変更したり調整したりする方法について説明します。 本機は初期設定でも使用できますが、ご使用の状況に合わせて設定を変更できます。本機 の電源を切っても設定の変更は保存されます。
本機の設定メニュー
操作部から以下のメニューを選択できます。詳しい設定方法と、各メニューの設定項目に ついては、それぞれの該当箇所を参照してください。 用紙設定メニュー P . 36 「用紙設定メニュー」 テスト印刷メニュー P . 38 「テスト印刷メニュー」 調整管理メニュー P . 40 「調整管理メニュー」 システム設定メニュー P . 44 「システム設定メニュー」 インターフェース設定メニュー P . 47 「インターフェース設定メニュー」 言語メニュー P . 50 「言語メニュー」
4
35
4. 操作部で設定する
用紙設定メニュー
用紙設定メニューについて説明します。 このメニューには、以下の項目があります。
ヨウシサイズ ヨウシシュルイ ユウセンキュウシトレイ
用紙設定メニューを変更する
4
ここでは例として、優先給紙トレイの設定を変更する手順を説明します。
1
操作部の[メニュー]キーを押します。
ASI404D
メニュー画面が表示されます。
2[ 3[
] [ ]キーを押して[ヨウシセッテイ]を表示させ、 [#OK]キーを押 します。 ] [ ]キーを押して[3. ユウセンキュウシトレイ]を表示させ、 [#OK] キーを押します。
4[ ] [ ]キーを押して使用するトレイを選択します。 5 [#OK]キーを押します。
約 2 秒後に優先給紙トレイ設定画面に戻ります。
6 [メニュー]キーを押します。
通常の画面に戻ります。
36
用紙設定メニュー
用紙設定メニューの項目
用紙設定メニューの項目について説明します。各トレイごとの用紙サイズや用紙の種類が 設定できます。 ヨウシサイズ 各トレイの用紙サイズを設定します。 トレイ 1 初期設定:A4 タテ A4 タテ、B5 タテ、A5 タテ、LG タテ、8 1/2 13、LT タテ、8 1/4 13、8 13、 7 1/4 10 1/2、フテイケイ ( カスタム ) トレイ 2 初期設定:A4 タテ A4 タテ、LT タテ テサシトレイ 初期設定:A4 タテ A4 タテ、A5 タテ、A6 タテ、B5 タテ、B6 タテ、C5 Env 162 229、C6 Env 114 162、 DL Env 110 220、LG タテ、8 1/2 13、LT タテ、8 1/4 13、8 13、7 1/4 10 1/2、 HL タテ、4 1/8 9 1/2、3 7/8 7 1/2、16K(195 267)、ユウビンハガキ、 オウフクハガキ、フテイケイ ( カスタム )、ゼンヨウシサイズ キョカ
z z z
4
ヨウシシュルイ 各トレイの用紙種類を設定します。 トレイ 1 初期設定:フツウシ ウスガミ、フツウシ、チュウアツクチ 1、チュウアツクチ 2、サイセイシ、イロガミ、 レターヘッドツキヨウシ、インサツズミシ、パンチズミシ トレイ 2 初期設定:フツウシ ウスガミ、フツウシ、チュウアツクチ 1、チュウアツクチ 2、サイセイシ、イロガミ、 レターヘッドツキヨウシ、インサツズミシ、パンチズミシ テサシトレイ 初期設定:フツウシ ウスガミ、フツウシ、チュウアツクチ 1、チュウアツクチ 2、サイセイシ、イロガミ、 レターヘッドツキヨウシ、インサツズミシ、パンチズミシ、アツガミ 1、アツガミ 2、 ボンドシ、カードストック、ラベルシ、フウトウ、ゼンヨウシシュルイキョカ
z z z
ユウセンキュウシトレイ 給紙トレイが選択されていないときに、優先的に給紙されるトレイを設定します。 初期設定:トレイ 1 トレイ 1 トレイ 2 テサシトレイ
z z z
z
各トレイにセットする用紙サイズや用紙種類について詳しくは、 『ハードウェアガイド』 を参照してください。 37
4. 操作部で設定する
テスト印刷メニュー
テスト印刷メニューについて説明します。 このメニューには、以下の項目があります。
テストページ
テストページを印刷する
以下の手順に従って、テストページを印刷します。
4
z
テストページの印刷に使用できる用紙は、A4、Letter サイズのみです。テストページを 印刷する前に、優先給紙トレイに用紙をセットしてください。
1
操作部の[メニュー]キーを押します。
ASI404D
メニュー画面が表示されます。
2[ 3[
] [ ]キーを押して[テストインサツ]を表示させ、 [#OK]キーを押 します。 ] [ ]キーを押して[3. テストページ]を表示させ、 [#OK]キーを押 します。
テストページが印刷されます。
4 [メニュー]キーを押します。
通常の画面に戻ります。 A4、Letter サイズ以外の用紙で印刷を開始すると、エラーメッセージが表示されます。エ ラーメッセージが表示されたら、適切なサイズの用紙をセットして印刷するか、印刷を 中止してください。
z
38
テスト印刷メニュー
テスト印刷メニューの設定項目
テスト印刷メニューの項目について説明します。 テストページ テストページを印刷して印刷の状況、ネットワーク関連の設定やカウンター情報を確認 できます。
4
39
4. 操作部で設定する
調整管理メニュー
調整管理メニューについて説明します。 このメニューには、以下の項目があります。
ノウド / イロズレホセイ インサツイチ チョウセイ
色ずれ補正をする
4
プリンターを移動した後や、通常の印刷を繰り返しているうちに、カラー原稿を印刷する と色ずれが発生することがあります。このとき、色ずれ補正を行うことにより適正な印刷 結果を得ることができます。
1
操作部の[メニュー]キーを押します。
ASI404D
メニュー画面が表示されます。
2[ 3[ 4
] [ ]キーを押して[チョウセイ / カンリ]を表示させ、 [#OK]キー を押します。 ] [ ]キーを押して[1. ノウド / イロズレホセイ]を表示させ、 [#OK] キーを押します。 確認のメッセージが表示されたら、 [#OK]キーを押します。
自動的に色ずれ補正が開始され、補正が終了すると、メッセージが表示されます。
5 [メニュー]キーを押します。
通常の画面に戻ります。
40
調整管理メニュー
印刷位置を調整する
オプションの給紙トレイを取り付けたときに調整します。通常は調整を行う必要はありま せんが、特定の位置に印刷したい場合に利用すると便利です。
1
操作部の[メニュー]キーを押します。
4
ASI404D
メニュー画面が表示されます。
2[ 3[
] [ ]キーを押して[チョウセイ / カンリ]を表示させ、 [#OK]キー を押します。 ] [ ] キーを押して [2. インサツイチ チョウセイ] を表示させ、 [#OK] キーを押します。
4[
] [ ] キーを押して [1. チョウセイシート インサツ] を表示させ、 [#OK] キーを押します。 ジを印刷します。
5 [#OK]キーを押して、印刷位置を調整するための目安とするテストペー
41
4. 操作部で設定する
6
印刷した調整シートで、実際の印刷位置を確認したら、数値(単位 mm) を現在の設定から変更します。
4
7[ 8[ 9[
] [ ]キーを押して[2. チョウセイ ジッコウ]を表示させ、 [#OK]キー を押します。 ] [ ]キーを押して[ヨコ : トレイ 2]または[タテ : トレイ 2]を表示 させ、 [#OK]キーを押します。 ] [ ]キーを押して数値(単位 mm)を現在の設定から変更します。
数値を大きくすると、印刷範囲を 方向にずらして印刷します。数値を小さくする と、印刷範囲を 方向にずらして印刷します。
ASI504S
[ ] [ ]キーを使って、数値を 1. 0 mm ずつ変更できます。
42
調整管理メニュー
10 [#OK]キーを押します。
調整管理メニューに戻ります。
11 [
] [ ] キーを押して [1. [. . . ] .
61 61 10 78
ま行
メール通知 . 66,
70 71 35 92
な行
ネットワーク . 47, 60 ネットワークプリンター . 10 ネットワークプリンター検索 . [. . . ]
RICOH SP C310ダウンロード上のご注意
Lastmanualsはユーザー主導型のハードウエア及びソフトウエアのマニュアル(ユーザーガイド・マニュアル・クイックスタート・技術情報など)を共有・保存・検索サービスを提供します。
お探しの書類がなかったり、不完全だったり、言語が違ったり、モデル名や言語が説明と違う場合など、いかなる場合でもLastmanualsはその責を負いません。またLastmanualsは翻訳のサービスもしていません。
規約に同意して「マニュアルをダウンロード」をクリックすればRICOH SP C310のマニュアルのダウンロードが開始されます。
