ユーザーズガイド RYOBI CBD1441CW ACCESSOIRES
Lastmanualsはユーザー主導型のハードウエア及びソフトウエアのマニュアル(ユーザーガイド・マニュアル・クイックスタート・技術情報など)を共有・保存・検索サービスを提供します。 製品を購入する前に必ずユーザーガイドを読みましょう!!!
もしこの書類があなたがお探しの取扱説明書・マニュアル・機能説明・回路図の場合は、今すぐダウンロード。Lastmanualsでは手軽に早くRYOBI CBD1441CWのユーザマニュアルを入手できます。 RYOBI CBD1441CWのユーザーガイドがあなたのお役に立てばと思っています。
RYOBI CBD1441CWのユーザーガイドをLastmanualsがお手伝いします。

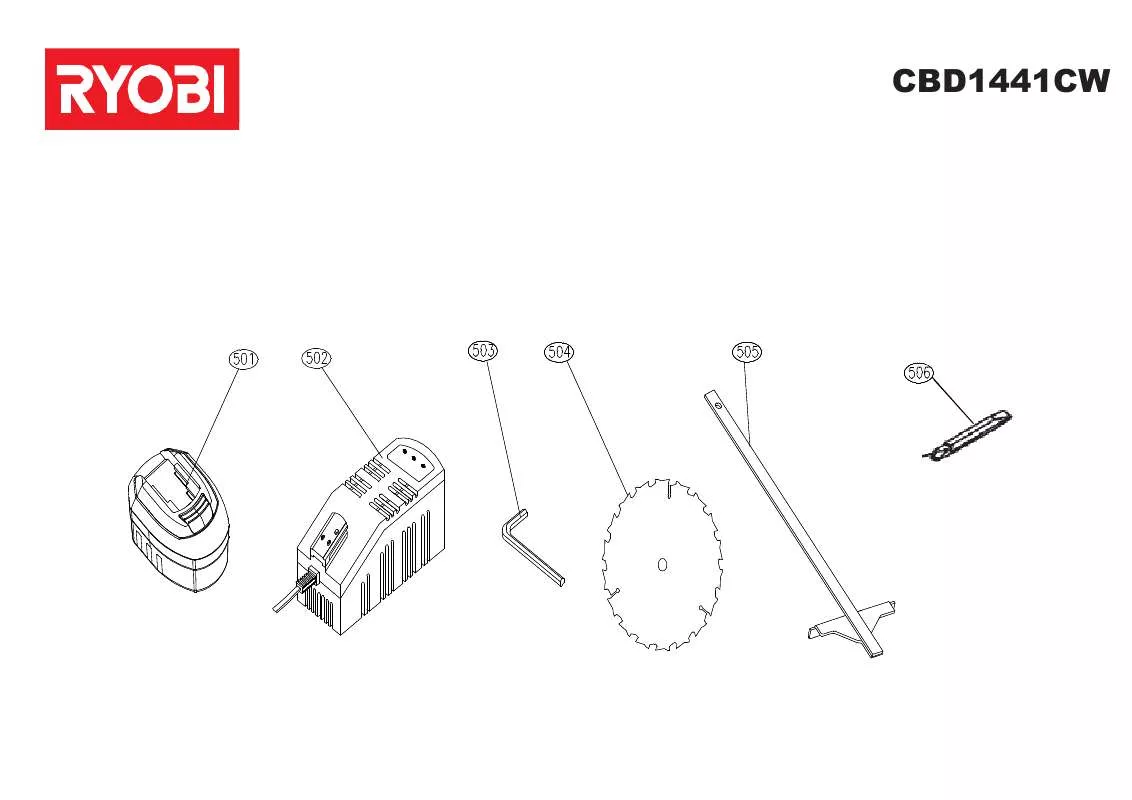
この製品に関連したマニュアルもダウンロードできます。
 RYOBI CBD1441CW SCHEMA 1 (421 ko)
RYOBI CBD1441CW SCHEMA 1 (421 ko)
 RYOBI CBD1441CW SCHEMA 2 (184 ko)
RYOBI CBD1441CW SCHEMA 2 (184 ko)
 RYOBI CBD1441CW SCHEMA 1 (421 ko)
RYOBI CBD1441CW SCHEMA 1 (421 ko)
 RYOBI CBD1441CW SCHEMA 2 (184 ko)
RYOBI CBD1441CW SCHEMA 2 (184 ko)
マニュアル抽象的: マニュアル RYOBI CBD1441CWACCESSOIRES
詳しい操作方法はユーザーガイドに記載されています。
[. . . ] 横æ¹åç¨ç´ã¬ã¤ããä¸çªå¤å´ã®ä½ç½®ã¾ã§ã¹ã©ã¤ãããã¾ãã
RYOBI All-in-One ã®æ¦è¦ 8
3. çãã»ãã®è¾ºã奥ã«ãå°å·é¢ãä¸ã«ãã¦ãã©ãç¨ç´ã®æããã©ã ã ã¬ã¤ã«æ¿å
¥ãã¾ãããã©ãç¨ç´ã®å
端ãæ¢ã¾ãã¾ã§å¥¥ã«å·®ãè¾¼ã㧠ãã ããã ã使ãã®ãã©ãç¨ç´ã«ãã·ã³ç®ä»ãã®ã¿ããããå ´åã¯ããã®ã¿ã ãèªåã®ã»ãã«åãããã«ãã©ãç¨ç´ãã»ãããã¦ãã ããã
4. 横æ¹åç¨ç´ã¬ã¤ãããç¨ç´ã®ç«¯ã«å½ãã£ã¦æ¢ã¾ãã¾ã§ã¹ã©ã¤ããã ã¾ãã ãã©ã ãã¬ã¤ã«ç¨ç´ãå
¥ããããªãããã«ãã¦ãã ããã ãã©ãç¨ ç´ã®æããã¡ãã¨ãã©ã ãã¬ã¤ã®ä¸ã«åã¾ãã横æ¹åç¨ç´ã¬ã¤ãã® ä¸ç«¯ããä½ããã¨ã確èªãã¦ãã ããã
RYOBI All-in-One ã®æ¦è¦
5. 給ç´ãã¬ã¤ã«æ£ãããã©ãç¨ç´ãã»ãããã¾ãã 2. [. . . ] ã¡ã¢ãª ã«ã¼ããé©åãªã¹ãããã«æ¿å
¥ããããã¾ãã¯ã¹ãã¬ã¼ã¸ ã ãã¤ã¹ãåé¢ã® USB ãã¼ãã«æ¥ç¶ãã¾ãã 3. OK ãæ¼ã㦠[表示ã¨å°å·] ãé¸æãã¾ãã 4. å³ã¾ãã¯å·¦ç¢å°ãã¿ã³ãæ¼ãã¦ãåçã®ãµã ãã¼ã«ãã¹ã¯ãã¼ã«ã ã¾ãã 5. å°å·ããåçãé¸æãããããOK ãæ¼ãã¾ãã 6. ä¸ç¢å°ãã¿ã³ãæ¼ãã¦ãã³ãã¼ææ°ãå¢ããã¾ããå°ãªãã¨ã 1 æ ãæå®ããªãã¨ãåçã¯å°å·ããã¾ããã ãã³ã å°å·ããåã«åçã®ããªãã³ã°ãå転ãªã©ã®å¤æ´ãè¡ã ããã¨ãã¯ãã¡ãã¥ã¼ ãæ¼ãã¾ãã 7. (ãªãã·ã§ã³) å·¦ãå³ã«ã¹ã¯ãã¼ã«ãã¦ãåçãå°å·ãã¥ã¼ã«è¿½å ã ããã¨ãã§ãã¾ãã 8. å°å·ã¸ã§ãããã¬ãã¥ã¼ããã«ã¯ãOK ãã¯ãªãã¯ãã¾ãã 9. (ãªãã·ã§ã³) ã¡ãã¥ã¼ ãã¿ã³ãæ¼ãã¦ãå°å·è¨å®ãå¤æ´ãã¾ãã 10. ãã©ã ããªã³ã ãæ¼ãã¾ãã ãã³ã å°å·ä¸ã§ããOK ãæ¼ãã¦ãåçãå°å·ãã¥ã¼ã«è¿½å ã ããã¨ãã§ãã¾ãã
ç»åã®ã¹ãã£ã³
ã¹ãã£ã³ã¯ã³ã³ãã¥ã¼ã¿ããã§ããRYOBI All-in-One ã®ã³ã³ããã¼ã« ããã«ãã ã§ãè¡ããã¨ãã§ãã¾ãããã®ã»ã¯ã·ã§ã³ã§ã¯ãRYOBI All-in-One ã®ã³ã³ããã¼ ã« ããã«ã«ããã¹ãã£ã³æ¹æ³ã«ã¤ãã¦ã®ã¿èª¬æãã¾ãã æ³¨è¨ RYOBI All-in-One ç¨ã«ã¤ã³ã¹ãã¼ã«ããã½ããã¦ã§ã¢ã使ç¨ãã¦ãç»å ãã¹ãã£ã³ã§ãã¾ãããã®ã½ããã¦ã§ã¢ã使ç¨ããã°ãã¹ãã£ã³ããç»å ãç·¨éããããã¹ãã£ã³ããç»åã使ç¨ãã¦ç¹å¥ãªããã¸ã§ã¯ããä½æã ããã¨ãã§ãã¾ãã
ã³ã³ãã¥ã¼ã¿ã«ã¹ãã£ã³ããã«ã¯ 1. å°å·é¢ãä¸ã«ãã¦ã¬ã©ã¹é¢ã®å³ä¸é
ã«åããã¦å稿ãã»ãããã¾ãã
ç»åã®ã¹ãã£ã³
13
RYOBI All-in-One ã®æ¦è¦
第1ç«
2. Windows ã®ã¿ã¹ã¯ãã¼ã§ã[ã¹ã¿ã¼ã]ã [è¨å®]ã [ã³ã³ããã¼ã« ã ãã«] (ã¾ã㯠[ã³ã³ããã¼ã« ããã«] ã®ã¿) ã®é ã«ã¯ãªãã¯ãã¾ãã 2. [ããã°ã©ã ã®è¿½å ã¨åé¤]ã¢ã¤ã³ã³ãããã«ã¯ãªãã¯ããããã¾ã㯠[ããã°ã©ã ã®ã¢ã³ã¤ã³ã¹ãã¼ã«]ãã¯ãªãã¯ãã¾ãã 3. [RYOBI Photosmart All-in-One Driver Software] ãé¸æãã[å¤æ´ã¨å é¤] ãã¯ãªãã¯ãã¾ãã ç»é¢ã®æ示ã«å¾ã£ã¦ãã ããã 4. ã使ãã®ã³ã³ãã¥ã¼ã¿ãã製åã®æ¥ç¶ã解é¤ãã¾ãã 5. ã³ã³ãã¥ã¼ã¿ãåèµ·åãã¦ãã ããã æ³¨è¨ ã³ã³ãã¥ã¼ã¿ãåèµ·åããåã«è£½åã¨ã³ã³ãã¥ã¼ã¿ã¨ã®æ¥ ç¶ã解é¤ãããã¨ãéè¦ã§ããã½ããã¦ã§ã¢ã®ã¢ã³ã¤ã³ã¹ãã¼ã« ãå®äºããã¾ã§ã製åãã³ã³ãã¥ã¼ã¿ã«æ¥ç¶ããªãã§ãã ããã
ãã©ãã«ã·ã¥ã¼ãã£ã³ã°ã¨ãµãã¼ã
6. ã³ã³ãã¥ã¼ã¿ã® CD-ROM ãã©ã¤ãã«è£½åã® CD-ROM ãæ¿å
¥ããã» ããã¢ãã ããã°ã©ã ãèµ·åãã¾ãã æ³¨è¨ ç»é¢ã«ã»ããã¢ãã ããã°ã©ã ã表示ãããªããã°ãCDROM ã® setup. exe ãã¡ã¤ã«ãããã«ã¯ãªãã¯ãã¦ãã ããã æ³¨è¨ ã¤ã³ã¹ãã¼ã« CD ããæã¡ã§ãªãå ´åãwww. hp. com/ support ããæ¬ã½ããã¦ã§ã¢ããã¦ã³ãã¼ãã§ãã¾ãã 7. ç»é¢ã®æ示ããã³è£½åä»å±ã®ãã¹ã¿ã¼ã ã¬ã¤ããã®æ示ã«å¾ã£ã¦ã ã ããã
ã½ããã¦ã§ã¢ã®ã¤ã³ã¹ãã¼ã«ãå®äºããããWindows ã·ã¹ãã ãã¬ã¤ã« [RYOBI Digital Imaging Monitor] ã¢ã¤ã³ã³ã表示ããã¾ãã ã½ããã¦ã§ã¢ãæ£ããã¤ã³ã¹ãã¼ã«ããã¦ãããã©ããã確èªããã«ã¯ããã¹ã¯ããã 㧠RYOBI ã½ãªã¥ã¼ã·ã§ã³ ã»ã³ã¿ã¼ ã¢ã¤ã³ã³ãããã«ã¯ãªãã¯ãã¦ãã ããã RYOBI ã½ãªã¥ ã¼ã·ã§ã³ ã»ã³ã¿ã¼ ã«ããªã³ã¿ã®åºæ¬ã¢ã¤ã³ã³ ([ç»åã®ã¹ãã£ã³] ããã³ [ããã¥ã¡ã³ ã ã¹ãã£ã³]) ã表示ããã¦ããã°ãã½ããã¦ã§ã¢ã¯æ£ããã¤ã³ã¹ãã¼ã«ããã¦ãã¾ãã
ã»ããã¢ããã«é¢ãããã©ãã«ã·ã¥ã¼ãã£ã³ã°
ãã®ã»ã¯ã·ã§ã³ã¯ãRYOBI All-in-One ãã¼ãã¦ã§ã¢ã®ã»ããã¢ããæã«çºçããå¯è½æ§ã ããåé¡ã解決ããéã«ä½¿ç¨ãã¦ãã ããã
製åã®é»æºãå
¥ããªã
é»æºãå
¥ããã¨ãã«ãã©ã³ãã«å¤åããªãããã¤ãºãåããã¿ãããªãå ´åã¯ã以ä¸ã® 解決çãå®è¡ãã¦ã¿ã¦ãã ããã
解決æ¹æ³ 1:製åä»å±ã®é»æºã³ã¼ãã使ç¨ãã¦ãããã¨ã確èªãã
解決æ¹æ³
â¢
é»æºã³ã¼ããã製åã¨é»æºã¢ããã¿ã®ä¸¡æ¹ã«æ£ããæ¥ç¶ããã¦ãããã¨ãç¢ºèª ãã¦ãã ãããé»æºã³ã¼ãã¯ãã³ã³ã»ã³ãããµã¼ã¸ä¿è·å¨ããã¼ãã«ã¿ããã® ããããã«å·®ãè¾¼ãã§ãã ããã
1 2 3
é»æºæ¥ç¶ é»æºã±ã¼ãã«ããã³ã¢ããã¿ ã³ã³ã»ã³ã
ã»ããã¢ããã«é¢ãããã©ãã«ã·ã¥ã¼ãã£ã³ã°
19
ãã©ãã«ã·ã¥ã¼ãã£ã³ã°ã¨ãµãã¼ã
第2ç«
ãã¼ãã« ã¿ããã使ç¨ãã¦ããå ´åã¯ããã¼ãã« ã¿ããããªã³ã«ãªã£ã¦ããã ã¨ã確èªãã¦ãã ãããã¾ãã¯ãã³ã³ã»ã³ãã«ç´æ¥è£½åã®é»æºã³ã¼ããã¤ãªã ã§ã¿ã¦ãã ããã ⢠é»æºã³ã³ã»ã³ãããã¹ããã¦ãæ£ããæ©è½ãã¦ãããã¨ã確èªãã¦ãã ããã ä½åãããã¨ã確èªã§ãã¦ããé»æ°è£½åãæ¥ç¶ãã¦ãé»åãä¾çµ¦ããã¦ããã 確èªãã¾ãã é»æºãå
¥ããªãå ´åã¯ãé»æºã³ã³ã»ã³ãã«åé¡ãããã¾ãã ⢠ã¹ã¤ããä»ãã®é»æºã³ã³ã»ã³ãã«è£½åãã¤ãªãã§ããå ´åã¯ããã®ã¹ã¤ããã® å
¥ã£ã¦ãããã¨ã確èªãã¦ãã ãããã¹ã¤ããããªã³ã«ãé¢ãããé»åãä¾çµ¦ ãããªãå ´åã¯ãé»æºã³ã³ã»ã³ãã«åé¡ãããã¾ãã åå : æ¬è£½åã¯ä»å±ã®é»æºã³ã¼ãã§ä½¿ç¨ããã¦ãã¾ããã ãã®æ¹æ³ã§åé¡ã解決ããªãã£ãå ´åã¯ã次ã®è§£æ±ºæ¹æ³ã試ãã¦ãã ããã
â¢
解決æ¹æ³ 2:æ¬è£½åããªã»ãããã
解決æ¹æ³: æ¬è£½åã®é»æºãåããé»æºã³ã¼ããæãã¾ããé»æºã³ã¼ããåã³å·®ãè¾¼ ã¿ãOn ãã¿ã³ãæ¼ãã¦ãæ¬è£½åã®é»æºããªã³ã«ãã¾ãã åå : ã¨ã©ã¼ãçºçãã¾ããã ãã®æ¹æ³ã§åé¡ã解決ããªãã£ãå ´åã¯ã次ã®è§£æ±ºæ¹æ³ã試ãã¦ãã ããã
解決æ¹æ³ 3:On ãã¿ã³ããã£ãã 1 åæ¼ã
解決æ¹æ³: On ãã¿ã³ã®æ¼ãæ¹ãçãããã¨ã製åãå¿çããªããã¨ãããã¾ãã On ãã¿ã³ãä¸åæ¼ãã¾ãã製åã®é»æºããªã³ã«ããã«ã¯ãã°ããæéããããã ã¨ãããã¾ãããã®æéä¸ã« On ãã¿ã³ãå度æ¼ãã¨ã製åã®é»æºããªãã«ãªãå ´ åãããã¾ãã åå : On ãã¿ã³ã®æ¼ãæ¹ãçããã¾ãã ãã®æ¹æ³ã§åé¡ã解決ããªãã£ãå ´åã¯ã次ã®è§£æ±ºæ¹æ³ã試ãã¦ãã ããã
ãã©ãã«ã·ã¥ã¼ãã£ã³ã°ã¨ãµãã¼ã 20
解決æ¹æ³ 4:RYOBI ã«é£çµ¡ãã¦é»æºã交æãã
解決æ¹æ³: RYOBI ãµãã¼ãã«é£çµ¡ãã¦ã製åã®é»æºãå
¥æãã¦ãã ããã ãåãåããå
ã¯ã次ã®ãµã¤ããåç
§ãã¦ãã ãããwww. hp. com/support. âæ
å ±ã®å
¥åãè¦æ±ãããå ´åã¯ãå½ã¾ãã¯å°åãé¸æãã¦ã[ãåãåãã] ã㯠ãªãã¯ãã¦æ
å ±ãåç
§ããã¯ãã«ã«ãµãã¼ãã«ãååããã ããã åå : é»æºãæ¬è£½åã«å¯¾å¿ãã¦ããªãããæ©æ¢°çãªæ
éãããã¾ãã ãã®æ¹æ³ã§åé¡ã解決ããªãã£ãå ´åã¯ã次ã®è§£æ±ºæ¹æ³ã試ãã¦ãã ããã
解決æ¹æ³ 5:RYOBI ã®ãµãã¼ãã«é£çµ¡ãã¦ãµã¼ãã¹ãåãã
解決æ¹æ³: ããã¾ã§ã®è§£æ±ºæ¹æ³ã«è¨è¼ãããæé ããã¹ã¦è¡ã£ããåé¡ã解æ¶ã㪠ãå ´åã¯ãRYOBI ãµãã¼ãã«é£çµ¡ãã¦ãµã¼ãã¹ãä¾é ¼ãã¦ãã ããã ãåãåããå
ã¯ã次ã®ãµã¤ããåç
§ãã¦ãã ãããwww. hp. com/support. æ
å ±ã®å
¥åãè¦æ±ãããå ´åã¯ãå½ã¾ãã¯å°åãé¸æãã¦ã[ãåãåãã] ãã¯ãª ãã¯ãã¦ããã¯ãã«ã« ãµãã¼ãã«ãååããã ããã åå : æ¬è£½åã¾ãã¯ã½ããã¦ã§ã¢ãæ£ããæ©è½ããããããå¿
è¦ã«å¿ãã¦ãµãã¼ã ã®æ¯æ´ãåãã¦ãã ããã
ãã©ãã«ã·ã¥ã¼ãã£ã³ã°ã¨ãµãã¼ã
USB ã±ã¼ãã«ãæ¥ç¶ããããã³ã³ãã¥ã¼ã¿ã§æ¬è£½åã使ç¨ããã¨ãã« åé¡ãçºçãã
解決æ¹æ³: åãã«ã製åä»å±ã®ã½ããã¦ã§ã¢ãã¤ã³ã¹ãã¼ã«ãã¦ãããUSB ã±ã¼ ãã«ãæ¥ç¶ãã¾ããã¤ã³ã¹ãã¼ã«ãã¦ããéãç»é¢ä¸ã§æ示ãããã¾ã§ãUSB ã±ã¼ ãã«ã¯å·®ãè¾¼ã¾ãªãã§ãã ããã ä»å±ã½ããã¦ã§ã¢ãã¤ã³ã¹ãã¼ã«ããããUSB ã±ã¼ãã«ã®ä¸æ¹ã®ç«¯ãã³ã³ãã¥ã¼ã¿ ã®å¾é¨ã«æ¥ç¶ããä»æ¹ã®ç«¯ãæ¬è£½åã®å¾é¨ã«æ¥ç¶ãã¾ããã³ã³ãã¥ã¼ã¿ã®èå¾ã«ã ãä»»æã® USB ãã¼ãã«æ¥ç¶ã§ãã¾ãã
製åã®è¨å®å¾ã«å°å·ã§ããªã
åé¡ã解決ããããã«ä»¥ä¸ã®è§£æ±ºæ¹æ³ã試ãã¦ãã ããã解決æ¹æ³ã¯ã解決ããå¯è½æ§ ãæãé«ããã®ããé ã«è¨è¼ããã¦ãã¾ããæåã®è§£æ±ºæ¹æ³ã§åé¡ã解決ããªãå ´å ã¯ãåé¡ã解決ããã¾ã§æ®ãã®è§£æ±ºæ¹æ³ã試ãç¶ãã¦ãã ããã
解決æ¹æ³ 1:On ãã¿ã³ãæ¼ãã¦ãæ¬è£½åã®é»æºããªã³ã«ãã
解決æ¹æ³: 製åã®ãã£ã¹ãã¬ã¤ãè¦ã¦ãã ããããã£ã¹ãã¬ã¤ã«ä½ã表示ãããã On ãã¿ã³ãç¹ç¯ãã¦ããªãå ´åã¯ãé»æºãå
¥ã£ã¦ãã¾ãããé»æºã±ã¼ãã«ãé»æº ã³ã³ã»ã³ãã«ãã¡ãã¨å·®ãè¾¼ã¾ãã¦ãããã¨ã確èªãã¦ãã ãããOn ãã¿ã³ãæ¼ ãã¦ãæ¬è£½åã®é»æºããªã³ã«ãã¾ãã åå : æ¬è£½åã®é»æºãå
¥ã£ã¦ããªãå¯è½æ§ãããã¾ãã ãã®æ¹æ³ã§åé¡ã解決ããªãã£ãå ´åã¯ã次ã®è§£æ±ºæ¹æ³ã試ãã¦ãã ããã
解決æ¹æ³ 2:æ¬è£½åãããã©ã«ã ããªã³ã¿ã«è¨å®ãã
解決æ¹æ³: ã³ã³ãã¥ã¼ã¿ã®ã·ã¹ãã ãã¼ã«ã使ç¨ãã¦ãæ¬è£½åãããã©ã«ã ã㪠ã³ã¿ã«å¤æ´ãã¾ãã åå : å°å·ã¸ã§ãã¯ããã©ã«ã ããªã³ã¿ã«éä¿¡ããã¾ããããæ¬è£½åã¯ããã©ã« ã ããªã³ã¿ã§ã¯ããã¾ããã
ã»ããã¢ããã«é¢ãããã©ãã«ã·ã¥ã¼ãã£ã³ã°
21
ãã©ãã«ã·ã¥ã¼ãã£ã³ã°ã¨ãµãã¼ã
ã½ããã¦ã§ã¢ã®ã¤ã³ã¹ãã¼ã«ã¨ USB ã±ã¼ãã«ã®æ¥ç¶ã«ã¤ãã¦ã¯ãæ¬è£½åä»å±ã® ãã¹ã¿ã¼ã ã¬ã¤ãããåç
§ãã¦ãã ããã åå : USB ã±ã¼ãã«ãã½ããã¦ã§ã¢ãã¤ã³ã¹ãã¼ã«ãããåã«æ¥ç¶ããã¦ãã¾ ããUSB ã±ã¼ãã«ãæ示ãããåã«æ¥ç¶ããã¨ã¨ã©ã¼ãçºçãã¾ãã
第2ç«
ãã®æ¹æ³ã§åé¡ã解決ããªãã£ãå ´åã¯ã次ã®è§£æ±ºæ¹æ³ã試ãã¦ãã ããã
解決æ¹æ³ 3:æ¬è£½åã¨ã³ã³ãã¥ã¼ã¿éã®æ¥ç¶ç¶æ
ã確èªãã
解決æ¹æ³: æ¬è£½åã¨ã³ã³ãã¥ã¼ã¿éã®æ¥ç¶ç¶æ
ã確èªãã¾ãã åå : æ¬è£½åã¨ã³ã³ãã¥ã¼ã¿ãéä¿¡ãã¦ãã¾ããã ãã®æ¹æ³ã§åé¡ã解決ããªãã£ãå ´åã¯ã次ã®è§£æ±ºæ¹æ³ã試ãã¦ãã ããã
解決æ¹æ³ 4:ã¤ã³ã¯ ã«ã¼ããªãã¸ãæ£ããè£
çãããã¤ã³ã¯ãå
¥ã£ã¦ã ããã¨ã確èªãã
解決æ¹æ³: ã¤ã³ã¯ ã«ã¼ããªãã¸ãæ£ããè£
çãããã¤ã³ã¯ãå
¥ã£ã¦ãããã¨ã確 èªãã¦ãã ããã åå : 1 ã¤ã¾ãã¯è¤æ°ã®ã¤ã³ã¯ ã«ã¼ããªãã¸ã«åé¡ãããã¾ãã ãã®æ¹æ³ã§åé¡ã解決ããªãã£ãå ´åã¯ã次ã®è§£æ±ºæ¹æ³ã試ãã¦ãã ããã
解決æ¹æ³ 5:給ç´ãã¬ã¤ã«ç¨ç´ãã»ãããã
解決æ¹æ³: 給ç´ãã¬ã¤ã«ç¨ç´ãã»ãããã¦ãã ããã åå : æ¬è£½åã®ç¨ç´ãåãã¦ããå¯è½æ§ãããã¾ãã
ç´è©°ã¾ãã®è§£æ¶
ç´è©°ã¾ãã®å ´åã¯ãã¾ãå¾é¨ã¢ã¯ã»ã¹ ãã¢ãã確èªãã¦ãã ãããè©°ã¾ã£ã¦ããç¨ç´ ã¯å¾é¨ã¢ã¯ã»ã¹ ãã¢ããåãé¤ãå¿
è¦ãããã¾ãã
å¾é¨ã¢ã¯ã»ã¹ ãã¢ããç´è©°ã¾ãã解æ¶ããã«ã¯
1. [. . . ] æ
å ±ã®å
¥åãè¦æ±ãããå ´åã¯ãå½ã¾ãã¯å°åãé¸æãã¦ã[ãåãåãã] ãã¯ãª ãã¯ãã¦ããã¯ãã«ã« ãµãã¼ãã«ãååããã ããã åå : æ¬è£½åã¾ãã¯ã½ããã¦ã§ã¢ãæ£ããæ©è½ããããããå¿
è¦ã«å¿ãã¦ãµãã¼ã ã®æ¯æ´ãåãã¦ãã ããã
ãã©ãã«ã·ã¥ã¼ãã£ã³ã°ã¨ãµãã¼ã
USB ã±ã¼ãã«ãæ¥ç¶ããããã³ã³ãã¥ã¼ã¿ã§æ¬è£½åã使ç¨ããã¨ãã« åé¡ãçºçãã
解決æ¹æ³: åãã«ã製åä»å±ã®ã½ããã¦ã§ã¢ãã¤ã³ã¹ãã¼ã«ãã¦ãããUSB ã±ã¼ ãã«ãæ¥ç¶ãã¾ããã¤ã³ã¹ãã¼ã«ãã¦ããéãç»é¢ä¸ã§æ示ãããã¾ã§ãUSB ã±ã¼ ãã«ã¯å·®ãè¾¼ã¾ãªãã§ãã ããã ä»å±ã½ããã¦ã§ã¢ãã¤ã³ã¹ãã¼ã«ããããUSB ã±ã¼ãã«ã®ä¸æ¹ã®ç«¯ãã³ã³ãã¥ã¼ã¿ ã®å¾é¨ã«æ¥ç¶ããä»æ¹ã®ç«¯ãæ¬è£½åã®å¾é¨ã«æ¥ç¶ãã¾ããã³ã³ãã¥ã¼ã¿ã®èå¾ã«ã ãä»»æã® USB ãã¼ãã«æ¥ç¶ã§ãã¾ãã
製åã®è¨å®å¾ã«å°å·ã§ããªã
åé¡ã解決ããããã«ä»¥ä¸ã®è§£æ±ºæ¹æ³ã試ãã¦ãã ããã解決æ¹æ³ã¯ã解決ããå¯è½æ§ ãæãé«ããã®ããé ã«è¨è¼ããã¦ãã¾ããæåã®è§£æ±ºæ¹æ³ã§åé¡ã解決ããªãå ´å ã¯ãåé¡ã解決ããã¾ã§æ®ãã®è§£æ±ºæ¹æ³ã試ãç¶ãã¦ãã ããã
解決æ¹æ³ 1:On ãã¿ã³ãæ¼ãã¦ãæ¬è£½åã®é»æºããªã³ã«ãã
解決æ¹æ³: 製åã®ãã£ã¹ãã¬ã¤ãè¦ã¦ãã ããããã£ã¹ãã¬ã¤ã«ä½ã表示ãããã On ãã¿ã³ãç¹ç¯ãã¦ããªãå ´åã¯ãé»æºãå
¥ã£ã¦ãã¾ãããé»æºã±ã¼ãã«ãé»æº ã³ã³ã»ã³ãã«ãã¡ãã¨å·®ãè¾¼ã¾ãã¦ãããã¨ã確èªãã¦ãã ãããOn ãã¿ã³ãæ¼ ãã¦ãæ¬è£½åã®é»æºããªã³ã«ãã¾ãã åå : æ¬è£½åã®é»æºãå
¥ã£ã¦ããªãå¯è½æ§ãããã¾ãã ãã®æ¹æ³ã§åé¡ã解決ããªãã£ãå ´åã¯ã次ã®è§£æ±ºæ¹æ³ã試ãã¦ãã ããã
解決æ¹æ³ 2:æ¬è£½åãããã©ã«ã ããªã³ã¿ã«è¨å®ãã
解決æ¹æ³: ã³ã³ãã¥ã¼ã¿ã®ã·ã¹ãã ãã¼ã«ã使ç¨ãã¦ãæ¬è£½åãããã©ã«ã ã㪠ã³ã¿ã«å¤æ´ãã¾ãã åå : å°å·ã¸ã§ãã¯ããã©ã«ã ããªã³ã¿ã«éä¿¡ããã¾ããããæ¬è£½åã¯ããã©ã« ã ããªã³ã¿ã§ã¯ããã¾ããã
ã»ããã¢ããã«é¢ãããã©ãã«ã·ã¥ã¼ãã£ã³ã°
21
ãã©ãã«ã·ã¥ã¼ãã£ã³ã°ã¨ãµãã¼ã
ã½ããã¦ã§ã¢ã®ã¤ã³ã¹ãã¼ã«ã¨ USB ã±ã¼ãã«ã®æ¥ç¶ã«ã¤ãã¦ã¯ãæ¬è£½åä»å±ã® ãã¹ã¿ã¼ã ã¬ã¤ãããåç
§ãã¦ãã ããã åå : USB ã±ã¼ãã«ãã½ããã¦ã§ã¢ãã¤ã³ã¹ãã¼ã«ãããåã«æ¥ç¶ããã¦ãã¾ ããUSB ã±ã¼ãã«ãæ示ãããåã«æ¥ç¶ããã¨ã¨ã©ã¼ãçºçãã¾ãã
第2ç«
ãã®æ¹æ³ã§åé¡ã解決ããªãã£ãå ´åã¯ã次ã®è§£æ±ºæ¹æ³ã試ãã¦ãã ããã
解決æ¹æ³ 3:æ¬è£½åã¨ã³ã³ãã¥ã¼ã¿éã®æ¥ç¶ç¶æ
ã確èªãã
解決æ¹æ³: æ¬è£½åã¨ã³ã³ãã¥ã¼ã¿éã®æ¥ç¶ç¶æ
ã確èªãã¾ãã åå : æ¬è£½åã¨ã³ã³ãã¥ã¼ã¿ãéä¿¡ãã¦ãã¾ããã ãã®æ¹æ³ã§åé¡ã解決ããªãã£ãå ´åã¯ã次ã®è§£æ±ºæ¹æ³ã試ãã¦ãã ããã
解決æ¹æ³ 4:ã¤ã³ã¯ ã«ã¼ããªãã¸ãæ£ããè£
çãããã¤ã³ã¯ãå
¥ã£ã¦ã ããã¨ã確èªãã
解決æ¹æ³: ã¤ã³ã¯ ã«ã¼ããªãã¸ãæ£ããè£
çãããã¤ã³ã¯ãå
¥ã£ã¦ãããã¨ã確 èªãã¦ãã ããã åå : 1 ã¤ã¾ãã¯è¤æ°ã®ã¤ã³ã¯ ã«ã¼ããªãã¸ã«åé¡ãããã¾ãã ãã®æ¹æ³ã§åé¡ã解決ããªãã£ãå ´åã¯ã次ã®è§£æ±ºæ¹æ³ã試ãã¦ãã ããã
解決æ¹æ³ 5:給ç´ãã¬ã¤ã«ç¨ç´ãã»ãããã
解決æ¹æ³: 給ç´ãã¬ã¤ã«ç¨ç´ãã»ãããã¦ãã ããã åå : æ¬è£½åã®ç¨ç´ãåãã¦ããå¯è½æ§ãããã¾ãã
ç´è©°ã¾ãã®è§£æ¶
ç´è©°ã¾ãã®å ´åã¯ãã¾ãå¾é¨ã¢ã¯ã»ã¹ ãã¢ãã確èªãã¦ãã ãããè©°ã¾ã£ã¦ããç¨ç´ ã¯å¾é¨ã¢ã¯ã»ã¹ ãã¢ããåãé¤ãå¿
è¦ãããã¾ãã
å¾é¨ã¢ã¯ã»ã¹ ãã¢ããç´è©°ã¾ãã解æ¶ããã«ã¯
1. å¾é¨ã¢ã¯ã»ã¹ ãã¢ã®å·¦å´ã«ããã¿ããæ¼ãè¾¼ãã§ããã®ãã¢ãåã å¤ãã¾ãã製åãããã¢ãå¼ãã¦åãå¤ãã¾ãã
ãã©ãã«ã·ã¥ã¼ãã£ã³ã°ã¨ãµãã¼ã 22
2. è©°ã¾ã£ã¦ããç¨ç´ããã¼ã©ã¼ãããã£ããå¼ãåºãã¾ãã 注æ ãã¼ã©ã¼ããå¼ãåºãã¦ããéä¸ã«ç¨ç´ãç ´ãã¦ãã¾ã£ã å ´åããã¼ã©ã¼ã¨ãã¤ã¼ã«ãç¹æ¤ãã¦ãæ¬ä½ã®ä¸ã«ç´åããæ®ã£ ã¦ããªãã確èªãã¦ãã ããã製åã«ç´åããæ®ã£ã¦ããã¨ãç´ è©°ã¾ããèµ·ããããããªãã¾ãã 3. å¾é¨ã¢ã¯ã»ã¹ ãã¢ãå
ã«æ»ãã¾ããããã³ã¨é³ãããã¾ã§ã«ãã¼ã ãã£ããæ¼ãè¾¼ã¿ã¾ãã
ãã©ãã«ã·ã¥ã¼ãã£ã³ã°ã¨ãµãã¼ã
4. [. . . ]
RYOBI CBD1441CWダウンロード上のご注意
Lastmanualsはユーザー主導型のハードウエア及びソフトウエアのマニュアル(ユーザーガイド・マニュアル・クイックスタート・技術情報など)を共有・保存・検索サービスを提供します。
お探しの書類がなかったり、不完全だったり、言語が違ったり、モデル名や言語が説明と違う場合など、いかなる場合でもLastmanualsはその責を負いません。またLastmanualsは翻訳のサービスもしていません。
規約に同意して「マニュアルをダウンロード」をクリックすればRYOBI CBD1441CWのマニュアルのダウンロードが開始されます。
