ユーザーズガイド RYOBI CMI1442 SCHEMA
Lastmanualsはユーザー主導型のハードウエア及びソフトウエアのマニュアル(ユーザーガイド・マニュアル・クイックスタート・技術情報など)を共有・保存・検索サービスを提供します。 製品を購入する前に必ずユーザーガイドを読みましょう!!!
もしこの書類があなたがお探しの取扱説明書・マニュアル・機能説明・回路図の場合は、今すぐダウンロード。Lastmanualsでは手軽に早くRYOBI CMI1442のユーザマニュアルを入手できます。 RYOBI CMI1442のユーザーガイドがあなたのお役に立てばと思っています。
RYOBI CMI1442のユーザーガイドをLastmanualsがお手伝いします。

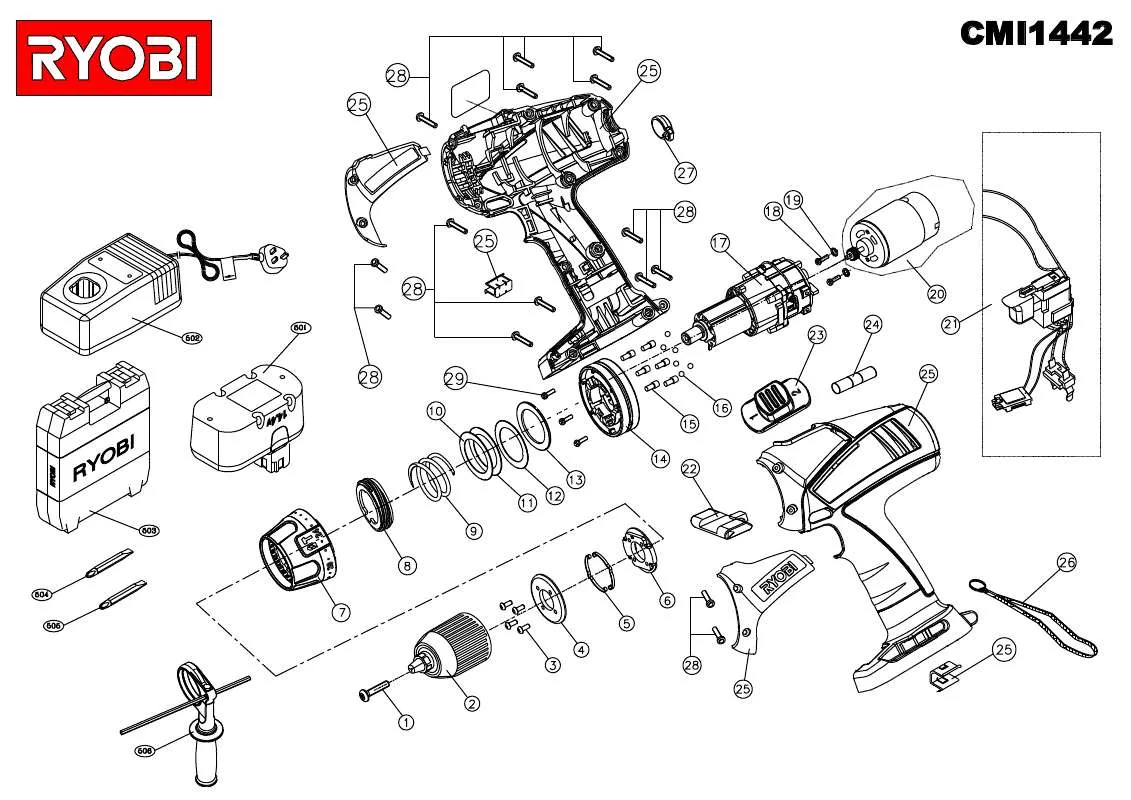
マニュアル抽象的: マニュアル RYOBI CMI1442SCHEMA
詳しい操作方法はユーザーガイドに記載されています。
[. . . ] メモリ カード
フォト メニュー
RYOBI all-in-one の概要
フォト メニュー 1. RYOBI Instant Share
フォト シート メニュー
フォト シート メニュー 1. フォト シートのスキャ ン
セットアップ メニュー
「セットアップ メニュー」 から 「ヘルプ メニュー」 を選択すると、重要な ヘルプ トピックをすぐに見つけることができます。多くの情報は、接続され ている Windows コンピュータまたは Macintosh コンピュータの画面に表示 されます。カラー グラフィック ディスプレイ アイコンに関する情報はカラ ー グラフィック ディスプレイに表示されます。 セットアップ メニュー 1. [. . . ] カスタム範囲」
メモリ カードおよび PictBridge
50
RYOBI PSC 2350 series all-in-one
注記 フォト シートのインデックス番号から、カスタム範囲で印刷する 写真を選択します。この番号は、デジタル カメラで写真に関連付 けられた番号とは異なります。メモリ カードに写真を追加した り、削除したら、フォト シートを再印刷して新しいインデックス 番号を確認してください。 4 「カスタム範囲」 を選択した場合、印刷対象の写真の最初と最後のイン デックス番号を入力します。 注記 戻る記号の
を押すと、インデックス番号を消去できます。
メモリ カードおよび PictBridge
フォト シートの記入 フォト シートを印刷したら、印刷する写真を選択します。 注記 フォト プリント カートリッジを使用すると、よりきれいに印刷できま す。カラー プリント カートリッジとフォト プリント カートリッジを インストールすることで、6 色インクシステムが実現されます。詳細に ついては、フォト プリント カートリッジの使用 を参照してください。
フォト シートを記入するには
1 2
フォト シートのサムネイル画像の下にある円を黒いペンか鉛筆で塗りつ ぶして、印刷する写真を選択します。 フォト シートの ステップ 2 から 円を塗りつぶして、レイアウト スタイ ルを 1 つだけ選択します。
ユーザー ガイド
51
注記 フォト シートでできる印刷設定よりも、詳細な設定が必要な場合 は、コントロール パネルから写真を直接印刷してください。詳細 については、メモリ カードからの写真の直接印刷 を参照してくだ さい。
メモリ カードおよび PictBridge
フォト シートのスキャン フォト シートから写真を印刷する最後のステップは、スキャナのガラス板に セットした記入済みフォト シートのスキャンです。 ヒント RYOBI all-in-one のガラス板に汚れがないことを確認してください。 汚 れがあると、フォト シートを正しくスキャンできないことがありま す。詳細については、ガラス板のクリーニング を参照してくださ い。 1 フォト シートの表を下にして、ガラス板の右下隅に合わせてセットしま す。フォト シートの短辺と長辺が、ガラス板の右端と前端に揃っている ことを確認します。カバーを閉じます。
2
3
L 判をフォトシートで選択した場合は、L 判 のフォト用紙を給紙トレイ にセットします。フォト シートのスキャン中は、そのフォト シートの印 刷に、使用したメモリ カードがスロットに挿入されていることを確認し てください。 [フォト] 領域の 「フォト シート」 を押し、次に 「2」 を押します。 「フォト シート メニュー」 が表示され、「フォト シートのスキャン」 が選択されます。
52
RYOBI PSC 2350 series all-in-one
RYOBI all-in-one でフォト シートがスキャンされて、選択した写真が印刷さ れます。
写真の印刷オプションの設定
RYOBI all-in-one で写真を印刷する場合、用紙の種類、サイズ、レイアウトなど のさまざまな設定をコントロール パネルで操作できます。 ここでは、次の項目について説明します。写真の印刷オプションの設定、印 刷オプションの変更、および写真の印刷オプションの新しいデフォルトの設 定。 コントロール パネルから利用可能な 「フォト メニュー」 を使用すると、写 真の印刷オプションにアクセスしたり、写真の印刷オプションを設定したり できます。 ヒント 写真の印刷オプションの設定には、「RYOBI Image Zone」 ソフトウェ アを使用することもできます。詳細については、「RYOBI Image Zone ヘルプ」 を参照してください。 印刷オプション メニューを使用して写真の印刷オプションを設定 「印刷オプション」 メニューからは、枚数や用紙の種類などの写真の印刷方 法について、さまざまな設定ができます。デフォルトの単位とサイズは、国/ 地域によって異なります。 1 2 3 メモリ カードを RYOBI all-in-one のスロットに挿入します。 [フォト] 領域の 「フォト メニュー」 を押します。 「フォト メニュー」 が表示されます。 「1」 を押して 「印刷オプション」 メニューにアクセスし、変更する設 定を選んで番号を押します。 設定 「1. 画像サイズ」 説明 印刷枚数を設定します。 印刷する画像のサイズを設定します。2 つの選択 肢「ページ全体に印刷」 および 「ページに合わ せる」 について、次に説明します。その他につ いては省略します。 「ページ全体に印刷」 設定では、出力紙全体に 白フチ無しで画像を配置します。トリミングも行 われることがあります。「ページに合わせる」 設定では、トリミングをしないで、原稿の縦横比 を維持したまま、ページのできるだけ多くの部分 が使用されます。画像はページの中央に配置さ れ、白フチで囲まれます。
メモリ カードおよび PictBridge
ユーザー ガイド
53
設定 「3. 用紙サイズ」
説明 現在の印刷ジョブで使用する用紙サイズを選択し ます。「自動」 設定では、デフォルトで大判 (レ ターまたは A4) の用紙サイズと小さい 10 x 15 cm の用紙サイズに設定されますが、国または地 域に応じて異なります。「用紙サイズ」 と 「用 紙の種類」 ともに 「自動」 に設定すると、 RYOBI all-in-one は現在の印刷ジョブに最適な印刷オ プションを選択します。「用紙サイズ」 をその 他の設定に変更すると、自動設定よりも優先され ます。 現在の印刷ジョブで使用する用紙の種類を選択し ます。「自動」 設定では、RYOBI all-in-one で、自 動的に用紙の種類を検出して設定します。「用紙 サイズ」 と 「用紙の種類」 の両方を 「自動」 に設定すると、RYOBI all-in-one は現在の印刷ジョブ に最適な印刷オプションを選択します。「用紙の 種類」 をその他の設定に変更すると、自動設定 よりも優先されます。 現在の印刷ジョブで使用するレイアウト スタイ ルを、3 種類の中から 1 つ選択します。 「ペーパー セーバー」 レイアウト スタイルは、 必要に応じて回転とトリミングを行い、その用紙 にできるだけ多くの写真が収まるようにレイアウ トします。 「アルバム」 レイアウト スタイルは、写真原稿 の向きを変えないでレイアウトします。「アルバ ム (縦)」 と 「アルバム (横)」 は、ページの向き についてのレイアウトで、写真の向きについての レイアウトではありません。トリミングも行われ ることがあります。
メモリ カードおよび PictBridge
「4. レイアウト ス タイル」
「6. スマートフォ ーカス」
写真の自動デジタル シャープニングを有効また は無効にします。「スマートフォーカス」 は、 印刷される写真にのみ適用されます。この設定を 有効にしても、カラー グラフィック ディスプレ イに表示される写真またはメモリ カードの実際 の画像は変更されません。デフォルトでは 「ス マートフォーカス」 は有効です。
54
RYOBI PSC 2350 series all-in-one
設定 「7. デジタルフラ ッシュ」
説明 暗い写真を明るくします。「デジタルフラッシ ュ」 は、印刷される写真にのみ適用されます。 この設定を有効にしても、カラー グラフィック ディスプレイに表示される写真またはメモリ カ ードの実際の画像は変更されません。デフォルト では 「デジタルフラッシュ」 は有効です。 現在の 「印刷オプション」 設定を新しいデフォ ルトとして保存します。
メモリ カードおよび PictBridge
「8. 新しいデフォ ルトの設定」 印刷オプションの変更
「印刷オプション」 メニュー設定の変更は、いずれも同様の方法でできま す。 1 [フォト] 領域の 「フォト メニュー」 を押し、次に 「1」 を押して、変更 する設定を選んで番号を押します。コントロール パネルで を押しなが ら 「印刷オプション」 メニューをスクロールすると、すべてのオプショ ンを見ることができます。 現在選択されているオプションが強調表示されます。そのオプションに デフォルト設定があれば、メニューの下 (カラー グラフィック ディスプ レイの下部) に表示されます。 設定を変更してから 「OK」 を押します。
2
注記 もう一度 [フォト] 領域の 「フォト メニュー」 を押して 「印刷オ プション」 メニューを終了し、写真画面に戻ります。 デフォルトの写真印刷オプションの設定の詳細については、写真印刷オプシ ョンのデフォルトの変更 を参照してください。 写真印刷オプションのデフォルトの変更 写真印刷オプションのデフォルトをコントロール パネルで変更できます。 1 2 [フォト] 領域の 「フォト メニュー」 を押し、次に 「1」 を押します。 「印刷オプション」 メニューが表示されます。 オプションを変更します。 オプションの変更を確定すると、「印刷オプション」 メニューが再表示 されます。 「印刷オプション」 メニューの表示中に 「8」 を押し、新しいデフォル トを設定するか問い合わせるメッセージが表示されたら 「OK」 を押し ます。 現在のすべての設定が新しいデフォルトに設定されます。
3
ユーザー ガイド
55
編集機能の使用
RYOBI all-in-one には、カラー グラフィック ディスプレイに表示中の画像に適 用できる、基本的な編集機能が搭載されています。この編集機能には、明度 調整、特殊カラー効果などがあります。 この編集機能は、現在表示中の写真に使用することができます。編集結果は 印刷と表示のみに反映されます。画像データは変更されません。 1 2
メモリ カードおよび PictBridge
[フォト] 領域の 「フォト編集」 を押します。 「フォト編集」 メニューが表示されます。 対応する番号を押して、使用する編集オプションを選択します。 編集オプション 「1. 写真の明度」 用途 表示中の画像を明るく、または暗くします。 を 押すと、画像が暗くなります。 を押すと、画像 が明るくなります。
画像に適用可能な特殊カラー効果のメニューを表 示します。「効果なし」 を選択すると、画像は 未加工のままになります。「セピア」 を選択す ると、1900 年代の写真に特有の茶色のトーンが 適用されます。「アンティーク」 は 「セピア」 に似ていますが、画像に時代めいた雰囲気が出る ように、淡い色合いが追加されます。「モノク ロ」 を選択すると、「スタート - モノクロ」 を 押したときと同じ効果が得られます。
現在の画像にフレームおよびフレーム カラーを 適用します。
写真の赤目を補正します。「オン」 を選択する と、赤目が補正されます。「オフ」 を選択する と、赤目が補正されません。デフォルトの設定は 「オフ」 です。
「2. 赤目」
メモリ カードからの写真の直接印刷
メモリ カードを RYOBI all-in-one に挿入し、コントロール パネルを使用する と、写真を印刷することができます。PictBridge 対応のデジタル カメラの写 真を RYOBI all-in-one で印刷する方法については、PictBridge 対応のデジタル カ メラからの写真の印刷 を参照してください。 ここでは、次の項目について説明します。個々の写真の印刷、フチ無し写真 の作成、写真の選択解除。
56
RYOBI PSC 2350 series all-in-one
注記 写真を印刷するときは、用紙の種類および写真の画質向上設定につい て、正しいオプションを選択する必要があります。詳細については、 写真の印刷オプションの設定 を参照してください。また、フォト プリ ント カートリッジを使用すると、より美しく印刷することができま す。詳細については、フォト プリント カートリッジの使用 を参照して ください。 「RYOBI Image Zone」 ソフトウェアを使用すると、写真の印刷およびその他 の機能が利用できます。このソフトウェアを使用すると、アイロン プリント 紙、ポスター、バナー、ステッカーなどのクリエイティブなプロジェクト で、写真を使用することができます。詳細については、ソフトウェアに付属 のオンスクリーン 「RYOBI Image Zone ヘルプ」 を参照してください。 個々の写真の印刷 フォト シートを使用しないで、コントロール パネルから直接写真を印刷する ことができます。 1 2 3 メモリ カードを RYOBI all-in-one のスロットに挿入します。 メモリ カード スロットの横にあるステータス ランプが点灯します。 L 判 のフォト用紙を給紙トレイにセットします。 写真をカラー グラフィック ディスプレイに表示して、それを印刷するに は 「OK」 を押します。その写真にチェック マークが付きます。 また は で、前の写真または次の写真を表示します。写真は 1 枚ずつ表示さ れます。 または を押し続けると、さらに早く表示できます。 [フォト] 領域の 「フォト プリント」 を押して、選択した写真を印刷しま す。
メモリ カードおよび PictBridge
4
フチ無しプリントの作成 RYOBI all-in-one には、メモリ カードの写真をフチ無しプリントできる機能があ ります。 1 2 メモリ カードを RYOBI all-in-one のスロットに挿入します。 メモリ カード スロットの横にあるステータス ランプが点灯します。 写真をカラー グラフィック ディスプレイに表示して、それを印刷するに は 「OK」 を押します。その写真にチェック マークが付きます。 また は で、前の写真または次の写真を表示します。写真は 1 枚ずつ表示さ れます。 または を押し続けると、さらに早く表示できます。 表を下向きにして L 判 のフォト用紙を用紙トレイの右奥隅にセットし、 用紙ガイドを調整します。 ヒント お使いのフォト用紙にミシン目付きのタブがある場合は、そのタ ブが自分のほうに向くようにフォト用紙をセットしてください。 4 [フォト] 領域の 「フォト プリント」 を押して、選択した写真をフチ無し プリントとして印刷します。
3
ユーザー ガイド
57
写真の選択解除 コントロール パネルから写真を選択解除できます。 ➔ 次のいずれかを実行してください。 – – ディスプレイに表示されている写真を選択解除するには、「OK」 を 押します。 すべての写真を選択解除して、アイドル画面に戻るには、「キ ャンセル」 を押します。
PictBridge 対応のデジタル カメラからの写真の印刷
メモリ カードおよび PictBridge
RYOBI all-in-one は PictBridge 規格をサポートしています。PictBridge 対応のデ ジタル カメラをカメラ ポートに接続すると、デジタル カメラのメモリ カー ドに記録されている JPEG 写真を印刷することができます。 1 2 3 RYOBI all-in-one の電源がオンで、初期化が終了していることを確認しま す。 PictBridge 対応のデジタル カメラを、そのカメラに付属する USB ケーブ ルを使用して、RYOBI all-in-one の正面にあるカメラ ポートに接続します。 カメラの電源をオンにして、PictBridge モードになっていることを確認 します。
注記 カメラが正しく接続されると、メモリ カード スロットの横にあるステ ータス ランプが点灯します。カメラから印刷しているときには、ステ ータス ランプが緑色に点滅します。 カメラが PictBridge に対応していない場合、または PictBridge モード になっていない場合、ステータス ランプがオレンジ色に点滅し、コン ピュータのモニタにエラー メッセージが表示されます (コンピュータ に RYOBI all-in-one ソフトウェアをインストールしている場合)。カメラの 接続ケーブルを外し、問題を解決した後、もう一度接続してくださ い。PictBridge カメラ ポートのトラブルシューティングの詳細につい ては、「RYOBI Image Zone」 ソフトウェアに付属の 「トラブルシューテ ィング ヘルプ」 を参照してください。 PictBridge 対応のカメラを RYOBI all-in-one に正しく接続すると、写真を印刷で きます。RYOBI all-in-one にセットされている用紙のサイズが、カメラの設定と 一致していることを確認します。ご使用のカメラの用紙サイズ設定がデフォ ルトに設定されている場合、RYOBI all-in-one では、給紙トレイに現在セットさ れている用紙が使用されます。カメラから直接印刷する方法については、カ メラに付属するユーザー ガイドを参照してください。
58
RYOBI PSC 2350 series all-in-one
現在の写真の印刷
「フォト プリント」 ボタンを使用すると、現在カラー グラフィック ディス プレイに表示している写真を印刷できます。 1 2 3 メモリ カードを RYOBI all-in-one のスロットに挿入します。 印刷する写真を選択します。 [フォト] 領域の 「フォト プリント」 を押して、現在の設定で写真を印刷 します。
DPOF ファイルの印刷
メモリ カードおよび PictBridge
Digital Print Order Format (DPOF) は、このフォーマットをサポートしている デジタル カメラで作成される標準のファイルです。カメラが指定する写真と は、デジタル カメラで印刷のマークをつけた写真のことです。カメラ側で写 真を選択すると、カメラが、DPOF ファイルを作成します。DPOF ファイル とは、どの写真に印刷のタグがついているかがわかるファイルです。RYOBI allin-one では、DPOF ファイルをメモリ カードから読み取ることができるの で、印刷対象の写真を選択しなおす必要がなくなります。 注記 すべてのデジタル カメラで、写真に印刷のタグを付けられるとは限り ません。お使いのデジタル カメラで DPOF がサポートされているかど うかは、デジタル カメラのマニュアルを参照してください。RYOBI all-inone では DPOF ファイル フォーマットの 1. 1 をサポートしています。 カメラ指定の写真を印刷する場合、RYOBI all-in-one の印刷設定は適用されませ ん。DPOF ファイルによる写真レイアウトと部数の設定が RYOBI all-in-one より 優先されます。 DPOF ファイルは、デジタル カメラでメモリ カードに保存されます。 この ファイルには次の情報が設定されています。 ● ● ● ● ● 1 印刷対象の写真 各写真の印刷部数 写真に適用される回転 写真に適用されるトリミング インデックス印刷 (選択写真のサムネイル) メモリ カードを RYOBI all-in-one のスロットに挿入します。DPOF タグが付 いた写真がメモリ カードにあると、「DPOF 写真を印刷しますか?」 の メッセージがカラー グラフィック ディスプレイに表示されます。 次のいずれかを実行してください。 – メモリ カード内の DPOF のタグが付いた写真をすべて印刷するに は、「1」 を押してください。 – DPOF を使用して、印刷をしない場合は 「2」 を押してください。
カメラ指定の写真を印刷するには
2
ユーザー ガイド
59
スライド ショー機能の使用
「フォトメニュー」 の 「スライド ショー」 オプションを使用すると、メモ リ カードのすべての写真がスライド ショーで表示されます。 スライド ショーでの写真の表示または印刷 RYOBI all-in-one のスライド ショー機能を使用すると、スライド ショーで表示 される写真を、表示または印刷することができます。
スライド ショーを表示するには
1
メモリ カードおよび PictBridge
2 3 4
メモリ カードを RYOBI all-in-one のスロットに挿入します。 メモリ カード スロットの横にあるステータス ランプが点灯します。 [フォト] 領域の 「フォト メニュー」 を押して、「フォト メニュー」 を 表示させます。 「3」 を押して、スライド ショーを開始します。 スライド ショーを終了するには 「キャンセル」 を押します。
スライド ショーで現在表示されている写真を印刷するには
1 2
印刷する写真がカラー グラフィック ディスプレイに表示されているとき に、「キャンセル」 を押して、スライド ショーを終了します。 [フォト] 領域の 「フォト プリント」 を押して、現在の設定で写真を印刷 します。
RYOBI Instant Share による写真の共有
RYOBI all-in-one とそのソフトウェアを使用すると、RYOBI Instant Share と呼ばれ る技術により、友人や家族と写真を共有することができます。RYOBI Instant Share を使用すると、次のようなことが実現できます。 ● ● ● 友人や親戚との写真の共有 (電子メールを使用) オンライン アルバムの作成 写真のプリントのオンライン注文 (日本ではこのサービスはありません)
RYOBI all-in-one のコントロール パネルから RYOBI Instant Share の機能を最大限に 活用するには、RYOBI all-in-one で RYOBI Instant Share を設定する必要がありま す。RYOBI all-in-one で RYOBI Instant Share を設定する方法については、 RYOBI Instant Share の使用 を参照してください。 RYOBI Instant Share の使用方法については、ソフトウェアに付属の 「RYOBI Image Zone ヘルプ」 を参照してください。
「RYOBI Image Zone」 の使用
「RYOBI Image Zone」 を使用すると、画像ファイルの表示や編集ができます。 他にも、画像の印刷、家族や友人への電子メール、Web サイトへの画像のア ップロードができます。また画像を遊びやクリエイティブな印刷プロジェク
60
RYOBI PSC 2350 series all-in-one
トに使うこともできます。RYOBI ソフトウェアを使うと可能性が広がります。 ソフトウェアを使って、RYOBI all-in-one の機能を十分に活用してください。 「RYOBI Image Zone」 の使用方法については、ソフトウェアに付属の 「RYOBI Image Zone ヘルプ」 を参照してください。 「Windows の場合」:「RYOBI Image Zone」 を後から開くには、「RYOBI ディ レクタ」 を開いて 「RYOBI Image Zone」 アイコンをクリックします。 「OS X v10. 1. 5 以前の Macintosh OS の場合 (OS 9 を含む)」:「RYOBI Image Zone」 ソフトウェアの 「RYOBI ギャラリ」 コンポーネントを後から開く場合 には、デスクトップにある 「RYOBI ディレクタ」 のアイコンを選択します。 「Macintosh OS X v10. 1. 5 以降の場合」:「RYOBI Image Zone」 ソフトウェ アの 「RYOBI ギャラリ」 コンポーネントを後から開く場合には、ドックの 「RYOBI ディレクタ」 を選択します。「RYOBI Image Zone」 画面が開きます。 「サービス」 タブを選択して、「RYOBI ギャラリ」 を選択します。
メモリ カードおよび PictBridge
ユーザー ガイド
61
メモリ カードおよび PictBridge
62
RYOBI PSC 2350 series all-in-one
7
コピー機能の使用
RYOBI all-in-one を使用すると、高品質のカラー コピーおよびモノクロ コピー を、ORYOBI フィルムを含め、さまざまな種類の用紙に作成できます。原稿のサ イズを特定の用紙サイズに合わせて拡大/縮小したり、コピーの色の明るさや 濃さを調整したり、特別なコピー機能を使用して写真の高品質コピーや L 判 のフチ無しコピーを作成したりすることもできます。 ここでは、コピー速度およびコピー品質の変更方法、コピー枚数の設定方 法、実行するジョブに適した用紙の種類およびサイズを選択するためのガイ ドライン、ポスターの作成方法、およびアイロン プリント紙への印刷方法に ついて説明します。 ヒント 通常のコピーを美しく仕上げるには、用紙サイズを 「レター」 また は 「A4」 に設定し、用紙の種類を 「普通紙」、コピー品質を 「は やい」 に設定してください。 用紙サイズの設定については、用紙サイズの設定 を参照してくださ い。 用紙の種類の設定については、用紙の種類の設定 を参照してくださ い。 コピー品質の設定については、コピーの高速化またはコピー品質の 向上 を参照してください。 ここでは、写真のフチ無しコピーや拡大または縮小コピーを作成する方法、1 ページに写真を複数コピーする方法、色あせた写真の修正方法など、写真の コピー方法について学ぶことができます。 L 判用紙への写真のフチ無しコピー 用紙サイズに合わせた L 判写真のコピー 1 ページに写真を複数コピーする コピーの明るい部分を強調する
コピー機能の使用
用紙サイズの設定
RYOBI all-in-one では用紙サイズを設定できます。用紙サイズは、用紙トレイに セットした用紙に合わせます。コピーの場合、用紙サイズのデフォルト設定 は、「自動」 です。この設定では用紙トレイの用紙サイズが、RYOBI all-in-one によって検出されます。
ユーザー ガイド
63
用紙の種類 コピー用紙、多用途用紙、普通紙 インクジェット用紙 アイロン プリント紙 レターヘッド フォト用紙
推奨の用紙サイズの設定 A4 A4 A4 A4 L 判、5 x 7 インチ、A4、または適 切な標準のサイズ フチ無しフォト (L 判、A4、または 適切な標準のサイズ)
はがき ORYOBI フィルム
はがき フチ無しはがき A4
コントロール パネルから用紙サイズを設定するには
1 2 3
コピー機能の使用
「コピー メニュー」 を押し、次に 「3」 を押します。 「コピー メニュー」 が表示され、「用紙サイズ」 が選択されます。 選択する用紙サイズが表示されるまで、 を押し続けます。 「OK」 を押して、表示されている用紙サイズを選択します。
用紙の種類の設定
RYOBI all-in-one では用紙の種類を設定できます。コピーの場合、用紙の種類の デフォルト設定は、「自動」 です。この設定では用紙トレイ内の用紙の種類 が RYOBI all-in-one によって検出されます。 特殊な用紙にコピーする場合、または 「自動」 設定できれいに仕上がらない 場合、「コピー メニュー」 から手動で用紙の種類を設定することができま す。
コントロール パネルから用紙の種類を設定するには
1 2
「コピー メニュー」 を押し、次に 「4」 を押します。 「コピー メニュー」 が表示され、「用紙の種類」 が選択されます。 を押して、用紙の種類の設定を選択します。次に 「OK」 を押しま す。
以下の表を参照して、用紙トレイにセットされている用紙に対応する用紙の 種類の設定を選択してください。
64
RYOBI PSC 2350 series all-in-one
用紙の種類 コピー用紙またはレターヘッド RYOBI インクジェット用上質普通紙 プレミアムプラスフォト用紙 (光沢) プレミアムプラスフォト用紙 (つや消し) プレミアムプラス 10 x 15 cm フォト用紙 フォト用紙 エヴリデイフォト用紙 エヴリデイフォト用紙 (半光沢) その他のフォト用紙 アイロンプリント紙 (カラー生地用) アイロンプリント紙 (淡色または白地用) プレミアム用紙 その他のインクジェット用紙 ブローシャ & フライヤ用紙 (光沢) ブローシャ & フライヤ用紙 (つや消し) プレミアム ORYOBI フィルムまたはプレミア ムプラスインクジェット ORYOBI フィルム その他の ORYOBI フィルム 普通はがき 光沢はがき L判
コントロール パネルの設定 普通紙 普通紙 プレミアムフォト用紙 プレミアムフォト用紙 プレミアムフォト用紙 フォト用紙 エヴリデイ フォト エヴリデイつや消し用紙 他のフォト用紙 アイロン プリント紙 アイロン左右反転用紙 プレミアムインクジェット用 紙 プレミアムインクジェット用 紙
コピー機能の使用
ブローシャ (光沢) ブローシャ (つや消し) ORYOBI フィルム ORYOBI フィルム 普通紙 プレミアムフォト用紙 プレミアムフォト用紙
ユーザー ガイド
65
コピーの高速化またはコピー品質の向上
RYOBI all-in-one には、コピー速度およびコピーの品質に関する 3 つのオプショ ンがあります。 ● 「きれい」 印刷をきれいに仕上げます。 多くのコピーに推奨される設定 です。「きれい」 設定では、「高画質」 設定よりも速くコピーできま す。 「高画質」 各種用紙をより美しく印刷し、塗りつぶし領域に縞模様が出 ないように仕上げます。「高画質」 でコピーをすると、他の品質設定よ りも印刷に時間がかかります。 「はやい」 設定は、「きれい」 設定よりも速くコピーできます。文字の 印刷品質は 「きれい」 設定と変わりませんが、グラフィックの品質は低 下します。「はやい」 設定でコピーをすると、インクの消費量が少ない ので、プリント カートリッジが長持ちします。
●
●
コントロール パネルからコピー品質を変更するには
1 2 3 4 5
用紙が用紙トレイにセットされていることを確認します。 表を下にし、ガラス板の右下隅に合わせて原稿をセットします。 「コピー メニュー」 を押し、次に 「5」 を押します。 「コピー メニュー」 が表示され、「コピー品質」 が選択されます。 を押して品質設定を選択し、「OK」 を押します。 「コピー スタート - モノクロ」 または 「コピー スタート - カラー」 を 押します。
コピー機能の使用
デフォルトのコピー設定の変更
コントロール パネルからデフォルトのコピー設定を設定するには
1 2 3
「コピー メニュー」 の設定に、必要な変更を加えます。 「9」 を押して、「コピー メニュー」 から 「新しいデフォルトの設定」 を選択します。 「OK」 を押して、デフォルト設定の変更を確定します。
ここで指定した設定は、RYOBI all-in-one 本体にのみ保存されます。ソフトウェ アの設定には適用されません。RYOBI all-in-one に付属の RYOBI Image Zone ソフ トウェアを使用すると、頻繁に使用する設定を保存できます。詳細について は、オンスクリーン 「RYOBI Image Zone ヘルプ」 を参照してください。
原稿の複数コピー
「コピー メニュー」 の 「コピー枚数」 を使用すると、印刷するコピー枚数 を設定することができます。
コントロール パネルで原稿を複数コピーするには
1
66
用紙が用紙トレイにセットされていることを確認します。
RYOBI PSC 2350 series all-in-one
2 3 4
表を下にし、ガラス板の右下隅に合わせて原稿をセットします。 「コピー メニュー」 を押し、次に 「1」 を押します。 「コピー メニュー」 が表示され、「コピー枚数」 が選択されます。 を押す、またはキーパッドを使用して、コピー枚数を入力します。次 に、「OK」 を押します。 (最大コピー枚数は、モデルに応じて異なります。)
ヒント 矢印ボタンを押し続けるとコピー枚数が 5 枚ずつ増えるので、 コピー枚数が多い場合に便利です。 5 「コピー スタート - モノクロ」 または 「コピー スタート - カラー」 を 押します。 下の図は、RYOBI all-in-one で L 判 の写真を 6 枚コピーした例です。
2 ページのモノクロ文書のコピー
RYOBI all-in-one を使用すると、カラーまたはモノクロで複数ページの文書もコ ピーできます。下の図は、RYOBI all-in-one を使用して、2 ページのモノクロ原 稿をコピーした例です。
コピー機能の使用
コントロール パネルから 2 ページの文書をコピーするには
1 2 3 4 5
用紙が用紙トレイにセットされていることを確認します。 原稿の 1 ページ目の表を下にし、ガラス板の右下隅に合わせて原稿をセ ットします。 「コピー スタート - モノクロ」 を押します。 ガラス板から 1 ページ目を取り出して、2 ページ目をセットします。 「コピー スタート - モノクロ」 を押します。
L 判用紙への写真のフチ無しコピー
高画質で写真をコピーするときは、用紙トレイにフォト用紙をセットしま す。次に、コピー設定を適切な用紙の種類および写真の強調に変更します。
ユーザー ガイド
67
また、フォト プリント カートリッジを使用すると、より美しく印刷すること ができます。カラー プリント カートリッジとフォト プリント カートリッジ をインストールすることで、6 色インクシステムが実現されます。詳細につ いては、フォト プリント カートリッジの使用 を参照してください。
コントロール パネルから写真をコピーするには
1
L 判 のフォト用紙を用紙トレイにセットします。 警告 フチ無しコピーを実行するには、フォト用紙またはその他の 特殊用紙をセットしてください。RYOBI all-in-one では、用紙トレイ に普通紙がセットされていることが検出されると、フチ無しコピ ーは実行されません。この場合、フチありのコピーが作成されま す。
2 3 4
5
表を下にし、ガラス板の右下隅に合わせて写真原稿をセットします。 写真の長い辺をガラス板の底辺に合わせて置きます。 「コピー メニュー」 を押します。 「コピー メニュー」 が表示されます。 「2」 を押し、次に 「3」 を押します。 「縮小/拡大」 メニューが表示され、「ページ全体に印刷」 が選択され ます。 「コピー スタート - カラー」 を押します。 下図は、RYOBI all-in-one で、写真原稿を L 判の用紙にフチ無しコピーした 例です。
コピー機能の使用
ヒント フチ無しで出力されない場合、用紙サイズを 「フチ無し L 判」 に設定し、用紙の種類を 「フォト用紙」 に設定して、さらに 「写真」 強調を設定してから、もう一度実行してください。 用紙サイズの設定方法については、用紙サイズの設定 を参照し てください。 用紙の種類の設定方法については、用紙の種類の設定 を参照し てください。 「写真」 強調の設定方法については、コピーの明るい部分を強 調する を参照してください。
用紙サイズに合わせた L 判写真のコピー
「ページ全体に印刷」 を使用すると、用紙トレイにセットされている用紙の 印刷可能範囲に合わせて、写真を拡大または縮小することができます。下の
68
RYOBI PSC 2350 series all-in-one
例では、「ページ全体に印刷」 を選択し、L 判 の写真を用紙に合わせてフチ 無しコピーを作成しています。写真をコピーするときは、フォト プリント カ ートリッジを使用すると、よりきれいに印刷できます。カラー プリント カー トリッジとフォト プリント カートリッジをインストールすることで、6 色イ ンクシステムが実現されます。詳細については、フォト プリント カートリッ ジの使用 を参照してください。 注記 原稿の縦横比を変えないで、フチ無しコピーを実行すると、RYOBI all-inone で画像の端がわずかな部分で、トリミングされることがありま す。
コントロール パネルで写真を用紙のサイズに合わせてコピーするには
1
A4 フォト用紙またはレター用紙を用紙トレイにセットします。 警告 フチ無しコピーを実行するには、フォト用紙またはその他の 特殊用紙をセットしてください。RYOBI all-in-one では、用紙トレイ に普通紙がセットされていることが検出されると、フチ無しコピ ーは実行されません。この場合、フチありのコピーが作成されま す。
コピー機能の使用
2 3 4
5
表を下にし、ガラス板の右下隅に合わせて写真原稿をセットします。 写真の長い辺をガラス板の底辺に合わせて置きます。 「コピー メニュー」 を押して 「コピー メニュー」 を表示します。 「2」 を押し、次に 「3」 を押します。 「縮小/拡大」 メニューが表示され、「ページ全体に印刷」 が選択され ます。 「コピー スタート - カラー」 を押します。 ヒント フチ無しで出力されない場合、用紙サイズを 「レター」 または 「A4」 に設定し、用紙の種類を 「フォト用紙」 に設定して、 さらに 「写真」 強調を設定してから、もう一度実行してくださ い。 用紙サイズの設定方法については、用紙サイズの設定 を参照し てください。 用紙の種類の設定方法については、用紙の種類の設定 を参照し てください。
ユーザー ガイド
69
「写真」 強調の設定方法については、コピーの明るい部分を強 調する を参照してください。
1 ページに写真を複数コピーする
1 ページに原稿のコピーを複数印刷するには、「コピー メニュー」 から 「縮小/拡大」 で画像サイズを選択します。 画像サイズを選択すると、用紙トレイにセットした用紙に、写真のコピーを 複数枚配置するか問い合わせるメッセージが表示されることがあります。
コントロール パネルで 1 ページに写真を複数コピーするには
1 2 3 4 5
6
用紙が用紙トレイにセットされていることを確認します。 表を下にし、ガラス板の右下隅に合わせて写真原稿をセットします。 写真の長い辺をガラス板の底辺に合わせて置きます。 「コピー メニュー」 を押して 「コピー メニュー」 を表示します。 「2」 を押し、次に 「5」 を押します。 「縮小/拡大」 メニューが表示され、「画像サイズ」 が選択されます。 を押して写真のコピー サイズを選択します。次に 「OK」 を押しま す。 用紙トレイにセットした用紙に写真のコピーを複数配置するか、1 枚だ け配置して印刷するかを指定できます。 画像のサイズが大きい場合は、画像の数を選択するメッセージは表示さ れません。この場合、ページにコピーされる画像は 1 枚だけです。 「コピー スタート - モノクロ」 または 「コピー スタート - カラー」 を 押します。
コピー機能の使用
A4 用紙またはレター用紙に合わせた原稿のサイズ調整
原稿の画像や文字がページ全体に配置されて余白がない場合、「ページに合 わせる」 機能を使用して、原稿を縮小して、端のほうの文字や画像が不必要 にトリミングされてしまうのを防ぐことができます。
70
RYOBI PSC 2350 series all-in-one
ヒント また、「ページに合わせる」 を使用すると、小さな写真を用紙サイ ズの印刷可能領域内に合わせて、拡大することもできます。原稿の 縦横比を変えずに拡大する、または端をトリミングせずに拡大する ため、RYOBI all-in-one では用紙の端に不均等な余白がそのまま残るこ とがあります。
コントロール パネルで文書のサイズを調整するには
1 2 3 4 5 6 7
用紙が用紙トレイにセットされていることを確認します。 表を下にし、ガラス板の右下隅に合わせて原稿をセットします。 「コピー メニュー」 を押し、次に 「3」 を押します。 「コピー メニュー」 が表示され、「用紙サイズ」 が選択されます。 を押して、「レター」 または 「A4」 を選択します。次に 「OK」 を 押します。 「2」 を押して、「コピー メニュー」 から 「縮小/拡大」 を選択しま す。 を押して、「ページに合わせる」 を選択します。次に 「OK」 を押し ます。 「コピー スタート - モノクロ」 または 「コピー スタート - カラー」 を 押します。
コピー機能の使用
色あせた原稿のコピー
「薄く/濃く」 を使用すると、コピーの明るさを調節できます。色の濃さを調 整すると、コピーの色をより鮮やかに、あるいはより落ち着いたものにする ことができます。
コントロール パネルで色あせた原稿をコピーするには
1 2 3
4
用紙が用紙トレイにセットされていることを確認します。 表を下にし、ガラス板の右下隅に合わせて原稿をセットします。 「コピー メニュー」 を押し、次に 「6」 を押します。 「コピー メニュー」 が表示され、「薄く/濃く」 が選択されます。「薄 く/濃く」 の値の範囲が、カラー グラフィック ディスプレイにスケール (目盛り)で表示されます。 を押してコピーの色を濃くします。次に 「OK」 を押します。
注記 コピーの色を薄くするには、
を押します。
ユーザー ガイド
71
5
6
「8」 を押して、「コピー メニュー」 から 「色の濃さ」 を選択しま す。 色の濃さの値の範囲は、カラー グラフィック ディスプレイにスケール (目盛り) で表示されます。 を押して画像をより鮮やかにします。次に 「OK」 を押します。
注記 画像を薄くするには、
を押します。
7
「コピー スタート - モノクロ」 または 「コピー スタート - カラー」 を 押します。
何回もファクスされた文書のコピー
「強調」 機能を使用すると、モノクロ文字の輪郭がはっきりし、テキスト文 書の品質を自動調整したり、白に見えてしまう薄い色を強調して、写真を調 整したりすることができます。 デフォルトのオプションは 「混在」 の強調です。「混在」 の強調を使用す ると、ほとんどの原稿の輪郭がはっきりします。
コントロール パネルでぼやけた文書をコピーするには
1 2 3 4
5
コピー機能の使用
用紙が用紙トレイにセットされていることを確認します。 表を下にし、ガラス板の右下隅に合わせて原稿をセットします。 「コピー」 を押し、次に 「7」 を押します。 「コピー メニュー」 が表示され、「強調」 が選択されます。 を押して、「文字」 強調設定を選択します。次に 「OK」 を押しま す。 「コピー スタート - モノクロ」 または 「コピー スタート - カラー」 を 押します。
ヒント 次のような場合は、「写真」 または 「なし」 を選択して、「文字」 の強調をオフにしてください。 ● ● ● ● コピー上で色の点が文字の周りにはみ出している。 大きいモノクロ文字がまだらで、なめらかでない。 カラーの細かい図または線に、黒い部分がある。 ライト グレーからミディアム グレーの部分に、グレーがかったまたは白 い帯状の横線が現れる。
コピーの明るい部分を強調する
「写真」 強調を使用すると、白に見えてしまう薄い色を強調することができ ます。「文字」 強調でコピーするときに起こりやすい次のような問題を解消 または軽減する場合に、「写真」 強調は便利です。 ● ● コピー上で色の点が文字の周りにはみ出している。 大きいモノクロ文字がまだらで、なめらかでない。
72
RYOBI PSC 2350 series all-in-one
● ●
カラーの細かい図または線に、黒い部分がある。 ライト グレーからミディアム グレーの部分に、グレーがかったまたは白 い帯状の横線が現れる。
コントロール パネルで露出過度になった写真をコピーするには
1 2 3 4
5
用紙が用紙トレイにセットされていることを確認します。 表を下にし、ガラス板の右下隅に合わせて写真原稿をセットします。 写真の長い辺をガラス板の底辺に合わせて置きます。 「コピー メニュー」 を押し、次に 「7」 を押します。 「コピー メニュー」 が表示され、「強調」 が選択されます。 を押して、「写真」 強調設定を選択します。次に 「OK」 を押しま す。 「コピー スタート - カラー」 を押します。
RYOBI all-in-one に付属する 「RYOBI Image Zone」 ソフトウェアを使用すると、 コピー対象の写真と文書の 「強調」 が簡単に設定できます。マウスを 1 回 クリックするだけで、写真は 「写真」 強調でコピーする、文字は 「文字」 強調でコピーする、画像と文字が混在する文書は 「写真」 と 「文字」 の両 方を強調してコピーする、などの設定ができます。詳細については、オンス クリーン 「RYOBI Image Zone ヘルプ」 を参照してください。
ポスターの作成
「ポスター」 を使用すると、原稿を分割して拡大コピーし、その分割したも のを組み合わせて、1 つの大きなポスターにできます。
コピー機能の使用
1 2
3 4 5
用紙が用紙トレイにセットされていることを確認します。 表を下にし、ガラス板の右下隅に合わせて原稿をセットします。 写真をコピーするには、写真の長い辺をガラス板の底辺に合わせて置き ます。 「コピー メニュー」 を押して 「コピー メニュー」 を表示します。 「2」 を押し、次に 「6」 を押します。 「縮小/拡大」 が表示され、「ポスター」 が選択されます。 を押して、ポスターのページ幅を選択します。次に 「OK」 を押しま す。
ユーザー ガイド
73
6
デフォルトのポスター サイズは 2 ページ幅分です。 「コピー スタート - モノクロ」 または 「コピー スタート - カラー」 を 押します。 ポスター幅を選択すると、RYOBI all-in-one では原稿の縦横比を維持するよ うに長さが自動的に調整されます。
ヒント 選択したポスター サイズが最大ズーム倍率を超えていて、原稿を拡 大できない場合は、ページ幅を小さくしてもう一度実行するように 促すエラーメッセージが表示されます。小さいポスター サイズを選 択し、もう一度コピーしてください。 RYOBI all-in-one に付属の 「RYOBI Image Zone」 ソフトウェアを使用すると、写 真の活用範囲がさらに広がります。詳細については、オンスクリーン 「RYOBI Image Zone ヘルプ」 を参照してください。
カラーのアイロン プリント紙の作成
画像または文字をアイロン プリント紙にコピーして、T シャツ、枕カバー、 ランチョン マットなどの生地にアイロン プリントすることができます。 ヒント 初めての場合は、いらなくなった服などを使用して、アイロン プリ ントを練習することをおすすめします。 1 2
コピー機能の使用
3 4 5
アイロン プリント紙を用紙トレイにセットします。 表を下にし、ガラス板の右下隅に合わせて原稿をセットします。 写真をコピーするには、写真の長い辺をガラス板の底辺に合わせて置き ます。 「コピー メニュー」 を押し、次に 「4」 を押します。 「コピー メニュー」 が表示され、「用紙の種類」 が選択されます。 を押して、「アイロンプリント紙」 または 「アイロン左右反転用紙」 を選択します。次に 「OK」 を押します。 「コピー スタート - モノクロ」 または 「コピー スタート - カラー」 を 押します。 注記 用紙の種類で 「アイロン左右反転用紙」 を選択すると、RYOBI all-inone では原稿の左右反転の画像が自動的にコピーされます。生地に アイロン プリントすると正しい向きになります。
コピーの中止
➔ コピーを中止するには、コントロール パネルの 「キャンセル」 を押し ます。
74
RYOBI PSC 2350 series all-in-one
8
スキャン機能の使用
スキャンとは、コンピュータで使用できるように、文字や写真を電子的な形 式に変換する過程のことです。写真、雑誌、記事、書類など、さまざまなも のがスキャンできます。RYOBI all-in-one のガラス面に傷をつけないように注意 すれば、立体物のスキャンもできます。スキャンした画像をメモリ カードに 記録すると、携帯性がさらに向上します。 RYOBI all-in-one のスキャン機能を使用すると、次のようなことが可能です。 ● ● ● ● 記事のテキストをスキャンしてワード プロセッサに取り込み、レポート に貼り付ける。 ロゴをスキャンし、パブリッシング ソフトウェアで使用して、名刺やカ タログを印刷する。 お気に入りの写真をスキャンし、電子メールのメッセージに添付して、 友人や親戚に送信する。 家財や商品の写真目録を作成したり、大切な写真を電子スクラップブッ クにまとめる。
注記 市販のテキストのスキャン (光学式文字認識または OCR) を活用する と、雑誌記事や本などの印刷物の中身を編集可能なテキストとして、 ワード プロセッサやその他のさまざまなプログラムに取り込むことが できます。最高の読み取り結果を得るには、OCR の使用方法を知るこ とが大切です。OCR ソフトウェアを初めてお使いになるときは、スキ ャンしたテキスト文書の文字が完璧に認識されない場合があります。 OCR ソフトウェアの操作は 1 つの技能なので、習得するには時間と練 習が必要です。文書、特にテキストとグラフィックの両方を含む文書 のスキャンについては、OCR ソフトウェアに付属するユーザー ガイド を参照してください。 スキャン機能を使用するには、RYOBI all-in-one とコンピュータを接続して電源 をオンにします。また、スキャンする前に、コンピュータに RYOBI all-in-one ソ フトウェアをインストールします。Windows コンピュータで RYOBI all-in-one ソフトウェアが動作していることを確認するには、画面右下の時刻の横にあ るシステム トレイに RYOBI all-in-one のアイコンが表示されていることを確認 します。Macintosh の場合、RYOBI all-in-one ソフトウェアは常に動作していま す。 注記 システム トレイにある RYOBI Windows のアイコンを閉じると、RYOBI all-inone からスキャン機能の一部が失われ、「接続していません」 エラー メッセージが表示されます。このエラー メッセージが表示された場 合、コンピュータを再起動するか、または 「RYOBI Image Zone」 ソフト ウェアを起動すると、機能を完全に回復させることができます。
スキャン機能の使用
ユーザー ガイド
75
コンピュータからのスキャン方法や、スキャン画像の調整、サイズ変更、回 転、トリミング、鮮明度調整については、ソフトウェアに付属のオンスクリ ーン 「RYOBI Image Zone ヘルプ」 を参照してください。 ここでは、アプリケーションへのスキャン画像の送信、RYOBI Instant Share の 送信先へのスキャン画像の送信、およびメモリカードへのスキャン画像の送 信について説明します。
アプリケーションへのスキャン画像の送信
ガラス板にセットした原稿を、コントロール パネルの操作で直接スキャンす ることができます。 注記 ここに示されているメニューは、ご使用のコンピュータのオペレーテ ィング システムと、「RYOBI Image Zone」 でスキャン画像の送信先に設 定されたアプリケーションによって、内容が異なることがあります。 1 2 表を下にし、ガラス板の右下隅に合わせて原稿をセットします。 [スキャン] 領域の 「スキャン to」 を押します。 「スキャン to」 メニューが表示され、スキャン画像の送信先 (アプリケ ーション名を含む) 一覧が表示されます。デフォルトの送信先には、前回 このメニューを使用したときに選択した送信先が指定されます。お使い のコンピュータで 「RYOBI Image Zone」 を使用すると、「スキャン to」 メニューに表示するアプリケーションと送信先を指定できます。 スキャン画像を受信するアプリケーションを選択するには、コントロー ル パネルでその番号を押すか、あるいは矢印キーでそのアプリケーショ ンを選択してから、「OK」 または 「スキャン スタート」 を押します。 スキャンのプレビュー画像が、コンピュータの 「RYOBI スキャン」 画面に 表示されます。ここから編集ができます。 プレビュー画像の編集の詳細については、ソフトウェアに付属するオン スクリーン 「RYOBI Image Zone ヘルプ」 を参照してください。 「RYOBI スキャン」 画面でプレビュー画像を編集します。編集が終了した ら、「適用」 をクリックします。 スキャン画像が RYOBI all-in-one から選択したアプリケーションに送信され ます。たとえば、「RYOBI Image Zone」 を送信先に選択している場合は、 RYOBI Image Zone が自動的に開いて、画像を表示します。
3
4
「RYOBI Image Zone」 には、スキャン画像の編集に使用できるツールが多数 あります。明度、鮮明度、カラー トーン、彩度などを調整することによって 画像の品質を全体的に向上させることができます。また、画像のトリミン グ、歪み補正、回転、サイズ変更もできます。スキャンした画像がきれいに 仕上がったら、別のアプリケーションで開いたり、電子メールでの送信、フ ァイルへの保存、印刷ができます。「RYOBI Image Zone」 の使用について は、オンスクリーン 「RYOBI Image Zone ヘルプ」 の 「RYOBI ギャラリ」 の章を 参照してください。
スキャン機能の使用
76
RYOBI PSC 2350 series all-in-one
RYOBI Instant Share の送信先へのスキャン画像の送信
RYOBI Instant Share を使用すると、電子メールのメッセージやオンライン フォ ト アルバムを通して写真を家族や友人と共有することができます。 RYOBI Instant Share の使用については、オンスクリーン 「RYOBI Image Zone ヘ ルプ」 を参照してください。
メモリ カードへのスキャン画像の送信
スキャンした画像は、RYOBI all-in-one のメモリ カード スロットに現在挿入さ れているメモリ カードに、JPEG 画像として送信することができます。ま た、メモリ カード機能を使用すると、スキャンした画像からフチ無しプリン トを作成したり、アルバム ページを作成したりできます。 1 2 表を下にし、ガラス板の右下隅に合わせて原稿をセットします。 [スキャン] 領域の 「スキャン to」 を押します。 「スキャン to」 メニューが表示され、オプションまたは送信先が一覧表 示されます。デフォルトの送信先には、前回このメニューを使用したと きに選択した送信先が指定されます。 「メモリ カード」 の横の番号を押します。 RYOBI all-in-one によって画像がスキャンされ、そのファイルがメモリ カー ドに JPEG 形式で保存されます。
3
スキャンの中止
➔ スキャンを中止するには、コントロール パネルの 「キャンセル」 を押 します。または、「RYOBI Image Zone」 で 「キャンセル」 をクリックし ます。
スキャン機能の使用
ユーザー ガイド
77
スキャン機能の使用
78
RYOBI PSC 2350 series all-in-one
9
コンピュータからの印刷
RYOBI all-in-one は印刷が可能な任意のソフトウェアから使用できます。印刷を 実行する場合に Windows PC と Macintosh のどちらを使用するかによって、 印刷手順が多少異なります。この章を参照して、ご使用のオペレーティング システムに該当する手順に従ってください。 この章で説明する印刷機能に加えて、フチ無し印刷、ニュースレターなどの 特殊な印刷ジョブを印刷することができます。また、メモリ カードや PictBridge をサポートするデジタル カメラから直接画像を印刷することや、 「RYOBI Image Zone」 の印刷プロジェクトでスキャンした画像を使用すること もできます。 ● ● メモリ カードまたはデジタル カメラからの印刷の詳細については、メモ リ カードの使用または PictBridge の使用 を参照してください。 特殊な印刷ジョブや 「RYOBI Image Zone」 での画像印刷の詳細について は、オンスクリーン 「RYOBI Image Zone ヘルプ」 を参照してください。
コンピュータからの印刷
ソフトウェア アプリケーションからの印刷
ほとんどの印刷設定は、印刷元のソフトウェア アプリケーションまたは RYOBI ColorSmart テクノロジで自動的に設定されます。印刷の品質の変更、特定の 種類の用紙やフィルムに印刷、特殊機能の使用にのみ、手動で設定を変更す る必要があります。
文書の作成に使用したソフトウェア アプリケーションから印刷するには (Windows の場合)
1 2 3 4
5
用紙が用紙トレイにセットされていることを確認します。 お使いのソフトウェア アプリケーションで、「ファイル」 メニューの 「印刷」 をクリックします。 RYOBI all-in-one をプリンタとして選択します。 設定を変更する必要がある場合は、「プロパティ」 ダイアログ ボックス を開くボタンをクリックします。 ソフトウェア アプリケーションによって、このボタンは 「プロパテ ィ」、「オプション」、「プリンタ設定」、「プリンタ」 などの名前に なっています。 「用紙/品質」、「レイアウト」、「効果」、「基本設定」、「カラー」 タブなどで、印刷ジョブのための適切なオプションを選択します。 ヒント 印刷するジョブの種類に基づいて、一連のデフォルト設定で簡単 にジョブを印刷することができます。「印刷ショートカット」 タブで、「実行する機能」 一覧の印刷タスクの 1 つをクリック します。その種類の印刷タスクのデフォルト設定が設定されて、 「印刷ショートカット」 タブに表示されます。必要に応じて、
ユーザー ガイド
79
コンピュータからの印刷
6 7
ここで設定を調整するか、または 「プロパティ」 ダイアログ ボ ックスのその他のタブで変更することができます。 「OK」 をクリックして、「プロパティ」 ダイアログ ボックスを閉じま す。 印刷を開始するには、「印刷」 か 「OK」 をクリックします。
文書の作成に使用したソフトウェア アプリケーションから印刷するには (Macintosh の場合)
1 2
3
4
用紙が用紙トレイにセットされていることを確認します。 印刷を開始する前に、「セレクタ」 (OS 9)、「プリント センター」 (OS 10. 2 以前)、または 「プリント設定ユーティリティ」 (OS 10. 3 以降) で RYOBI all-in-one を選択します。 お使いのソフトウェア アプリケーションで、「ファイル」 メニューの 「ページ設定」 をクリックします。 「ページ設定」 ダイアログ ボックスが表示され、用紙のサイズ、方向、 倍率を指定することができます。 ページ属性の選択 – 用紙のサイズを選択します。 – 方向を選択します。 – 倍率を入力します。 注記 OS 9 では 「ページ設定」 ダイアログ ボックスに、画像の左右反 転オプションと、両面印刷用の用紙余白調整オプションがありま す。
5 6
7 8
「OK」 をクリックします。 お使いのソフトウェア アプリケーションの 「ファイル」 メニューで 「印刷」 を選択します。 「印刷」 ダイアログ ボックスが表示されます。OS 9 を使用している場 合は、「全般」 パネルが開きます。OS X を使用している場合は、「印 刷部数と印刷ページ」 パネルが開きます。 印刷するプロジェクトに適するように、ポップアップ メニューでそれぞ れのオプションの印刷設定を変更します。 印刷を開始するには、「印刷」 をクリックします。
印刷設定の変更
RYOBI all-in-one の印刷設定をカスタマイズして、さまざまな印刷タスクを行う ことができます。 Windows ユーザーの場合 印刷設定を変更する前に、現在の印刷ジョブの設定のみを変更するのか、こ れ以後のすべての印刷ジョブに適用されるデフォルトとして設定するのか決 める必要があります。設定変更を今後すべての印刷ジョブに適用するのか、
80
RYOBI PSC 2350 series all-in-one
現在の印刷ジョブのみに適用するのかによって、印刷設定の表示の仕方が異 なります。
今後すべての印刷ジョブに適用される設定の変更
コンピュータからの印刷
1 2 1 2 3
「RYOBI ディレクタ」 で、「設定」 をクリックし、「印刷設定」 をポイン トします。次に 「プリンタ設定」 をクリックします。 印刷設定を変更し、「OK」 をクリックします。
現在のジョブに対して印刷設定を変更するには
4 5
お使いのソフトウェア アプリケーションで、「ファイル」 メニューの 「印刷」 をクリックします。 RYOBI all-in-one がプリンタに選択されていることを確認します。 「プロパティ」 ダイアログ ボックスを開くボタンをクリックします。 ソフトウェア アプリケーションによって、このボタンは 「プロパテ ィ」、「オプション」、「プリンタ設定」、「プリンタ」 などの名前に なっています。 印刷設定を変更し、「OK」 をクリックします。 ジョブを印刷するには、「印刷」 ダイアログ ボックスで 「印刷」 また は 「OK」 をクリックします。
Macintosh ユーザーの場合 印刷ジョブの設定を変更するには、「ページ設定」 と 「印刷」 ダイアログ ボックスを使用します。使用するダイアログ ボックスは、設定の変更により ます。
用紙のサイズ、方向、倍率 (%) を変更するには
1
2 3
印刷を開始する前に、「セレクタ」 (OS 9)、「プリント センター」 (OS 10. 2 以前)、または 「プリント設定ユーティリティ」 (OS 10. 3 以降) で RYOBI all-in-one を選択します。 お使いのソフトウェア アプリケーションで、「ファイル」 メニューの 「ページ設定」 をクリックします。 用紙のサイズ、方向、倍率 (%) の設定を変更し、「OK」 をクリックし ます。 印刷を開始する前に、「セレクタ」 (OS 9)、「プリント センター」 (OS 10. 2 以前)、または 「プリント設定ユーティリティ」 (OS 10. 3 以降) で RYOBI all-in-one を選択します。 お使いのソフトウェア アプリケーションの 「ファイル」 メニューで 「印刷」 を選択します。 印刷設定を変更し、「印刷」 をクリックしてジョブを印刷します。
その他のすべての印刷設定を変更するには
1
2 3
ユーザー ガイド
81
コンピュータからの印刷
印刷ジョブの中止
印刷ジョブを中止する場合、RYOBI all-in-one とコンピュータの両方から操作で きますが、RYOBI all-in-one から中止することをおすすめします。 RYOBI all-in-one から印刷ジョブを中止するには ➔ コントロール パネルで、「キャンセル」 を押します。カラー グラフィ ック ディスプレイに表示される 「プリントがキャンセルされました」 というメッセージを確認します。このメッセージが表示されない場合 は、「キャンセル」 ボタンをもう一度押します。
82
RYOBI PSC 2350 series all-in-one
10
RYOBI Instant Share の使用
RYOBI Instant Share を使用すると、家族や友人と簡単に写真を共有することが できます。写真をスキャンするか、RYOBI all-in-one の適切なカード スロットに メモリ カードを挿入して、共有する写真を選択し、写真の送信先を選択して から、送信するだけです。また、オンライン フォト アルバムやオンライン写 真仕上げサービスに写真をアップロードすることもできます。このサービス の提供は国/地域に応じて異なります。 「RYOBI Instant Share 電子メール」 を使用すると、家族や友人は、すぐに表示 可能な写真を受け取ることができます。長時間のダウンロードを要求された り、サイズが大きすぎて開けない画像データを受信したりすることがなくな ります。写真のサムネイル画像が付いた電子メール メッセージに、セキュリ ティで保護された Web ページへのリンクが挿入されており、このページを 表示すると、家族や友人は写真を簡単に閲覧、共有、印刷、および保存する ことができます。
RYOBI Instant Share の使用
概要
RYOBI all-in-one を USB 接続で使用している場合、コンピュータにインストー ルされている RYOBI ソフトウェアと本体を使用して、友人や親戚と写真を共有 することができます。Windows コンピュータをご使用の場合、「RYOBI Image Zone」 ソフトウェアを使用します。Macintosh をご使用の場合、 「RYOBI Instant Share」 クライアント アプリケーション ソフトウェアを使用 します。 注記 RYOBI All-in-One は USB ケーブルでコンピュータに接続され、コンピュ ータ経由でインターネットにアクセスします。
RYOBI Instant Share を使用して、RYOBI all-in-one から指定の送信先に画像を送信 します。たとえば、電子メール アドレス、オンライン フォト アルバム、ま たはオンライン写真仕上げサービスなどを送信先として選択できます。この サービスの提供は国/地域に応じて異なります。
ユーザー ガイド
83
注記 友人や親戚のネットワーク接続した RYOBI All-in-One またはフォト プリ ンタにも画像を送信することができます。デバイスに送信するには、 RYOBI Passport のユーザー ID とパスワードが必要です。この場合、受信 側のデバイスをセットアップして、RYOBI Instant Share に登録する必要 があります。受信者が受信側のデバイスに割り当てた名前を入手する ことも必要です。詳細については、RYOBI all-in-one による画像の送信 の ステップ 6 を参照してください。
はじめに
RYOBI all-in-one で RYOBI Instant Share を使用するには、次のものが必要です。
RYOBI Instant Share の使用
● ● ●
USB ケーブルでコンピュータに接続した RYOBI all-in-one インターネットへのアクセス (RYOBI all-in-one を接続したコンピュータ経 由) コンピュータにインストールした 「RYOBI Image Zone」 ソフトウェア。 Macintosh の場合には、「RYOBI Instant Share」 クライアント アプリケー ション ソフトウェアもインストールされている必要があります。
RYOBI all-in-one をセットアップし、「RYOBI Image Zone」 ソフトウェアのインス トールが完了すると、RYOBI Instant Share を使用して写真を共有することが可 能になります。RYOBI all-in-one のセットアップの詳細については、本体に付属 する 『セットアップ ガイド』 を参照してください。
RYOBI all-in-one による画像の送信
写真またはスキャンした文書を画像として送信できます。RYOBI all-in-one と RYOBI Instant Share を使用すると、どちらの画像でも友人や親戚と共有するこ とができます。メモリ カードから写真を選択するか、画像をスキャンして、 RYOBI all-in-one のコントロール パネルの 「RYOBI Instant Share」 を押し、指定 の送信先へ画像を送信します。詳しい手順については、以下の項目を参照し てください。 メモリ カードの写真の送信 RYOBI all-in-one を使用すると、メモリ カードを本体に挿入してすぐに写真を共 有することができます。適切なカード スロットにメモリ カードを挿入して、 写真を選択し、コントロール パネルの 「フォト メニュー」 を押すだけで す。 注記 メモリ カードの使用方法については、メモリ カードの使用または PictBridge の使用 を参照してください。
[フォト メニュー] ボタンを使用して写真を送信するには
1 2
84
メモリ カードが RYOBI all-in-one の適切なカード スロットに挿入されてい ることを確認してください。 写真を選択します。
RYOBI PSC 2350 series all-in-one
注記 写真の選択方法については、メモリ カードの使用または PictBridge の使用 を参照してください。 3 RYOBI all-in-one のコントロール パネルの 「フォト メニュー」 を押しま す。 「フォト メニュー」 がカラー グラフィック ディスプレイに表示されま す。 「4」 を押して、「RYOBI Instant Share」 を選択します。 Windows の場合、コンピュータ上に 「RYOBI Image Zone」 ソフトウェア が開きます。「RYOBI Instant Share」 タブが表示されます。写真のサムネ イルが [選択トレイ] に表示されます。「RYOBI Image Zone」 の詳細につい ては、オンスクリーン ヘルプの 「RYOBI Image Zone の使用」 を参照して ください。 Macintosh の場合、コンピュータ上に 「RYOBI Instant Share」 クライアン ト アプリケーション ソフトウェアが開きます。写真のサムネイルが 「RYOBI Instant Share」 画面に表示されます。 注記 X v10. 1. 5 以前の Macintosh OS (OS X v10. 1. 5 を含む) をご使用の 場合、写真は Macintosh の 「RYOBI ギャラリ」 にアップロードされ ます。「電子メール」 をクリックします。コンピュータの画面に 表示される指示に従って、写真を電子メールの添付ファイルとして 送信します。 5 ご使用のオペレーティング システムに適した手順に従います。 Windows コンピュータをご使用の場合 a 「RYOBI Instant Share」 タブの 「コントロール」 または 「作業」 領 域から、写真の送信に使用するサービスのアイコンまたはリンクを クリックします。 注記 「すべてのサービスを見る」 をクリックすると、お住まいの 国/地域で利用可能なすべてのサービスが選択肢として表示さ れます。例:「RYOBI Instant Share 電子メール」 および 「オン ライン アルバムの作成」 画面上の指示に従って操作します。 b a 「インターネットに接続」 画面が [作業] 領域に表示されます。 「次へ」 をクリックして、画面の指示に従います。 共有する写真が 「RYOBI Instant Share」 画面に表示されていることを 確認します。 「-」 ボタンを使用すると、写真が画面から削除され、「+」 ボタン を使用すると、写真が画面に追加されます。 「続行」 をクリックして、画面の指示に従います。 RYOBI Instant Share サービス一覧から、写真の送信に使用するサービス を選択します。
85
4
RYOBI Instant Share の使用
Macintosh をご使用の場合
b c
ユーザー ガイド
d 6
画面上の指示に従って操作します。
RYOBI Instant Share の使用
「RYOBI Instant Share 電子メール」 サービスからは、次の操作を実行する ことができます。 – Web 上で閲覧、印刷、および保存が可能な写真のサムネイル画像付 き電子メール メッセージを送信できます。 – 電子メールのアドレス帳を開いて管理できます。「アドレス帳」 を 開いて、RYOBI Instant Share に登録し、RYOBI Passport のアカウントを作 成してください。 – 複数のアドレスに電子メール メッセージを送信できます。関連する リンクをクリックしてください。 – 友人や親戚のネットワーク上の受信をサポートしているプリンタ に、複数の画像を一括して送信できます。「電子メール アドレス」 フィールドの @send. hp. com の前に、受信者がデバイスに割り当て た名前を入力してください。RYOBI Passport の 「ユーザー ID」 および 「パスワード」 を使用して、RYOBI Instant Share にサインインするよ うに指示されます。 注記 RYOBI Instant Share のセットアップがお済みでない場合、「RYOBI Passport サインイン」 画面の 「RYOBI Passport のアカウント を作成する」 をクリックしてください。RYOBI Passport のユーザ ー ID とパスポートが発行されます。
スキャンした画像の送信 コントロール パネルの 「スキャン to」 を押して、スキャンした画像を共有 します。「スキャン to」 を使用するには、表を下にしてガラス板に原稿をセ ットし、画像の送信先を選択してから、スキャンを開始します。 注記 画像のスキャン方法については、スキャン機能の使用 を参照してくだ さい。
スキャンした画像を RYOBI all-in-one から送信するには
1 2
3 4
表を下にし、ガラス板の右下隅に合わせて原稿をセットします。 RYOBI all-in-one のコントロール パネルの 「スキャン to」 を押します。 「スキャン to」 メニューがカラー グラフィック ディスプレイに表示さ れます。 および 矢印を使用して、「RYOBI Instant Share」 を選択します。 「OK」 または 「スキャン スタート」 を押して、送信先を選択します。 画像がスキャンされ、コンピュータにアップロードされます。 Windows の場合、コンピュータ上に 「RYOBI Image Zone」 ソフトウェア が開きます。「RYOBI Instant Share」 タブが表示されます。スキャンされ た画像のサムネイルが [選択トレイ] に表示されます。「RYOBI Image Zone」 の詳細については、オンスクリーン ヘルプの 「RYOBI Image Zone の使用」 を参照してください。
86
RYOBI PSC 2350 series all-in-one
Macintosh の場合、コンピュータ上に 「RYOBI Instant Share」 クライアン ト アプリケーション ソフトウェアが開きます。スキャンされた画像のサ ムネイルが 「RYOBI Instant Share」 画面に表示されます。 注記 X v10. 1. 5 以前の Macintosh OS (OS X v10. 1. 5 を含む) をご使用の 場合、写真は Macintosh の 「RYOBI ギャラリ」にアップロードされま す。「電子メール」 をクリックします。コンピュータの画面に表 示される指示に従って、スキャンした画像を電子メールの添付ファ イルとして送信します。 5 ご使用のオペレーティング システムに適した手順に従います。 Windows コンピュータをご使用の場合
RYOBI Instant Share の使用
a
「RYOBI Instant Share」 タブの 「コントロール」 または 「作業」 領 域から、スキャンした画像の送信に使用するサービスのアイコンま たはリンクをクリックします。 注記 「すべてのサービスを見る」 をクリックすると、お住まいの 国/地域で利用可能なすべてのサービスが選択肢として表示さ れます。例:「RYOBI Instant Share 電子メール」 および 「オン ライン アルバムの作成」 画面上の指示に従って操作します。
b a
「インターネットに接続」 画面が [作業] 領域に表示されます。 「次へ」 をクリックして、画面の指示に従います。 共有するスキャン画像が 「RYOBI Instant Share」 画面に表示されてい ることを確認します。 「-」 ボタンを使用すると、写真が画面から削除され、「+」 ボタン を使用すると、写真が画面に追加されます。 「続行」 をクリックして、画面の指示に従います。 RYOBI Instant Share サービス リストから、スキャンした画像の送信に 使用するサービスを選択します。 画面上の指示に従って操作します。
Macintosh をご使用の場合
b c d 6
「RYOBI Instant Share 電子メール」 サービスからは、次の操作を実行する ことができます。 – Web 上で閲覧、印刷、および保存が可能な写真のサムネイル画像付 き電子メール メッセージを送信できます。 – 電子メールのアドレス帳を開いて管理できます。「アドレス帳」 を 開いて、RYOBI Instant Share に登録し、RYOBI Passport のアカウントを作 成してください。 – 複数のアドレスに電子メール メッセージを送信できます。関連する リンクをクリックしてください。 – 友人や親戚のネットワーク上の受信をサポートしているプリンタ に、複数の画像を一括して送信できます。「電子メール アドレス」
ユーザー ガイド
87
フィールドの @send. hp. com の前に、受信者がデバイスに割り当て た名前を入力してください。RYOBI Passport の 「ユーザー ID」 および 「パスワード」 を使用して、RYOBI Instant Share にサインインするよ うに指示されます。 注記 RYOBI Instant Share のセットアップがお済みでない場合、「RYOBI Passport サインイン」 画面の 「RYOBI Passport のアカウント を作成する」 をクリックしてください。RYOBI Passport のユーザ ー ID とパスポートが発行されます。
コンピュータによる画像の送信
RYOBI Instant Share の使用
RYOBI all-in-one を使用して RYOBI Instant Share 経由で画像を送信する方法の他 に、コンピュータにインストールされている 「RYOBI Image Zone」 ソフトウ ェアを使用して画像を送信する方法があります。「RYOBI Image Zone」 ソフト ウェアを使用すると、画像を選択および編集してから、RYOBI Instant Share に アクセスしてサービス (例: 「RYOBI Instant Share 電子メール」) を選択し、 画像を送信することができます。画像の共有には、次の方法を利用すること ができます。 ● ● ● ● RYOBI Instant Share 電子メール (電子メール アドレスに送信) RYOBI Instant Share 電子メール (デバイスへの送信) オンライン アルバム オンライン写真仕上げ (サービスの提供は国/地域によって異なる)
「RYOBI Image Zone」 ソフトウェアによる画像の送信 (Windows) 「RYOBI Image Zone」 ソフトウェアを使用すると、友人や親戚と画像を共有で きます。「RYOBI Image Zone」 を開き、共有する画像を選択して、 「RYOBI Instant Share 電子メール」 サービスで画像を転送するだけです。 注記 「RYOBI Image Zone」 ソフトウェアの使用については、オンスクリーン 「RYOBI Image Zone ヘルプ」 を参照してください。
「RYOBI Image Zone」 ソフトウェアを使用するには
1
2
デスクトップ上にある 「RYOBI Image Zone」 のアイコンをダブルクリック します。 「RYOBI Image Zone」 画面がコンピュータ上に開きます。「マイ イメー ジ」 タブが画面に表示されます。 保存されているフォルダから画像を選択します。 詳細については、オンスクリーン 「RYOBI Image Zone ヘルプ」 を参照し てください。 注記 「RYOBI Image Zone」 画像編集ツールを使用して、画像を編集し、 好みの結果に仕上げてください。詳細については、オンスクリーン 「RYOBI Image Zone ヘルプ」 を参照してください。
88
RYOBI PSC 2350 series all-in-one
3
4
「RYOBI Instant Share」 タブをクリックします。 「RYOBI Instant Share」 タブが 「RYOBI Image Zone」 画面に表示されま す。 「RYOBI Instant Share」 タブの 「コントロール」 または 「作業」 領域か ら、スキャンした画像の送信に使用するサービスのアイコンまたはリン クをクリックします。 注記 「すべてのサービスを見る」 をクリックすると、お住まいの国/地 域で利用可能なすべてのサービスが選択肢として表示されます。 例:「RYOBI Instant Share 電子メール」 および 「オンライン アル バムの作成」 画面上の指示に従って操作します。 「インターネットに接続」 画面が 「RYOBI Instant Share」 タブの 「作 業」 領域に表示されます。 「次へ」 をクリックして、画面の指示に従います。 「RYOBI Instant Share 電子メール」 サービスからは、次の操作を実行する ことができます。 – Web 上で閲覧、印刷、および保存が可能な写真のサムネイル画像付 き電子メール メッセージを送信できます。 – 電子メールのアドレス帳を開いて管理できます。「アドレス帳」 を 開いて、RYOBI Instant Share に登録し、RYOBI Passport のアカウントを作 成してください。 – 複数のアドレスに電子メール メッセージを送信できます。関連する リンクをクリックしてください。 – 友人や親戚のネットワーク上の受信をサポートしているプリンタ に、複数の画像を一括して送信できます。「電子メール アドレス」 フィールドの @send. hp. com の前に、受信者がデバイスに割り当て た名前を入力してください。RYOBI Passport の 「ユーザー ID」 および 「パスワード」 を使用して、RYOBI Instant Share にサインインするよ うに指示されます。 注記 RYOBI Instant Share のセットアップがお済みでない場合、「RYOBI Passport サインイン」 画面の 「RYOBI Passport のアカウント を作成する」 をクリックしてください。RYOBI Passport のユーザ ー ID とパスポートが発行されます。
RYOBI Instant Share の使用
5 6
RYOBI Instant Share クライアント アプリケーション ソフトウェアによる画像の送 信 (Macintosh OS X v10. 1. 5 以降) 注記 Macintosh OS X v10. 2. 0、v10. 2. 1 および v10. 2. 2 ではサポートされ ていません。 RYOBI Instant Share クライアント アプリケーションを使用すると、友人や親戚 と画像を共有できます。[RYOBI Instant Share] 画面を開き、共有する画像を選択
ユーザー ガイド
89
して、「RYOBI Instant Share 電子メール」 サービスで画像を転送するだけで す。 注記 「RYOBI Instant Share」 クライアント アプリケーション ソフトウェアの 使用については、オンスクリーン 「RYOBI Image Zone ヘルプ」 を参照 してください。
RYOBI Instant Share クライアント アプリケーションを使用するには
1 2
RYOBI Instant Share の使用
3
4
ドックから 「RYOBI Image Zone」 アイコンを選択します。 「RYOBI Image Zone」 がデスクトップ上に開きます。 「RYOBI Image Zone」 で、画面の上部にある 「サービス」 ボタンをクリ ックします。 アプリケーションの一覧が 「RYOBI Image Zone」 の下側に表示されます。 アプリケーションの一覧から 「RYOBI Instant Share」 を選択します。 「RYOBI Instant Share」 クライアント アプリケーション ソフトウェアが コンピュータ上に開きます。 「+」 ボタンを使用して画像を画面に追加するか、または 「-」 ボタンを 使用して画像を画面から削除します。 注記 「RYOBI Instant Share」 クライアント アプリケーション ソフトウェ アの使用については、オンスクリーン 「RYOBI Image Zone ヘルプ」 を参照してください。
5 6 7 8 9
共有する画像が 「RYOBI Instant Share」 画面に表示されていることを確認 します。 「続行」 をクリックして、画面の指示に従います。 RYOBI Instant Share サービス リストから、スキャンした画像の送信に使用 するサービスを選択します。 画面上の指示に従って操作します。 「RYOBI Instant Share 電子メール」 サービスからは、次の操作を実行する ことができます。 – Web 上で閲覧、印刷、および保存が可能な写真のサムネイル画像付 き電子メール メッセージを送信できます。 – 電子メールのアドレス帳を開いて管理できます。「アドレス帳」 を 開いて、RYOBI Instant Share に登録し、RYOBI Passport のアカウントを作 成してください。 – 複数のアドレスに電子メール メッセージを送信できます。関連する リンクをクリックしてください。 – 友人や親戚のネットワーク上の受信をサポートしているプリンタ に、複数の画像を一括して送信できます。「電子メール アドレス」 フィールドの @send. hp. com の前に、受信者がデバイスに割り当て た名前を入力してください。RYOBI Passport の 「ユーザー ID」 および 「パスワード」 を使用して、RYOBI Instant Share にサインインするよ うに指示されます。
90
RYOBI PSC 2350 series all-in-one
注記 RYOBI Instant Share のセットアップがお済みでない場合、「RYOBI Passport サインイン」 画面の 「RYOBI Passport のアカウント を作成する」 をクリックしてください。RYOBI Passport のユーザ ー ID とパスポートが発行されます。 「RYOBI ディレクタ」 による画像の共有 (X v10. 1. 5 以前の Macintosh OS) 注記 Macintosh OS X v10. 0 および v10. 0. 4 はサポートされていませ ん。 電子メール アカウントを持っている人となら誰とでも画像を共有できます。 まず、「RYOBI ディレクタ」 を起動して、「RYOBI ギャラリ」 を開きます。次 に、コンピュータにインストールされている電子メール アプリケーションを 使用して、電子メール メッセージを新規作成します。 注記 詳細については、オンスクリーン 「RYOBI フォト イメージング ヘルプ」 の「RYOBI イメージング ギャラリ」に関する章を参照してください。
「RYOBI ディレクタ」 で電子メール オプションを使用するには
RYOBI Instant Share の使用
1
2
3
4
次のいずれかの方法で 「RYOBI ディレクタ」 メニューを表示します。 – OS X の場合、ドックから 「RYOBI ディレクタ」 アイコンを選択しま す。 – OS 9 の場合、デスクトップ上にある 「RYOBI ディレクタ」 のショート カットをダブルクリックします。 次のいずれかの方法で 「RYOBI フォト イメージング ギャラリ」 を開きま す。 – OS X の場合、「RYOBI ディレクタ」 メニューの 「管理と共有」 から 「RYOBI ギャラリ」 を選択します。 – OS 9 の場合、「RYOBI ギャラリ」 をクリックします。 共有する画像を選択します。 詳細については、オンスクリーン 「RYOBI フォト イメージング ヘルプ」 を 参照してください。 「電子メール」 をクリックします。 Macintosh で電子メール プログラムが開きます。 コンピュータの画面に表示される指示に従って、画像を電子メールの添 付ファイルとして送信します。
ユーザー ガイド
91
RYOBI Instant Share の使用
92
RYOBI PSC 2350 series all-in-one
11
サプライ品の注文
プリント カートリッジおよび RYOBI 推奨の印刷用紙は、RYOBI Web サイトでオン ライン注文できます。 ● ● 用紙や ORYOBI フィルムなどのメディアの注文 プリント カートリッジの注文
用紙や ORYOBI フィルムなどのメディアの注文
RYOBI プレミアム用紙、RYOBI プレミアム プラスフォト用紙、RYOBI プレミアム ORYOBI フィルム、RYOBI アイロン プリント紙 などのメディアを注文するとき は、www. hp. com/jp/hho を参照してください。ページ上のオンライン ストア をクリックします。
プリント カートリッジの注文
RYOBI all-in-one 用のプリント カートリッジを注文するときは、www. hp. com/jp/ hho を参照してください。ページ上のオンライン ストアをクリックします。 ご使用の RYOBI all-in-one では、次のプリント カートリッジがサポートされて います。 プリント カートリッジ RYOBI 黒プリント カートリッジ RYOBI カラー プリント カートリッジ RYOBI 注文番号
サプライ品の注文
#131, 11 ml 黒プリント カートリッ ジ #134, 14 ml カラー プリント カー トリッジ #135, 7 ml カラー プリント カー トリッジ
RYOBI フォト プリント カートリッジ
#138, 13 ml カラー フォト プリン ト カートリッジ
注記 プリント カートリッジの注文番号は、国/地域により異なります。本書 に記載されている注文番号が RYOBI all-in-one に取り付けられているプリ ント カートリッジの番号と一致しない場合、現在取り付けられている プリント カートリッジの番号を使用して、新しいプリント カートリッ ジを注文してください。 最寄りの RYOBI 製品取扱店または www. hp. com/support でも、お住まいの 国/地域で使用されているプリント カートリッジ注文番号を確認するこ とができます。
ユーザー ガイド
93
サプライ品の注文
94
RYOBI PSC 2350 series all-in-one
12
RYOBI all-in-one のメンテナンス
RYOBI all-in-one では、メンテナンスはほとんど必要ありません。ガラス板とカ バーの裏側に付いたほこりを掃除し、きれいな状態でコピーとスキャンがで きるようにしてください。適宜プリント カートリッジを交換、調整、または クリーニングする必要があります。ここでは、RYOBI all-in-one を最高の状態に 保つための方法について説明します。必要に応じて簡単なメンテナンス手順 を実行してください。
RYOBI all-in-one のクリーニング
指紋、汚れ、髪の毛などのごみがガラス板やカバーの裏側に付着している と、パフォーマンスが低下したり、「ページに合わせる」 などの特別な機能 の精度に影響する可能性があります。きれいにコピーやスキャンをするに は、ガラス板とカバーの裏側をクリーニングしてください。また、RYOBI all-inone の外側のほこりも拭き取ってください。 ガラス板のクリーニング 指紋、汚れ、髪の毛、およびほこりでガラス板が汚れていると、パフォーマ ンスが低下したり、「ページに合わせる」 などの機能の精度に影響する可能 性があります。 1 2 RYOBI all-in-one の電源をオフにし、電源ケーブルを抜き、カバーを上げま す。 非摩耗性のガラス クリーナで、少し湿らせた柔らかい布かスポンジでガ ラス板を拭きます。 警告 研磨剤やアセトン、ベンゼン、四塩化炭素などでガラス板を 拭かないでください。ガラス板を傷める可能性があります。ガラ ス板には液体を直に接触させないでください。液体がガラス板の 下に入り込んで、本体を損傷させる可能性があります。 3 しみにならないよう、セーム革かセルロース スポンジでガラス板を拭き ます。
RYOBI all-in-one のメンテナンス
カバーの裏側のクリーニング RYOBI all-in-one のカバーの裏側にある白い原稿押さえの表面に、ほこりがたま ることがあります。 1 2 3 RYOBI all-in-one の電源をオフにし、電源ケーブルを抜き、カバーを上げま す。 刺激性の少ない石鹸とぬるま湯で、少し湿らせた柔らかい布かスポンジ で原稿押さえを拭きます。 原稿押さえを軽く拭いて汚れを落とします。力を入れてこすらないでく ださい。
ユーザー ガイド
95
4
セーム革あるいは柔らかい布でカバーの裏側を拭いて乾かしてくださ い。 警告 カバーの裏側を傷つける可能性があるので、紙でできたクロ スは使用しないでください。
5
さらにクリーニングが必要な場合には、イソプロピル (消毒用) アルコー ルを使用して上記の手順を繰り返してから、湿らせた布でカバーの裏側 に残ったアルコールを完全に拭き取ってください。 警告 ガラス板または RYOBI all-in-one の塗装部分にアルコールを付 着させないように注意してください。アルコールが付着すると、 本体が損傷する可能性があります。
外側のクリーニング 柔らかい布か、または少し湿らせたスポンジで、外側のほこり、しみ、汚れ などを拭き取ります。RYOBI all-in-one の内側のクリーニングは必要はありませ ん。RYOBI all-in-one のコントロール パネルや内側に液体がかからないようにし てください。 警告 RYOBI all-in-one の塗装を傷めるおそれがあるため、コントロール パネルやカバーなど、本体の塗装部分に対しては、アルコールまたは アルコールベースの洗浄液を使用しないでください。
推定インク残量の確認
簡単にインク レベルを確認して、プリント カートリッジの交換時期を知るこ とができます。インク レベルは、プリント カートリッジの推定インク残量を 示しています。
本体のコントロール パネルからインク レベルを確認するには
➔ カラー グラフィック ディスプレイの下部に表示されている、取り付け済 みの 2 種類のプリント カートリッジのインク残量のレベルを示す 2 つの アイコンを確認します。 – 緑のアイコンは、カラー プリント カートリッジの推定インク残量を 示しています。 – 黒のアイコンは、黒プリント カートリッジの推定インク残量を示し ています。 – オレンジのアイコンは、フォト プリント カートリッジの推定インク 残量を示しています。 RYOBI 以外のプリント カートリッジまたは詰め替えたプリント カートリッ ジを使用している場合、またはいずれかのカートリッジ取り付け位置に カートリッジが挿入されていない場合には、アイコンがアイコン バーに 表示されないことがあります。RYOBI all-in-one では、RYOBI 以外のプリント カートリッジや詰め替えたプリント カートリッジのインク残量を検出で きません。
96 RYOBI PSC 2350 series all-in-one
RYOBI all-in-one のメンテナンス
ほとんど空を示すアイコンが表示されたら、そのアイコンのプリント カ ートリッジのインクが残りわずかになっているので、交換が必要になり ます。印刷品質が低下し始めたら、プリント カートリッジを交換してく ださい。 カラー グラフィック ディスプレイのインク レベル アイコンの詳細につ いては、カラー グラフィック ディスプレイのアイコンを参照してくださ い。 プリント カートリッジの推定インク残量は、RYOBI all-in-one に付属の 「RYOBI Image Zone」 ソフトウェアを使用して確認することもできます。 「RYOBI ディレクタ」からインク レベルを確認する方法については、ソフトウ ェアに付属の 「RYOBI Image Zone ヘルプ」 (オンスクリーン) を参照してくだ さい。
セルフテスト レポートの印刷
印刷時に問題が発生した場合は、プリント カートリッジを交換する前に、セ ルフテスト レポートを印刷してください。このレポートには、プリンタ カー トリッジなど、本体の役立つ情報があります。 1 2 3 用紙トレイに、A4 の白い普通紙をセットします。 「セットアップ」 ボタンを押します。 「2」 を押し、次に 「1」 を押します。 「レポートの印刷」 メニューが表示され、「セルフテスト レポート」 が選択されます。 RYOBI all-in-one でセルフテスト レポートが印刷されます。このレポートか ら印刷時の問題の原因が分かることがあります。次に、レポートのイン ク テスト領域の例を示します。
RYOBI all-in-one のメンテナンス
ユーザー ガイド
97
4
5
6
7
テスト パターンが均一でグリッドがきちんと印刷されていることを確認 します。 パターン上の複数の筋がずれて印刷される場合、ノズルに問題がある可 能性があります。プリント カートリッジをクリーニングする必要があり ます。詳細については、プリント カートリッジのクリーニング を参照し てください。 カラー ラインがページ幅いっぱいに印刷されていることを確認します。 黒い線が見えない、かすれている、または筋または線が入っている場 合、右側のスロットに入っているモノクロまたはフォト プリント カート リッジに問題がある可能性があります。 3 本の線が見えない、かすれている、または筋または線が入っている場 合、左側のスロットに入っているカラー プリント カートリッジに問題が ある可能性があります。 カラー ブロックが均一で、次の色が表示されていることを確認します。 シアン、マゼンタ、黄色、紫、緑、赤のカラー ブロックが表示されま す。 カラー ブロックが消えている場合、またはブロックの色がくすんでいた り、ブロック下のラベルと一致しない場合には、カラー プリント カート リッジのインクが切れている可能性があります。プリント カートリッジ を交換してください。プリント カートリッジの交換方法ついては、プリ ント カートリッジの交換 を参照してください。 カラー ブロックとカラー ラインに筋や白線が入っていないかどうかを確 認します。 筋が入る場合は、ノズルの目詰まりまたは接触部の汚れが原因と考えら れます。プリント カートリッジをクリーニングする必要があります。プ リント カートリッジのクリーニング方法については、プリント カートリ ッジのクリーニング を参照してください。クリーニングには、アルコー ルの使用は避けてください。
注記 正常なプリント カートリッジと不良プリント カートリッジテストによ るテスト パターン、カラー ライン、カラー ブロックの例については、 ソフトウェアに付属のオンスクリーン 「RYOBI Image Zone ヘルプ」 を 参照してください。
RYOBI all-in-one のメンテナンス
プリント カートリッジのメンテナンス
RYOBI all-in-one での印刷を常に美しく仕上げるには、簡単なメンテナンス作業 を行う必要があります。ここでは、プリント カートリッジの取り扱い方法と 交換、調整、およびクリーニングの手順について説明します。 プリント カートリッジの取り扱い プリント カートリッジを交換したり、クリーニングしたりする前に、プリン ト カートリッジの部品の名前や取り扱い方を知っておく必要があります。
98
RYOBI PSC 2350 series all-in-one
1 銅色の接触部 2 ピンクのつまみの付いたプラスチック テープ (本体に取り付ける前に取り外して ください) 3 テープの下にあるインク ノズル
ラベルを上にして、プリント カートリッジの黒いプラスチックの部分の横を 持ちます。銅色の接触部やインク ノズルには触れないでください。
警告 プリント カートリッジを落とさないように注意してください。 破損して使用できなくなることがあります。 プリント カートリッジの交換 プリント カートリッジのインク レベルが低下すると、カラー グラフィック ディスプレイにメッセージが表示されます。 注記 インク レベルは、「RYOBI Image Zone」 ソフトウェアに付属の 「RYOBI デ ィレクタ」 を使用して、コンピュータで確認することもできます。詳 細については、推定インク残量の確認 を参照してください。
RYOBI all-in-one のメンテナンス
インク レベルの低下を警告するメッセージが、カラー グラフィック ディス プレイに表示されたら、プリント カートリッジを交換してください。文字が かすれたり、プリント カートリッジが原因で印刷の品質に問題が生じた場合 も、プリント カートリッジを交換してください。 ヒント 黒プリント カートリッジをフォト プリント カートリッジと交換し て、高品質のカラー写真を印刷する場合は、次の手順を使用できま す。
ユーザー ガイド
99
ご使用の RYOBI all-in-one でサポートされているプリント カートリッジの注文 番号を調べるには、プリント カートリッジの注文を参照してください。 RYOBI all-in-one 用のプリント カートリッジを注文するときは、www. hp. com/jp/ hho を参照してください。ページ上のオンライン ストアをクリックします。
プリント カートリッジを交換するには
1
RYOBI all-in-one の電源がオンになっていることを確認します。 警告 プリント カートリッジを交換する場合、RYOBI all-in-one がオ フのときにプリント キャリッジのアクセス ドアを開けても、 RYOBI all-in-one ではプリント カートリッジの固定は解除されませ ん。プリント カートリッジを取り外すときに、プリント カートリ ッジが右側に安全に固定されていない場合は、RYOBI all-in-one が破 損することがあります。
2
プリント キャリッジのアクセス ドアを本体正面の中央から上げて、所定 の位置で止まるまで開きます。 プリント キャリッジが RYOBI all-in-one の右端に移動します。
1 プリント キャリッジのアクセス ドア 2 プリント キャリッジ
3
RYOBI all-in-one のメンテナンス
プリント キャリッジが停止して静かになってから、プリント カートリッ ジを静かに押して外します。 カラー プリント カートリッジを交換する場合は、左側のスロットからプ リント カートリッジを外します。 黒またはフォト プリント カートリッジを交換する場合は、右側のスロッ トからプリント カートリッジを外します。
100
RYOBI PSC 2350 series all-in-one
1 カラー プリント カートリッジのプリント カートリッジ スロット 2 黒およびフォト プリント カートリッジのプリント カートリッジ スロット
4 5
6
プリント カートリッジを手前に引き、スロットから外します。 黒プリント カートリッジを取り外してフォト プリント カートリッジを 取り付ける場合には、取り外した黒プリント カートリッジをプリント カ ートリッジ ケースに入れて保存してください。詳細については、プリン ト カートリッジ ケースの使用 を参照してください。 インク残量の低下やインク切れが原因でプリント カートリッジを交換す る場合、プリント カートリッジをリサイクルしてください。RYOBI のイン クジェット消耗品リサイクル プログラムは多くの国/地域で利用可能であ り、これを使用すると使用済みのプリント カートリッジを無料でリサイ クルすることができます。詳細については、以下の Web サイトを参照し てください。 www. hp. com/hpinfo/globalcitizenship/environment/recycle/inkjet. html 新しいプリント カートリッジを包装からあけた後、黒いプラスチックの 部分以外に触れないように注意して、ピンクのつまみからプラスチック テープをゆっくりはがします。
RYOBI all-in-one のメンテナンス
ユーザー ガイド
101
1 銅色の接触部 2 ピンクのつまみの付いたプラスチック テープ (本体に取り付ける前に取り外 してください) 3 テープの下にあるインク ノズル
注意 銅色の接触部やインク ノズルにはさわらないでください。 この部分に手を触れると、目詰まり、インクの吹き付け不良、お よび電気的な接触不良が発生することがあります。
7
RYOBI all-in-one のメンテナンス
新しいプリント カートリッジを、空きスロットにスライドさせながら取 り付けます。きちんとはまるまでプリント カートリッジを押し込んでく ださい。 取り付けるプリント カートリッジのラベルに白い三角形が付いている場 合は、プリント カートリッジを左側のスロットにスライドさせながら取 り付けます。スロットのラベルは、白で塗りつぶされた三角形が付いて いる緑色です。 取り付けるプリント カートリッジのラベルに白い四角形または五角形が 付いている場合は、プリント カートリッジを右側のスロットにスライド させながら取り付けます。スロットのラベルは、白で塗りつぶされた四 角形および五角形が付いている黒です。
102
RYOBI PSC 2350 series all-in-one
8
プリント キャリッジのアクセス ドアを閉じます。
フォト プリント カートリッジの使用 フォト プリント カートリッジを購入すると、RYOBI all-in-one で印刷またはコ ピーされるカラー写真をきれいに仕上げることができます。黒プリント カー トリッジを取り外し、代わりにフォト プリント カートリッジを取り付けてく ださい。カラー プリント カートリッジとフォト プリント カートリッジの両 方をセットすると、6 色インク システムになり、写真の品質がさらに向上し ます。 通常の文書を印刷するときは、黒プリント カートリッジと取り替えてくださ い。使用していないプリント カートリッジは、プリント カートリッジ ケー スに入れて安全に保管してください。 ● ● ● フォト プリント カートリッジの購入方法については、プリント カート リッジの注文 を参照してください。 プリント カートリッジの交換方法ついては、プリント カートリッジの交 換 を参照してください。 プリント カートリッジ ケースの使用方法については、プリント カート リッジ ケースの使用 を参照してください。
RYOBI all-in-one のメンテナンス
プリント カートリッジ ケースの使用 プリント カートリッジ ケースは、使用していないプリント カートリッジを 安全に保管できて、乾燥を防止できるように設計されています。後でもう一 度使用するつもりで、RYOBI all-in-one からプリント カートリッジを取り外した 場合、そのプリント カートリッジは必ずプリント カートリッジ ケースに入
ユーザー ガイド
103
れて保管してください。たとえば、フォトおよびカラー プリント カートリッ ジを使用して高品質の写真を印刷するために、黒プリント カートリッジをい ったん取り外す場合、黒プリント カートリッジはプリント カートリッジ ケ ースに入れて保管してください。
プリント カートリッジをプリント カートリッジ ケースに入れるには
➔ プリント カートリッジを少し角度を付けてスライドさせながら、プリン ト カートリッジ ケースに差し込み、パチンと音がするまで押し込みま す。
プリント カートリッジをプリント カートリッジ ケースから取り外すには
➔ プリント カートリッジ ケースの上部を後方に押し下げ、プリント カー トリッジの固定を解除します。その後、プリント カートリッジ ケースか らプリント カートリッジをスライドさせて取り出します。
RYOBI all-in-one のメンテナンス
プリント カートリッジの調整 RYOBI all-in-one では、プリント カートリッジを取り付けたり交換すると、カー トリッジの調整のメッセージが表示されます。プリント カートリッジの調整 は、本体のコントロール パネルから、あるいはコンピュータの 「RYOBI Image Zone」 ソフトウェアを使用して、随時実行することができます。プリント カートリッジを調整することで、高品質の出力が得られます。 注記 プリント カートリッジを取り外した後、同じカートリッジをもう一度 RYOBI all-in-one に取り付けた場合には、プリント カートリッジの調整の メッセージは表示されません。プリント カートリッジを再調整する必
104
RYOBI PSC 2350 series all-in-one
要がないように、いったん取り付けられたプリント カートリッジの調 整値は、RYOBI all-in-one に記憶されます。
メッセージに従って本体のコントロール パネルからプリント カートリッジを調整す るには
➔ A4 またはレターの白い普通紙が、用紙トレイにセットされていることを 確認してから、「OK」 ボタンを押します。 RYOBI all-in-one によってプリント カートリッジ調整シートが印刷されて、 プリント カートリッジが調整されます。 注記 プリント カートリッジを調整するときに、色付きの用紙が用紙ト レイにセットされていると、調整に失敗します。その場合は、用紙 トレイに白い普通紙をセットしてから、調整をやり直してくださ い。 調整に再度失敗した場合、センサーまたはプリント カートリッジ に問題がある可能性があります。RYOBI サポートにお問い合わせくだ さい。お問い合わせ先は、次のサイトを参照してください。 www. hp. com/support
任意の時点で本体のコントロール パネルからカートリッジを調整するには
1 2 3
用紙トレイに、A4 またはレターの白い普通紙をセットします。 「セットアップ」 ボタンを押します。 「3」 を押し、次に 「2」 を押します。 「ツール」 メニューが表示され、「カートリッジの調整」 が選択されま す。 RYOBI all-in-one によってプリント カートリッジ調整シートが印刷されて、 プリント カートリッジが調整されます。
RYOBI all-in-one に付属の 「RYOBI Image Zone」 ソフトウェアを使用して、プリ ント カートリッジを調整する方法については、ソフトウェアに付属のオンス クリーン 「RYOBI Image Zone ヘルプ」 を参照してください。 プリント カートリッジのクリーニング セルフテスト レポートでカラー ラインのいずれかに筋や白線が表示されたと きに、この機能を使用してください。不必要にプリント カートリッジのクリ ーニングをしないでください。インクの無駄になり、プリント カートリッジ の寿命を縮めます。
本体のコントロール パネルからプリント カートリッジをクリーニングするには
RYOBI all-in-one のメンテナンス
1 2 3
用紙トレイに、A4 またはレターの白い普通紙をセットします。 「セットアップ」 ボタンを押します。 「3」 を押し、次に 「1」 を押します。 「ツール」 メニューが表示され、「カートリッジ クリーニング」 が選 択されます。
ユーザー ガイド
105
RYOBI all-in-one で 1 枚の用紙が印刷されます。 プリント カートリッジをクリーニングしても、コピーや印刷の品質が上 がらない場合は、プリント カートリッジを交換する前に、問題のプリン ト カートリッジの接触部をクリーニングしてください。プリント カート リッジの接触部をクリーニングする方法については、プリント カートリ ッジの接触部のクリーニングを参照してください。プリント カートリッ ジの交換方法については、プリント カートリッジの交換を参照してくだ さい。 RYOBI all-in-one に付属の 「RYOBI Image Zone」 ソフトウェアを使用して、プリ ント カートリッジをクリーニングする方法については、ソフトウェアに付属 のオンスクリーン 「RYOBI Image Zone ヘルプ」 を参照してください。 プリント カートリッジの接触部のクリーニング プリント カートリッジの接触部のクリーニングは、プリント カートリッジの クリーニングと調整をしても、カラー グラフィック ディスプレイに、プリン ト カートリッジの確認のメッセージが繰り返し表示される場合にのみ実行し てください。 プリント カートリッジの接触部をクリーニングする前に、プリント カートリ ッジを取り外し、プリント カートリッジの接触部に何も付着していないこと を確認してから取り付け直してください。プリント カートリッジの確認のメ ッセージがその後も表示される場合、プリント カートリッジの接触部をクリ ーニングしてください。 次のものを用意してください。 ● ● 乾いたスポンジ棒、糸くずの出ない布、繊維がちぎれたり残ったりしな い柔らかい布 蒸留水、 過水、瓶詰水のいずれか (水道水にはプリント カートリッジ を傷める汚染物質が含まれているおそれがあります) 警告 プリント カートリッジの接触部のクリーニングには、プラテン クリーナやアルコールを使用しないでください。プリント カート リッジや RYOBI all-in-one を傷める可能性があります。
RYOBI all-in-one のメンテナンス
プリント カートリッジの接触部をクリーニングするには
1
2 3
RYOBI all-in-one の電源を入れ、プリント キャリッジのアクセス ドアを開き ます。 プリント キャリッジが RYOBI all-in-one の右端に移動します。 プリント キャリッジが停止して静かになってから、RYOBI all-in-one の後部 から電源コードを抜きます。 プリント カートリッジを静かに下げて固定を解除してから、カートリッ ジを手前に引いてカートリッジ スロットから取り外します。
106
RYOBI PSC 2350 series all-in-one
注記 両方のプリント カートリッジを同時に取り外さないでください。 プリント カートリッジを取り外してクリーニングする作業は、一 度に 1 つずつしてくださいプリント カートリッジを RYOBI all-in-one から取り外した状態で 30 分以上放置しないでください。 4 5 6 7 プリント カートリッジの接触部に、インクや汚れが付着していないか調 べます。 きれいなスポンジ棒または糸くずの出ない布を蒸留水に浸し、余分な水 分を絞ります。 プリント カートリッジの横を持ちます。 銅色の接触部のみをクリーニングします。インク ノズル部分をクリーニ ングする方法については、インク ノズル周辺部分のクリーニング を参照 してください。
1 銅色の接触部 2 インク ノズル (クリーニングしないでください)
8
プリント カートリッジを、スロットにスライドさせながら取り付けま す。きちんとはまるまでプリント カートリッジを押し込んでください。 9 必要であれば、もう一方のプリンタ カートリッジについても同じ作業を します。 10 プリント キャリッジのアクセス ドアをゆっくり閉め、RYOBI all-in-one の後 部に電源コードを差し込みます。
RYOBI all-in-one のメンテナンス
インク ノズル周辺部分のクリーニング ほこりっぽい環境で RYOBI all-in-one を使用していると、ほこり、髪の毛、カー ペットや衣服の繊維などの小さな汚れが本体の中にたまることがあります。 ほこりがプリント カートリッジに付くと、印刷したページにインクの筋やに じみが出ることがあります。インクの筋は、ここで説明した手順でインク ノ ズルをクリーニングすると出なくなることがあります。
ユーザー ガイド
107
注記 コントロール パネルまたは 「RYOBI Image Zone」 を使用してプリント カートリッジをクリーニングしても、印刷したページの筋やにじみが 消えない場合にのみ、インク ノズルの周辺をクリーニングします。詳 細については、プリント カートリッジのクリーニング を参照してくだ さい。 次のものを用意してください。 ● ● 乾いたスポンジ棒、糸くずの出ない布、繊維がちぎれたり残ったりしな い柔らかい布 蒸留水、ろ過水、瓶詰水のいずれか (水道水にはプリント カートリッジ を傷める汚染物質が含まれているおそれがあります) 警告 銅色の接触部やインク ノズルにはさわらないでください。 この部分に手を触れると、目詰まり、インクの吹き付け不良、および 電気的な接触不良が発生することがあります。
インク ノズルの周辺部分をクリーニングするには
1
2 3
RYOBI all-in-one の電源を入れ、プリント キャリッジのアクセス ドアを開き ます。 プリント キャリッジが RYOBI all-in-one の右端に移動します。 プリント キャリッジが停止して静かになってから、RYOBI all-in-one の後部 から電源コードを抜きます。 プリント カートリッジを静かに下げて固定を解除してから、カートリッ ジを手前に引いてカートリッジ スロットから取り外します。 注記 両方のプリント カートリッジを同時に取り外さないでください。 プリント カートリッジを取り外してクリーニングする作業は、一 度に 1 つずつしてくださいプリント カートリッジを RYOBI all-in-one から取り外した状態で 30 分以上放置しないでください。
4 5 6
RYOBI all-in-one のメンテナンス
インク ノズルを上に向けて、プリント カートリッジを紙の上に置きま す。 きれいないスポンジ棒を蒸留水で軽く湿らせます。 下の図のように、インク ノズル周辺の面と端部を綿棒でクリーニングし ます。
108
RYOBI PSC 2350 series all-in-one
1 ノズル プレート (クリーニングしないでください) 2 インク ノズル部分の表面と角
警告 ノズル プレートはクリーニングしないでください。 7 8 9 プリント カートリッジを、スロットにスライドさせながら取り付けま す。きちんとはまるまでプリント カートリッジを押し込んでください。 必要であれば、もう一方のプリンタ カートリッジについても同じ作業を します。 プリント キャリッジのアクセス ドアをゆっくり閉め、RYOBI all-in-one の後 部に電源コードを差し込みます。
本体の設定の変更
お好みに応じて、RYOBI all-in-one の省電力時間およびプロンプト遅延時間の設 定を変更することができます。また、本体の設定を、購入時の設定に戻すこ ともできます。この場合、新しく設定したデフォルト値はすべて消去されま す。 省電力時間の設定 印刷要求があったときに RYOBI all-in-one がすぐに応えられるよう、RYOBI all-inone のスキャナのランプ バルブは指定した時間はオンになっています。指定 した時間に RYOBI all-in-one を使用しなかった場合は、電力を節約するためにバ ルブがオフになります。本体のコントロール パネルでいずれかのボタンを押 すと、このモードを終了できます。 RYOBI all-in-one は 12 時間後に省電力モードになります。RYOBI all-in-one が省電 力モードになる時間を早めたい場合は、次の手順に従います。 1 2 「セットアップ」 ボタンを押します。 「4」 を押し、次に 「2」 を押します。 「プリファレンス」 メニューが表示され、「省電力時間の設定」 が選択 されます。 を押して適切な時間を選択し、「OK」 ボタンを押します。 1 時間、4 時間、8 時間、12 時間のいずれかを省電力時間として選択で きます。
RYOBI all-in-one のメンテナンス
3
ユーザー ガイド
109
プロンプト遅延時間の設定 「プロンプト遅延時間」 オプションを使用すると、指示メッセージが表示さ れるまでの時間を管理できます。たとえば、「コピー メニュー」 を押した 後、他のボタンを押す前にプロンプト遅延時間が過ぎると、カラー グラフィ ック ディスプレイに 「[スタート] を押してコピー。[番号] か OK を押して選 択」 のメッセージが表示されます。設定値は 「はやい」、「標準」、「おそ い」、「オフ」 のいずれかから選択できます。「オフ」 を選択すると、カラ ー グラフィック ディスプレイにヒントが表示されなくなります。ただし、イ ンク レベルの低下に関する警告やエラー メッセージなどの他のメッセージは 引き続き表示されます。 1 2 「セットアップ」 ボタンを押します。 「4」 を押し、次に 「3」 を押します。 「プリファレンス」 メニューが表示され、「プロンプト遅延時間の設 定」 が選択されます。 を押して遅延時間を選択し、「OK」 ボタンを押します。
3
工場出荷時の初期設定の復元 RYOBI all-in-one の設定は、工場出荷時の初期設定 (購入したときの設定) に戻す ことができます。 注記 工場出荷時の初期設定に戻しても、スキャン設定、言語設定、および 国と地域の設定に加えた変更には影響しません。 この作業は、本体のコントロール パネルからのみ実行できます。 1 2 「セットアップ」 ボタンを押します。 「3」 を押し、もう一度 「3」 を押します。 「ツール」 メニューが表示され、「工場出荷時の初期設定に戻す」 が選 択されます。 工場出荷時の初期設定に復元します。
RYOBI all-in-one のメンテナンス
110
RYOBI PSC 2350 series all-in-one
13
トラブルシューティング情報
トラブルシューティング情報
ここでは、RYOBI all-in-one のトラブルシューティング情報について説明しま す。インストールおよび設定に関する問題と動作に関する事項について詳し く説明します。トラブルシューティングの詳細については、ソフトウェアに 付属のオンスクリーン「RYOBI Image Zone ヘルプ」 を参照してください。 RYOBI all-in-one ソフトウェアをコンピュータにインストールする前に RYOBI all-inone を USB ケーブルでコンピュータに接続すると、多くの問題が発生しま す。ソフトウェアのインストール画面でコンピュータへの接続を指示される 前に、RYOBI all-in-one をコンピュータに接続した場合、次の手順に従ってくだ さい。 1 2 3 4 5 コンピュータから USB ケーブルを外します。 ソフトウェアをアンインストールします (‚に Å‚· インストールした場合)。 コンピュータを再起動します。 RYOBI all-in-one の電源をオフにし、1 分間経過してから、電源をもう一度 オンにします。 RYOBI all-in-one ソフトウェアを再インストールします。ソフトウェア イン ストール画面で指示されるまで、USB ケーブルはコンピュータに接続し ないでください。
ソフトウェアのインストールとアンインストールの詳細については、ソフト ウェアのアンインストールと再インストール を参照してください。 ここでは、次の項目について説明します。 ● 「セットアップのトラブルシューティング」:ハードウェアのセットア ップ、ソフトウェアのインストール、および RYOBI Instant Share セットア ップのトラブルシューティングについて説明します。 「動作に関するトラブルシューティング」:RYOBI all-in-one の機能を使用 して通常のタスクを実行しているときに発生する問題について説明しま す。 「デバイスの更新」:RYOBI カスタマ サポートからのアドバイスまたはカ ラー グラフィック ディスプレイのメッセージに基づいて、RYOBI サポート Web サイトにアクセスし、ご使用のデバイスの更新に必要なデータを入 手することができます。ここでは、ご使用のデバイスの更新について説 明します。
●
●
ユーザー ガイド
111
トラブルシューティング情報
RYOBI サポートに問い合わせる前に
お困りの場合、次の手順に従ってください。 1 RYOBI all-in-one に付属のマニュアルを読んで、問題の解決法を確認しま す。 – 「セットアップ ガイド」 :『セットアップ ガイド』では、RYOBI all-inone のセットアップ方法を説明します。 – 「ユーザー ガイド」:本書が『ユーザー ガイド』です。『ユーザー ガイド』では、RYOBI all-in-one の基本機能を紹介し、RYOBI all-in-one を コンピュータに接続せずに使用する方法やセットアップおよび動作 に関するトラブルシューティングについて説明します。 – 「RYOBI Image Zone ヘルプ」:オンスクリーン 「RYOBI Image Zone ヘ ルプ」 では、RYOBI all-in-one をコンピュータと接続して使用する方法 や『ユーザー ガイド』に記載されていないトラブルシューティング 情報を紹介します。 – 「Readme ファイル」:Readme ファイルでは、インストールの際 に考えられる問題について説明します。詳細については、Readme ファイルの表示 を参照してください。 マニュアル類を参照しても問題を解決できない場合、「www. hp. com/ support」 を参照して、次のことを実行してください。 – オンライン サポート ページにアクセスする – 質問を電子メール メッセージにまとめて、RYOBI 宛てに送信する – オンライン サポートを使用して、RYOBI の専門技術者に問い合わせる – ソフトウェアの更新がないか確認する サポートのオプションと提供の可否は、製品、国/地域、および言語に応 じて異なります。 オンスクリーン ヘルプまたは RYOBI の Web サイトを使用しても問題を解 決できない場合、お住まいの国/地域の RYOBI サポートまでお電話くださ い。詳細については、RYOBI サポートの利用 を参照してください。
2
3
Readme ファイルの表示
インストール時に考えられる問題の詳細については、Readme ファイルを参 照してください。 ● Windows の場合、Windows のタスクバーから 「スタート」 をクリック し、「プログラム」 または 「すべてのプログラム」、「RYOBI」、 「RYOBI PSC 2350 series all-in-one」 の順でポイントして、「Readme」 をクリックすると、Readme ファイルを表示することができます。 Macintosh の OS 9 または OS X の場合は、RYOBI all-in-one ソフトウェア CD-ROM の最上位のフォルダにあるアイコンをダブルクリックすると、 Readme ファイルを表示することができます。
●
112
RYOBI PSC 2350 series all-in-one
トラブルシューティング情報
Readme ファイルには、次のような情報があります。 ● ● インストールに失敗した後、再インストール ユーティリティを使用し、 RYOBI all-in-one を再インストールできる状態までコンピュータを戻す方法 システム要件
セットアップのトラブルシューティング
ここでは、ソフトウェアのインストールおよびハードウェアのセットアップ に関連する最も一般的な問題について、インストールと設定のトラブルシュ ーティングのヒントを紹介します。 ハードウェアのセットアップ時のトラブルシューティング ここに記載されている情報は、RYOBI all-in-one ハードウェアのセットアップ時 に発生した問題を解決する際に使用してください。
RYOBI all-in-one の電源がオンにならない 解決方法
各電源コードがしっかりと接続されていることを確認した後、RYOBI all-inone の電源がオンになるまで数秒待ちます。また、RYOBI all-in-one がテー ブルタップに接続されている場合は、テーブルタップの電源がオンにな っていることも確認してください。
USB ケーブルが接続されていない 解決方法
USB ケーブルを接続する前に、RYOBI all-in-one に付属するソフトウェアを インストールする必要があります。USB ケーブルは、インストール時に 画面で指示があるまで接続しないでください。画面で指示される前に USB ケーブルを接続すると、エラーの原因になります。 USB ケーブルを使って、簡単にコンピュータを RYOBI all-in-one に接続でき ます。USB ケーブルの一方の端をコンピュータの後部に接続し、他方の
ユーザー ガイド 113
‘æ 13 •Í トラブルシューティング情報
端を RYOBI all-in-one の後部に接続します。コンピュータの後部にある任意 の USB ポートに接続できます。 注記 AppleTalk は、サポートされていません。
コントロール パネル オーバーレイの取り付け時に、カラー グラフィック ディスプレ イにメッセージが表示される 解決方法
コントロール パネル オーバーレイが取り付けられていないか、その取り 付け方が正しくない可能性があります。RYOBI all-in-one 上の一連のボタン にオーバーレイを合わせ、パチンと音がするまで押し込みます。
カラー グラフィック ディスプレイに表示される言語が正しくない
114
RYOBI PSC 2350 series all-in-one
トラブルシューティング情報
解決方法
言語および国/地域は通常、RYOBI all-in-one を初めてセットアップする際に 設定します。ただし、以下の手順に従うと、それらの設定値をいつでも 変更できます。 1 2 「セットアップ」 ボタンを押します。 「4」 を押し、次に 「1」 を押します。 「プリファレンス」 メニューが表示されて、「言語と国/地域の設 定」 が選択されます。 一連の言語が一覧で表示されます。上向き矢印または下向き矢印を 押すと、言語の一覧をスクロールできます。 該当する言語で 「OK」 ボタンを押します。 プロンプトが表示されたら、[はい] の場合は 「1」、[いいえ] の場合 は 「2」 を押します。 選択した言語に適した国/地域を選択するよう指示されます。コント ロール パネルの矢印ボタンを使用して、一覧をスクロールします。 国/地域を選択します。 プロンプトが表示されたら、[はい] の場合は 「1」、[いいえ] の場合 は 「2」 を押します。
3 4
5 6
言語と国/地域は、以下のようにして 「セルフテスト レポート」 を印刷 すると、確認できます。 1 2 「セットアップ」 ボタンを押します。 「2」 を押し、次に 「1」 を押します。 これで 「レポートの印刷」、そして 「セルフテスト レポート」 が 選択されます。
コントロール グラフィック ディスプレイのメニューに表示される単位が正しくな い 解決方法
RYOBI all-in-one のセットアップ時に、国/地域の設定を正しく選択しなかっ た可能性があります。選択する国/地域の設定に応じて、カラー グラフィ ック ディスプレイに表示される用紙サイズが決定されます。 国/地域を変更するには、もう一度デフォルトの言語を設定する必要があ ります。言語および国/地域は通常、RYOBI all-in-one を初めてセットアップ する際に設定します。ただし、以下の手順に従うと、その設定値をいつ でも変更できます。 1 2 「セットアップ」 ボタンを押します。 「4」 を押し、次に 「1」 を押します。 「プリファレンス」 が選択されるので、次に 「言語と国/地域の設 定」 を選択します。 言語の一覧が表示されます。 および 矢印を押すと、言語の一覧 をスクロールできます。
115
ユーザー ガイド
トラブルシューティング情報
3 4
5 6
目的の言語が選択されたら、「OK」 を押します。 プロンプトが表示されたら、[はい] の場合は 「1」、[いいえ] の場合 は 「2」 を押します。 選択された言語に対応する国/地域が表示されます。 または を押 して、一覧をスクロールします。 国/地域を選択します。 プロンプトが表示されたら、[はい] の場合は 「1」、[いいえ] の場合 は 「2」 を押します。
次の手順に従って、「セルフテスト レポート」 を印刷し、言語および 国/地域を確認します。 1 2 「セットアップ」 ボタンを押します。 「2」 を押し、次に 「1」 を押します。 これで 「レポートの印刷」、そして 「セルフテスト レポート」 が 選択されます。
プリント カートリッジの位置を調整するよう示すメッセージがカラー グラフィック ディスプレイに表示される 原因
RYOBI all-in-one では、新しいプリント カートリッジを取り付けるたびに、 カートリッジの調整を求めるメッセージが表示されます。 注記 プリント カートリッジを取り外して、同じカートリッジをもう一 度 RYOBI all-in-one に取り付ける場合は、プリント カートリッジの調 整のメッセージは表示されません。プリント カートリッジを再調 整する必要がないように、いったん取り付けられたプリント カー トリッジの調整値は、RYOBI all-in-one に記憶されます。
解決方法
A4 またはレターの白い普通紙が、用紙トレイにセットされていることを 確認してから、「OK」 ボタンを押します。詳細については、プリント カートリッジの調整 を参照してください。
プリント カートリッジの位置調整に失敗したことを示すメッセージがカラー グラフ ィック ディスプレイに表示される 原因
用紙トレイに間違った種類の用紙がセットされています。
解決方法
プリント カートリッジの調整を行うときに用紙トレイに色付き用紙をセ ットしていると、調整に失敗します。レターまたは A4 の白い普通紙を用 紙トレイにセットして、カートリッジの調整をもう一度行ってくださ い。
116
RYOBI PSC 2350 series all-in-one
トラブルシューティング情報
調整に再度失敗した場合、センサーまたはプリント カートリッジに問題 がある可能性があります。RYOBI サポートにお問い合わせください。お問い 合わせ先については、RYOBI 日本サポートへの問い合わせ を参照してくだ さい。
原因
保護テープがプリント カートリッジをふさいでいます。
解決方法
各プリント カートリッジを確認してください。テープがインク ノズルを ふさいでいる場合、ピンクのつまみを持ってテープを慎重に取り除いて ください。銅色の接触部やインク ノズルには触れないでください。
1 銅色の接触部 2 ピンクのつまみの付いたプラスチック テープ (本体に取り付ける前に取り外 してください) 3 テープの下にあるインク ノズル
もう一度プリント カートリッジを挿入し、カートリッジが所定の位置に しっかりと挿入され、ロックされていることを確認してください。
原因
プリント カートリッジの接触部がプリント キャリッジの接触部に接触し ていません。
ユーザー ガイド
117
トラブルシューティング情報
解決方法
プリント カートリッジを取り出して、もう一度挿入してください。プリ ント カートリッジが所定の位置にしっかりと挿入され、ロックされてい ることを確認してください。
原因
プリント カートリッジまたはセンサーに問題があります。
解決方法
RYOBI サポートにお問い合わせください。お問い合わせ先については、RYOBI 日本サポートへの問い合わせ を参照してください。
RYOBI all-in-one で印刷できない 解決方法
RYOBI all-in-one とコンピュータが互いに通信できない場合は、次のことを 行ってください。 ● USB ケーブルを確認します。古いケーブルを使用している場合は、 正しく動作しないことがあります。別の製品に接続し、USB ケーブ ルが機能するかどうかを確認してください。問題が発生したら、 USB ケーブルを交換する必要があります。また、USB ケーブルの長 さが 3 メートル 以下であることを確認してください。 コンピュータで USB が使用可能であることを確認します。Windows 95 や Windows NT など、一部のオペレーティング システムは USB 接続をサポートしていません。詳細については、お使いのオペレー ティング システムに付属するマニュアルを参照してください。 RYOBI all-in-one からコンピュータまでの接続状態を確認します。USB ケーブルが RYOBI all-in-one の後部の USB ポートに正しく接続されてい ることを確認してください。また USB ケーブルのもう一方の端がコ ンピュータの USB ポートに正しく接続されていることを確認してく ださい。USB ケーブルを正しく接続した後、RYOBI all-in-one の電源を 入れ直してください。
●
●
118
RYOBI PSC 2350 series all-in-one
トラブルシューティング情報
● ●
他のプリンタやスキャナを確認します。コンピュータから古い製品 の接続を取り外す必要がある場合があります。 接続を確認したら、コンピュータを再起動してください。RYOBI all-inone の電源を切って、入れ直します。
RYOBI all-in-one のセットアップとコンピュータへの接続方法については、 RYOBI all-in-one に付属のセットアップ ガイドを参照してください。
紙詰まりまたはキャリッジのブロックに関するメッセージがカラー グラフィック デ ィスプレイに表示される 原因
紙詰まりやキャリッジのブロックに関するエラー メッセージがカラー グ ラフィック ディスプレイに表示される場合は、RYOBI all-in-one の内部に梱 包材が残っている可能性があります。
解決方法
プリント キャリッジのアクセス ドアを開けて、梱包材やテープなどの異 物を取り除きます。RYOBI all-in-one の電源をオフにして、1 分経過してか
ユーザー ガイド
119
トラブルシューティング情報
ら、「On」 ボタンを押して、RYOBI all-in-one の電源をもう一度オンにしま す。 ソフトウェアのインストール時のトラブルシューティング ソフトウェアのインストール時に問題が検出された場合は、以下のトピック を参照して問題を解決してください。ハードウェアのインストール時に問題 が検出された場合は、ハードウェアのセットアップ時のトラブルシューティ ング を参照してください。 RYOBI all-in-one ソフトウェアの通常のインストール時は、以下の処理が実行さ れます。 ● ● ● ● ● ● ● RYOBI all-in-one の CD-ROM が自動的に実行される ソフトウェアがインストールされる 一連のファイルがハード ドライブにコピーされる RYOBI all-in-one を接続するよう要求される 緑色の OK とチェック マークがインストール ウィザードに表示される コンピュータを再起動するよう要求される 登録プロセスが実行される
上のいずれかの処理が実行されない場合は、インストールに問題がある可能 性があります。コンピュータのインストールをチェックするには、次のこと を確認します。 ● 「RYOBI ディレクタ」 を起動し、次のアイコンが表示されることを確認し ます。「画像のスキャン」、「ドキュメント スキャン」、および 「RYOBI ギャラリ」。「RYOBI ディレクタ」 の起動については、 ソフトウェ アに付属のオンスクリーン 「RYOBI Image Zone ヘルプ」 を参照してくだ さい。アイコンがすぐに表示されない場合は、お使いのコンピュータに RYOBI all-in-one が接続されるまで数分待たなければならないこともありま す。または、RYOBI ディレクタ のアイコンのいくつかが表示されない を参 照してください。 [プリンタ] ダイアログ ボックスを開いて、RYOBI all-in-one が一覧に表示さ れることを確認します。 Windows タスクバーの右端のシステム トレイに RYOBI all-in-one のアイコ ンがあるか確認します。表示されていれば、RYOBI all-in-one が待機中であ ることを示しています。
● ●
コンピュータの CD-ROM ドライブに CD-ROM を挿入したが、何も実行されない 解決方法
次の手順に従ってください。 1 2 Windows の 「スタート」 メニューから 「ファイル名を指定して実 行」 をクリックします。 「ファイル名を指定して実行」 ダイアログ ボックスで、「d: \setup. exe」 と入力 (CD-ROM ドライブにドライブ文字 d が割り当
120
RYOBI PSC 2350 series all-in-one
トラブルシューティング情報
てられていない場合は、該当するドライブ文字を入力してください) し、「OK」 をクリックします。
最小システム チェック画面が表示される 解決方法
お使いのシステムが、ソフトウェアのインストールに必要な最小の要件 を満たしていません。「詳細」 をクリックして、具体的な問題を確認 し、ソフトウェアをインストールする前に問題を解決します。
赤の X が USB 接続プロンプトに表示される 解決方法
通常は、プラグ アンド プレイが成功したことを示す緑のチェック記号が 表示されます。赤の X は、プラグ アンド プレイ が失敗したことを示し ます。 次の手順に従ってください。 1 コントロール パネル オーバーレイがしっかりと取り付けられている ことを確認した後、RYOBI all-in-one の電源ケーブルをいったん抜き、 もう一度差し込みます。 USB ケーブルおよび電源ケーブルが接続されていることを確認しま す。
2
3
USB ケーブルが正しくセットアップされていることを以下のように して確認します。 – USB ケーブルを、いったん抜き、もう一度差し込みます。 – USB ケーブルを、キーボードや電源の入っていないハブに接続 しないでください。
ユーザー ガイド
121
トラブルシューティング情報
– –
4
5
USB ケーブルは、3 m 以下の長さにしてください。 お使いのコンピュータに USB デバイスが複数個接続されている 場合は、インストール中、ほかのデバイスの接続を解除した方が よい場合もあります。 インストール作業を継続し、指示されたらコンピュータを再起動し ます。「RYOBI ディレクタ」 を起動し、必須のアイコン (「画像のスキ ャン」、「ドキュメント スキャン」、および 「RYOBI ギャラリ」) が表 示されることを確認します。 必須のアイコンが表示されない場合は、本ソフトウェアをいったん 削除した後、再インストールしてください。詳細については、ソフ トウェアのアンインストールと再インストール を参照してくださ い。
不明なエラーが発生したことを示すメッセージが出力される 解決方法
インストールを引き続き実行してみてください。エラーが解消されない 場合、インストール作業をいったん中止し、もう一度やり直して、画面 の指示に従ってください。エラーが発生した場合は、該当ソフトウェア をアンインストールした後、再インストールする必要があります。詳細 については、ソフトウェアのアンインストールと再インストール を参照 してください。
「RYOBI ディレクタ」 のアイコンのいくつかが表示されない
必須アイコン (「画像のスキャン」、「ドキュメント スキャン」、およ び 「RYOBI ギャラリ」) が表示されない場合、インストールが完了していな い可能性があります。
解決方法
インストールが完了していない場合は、該当ソフトウェアをアンインス トールした後、再インストールする必要があります。RYOBI all-in-one のプ ログラム ファイルをハード ドライブから単に削除するだけでは不十分で す。RYOBI all-in-one プログラム グループに入っているアンインストール ユ ーティリティを使用して、該当するファイルを正しく削除してくださ い。詳細については、ソフトウェアのアンインストールと再インストー ル を参照してください。
登録画面が表示されない 解決方法
➔ Windows の場合、Windows のタスクバーから [スタート] をクリック し、「プログラム」 または 「すべてのプログラム」 (XP)、 「RYOBI」、「RYOBI PSC 2350 series all-in-one」 の順でポイントして、 「今すぐサインアップする」 をクリックすると、登録画面を表示す ることができます。
122
RYOBI PSC 2350 series all-in-one
トラブルシューティング情報
システム トレイに 「デジタル イメージング モニタ」 が表示されない 解決方法
システム トレイにデジタル イメージング モニタが表示されない場合 は、「RYOBI ディレクタ」 を起動して、必須アイコンがそこに表示される かどうかを確認します。詳細については、ソフトウェアに付属のオンス クリーン 「RYOBI Image Zone ヘルプ」 の 「RYOBI ディレクタの使用」 に関 する章を参照してください。 通常、システム トレイはデスクトップの下部に表示されます。
ソフトウェアのアンインストールと再インストール
インストールが完了していない場合、またはソフトウェア インストール画面 で指示される前に USB ケーブルをコンピュータに接続した場合、ソフトウ ェアをいったんアンインストールしてから、再インストールする必要があり ます。RYOBI all-in-one のプログラム ファイルをハード ドライブから単に削除 するだけでは不十分です。RYOBI all-in-one プログラム グループに入っているア ンインストール ユーティリティを使用して、該当するファイルを正しく削除 してください。 Windows、Macintosh に関係なく、再インストールには 20 分 ~ 40 分くらい かかることがあります。Windows コンピュータからソフトウェアをアンイン ストールするには、次の 3 つの方法があります。
Windows コンピュータからアンインストールするには (方法 1)
1
2
3 4
5
お使いのコンピュータから RYOBI all-in-one の接続を解除します。ソフトウ ェアの再インストールが完了するまで、RYOBI all-in-one をコンピュータに 接続しないでください。 Windows のタスクバーから 「スタート」 をクリックし、「プログラ ム」 または 「すべてのプログラム」 (XP)、「RYOBI」、「RYOBI PSC 2350 series all-in-one」 の順にポイントし、「ソフトウェアのアンイン ストール」 をクリックします。 画面上の指示に従って操作します。 共有ファイルを削除するかどうか尋ねられたら、「いいえ」 をクリック します。 共有ファイルを削除すると、これらのファイルを使用する他のプログラ ムが動作しなくなってしまう可能性があります。 コンピュータを再起動します。
ユーザー ガイド
123
トラブルシューティング情報
注記 コンピュータを再起動する前に RYOBI all-in-one の接続を解除するこ とが重要です。ソフトウェアの再インストールが完了するまで、 RYOBI all-in-one をコンピュータに接続しないでください。 6 ソフトウェアを再インストールするには、RYOBI all-in-one CD-ROM をコン ピュータの CD-ROM ドライブに挿入し、画面の指示と RYOBI all-in-one に 付属の 『セットアップ ガイド』 に記載されている指示に従います。
ソフトウェアのインストールが完了すると、Windows のシステム トレイに [ステータス モニタ] アイコンが表示されます。 ソフトウェアが正しくインストールされていることを確認するには、デスク トップ上にある 「RYOBI ディレクタ」 のアイコンをダブルクリックしてくださ い。「RYOBI ディレクタ」 に主要なアイコン (「画像のスキャン」、「ドキュメ ント スキャン」、および 「RYOBI ギャラリ」) が表示されている場合、ソフト ウェアは正しくインストールされています。
Windows コンピュータからアンインストールするには (方法 2)
注記 この方法は、Windows の [スタート] メニューから 「ソフトウェアのア ンインストール」 を利用できない場合に使用します。 1 2 3 Windows のタスクバーから、「スタート」、「設定」、「コントロール パネル」 の順にクリックします。 「アプリケーションの追加と削除」 をダブルクリックします。 「RYOBI all-in-one Officejet & OfficeJet 4. 0」 を選択して、「変更と削 除」 をクリックします。 画面上の指示に従って操作します。 お使いのコンピュータから RYOBI all-in-one の接続を解除します。 コンピュータを再起動します。 注記 コンピュータを再起動する前に RYOBI all-in-one の接続を解除するこ とが重要です。ソフトウェアの再インストールが完了するまで、 RYOBI all-in-one をコンピュータに接続しないでください。 6 7 セットアップを開始します。 画面の指示と RYOBI all-in-one に付属の 『セットアップ ガイド』 に記載さ れている指示に従います。
4 5
Windows コンピュータからアンインストールするには (方法 3)
注記 この方法は、Windows の [スタート] メニューから 「ソフトウェアのア ンインストール」 を利用できない場合のもう 1 つの方法です。 1 2 3 RYOBI PSC 2350 series all-in-one ソフトウェア セットアップ プログラムを 起動します。 「アンインストール」 を選択して、画面上の指示に従って操作します。 お使いのコンピュータから RYOBI all-in-one の接続を解除します。
124
RYOBI PSC 2350 series all-in-one
トラブルシューティング情報
4
コンピュータを再起動します。 注記 コンピュータを再起動する前に RYOBI all-in-one の接続を解除するこ とが重要です。ソフトウェアの再インストールが完了するまで、 RYOBI all-in-one をコンピュータに接続しないでください。
5 6 7
RYOBI PSC 2350 series all-in-one ソフトウェアのセットアップ プログラム をもう一度実行します。 「再インストール」 を開始します。 画面の指示と RYOBI all-in-one に付属の 『セットアップ ガイド』 に記載さ れている指示に従います。
Macintosh コンピュータからアンインストールするには
1 2 3 4
Macintosh から RYOBI all-in-one の接続を解除します。 「Applications:」 「RYOBI All-in-One Software」 フォルダをダブルクリ ックします。 「RYOBI アンインストーラー」 をダブルクリックします。 画面上の指示に従って操作します。 ソフトウェアのアンインストールが終了したら、RYOBI all-in-one を切断 し、コンピュータを再起動します。 注記 コンピュータを再起動する前に RYOBI all-in-one の接続を解除するこ とが重要です。ソフトウェアの再インストールが完了するまで、 RYOBI all-in-one をコンピュータに接続しないでください。
5 6 7
ソフトウェアを再インストールするには、コンピュータの CD-ROM ドラ イブに RYOBI all-in-one の CD-ROM を挿入します。 デスクトップで、CD-ROM を開き、「RYOBI all-in-one インストーラ」 を ダブルクリックします。 画面の指示と RYOBI all-in-one に付属の 『セットアップ ガイド』 に記載さ れている指示に従います。
動作に関するトラブルシューティング
「RYOBI Image Zone」 の 「RYOBI PSC 2350 series all-in-one」 のトラブルシュ ーティングに関する章には、RYOBI all-in-one に関連する最も一般的な問題のト ラブルシューティングのヒントが記載されています。 Windows コンピュータでトラブルシューティング情報にアクセスするには、 「RYOBI ディレクタ」 で 「ヘルプ」 をクリックして、次に 「トラブルシュー ティングとサポート」 を選択します。トラブルシューティング情報は、一部 のエラー メッセージに表示される [ヘルプ] ボタンを使っても表示できます。 Macintosh OS X v10. 1. 5 以降でトラブルシューティング情報にアクセスする には、ドックの 「RYOBI Image Zone」 アイコンをクリックして、メニュー バ ーから 「ヘルプ」 を選択します。次に、「ヘルプ」 メニューから 「RYOBI
ユーザー ガイド
125
トラブルシューティング情報
Image Zone ヘルプ」 を選択し、ヘルプ ビューアで 「RYOBI PSC 2350 series all-in-one トラブルシューティング」 を選択します。 インターネットにアクセス可能な場合は、RYOBI Web サイト www. hp. com/ support からヘルプ情報を入手することができます。 この Web サイトには、よく寄せられる質問に対する回答も掲載されていま す。 用紙のトラブルシューティング 紙詰まりを防止するために、RYOBI all-in-one での使用が推奨されている種類の 用紙のみを使用してください。推奨される用紙の一覧については、オンスク リーン 「RYOBI Image Zone ヘルプ」 または www. hp. com/support を参照して ください。 波打ったり、しわが寄ったりしている用紙や端が曲がったり、破れたりして いる用紙は、用紙トレイにセットしないでください。詳細については、紙詰 まりの防止 を参照してください。 本体に紙が詰まった場合、次の手順に従って、紙詰まりを解消してくださ い。
RYOBI all-in-one に紙が詰まった 解決方法
1
後部アクセス ドアの左側にあるタブを押し込んで、このカバーを取 り外します。RYOBI all-in-one からカバーを引いて取り外します。
注意 RYOBI all-in-one の正面から詰まった紙を取り除くと、本体 が損傷する場合があります。必ず、後部アクセス ドアを開け て、詰まった紙を後部から取り除いてください。 2 詰まっている用紙をローラーからゆっくり引き出します。 警告 ローラーから引き出している途中に用紙が破れた場合、 ローラーとホイールを点検して、本体の中に紙切れが残ってい ないか確認してください。RYOBI all-in-one に紙切れが残っている と、紙詰まりが起こりやすくなります。
126
RYOBI PSC 2350 series all-in-one
トラブルシューティング情報
3 4
後部アクセス ドアを取り付けます。パチンと音がするまでカバーを ゆっくり押し込みます。 現在のジョブを続行するには、「OK」 をクリックします。
プリント カートリッジのトラブルシューティング 印刷エラーが発生した場合は、プリント カートリッジに問題がある可能性が あります。次の手順に従ってください。 1 2 プリント カートリッジを取り外してからもう一度挿入し、カートリッジ が所定の位置に正しく挿入され、ロックされていることを確認します。 問題が続く場合は、セルフテスト レポートを印刷して、プリント カート リッジに問題がないか確認します。 このレポートには、ステータス情報など、プリント カートリッジに関す る情報が印刷されます。 セルフテスト レポートで問題が確認された場合、プリント カートリッジ のクリーニングを行ってください。 問題が解決しない場合は、プリント カートリッジの銅色の接触部をクリ ーニングしてください。 印刷に問題がある場合、どのプリント カートリッジに問題があるか確認 し、そのプリント カートリッジを交換してください。
3 4 5
この項目の詳細については、RYOBI all-in-one のメンテナンス を参照してくださ い。 フォト メモリ カードのトラブルシューティング 次のトラブルシューティングのヒントは、Macintosh の iPhoto ユーザーにの み適用されます。
メモリ カードにビデオ クリップが保存されているが、メモリ カードの内容をインポ ートした後も iPhoto にクリップが表示されない。 解決方法
iPhoto が処理できるのはスチール写真のみです。ビデオ クリップとスチ ール写真を同時に管理するには、「RYOBI ディレクタ」 から 「画像のアン ロード」 を使用します。
デバイスの更新
RYOBI all-in-one を更新するには、いくつかの方法があります。いずれの方法で も、ご使用のコンピュータにファイルをダウンロードして、「プリンタ更新 ウィザード」 を起動する必要があります。たとえば、RYOBI カスタマ サポート からのアドバイスにより、RYOBI サポート Web サイトにアクセスして、ご使用 のプリンタに該当する更新を入手する場合があります。
ユーザー ガイド
127
トラブルシューティング情報
注記 Windows ユーザーの場合、RYOBI サポート Web サイトを指定した周期で 自動的に検索してデバイスの更新を探すように、「ソフトウェアの更 新」 ユーティリティ (コンピュータにインストールされている 「RYOBI Image Zone」 ソフトウェアの一部) を設定することができま す。「ソフトウェアの更新」 ユーティリティの詳細については、オン スクリーン 「RYOBI Image Zone ヘルプ」 を参照してください。 デバイスの更新 (Windows) 次のいずれかを実行して、デバイスの更新を入手してください。 ● ● Web ブラウザを使用して、www. hp. com/support から RYOBI all-in-one に該 当する更新をダウンロードします。 「ソフトウェアの更新」 ユーティリティを使用し、RYOBI サポート Web サ イトを指定の周期で自動的に検索してデバイスの更新を探します。 注記 ご使用のコンピュータに 「ソフトウェアの更新」 ユーティリティ をインストールすると、デバイスの更新が検索されます。インスト ール時に最新バージョンの 「ソフトウェアの更新」 ユーティリテ ィを使用していない場合、アップグレードを促すダイアログが画面 に表示されます。アップグレードに同意してください。 デバイスの更新 (Macintosh) デバイス更新インストーラにより、RYOBI all-in-one に更新を適用する方法が提 供されます。次の手順に従ってください。 1 2 3 4 Web ブラウザを使用して、www. hp. com/support から RYOBI all-in-one に該 当する更新をダウンロードします。 ダウンロードしたファイルをダブルクリックします。 インストーラがコンピュータに表示されます。 画面の指示に従って、更新を RYOBI all-in-one にインストールします。 RYOBI all-in-one を再起動して、インストール作業を完了します。
128
RYOBI PSC 2350 series all-in-one
14
RYOBI サポートの利用
弊社では、ご使用の RYOBI all-in-one のサポートをインターネットおよび電話で提供して おります。 ここでは、インターネットによるサポートの利用、RYOBI カスタマ サポートへの問い合 わせ、シリアル番号とサービス ID の確認、RYOBI カスタマ サポートへの問い合わせ、 他国のサポートへの問い合わせ、および RYOBI all-in-one の発送準備について説明しま す。 製品に付属する印刷マニュアルまたはオンスクリーン マニュアルで必要な答えが見つ からない場合は、以下のページに記載されている RYOBI サポート サービスに問い合わせ ることができます。一部のサポート サービスは米国とカナダでしか利用できません が、その他のサポート サービスは世界中の多くの国/地域で利用できます。お住まい の国/地域のサポート サービスの電話番号が記載されていない場合は、最寄りの RYOBI 正規代理店までお問い合わせください。
RYOBI サポートの利用
インターネットからのサポートの利用およびその他の情報の入手
インターネットにアクセス可能な場合は、以下の RYOBI Web サイトからヘルプ情報を入 手することができます。 www. hp. com/jp/hho この Web サイトには、技術サポート、ドライバ、サプライ品、および注文に関する 情報が用意されています。
RYOBI カスタマ サポート
RYOBI all-in-one には、他社のソフトウェア プログラムが付属している場合があります。 このようなプログラムで問題が発生した場合は、そのメーカーの担当技術者にお問い 合わせになると最適な技術サポートが受けられます。 RYOBI カスタマ サポートに問い合わせる必要がある場合は、連絡の前に以下の作業を行 ってください。 1 以下の事項を確認します。 a RYOBI all-in-one が接続され、電源がオンになっていること。 b 指定のプリント カートリッジが正しく取り付けられていること。 c 推奨されている用紙が給紙トレイに正しくセットされていること。 2 以下の手順に従って RYOBI all-in-one をリセットします。 a b c d 3 「On」 ボタンを押して RYOBI all-in-one の電源をオフにします。 電源コードを RYOBI all-in-one の後部から取り外します。 電源コードを RYOBI all-in-one にもう一度差し込みます。 「On」 ボタンを押して RYOBI all-in-one の電源を入れます。
4
詳細については、www. hp. com/support を参照してください。 この Web サイトには、技術サポート、ドライバ、サプライ品、および注文に関 する情報が用意されています。 上記の作業を行っても問題が解決されず、RYOBI カスタマ サポート担当に問い合わ せる必要がある場合は、以下の作業を行います。
ユーザー ガイド
129
5
本体のコントロール パネルに明記されている RYOBI all-in-one のモデル名をメ モします。 b セルフテスト レポートを印刷します。セルフテスト レポートの印刷方法に ついては、セルフテスト レポートの印刷 を参照してください。 c サンプル出力として利用できるカラー コピーを作成します。 d 発生した問題を詳しく説明できるように準備します。 e シリアル番号とサービス ID をメモします。シリアル番号とサービス ID を確 認する方法については、シリアル番号とサービス ID の確認 を参照してくだ さい。 RYOBI カスタマ サポートに連絡します。連絡するときは、RYOBI all-in-one の近くで行 ってください。
a
シリアル番号とサービス ID の確認
RYOBI サポートの利用
RYOBI all-in-one の 「情報メニュー」 を使用すると、重要な情報を確認できます。 注記 RYOBI all-in-one の電源がオンになっていない場合は、後部アクセス ドアの上に付 いているラベルでシリアル番号を確認できます。シリアル番号は、ラベルの左 上隅にある 10 桁のコードです。
シリアル番号とサービス ID を確認するには
1 2
3
4 5
「OK」 ボタンを押し続けます。「OK」 ボタンを押しながら 「4」 を押してく ださい。「情報メニュー」 が表示されます。 「モデル番号」 が表示されるまで を押し、それから 「OK」 ボタンを押しま す。サービス ID が表示されます。 表示されたサービス ID を省略せずにメモしてください。 「キャンセル」 ボタンを押してから、「シリアル番号」 が表示されるまで を 押します。 「OK」 ボタンを押します。シリアル番号が表示されます。 表示されたシリアル番号を省略せずにメモしてください。 「キャンセル」 ボタンを押して 「情報メニュー」 を終了します。
他国のサポートへの問い合わせ
以下に記載されている電話番号は、このガイドの発行日の時点での番号です。各国向 け RYOBI サポート サービスの最新の電話番号一覧を参照するには、www. hp. com/ support にアクセスして、お住まいの国/地域か、言語を選択してください。 以下の国/地域では、RYOBI サポート センターに問い合わせることができます。お住まい の国/地域が一覧にない場合は、お近くの代理店、または最寄りの RYOBI 営業サポート事 務所にお問い合わせください。 ヨーロッパについては、国/地域によって電話でのサポート内容や条件が異なりますか ら、www. hp. com/support でご確認ください。 あるいは、代理店に問い合わせる、またはこのガイドに記載されている電話番号の RYOBI に連絡することもできます。 当社では、電話サポート サービスを向上させるために絶えず努力しています。定期的 に当社の Web サイトを確認して、サービスの機能や提供方法に関する新しい情報を 入手することをおすすめします。
130
RYOBI PSC 2350 series all-in-one
国/地域 アイルランド アメリカ合衆国 アラブ首長国連邦 アルジェリア1 アルゼンチン イエメン イギリス イスラエル イタリア インド インド (通話料無料) インドネシア ウクライナ、キエフ エクアドル (Andinatel) エクアドル (Pacifitel) エジプト オマーン オランダ (0. 10 ユー ロ/分) オーストラリア (保証 期間内)
RYOBI 技術サポート +353 1890 923 902 1-800-474-6836 (1-800-RYOBI invent) 800 4520 +213 61 56 45 43 (54)11-4778-8380, 0-810-555-5520 +971 4 883 8454 +44 (0) 870 010 4320 +972 (0) 9 830 4848 +39 848 800 871 91-80-8526900 1600-4477 37 62-21-350-3408 +7 (380 44) 4903520 999119 +1-800-7112884 1-800-225528 +1-800-7112884 +20 2 532 5222 +971 4 883 8454 0900 2020 165 131047
国/地域 ドイツ (0. 12 ユーロ/ 分) ドミニカ共和国 ナイジェリア ニュージーランド ノルウェー2 ハンガリー バングラデシュ バーレーン パキスタン パナマ パレスチナ フィリピン フィンランド フランス (0. 34 ユー ロ/分) ブラジル (その他の地 域) ブラジル (サンパウロ 大都市圏) ブルネイ プエルトリコ ベトナム ベネズエラ
RYOBI 技術サポート +49 (0) 180 5652 180 1-800-711-2884 +234 1 3204 999 0800 441 147 +47 815 62 070 +36 1 382 1111 ファクス: +65-6275-6707 800 171 ファクス: +65-6275-6707 001-800-711-2884 +971 4 883 8454 632-867-3551 +358 (0) 203 66 767 +33 (0)892 69 60 22 0800 157751 (11) 3747 7799 ファクス: +65-6275-6707 1-877-232-0589 84-8-823-4530 0-800-474-6836 (0-800-RYOBI invent)
RYOBI サポートの利用
オーストラリア (保証 1902 910 910 期間後、1 回ごとに料 金が発生)
ユーザー ガイド
131
‘æ 14 •Í (続き)
国/地域 オーストリア カタール カナダ (保証期間内) カナダ (保証期間後、 1 回ごとに料金が発 生)
RYOBI サポートの利用
RYOBI 技術サポート +43 1 86332 1000 +971 4 883 8454 (905) 206 4663 1-877-621-4722
国/地域 ベネズエラ (カラカ ス) ベルギー (オランダ 語) ベルギー (フランス 語) ペルー
RYOBI 技術サポート (502) 207-8488 +32 070 300 005 +32 070 300 004 0-800-10111
カリブおよび中央ア メリカ カンボジア ギリシャ (キプロスか らアテネ、通話料無 料) ギリシャ (国内向け) ギリシャ (国外向け) クウェート グアテマラ コスタリカ コロンビア サウジアラビア シンガポール ジャマイカ スイス3 スウェーデン スペイン
1-800-711-2884 ファクス: +65-6275-6707 800 9 2649
ボリビア ポルトガル ポーランド
800-100247 +351 808 201 492 +48 22 5666 000
801 11 22 55 47 +30 210 6073603 +971 4 883 8454 1800-999-5105 0-800-011-4114, 1-800-711-2884
マレーシア メキシコ メキシコ (メキシコ 市) モロッコ1 ヨルダン
1-800-805405 01-800-472-6684 (55) 5258-9922 +212 22 404747 +971 4 883 8454 900 40 007 900 40 006 +40 (21) 315 4442 +971 4 883 8454 +7 812 3467997 +7 095 7973520 86-21-38814518, 8008206616
01-800-51-474-6836 ルクセンブルグ (ドイ (01-800-51-RYOBI invent) ツ語) 800 897 1444 65 - 62725300 1-800-711-2884 +41 0848 672 672 +46 (0)77 120 4765 +34 902 010 059 ルクセンブルグ (フラ ンス語) ルーマニア レバノン ロシア連邦、サンク トペテルブルグ ロシア連邦、モスク ワ 中国
132
RYOBI PSC 2350 series all-in-one
(続き)
国/地域 スリランカ スロバキア タイ チェコ共和国 チュニジア1 チリ デンマーク トリニダード トバゴ トルコ
1 2 3
RYOBI 技術サポート ファクス: +65-6275-6707 +421 2 50222444 0-2353-9000 +420 261307310 +216 71 89 12 22 800-360-999 +45 70 202 845 1-800-711-2884 +90 216 579 71 71
国/地域 中東 (国外向け) 南アフリカ (RSA) 南アフリカ、共和国 以外 台湾 日本 英語 (国外向け) 西アフリカ 韓国 香港特別行政区
RYOBI 技術サポート +971 4 366 2020 086 0001030 +27 11 2589301 +886 (2) 8722-8000, 0800 010 055 +81-3-3335-9800 +44 (0) 207 512 5202
RYOBI サポートの利用
+351 213 17 63 80 +82 1588 3003 +(852) 2802 4098
モロッコ、チュニジア、アルジェリアのコール センターでは、フランス語を使用するユーザーをサポー トしています。 1 回のコールにかかるお金は、0. 55 ノルウェー クローネ (0. 08 ユーロ)です。1 分間にお客様が支払う料 金は、0. 39 ノルウェー クローネ (0. 05 ユーロ)です。 このコール センターでは、スイス国内のドイツ語、フランス語、およびイタリア語を使用するユーザー をサポートしています (ピーク時は 0. 08 CHF/分、非ピーク時は 0. 04 CHF/分)。
RYOBI 日本サポートへの問い合わせ
TEL : 0570-000-511 03-3335-9800 FAX : 03-3335-8338 9:00 17:00 17:00 1/1 3
10:00 FAX
ユーザー ガイド
133
RYOBI Quick Exchange Service
RYOBI Quick Exchange Service
0570-000511 :03-3335 -9800 : 9:00 10:00 5:00 1 1 3
5:00
RYOBI サポートの利用
:
134
RYOBI PSC 2350 series all-in-one
15
保証に関する情報
この章では、RYOBI all-in-one に付加されている限定保証について説明します。また、保 証サービスの取得方法についても説明します。 ここでは、限定保証の期間、保証によるサービス、修理のための RYOBI all-in-one の返送 について説明し、さらに、Hewlett-Packard グローバル限定保証の告示について説明 します。
限定保証の期間
限定保証の期間 (ハードウェア) - 1 年 限定保証の期間 (CD メディア) - 90 日 限定保証の期間 (プリンタ カートリッジ) - 純正 RYOBI カートリッジのインクが消耗した 当日の日付、またはカートリッジに記載されている「保証期限」の日付のうち、どち らか早い方の日付。この保証は、補充、再製品化、改造、誤用、改造されている RYOBI インク製品には適用されません。
保証サービス
RYOBI リペア サービスを利用するには、まず RYOBI サービス オフィスに連絡するか、RYOBI カスタマ サポート センターに連絡して、基本的なトラブルシューティングを行って いただく必要があります。カスタマ サポートに連絡する前に実行する手順について は、RYOBI カスタマ サポート を参照してください。 お使いの RYOBI all-in-one でユーザーによる交換が可能な部品が必要になった場合、RYOBI では発送料、関税、および税金を先払いし、部品の交換時に電話によるサポートを行 います。 この他、RYOBI で返送を依頼した部品については、発送料、関税、および税金 をお支払いします。これ以外の場合、RYOBI カスタマ サポート センターでは、ユーザー に RYOBI 認定の指定サービス業者を紹介して、製品のサービスを行います。 注記 この情報は日本のユーザーには適用されません。日本のユーザーを対象にした サービス オプションについては、RYOBI Quick Exchange Service を参照してくだ さい。
保証に関する情報
Hewlett-Packard グローバル限定保証の告示
限定保証の範囲 Hewlett-Packard (以下、「RYOBI」という) はエンドユーザー (以下、「ユーザー」とい う) に対し、関連ソフトウェア、アクセサリ、メディア、およびサプライ品を含め、 お買い上げ日から一定の期間にわたり、それぞれの RYOBI PSC 2350 series all-in-one 製 品 (以下、「本製品」という) に材料および製品上の瑕疵がないことを保証します。 本製品の各ハードウェアを対象とする RYOBI の限定保証の期間は、部品および保守作業 については 1 年とします。製品のハードウェア以外を対象とする RYOBI の限定保証の期 間は、部品および保守作業については 90 日とします。 本製品の各ソフトウェアを対象とする RYOBI の限定保証は、プログラムの命令を実行で きない場合にのみ適用されます。RYOBI は、本製品の動作が停止しないことまたは誤動 作しないことを保証しません。
ユーザー ガイド
135
保証に関する情報
RYOBI の限定保証は、本製品を正しく使用した結果として発生した瑕疵のみを対象とす るものであり、(a) 不適切な保守または改造、(b) RYOBI によってサポートされていない ソフトウェア、アクセサリ、メディア、またはサプライ品、あるいは (c) 本製品の仕 様外の動作に起因する問題を含め、その他のあらゆる問題は保証の対象になりませ ん。 本製品の各ハードウェアについては、RYOBI 以外のインク カートリッジまたは詰め替え 用のインク カートリッジを使用しても、ユーザーに対する保証またはユーザーとの RYOBI のサポート契約には影響しません。ただし、本製品の障害または損傷が RYOBI 以外 のインク カートリッジまたは詰め替え用のインク カートリッジを使用したことに起 因する場合は、RYOBI は本製品の障害または損傷を修理するための標準の作業費および 材料費を請求するものとします。 保証の適用期間内に、RYOBI が本製品の瑕疵の報告を受けた場合は、RYOBI はその裁量によ り、瑕疵のある本製品を修理または交換するものとします。保守作業費が RYOBI の限定 保証の対象とならない場合、修理は RYOBI の標準の保守作業費で行われるものとしま す。 RYOBI の保証の対象である瑕疵のある本製品を、修理または交換することが不可能な場 合は、瑕疵があることが通知されてから妥当な期間内に本製品の購入費用を払い戻し いたします。 RYOBI は、ユーザーが瑕疵のある本製品を RYOBI に返却するまでは修理、交換、または払 い戻しを行う義務はないものとします。 交換用の製品は、新品または新品同様のものとします。ただし、交換される本製品と 同等以上の機能を持つものとします。 本製品を含め、RYOBI 製品には、性能が新品と同等の再生部品、再生装置、または再生 材料が使用されていることがあります。 本製品に対する RYOBI の限定保証は、RYOBI が本製品の販売を行っているあらゆる国/地域 で有効です。RYOBI または正規代理店が本製品の販売を行っている国 /地域では、RYOBI 認 定のサービス業者に出張修理サービスなどの追加保証サービスについて問い合わせる ことができます。 保証の制限 現地の法律によって許可される範囲において、RYOBI および第三者の供給業者のいずれ も、対象の RYOBI 製品に関して、明示または黙示に関係なく他のいかなる種類の保証ま たは条件も制定しません。 また、市場性、十分な品質、および特定目的への適合性の 保証または条件について責任を否認します。 責任の制限 現地の法律によって許可される範囲において、この限定保証の告知で提供される補償 は、ユーザーの独占的および排他的な補償です。 現地の法律によって許可される範囲において、この限定保証の告知に明記された義務 を除き、RYOBI または第三者の供給業者は、直接的、間接的、特殊、付随的、または結 果的な損害に対しては、契約、不法行為、またはその他のいかなる合法的見解に基づ くものであるかどうかを問わず、また上記の損害の可能性を通知したかどうかを問わ ず、その責任を負わないものとします。
136
RYOBI PSC 2350 series all-in-one
現地法 この限定保証の告示により、ユーザーには法律上の特定の権利が付与されます。ま た、ユーザーは、その他の権利も有しますが、この権利は米国およびカナダでは州に よって異なり、世界的な見地でも国/地域によって異なります。 この限定保証の告示が現地の法律と矛盾する場合に限り、この告示はその現地の法律 と矛盾しないように修正されているとみなされるものとします。上記の現地の法律の 下では、この告示の特定の免責条項および制限がユーザーに適用されないことがあり ます。たとえば、米国の一部の州の他、米国以外の一部の政府では (カナダの州を含 め)、以下の事例が発生することがあります。 この告示の免責条項および制限で、法律によって定められたユーザーの権利を制限す ることができなくなることがあります (イギリスなど)。 あるいは、上記の免責条項または制限条項をメーカーが実施できないように制限され ることがあります。 また、別の保証の権利をユーザーに付与したり、メーカーが否認できない黙示的な保 証期間を指定したりするほか、黙示的な保証期間への制限を許可しないことがありま す。 オーストラリアおよびニュージーランドでの消費者の取り引きにおいては、この限定 保証の告示の条項は、合法的に許可された場合を除き、対象の RYOBI 製品の当該消費者 への販売に適用可能な、法律によって定められた必須の権利を除外、制限、または修 正しません。 EU 諸国/地域に対する限定保証情報 EU 諸国/地域で RYOBI の限定保証 (メーカー保証) を付与できる RYOBI 企業の会社名と所在 地を以下に示します。 このメーカー保証の他にも、購買契約に基づいて売り手に対抗できる法的特権がユ ーザーには与えられます。この特権は、メーカー保証によって制限されません。
保証に関する情報
ベルギー/ルクセンブルグ Hewlett-Packard Belgium SA/NV Woluwedal 100 Boulevard de la Woluwe B-1200 Brussels デンマーク Hewlett-Packard A/S Kongevejen 25 DK-3460 Birkeroed フランス Hewlett-Packard France 1 Avenue du Canada Zone d'Activite de Courtaboeuf F-91947 Les Ulis Cedex
アイルランド Hewlett-Packard Ireland Ltd. 30 Herbert Street IRL-Dublin 2
オランダ Hewlett-Packard Nederland BV Startbaan 16 1187 XR Amstelveen NL ポルトガル Hewlett-Packard Portugal - Sistemas de Informática e de Medida S. A. Class B limits are designed to provide reasonable protection against harmful interference in a residential installation. This equipment generates, uses, and can radiate radio frequency energy, and, if not installed and used in accordance with the instructions, may cause harmful interference to radio communications. However, there is no guarantee that interference will not occur in a particular installation. If this equipment does cause harmful interference to radio or television reception, which can be determined by turning the equipment off and on, the user is encouraged to try to correct the interference by one or more of the following measures: ● Reorient the receiving antenna. ● Increase the separation between the equipment and the receiver. ● Connect the equipment into an outlet on a circuit different from that to which the receiver is connected. ● Consult the dealer or an experienced radio/TV technician for help. For more information, contact the Product Regulations Manager, Hewlett-Packard Company, San Diego, (858) 655-4100. The user may find the following booklet prepared by the Federal Communications Commission helpful: How to Identify and Resolve Radio-TV Interference Problems. [. . . ] Government Printing Office, Washington DC, 20402. 注意 Pursuant to Part 15. 21 of the FCC Rules, any changes or modifications to this equipment not expressly approved by the Hewlett-Packard Company may cause harmful interference and void the FCC authorization to operate this equipment. Notice to users in Australia
技術情報
This equipment complies with Australian EMC requirements.
ユーザー ガイド
145
‘æ 16 •Í
日本のユーザーへの告知 (VCCI-2)
Notice to users in Korea
Declaration of conformity (European Economic Area)
The Declaration of Conformity in this document complies with ISO/IEC Guide 22 and EN 45014. [. . . ]
RYOBI CMI1442ダウンロード上のご注意
Lastmanualsはユーザー主導型のハードウエア及びソフトウエアのマニュアル(ユーザーガイド・マニュアル・クイックスタート・技術情報など)を共有・保存・検索サービスを提供します。
お探しの書類がなかったり、不完全だったり、言語が違ったり、モデル名や言語が説明と違う場合など、いかなる場合でもLastmanualsはその責を負いません。またLastmanualsは翻訳のサービスもしていません。
規約に同意して「マニュアルをダウンロード」をクリックすればRYOBI CMI1442のマニュアルのダウンロードが開始されます。
