ユーザーズガイド RYOBI DC500 SCHEMA
Lastmanualsはユーザー主導型のハードウエア及びソフトウエアのマニュアル(ユーザーガイド・マニュアル・クイックスタート・技術情報など)を共有・保存・検索サービスを提供します。 製品を購入する前に必ずユーザーガイドを読みましょう!!!
もしこの書類があなたがお探しの取扱説明書・マニュアル・機能説明・回路図の場合は、今すぐダウンロード。Lastmanualsでは手軽に早くRYOBI DC500のユーザマニュアルを入手できます。 RYOBI DC500のユーザーガイドがあなたのお役に立てばと思っています。
RYOBI DC500のユーザーガイドをLastmanualsがお手伝いします。

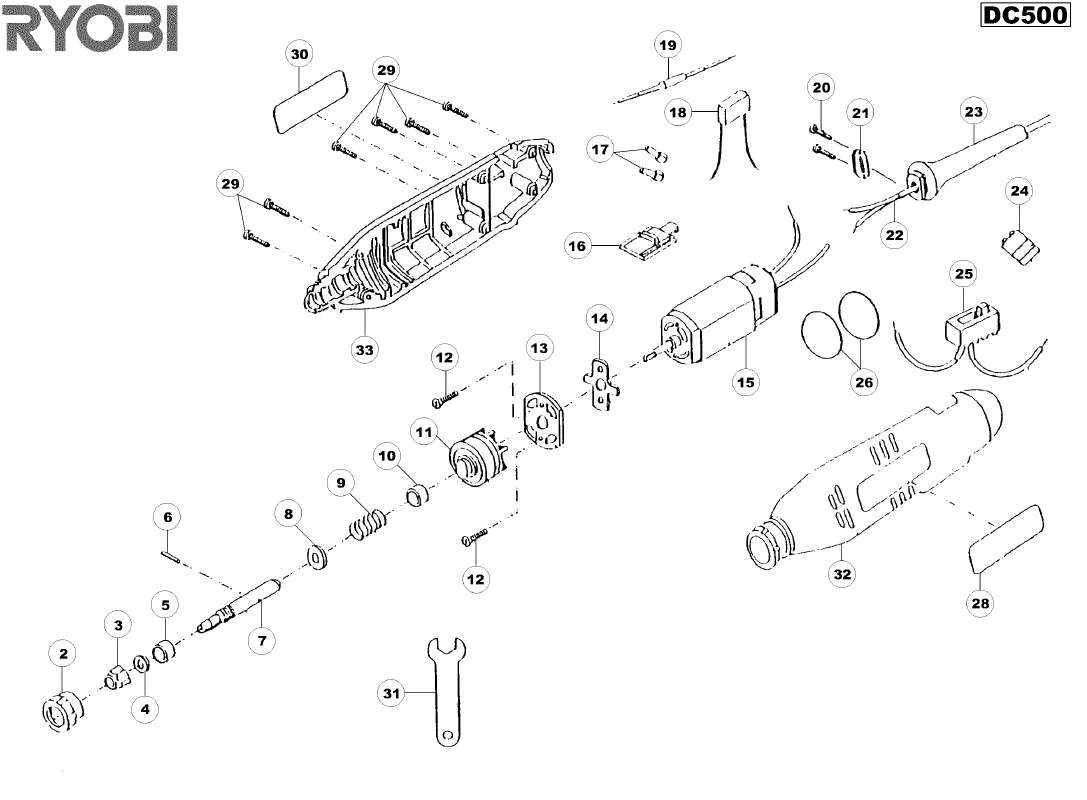
この製品に関連したマニュアルもダウンロードできます。
 RYOBI DC500 (110 ko)
RYOBI DC500 (110 ko)
 RYOBI DC500 SCHEMA ELECTRIC (18 ko)
RYOBI DC500 SCHEMA ELECTRIC (18 ko)
マニュアル抽象的: マニュアル RYOBI DC500SCHEMA
詳しい操作方法はユーザーガイドに記載されています。
[. . . ] 1–5 ノートブック コンピュータのセットアップ . 1–7 ステップ1:バッテリ パックの挿入 . 1–7 ステップ2:AC電源への接続 . 1–8 ステップ3:電話回線の接続 . [. . . ] 5–4 外部モニタへの画面の切り替え(一部のモデルのみ). 5–4 IEEE 1394デバイスへの接続(一部のモデルのみ) . 5–6 赤外線デバイスへの接続(一部のモデルのみ). 5–7 追加RAM(メモリ)の取り付け . 5–8 RAM拡張モジュールの取り付け . 5–9 RAM拡張モジュールの取り外し . 5–10 ハードドライブの交換 . 5–11 ハードドライブの交換 . 5–11 ハードドライブ ホルダの交換 . 5–12 新しいハードドライブの準備 . 5–12
6
ト ラ ブルシ ュ ーテ ィ ング
ノートブック コンピュータのトラブルシューティング . [タップ]タブを選択します。 左側面のパネルにある[タップ]チェックボックスをオフにします。 [適用]→[OK]の順に選択します。
これで、タップによるクリック機能が無効になります。
リ フ ァ レンス ガイ ド
2–5
基本操作
フ ァ ン ク シ ョ ン ホ ッ ト キーの使用
Fn
[Fn] キーとその他のキーの組み合わせにより、さまざまなシステム制御 を行えるホットキーと呼ばれるショートカット キーになります。 ホット キーを使用するには、[Fn] キーを押したまま適切な 2 つ目のキーを押し、 次に2つとも離します。 ホ ッ ト キー
[Fn]+[F1] [Fn]+[F2] [Fn]+[F5] [Fn]+[F8]
機能
デ ィ ス プ レ イの輝度を下げます デ ィ ス プ レ イの輝度を上げます 外付けモ ニ タ のオン /オ フ を切 り 替え ます 内蔵テ ンキー パ ッ ド のオ ン /オ フ を切 り 替え ます。 外 付けキーボー ド には影響あ り ません。Num Lockがオン の場合は数値入力が可能です。Num Lockがオ フの場合 は外付け テ ン キーパ ッ ド に示 さ れて い る よ う な カ ー ソ ル コ ン ト ロ ールがア ク テ ィ ブにな り ます ハイバネーシ ョ ン を起動 し ます ス ク ロ ール ロ ッ クのオ ン / オ フ を切 り 替えます オーデ ィ オ音量を上げた り 、 ミ ュ ー ト (消音) を解消 し た り し ます オーデ ィ オ音量を下げます オーデ ィ オ出力の ミ ュ ー ト のオン / オ フ を切 り 替え ま す
[Fn]+[F12] [Fn]+[NumLock] [Fn]+[Page Up] [Fn]+[Page Down] [Fn]+[Backspace]
2–6
リ フ ァ レンス ガイ ド
基本操作
ワ ン タ ッ チ ボ タ ンの使用
お使いのノートブック コンピュータには、1 度押すだけでアプリケー ションを起動したり、文書やWebを開いたりできるワンタッチ ボタンが 5つ装備されています。
アプリケーション、文書、または Web サイトを開くには、対応するワン タッチ ボタンを押します。 ワンタッチ ボタンは次の手順でプログラムできます。 1. Windows XP をお使いの場合は [ スタート ] → [ すべてのプログラム ] → [Utilities] → [One-Touch] → [ ワンタッチ ボタンの設定をする ] の順に、 Windows 2000をお使いの場合は[スタート]→[プログラム]→[Utilities] → [One-Touch] → [ ワンタッチ ボタンの設定をする ] の順に選択しま す。 2. [ワンタッチ]タブで再プログラムしたいボタンを選択します。 ボタン名を入力して、ボタンを押したときに開きたいアプリケー ション、文書、フォルダ、またはWebサイトを選択します。 ワンタッチ ボタンを押したときに画面にメッセージが表示されるよ うにするには、 [オンスクリーンディスプレイ]タブでそのオプション を選択します。
リ フ ァ レンス ガイ ド
2–7
基本操作
[Windows]キーおよび[ アプ リ ケーシ ョ ン ]キーの使用
[Windows]キーを押すと、Windowsの[スタート]メニューが開きます。こ れは、タスクバーの[スタート]ボタンを選択したときと同じです。
[ アプリケーション ] キーは選択している項目のショートカット メニュー を開きます。これは、選択している項目を右クリックしたときと同じメ ニューです。
キーの組み合わせ
[Windows]キー+[E] [Windows]キー+[F1] [Windows]キー+[F] [Windows]キー+[M] [Shift]+[Windows]キー+[M] [Windows]キー+[R]
機能
Windows エ ク ス プ ロー ラ を起動 し ます Windowsのヘルプ を起動 し ます Windowsの検索機能を起動 し ます すべてのウ ィ ン ド ウ を最小化 し ます すべての最小化 さ れたウ ィ ン ド ウ を元のサイ ズに 戻 し ます Windows の [ フ ァ イル名を指定 し て実行 ] ウ ィ ン ド ウ を開き ます
2–8
リ フ ァ レンス ガイ ド
基本操作
CD およびDVDの使用
CD またはDVDの挿入 と 取 り 出 し
Ä
注意 : CDやDVDからの読み出し中は、CDやDVDを取り出さないでくだ さい。 読み出し中に取り出すと、 ノートブック コンピュータからの応答 がなくなり、データを失う可能性があります。ディスクやドライブへの 損傷を防ぐため、CD や DVD はやさしく、ただし、しっかりと軸にはめ 込んでください。
CDまたはDVDドライブの位置はモデルによって異なります。 1. CD または DVD ドライブ前面のボタンを押します。このドライブを 初めて使用するときは、ボール紙などの緩衝材が入っていないかど うか確認し、入っていた場合は取り外してから使用してください。 2. CD または DVD を、文字や絵が書いてある面を上にしてドライブに 置き、軸にはまるようにやさしく押し込みます。 または CDまたはDVDを取り出します。 3. トレイをスライドさせてモジュールの中に戻して閉じます。
リ フ ァ レンス ガイ ド
2–9
基本操作
ノートブック コンピュータの電源が入っていない場合、 手動でドライブ を開いて CD や DVD を取り出すことができます。ペーパー クリップを伸 ばしたような金属の棒を、ドライブの前面にある取り出し穴に挿し込み ます。
DVDムービーの再生
お使いのノートブック コンピュータに DVD または DVD の読み出しが可 能なドライブが装備されている場合は、DVDムービーの再生を可能にす るDVDプレーヤ ソフトウェアが付属しています。
»
Windows XP をお使いの場合は [ スタート ] → [ すべてのプログラム ] → [InterVideo WinDVD]→[InterVideo WinDVD]の順に、 Windows 2000を お使いの場合は [ スタート ] → [ プログラム ] → [InterVideo WinDVD] → [InterVideo WinDVD]の順に選択します。
バッテリ電源でムービーを再生する場合に最適なパフォーマンスを得る には、[ コントロール パネル] から電源設定を [ ポータブル /ラップトップ ] にします。
DVDには、ディスクのデータとしてリージョン(地域)コードが埋め込 まれているものがあります。このコードにより、そのDVDが販売された 以外の国や地域で DVD ムービーが再生できないようになります。別の リージョン用のDVDを再生しようとすると、 リージョン エラーが表示さ れます。 ほとんどの DVD ドライブでは、ある一定の回数(通常は 4 回以内)まで はリージョン コードを変更できるようになっています。 変更できる上限 の回数に達した場合、その設定がDVDドライブにハードコードとして書 き込まれ、以後変更できなくなります。この状況を変更する場合の費用 等は、弊社の保証対象ではありません。リージョン コードの設定につい て詳しくは、 お使いのDVDプレーヤ ソフトウェアのヘルプを参照してく ださい。
2–10
リ フ ァ レンス ガイ ド
基本操作
DVD メ デ ィ アへの書き込み (一部のモデルのみ)
お使いのノートブック コンピュータに DVD+RW/R ドライブが装備され ている場合は、DVDメディアへの書き込みを行う前に、コンピュータに 付属の CD から DVD 作成ソフトウェアをインストールする必要がありま す。 DVD+R メディアまたは DVD+RW メディアに書き込みをする場合は、以 下のガイドラインに従ってください。
Q Q Q
ノートブック コンピュータは、 平らで安定した場所に置くようにし ます。 AC アダプタがノートブック コンピュータおよび電源コンセントに 接続されていることを確認します。 CD作成ソフトウェア (データ ディスクへの書き込み時) またはDVD 作成ソフトウェア(ビデオ ディスクへの書き込み時)以外の、すべ てのアプリケーションを終了します。
CDの作成または コ ピー
お使いのノートブック コンピュータにDVD+RW/Rドライブ、 DVD/CD-RW コンボ ドライブ、またはCD-RWドライブが装備されている場合は、CDを コピーしたり作成したりするための CD ソフトウェアが付属しています。 ソフトウェアに付属の指示に従って操作してください。メディアによっ て読み出しおよび書き込みの品質が異なる場合があります。
リ フ ァ レンス ガイ ド
2–11
基本操作
ノ ー ト ブ ッ ク コ ン ピ ュ ー タ のセキ ュ リ テ ィ
パスワー ド によ る保護の設定
Windows および BIOS セットアップ ユーティリティで設定可能なパス ワードを設定しておくと、 他の人が許可なしにノートブック コンピュー タを使用することを防げます。 このガイドの 「トラブルシューティング」 の章の 「ノートブック コンピュータの設定」 の項目を参照してください。 完全に保護するには、BIOS セットアップ ユーティリティとともに、 Windowsからもパスワードを設定します。 パスワードによる保護を解除するには、新しいパスワードとして何も文 字や数字を入力しない状態でその設定を保存します。 Windows XP をお使いの場合 1. [ スタート ] → [ コントロール パネル ] → [ ユーザー アカウント ] の順に 選択して、自分のアカウントを選択します。 [パスワードのリセット]を選択してパスワードを設定します。 [スタート ]→ [コントロール パネル ]→ [パフォーマンスとメンテナン ス]→[電源オプション]の順に選択します。 [ 詳細設定 ] タブで、スタンバイから復帰するときにパスワードの入 力を求めるオプションを選択します。 Windows 2000 をお使いの場合 1. [ スタート ] → [ 設定 ] → [ コントロール パネル ] → [ ユーザーとパスワー ド]の順に選択して、自分のアカウントを選択します。 [パスワードの設定]を選択してパスワードを設定します。 [スタート ]→[設定 ]→[コントロール パネル ]→[電源オプション ]の順 に選択します。 [ 詳細 ] タブで、スタンバイから復帰するときにパスワードの入力を 求めるオプションを選択します。
2–12
リ フ ァ レンス ガイ ド
基本操作
ノ ー ト ブ ッ ク コ ン ピ ュ ー タ のロ ッ ク
ノートブック コンピュータの電源が入っているときに、他の人が許可な くアクセスすることを防ぐには、コンピュータから離れる前にコン ピュータをロックするか、 Windowsのパスワードを有効にしてスクリーン セーバを設定しておきます。コンピュータは次の方法でロックできます。
Q
ワンタッチ ボタンをクイック ロック機能に設定している場合は、 そ のボタンを押します。 または
Q
[Ctrl]+[Alt]+[Delete]キーを押して、[コンピュータのロック]を選択 します。
コンピュータのロックを解除するには、通常のログオン手順で操作しま す。
別売のセキュ リ テ ィ ケーブルの取 り 付け
お使いのノートブック コンピュータには、 別売のセキュリティ ケーブル を取り付けるためのスロットがあります。 1. テーブルの脚など、 固定されているものにケーブルを巻きつけます。 ケーブルの錠の部分をコンピュータのセキュリティ ケーブル スロッ トに挿し込みます。 鍵でロックした後、鍵をコンピュータから離れた安全な場所に保管 しておきます。
リ フ ァ レンス ガイ ド
2–13
基本操作
コ ン ピ ュ ー タ ウ ィ ルスか ら の保護
ウィルス対策用ソフトウェアは、データの保全するために役立ちます。 これは、Webを利用する場合は特に重要です。 お持ちのノートブック コンピュータには、 Norton AntiVirusソフトウェア が付属しています。 新しいウィルスが次々と現れるため、プログラムのウィルス定義ファイ ルを定期的にアップデートすることをお勧めします。Norton AntiVirusの アップデート ファイルは、インターネットのWebサイト http://www. symantec. comから入手できます。 また、 詳しい説明は、 Norton のオンライン ヘルプから入手できます。
ハー ド ド ラ イ ブのロ ッ ク
お使いのノートブック コンピュータでは、情報を保護するために内蔵 ハードドライブをロックすることができます。
Ä
注意 : ハードドライブをロックすると、現在の BIOS ユーザ パスワード ド)がハードドライブにエンコードされます。ロ ッ ク し たハー ド ド ラ イ ブ を別の コ ン ピ ュ ー タ に取 り 付けた場合、 ド ラ イ ブのパスワー ド と 一致 する BIOSユーザ (または管理者) パスワー ド を設定する まで、 ハー ド ド ラ イ ブにア ク セスで きません。 ドライブと同じパスワードを設定した後 は、コンピュータ(およびドライブ)のパスワードを変更できます。パ スワードを忘れてしまった場合は、データを回復できません。 パスワードを忘れたためにハードドライブの交換が必要となった場合 は、保証の対象外です。 1. [スタート]→[シャットダウン]→[再起動]の順に選択します。 ロゴ画面が表示されたら、 [F2]キーを押してBIOSセットアップ ユー ティリティを起動します。 [Security](セキュリティ)メニューから、[Password Required to Boot](パスワードが必要)オプションを有効にします。
(または管理者パスワードしか設定していない場合は管理者パスワー
2–14
リ フ ァ レンス ガイ ド
基本操作
4. 5.
[Security]メニューから、内蔵ハードドライブのロックを有効にする オプションを選択します。 [F10]キーを押して設定を保存し、 BIOSセットアップ ユーティリティ を終了します。
ノ ー ト ブ ッ ク コ ン ピ ュ ー タ の手入れ
日常の使用でのノートブック コンピュータのメンテナンスおよび物理 的な損傷やデータの損失を防ぐため、 以下の推奨事項をお読みください。
ハー ド ド ラ イ ブの保護
他の内部コンポーネント同様、 ハードドライブは壊れないわけではなく、 取り扱い方法や操作を誤ると損傷する可能性があります。
Q Q Q
ぶつけたりゆさぶったりしないでください。 振動の多い場所を移動中にノートブック コンピュータを使用しない でください。 コンピュータを持ち運ぶ場合は、事前にスタンバイを起動するか電 源を切ってください。 これによりハードドライブの電源が切れます。 ハードドライブの動作中に、硬いものの上に数センチの高さから落 としただけで、データが壊れたりハードドライブが損傷したりする 可能性があります。
Q Q
衝撃から守るため、コンピュータは緩衝材などで保護されたケース に入れて持ち運んでください。 コンピュータは乱暴に置かないでください。
リ フ ァ レンス ガイ ド
2–15
基本操作
ノ ー ト ブ ッ ク コ ン ピ ュ ー タ の メ ン テナンス
Q
ノートブック コンピュータの周囲の通気性を確保してください。 周 囲や下部からの空気の流れを妨げないように、コンピュータはいつ も平らな面に置いてください。
Q
キャリング ケースやその他の閉ざされた場所に入れる場合は、 常に あらかじめコンピュータの電源を切るかハイバネーションを起動し てください。
Q Q
コンピュータのディスプレイをつかんだりディスプレイを持ったり しないでください。 雨や雪など悪天候の屋外ではコンピュータを使用しないでくださ い。コンピュータが冷えている場合は、結露を防ぐため、徐々に暖 めてください。
Q
最適のパフォーマンスを得るためにバッテリ パックのメンテナン スを行ってください。詳しくは、 「バッテリ パックおよび電源の管 理」の章を参照してください。
デー タ の保護
Q
システムの起動および終了処理中は、オペレーションを中断するこ とを避けるため、 ポインティング デバイスやその他のデバイスを使 用しないでください。
Q
定期的にデータのバックアップを取ってください。ファイルをフ ロッピーディスク、CD、DVD などのメディアやネットワーク ドラ イブにコピーしてください。
Q
お使いのノートブック コンピュータに付属の Norton AntiVirus プロ グラムのようなウィルススキャン用プログラムを使用して、ファイ ルおよびオペレーティング システムが正常かどうか確認してくだ さい。
Q
ディスクのプロパティ ウィンドウの[ツール]タブでディスクをチェッ クしてください。
2–16
リ フ ァ レンス ガイ ド
基本操作
デ ィ スプ レ イ を長持ち さ せる方法
Q Q
[Fn]+[F1]キーを使用して、 快適さを損なわない範囲でディスプレイ の輝度をなるべく暗めに設定します。 オフィスの席や決まった場所で作業する場合は外付けモニタを接続 し、キーボードの上部にあるTV Now!ワンタッチ ボタンを押して内 蔵ディスプレイをオフにします。
Q
外付けモニタを使用していない場合は、外部電源使用時およびバッ テリ電源使用時のモニタをオフにするまでのタイムアウト時間を、 気にならない程度になるべく短く設定しておきます。
Q
スクリーン セーバなどディスプレイをオフにしたりスタンバイに したりすることの妨げになるソフトウェアを使用しないようにしま す。または、スクリーン セーバを使用する場合は、ある程度の時間 が経過したらディスプレイをオフにするオプションを有効に設定し ておきます。
Q Q
ディスプレイをオフにしたりスタンバイにしたりするためのタイム アウトは常に有効にしておきます。 外部電源に接続していて外付けモニタを使用していない場合、使用 していないときはノートブック コンピュータをスタンバイ モード にしておきます。
ノ ー ト ブ ッ ク コ ン ピ ュ ー タ の掃除
Q
ノートブック コンピュータを掃除するときは、 水または水で薄めた 中性洗剤で湿らせたやわらかい布を使用してください。水分はよく 絞り、ケースに水が入らないように十分気をつけてください。
Q
研磨剤入りのクリーナは、特にディスプレイには、使用しないでく ださい。また、ディスプレイに直接クリーナを使用しないでくださ い。汚れがひどい場合は、クリーナをつけたやわらかい布でディス プレイをそっと拭きます。
リ フ ァ レンス ガイ ド
2–17
3
バ ッ テ リ パ ッ ク および電源の管理
節電設定
バッテリ電源でノートブック コンピュータを使用している場合、パ フォーマンスを損なわずに動作時間を最大限に延ばすことができます。 お使いのコンピュータには、 使用電力を減らしバッテリ パックの寿命を 延ばすことに役立つように設計されています。 電源が入っている状態で使用していないときは、ある一定の時間が経過 した後、コンピュータは自動的に節電モードに入ります。節電モードに 入るまでの時間は、使用状況に合わせて調整できます。
リ フ ァ レンス ガイ ド
3–1
バ ッ テ リ パ ッ ク お よ び電源の管理
ノ ー ト ブ ッ ク コ ン ピ ュ ー タ の自動電源管理
お使いのノートブック コンピュータは、自動的にハイバネーション(休 止状態)およびスタンバイを起動し、Windows で設定した値に基づいて ハードドライブやディスプレイの電源を切ります。 状況
あ る一定の期間、 キーボー ド 、 ポ イ ン テ ィ ン グ デバ イ ス、 ま たは その他の入力装置が使用 さ れ な かっ た あ る一定の期間、ハー ド ド ラ イ ブ へのア ク セ スがなか っ た
結果
デ ィ スプ レ イ がオ フ にな る : バ ッ テ リ 電力を 節約 し デ ィ ス プ レ イ の寿命 を延ばすため、 デ ィ ス プ レ イがオ フ にな り ます ハー ド ド ラ イ ブがオ フ にな る : 通常デ ィ ス プ レ イ がオ フ に な っ た少 し 後にオ フ にな り ます
復帰方法
任意のキー を短 く 押すか ポ イ ン テ ィ ン グ デバ イ ス を動かす と デ ィ ス プ レ イがオン にな り ます コ ン ピ ュ ー タ を使い始め る と ハー ド ド ラ イ ブがオ ンにな り ます
あ る一定の期間、入力装置が使用 さ れず、ハー ド ド ラ イ ブへのア ク セ ス も な く 、 ポー ト (シ リ アル、 パ ラ レル、 または赤外線) も使用 さ れなかっ た あ る一定の期間、 コ ン ピ ュ ー タ が ス タ ンバイ状態だ っ た
ス タ ンバイ が起動 さ れる : 電源ボ タ ン を短 く 押す と 現 在 の状 態 を RAM に 保存 し 、 元の状態に戻 り ます バ ッ テ リ 電力を 節約す る ために デ ィ ス プ レ イ と そ の 他の コ ン ポーネ ン ト を オ フ に し ます ハイ バネーシ ョ ンが起動される: 現在の状態をハー ド ド ラ イ ブ に 保存 し て コ ン ピ ュ ー タ の電源を 切 り ます 電源ボ タ ン を押す と 元の 状態に戻 り ます
Ä
注意 : スタンバイが起動される前に、作業状態を保存する習慣をつける ことをお勧めします。 スタンバイ中にノートブック コンピュータの電源 が切れると、RAMに保存されている情報は失われます。 バッテリ電力が非常に低くなった場合にも、 ノートブック コンピュータ はハイバネーションを起動します。この後ハイバネーションから復帰す ると、すべてのデータは保存されていますが一部の機能が使用できない 状態になります。 通常の動作状態に戻すには、ACアダプタを使用してコ ンピュータを外部電源に接続するか充電済みのバッテリ パックを装着 してからいったんコンピュータの電源を切り、再起動してください。
3–2
リ フ ァ レンス ガイ ド
バ ッ テ リ パ ッ ク お よび電源の管理
タ イ ムアウ ト 設定値の変更および電源スキームの作成
コンピュータのコンポーネントの電源が自動的に切れたり節電モードに 入ったりするまでのタイムアウトの時間を調整することができます。こ の設定は、電源スキームとして保存できます。 1. [. . . ] Windows XPをお使いの場合は[スタート]→[コントロール パネル]→ [デスクトップの表示とテーマ]→[画面]の順に、Windows 2000をお使 いの場合は[スタート] →[設定]→[コントロール パネル] →[画面]の順 に選択します。 2. [設定]タブを選択します。 セカンド ディスプレイを選択して、 デスクトップを拡張するための オプションを選択します。
リ フ ァ レンス ガイ ド
5–5
追加デバイ ス
それぞれのディスプレイに異なる解像度と色数を設定できます。 ただし、 拡張デスクトップを使用するには、 それぞれのディスプレイにビデオ メ モリが必要です。このため、高解像度で色数を多くすると、ディスプレ イの動作が不安定になる場合があります。外付けモニタの解像度は1024 ×768、両方のディスプレイで64K(16ビット)色の設定から始めて、ア プリケーションを使用した場合の状況を確認しながら徐々に高い設定に していくことをお勧めします。 また、DVDの再生や3Dグラフィックスの 実行時などにはさらに多くのビデオ メモリを必要とするため、 ディスプ レイの設定の変更が必要となる場合があります。 DVDムービーを再生する場合は、 プライマリ ディスプレイにだけ表示さ れます。プライマリ ディスプレイを変更するには、[画面のプロパティ ] の [ 設定 ] タブ(上記の手順 1 および 2 を参照してください)でプライマリ ディスプレイにしたい方を右クリックして[プライマリ]を選択します。
IEEE 1394デバイ スへの接続 (一部のモデルのみ)
お使いのノートブック コンピュータに IEEE 1394 ポートが装備されてい る場合は、オーディオやビデオ機器、ディスク ドライブ、プリンタ、お よびその他のノートブック コンピュータなどの IEEE 1394 デバイスを接 続できます。 デバイス ケーブルを、IEEE 1394 ポートに接続すると、Windows によっ て、自動的にデバイスが検出されます。 装備されているIEEE 1394ポートは4線のポートです。 6線プラグのデバイ スを接続するには、電源が不要なデバイスの場合は簡単なアダプタを、 電源が必要なデバイスの場合はハブを、別途購入する必要があります。
うまく接続できない場合は、デバイスの製造販売元の Web サイトで、そ のデバイス用のドライバの最新バージョンを探してみてください。
5–6
リ フ ァ レンス ガイ ド
追加デバイ ス
赤外線デバイ スへの接続 (一部のモデルのみ)
一部のモデルには、赤外線ポートが装備されています。デフォルトで赤 外線ポートは有効です。 お使いのノートブック コンピュータに赤外線ポート (コンピュータの前 面の小さな長方形のレンズ)が装備されている場合は、無線シリアル通 信が可能です。このポート経由で、お使いのコンピュータとプリンタや 他のコンピュータなどの赤外線通信機能を装備したデバイスとの間で、 赤外線を使用した無線通信ができます。
赤外線ポー ト の使用 Q
お使いのコンピュータの赤外線ポートと、通信相手側のデバイスの 赤外線ポートが正対するように設置します。 また、 ポートの間が1 m 以内で何も障害物が無いことを確認してください。周辺装置からの ノイズが接続エラーの原因になる場合もあります。
Q
通信状態を確認するには、Windows XPの場合は[スタート]→[コント ロール パネル ] → [ プリンタとその他のハードウェア ] → [ ワイヤレス リンク]の順に、Windows 2000の場合は[スタート]→[設定]→[コント ロール パネル]→[ワイヤレス リンク]の順に選択して[ワイヤレス リ ンク]ウィンドウを開きます。
赤外線通信中のス タ ンバ イ の回避
スタンバイは赤外線通信とは互換性がありません。 コンピュータがスタンバイ状態のときは、赤外線通信を開始することは できません。 赤外線通信中にスタンバイが起動された場合は、通信が中断されます。 スタンバイが終了すると通信が再開されますが、再開されない場合はも う一度赤外線通信を行う必要があります。スタンバイを終了するには、 電源ボタンを短く押します。
リ フ ァ レンス ガイ ド
5–7
追加デバイ ス
赤外線プ リ ン タ での印刷
プリンタをインストールしてコンピュータの赤外線ポートに割り当てま す。こうすることで、他のプリンタで印刷する場合と同じようにアプリ ケーションから印刷できます。
赤外線接続でのフ ァ イ ルの送受信
ワイヤレス リンクを使用してコンピュータの赤外線ポート経由でファ イルの送受信ができます。ワイヤレス リンクの使用方法については、 Windowsのヘルプを参照してください。
追加RAM ( メ モ リ ) の取 り 付け
お使いのノートブック コンピュータには、RAM モジュールを取り付け るためのスロットが2基あります。工場出荷時に、少なくともどちらか1 つのスロットにあらかじめRAMモジュールが取り付けられています。 ど ちらのスロットもRAMを拡張するために使用できます。
5–8
リ フ ァ レンス ガイ ド
追加デバイ ス
RAM拡張モジ ュ ールの取 り 付け
PC2100に準拠したDDR 266 MHz以上のRAMだけを使用してください。 以下の作業を行うには、小さいプラス ドライバが必要です。
Ä
注意 : お使いのノートブック コンピュータの内部コンポーネントは、 静 電気に対して非常に敏感で、 静電気の放電により完全に使用できなくな る可能性があります。RAM モジュールを持つ場合は、コネクタに触れ ないように端を持ってください。 メモリ モジュールの取り付け作業を始 める前に、 コンピュータ背面のコネクタ周辺の塗装されていない金属部 分に触れるなどして、身体にたまった静電気を放電させてください。 1. [スタート]→[シャットダウン]→[シャットダウン]→[OK]の順に選択 します。 ACアダプタを接続している場合はノートブック コンピュータから抜 いて、バッテリ パックも取り外します。 コンピュータを裏返しに置き、 RAMスロットのカバーを固定してい るネジを外してカバーを取ります。 RAMモジュールを約30度の角度でスロットの奥まで挿し込み、 次に 両端を押し下げてラッチにはめ込みます。
5. 6.
カバーを元通りに取り付けます。 バッテリ パックを装着します。
リ フ ァ レンス ガイ ド
5–9
追加デバイ ス
RAM拡張モジ ュ ールの取 り 外 し
既存のRAMモジュールを取り外して、 大きな容量のものと交換すること もできます。 以下の作業を行うには、 小さいプラス ドライバが必要です。
Ä
注意 : お使いのノートブック コンピュータの内部コンポーネントは、 静 電気に対して非常に敏感で、 静電気の放電により完全に使用できなくな る可能性があります。RAM モジュールを持つ場合は、コネクタに触れ ないように端を持ってください。 メモリ モジュールの取り付け作業を始 める前に、 コンピュータ背面のコネクタ周辺の塗装されていない金属部 分に触れるなどして、身体にたまった静電気を放電させてください。 1. [. . . ]
RYOBI DC500ダウンロード上のご注意
Lastmanualsはユーザー主導型のハードウエア及びソフトウエアのマニュアル(ユーザーガイド・マニュアル・クイックスタート・技術情報など)を共有・保存・検索サービスを提供します。
お探しの書類がなかったり、不完全だったり、言語が違ったり、モデル名や言語が説明と違う場合など、いかなる場合でもLastmanualsはその責を負いません。またLastmanualsは翻訳のサービスもしていません。
規約に同意して「マニュアルをダウンロード」をクリックすればRYOBI DC500のマニュアルのダウンロードが開始されます。
