ユーザーズガイド RYOBI RST2800C SCHEMA 1
Lastmanualsはユーザー主導型のハードウエア及びソフトウエアのマニュアル(ユーザーガイド・マニュアル・クイックスタート・技術情報など)を共有・保存・検索サービスを提供します。 製品を購入する前に必ずユーザーガイドを読みましょう!!!
もしこの書類があなたがお探しの取扱説明書・マニュアル・機能説明・回路図の場合は、今すぐダウンロード。Lastmanualsでは手軽に早くRYOBI RST2800Cのユーザマニュアルを入手できます。 RYOBI RST2800Cのユーザーガイドがあなたのお役に立てばと思っています。
RYOBI RST2800CのユーザーガイドをLastmanualsがお手伝いします。

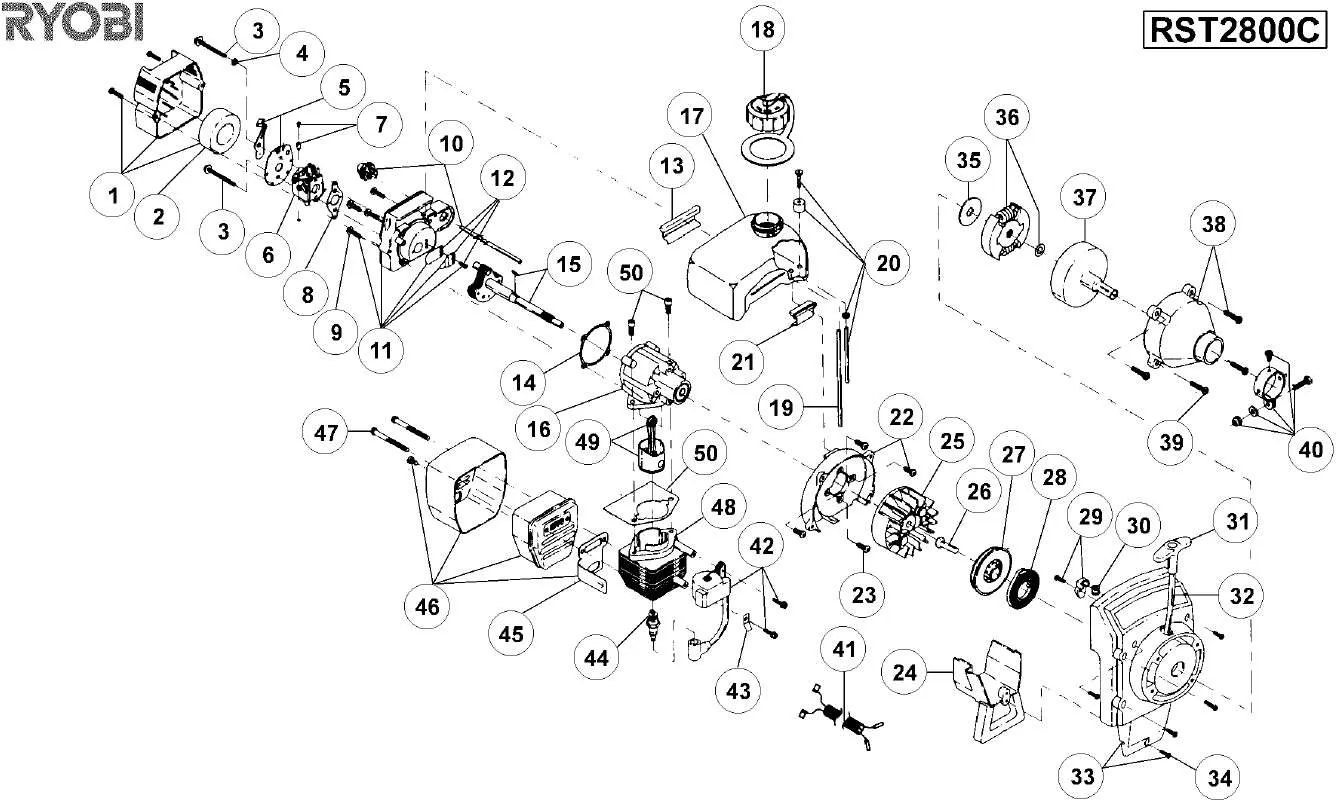
この製品に関連したマニュアルもダウンロードできます。
 RYOBI RST2800C SCHEMA 2 (41 ko)
RYOBI RST2800C SCHEMA 2 (41 ko)
 RYOBI RST2800C SCHEMA 2 (41 ko)
RYOBI RST2800C SCHEMA 2 (41 ko)
マニュアル抽象的: マニュアル RYOBI RST2800CSCHEMA 1
詳しい操作方法はユーザーガイドに記載されています。
[. . . ] プリントカートリッジ取り扱い上の注意 . 38 38 41 45
2
目 次
知っておきたい使いかた
テストページを印刷する . 46 Lexmark フォトエディタを使う . 47 Windows でプリンタを管理する . [. . . ] 66 カスタマーコールセンターのご案内 . 67 同梱のソフトウェアに関するお問い合わせ . ≫ コピー品質を[最高品質]から[標準]または[高速]に設定します (⇒ 18 ページ) 。 ● OHP フィルムにコピーしていますか? ≫ インクジェットプリンタ専用の OHP フィルムを使用します。以下の操作を行い ます。 (1)OHP フィルムの取扱説明書をよく読んで、印刷面を確認します。 (2)印刷面を手前にして用紙サポートにセットします。
文字が抜ける 画像が欠ける
● 原稿台のガラス面が汚れていませんか? ≫ ガラス面を清掃します(⇒ 37 ページ) 。 ● プリントカートリッジのノズルがつまっていませんか? ≫ ノズルを清掃します。ノズルを清掃しても印刷品質が改善されない場合は、ノズル と接触面のインクをふき取ります(⇒ 43 ページ) 。
コピーに白いすじが 入る
● 用紙の印刷面に印刷していますか? ≫ 印刷面を確認してから用紙をセットします。 ● プリントカートリッジのノズルがつまっていませんか? ≫ ノズルを清掃します。ノズルを清掃しても印刷品質が改善されない場合は、ノズル と接触面のインクをふき取ります(⇒ 43 ページ) 。 ● 用紙サポートにセットした用紙の種類が Lexmark AIO ナビで選択されていますか? ≫ セットした用紙の種類を Lexmark AIO ナビで選択します(⇒ 15 ページ) 。 ● コピー品質が低く設定されていませんか ?≫ コピー品質を[高速]から[高品質]または[最高品質]に設定します (⇒ 18 ページ) 。 困 っ た と き は
57
症状
コピーが濃すぎる、 または薄すぎる
原因と対処方法
● 濃度が原稿に合っていますか? ≫ 濃度を調整します(⇒ 18 ページ) 。 ● カートリッジのインクが空になっていませんか? ≫ インクレベルをソリューションナビで確認します(⇒ 36 ページ) 。インクがなく なっている場合はカートリッジを交換します(⇒ 38 ページ) 。
原稿のフチが切れて コピーされる
● 原稿が正しくセットされていますか? ≫ コピーする面を下に向け、原稿をガラス面の右下の隅に合わせてセットします(⇒ 9 ページ) 。 ≫ プレビュー画面で取り込まれた原稿を確認します。 ● 用紙サポートにセットした用紙のサイズが Lexmark AIO ナビで選択されていますか? ≫ セットした用紙のサイズを Lexmark AIO ナビで選択します(⇒ 15 ページ) 。 ● [用紙に合わせる]設定が正しく行われていますか? ≫ 以下の操作を行います。 (1)Lexmark AIO ナビを開きます。 (2 ) [コピー倍率]で[用紙に合わせる]を選択します(⇒ 18 ページ) 。
フォトペーパーや OHP フィルムが互い にくっつく
● インクジェットプリンタ専用のフォトペーパーまたは OHP フィルムを使用していま すか? ≫ 購入前に用紙のパッケージを確認し、インクジェットプリンタ専用のフォトペー パーまたは OHP フィルムを使用します。 ● 用紙の印刷面に印刷していますか? ≫ 用紙のパッケージの説明をよく読んで、印刷面を確認してから用紙をセットします。 ● インクが乾く前に重ねていませんか? ≫ インクが乾いてから用紙を取り扱います。排出された用紙はすぐに排紙トレイから 取り出し、インクが乾いてから重ねます。
■ コピーに時間がかかる
症状
コピーに時間がか かる
原因と対処方法
● コピー品質が高く設定されていませんか ?≫ コピー品質を[最高品質]から[標準]または[高速]に設定します (⇒ 18 ページ) 。 ● コピー設定の詳細で[モアレを除去する]を選択していませんか? ≫ [モアレを除去する]をオフにします。 ● パソコンのメモリが少なすぎませんか? ≫ パソコンのメモリを増設します(⇒ 68 ページ) 。
58
印刷しようとしたら
■ 印刷できない
症状
印刷しようとしない
●
原因と対処方法
ボタンが点滅していませんか? ≫ 用紙切れの場合は用紙をセットします(⇒ 8 ページ) 。 ≫ 紙づまりの場合はつまっている用紙を取り除きます(⇒ 54 ページ) 。 ≫ カートリッジが取り付けられていない、または本機に対応してないカートリッジを 取り付けている場合は、正しいカートリッジを取り付けます(⇒ 38 ページ) 。 ● パソコンの電源がオンになっていますか? ≫ パソコンの電源をオンにします。 ● USB ケーブルが外れていませんか? ≫ 同梱されている USB ケーブルを本機とパソコンの両方にしっかりと差し込みます。 ● 不要な複数のファイルが開かれていませんか? ≫ パソコンを再起動し、使用するアプリケーションを開いたあと、印刷しなおします。 ● 印刷を一時停止していませんか? ≫ 印刷を再開します。 ● 違うプリンタが選択されていませんか? ≫ Lexmark 1200 Series を通常使うプリンタに設定します(⇒ 48 ページ) 。 ● アプリケーションの設定に問題がありませんか? ≫ アプリケーションの取扱説明書で印刷方法を調べます。 上記の手順に従って対処しても印刷できない場合は、ソフトウェアをいったんパソコンか ら削除(⇒ 51 ページ)してから、インストールしなおします(⇒『セットアップガイド』 ) 。
何も印刷されてい ない用紙が排出さ れる
● プリントカートリッジのプリントヘッドにテープがついたままになっていませんか? ≫ プリントヘッドを保護しているテープをはがします(⇒ 38 ページ) 。 ● プリントカートリッジのノズルがつまっていませんか? ≫ ノズルを清掃します。ノズルを清掃しても印刷品質が改善されない場合は、ノズル と接触面のインクをふき取ります(⇒ 43 ページ) 。 ● アプリケーションから白紙の文書や画像を印刷しようとしていませんか? ≫ 印刷したい文書や画像をもう一度確認します。 ● カートリッジのインクが空になっていませんか? ≫ インクレベルをソリューションナビで確認します(⇒ 36 ページ) 。インクがなく なっている場合はカートリッジを交換します(⇒ 38 ページ) 。
困 っ た と き は
59
■ 印刷に時間がかかる
症状
印刷に時間がかかる
原因と対処方法
● 不要な複数のファイルが開かれていませんか? ≫ パソコンを再起動し、使用するアプリケーションを開いたあと、印刷しなおします。 ● 複雑なカラー文書や大きい写真を印刷していませんか? ≫ 複雑なカラー文書や大きい写真は印刷に時間がかかることがあります。文書や写真 を編集してファイルサイズを小さくすると印刷時間を短縮できる場合があります。 ● 印刷品質が高く設定されていませんか? ≫ 印刷品質を[最高品質]から[標準]または[下書き]に設定します (⇒ 19 ページ) 。 ● パソコンのメモリが少なすぎませんか? ≫ パソコンのメモリを増設します(⇒ 68 ページ) 。
■ 印刷品質がよくない
症状
ページの一部分が空 白になる
原因と対処方法
● 用紙サポートにセットした用紙のサイズと、印刷設定(プリンタプロパティ)で設定し た印刷用紙のサイズが合っていますか? ≫ セットした用紙のサイズを、印刷設定(プリンタプロパティ)で選択します(⇒ 19 ページ) 。 ● 印刷方向が正しく設定されていますか? ≫ アプリケーションで文書の方向に合った印刷方向を選択します。 ≫ 印刷設定(プリンタプロパティ)を開き、文書の方向に合った印刷方向を選択しま す(⇒ 19 ページ) 。 参考 アプリケーションでの設定が印刷設定(プリン タプロパティ)での設定よりも優先される場合 があります。 ● プリントカートリッジのインクが残り少なくなっていませんか? ≫ Lexmark ソリューションナビを開き、プリントカートリッジのインクレベルを確認 します(⇒ 36 ページ) 。インクが残り少なくなっている場合は新しいプリントカー トリッジに交換します(⇒ 38 ページ) 。
色がかすれている
● プリントカートリッジのインクが残り少なくなっていませんか? ≫ Lexmark ソリューションナビを開き、プリントカートリッジのインクレベルを確認 します(⇒ 36 ページ) 。インクが残り少なくなっている場合は新しいプリントカー トリッジに交換します(⇒ 38 ページ) 。 ● プリントカートリッジのノズルがつまっていませんか? ≫ ノズルを清掃します。ノズルを清掃しても印刷品質が改善されない場合は、ノズル と接触面のインクをふき取ります(⇒ 43 ページ) 。
画面の色と異なる
● 用紙の種類が正しく設定されていますか? ≫ 用紙サポートにセットした用紙の種類を選択します。 ● 印刷品質が低く設定されていませんか? ≫ 印刷品質を[下書き]から[高品質]または[最高品質]に設定します (⇒ 19 ページ) 。
60
症状
縦の線が波打って いる
原因と対処方法
● 印刷品質が低く設定されていませんか? ≫ 印刷品質を[下書き]から[高品質]または[最高品質]に設定します (⇒ 19 ページ) 。 ● プリントヘッドの位置が正しく調整されていますか? ≫ プリントヘッドの位置を調整します(⇒ 41 ページ) 。 ● プリントカートリッジのノズルがつまっていませんか? ≫ ノズルを清掃します。ノズルを清掃しても印刷品質が改善されない場合は、ノズル と接触面のインクをふき取ります(⇒ 43 ページ) 。
印刷が濃すぎる インクがにじむ
● 用紙の種類が正しく設定されていますか? ≫ 用紙サポートにセットした用紙の種類を選択します。 ● 用紙にしわがありませんか? ≫ まっすぐでしわがない用紙を使用します。 ● インクが乾く前に表面にふれたり、こすったりしていませんか? ≫ インクが乾いてから用紙を取り扱います。排出された用紙はすぐに排紙トレイから 取り出し、インクが乾いてから重ねます。 ● 用紙サポートにセットした用紙のサイズが、印刷設定(プリンタプロパティ)で選択さ れていますか? ≫ セットした用紙のサイズを、印刷設定(プリンタプロパティ)で選択します(⇒ 19 ページ) 。 ● 印刷品質が高く設定されていませんか? ≫ 印刷品質を[最高品質]から[標準]または[下書き]に設定します (⇒ 19 ページ) 。 ● プリントカートリッジのノズルがつまっていませんか? ≫ ノズルを清掃します。ノズルを清掃しても印刷品質が改善されない場合は、ノズル と接触面のインクをふき取ります(⇒ 43 ページ) 。 ● OHP フィルムにコピーしていますか? ≫ インクジェットプリンタ専用の OHP フィルムを使用します。
文字が化ける 文字が抜ける ページが汚れる
● プリントカートリッジのノズルがつまっていませんか? ≫ ノズルを清掃します。ノズルを清掃しても印刷品質が改善されない場合は、ノズル と接触面のインクをふき取ります(⇒ 43 ページ) 。 ● インクが乾く前に表面にふれたり、こすったりしていませんか? ≫ インクが乾いてから用紙を取り扱います。排出された用紙はすぐに排紙トレイから 取り出し、インクが乾いてから重ねます。 ● プリントカートリッジのノズルがつまっていませんか? ≫ ノズルを清掃します。ノズルを清掃しても印刷品質が改善されない場合は、ノズル と接触面のインクをふき取ります(⇒ 43 ページ) 。 困 っ た と き は
61
症状
文字やイラスト、写 真に白いすじが入る
原因と対処方法
● 用紙の種類が正しく設定されていますか? ≫ 用紙サポートにセットした用紙の種類を選択します。 ● 用紙の印刷面に印刷していますか? ≫ 印刷面を確認してから用紙をセットします。 ● 用紙サポートにセットした用紙のサイズが、印刷設定(プリンタプロパティ)で選択さ れていますか? ≫ セットした用紙のサイズを、印刷設定(プリンタプロパティ)で選択します(⇒ 19 ページ) 。 ● 印刷品質が低く設定されていませんか? ≫ 印刷品質を[下書き]から[高品質]または[最高品質]に設定します (⇒ 19 ページ) 。 ● プリントカートリッジのノズルがつまっていませんか? ≫ ノズルを清掃します。ノズルを清掃しても印刷品質が改善されない場合は、ノズル と接触面のインクをふき取ります(⇒ 43 ページ) 。 ● アプリケーションで適切な塗りつぶしの設定が選択されていますか? ≫ 塗りつぶしの設定を適切に変更して印刷してみます。
ページに濃淡のしま が現れる 断続的に印刷される ページの上下左右の 印刷品質がよくない
● 印刷品質が低く設定されていませんか? ≫ 印刷品質を[下書き]から[高品質]または[最高品質]に設定します (⇒ 19 ページ) 。 ● 文書の上下左右に十分なマージン(余白)を設定しましたか? ≫ 上下左右の端には印刷できません。お使いのアプリケーションで必要なマージン (余白)を設定します。
位置 左右 • • 上 下
最低限のマージン
A4 サイズの用紙の場合 3. 37 mm 以上 A4 サイズ以外の用紙の場合 6. 35 mm 以上
1. 7mm 以上
• •
モノクロ印刷の場合 12. 7 mm 以上 カラー印刷の場合 19. 0 mm 以上
フォトペーパーや OHP フィルムが互い にくっつく
● インクジェットプリンタ専用のフォトペーパーまたは OHP フィルムを使用していま すか? ≫ 購入前に用紙のパッケージを確認し、インクジェットプリンタ専用のフォトペー パーまたは OHP フィルムを使用します。 ● 用紙の印刷面に印刷していますか? ≫ 印刷面を確認してから用紙をセットします。 ● インクが乾く前に重ねていませんか? ≫ インクが乾いてから用紙を取り扱います。排出された用紙はすぐに排紙トレイから 取り出し、インクが乾いてから重ねます。
フチなしで印刷でき ない
本機はフチなし印刷には対応しておりません。
62
スキャンしようとしたら
■ スキャンできない
症状
アプリケーションが [イメージの取り込み 先]にない
原因と対処方法
● [イメージの取り込み先]のリストにアプリケーションを追加しましたか? ≫ アプリケーションが表示されない場合は、手動でアプリケーションをリストに追加 する必要があります(Lexmark AIO ナビの『ヘルプ』 ) 。 参考 [イメージの取り込み先]で[-ファイル]を 選択し、取り込んだ画像をファイルとして保存 すると、あとでアプリケーションで開くことが できます。
スキャンしようとし ない
● USB ケーブルが外れていませんか? ≫ 同梱されている USB ケーブルを本機とパソコンの両方にしっかりと差し込みます。 ● 操作パネルからの通信が無効になっていませんか? ≫ Lexmark AIO ナビを一度終了してから、開きなおします(⇒ 24 ページ) 。 上記の手順に従って対処しても印刷できない場合は、ソフトウェアをいったんパソコンか ら削除(⇒ 51 ページ)してから、インストールしなおします(⇒『セットアップガイド』 ) 。
スキャンしたが、プ レビューまたはス キャン結果に何も表 示されない
● 原稿が正しくセットされていますか? ≫ スキャンする面を下に向け、原稿をガラス面の右下の隅に合わせてセットします (⇒ 9 ページ) 。
■ スキャンに時間がかかる
症状
スキャン、またはス キャンした画像の処 理に時間がかかる
原因と対処方法
● 不要な複数のファイルが開かれていませんか? ≫ パソコンを再起動し、使用するアプリケーションを開いたあと、スキャンしなおし ます。 ● スキャン解像度が高く設定されていませんか ?≫ スキャン解像度を下げてみます。 (1)Lexmark AIO ナビのスキャンメニューで[スキャン設定の詳細を表示]をクリック します(⇒ 24 ページ) 。 (2 ) [スキャン]タブで[スキャン解像度]を 300 dpi 以下にします。 (3) [OK]をクリックします。
スキャン中、または 画像の処理中にパソ コンが動かなくなる
● 不要な複数のファイルが開かれていませんか? ≫ パソコンを再起動し、使用するアプリケーションを開いたあと、スキャンしなおし ます。 ● スキャン解像度が高く設定されていませんか ?≫ スキャン解像度を下げます(⇒ 28 ページ) 。 ● パソコンのメモリやハードディスクの空き容量が少なすぎませんか? ≫ パソコンのメモリやハードディスクの空き容量を増やします(⇒ 68 ページ) 。 困 っ た と き は
63
■ スキャン品質がよくない
症状
きれいにスキャンで きない
原因と対処方法
● 原稿台のガラス面が汚れていませんか? ≫ ガラス面を清掃します(⇒ 37 ページ) 。 ● 原稿の表面がでこぼこしていませんか? ≫ 表面が平らな原稿を使用します。原稿の表面に段差がある場合、段差のところにゆ がみや色のにじみが生じることがあります。 ● 厚手の原稿をスキャンしていませんか? ≫ 折り目がある厚手の原稿をスキャンする場合は、原稿カバーを閉じて上から軽く押 さえながらスキャンすると、結果が改善される場合があります。
文字が抜ける 画像が欠ける
● 原稿台のガラス面が汚れていませんか? ≫ ガラス面を清掃します(⇒ 37 ページ) 。 ● 「用紙に合わせる」設定が正しく行われていますか? ≫ 以下の操作を行います。 (1)Lexmark AIO ナビを開きます。 (2 ) [コピー倍率]で[用紙に合わせる]を選択します(⇒ 18 ページ) 。
雑誌などのスキャン 画像にモアレ(網目 状の陰影)が現れる
● 雑誌などをスキャンする場合に[モアレを除去する]がオンになっていますか? ≫ 以下の操作を行います。 (1)Lexmark AIO ナビのスキャンメニューで[スキャン設定の詳細を表示]をクリック します(⇒ 24 ページ) 。 (2 ) [イメージのパターン]タブで[モアレを除去する]にチェックマークをつけ、モ アレ除去の設定を行います。 (3 ) [OK]をクリックします。 参考 [モアレを除去する]にチェックマークを付け ると、スキャンに時間がかかります。
64
FAX しようとしたら
■ FAX を送信できない
症状
FAX を送信できない
原因と対処方法
● FAX モデムは正しく接続されていますか? ≫ FAX モデムに添付されている取扱説明書および Windows のヘルプを参照してくだ さい。 ● 自局情報は正しく設定されていますか? ≫ 正しく設定してから再度送信します(⇒ 33 ページ) 。 ● FAX モデムを接続している電話回線が使用中ではありませんか? ≫ 電話回線が空くのを待ってからもう一度送信します。 ● FAX ソフトウェアが正しくインストールされていますか? ≫ ソフトウェアをいったんパソコンから削除(⇒ 51 ページ)してから、インストール しなおします(⇒『セットアップガイド』 ) 。
困 っ た と き は
65
エラーメッセージが表示される
メッセージ
コンピュータとの通 信に問題がある
原因と対処方法
● 破損していない USB ケーブルが本機とパソコンの両方にしっかりと接続されていま すか? ≫ 同梱されている USB ケーブルを本機とパソコンの両方にしっかりと差し込みます。 ● 本機がハブやスイッチボックスなどを経由してパソコンに接続されていませんか? ≫ 本機を USB ケーブルで直接パソコンに接続します。 ● 電源コードが外れていませんか? ≫ 電源コードを本機と、正常に機能している電源コンセントにしっかりと差し込み ます。 ● 操作パネルの ≫ ボタンが点灯していますか? ボタンを押し、本機の電源をオンにします。
メモリ不足 カートリッジがない
≫ 表示されているメッセージの指示に従って印刷に必要なメモリを確保します。 ● カートリッジが取り付けられていますか? ≫ 使用できるカートリッジは Lexmark 製のカートリッジ(カラーカートリッジ商品 コード 26 または 27、ブラックカートリッジ商品コード 16 または 17)だけです。 それ以外のカートリッジは使用できません(⇒ 38 ページ) 。
印刷できない 用紙切れ
≫ 表示されているメッセージの指示に従ってトラブルを解決してください。 ● 用紙が切れていませんか?、または用紙がまっすぐに送り込まれていますか? ≫ 用紙が用紙サポートにセットされていることを確認し、 54 ページ) 。 ボタンを押します(⇒
紙づまり インクが残り少なく なった
● 用紙がつまっていませんか? ≫ 「紙づまりが発生した」を参照してつまった紙を取り除きます(⇒ 54 ページ) 。 ● プリントカートリッジのインクが残り少なくなっています。 ≫ 新しいカートリッジに交換します(⇒ 38 ページ) 。
電源ボタンが点滅している
症状
ボタンがゆっくり 点滅している
原因と対処方法
● 正しいカートリッジが取り付けられていますか? ≫ 使用できるカートリッジは Lexmark 製のカートリッジ(カラーカートリッジ商品 コード 26 または 27、ブラックカートリッジ商品コード 16 または 17)だけです。 それ以外のカートリッジは使用できません(⇒ 38 ページ) 。 ● 用紙が正しくセットされていますか? ≫ 用紙が用紙サポートにセットされていることを確認し、 54 ページ) 。 ボタンを押します(⇒
ボタンが速く点滅 している ボタンは点滅して いるが、一定の速さ で点滅しない
● 用紙がつまっていませんか? ≫ 「紙づまりが発生した」を参照してつまった紙を取り除きます(⇒ 54 ページ) 。 ≫ 本機のハードウェアに問題がある場合があります。レックスマーク カスタマーコー ルセンターまでお問い合わせください(⇒ 67 ページ) 。
66
カスタマーコールセンターのご案内
本書や他の付属の取扱説明書およびヘルプに沿って対処しても、問題が解決しない場合はレックスマーク カスタマーコールセンターまでお問い合わせください。
レックスマーク カスタマーコールセンター 年中無休 TEL: 03-6670-3091 FAX: 03-6670-3092 (電話受付 午前 9 時 - 午後 7 時:FAX は 24 時間受付) ご協力のお願い
• 電話でお問い合わせいただく場合 お問い合わせの前に、別冊子『安全のためのご案内、サービス・サポートのご案内』の「お問い合わ せ票」に記入してください。記入された情報をお問い合わせの際にお知らせいただけると、担当者が 速やかにトラブルの原因をつきとめることができます。 • FAX でお問い合わせいただく場合 『安全のためのご案内、サービス・サポートのご案内』の「お問い合わせ票」のコピーを取ってから 記入し、FAX でお送りください。記入漏れがないように十分注意してください。
■ 同梱のソフトウェアに関するお問い合わせ
ソフトウェア
e. Typist エントリー
FAX: 03-5724-5382
お問い合わせ先
メディアドライブカスタマーサポートセンター TEL: 03-5724-5381 電話受付 : 午前 10 時 - 正午/午後 1 時 - 午後 5 時 (土・日・祝日・夏季冬季などの休業期間を除く) ホームページ : http://www. mediadrive. co. jp/
まいと~く Color FAX V6 Lite
株式会社インターコム TEL: 03-3842-6017(サポート専用ダイヤル) E メール : myfax@intercom. co. jp 電話受付 : 午前 10 時 - 正午/午後 1 時 - 午後 5 時 (土・日・祝日を除く) ホームページ : http://www. intercom. co. jp/ 困 っ た と き は
67
仕様
外形寸法 用紙サポートと排紙トレイ を収納した状態 用紙サポートを開き、排紙 トレイを引き出した状態 本体重量 使用環境 電源コード・カートリッジ を除く 電源オフ時 電源オン時 動作可能湿度 消費電力
※1 ※2 ※3
W445 mm × D308 mm × H163 mm W445 mm × D488 mm × H276 mm 4. 1Kg 10 - 40 oC 15 - 32 oC 8 - 80 %RH(ハガキ使用の場合:40 - 80%RH) 8. 5 W 8. 9 W 4. 1 W 3. 1 W
印刷中
コピー中
スキャン中※ 4 待機中 電源オフ 省エネ設計 PC 接続時に 必要なシステム※ 7 2006 年 3 月現在 メモリ(RAM) ハードディスクの空き容量 仮想メモリ ケーブル 対応用紙種類と 給紙枚数 給紙可能な厚さ
※5
1. 9 W
国際エネルギースタープログラム準拠、グリーン購入法判断基準適合、 オートパワーオン機能※ 6 OS CPU Windows XP Pentium II 300 MHz 以上 128 MB 500 MB 286 MB USB Windows Me/98 Pentium II 233 MHz 以上 128 MB 500 MB Windows 2000 Pentium II 233 MHz 以上 128 MB 500MB 286 MB
普通紙(100) 、ハガキ(30) 、ラベルシート(25) 、封筒(10) 、カード(25) 、 フォトペーパー / 光沢紙(25) 、OHP フィルム(50) 、アイロンプリント紙(10) 、 バナー紙(20) ハガキ(0. 071 - 0. 215 mm) 、封筒(0. 071 - 0. 50 mm) 、カード(0. 071 - 0. 50 mm) 、 OHP フィルム(0. 100 - 0. 110 mm) 記載のない用紙については 0. 071 - 0. 191 mm 普通紙(25) 、ハガキ(15) 、ラベルシート(20) 、封筒(10) 、カード(15) 、フォ ※ 8 、OHP フィルム(1) トペーパー / 光沢紙(1) 印刷時 上 1. 7 mm 以上 下 12. 7 mm 以上(モノクロ印刷時) 下 19. 0mm 以上(カラー印刷時) 左右 3. 37 mm 以上(A4 使用時) 左右 6. 35 mm 以上(A4 以外)
排紙トレイ容量 必要マージン
パソコンから印刷 / A4、 A5、 A6、 B5、ハガキ、 L 判、 2L 判、US レター、US リーガル(印刷時のみ) 、 コピー時の対応用 3 x 5 インチ、4 x 6 インチ(US Postcard) 紙サイズ
68
スキャナ
タイプ ドライバ 最大スキャン範囲
フラットベッド CIS TWAIN 標準、WIA 対応(Windows XP のみ) 216 x 297 mm
付属の OCR ソフトウェア コピー
活字のみ対応・複数ページ不可 モード 最大連続コピー枚数 拡大 / 縮小倍率 カラー / モノクロ 99 枚 25 - 400%
※1
※2 ※3 ※4 ※5
※6 ※7
※8
表の電力消費量は一定時間の平均値です。瞬間の電力消費量は上記の値を上回る場合があります。上 記の表では単位時間あたりの消費量を示しているため実際の消費量は表の数値に各モードで使用した 時間をかけた値となります。全エネルギー消費量は、各モードで使用した量の合計になります。 文書を印刷している状態 原稿をコピーしている状態 原稿をスキャンしている状態 本機に接続された電源コードのプラグが電源コンセントに差し込まれているが、本機の電源がオフに なっている状態。本機がオフになっていても少量の電力を消費します。電力消費量をゼロにするには 電源コードのプラグを電源コンセントから抜く必要があります。 Lexmark 1200 Series の電源がオフの場合でも、パソコンからの印刷ジョブ転送時に自動的に電源を オンにすることができます。 お使いのオペレーティングシステムへの対応についてご不明な点があれば、Lexmark のホームページ (www. lexmark. co. jp)の OS 対応表にてご確認ください。なお、プリインストール OS 以外での動作 保証は致しかねます。 フォトペーパー / 光沢紙、または OHP フィルムに印刷する場合は、用紙が排出されたらすぐに排紙ト レイから取り出し、インクが十分に乾燥するまで印刷面に触れたり、用紙を重ねたりしないでくだ さい。
◆ 国際エネルギースタープログラムについて
国際エネルギースタープログラムは、省エネ製品の開発を促進し、発電によって引き起 こされる大気汚染のレベルを削減するために、コンピュータ メーカーが共同で取り組ん でいるプログラムです。 このプログラムに参加している企業によって開発されたパソコン、プリンタ、ディスプ レイ、あるいはファクシミリなどは、待機中に省電力モードに入る機能を備えています。この機能 によって消費電力は最大 50 パーセント削減するように設計されています。Lexmark International, Inc. もこのプログラムに参加しており、本製品は当プログラムの基準に適合しています。
仕 様
69
索引
英数字
A4 サイズ B5 サイズに拡大コピー . 9 用紙サポートにセットする . 7 クリエイティブタスクメニュー . . 「AIO ナビ」を参照 Lexmark ソリューションナビ . 16
コピー設定 モードをかえる. 28 写真を原稿台にセットする . 5 スキャン カラー写真のスキャン. 25 クリエイティブタスクメニュー . 26 スキャンする原稿の種類 グラフィックス. 10 索 引
71
スキャンのトラブル . 24 接触面のインクをふき取る . 36 操作パネルを使用してコピー . . 「取扱説明書」を参照 ソフトウェア AIO ナビ. 22 給紙可能な用紙の枚数と厚さ . 8 給紙可能な用紙の枚数と厚さ . [. . . ] . 「印刷設定」を参照 プリントカートリッジ 固定カバー . 6 プリントヘッドの位置調整 . 1
た行
待機中の印刷ジョブのキャンセル . 46 デフォルトプリンタの設定 . [. . . ]
RYOBI RST2800Cダウンロード上のご注意
Lastmanualsはユーザー主導型のハードウエア及びソフトウエアのマニュアル(ユーザーガイド・マニュアル・クイックスタート・技術情報など)を共有・保存・検索サービスを提供します。
お探しの書類がなかったり、不完全だったり、言語が違ったり、モデル名や言語が説明と違う場合など、いかなる場合でもLastmanualsはその責を負いません。またLastmanualsは翻訳のサービスもしていません。
規約に同意して「マニュアルをダウンロード」をクリックすればRYOBI RST2800Cのマニュアルのダウンロードが開始されます。
