ユーザーズガイド RYOBI SBD1440 ACCESSOIRES
Lastmanualsはユーザー主導型のハードウエア及びソフトウエアのマニュアル(ユーザーガイド・マニュアル・クイックスタート・技術情報など)を共有・保存・検索サービスを提供します。 製品を購入する前に必ずユーザーガイドを読みましょう!!!
もしこの書類があなたがお探しの取扱説明書・マニュアル・機能説明・回路図の場合は、今すぐダウンロード。Lastmanualsでは手軽に早くRYOBI SBD1440のユーザマニュアルを入手できます。 RYOBI SBD1440のユーザーガイドがあなたのお役に立てばと思っています。
RYOBI SBD1440のユーザーガイドをLastmanualsがお手伝いします。

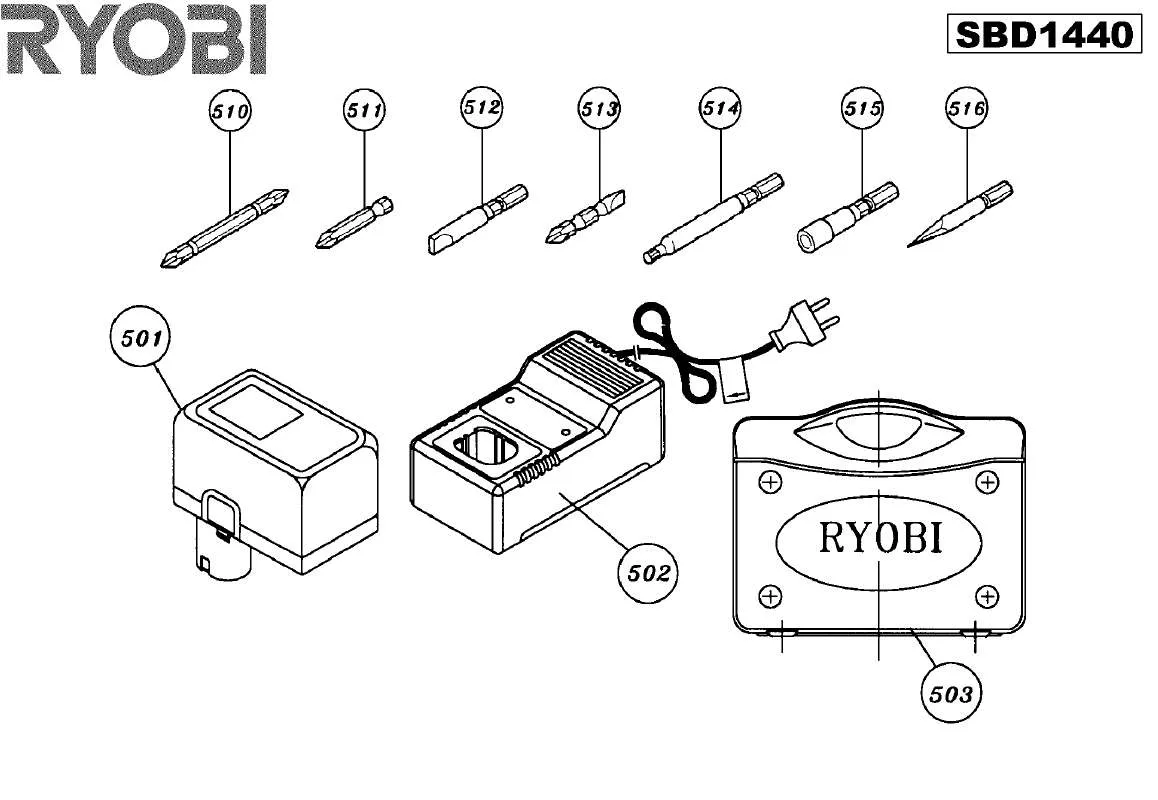
この製品に関連したマニュアルもダウンロードできます。
 RYOBI SBD1440 SCHEMA (47 ko)
RYOBI SBD1440 SCHEMA (47 ko)
 RYOBI SBD1440 SCHEMA (47 ko)
RYOBI SBD1440 SCHEMA (47 ko)
 RYOBI SBD1440 SCHEMA ELECTRIC (26 ko)
RYOBI SBD1440 SCHEMA ELECTRIC (26 ko)
マニュアル抽象的: マニュアル RYOBI SBD1440ACCESSOIRES
詳しい操作方法はユーザーガイドに記載されています。
[. . . ] 10 1. 10 ã°ã©ãã£ãã¯ãã£ã¹ãã¬ã¤. . . . . . . . . . . . . . . . . . . . . . . . . . . . . . . . . . . . . . . . . . . . . . . . . . . . . . . . . . . . . . . . . . . . . . . . . . . . . . . . . . . . . . . . [. . . ] 12
第3ç« ãã©ãã«ã·ã¥ã¼ãã£ã³ã° 3. 1 ããèããã質å. . . . . . . . . . . . . . . . . . . . . . . . . . . . . . . . . . . . . . . . . . . . . . . . . . . . . . . . . . . . . . . . . . . . . . . . . . . . . . . . . . . . . . . . . . . . . . . . 22
ä»é²A W476ã®ä»æ§. . . . . . . . . . . . . . . . . . . . . . . . . . . . . . . . . . . . . . . . . . . . . . . . . . . . . . . . . . . . . . . . . . . . . . . . . . . . . . . . . . . . . . . . . . . . . . . . . . . 24 ä»é²B W576ã®ä»æ§. . . . . . . . . . . . . . . . . . . . . . . . . . . . . . . . . . . . . . . . . . . . . . . . . . . . . . . . . . . . . . . . . . . . . . . . . . . . . . . . . . . . . . . . . . . . . . . . . . . 18
VI
W476/W576 ã·ãªã¼ãºåæ±èª¬ææ¸
第1ç« åºæ¬æä½
æ¬ç« ã§ã¯ãACã¢ããã¿ã®æ¥ç¶ãã³ã³ãã¥ã¼ã¿ã®é»æºã®ãªã³/ãªããã¿ãããããã ãã¼ãã¼ããããããã¼ãããããªãªã©ã®ä½¿ç¨æ³ãå«ããW476/W576ãã¼ãPCã® æä½æ¹æ³ã«ã¤ãã¦èª¬æãã¾ãã ã³ã³ãã¥ã¼ã¿ã使ãæ
£ãã¦ããªãæ¹ã®ããã«ã æ°ããæ©è½ã®ããã¤ããç´¹ä»ãã¾ãã
æ¥æ¬èª
1. 1 ããããªã¼ã®ä½¿ãæ¹
ãã® W476/W576 ãã¼ãããã¯ã«ã¯ã次ã®ããããã®æ¹æ³ã§é»æºãä¾çµ¦ãã ãã¨ãã§ãã¾ãã ⢠ACã¢ããã¿ãã³ã³ã»ã³ãã«æ¥ç¶ãã ⢠ãªãã¦ã ã¤ãªã³ ããããªã¼ã使ã ã§ããã ã AC ã¢ããã¿ã使ç¨ãã AC ã¢ããã¿ã使ç¨ã§ããªãã¨ãã«éãããã ãªã¼ãã使ããã ããã å
é»å¯è½ãªãªãã¦ã ã¤ãªã³ ããããªã¼ã¯ãå¤é¨é»æºãã ä¾çµ¦ãåããããªãã¨ãã«ãã¼ãããã¯ãæä½ã§ããããã«ãã¾ãã ACã¢ããã¿ ã«ããã³ã³ãã¥ã¼ã¿ã使ç¨ããã¨ãå
é¨ããããªã¼ãåå
é»ãéå§ãã¾ãã å
é» ä¸ã¯ã¤ã³ã¸ã±ã¼ã¿ããã«ã®å
é»ã¢ã¤ã³ã³ãç¹ç¯ãã¾ãã ããããªã¼ãå®å
¨ã«å
é»ãããããå
é»ã¢ã¤ã³ã³ã¯æ¶ãã¾ãã ã³ã³ãã¥ã¼ã¿ã®é»æºãåã£ãç¶æ
ã§ãªã ã¦ã ã¤ãªã³ ããããªã¼ãã¯ã¤ãã¯å
é»ããã¨ã 2. 5 æéãããã¾ããä¸æ¹ãæ¨æº å
é»ã®å ´å㯠3. 5 æéãããã¾ãã ⢠FAXã¢ãã ããããªããªã¼ãã£ãªè£
ç½®ã使ç¨ããã¨ãã³ã³ãã¥ã¼ã¿ã®é»åæ¶è²» éãå¢å ãã¾ãã ⢠ã¢ãã¿ã®è¼åº¦ãä¸ããã¨é»åãç¯ç´ãããã¨ãã§ãã¾ãã ⢠ããããªã¼ãå®å
¨ã«å
é»ããã¦ããªãå ´åã¯ãããããªã¼ãã使ç¨ã«ãªãåã« å
é»ãå®äºãã¦ãã ãã (ACã¢ããã¿ãã³ã³ã»ã³ãããæããªãã§ãã ãã)ã ã 使ç¨åã«ããããªã¼ã®ç¶æ
ã確èªããããã¨ãå¼·ããè¦ããã¾ãã ⢠ãªãã¦ã ã¤ãªã³ ããããªã¼ã¯æ
éãããããããä»ã®é»æºã¢ããã¿ã使ã£ã¦å
é»ããªãã§ãã ãããççºã®å±éºæ§ãããã¾ãã
âºããããªã¼ã®äº¤æâ ããããªã¼ã¯ä½¿ç¨ãéããã¨å¾ã
ã«å£åãã¾ããããããªã¼ã®ç¨¼åæéã大å¹
ã«çããªã£ãã¨ãã¯ãããããªã¼ã®äº¤æããããããã¾ãã 1. ã³ã³ãã¥ã¼ã¿ã®é»æºãåãã¾ãã 2. ã³ã³ãã¥ã¼ã¿ãéãã¦ãã³ã³ãã¥ã¼ã¿ãè£è¿ãã«ãã¾ãã 3. 横ã®ããããªã¼ã©ãã (1) ãå·¦ã«ã¹ã©ã¤ãããã¾ãã ããããªã¼ãå¤ããã¾ã§ã© ããã¯æ¼ãããã¾ã¾ã«ãã¦ãã ããã 4. æ°ããããããªã¼ãã³ã³ãã¼ãã¡ã³ãã«æ¿å
¥ããåã«ãããããªã¼ãæ£ããæ¹ åã«åãããã¦ãããã¨ã確èªãã¦ãã ããã
注æ: ããããªã¼ã®æ®éã 95% 以ä¸ããå ´åã¯ã100% ã¾ã§å
é»ãããã¨ã¯ ã§ãã¾ããã ããããªã¼ã¡ã¼ã«ã¼ã¯ããããªã¼ãé·ãã使ç¨ããã ãããã«ãé »ç¹ã« å
é»ãããã¨ãæ¨å¥¨ãã¦ãã¾ãã
âºAC ã¢ããã¿ã®åãæ±ãâ ⢠æ¬è£½åã®ã¢ããã¿ãä»ã®è£
ç½®ã«æ¥ç¶ããªãã§ãã ããã ⢠é»æºã³ã¼ããè¸ã¿ã¤ããããéããã®ãä¸ã«è¼ãããããªãã§ãã ããã é»æº ã³ã¼ãã人ã®éãéã¨ãªããããªå ´æã«ç½®ããªãã§ãã ããã ⢠é»æºã³ã¼ããã³ã³ã»ã³ãããå¤ãã¨ãã«ã¯ãã³ã¼ãã§ã¯ãªããã©ã°ãæã£ã¦ãã ããã ⢠延é·ã³ã¼ããã使ç¨ã«ãªãå ´åã¯ããã®ã³ã¼ãã«æ¥ç¶ããå
¨è£
ç½®ãã³ã³ã»ã³ ãã®åè¨å®¹éãè¶ããªãããã«æ³¨æãã¦ãã ããã ã¾ããã³ã³ã»ã³ãã«æ¥ç¶ã ãè£
ç½®ã®åè¨ããã¥ã¼ãºã®ã¢ã³ãã¢æ°ãè¶
ããªãããã«ãã¦ãã ããã ⢠é»æºã³ã¼ããã³ã³ã»ã³ãã«æ¥ç¶ããåã«ãé»å§ã確èªãã¦ãã ããã é»å§ãä¸ æãªå ´åã¯ããè¿ãã®è²©å£²åºã¾ãã¯é»åä¼ç¤¾ã«ãåãåãããã ããã
æ¥æ¬èª
W476/W576 ã·ãªã¼ãºåæ±èª¬ææ¸
ïª1. 2
AC ã¢ããã¿ã®æ¥ç¶
1. 3 ãã¼ãããã¯ã®é»æºãªã³/ãªã
âºé»æºãå
¥ããâ ãã¼ãããã¯ãéããé»æºãã¿ã³ã1ï½2ç§æ¼ãã¦ãã ããã ã·ã¹ãã ã«é»æºãå
¥ ãã¨ãé»æºã¤ã³ã¸ã±ã¼ã¿ãéãç¹ç¯ãã¾ãã âºé»æºãåãâ ãã¼ãããã¯ããã°ãã使ç¨ããªãå ´åã¯ãé»æºãåã£ã¦ãã ããã é»æºãåã åã«ãã¾ããã¹ã¦ã®ããã°ã©ã ãéãã¦ãªãã¬ã¼ãã£ã³ã°ã·ã¹ãã ãã·ã£ãããã¦ã³ ãã¾ãã ãã¼ãããã¯ãé·æé使ç¨ããå¾ã¯ããã°ããLCDããã«ãéããã¾ã¾ã«ãã¦ã ãã¦ãã ããã ãã®ããã«ãããã¨ã«ãã£ã¦ãã³ã³ãã¥ã¼ã¿å
é¨ã®ãã¼ããå·å´ã ããã¨ãã§ãã¾ãã ããã«ãéããã¨LCDã¹ã¯ãªã¼ã³ã«ç±ããããããã®ãããªç¶ æ
ãä½åº¦ãç¶ãã¨ã¹ã¯ãªã¼ã³ãæ
éããå ´åãããã¾ãã ã¾ããã³ã³ãã¥ã¼ã¿ã® é»æºãå
¥ã£ã¦ãããã¾ãã¯çé»åæ©è½ãç¡å¹ã«ãªã£ã¦ããã¨ãã«ã¯ãé·æé LCDããã«ãéããã¾ã¾ã®ç¶æ
ã§æ¾ç½®ããªãã§ãã ããã
ACã¢ããã¿ã¯ã³ã³ã»ã³ãã®ACé»æºããã³ã³ãã¥ã¼ã¿ã«å¿
è¦ãªDCé»æº(W476V/ W576Vã®å ´å 19V 4. 74A/W476M/W576Mã®å ´å 19V 3. 42A)ã«å¤æãã¾ ããACã¢ããã¿ã¯100Vãã240Vã®é»å§ã«å¯¾å¿ãã¦ãã¾ãã®ã§ãä¸çä¸ã»ã¼ å
¨åã§ãã®ãã¼ãããã¯ã使ç¨ãããã¨ãã§ãã¾ãã
注æï¼ ACã¢ããã¿ã¨é»æºã³ã¼ãã¯ãå¼ç¤¾ãæ¨å¥¨ãããã®ã ããã使ç¨ãã ã ãã ãã以å¤ã®ã¢ããã¿ãã使ç¨ã«ãªãã¨ãã³ã³ãã¥ã¼ã¿ã®æ
éã®åå ã¨ãªãå ´ åãããã¾ãã ACã¢ããã¿ã®èª¤ç¨ã«ããæ
éã«ã¤ãã¦ã¯ãå¼ç¤¾ã¯ä¸å責任ã è² ãã¾ããã
ã¢ããã¿ãæ£ããæ¥ç¶ããã«ã¯ã次ã®æé ã«å¾ã£ã¦ãã ããã
2 3 1
âºãµã¹ãã³ãã¢ã¼ãâ ããã©ã«ãã®é»æºç®¡çè¨å®ã¯ãï¼»é»æºãªãã·ã§ã³/詳細è¨å®ï¼½ãã¤ã¢ãã°ããã¯ã¹ ã§èª¿æ´ã§ãã¾ãã ï¼»é»æºãªãã·ã§ã³ï¼½ãã¤ã¢ãã°ããã¯ã¹ã§ã¯ãã³ã³ãã¥ã¼ã¿ããµã¹ ãã³ãç¶æ
ã«ãªã£ãå¾ã®ããã¤ãã®ä½åæ©è½ãè¨å®ãããã¨ãã§ãã¾ãã
æ¥æ¬èª
1. é»æºã³ã¼ããACã¢ããã¿ã«æ¥ç¶ãã¾ãã 2. ACã¢ããã¿ãã³ã³ãã¥ã¼ã¿ã®DCé»æºãã¼ãã«æ¥ç¶ãã¾ãã 3. ACã¢ããã¿é»æºã³ã¼ããã³ã³ã»ã³ãã«æ¥ç¶ãã¾ãã
1. 4 W476/W576 ããã¤ã¹ãã©ã¤ãã®ã¤ã³ã¹ãã¼ã«
W476/W576 ãã¼ãããã¯ã³ã³ãã¥ã¼ã¿ã«ãã§ã«ãªãã¬ã¼ãã£ã³ã°ã·ã¹ãã ãã¤ã³ã¹ ãã¼ã«ããã¦ããå ´åã¯ãé常ãã©ã¤ãã¯ã¤ã³ã¹ãã¼ã«ããã¦ãã¾ãã ã客æ§ãèªèº«ã§ãªãã¬ã¼ãã£ã³ã°ã·ã¹ãã ãã¤ã³ã¹ãã¼ã«ãããå ´åã¯ã以ä¸ã® æé ã§ãã©ã¤ããã¤ã³ã¹ãã¼ã«ããå¿
è¦ãããã¾ãã
1. 5 é»æºãã¿ã³ã使ç¨ãã
ä¸ç«¯ã«ãã[é»æº]ãã¿ã³ã§ãé»æºããªã³ã«ãã¾ãã
1. æ¬è£½åã«ã¯ä¸å³ã®ãããªã¦ã¼ãã£ãªãã£ãã©ã¤ãCDãå梱ããã¦ãã¾ãã
æ¥æ¬èª
2. CDãCD R-Wã¾ãã¯DVD-RW (ãªãã·ã§ã³) ãã©ã¤ãã«æ¿å
¥ãã¾ãã ãã㨠èªåã¤ã³ã¹ãã¬ã¼ã·ã§ã³ç»é¢ã表示ããã¾ãã
W476/W576 ã·ãªã¼ãºåæ±èª¬ææ¸
1. 6 ãã¼ãã¼ãæ©è½
W476/W576 ãã¼ãããã¯ã«ã¯æ¨æºã®ã¿ã¤ãã©ã¤ã¿ã¼å¼ãã¼ãã¼ãã¨è¿½å æ©è½ã è£
åããã¦ãã¾ãã
åºæ¬çãªãã¼ããã
ãã¼ããã æ©è½ <Enter> ãã¼ã§ããã³ãã³ããå®è¡ãã¾ãã å¤ãã®ããã¹ãç·¨éã ãã°ã©ã ã§ã¯ã<Enter> ãã¼ã¯æ¹è¡ãè¡ãã¾ãã <Esc> ãã¼ã§ããã³ãã³ããæ©è½ããã£ã³ã»ã«ãã¾ãã <Ins> ãã¼ã§ããInsertãã¼ã®ãã¨ã§ãã æåæ¿å
¥ã¢ã¼ãããæ åä¸æ¸ãã¢ã¼ãã«åãæ¿ããã¾ãã <Shift> ãã¼ã§ãã æåãåããã¦ä½¿ç¨ããã¨ãã大æå㧠å
¥åããã¾ãã2 ã¤ã®è¨å·ã表示ããããã¼ (ãã¼ãã¼ãã® 2 åç®) ã¨çµã¿åããã¦ä½¿ç¨ããã¨ããã¼ã®ä¸é¨ã«è¡¨ç¤ºãã ãè¨å·ãå
¥åããã¾ãã ã¾ãå¤ãã®ããã°ã©ã ã«ããã¦ãä»ã® ãã¼ã¨åããã¦ä½¿ç¨ãããã¨ã«ãã£ã¦ãç¹å®ã®ã³ãã³ããå®è¡ã ã¾ãã <Tab> ãã¼ã§ãã ã«ã¼ã½ã«ãå³å´ã®æ¬¡ã®ã¿ãã«ç§»åããã¾ ãã ãã®ãã¼ã¯æ®éã®ã¿ã¤ãã©ã¤ã¿ã¼ã¨åãããã«æ©è½ãã¾ãã <Ctrl> ãã¼ã§ããControlãã¼ã®ãã¨ã§ãã å¤ãã®ããã°ã©ã ã« ããã¦ãä»ã®ãã¼ã¨åããã¦ä½¿ç¨ãããã¨ã«ãã£ã¦ãç¹å®ã®ã³ã ã³ããå®è¡ãã¾ãã <Alt> ãã¼ã§ããAlternateãã¼ã®ãã¨ã§ãã å¤ãã®ããã°ã©ã ã«ããã¦ãä»ã®ãã¼ã¨åããã¦ä½¿ç¨ãããã¨ã«ãã£ã¦ãç¹å®ã®ã³ ãã³ããå®è¡ãã¾ãã
+
<Fn>+<PrtSc> ãã¼ã§ããPrint Screenãã¼ã®ãã¨ã§ããã¹ã¯ãªã¼ ã³å
¨ä½ãå
±æã¡ã¢ãªã«ããããã¾ã (ã¹ã¯ãªã¼ã³ãã£ããã£)ã <Del> ãã¼ã§ããDeleteãã¼ã®ãã¨ã§ããã«ã¼ã½ã«ã®å³å´ã«ãã æåãã¾ãã¯ãã¼ã¯ããããã¹ããã¢ã¤ãã ãåé¤ãã¾ãã N<Num Lk>ã<Fn>+<Home> ãã¼ã§ãã ã©ã¤ãã»ã³ãµã¼ãæå¹/ç¡å¹ã«ãã¾ãã ã¾ã <Num Lk> ãã¼ãæ¼ ãã¦ãã ããã Num Lockã©ã¤ã (é»æºãã¿ã³ã®æ¨ª) ãç¹ç¯ãããã <Num Lk> ãã¼ãæ¾ã㦠<Fn>+<Home> ãæ¼ãã¾ãã <Pause> ãã¼ã§ããã³ãã³ãã®å®è¡ãä¸æçã«åæ¢ãã¾ãã ä»ã®ãã¼ãã©ãã§ãæ¼ãã¨ãã³ãã³ããç¶è¡ããã¾ãã
æ¥æ¬èª
+
<Num Lk> ãã¼ã§ãã15 ãã¼æ°å¤ãã¼ããããæå¹ã«ãã¾ãã <Fn>+<Scr Lk> ãã¼ã§ãã å¤ãã®ããã°ã©ã ã«ããã¦ãã«ã¼ã½ã« ãåãããªãã¦ãã¹ã¯ãªã¼ã³ãã¹ã¯ãã¼ã«ãã¾ãã ãã¼ã¯éãæå ã§è¡¨ç¤ºããã¦ãã¾ãã <Caps Lock> ãã¼ã§ãã å¤ãã®ããã°ã©ã ã«ããã¦ãæåã常㫠大æåã§è¡¨ç¤ºãã¾ãã ä¸ç¢å°ãã¼ã§ããã«ã¼ã½ã«ã 1 è¡ä¸ã«ç§»åããã¾ãã
ç¹æ®æ©è½ãã¼
âºåãè¾¼ã¿æ°å¤ãã¼ãããâ
+
ä¸ç¢å°ãã¼ã§ããã«ã¼ã½ã«ã 1 è¡ä¸ã«ç§»åããã¾ãã å·¦ç¢å°ãã¼ã§ããã«ã¼ã½ã«ã 1 ã¹ãã¼ã¹åå·¦ã«ç§»åããã¾ãã
åãè¾¼ã¿æ°å¤ãã¼ãããã¯ãã¹ã¯ããããã¼ãã¼ãã®ãã®ã¨åãããã«æ©è½ãã¾ ãã ãã¼ãã£ããã®å·¦ä¸é
ã«å°ããæåãè¨è¼ããã¦ãã¾ãã ä»»æå
¥å åãè¾¼ã¿ãã¼ãããä¸ ã®æ°å¤ãã¼ Num Lkãªã³ é常éãã«æ°åãå
¥å ãã¾ã Num Lkãªã
å³ç¢å°ãã¼ã§ããã«ã¼ã½ã«ã 1 ã¹ãã¼ã¹åå³ã«ç§»åããã¾ãã <Home> ãã¼ã§ããã«ã¼ã½ã«ãã¹ã¯ãªã¼ã³ã¾ãã¯è¡ã®å
é ã«ç§»å ããã¾ãã
注æ: å¤ä»ããã¼ãã¼ãããã¼ãããããã¼ãããã¯ã«æ¥ç¶ãã¦ããå ´åã¯ã Numlockã¯èªåçã«å
é¨ãã¼ãã¼ãããå¤ä»ããã¼ãã¼ãã¾ãã¯ãã¼ãããã« ã·ãããã¾ãã
æ¥æ¬èª
<PgUp> ãã¼ã§ãã ã«ã¼ã½ã«ã 1 ã¹ã¯ãªã¼ã³åä¸ã«ç§»åããã¾ ãã <PgDn> ãã¼ã§ãã ã«ã¼ã½ã«ã 1 ã¹ã¯ãªã¼ã³åä¸ã«ç§»åããã¾ ãã <End> ãã¼ã§ãã ã«ã¼ã½ã«ãã¹ã¯ãªã¼ã³ã¾ãã¯è¡ã®æå¾ã«ç§»åã ãã¾ãã
W476/W576 ã·ãªã¼ãºåæ±èª¬ææ¸
âºWindowsãã¼â
âºåºæ¬çãªãã¼ãããâ æåãæ°åãå¥èªç¹ãç¹æ®è¨å·ãªã©ãå
¥åãããã¨ãã§ãã¾ãã
ãã¼ +[F1] +E +F +M + Shift + M +R + Tab
説æ ãã«ãã¨ãµãã¼ããéãã¾ã ãã¤ã³ã³ãã¥ã¼ã¿ãéãã¾ã ããã¥ã¡ã³ããæ¤ç´¢ãã¾ã ãã¹ã¦æå°åãã¾ã ãã¹ã¦æå°åãå
ã«æ»ãã¾ã ï¼»ãã¡ã¤ã«åãæå®ãã¦å®è¡ï¼½ãã¤ã¢ãã°ããã¯ã¹ãéã ã¾ã 次ã®ã¿ã¹ã¯ãã¼ ãã¿ã³ãæå¹ã«ãã¾ã
âºFnãã¼â Fnãã¼ã¨å¥ã®ãã¼ãåæã«æ¼ããã¨ã«ãããé常ã®ãã¹ã¯ããããã¼ãã¼ãã®ã ã¹ã¦ã®ãã¼ãã¼ãæ©è½ãã·ãã¥ã¬ã¼ããã¾ãã [Fn]+[F1] [Fn]+[F2] [Fn]+[F3] [Fn]+[F4] [Fn]+[F5] [Fn]+[F6] [Fn]+[F7] [Fn]+[F8] [Fn]+[F9] [Fn]+[F10] [Fn]+[F11] [Fn]+[F12] [Fn]+[Esc]
ãµã¹ãã³ã ã¹ã¤ãã ã¯ã¤ã¤ã¬ã¹æ©è½ãæå¹/ç¡å¹ã«ãã¾ã LCDã¢ãã¿ã¨CRTã¢ãã¿ãåãæ¿ãã¾ã ã¹ã¯ãªã¼ã³ã®è¼åº¦ãä¸ãã¾ã ã¹ã¯ãªã¼ã³ã®è¼åº¦ãä¸ãã¾ã ãªã¼ãã£ãª ãã¥ã¼ã ãªã¼ãã£ãªã®é³éãä¸ãã¾ã ãªã¼ãã£ãªã®é³éãä¸ãã¾ã ã¡ãã£ã¢ãã¬ã¼ã¤ã¼ãåç/ä¸æåæ¢ãã¾ã ã¡ãã£ã¢ãã¬ã¼ã¤ã¼ãä¸æ¢ãã¾ã ã¡ãã£ã¢ãã¬ã¼ã¤ã¼ãå·»ãæ»ãã¾ã ã¡ãã£ã¢ãã¬ã¼ã¤ã¼ãæ©éããã¾ã Bluetoothæ©è½ãæå¹/ç¡å¹ã«ãã¾ã
æ¥æ¬èª
1. 7 ã¿ãããããã®ä½¿ãæ¹
ã¿ãããããã¯2 ãã¿ã³å¼ãã¦ã¹ã®ãã¹ã¦ã®æ©è½ãåãããæå§å¼ãã¤ã³ãã£ã³ã° ããã¤ã¹ã§ããããã¯ä¸»ã«ã¹ã¯ãªã¼ã³ä¸ã®ã«ã¼ã½ã«ãåããããã«ä½¿ç¨ãã¾ãã ã¿ããããã
âºããã«ã¯ãªãã¯â ãããä¸ã§æãåãããã¢ã¤ãã ã«ãã¤ã³ã¿ãåããã¦å·¦ãã¿ã³ã2 åã¯ãªãã¯ã ãã¨ãã¡ãã¥ã¼ã¢ã¤ãã ãé¸æããã¾ããã¾ãã¯ã¿ãããããä¸ã2 åã¿ãããã¦ãã ããã âºãã©ãã°ã¢ã³ãããããâ ãããä¸ã§æãåãããã¢ã¤ãã ã«ãã¤ã³ã¿ãåããã¦ä¸ã«ããå·¦ãã¿ã³ã1 å ã¯ãªãã¯ããã¨ãã¢ã¤ãã ãé¸æããã¾ããã¢ã¤ãã ãé¸æãããããã¿ããããã ä¸ã§æãåãããã¨ã«ãã£ã¦ããã®ã¢ã¤ãã ããã©ãã°ãããã¨ãã§ãã¾ã (ã¿ãã ããã ãã¿ã³ã2 åã¯ãªãã¯ããéãã¯ãé常ã®ãã¦ã¹ãããã«ã¯ãªãã¯ããã¨ã㨠åãéãã§è¡ãã¾ã)ã âºã¹ã¯ãã¼ã« ãã¿ã³â ããã¥ã¡ã³ããã¹ã¯ãã¼ã«ããã«ã¯ãã¿ãããããã®å³å´ã§æãä¸ä¸ã«åããã¾ ãã
ã¿ããããã ãã¿ã³
ã¿ãããããã¯æå§å¼è£
ç½®ã§ãã®ã§ãæ£ãã使ç¨ããªããã°æ
éããå ´åãã ãã¾ãã 次ã®ç¹ã«æ³¨æãã¦ã使ç¨ãã ããã ⢠ã¿ãããããã¯å¸¸ã«æ¸
æ½ã«ä¿ã¡ã液ä½ãæ²¹ããã¼ãããããªãã§ãã ããã ⢠æ±ããæã§ã¿ãããããã«è§¦ããªãã§ãã ããã ⢠ã¿ãããããããã¿ã³ã®ä¸ã«éããã®ãä¹ããªãã§ãã ããã
ã¿ãããããã®è¨å®ã¯ï¼»ã¹ã¿ã¼ãï¼½âï¼»ã³ã³ããã¼ã«ããã«ï¼½âï¼»ãã¦ã¹ï¼½âï¼»ãã¿ã³ï¼½ ã§èª¿æ´ã§ãã¾ãã ããã§ã¯å³å©ãæä½ããå·¦å©ãæä½ã«åãæ¿ãããªã©ãã¿ã ããããã®æä½æ©è½ãå¤æ´ãããã¨ãã§ãã¾ãã ã¾ãã«ã¼ã½ã«é度ãããã¦ã¹ã¯ ãªãã¯ã®å¿çæéã調æ´ã§ãã¾ãã
æ¥æ¬èª
âºã¯ãªãã¯â ãããä¸ã§æãåãããã¢ã¤ãã ã«ãã¤ã³ã¿ãåããã¦ä¸ã«ããå·¦ãã¿ã³ã1 å ã¯ãªãã¯ããã¨ããã®ã¢ã¤ãã ãé¸æããã¾ããã¾ãã¯ã¿ãããããä¸ã1 åã¿ããã ã¦ãã ããã
W476/W576 ã·ãªã¼ãºåæ±èª¬ææ¸
1. 8 ã¹ãã¬ã¼ã¸
âºãã¼ããã£ã¹ã¯â ãã® W476/W576 ãã¼ãããã¯ã«ã¯å¤§å®¹éã® 2. 5 ã¤ã³ãIDEãã¼ããã£ã¹ã¯ãã©ã¤ ããæè¼ããã¦ãã¾ãããªãã¬ã¼ãã£ã³ã°ã·ã¹ãã ãã½ããã¦ã§ã¢ã¯ãããã«ä¿ç®¡ã ã¤ã³ã¹ãã¼ã«ããã¾ãããã©ã¼ãããå¾ã¯ãå
é¨ãã¼ããã£ã¹ã¯ã¯é常Cãã©ã¤ã㨠ãã¦ååãå²ãå½ã¦ããã¾ãã ï ãã¼ããã£ã¹ã¯ã®äº¤æã«ã¤ãã¦ã¯è²©å£²åºããµã¼ãã¹ã»ã³ã¿ã¼ã«ãåãåã ããã ããã ï æ¨æºã®ãã¼ããã£ã¹ã¯ãã©ã¤ãããã容éã大ãããã©ã¤ãã«äº¤æããã㨠ã«ãã£ã¦ãã·ã¹ãã ã®ä¿å容éãå¢å ãããã¨ãã§ãã¾ãã ï ãã¼ããã£ã¹ã¯ãåãå¤ãåã«ãå¿
ãã³ã³ãã¥ã¼ã¿ã®é»æºãåã£ã¦ãã ã ããããããªããã°ãã³ã³ãã¥ã¼ã¿ã¨ãã¼ããã£ã¹ã¯ãæ
éãã¾ãã ãã¼ã ãã£ã¹ã¯ãå®å
¨ã«åãå¤ãã¾ã§ã¯ãã³ã³ãã¥ã¼ã¿ãæ¯åãããããåããã ãããªãã§ãã ããã âºå
å¦ãã£ã¹ã¯ãã©ã¤ã (ODD)â ãã® W476/W576 ãã¼ãããã¯ã«ã¯DVD Super Multiã®1 ã¤ãè£
åããã¦ãã¾ ãã å
å¦ãã©ã¤ãã¯é常ãªãã¬ã¼ãã£ã³ã°ã·ã¹ãã ãã½ããã¦ã§ã¢ãã¤ã³ã¹ãã¼ã«ããã® ã«ä½¿ç¨ããã¾ãã ãã£ã¹ã¯ã®æ¿å
¥ã¨åãåºãï¼ 1. ãã©ã¤ãã®æåã«ãããã¿ã³ãæ¼ãã¨ãã£ã¹ã¯ãã¬ã¤ãåºã¦ãã¾ãã®ã§ããã£ã ãã¨ãã¬ã¤ãå¼ãåºãã¦ãã ããã 2. ãã¬ã¤ã«ãã£ã¹ã¯ã®ã©ãã«é¢ãä¸ã«ãªãããã«æ¿å
¥ãã¦ãã ããã 3. ãã£ã¹ã¯ãã¹ãã³ãã«ä¸ã«æ¿å
¥ãããã£ã¹ã¯ããã£ããã¨åã¾ãã¾ã§æ¼ãã¦ãã ããã 4. ãã¬ã¤ãã¹ã©ã¤ãããã¦å
ã®ä½ç½®ã«æ»ãã¾ãã
2
1
è¦åï¼ ã³ã³ãã¥ã¼ã¿ãå
å¦ãã£ã¹ã¯ãããã¼ã¿ãèªã¿åã£ã¦ããéã¯ãODDã®ã¤ ã³ã¸ã±ã¼ã¿ã©ã¤ããç¹ç¯ãã¾ãã ã¤ã³ã¸ã±ã¼ã¿ã©ã¤ããç¹ç¯ãã¦ããéã¯ããã£ã¹ ã¯ãåãåºããªãã§ãã ããã è¦åï¼ ãã£ã¹ã¯ãã¬ã¤ã«ç°ç©ãæ¿å
¥ããªãã§ãã ããã ãã¬ã¤ãç¡çã«éãã ããéãããããªãã§ãã ããã ãã©ã¤ãã使ç¨ãã¦ããªãã¨ãã«ã¯ããã©ã¤ãå
é¨ ã«ãã³ãªãã´ããå
¥ããªãããã«ãã¬ã¤ã¯éããç¶æ
ã«ãã¦ããã¦ãã ããã ãã£ã¹ ã¯ãåãåºã»ãªãå ´åã¯ããã¼ãã¼ã¯ãªãããªã©å
ãå°ã£ããã®ãç·æ¥ç¨ã¤ã¸ã§ ã¯ããã¼ã«ã«æ¿å
¥ããã¨ããã£ã¹ã¯ãã¬ã¤ãåºã¦ããã¯ãã§ãã ã³ã³ãã¥ã¼ã¿ã®é» æºãåã£ã¦ããã¨ãã«CDãåãåºãããã¨ãã«ãããã®æ¹æ³ã§è¡ãã¾ãã ä¸å³ãåç
§ãã¦ãã ããã
æ¥æ¬èª
1. 9 ã«ã¡ã©
ãã® W476/W576 ãã¼ãããã¯ã«ã¯ã«ã¡ã©ãå
èµããã¦ãã¾ãã ãã®ã«ã¡ã©ãä½¿ç¨ ããã¨ããããªã«ã³ãã¡ã¬ã³ã¹ãè¡ããã¨ãã§ãã¾ãã ãã®ã«ã¡ã©ã¯ã¹ãããã·ã§ããã æ®å½±ããããã®ãã¸ã¿ã«ã«ã¡ã© (æé«è§£å度2. 0ã¡ã¬ãã¯ã»ã«) ã¨ãã¦ã使ç¨ã§ã ã¾ãã âºW476/W576ã«ã¡ã©
1. 10 ã°ã©ãã£ãã¯ãã£ã¹ãã¬ã¤
ãã®ã³ã³ãã¥ã¼ã¿ã«ã¯ä»æ¥ã®ãã«ãã¡ãã£ã¢ ã³ã³ãã¥ã¼ãã£ã³ã°ã«å¯¾å¿ã§ãããé«æ§è½ã° ã©ãã£ãã¯ãã£ã¹ãã¬ã¤ ã·ã¹ãã ãæè¼ããã¦ãã¾ãã âºã¹ã¯ãªã¼ã³ã³ã³ããã¼ã«â æãã ã¢ãã¿ã®è¼åº¦ã調æ´ããã«ã¯æ©è½ãã¼ã使ç¨ãã¾ãã ⢠<Fn> + <F4>ï¼LCDããã«ã®è¼åº¦ãä¸ãã¾ãã ⢠<Fn> + <F5>ï¼LCDããã«ã®è¼åº¦ãä¸ãã¾ãã 解å度 1. ï¼»ãã¤ã³ã³ãã¥ã¼ã¿ï¼½âï¼»ã³ã³ããã¼ã«ããã«ï¼½âï¼»ãã¹ã¯ãããã®è¡¨ç¤ºã¨ãã¼ãï¼½â ï¼»ç»é¢ï¼½ãã¯ãªãã¯ãã¾ãã ï¼»è¨å®ï¼½ã¿ããã¯ãªãã¯ãã¾ãã ããã¨ã¢ãã¿ã®ç¾å¨ã®è§£ å度ã表示ããã¾ãã 2. ï¼»ã¹ã¯ãªã¼ã³è§£å度]ããã¹ã©ã¤ãã¼ãã¼ã使ã£ã¦ã¢ãã¿ã®è§£å度ã調æ´ãã¦ãã ã ãã é常ã¯LCDã¢ãã¿ã®ä»æ§ã«å¿ãã解å度ã使ç¨ãã¹ãã§ãã
注æ: ã¹ã¯ãªã¼ã³ã®ä»æ§ãããä½ã解å度ã使ç¨ããã¨ããã£ã¹ãã¬ã¤ã¨ãªã¢ãçã ãªãã¾ãã ã³ã³ãã¥ã¼ã¿ãDOSã¢ã¼ãã§ä½¿ç¨ããå ´åããããã©ã«ãã«ãã解å度ã 640 X 480 ã«è¨å®ããããããåæ§ã®å½±é¿ãåºã¾ãã
âºãã¥ã¢ã«ãã£ã¹ãã¬ã¤â Windows ãªãã¬ã¼ãã£ã³ã°ã·ã¹ãã ã§ã¯ãå¤ä»ãã¢ãã¿ã¨ãã¼ãããã¯ã®LCDã¹ã¯ãªã¼ã³ ãåæã«ä½¿ç¨ãããã¨ãã§ãã¾ãã ã¾ãå¤ä»ãã¢ãã¿ããLCDã¹ã¯ãªã¼ã³ã®ã©ã¡ãã1 ã¤ã ãã使ç¨ãããã¨ãã§ãã¾ãã
10
æ¥æ¬èª
W476/W576 ã·ãªã¼ãºåæ±èª¬ææ¸
1. ï¼»ã³ã³ããã¼ã«ããã«ï¼½ãéãã¾ãã 2. ï¼»ç»é¢ï¼½ãããã«ã¯ãªãã¯ãã¾ãã ããã¨ï¼»ç»é¢ã®ããããã£ï¼½ã¦ã£ã³ãã¦ãéã ã¾ãã 3. ï¼»è¨å®ï¼½ã¿ããã¯ãªãã¯ãã¾ãã 4. [詳細]ãã¿ã³ãã¯ãªãã¯ãã¾ãã â W476V/576V [GeForce 9300 (W476V)]ã¾ãã¯[9600 (W576V)]ã¿ããã¯ãªãã¯ãã¾ãã
ã·ã³ã°ã«ãã£ã¹ãã¬ã¤ (W476V/W576V ããã³ W476M/W576M) ã·ã³ã°ã«ãã£ã¹ãã¬ã¤ ã¢ã¼ãã§ã¯ããã©ã¤ããªãã£ã¹ãã¬ã¤ã¨ãã¦ä½¿ç¨ããè£
ç½® ãé¸æãããã¨ãã§ãã¾ãã ãããªãã£ã¹ãã¬ã¤ ããããã¼ã使ç¨ã§ãã¾ãã Fn+F3 ãç¹°ãè¿ãæ¼ãã¨ããããªåºåãåãæ¿ãããã¨ãã§ãã¾ãã ã¯ãã¼ã³ (W476V/W576V) æ¡å¼µãã¹ã¯ããã (W476M/W576M) ã¯ãã¼ã³/æ¡å¼µãã¹ã¯ããã ã¢ã¼ãã§ã¯ããããªãã£ã¹ãã¬ã¤ ããããã¼ã使ç¨ã§ã ã¾ãã Fn+F3 ãç¹°ãè¿ãæ¼ãã¨ããããªåºåãåãæ¿ãããã¨ãã§ãã¾ãã å¤ ä»ãã¢ãã¿ãæ¥ç¶ããã¦ããå ´åã¯ãLCDã¨å¤ä»ãã¢ãã¿ã«ã¯åããã®ã表示 ããã¾ãã
æ¥æ¬èª
â W476M/W576M ï¼»Intel Graphics Media Accelerator Driver for mobileï¼½ãé¸æãã¾ãã ï¼»Graphics Propertiesï¼½ãã¯ãªãã¯ãã¦èª¿æ´ãè¡ãã¾ãã
ãã¥ã¢ã«ãã¥ã¼ (W476V/W576V) ãã¥ã¢ã«ãã£ã¹ãã¬ã¤ ã¯ãã¼ã³ (W476M/W576M) ãã¥ã¢ã«ãã¥ã¼/ãã¥ã¢ã«ãã£ã¹ãã¬ã¤ ã¯ãã¼ã³ ã¢ã¼ãã§ã¯ãæ¡å¼µãã£ã¹ãã¬ã¤ã¨ã ã¦ä½¿ç¨ããã¢ãã¿ãé¸æãããã¨ãã§ãã¾ãã ãã¥ã¢ã«ãã¥ã¼/ãã¥ã¢ã«ãã£ã¹ã㬠㤠ã¯ãã¼ã³ ã¢ã¼ãã¯ãã©ã¤ãã§æä½ãã¾ãã ãããªåºåã®ç¨®é¡ã¯ï¼»ã¡ãã¥ã¼ï¼½ã§ 調æ´ãã¾ãã ãã®ã¢ã¼ãã§ã¯ Fn+F3 ãã¼ã使ã£ã¦ãããªåºåãåãæ¿ããã㨠ã¯ã§ãã¾ããã
11
ãã³ãï¼ å¤ä»ãã¢ãã¿ã使ç¨ããéã確å®ã«ãããªã表示 ããããã«ã¯ãã¾ãï¼»ç»é¢ã®ããããã£ï¼½ãã¤ã¢ãã°ããã¯ã¹ã§åºåã¢ã¼ããå¤æ´ãã¦ã ãã¦ãã ããã åºåã¢ã¼ããå¤æ´ããå¾ã¯ããããªãã£ã¹ãã¬ã¤ ããããã¼ã使ç¨ã§ã ãããã«ãªãã¾ãã 注æ: LCDã®è£½é ä¸ã®ç¹æ§ã«ãããLCDã¹ã¯ãªã¼ã³ã«æããã¹ããããæãã¹ããã ãç¾ããå ´åãããã¾ãããããã¯LCDã¹ã¯ãªã¼ã³ã®æ£å¸¸ãªä½åã«å½±é¿ãä¸ããã ã®ã§ã¯ããã¾ããã
1. 11 W476/W576 ãã¼ãããã¯ã®ä¿è·
ãã®W476/W576 ãã¼ãããã¯ã«ã¯ã³ã³ãã¥ã¼ã¿ãä¿è·ããããã«ããã¼ãã¦ã§ã¢ã ãã³ã½ããã¦ã§ã¢ã«ããã»ãã¥ãªãã£ããã¯ãç¨æããã¦ãã¾ãã ã»ãã¥ãªãã£ããã¯ã®ä½¿ãæ¹ï¼ ã»ãã¥ãªãã£ãã㯠ã¿ãã¯ã³ã³ãã¥ã¼ã¿ã®å³å´ã«ããã¾ãã ãã®ã¿ãã¯ã±ã³ã¸ã³ã㳠対å¿ã»ãã¥ãªãã£ããã¯ãæ¥ç¶ããããã®ãã®ã§ãã ⺠W476ã»ãã¥ãªãã£ããã¯
⺠W576ã»ãã¥ãªãã£ããã¯
12
æ¥æ¬èª
W476/W576 ã·ãªã¼ãºåæ±èª¬ææ¸
ã·ã¹ãã ä¿è·ã®ä½¿ãæ¹ï¼ BIOS Setup Utilityã«ã¯ã³ã³ãã¥ã¼ã¿ããªã³ã«ãªã£ã¦ããã¨ãã«ããå
¥ããã¨ã㧠ãã¾ãããã¤ã¾ãé»æºãå
¥ãã¦ãããWindowsç«ã¡ä¸ãç»é¢ã表示ãããã¾ã§ ã®éã«å
¥ããã¨ãã§ãã¾ãã ã³ã³ãã¥ã¼ã¿ã®é»æºããã§ã«ãªã³ã«ãªã£ã¦ããå ´å ã¯ãã³ã³ãã¥ã¼ã¿ããªãã¼ããã¦F2ãã¼ãæ¼ãã¨ã»ããã¢ããã¦ã¼ãã£ãªãã£ã«å
¥ãã ã¨ãã§ãã¾ãã âºã»ãã¥ãªãã£ã¡ãã¥ã¼ â
⢠Supervisor Password User Passwordãè¨å®ããã«ã¯ãã¾ãSupervisor Passwordãå
¥åããªã ãã°ãªãã¾ããã ï¼»Change Supervisor Passwordï¼½ãé¸æããå¾ãæ°ããã ã¹ã¯ã¼ããå
¥åãã確èªã®ããã«ããä¸åº¦åããã¹ã¯ã¼ããå
¥åãã¦ãã ããã ãã¹ã¯ã¼ãã¯ã¢ã«ãã¡ããããæ°åã§6æ¡ä»¥å
ã§è¨å®ãã¦ãã ããã ãã¹ã¯ã¼ã ãééãã¦å
¥åãã¦ãã¾ã£ãå ´åã¯ãEscãã¼ãæ¼ãã¨ããä¸åº¦å
¥åãç´ã ãã¨ãã§ãã¾ãã ⢠User Password User Passwordã¯Setup Utilityã§å¤æ´ã¾ãã¯åé¤ãããã¨ãã§ãã¾ãããã ãSupervisor Passwordãå¤æ´ããããåé¤ããããããã¨ã¯ã§ãã¾ãããã¾ã ããããã¼ãã£ã¹ã¯ã«ã¢ã¯ã»ã¹ãããã¨ãã§ãã¾ããã ⢠HDD Password HDDãã¹ã¯ã¼ããå
¥åãå¤æ´ãç¡å¹ã«ãããã¨ãã§ãã¾ãã [Locked] ã¨è¡¨ç¤º ããã¦ããå ´åã¯ãç¾å¨HDDãã¹ã¯ã¼ããå¤æ´ããããç¡å¹ã«ãããããã㨠ã¯ã§ããªããã¨ãæå³ãã¦ãã¾ãã ãããå¤æ´ã¾ãã¯ç¡å¹ã«ããã«ã¯ãä¸åº¦ ã·ã¹ãã ã®é»æºãåããåã³é»æºãå
¥ããå¾ããã«Setupã«å
¥ã£ã¦ãã ããã * HDDãã¹ã¯ã¼ãã使ç¨ããå ´åã¯ãå¿
ããã¹ã¯ã¼ããè¦ãã¦ããã¦ãã ã ãã HDDãã¹ã¯ã¼ããå¿ãã¦ãã¾ãã¨ããµã¼ãã¹ã»ã³ã¿ã¼ã§ã¯HDDã復å
ãã ãã¨ãã§ããªããªãã¾ãã
13
æ¥æ¬èª
第2ç« å¨è¾ºæ©å¨ã®æ¥ç¶
æ¬ç« ã§ã¯ãå¨è¾ºæ©å¨ãW476/W576ãã¼ãPCã«æ¥ç¶ããæ¹æ³ãã段éç㫠説æãã¾ãã
14
æ¥æ¬èª
W476/W576 ã·ãªã¼ãºåæ±èª¬ææ¸
2. 1 USBãã¼ãã®ä½¿ãæ¹
USBãã¼ãã¯1 å°ã®ã³ã³ãã¥ã¼ã¿ã§è¤æ°ã®å¨è¾ºæ©å¨ã使ç¨ãããã¨ãã§ãã¾ ãã USBãã¼ãã«æ¥ç¶ã§ããå¨è¾ºæ©å¨ã«ã¯æ¬¡ã®ãããªãã®ãããã¾ãã ããã ãã¼ãã£ã¹ã¯ ãã©ã¤ãããã¦ã¹ããã¸ã¿ã«ã«ã¡ã©ãã¹ãã£ããããªã³ã¿ãå
å¦ãã£ã¹ã¯ ãã©ã¤ãããã¼ãã¼ããã²ã¼ã è£
ç½®ãä»ãã¾ãUSBãã¼ãã¯ãããå¤ä»ãã¯ã¼ã¯ ã¹ãã¼ã·ã§ã³ã¨ãã¦ã使ç¨ã§ãã¾ãã âºW476 USBãã¼ã
2. 2 D-subãã¼ããä»ãã¦å¤ä»ãã¢ãã¿ãæ¥ç¶ãã
ãã®ãã¼ãããã¯ã«ã¯å¤ä»ãã¢ãã¿ãæ¥ç¶ããããã®D-subãã¼ããä»ãã¦ãã¾ ãã å¤ä»ãã¢ãã¿ãæ¥ç¶ããã«ã¯ã次ã®æé ã«å¾ã£ã¦ãã ããã 1. W476 / W576ã®é»æºããªãã«ããã¢ãã¿ã®é»æºããªãã«ãªã£ã¦ãããã¨ã確 èªãã¦ãã ããã 2. ã¢ãã¿ã®ã³ãã¯ã¿ã±ã¼ãã«ãã³ã³ãã¥ã¼ã¿ã®å·¦å´ã«ããD-subãã¼ãã«æ¥ç¶ã ã¾ããå梱ããã¦ãããã¸ã§ã±ã¼ãã«æ¥ç¶ãåºå®ãã¾ãã 3. ã¢ãã¿W476 / W576ã®é»æºã±ã¼ãã«ãæ¥ç¶ãã¦ãé©åã«æ¥å°ããã¦ããã³ ã³ã»ã³ãã«å·®ãè¾¼ã¿ã¾ãã 4. ã¢ãã¿ã®é»æºãå
¥ãã¾ãã 5. ã³ã³ãã¥ã¼ã¿ã®é»æºãå
¥ãã¾ããLCDããã«ã¨ã¢ãã¿ã¹ã¯ãªã¼ã³ã®ç»é¢ã表 示ããã¾ãã ãã®ã³ã³ãã¥ã¼ã¿ã¯ããã©ã«ãã«ãããåæ表示ã¢ã¼ãã§èµ·å ããããè¨å®ããã¦ãã¾ãã 6. LCDã¯ä½¿ç¨ããã«ãå¤ä»ãã¢ãã¿ (CRT/LCD) ã«ã®ã¿è¡¨ç¤ºãããå ´å ã¯ã<Fn> + <F3>ããããã¼ã使ç¨ãã¦LCDã¨CRTãåãæ¿ãã¦ãã ããã ããããã¼ãç¹°ãè¿ãæ¼ããå¤ä»ãCRT/LCDã«ã®ã¿è¡¨ç¤ºãããããã«è¨ å®ãã¦ãã ããã âºW476 D-subãã¼ã
âºW576 USBãã¼ã
æ¥æ¬èª
âºW576 D-subãã¼ã
15
2. 3 ãã¼ãã¬ããªã±ã¼ã¿ ã³ãã¯ã¿ã®ä½¿ãæ¹ (W576ã®ã¿)
ãã¼ãã¬ããªã±ã¼ã¿ ã³ãã¯ã¿ã«ã¯å¤ä»ããã¼ã ã¬ããªã±ã¼ã¿ããã¤ã¹ (ãªãã·ã§ã³) ãæ¥ç¶ãã¾ãã ãã®å¤ä»ãè£
ç½®ã¯ã家åºã§ããªãã£ã¹ã§ãã¯ã³ã¹ãããã§æ¥ç¶ ã§ãã便å©ãªã½ãªã¥ã¼ã·ã§ã³ã§ãã
1. DCé»æºãã¼ã ãã¼ãã¬ããªã±ã¼ã¿ã«ç¶ç¶çã«é»æºãä¾çµ¦ããããã«ãACé»æºã¢ããã¿ã æ¥ç¶ãã¾ãã 2. ã·ãªã¢ã«ãã¼ã ãCOMãã¼ããã¨ãå¼ã°ãã¾ããããªã³ã¿ãã¹ãã£ããªã©ã®ã·ãªã¢ã«ããã¤ã¹ã æ¥ç¶ãã¾ãã 3. å¤ä»ãã¢ãã¿ãã¼ã å¤ä»ãã¢ãã¿ãæ¥ç¶ãã¾ãã 4. ãã©ã¬ã«ãã¼ã ãLPTãã¼ããã¨ãå¼ã°ãã¾ããããªã³ã¿ãªã©ã®å¨è¾ºæ©å¨ãæ¥ç¶ãã¾ãã 5. USB V2. 0ãã¼ã å¤ä»ãã²ã¼ã ãããããã¤ã³ãã£ã³ã°ããã¤ã¹ããã¼ãã¼ããã¹ãã¼ã«ã¼ãªã©ã® USBããã¤ã¹ãæ¥ç¶ãã¾ãã 6. RJ45 10/100/1000Mbps Ethernet LANãã¼ã LANãä»ãã¦ãã¼ãããã¯ã¨ä»ã®ã³ã³ãã¥ã¼ã¿/ãããã¯ã¼ã¯ãæ¥ç¶ãã¾ãã 7. ã¹ãã¬ãªLine-outãã¼ã ã¹ãã¼ã«ã¼ã»ãããããããã©ã³ãæ¥ç¶ãã¾ãã 8. é»æºã¹ã¤ãã ãã¼ãã¬ããªã±ã¼ã¿ã®é»æºããªã³/ãªãã«ãã¾ãã
16
æ¥æ¬èª
W476/W576 ã·ãªã¼ãºåæ±èª¬ææ¸
2. 4 LANãã¼ãã®ä½¿ãæ¹
1. ã±ã¼ãã«ããããã¯ã¼ã¯ã³ã³ã»ã³ããããã«æ¥ç¶ãã¾ãã 2. ã±ã¼ãã«ã®ããç端ãã³ã³ãã¥ã¼ã¿ã®LANãã¼ãã«æ¥ç¶ãã¾ãã âºW476 LANãã¼ã
2. 5 ã¢ãã ãã¼ãã®ä½¿ãæ¹
ã³ã³ãã¥ã¼ã¿ã«å
èµããã¦ããFAX/ãã¼ã¿ã¢ãã ã¯é»è©±åç·ã¨é»è©±ã¸ã£ãã¯ã æ¥ç¶ãã¾ãã âºW476ã¢ãã ãã¼ã
âºW576 LANãã¼ã
âºW576ã¢ãã ãã¼ã
17
æ¥æ¬èª
2. 6 e-SATAãã¼ãã®ä½¿ãæ¹
e-SATAãã¼ãã«ã¯ãããªè»¢éããã¼ã¿ããã¯ã¢ãããè¡ãããã®e-SATAå¯¾å¿ å¨è¾ºæ©å¨ãæ¥ç¶ãã¾ãã Windowsãªãã¬ã¼ãã£ã³ã°ã·ã¹ãã ã¯ããã¤ã¹ãèªå çã«èå¥ããé©åãªãã©ã¤ããã¤ã³ã¹ãã¼ã«ãã¾ãã ããã§ããå¨è¾ºæ©å¨ã«ä» ãã¦ããå°ç¨ã®ãã©ã¤ããã¤ã³ã¹ãã¼ã«ãããããæ¨å¥¨ãã¾ãã 詳細ã¯ããã¼ã ã¦ã§ã¢ã®åãæ±ã説ææ¸ããèªã¿ãã ããã âºW476 e-SATAãã¼ã
2. 7 PCI Expressã«ã¼ã/Newcard
PCI Expressã«ã¼ã (ã¾ãã¯Newcard) ã¹ãããã¯ãã³ã³ãã¥ã¼ã¿ã¨ããããã¯ã¼ã¯ã¢ ããã¿ãFAX/ã¢ãã ãå¤ä»ãã¹ãã¬ã¼ã¸ããã¤ã¹ãªã©ã®å種éä¿¡è£
ç½®ã®éã® ã¤ã³ã¿ã¼ãã§ã¼ã¹ã¨ãã¦ä½¿ç¨ãããã¨ãã§ãã¾ãã âºã«ã¼ãã®æ¿å
¥â 1. ã©ãã«ãä»ãã¦ããæ¹ãä¸ã«ãã¦ãéå±ã³ãã¯ã¿å´ãå
ã«ãã¦ãã«ã¼ããã¹ã ããã«æ¿å
¥ãã¾ãã 2. ã«ã¼ãã¯ãã£ããã¨å¥¥ã¾ã§æ¿å
¥ãã¦ãã ããã ã«ã¼ãã奥ã¾ã§æ¿å
¥ãããã¨ã ãã以ä¸ã¯æ¿å
¥ã§ããªããªãã¾ãã 3. PCI Expressã«ã¼ãã使ç¨ããã«ã¯ããªãã¬ã¼ãã£ã³ã°ã·ã¹ãã ãè£
ç½®ã使 ç¨ã§ããããã«ãã©ã¤ãã¾ãã¯ããã°ã©ã ãã¤ã³ã¹ãã¼ã«ããå¿
è¦ãããã¾ãã Windowsã«ã¯ãã§ã«è£
ç½®ç¨ã®ãã©ã¤ããå«ã¾ãã¦ããã¯ãã§ãããã¾ã ã¤ã³ ã¹ãã¼ã«ããã¦ããªãå ´åã¯ããã©ã¤ããã¤ã³ã¹ãã¼ã«ããããè¦æ±ããã¾ãã âºW476 Newcardã¹ããã
âºW576 Newcardã¹ããã
18 âºã«ã¼ãã®åãå¤ãâ 1. ã«ã¼ãã¹ãããã®ã¤ã¸ã§ã¯ããã¿ã³ãæ¼ãã¦ã¤ã¸ã§ã¯ããã¿ã³ãå¼ãåºãã次㫠ããä¸åº¦ã¤ã¸ã§ã¯ããã¿ã³ãæ¼ãã¨ã«ã¼ããåãåºããã¨ãã§ãã¾ãã
æ¥æ¬èª
âºW576 e-SATAãã¼ã
W476/W576 ã·ãªã¼ãºåæ±èª¬ææ¸
2. 8 HDMIãã¼ãã«æ¥ç¶ãã
W476/W576ãã¼ãPCã«ã¯HDMIãã¼ããè£
åããã¦ãããã³ã³ãã¥ã¼ã¿ã¼ãå¤é¨ ã®ãã¬ãã«æ¥ç¶ã§ãã¾ããæ¥ç¶ã«ã¯HDMIã±ã¼ãã«ã使ç¨ãã¾ãã ï¼ãã¬ãã®æ©ç¨®ã«ãã£ã¦ã¯PCã®ç»é¢ãæ£å¸¸ã«è¡¨ç¤ºã§ããªãå ´åãããã¾ãã®ã§ ã注æãã ããã
2. 9 MS/MS PRO/MS DUO/MMC/SDã«ã¼ã
ãã«ãã¡ãã£ã¢ã«ã¼ãã¯W476/W576ãã¼ãPCã®å³å´ã«ãããMS/MS PRO/MS DUO/MMC/SDã«ã¼ããåãä»ãã¾ãã
âºW476ãã«ãã¡ãã£ã¢ã«ã¼ã ã¹ããã âºW476 HDMIã¹ããã
âºW576 HDMIã¹ããã
âºW576ãã«ãã¡ãã£ã¢ã«ã¼ã ã¹ããã
19
æ¥æ¬èª
2. 10 Bluetooth (ãªãã·ã§ã³) ã¨ã¯ã¤ã¤ã¬ã¹ããã¤ã¹ã®ä½¿ãæ¹
ãã® W476/W576 ãã¼ãããã¯ã¯Bluetoothã¨Wi-Fiã«å¯¾å¿ããè£
ç½®ããµãã¼ ããã¦ãã¾ãã ã¯ã¤ã¤ã¬ã¹æ©è½ã¨Bluetoothæ©è½ãåãã¦æå¹ã«ããå ´å ã¯ããã¼ãããã¯ã®å·¦å´ä¸é¨ã«ããã¯ã¤ã¤ã¬ã¹ ã©ã¦ã³ããã¼ãæ¼ãã¦ãã ããã Fn+Escãæ¼ãã¨Bluetoothæ©è½ã®æå¹/ç¡å¹ã®ã¿ãåãæ¿ãããFn+F2ãæ¼ ãã¨ã¯ã¤ã¤ã¬ã¹æ©è½ã®ãªã³/ãªãã®ã¿ãåãæ¿ããã¾ãã ****ã³ã³ãã¥ã¼ã¿ã«Bluetoothè£
ç½®ã¨ã¯ã¤ã¤ã¬ã¹è£
ç½®ãæ¥ç¶ããæ¹æ³ã«ã¤ã㦠ã¯ããã¼ãã¦ã§ã¢ã®åãæ±ã説ææ¸ããèªã¿ãã ããã****
20
æ¥æ¬èª
W476/W576 ã·ãªã¼ãºåæ±èª¬ææ¸
第3ç« ãã©ãã«ã·ã¥ã¼ãã£ã³ã°
ãã®ç« ã§ã¯ããã質åãããæè¡ä¸ã®åé¡ã¨ããã®å¯¾å¿çã«ã¤ãã¦èª¬æãã¾ãã
21
æ¥æ¬èª
3. 1 ããèããã質å
ã³ã³ãã¥ã¼ã¿ãããã«ãµã¹ãã³ãã¢ã¼ãã«å
¥ã£ã¦ãã¾ãããã¼ãæ¼ãããããã¦ ï´ ã¹ãåãããããã¦ä½åº¦ãã¹ã¯ãªã¼ã³ãå¼ã³æ»ãå¿
è¦ãããã¾ãã ãã®å ´å ã¯ã©ãããã°ããã®ã§ãã?
ï´ ãã®ãã¼ãããã¯ã§ä½¿ç¨ã§ããå¤ä»ããã¤ã¯ããã©ã³ã®ç¨®é¡ãæãã¦ãã ããã
ã³ã³ãã³ãµã¼åã®ãã¤ã¯ããã©ã³ã使ç¨ããå¿
è¦ãããã¾ãã
ã¹ãã¼ã«ã¼ããã®ãµã¦ã³ãã«ã¨ã³ã¼ããããã¾ãã ãã®å ´åã¯ã©ãããã°ãã ï´
ã®ã§ãã? [. . . ] ãã¬ã¤ã«ãã£ã¹ã¯ã®ã©ãã«é¢ãä¸ã«ãªãããã«æ¿å
¥ãã¦ãã ããã 3. ãã£ã¹ã¯ãã¹ãã³ãã«ä¸ã«æ¿å
¥ãããã£ã¹ã¯ããã£ããã¨åã¾ãã¾ã§æ¼ãã¦ãã ããã 4. ãã¬ã¤ãã¹ã©ã¤ãããã¦å
ã®ä½ç½®ã«æ»ãã¾ãã
2
1
è¦åï¼ ã³ã³ãã¥ã¼ã¿ãå
å¦ãã£ã¹ã¯ãããã¼ã¿ãèªã¿åã£ã¦ããéã¯ãODDã®ã¤ ã³ã¸ã±ã¼ã¿ã©ã¤ããç¹ç¯ãã¾ãã ã¤ã³ã¸ã±ã¼ã¿ã©ã¤ããç¹ç¯ãã¦ããéã¯ããã£ã¹ ã¯ãåãåºããªãã§ãã ããã è¦åï¼ ãã£ã¹ã¯ãã¬ã¤ã«ç°ç©ãæ¿å
¥ããªãã§ãã ããã ãã¬ã¤ãç¡çã«éãã ããéãããããªãã§ãã ããã ãã©ã¤ãã使ç¨ãã¦ããªãã¨ãã«ã¯ããã©ã¤ãå
é¨ ã«ãã³ãªãã´ããå
¥ããªãããã«ãã¬ã¤ã¯éããç¶æ
ã«ãã¦ããã¦ãã ããã ãã£ã¹ ã¯ãåãåºã»ãªãå ´åã¯ããã¼ãã¼ã¯ãªãããªã©å
ãå°ã£ããã®ãç·æ¥ç¨ã¤ã¸ã§ ã¯ããã¼ã«ã«æ¿å
¥ããã¨ããã£ã¹ã¯ãã¬ã¤ãåºã¦ããã¯ãã§ãã ã³ã³ãã¥ã¼ã¿ã®é» æºãåã£ã¦ããã¨ãã«CDãåãåºãããã¨ãã«ãããã®æ¹æ³ã§è¡ãã¾ãã ä¸å³ãåç
§ãã¦ãã ããã
æ¥æ¬èª
1. 9 ã«ã¡ã©
ãã® W476/W576 ãã¼ãããã¯ã«ã¯ã«ã¡ã©ãå
èµããã¦ãã¾ãã ãã®ã«ã¡ã©ãä½¿ç¨ ããã¨ããããªã«ã³ãã¡ã¬ã³ã¹ãè¡ããã¨ãã§ãã¾ãã ãã®ã«ã¡ã©ã¯ã¹ãããã·ã§ããã æ®å½±ããããã®ãã¸ã¿ã«ã«ã¡ã© (æé«è§£å度2. 0ã¡ã¬ãã¯ã»ã«) ã¨ãã¦ã使ç¨ã§ã ã¾ãã âºW476/W576ã«ã¡ã©
1. 10 ã°ã©ãã£ãã¯ãã£ã¹ãã¬ã¤
ãã®ã³ã³ãã¥ã¼ã¿ã«ã¯ä»æ¥ã®ãã«ãã¡ãã£ã¢ ã³ã³ãã¥ã¼ãã£ã³ã°ã«å¯¾å¿ã§ãããé«æ§è½ã° ã©ãã£ãã¯ãã£ã¹ãã¬ã¤ ã·ã¹ãã ãæè¼ããã¦ãã¾ãã âºã¹ã¯ãªã¼ã³ã³ã³ããã¼ã«â æãã ã¢ãã¿ã®è¼åº¦ã調æ´ããã«ã¯æ©è½ãã¼ã使ç¨ãã¾ãã ⢠<Fn> + <F4>ï¼LCDããã«ã®è¼åº¦ãä¸ãã¾ãã ⢠<Fn> + <F5>ï¼LCDããã«ã®è¼åº¦ãä¸ãã¾ãã 解å度 1. ï¼»ãã¤ã³ã³ãã¥ã¼ã¿ï¼½âï¼»ã³ã³ããã¼ã«ããã«ï¼½âï¼»ãã¹ã¯ãããã®è¡¨ç¤ºã¨ãã¼ãï¼½â ï¼»ç»é¢ï¼½ãã¯ãªãã¯ãã¾ãã ï¼»è¨å®ï¼½ã¿ããã¯ãªãã¯ãã¾ãã ããã¨ã¢ãã¿ã®ç¾å¨ã®è§£ å度ã表示ããã¾ãã 2. ï¼»ã¹ã¯ãªã¼ã³è§£å度]ããã¹ã©ã¤ãã¼ãã¼ã使ã£ã¦ã¢ãã¿ã®è§£å度ã調æ´ãã¦ãã ã ãã é常ã¯LCDã¢ãã¿ã®ä»æ§ã«å¿ãã解å度ã使ç¨ãã¹ãã§ãã
注æ: ã¹ã¯ãªã¼ã³ã®ä»æ§ãããä½ã解å度ã使ç¨ããã¨ããã£ã¹ãã¬ã¤ã¨ãªã¢ãçã ãªãã¾ãã ã³ã³ãã¥ã¼ã¿ãDOSã¢ã¼ãã§ä½¿ç¨ããå ´åããããã©ã«ãã«ãã解å度ã 640 X 480 ã«è¨å®ããããããåæ§ã®å½±é¿ãåºã¾ãã
âºãã¥ã¢ã«ãã£ã¹ãã¬ã¤â Windows ãªãã¬ã¼ãã£ã³ã°ã·ã¹ãã ã§ã¯ãå¤ä»ãã¢ãã¿ã¨ãã¼ãããã¯ã®LCDã¹ã¯ãªã¼ã³ ãåæã«ä½¿ç¨ãããã¨ãã§ãã¾ãã ã¾ãå¤ä»ãã¢ãã¿ããLCDã¹ã¯ãªã¼ã³ã®ã©ã¡ãã1 ã¤ã ãã使ç¨ãããã¨ãã§ãã¾ãã
10
æ¥æ¬èª
W476/W576 ã·ãªã¼ãºåæ±èª¬ææ¸
1. ï¼»ã³ã³ããã¼ã«ããã«ï¼½ãéãã¾ãã 2. ï¼»ç»é¢ï¼½ãããã«ã¯ãªãã¯ãã¾ãã ããã¨ï¼»ç»é¢ã®ããããã£ï¼½ã¦ã£ã³ãã¦ãéã ã¾ãã 3. ï¼»è¨å®ï¼½ã¿ããã¯ãªãã¯ãã¾ãã 4. [詳細]ãã¿ã³ãã¯ãªãã¯ãã¾ãã â W476V/576V [GeForce 9300 (W476V)]ã¾ãã¯[9600 (W576V)]ã¿ããã¯ãªãã¯ãã¾ãã
ã·ã³ã°ã«ãã£ã¹ãã¬ã¤ (W476V/W576V ããã³ W476M/W576M) ã·ã³ã°ã«ãã£ã¹ãã¬ã¤ ã¢ã¼ãã§ã¯ããã©ã¤ããªãã£ã¹ãã¬ã¤ã¨ãã¦ä½¿ç¨ããè£
ç½® ãé¸æãããã¨ãã§ãã¾ãã ãããªãã£ã¹ãã¬ã¤ ããããã¼ã使ç¨ã§ãã¾ãã Fn+F3 ãç¹°ãè¿ãæ¼ãã¨ããããªåºåãåãæ¿ãããã¨ãã§ãã¾ãã ã¯ãã¼ã³ (W476V/W576V) æ¡å¼µãã¹ã¯ããã (W476M/W576M) ã¯ãã¼ã³/æ¡å¼µãã¹ã¯ããã ã¢ã¼ãã§ã¯ããããªãã£ã¹ãã¬ã¤ ããããã¼ã使ç¨ã§ã ã¾ãã Fn+F3 ãç¹°ãè¿ãæ¼ãã¨ããããªåºåãåãæ¿ãããã¨ãã§ãã¾ãã å¤ ä»ãã¢ãã¿ãæ¥ç¶ããã¦ããå ´åã¯ãLCDã¨å¤ä»ãã¢ãã¿ã«ã¯åããã®ã表示 ããã¾ãã
æ¥æ¬èª
â W476M/W576M ï¼»Intel Graphics Media Accelerator Driver for mobileï¼½ãé¸æãã¾ãã ï¼»Graphics Propertiesï¼½ãã¯ãªãã¯ãã¦èª¿æ´ãè¡ãã¾ãã
ãã¥ã¢ã«ãã¥ã¼ (W476V/W576V) ãã¥ã¢ã«ãã£ã¹ãã¬ã¤ ã¯ãã¼ã³ (W476M/W576M) ãã¥ã¢ã«ãã¥ã¼/ãã¥ã¢ã«ãã£ã¹ãã¬ã¤ ã¯ãã¼ã³ ã¢ã¼ãã§ã¯ãæ¡å¼µãã£ã¹ãã¬ã¤ã¨ã ã¦ä½¿ç¨ããã¢ãã¿ãé¸æãããã¨ãã§ãã¾ãã ãã¥ã¢ã«ãã¥ã¼/ãã¥ã¢ã«ãã£ã¹ã㬠㤠ã¯ãã¼ã³ ã¢ã¼ãã¯ãã©ã¤ãã§æä½ãã¾ãã ãããªåºåã®ç¨®é¡ã¯ï¼»ã¡ãã¥ã¼ï¼½ã§ 調æ´ãã¾ãã ãã®ã¢ã¼ãã§ã¯ Fn+F3 ãã¼ã使ã£ã¦ãããªåºåãåãæ¿ããã㨠ã¯ã§ãã¾ããã
11
ãã³ãï¼ å¤ä»ãã¢ãã¿ã使ç¨ããéã確å®ã«ãããªã表示 ããããã«ã¯ãã¾ãï¼»ç»é¢ã®ããããã£ï¼½ãã¤ã¢ãã°ããã¯ã¹ã§åºåã¢ã¼ããå¤æ´ãã¦ã ãã¦ãã ããã åºåã¢ã¼ããå¤æ´ããå¾ã¯ããããªãã£ã¹ãã¬ã¤ ããããã¼ã使ç¨ã§ã ãããã«ãªãã¾ãã 注æ: LCDã®è£½é ä¸ã®ç¹æ§ã«ãããLCDã¹ã¯ãªã¼ã³ã«æããã¹ããããæãã¹ããã ãç¾ããå ´åãããã¾ãããããã¯LCDã¹ã¯ãªã¼ã³ã®æ£å¸¸ãªä½åã«å½±é¿ãä¸ããã ã®ã§ã¯ããã¾ããã
1. 11 W476/W576 ãã¼ãããã¯ã®ä¿è·
ãã®W476/W576 ãã¼ãããã¯ã«ã¯ã³ã³ãã¥ã¼ã¿ãä¿è·ããããã«ããã¼ãã¦ã§ã¢ã ãã³ã½ããã¦ã§ã¢ã«ããã»ãã¥ãªãã£ããã¯ãç¨æããã¦ãã¾ãã ã»ãã¥ãªãã£ããã¯ã®ä½¿ãæ¹ï¼ ã»ãã¥ãªãã£ãã㯠ã¿ãã¯ã³ã³ãã¥ã¼ã¿ã®å³å´ã«ããã¾ãã ãã®ã¿ãã¯ã±ã³ã¸ã³ã㳠対å¿ã»ãã¥ãªãã£ããã¯ãæ¥ç¶ããããã®ãã®ã§ãã ⺠W476ã»ãã¥ãªãã£ããã¯
⺠W576ã»ãã¥ãªãã£ããã¯
12
æ¥æ¬èª
W476/W576 ã·ãªã¼ãºåæ±èª¬ææ¸
ã·ã¹ãã ä¿è·ã®ä½¿ãæ¹ï¼ BIOS Setup Utilityã«ã¯ã³ã³ãã¥ã¼ã¿ããªã³ã«ãªã£ã¦ããã¨ãã«ããå
¥ããã¨ã㧠ãã¾ãããã¤ã¾ãé»æºãå
¥ãã¦ãããWindowsç«ã¡ä¸ãç»é¢ã表示ãããã¾ã§ ã®éã«å
¥ããã¨ãã§ãã¾ãã ã³ã³ãã¥ã¼ã¿ã®é»æºããã§ã«ãªã³ã«ãªã£ã¦ããå ´å ã¯ãã³ã³ãã¥ã¼ã¿ããªãã¼ããã¦F2ãã¼ãæ¼ãã¨ã»ããã¢ããã¦ã¼ãã£ãªãã£ã«å
¥ãã ã¨ãã§ãã¾ãã âºã»ãã¥ãªãã£ã¡ãã¥ã¼ â
⢠Supervisor Password User Passwordãè¨å®ããã«ã¯ãã¾ãSupervisor Passwordãå
¥åããªã ãã°ãªãã¾ããã ï¼»Change Supervisor Passwordï¼½ãé¸æããå¾ãæ°ããã ã¹ã¯ã¼ããå
¥åãã確èªã®ããã«ããä¸åº¦åããã¹ã¯ã¼ããå
¥åãã¦ãã ããã ãã¹ã¯ã¼ãã¯ã¢ã«ãã¡ããããæ°åã§6æ¡ä»¥å
ã§è¨å®ãã¦ãã ããã ãã¹ã¯ã¼ã ãééãã¦å
¥åãã¦ãã¾ã£ãå ´åã¯ãEscãã¼ãæ¼ãã¨ããä¸åº¦å
¥åãç´ã ãã¨ãã§ãã¾ãã ⢠User Password User Passwordã¯Setup Utilityã§å¤æ´ã¾ãã¯åé¤ãããã¨ãã§ãã¾ãããã ãSupervisor Passwordãå¤æ´ããããåé¤ããããããã¨ã¯ã§ãã¾ãããã¾ã ããããã¼ãã£ã¹ã¯ã«ã¢ã¯ã»ã¹ãããã¨ãã§ãã¾ããã ⢠HDD Password HDDãã¹ã¯ã¼ããå
¥åãå¤æ´ãç¡å¹ã«ãããã¨ãã§ãã¾ãã [Locked] ã¨è¡¨ç¤º ããã¦ããå ´åã¯ãç¾å¨HDDãã¹ã¯ã¼ããå¤æ´ããããç¡å¹ã«ãããããã㨠ã¯ã§ããªããã¨ãæå³ãã¦ãã¾ãã ãããå¤æ´ã¾ãã¯ç¡å¹ã«ããã«ã¯ãä¸åº¦ ã·ã¹ãã ã®é»æºãåããåã³é»æºãå
¥ããå¾ããã«Setupã«å
¥ã£ã¦ãã ããã * HDDãã¹ã¯ã¼ãã使ç¨ããå ´åã¯ãå¿
ããã¹ã¯ã¼ããè¦ãã¦ããã¦ãã ã ãã HDDãã¹ã¯ã¼ããå¿ãã¦ãã¾ãã¨ããµã¼ãã¹ã»ã³ã¿ã¼ã§ã¯HDDã復å
ãã ãã¨ãã§ããªããªãã¾ãã
13
æ¥æ¬èª
第2ç« å¨è¾ºæ©å¨ã®æ¥ç¶
æ¬ç« ã§ã¯ãå¨è¾ºæ©å¨ãW476/W576ãã¼ãPCã«æ¥ç¶ããæ¹æ³ãã段éç㫠説æãã¾ãã
14
æ¥æ¬èª
W476/W576 ã·ãªã¼ãºåæ±èª¬ææ¸
2. 1 USBãã¼ãã®ä½¿ãæ¹
USBãã¼ãã¯1 å°ã®ã³ã³ãã¥ã¼ã¿ã§è¤æ°ã®å¨è¾ºæ©å¨ã使ç¨ãããã¨ãã§ãã¾ ãã USBãã¼ãã«æ¥ç¶ã§ããå¨è¾ºæ©å¨ã«ã¯æ¬¡ã®ãããªãã®ãããã¾ãã ããã ãã¼ãã£ã¹ã¯ ãã©ã¤ãããã¦ã¹ããã¸ã¿ã«ã«ã¡ã©ãã¹ãã£ããããªã³ã¿ãå
å¦ãã£ã¹ã¯ ãã©ã¤ãããã¼ãã¼ããã²ã¼ã è£
ç½®ãä»ãã¾ãUSBãã¼ãã¯ãããå¤ä»ãã¯ã¼ã¯ ã¹ãã¼ã·ã§ã³ã¨ãã¦ã使ç¨ã§ãã¾ãã âºW476 USBãã¼ã
2. 2 D-subãã¼ããä»ãã¦å¤ä»ãã¢ãã¿ãæ¥ç¶ãã
ãã®ãã¼ãããã¯ã«ã¯å¤ä»ãã¢ãã¿ãæ¥ç¶ããããã®D-subãã¼ããä»ãã¦ãã¾ ãã å¤ä»ãã¢ãã¿ãæ¥ç¶ããã«ã¯ã次ã®æé ã«å¾ã£ã¦ãã ããã 1. W476 / W576ã®é»æºããªãã«ããã¢ãã¿ã®é»æºããªãã«ãªã£ã¦ãããã¨ã確 èªãã¦ãã ããã 2. ã¢ãã¿ã®ã³ãã¯ã¿ã±ã¼ãã«ãã³ã³ãã¥ã¼ã¿ã®å·¦å´ã«ããD-subãã¼ãã«æ¥ç¶ã ã¾ããå梱ããã¦ãããã¸ã§ã±ã¼ãã«æ¥ç¶ãåºå®ãã¾ãã 3. ã¢ãã¿W476 / W576ã®é»æºã±ã¼ãã«ãæ¥ç¶ãã¦ãé©åã«æ¥å°ããã¦ããã³ ã³ã»ã³ãã«å·®ãè¾¼ã¿ã¾ãã 4. ã¢ãã¿ã®é»æºãå
¥ãã¾ãã 5. ã³ã³ãã¥ã¼ã¿ã®é»æºãå
¥ãã¾ããLCDããã«ã¨ã¢ãã¿ã¹ã¯ãªã¼ã³ã®ç»é¢ã表 示ããã¾ãã ãã®ã³ã³ãã¥ã¼ã¿ã¯ããã©ã«ãã«ãããåæ表示ã¢ã¼ãã§èµ·å ããããè¨å®ããã¦ãã¾ãã 6. LCDã¯ä½¿ç¨ããã«ãå¤ä»ãã¢ãã¿ (CRT/LCD) ã«ã®ã¿è¡¨ç¤ºãããå ´å ã¯ã<Fn> + <F3>ããããã¼ã使ç¨ãã¦LCDã¨CRTãåãæ¿ãã¦ãã ããã ããããã¼ãç¹°ãè¿ãæ¼ããå¤ä»ãCRT/LCDã«ã®ã¿è¡¨ç¤ºãããããã«è¨ å®ãã¦ãã ããã âºW476 D-subãã¼ã
âºW576 USBãã¼ã
æ¥æ¬èª
âºW576 D-subãã¼ã
15
2. 3 ãã¼ãã¬ããªã±ã¼ã¿ ã³ãã¯ã¿ã®ä½¿ãæ¹ (W576ã®ã¿)
ãã¼ãã¬ããªã±ã¼ã¿ ã³ãã¯ã¿ã«ã¯å¤ä»ããã¼ã ã¬ããªã±ã¼ã¿ããã¤ã¹ (ãªãã·ã§ã³) ãæ¥ç¶ãã¾ãã ãã®å¤ä»ãè£
ç½®ã¯ã家åºã§ããªãã£ã¹ã§ãã¯ã³ã¹ãããã§æ¥ç¶ ã§ãã便å©ãªã½ãªã¥ã¼ã·ã§ã³ã§ãã
1. DCé»æºãã¼ã ãã¼ãã¬ããªã±ã¼ã¿ã«ç¶ç¶çã«é»æºãä¾çµ¦ããããã«ãACé»æºã¢ããã¿ã æ¥ç¶ãã¾ãã 2. ã·ãªã¢ã«ãã¼ã ãCOMãã¼ããã¨ãå¼ã°ãã¾ããããªã³ã¿ãã¹ãã£ããªã©ã®ã·ãªã¢ã«ããã¤ã¹ã æ¥ç¶ãã¾ãã 3. å¤ä»ãã¢ãã¿ãã¼ã å¤ä»ãã¢ãã¿ãæ¥ç¶ãã¾ãã 4. ãã©ã¬ã«ãã¼ã ãLPTãã¼ããã¨ãå¼ã°ãã¾ããããªã³ã¿ãªã©ã®å¨è¾ºæ©å¨ãæ¥ç¶ãã¾ãã 5. USB V2. 0ãã¼ã å¤ä»ãã²ã¼ã ãããããã¤ã³ãã£ã³ã°ããã¤ã¹ããã¼ãã¼ããã¹ãã¼ã«ã¼ãªã©ã® USBããã¤ã¹ãæ¥ç¶ãã¾ãã 6. RJ45 10/100/1000Mbps Ethernet LANãã¼ã LANãä»ãã¦ãã¼ãããã¯ã¨ä»ã®ã³ã³ãã¥ã¼ã¿/ãããã¯ã¼ã¯ãæ¥ç¶ãã¾ãã 7. ã¹ãã¬ãªLine-outãã¼ã ã¹ãã¼ã«ã¼ã»ãããããããã©ã³ãæ¥ç¶ãã¾ãã 8. é»æºã¹ã¤ãã ãã¼ãã¬ããªã±ã¼ã¿ã®é»æºããªã³/ãªãã«ãã¾ãã
16
æ¥æ¬èª
W476/W576 ã·ãªã¼ãºåæ±èª¬ææ¸
2. 4 LANãã¼ãã®ä½¿ãæ¹
1. ã±ã¼ãã«ããããã¯ã¼ã¯ã³ã³ã»ã³ããããã«æ¥ç¶ãã¾ãã 2. ã±ã¼ãã«ã®ããç端ãã³ã³ãã¥ã¼ã¿ã®LANãã¼ãã«æ¥ç¶ãã¾ãã âºW476 LANãã¼ã
2. 5 ã¢ãã ãã¼ãã®ä½¿ãæ¹
ã³ã³ãã¥ã¼ã¿ã«å
èµããã¦ããFAX/ãã¼ã¿ã¢ãã ã¯é»è©±åç·ã¨é»è©±ã¸ã£ãã¯ã æ¥ç¶ãã¾ãã âºW476ã¢ãã ãã¼ã
âºW576 LANãã¼ã
âºW576ã¢ãã ãã¼ã
17
æ¥æ¬èª
2. 6 e-SATAãã¼ãã®ä½¿ãæ¹
e-SATAãã¼ãã«ã¯ãããªè»¢éããã¼ã¿ããã¯ã¢ãããè¡ãããã®e-SATAå¯¾å¿ å¨è¾ºæ©å¨ãæ¥ç¶ãã¾ãã Windowsãªãã¬ã¼ãã£ã³ã°ã·ã¹ãã ã¯ããã¤ã¹ãèªå çã«èå¥ããé©åãªãã©ã¤ããã¤ã³ã¹ãã¼ã«ãã¾ãã ããã§ããå¨è¾ºæ©å¨ã«ä» ãã¦ããå°ç¨ã®ãã©ã¤ããã¤ã³ã¹ãã¼ã«ãããããæ¨å¥¨ãã¾ãã 詳細ã¯ããã¼ã ã¦ã§ã¢ã®åãæ±ã説ææ¸ããèªã¿ãã ããã âºW476 e-SATAãã¼ã
2. 7 PCI Expressã«ã¼ã/Newcard
PCI Expressã«ã¼ã (ã¾ãã¯Newcard) ã¹ãããã¯ãã³ã³ãã¥ã¼ã¿ã¨ããããã¯ã¼ã¯ã¢ ããã¿ãFAX/ã¢ãã ãå¤ä»ãã¹ãã¬ã¼ã¸ããã¤ã¹ãªã©ã®å種éä¿¡è£
ç½®ã®éã® ã¤ã³ã¿ã¼ãã§ã¼ã¹ã¨ãã¦ä½¿ç¨ãããã¨ãã§ãã¾ãã âºã«ã¼ãã®æ¿å
¥â 1. ã©ãã«ãä»ãã¦ããæ¹ãä¸ã«ãã¦ãéå±ã³ãã¯ã¿å´ãå
ã«ãã¦ãã«ã¼ããã¹ã ããã«æ¿å
¥ãã¾ãã 2. ã«ã¼ãã¯ãã£ããã¨å¥¥ã¾ã§æ¿å
¥ãã¦ãã ããã ã«ã¼ãã奥ã¾ã§æ¿å
¥ãããã¨ã ãã以ä¸ã¯æ¿å
¥ã§ããªããªãã¾ãã 3. PCI Expressã«ã¼ãã使ç¨ããã«ã¯ããªãã¬ã¼ãã£ã³ã°ã·ã¹ãã ãè£
ç½®ã使 ç¨ã§ããããã«ãã©ã¤ãã¾ãã¯ããã°ã©ã ãã¤ã³ã¹ãã¼ã«ããå¿
è¦ãããã¾ãã Windowsã«ã¯ãã§ã«è£
ç½®ç¨ã®ãã©ã¤ããå«ã¾ãã¦ããã¯ãã§ãããã¾ã ã¤ã³ ã¹ãã¼ã«ããã¦ããªãå ´åã¯ããã©ã¤ããã¤ã³ã¹ãã¼ã«ããããè¦æ±ããã¾ãã âºW476 Newcardã¹ããã
âºW576 Newcardã¹ããã
18 âºã«ã¼ãã®åãå¤ãâ 1. ã«ã¼ãã¹ãããã®ã¤ã¸ã§ã¯ããã¿ã³ãæ¼ãã¦ã¤ã¸ã§ã¯ããã¿ã³ãå¼ãåºãã次㫠ããä¸åº¦ã¤ã¸ã§ã¯ããã¿ã³ãæ¼ãã¨ã«ã¼ããåãåºããã¨ãã§ãã¾ãã
æ¥æ¬èª
âºW576 e-SATAãã¼ã
W476/W576 ã·ãªã¼ãºåæ±èª¬ææ¸
2. 8 HDMIãã¼ãã«æ¥ç¶ãã
W476/W576ãã¼ãPCã«ã¯HDMIãã¼ããè£
åããã¦ãããã³ã³ãã¥ã¼ã¿ã¼ãå¤é¨ ã®ãã¬ãã«æ¥ç¶ã§ãã¾ããæ¥ç¶ã«ã¯HDMIã±ã¼ãã«ã使ç¨ãã¾ãã ï¼ãã¬ãã®æ©ç¨®ã«ãã£ã¦ã¯PCã®ç»é¢ãæ£å¸¸ã«è¡¨ç¤ºã§ããªãå ´åãããã¾ãã®ã§ ã注æãã ããã
2. 9 MS/MS PRO/MS DUO/MMC/SDã«ã¼ã
ãã«ãã¡ãã£ã¢ã«ã¼ãã¯W476/W576ãã¼ãPCã®å³å´ã«ãããMS/MS PRO/MS DUO/MMC/SDã«ã¼ããåãä»ãã¾ãã
âºW476ãã«ãã¡ãã£ã¢ã«ã¼ã ã¹ããã âºW476 HDMIã¹ããã
âºW576 HDMIã¹ããã
âºW576ãã«ãã¡ãã£ã¢ã«ã¼ã ã¹ããã
19
æ¥æ¬èª
2. 10 Bluetooth (ãªãã·ã§ã³) ã¨ã¯ã¤ã¤ã¬ã¹ããã¤ã¹ã®ä½¿ãæ¹
ãã® W476/W576 ãã¼ãããã¯ã¯Bluetoothã¨Wi-Fiã«å¯¾å¿ããè£
ç½®ããµãã¼ ããã¦ãã¾ãã ã¯ã¤ã¤ã¬ã¹æ©è½ã¨Bluetoothæ©è½ãåãã¦æå¹ã«ããå ´å ã¯ããã¼ãããã¯ã®å·¦å´ä¸é¨ã«ããã¯ã¤ã¤ã¬ã¹ ã©ã¦ã³ããã¼ãæ¼ãã¦ãã ããã Fn+Escãæ¼ãã¨Bluetoothæ©è½ã®æå¹/ç¡å¹ã®ã¿ãåãæ¿ãããFn+F2ãæ¼ ãã¨ã¯ã¤ã¤ã¬ã¹æ©è½ã®ãªã³/ãªãã®ã¿ãåãæ¿ããã¾ãã ****ã³ã³ãã¥ã¼ã¿ã«Bluetoothè£
ç½®ã¨ã¯ã¤ã¤ã¬ã¹è£
ç½®ãæ¥ç¶ããæ¹æ³ã«ã¤ã㦠ã¯ããã¼ãã¦ã§ã¢ã®åãæ±ã説ææ¸ããèªã¿ãã ããã****
20
æ¥æ¬èª
W476/W576 ã·ãªã¼ãºåæ±èª¬ææ¸
第3ç« ãã©ãã«ã·ã¥ã¼ãã£ã³ã°
ãã®ç« ã§ã¯ããã質åãããæè¡ä¸ã®åé¡ã¨ããã®å¯¾å¿çã«ã¤ãã¦èª¬æãã¾ãã
21
æ¥æ¬èª
3. 1 ããèããã質å
ã³ã³ãã¥ã¼ã¿ãããã«ãµã¹ãã³ãã¢ã¼ãã«å
¥ã£ã¦ãã¾ãããã¼ãæ¼ãããããã¦ ï´ ã¹ãåãããããã¦ä½åº¦ãã¹ã¯ãªã¼ã³ãå¼ã³æ»ãå¿
è¦ãããã¾ãã ãã®å ´å ã¯ã©ãããã°ããã®ã§ãã?
ï´ ãã®ãã¼ãããã¯ã§ä½¿ç¨ã§ããå¤ä»ããã¤ã¯ããã©ã³ã®ç¨®é¡ãæãã¦ãã ããã
ã³ã³ãã³ãµã¼åã®ãã¤ã¯ããã©ã³ã使ç¨ããå¿
è¦ãããã¾ãã
ã¹ãã¼ã«ã¼ããã®ãµã¦ã³ãã«ã¨ã³ã¼ããããã¾ãã ãã®å ´åã¯ã©ãããã°ãã ï´
ã®ã§ãã?ã¿ã¹ã¯ãã¼ä¸ã®ã¹ãã¼ã«ã¼ ã¢ã¤ã³ã³ãããã«ã¯ãªãã¯ãã¾ãã 次ã«[ãã¤ã¯ããã© ã³ãã©ã³ã¹]ã§[ãã¥ã¼ã]ããã¯ã¹ã«ãã§ãã¯ãã¼ã¯ãä»ãã¦ãã ããã
ããã¯Windowsã®çé»æºç®¡çã§è¡ãè¨å®ã§ãã [ã¹ã¿ã¼ã]â[ã³ã³ããã¼ ã«ããã«]â[ããã©ã¼ãã³ã¹ã¨ã¦ã¼ãã£ãªãã£]â[é»æºãªãã·ã§ã³]ãã¯ãªãã¯ã ã¦çé»å管çæ©è½ã«å
¥ãã[ã¢ãã¿ã®é»æºãåã]ãªãã·ã§ã³ã®æ¨ªã§æéã è¨å®ãç´ãã¦ãã ããã é»æºã«æ¥ç¶ããå ´åã¨ãããããªã¼ã使ç¨ããå ´ åã®ããããã®æéã調æ´ã§ãã¾ãã
ã½ããã¦ã§ã¢ã®åé¡ã«ãããWindowsããã³ã³ãã¥ã¼ã¿ãã·ã£ãããã¦ã³ããã㨠ï´
ãã§ãã¾ããã§ãããããã§é»æºãã¿ã³ãæ¼ãã¦ã³ã³ãã¥ã¼ã¿ããªãã«ããã㨠ãã¾ãããããããã§ãã¾ããã§ããã é»æºãå¼·å¶çã«ãªãã«ããã«ã¯ã©ã ããã°ããã®ã§ãã?
ï´ ãã¼ããã£ã¹ã¯ä¸ã®ãã¡ã¤ã«ãåé¤ããããæ´çãããããã¨ããã°ã©ã ãç«ã¡ä¸
ããã¨ãã®é度ãéããªãã¨èãã¾ããã ããã¯ã©ã®ããã«ãã¦è¡ãã®ã§ãã? [. . . ]
RYOBI SBD1440ダウンロード上のご注意
Lastmanualsはユーザー主導型のハードウエア及びソフトウエアのマニュアル(ユーザーガイド・マニュアル・クイックスタート・技術情報など)を共有・保存・検索サービスを提供します。
お探しの書類がなかったり、不完全だったり、言語が違ったり、モデル名や言語が説明と違う場合など、いかなる場合でもLastmanualsはその責を負いません。またLastmanualsは翻訳のサービスもしていません。
規約に同意して「マニュアルをダウンロード」をクリックすればRYOBI SBD1440のマニュアルのダウンロードが開始されます。
