ユーザーズガイド SAMSUNG SYNCMASTER 275T
Lastmanualsはユーザー主導型のハードウエア及びソフトウエアのマニュアル(ユーザーガイド・マニュアル・クイックスタート・技術情報など)を共有・保存・検索サービスを提供します。 製品を購入する前に必ずユーザーガイドを読みましょう!!!
もしこの書類があなたがお探しの取扱説明書・マニュアル・機能説明・回路図の場合は、今すぐダウンロード。Lastmanualsでは手軽に早くSAMSUNG SYNCMASTER 275Tのユーザマニュアルを入手できます。 SAMSUNG SYNCMASTER 275Tのユーザーガイドがあなたのお役に立てばと思っています。
SAMSUNG SYNCMASTER 275TのユーザーガイドをLastmanualsがお手伝いします。

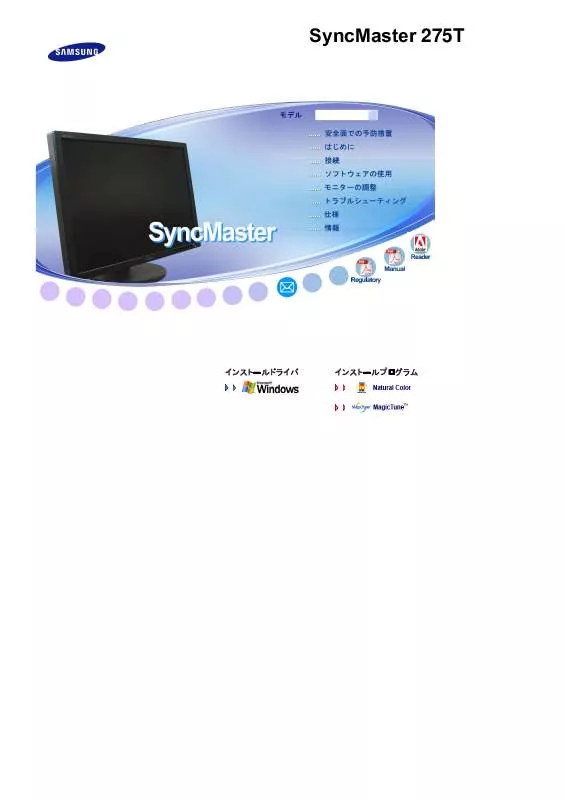
この製品に関連したマニュアルもダウンロードできます。
 SAMSUNG SYNCMASTER 275T (3358 ko)
SAMSUNG SYNCMASTER 275T (3358 ko)
 SAMSUNG SYNCMASTER 275T (3358 ko)
SAMSUNG SYNCMASTER 275T (3358 ko)
 SAMSUNG SYNCMASTER 275T (3358 ko)
SAMSUNG SYNCMASTER 275T (3358 ko)
 SAMSUNG SYNCMASTER 275T QUICK GUIDE (VER.1.0) (1769 ko)
SAMSUNG SYNCMASTER 275T QUICK GUIDE (VER.1.0) (1769 ko)
 SAMSUNG SYNCMASTER 275T PLUS QUICK GUIDE (VER.1.0) (1631 ko)
SAMSUNG SYNCMASTER 275T PLUS QUICK GUIDE (VER.1.0) (1631 ko)
 SAMSUNG 275T DOC(DECLARATION OF CONFORMITY) (102 ko)
SAMSUNG 275T DOC(DECLARATION OF CONFORMITY) (102 ko)
マニュアル抽象的: マニュアル SAMSUNG SYNCMASTER 275T
詳しい操作方法はユーザーガイドに記載されています。
[. . . ] 4.
モニタの電源を切り、電源コードを抜きます。 画面を保護するためにクッションを下に敷き、LCDモニタの表側を下にして平らな場所に置きます。 4本のねじを外し、LCDモニタからスタンドを取り外します。 マウンティングインターフェイスパッドをリヤカバーマウンティングパッドの穴に合わせ、アーム 型ベース、壁掛けハンガー、その他のベースに付属の4本のねじで固定します。
z
z
z
z
モニター内部を損傷する可能性がありますので、標準の寸法より長いネジを使用しない でください。 VESA 規格のネジの仕様に準拠していないウォールマウントの場合、仕様によってネジ の長さが異なることがあります。 VESA規格のネジの仕様に準拠していないネジを使用しないでください。製品を損傷した り、製品が落下してケガをすることがありますので、ネジを締め付けすぎないでください。 サムスンでは、このような事故に対して責任を負うものではありません。 VESA以外、または指定以外のウォールマウントを使用した場合、もしくはユーザーが製 品の設置についての指示に従わなかった場合に発生する製品の損傷やケガについて、
z
z
z
サムスンは責任を負いません。 モニターを壁にマウントするには、ウォールマウンティングキットで壁面から最低10cm 離 してマウントします。 取付けにつきましては、お客様の責任において行って下さい。万が一事故が発生しても 当社は、その責任を負いかねますのでご了承下さい。 国際規格に準拠したウォールマウントを使用してください。
モニタードライバ
モニタ一ドライバのインストールを促すメッセージが表示されたら、同梱のCD-ROMをコンピュータのドライブに 挿入します。 インストール方 法はOSによって多少異なります。 お使いのOS を確認のうえ、それぞれのインス トール方法に 従ってくだ さい。 下記のウェブサイトから ドライバプログラムファイルをダウンロード することもできます。 ハードディスクにコピー してご 利用ください。 インターネットウェブサイト:http://www. samsung. com/ (Worldwide) http://www. samsung. com/monitor (U. S. A) http://www. sec. co. kr/monitor (Korea) http://www. samsungmonitor. com. cn/ (China) http://www. samsung. com/jp/Products/Monitor/ (日本) モニタードライバーのインストール (自動) CDをCD-ROMドライブに挿入し ます。 「Windows」をクリッ クします。 リストからモニター のモデルを選 択し、「OK」ボタンをクリックしま す。
〔参照〕をクリックすると〔ファイ ルの場所〕が表示されます。 続けて 「OK」ボタンをクリック します。 (Microsoft® Windows® XP/2000 Operating System)
このモニタードライバはマイクロソフトロゴに認定されており、インストールがシステムに悪影響 を与えることはありません。 認証済みのドライバはSAMSUNGのモニター製品ウェブサイトをご確認ください。 http://www. samsung. com/でも提供されています。
モニター ドライバのインストールは これで完了です。
モニタードライバーのインストール (手動) Windows Vista | Windows XP | Windows 2000 | Windows ME | Windows NT
Microsoft® Windows Vista™ Operating System マニュアルCDをCD-ROMドライブに挿入します。 [スタート] > [コントロールパネル]とクリックします。 次に、[表示とカスタマイズ]をダブルクリックしま す。
[カスタマイズ] > [表示設定]をクリックします。
[詳細設定]をクリックします。
[モニタ]タブの[プロパティ]をクリックします。[プロパティ]ボタンが無効になっている場合は、モニターの設 定が完了していないことを示しています。そのままでも、モニターを使用することは可能です。 下の図に示すように[Windowsの設定が必要です…]というメッセージが表示された場合には、[続行]をク リックします。
このモニタードライバはマイクロソフトロゴに認定されており、インストールがシステムに悪影響 を与えることはありません。 認証済みのドライバはSAMSUNGのモニター製品ウェブサイトをご確認ください。 http://www. samsung. com/ (Worldwide) [ドライバ]タブで[ドライバの更新. . . ]をクリックします。
[コンピュータからドライバを探す]チェックボックスをチェックして、[デバイスドライバの一覧から選択する] をクリックします。
[ディスクの場所…]をクリックして、ドライバセットアップファイルのあるフォルダ(たとえばD:\Drive)を選択 し、[OK]をクリックします。
画面上のリストからお使いのモニターモデルに一致するモデルを選択し、[次へ]をクリックします。
続いて順に表示される画面で、[閉じる] > [閉じる] > [OK] > [OK]をクリックします。
Microsoft® Windows® XP Operating System CDをCD-ROMドライブに挿入し ます。 〔スタート〕をクリックし、〔コントロールパネル〕を選 択します。
〔クラシック表示に切り替える〕 をクリックし、〔画面〕のアイコンを クリックします。
コントロールパネルの〔画面〕をダブルクリックします。
〔画面のプロパティ〕から〔設定〕- 〔詳細設定〕を選択します。
タブの中から〔モニタ〕をクリック。〔プロパティ〕ボタン をクリックし、次の画面で〔ドライバ の更新〕を選択 します。
〔ハードウェアの更新ウィザード〕か ら〔一覧または特定の…〕を選択しま す。
次の画面で〔検索しないで、インス トールするドライバを選択する〕をク リックし、〔次へ〕進みます。
〔ディスクを使用〕をクリック します。
〔参照〕をクリックすると〔ファイ ルの場所〕が表示されます。
〔ファイルの場所〕でCD-ROMドラ イブを選択し、更に〔Driver〕フォルダ をダブルクリックし、〔開く〕をクリ ックします。
「製造元のファイルのコピー元」に選択したドライブの「Driver」フォルダ名が表示されたら〔OK〕をクリック し、該当するモニタ一のドライバを選択します。 〔次へ〕をクリックします。
ソフトウェアをインストールする画 面から、完了画面に移ります。〔完 了〕ボタンをクリックし、続けて〔閉 じる〕をクリックします。
モニター ドライバのインストールは これで完了です。 このモニタードライバはマイクロソフトロゴに認定されており、インストールがシステムに悪影響 を与えることはありません。 認証済みのドライバはSAMSUNGのモニター製品ウェブサイトをご確認ください。 http://www. samsung. com/ (Worldwide)
Microsoft® Windows® 2000 Operating System 同梱されているCD-ROMをCD-ROMドライブに挿入して下さい。 [スタート]-[設定]-[コントロールパネル]をクリックし、[画面]アイコンをクリックして下さい。 [設定]タブをクリックし、[詳細]ボタンをクリックして下さい [モニター]タブをクリックし、[プロパティ]ボタンをクリックして下さい。 [ドライバ]タブをクリックし、[ドライバの更新]ボタンをクリックして下さい。 「デバイス ドライバのアップグレードウィザード」画面が表示されます。[次へ]ボタンをクリックして下さ い。 「このデバイスの既知のドライバを表示して、その一覧から選択する」を選び [次へ]ボタンをクリックして 下さい。 次に [ディスク使用]ボタンをクリックして下さい。 [参照]ボタンをクリックし、「ファイルの場所」を[CD-ROMドライブ(Samsung)]-[Driver]フォルダを選択し [開く]ボタンをクリックして下さい。 製造元のファイルのコピー元」にE:(CD-ROMドライブ名)¥Driverになっているか確認し、[OK]ボタンを クリックして下さい。 「モデル」欄に一覧が表示されます。ご使用しているモデルを選択し、[次へ]ボタンをクリックして下さい。 表示されているモデル名が正しければ[次へ]ボタンをクリックして下さい。 [完了]ボタンをクリックして下さい。 以上で設定は終了です。
Microsoft® Windows® Millennium Operating System 同梱されているCD-ROMをCD-ROMドライブに挿入して下さい。 [スタート]-[設定]-[コントロールパネル]をクリックし、[画面]アイコンをクリックして下さい。 [画面のプロパティ]画面が表示されます。[設定]タブをクリックし、[詳細]ボタンをクリックして下さい。 [モニター]タブをクリックし、[変更]ボタンをクリックして下さい。 「ハードウェアの更新ウィザード」画面が表示されます。[ドライバの場所を指定する]を選択し[次へ]ボタン をクリックして下さい。 「特定の場所にあるすべてのドライバの一覧を表示し、インストールするドライバを選択する」を選び、[次 へ]ボタンをクリックして下さい。 [ディスク使用]ボタンをクリックして下さい。 次に [参照]ボタンをクリックして下さい。 「ドライブ(V)」でCD-ROMドライブを選択し、「フォルダ(F)」で「Driver」フォルダをダブルクリックし、[OK] ボタンをクリックして下さい。 「製造元ファイルのコピー元」にE:(CD-ROMドライブ)¥Driverになっているか確認し、[OK]ボタンをクリ ックして下さい。 「モデル」欄に一覧が表示されます。ご使用しているモデル名を選択し、[次へ]ボタンをクリックして下さ い。 デバイス用のドライバファイル検索に表示されているモデル名が正しければ[次へ]ボタンをクリックして下
さい。 [完了]ボタンをクリックして下さい。 以上で設定は終了です。
Microsoft® Windows® NT Operating System 〔スタート〕、〔設定〕、〔コントロールパネル〕をクリックし、〔画面〕のアイコンをダブルクリックします。 〔登録情報表示〕ウィンドウで、〔設定〕タブをクリックしてから、〔全ディスプレイモード〕をクリックします。 使用モード(解像度、カラー数、垂直周波数)を選択し、〔OK〕をクリックします。 〔テスト〕をクリックした後、画面が正常に機能しているか調べるには、〔適用〕ボタンをクリックします。 画 面が正常に表示されない場合は、別のモードに変更します(解像度、カラーまたは周波数の下位モー ド)。 〔全ディスプレイモード〕に選択できるモードがない場合、ユーザーガイドのプリセットディスプレ イモードを参照して解像度および垂直周波数のレベルを選択します。
Natural Color
Natural Color
Natural Colorは、プリンターで出力した画像、スキャナやデジタルカメラで取り込んだ画像の色が、モニター に表示される色と異なるような場合に役に立つカラーマネージメントソリューションです。このソフトは、 Samsung ElectronicsがKorea Electronics & Telecommunications Research Institute (ETRI)と協力して 開発され、モニターに表示される色を調整することができます。詳しくは、プログラムからヘルプ(F1)を参照し てください。 Natural Colorの インストール方法 Samsungモニター付属の CDをCD-ROMドライブに挿入します。 続いて インストールの初期画面が表示さ れます。 イン ストールを開始するに は、初期画面のNatural Colorをクリックしま す。 プログラムを手動で イ ンストールするには、Samsungモニター付属の CDをCD-ROMドライブ に挿入し、Windowsの[スタート]ボタ ンから [ファイル名を指定して実行]を選択します。 D:¥color¥NCProSetup. exe と入力し、続けて キーを押 します。 (CDを挿入したド ライブがDでない場合は、適切なドライブを指 定し てください。) Natural Colorの アンインストール方法 メニューの [コントロールパネル]を選択し、続いて [プログラムの追加と削除]をダブルクリックしま す。 リスト からNatural Color を選択し、続けて[変更と削除]ボタンをクリッ クします。
MagicTune™
インストール
1. [. . . ] [変更/削除]ボタンをクリックして、プログラムを削除します。 5. [Yes]をクリックして、アンインストール処理を開始します。 6. [Uninstall Complete]ダイアログボックスが表示されるまで待ちます。 MagicTune™の技術サポート、FAQ(よくある質問と回答)、およびソフトウェアのアップグレードに関しては MagicTune™のウェブサイトにアクセスしてください。
コントロールボタン
OSDメニューを開きます。 OSDメニューを終了したり前のメニューに戻る場合に も使用します。 アナログ/デジタル(PC) : MagicBright™ MagicBright™は、最適な画像表示環境を提供する機能です。4種類のモード (ユーザー調整、テキストモード、インターネットモード、エンタ一テイメント モー ド)が使用でき、それぞれの明るさの値が設定されています。 このボタンを押す と、プリセットされた各モードを順に表示します。 ( ユ一ザ一調整 → テキスト → インターネット → ゲーム → スポーツ → 映画 → ダイナミックコントラスト ) デジタル(DVD)/ AV/S映像/コンポーネント : モード モニターには工場出荷時にプリセットされた4つの自動映像設定があります。 このボタンを押すと、プリセットされた各モードを順に表示します。 ( ダイナミック → 標準 → 映画 → ユ一ザ一調整 ) これらのボタンにより、メニューの項目を移動/調整します。 これらのボタンにより、メニューの項目を移動/調整します。 明るさを調整します。 ハイライト表示されたメニュー項目を決定にします。 OSDがオフのときにビデオ信号を選択します。 AUTO このボタンを押して、入力されるアナログ信号に対する自動調整を行います。 粗調整、微調整、およびポジションの値が自動的に調整されます。
PIP
PIPボタンを押して同時画面のオン/オフを切り替えます。
ダイレクト機能
AUTO
メニュー
説明 ' AUTO ' ボタンを押すと、画面に自動調整画面が表示されます。このボタンを押して、 入力されるアナログ信号に対する自動調整を行います。粗調整、微調整、およびポジシ ョンの値が自動的に調整されます。 自動調整機能をより厳密にするには、 AUTO PATTERN がオンの状態で〔AUTO〕機 能を実行します。
AUTO
自動調整が正しく機能していない場合、AUTO(オート)ボタンをもう一回押してより正 確に画像を調整します。 コントロールパネルで解像度を変更した場合、Auto機能が実行されます。
OSDロック/ロック解除
- OSDをロックした後にAUTO(自動)またはPIPボタンを押したとき
- OSDをロックした後にMENU(メニュー)ボタンを押したとき
メニュー
説明 これは、OSDをロックして現在の設定状態を維持し、他のユーザーが現在の設定を変 更できないようにする機能です。 Lock (ロック) : MENU(メニュー)ボタンを5秒以上押したままにして、OSD調整ロック 機能を有効にします。 Unlock (ロック解除) : MENU(メニュー)ボタンを5秒以上押したままにして、OSD調整 ロック機能を無効にします。 OSD調整ロック機能が有効になっていても、方向ボタンを使用して輝度、コント ラストおよびMagicBright( )の調整は行うことができます。
OSDロック/ロック解 除
MagicBright™
メニュー
説明 アナログ/デジタル(PC) : MagicBright™ MagicBright™は、最適な画像表示環境を提供する機能です。4 種類のモード(ユーザー調整、テキストモード、インターネットモー ド、エンタ一テイメント モード)が使用でき、それぞれの明るさの値 が設定されています。 このボタンを押すと、プリセットされた各モ ードを順に表示します。 ( ユ一ザ一調整 → テキスト → インターネット → ゲーム → スポ ーツ → 映画 → ダイナミックコントラスト ) デジタル(DVD)/ AV/S映像/コンポーネント : モード モニターには工場出荷時にプリセットされた4つの自動映像設定 があります。 このボタンを押すと、プリセットされた各モードを順に表示します。 ( ダイナミック → 標準 → 映画 → ユ一ザ一調整 )
プレイ / ストッ プ
MagicBright™
MagicBright™ /モード
モード
明るさ
メニュー
説明
明るさ
OSDがスクリーンに表示されていない状態でこのボタンを押すと、明るさを調整で きます。
SOURCE
メニュー
説明 OSDが画面に表示されていない場合は、このボタンを押してビデオ入力信号(DVI-Dま たはDVI-I)を切り換えます。(SOURCEボタンを押して入力モードを変更すると、画面の 左上に現在のモード(アナログ、デジタル、 AV、S映像またはコンポーネント入力信号) を示すメッセージが表示されます。) ソースの変更は、現在モニターに接続されている外部デバイスに対してのみ行うことが できます。
SOURCE
PIP ( アナログ/デジタル(PC)モードでのみ使用可 )
メニュー
説明 PIPボタンを押して同時画面のオン/オフを切り替えます。 AV、S映像、またはコンポーネントからの映像を、アナログおよびデジタル(PC)モ
PIP
ードの同時画面で表示することができます。
OSD機能
入力
選択された入力モード(外部入力リストで選択された入力信号ソース)と選択中の解像度によっ て、規定の設定は異なります。 プレイ / ストッ プ
メニュー
説明 PC(アナログ/デジタル)またはモニターに接続されているその他の 外部入力ソースを選択するのに使用します。 使用する画面を選択し ます。
外部入力
1) アナログ 2) デジタル 3) AV 4) S映像 5) コンポーネント
MENU →
→
→
,
→
入力ジャックに接続されている入力機器に名称を付け、外部入力の 選択をより簡単にします。 1) アナログ 2) デジタル 3) AV 4) S映像 5) コンポーネント
MENU →
外部入力名編集
→
,
→
→
,
→
→
,
→
映像 (アナログ / デジタル : PC)
選択された入力モード(外部入力リストで選択された入力信号ソース)と選択中の解像度によっ て、規定の設定は異なります。 プレイ / スト ップ
メニュー
説明 MagicBright™は、 は、ご覧になる映像の種類に応じて最適な視聴環 境を提供します。 整、 テキスト、インターネット、ゲーム、スポーツ、映 画、そしてゲィナミックコントラストです。 各モードに明るさの値がプリセ ットされています。 MagicBright™コントロールボタンを押すだけで、7つ の設定からお好みのものを選択できます。 1) ユ―ザ― 調整 : お好みの明るさとコントラストに調整できます。 2) テキスト : 文書作成など、文字に関わる作業に最適な明るさ 。
MagicBright™
3) インターネット : 文字と画像が混在した画像を扱う時に最適な明るさ。 4) ゲーム : ゲームなどに最適な明るさ。 5) スポーツ : スポーツ中継などに最適な明るさ。 6) 映画 : DVDやオンラインゲームなどに最適な明るさ。 7) ダイナミックコントラスト : ダイナミックコントラストは、入力される映像信号を自動的 に検出し、最適なコントラストとなるように調整を行います。
MENU → ,
→
→
→
,
→
オンスクリーンメニューからお好みのコントラストと明るさに変更できま す。 1) コントラスト : コントラストを調整します。 2) 明るさ : 明るさを調整します。 - ダイナミックコントラストモードでは使用不可
MENU → ,
コントラスト
ユーザー調整
るさ
→
→
,
→
→
,
→
→
,
→
ユ一ザ一調整機能を使用して映像を調整する場合、 MagicBright™ がユ一ザ一調整モードに なります。
微調整時にはイメージロックが働き、ノイズを除去して画像のちらつきや ゆらぎを抑えることで最適な画質を実現します。満足のいく画質が得ら れない場合はまず微調整を行い、粗調整を行った後に再び微調整を行 ってください。 - アナログモードでのみ使用可
粗調整
画面調整
1) 粗調整 : 縦縞などのノイズを除去します。粗調整では、画面イメージ 領域が移動する場合があります。[微調整 ] メニューを使用 して、中央に位置合わせできます。 2) 微調整 : 横縞などのノイズを除去します。微調整後もノイズが残る場 合は、粗調整(クロックスピード)調整後に再度調整します。 3) シャープネス : お好み応じて文字/画像のキレ(シャープ / ぼやかす)を調 整します。 - ダイナミックコントラストモードでは使用不可 4) H-ポジション : 画像の位置を左右方向に調整します。 5) V-ポジション : 画像の位置を上下方向に調整します。
MENU → ,
微調整
シャープネス
H-ポジション
V-ポジション
→
→
,
→
→
,
→
→
,
→
自動調整
微調整、粗調整、ポジションの値が自動的に調整されます。 コントロー ルパネルで解像度を変更した場合、自動調整機能が実行されます。 - アナログモードでのみ使用可
MENU → ,
→
→
,
→
サイズを切り換えできます。 サイズ 1) ワイド 2) 4:3
MENU → ,
→
→
,
→
→
,
→
同時画面がオンになっているときは、同時画面画面設定を調整すること ができます。
コントラスト
PIP 映像
1) コントラスト : 同時画面ウィンドウのコントラストを調整します。 2) 明るさ : 同時画面ウィンドウの明るさを調整します。 3) シャープネス : 同時画面ウィンドウのシャープネスを調整します。 4) 色の濃さ : 同時画面ウィンドウの色の濃さを調整します。 5) 色あい : 同時画面ウィンドウの色あいを調整します。 - ダイナミックコントラストモードでは使用不可 - AV/S映像モードでのみ使用可
MENU → ,
明るさ
シャープネ ス
色の濃さ
色あい
→
→
,
→
→
,
→
→
,
→
映像 (デジタル : デジタル DVD/AV/S映像/コンポーネント)
選択された入力モード(外部入力リストで選択された入力信号ソース)と選択中の解像度によっ て、規定の設定は異なります。 プレイ / ストッ プ
メニュー
説明 モニタには、工場出荷時に 4 種類の自動画像設定(ダイナミック、標準、 映画およびユーザー調整)が行われています。 ダイナミック、標準、映画 またはユーザー調整のいずれかを有効にすることができます。 ユーザー 調整を選択すると、カスタマイズした画像設定を自動的に呼び出すことが できます。 1) ダイナミック : 標準モードよりもシャープな画像を表示する場合には、こ のモードを選択します。
モード
2) 標準 : 周囲が明るい場合にはこのモードを選択します。これもシ ャープな画像を表示します。 3) 映画 : 周囲が暗い場合にはこのモードを選択します。消費電力を 抑えて目の疲れを軽減します。 4) ユーザー調整 : 画像を好みに合わせて調整したい場合にはこのモードを 選択します。
MENU → ,
→
→
→
,
→
オンスクリーンメニューからお好みのコントラストと明るさに変更できます。
コントラスト
1) コントラスト : コントラストを調整します。 2) 明るさ : 明るさを調整します。 ユーザー調整 3) シャープネス : シャープネス(シャープネス)を調整します。 4) 色の濃さ : 画像の色を調整します。 5) 色あい : ナチュラルトーンを標示に追加します。 - AV/S映像モードでのみ使用可
MENU → ,
明るさ
シャープネス
色の濃さ
色あい
→
→
,
→
→
,
→
→
,
→
サイズを切り換えできます。 サイズ
z z
AV / S映像 : ワイド / 16:9 / ズーム1 / ズーム2 / 4:3 デジタル / コンポーネント : ワイド / 16:9 / 4:3
,
MENU →
→
→
,
→
→
,
→
フィルムモード
フィルムモードをオン/オフできます。 フィルムモード機能では、映画館レベルの視聴クオリティーを提供します。 コンポーネントモードでは、480iおよび576i入力にはフィルムモードのみ が使用できます。 - デジタル(デジタル DVD)モードでは使用不可
MENU → ,
→
→
,
→
→
,
→
MagicColor Pro
選択された入力モード(外部入力リストで選択された入力信号ソース)と選択中の解像度によっ て、規定の設定は異なります。 メニュー 説明 表示画面に従って、自然な彩度の色にします。 表示画面に自動的に合わせます。 肌色の調整を行うことができます。 1) オフ 2) インテリジェント 肌色以外の自然色を強調します。 3) フル 肌色と強調色の両方を表示します。 4) デモ 調整した画像を左側に、元の画像を右側に表示します。 - ダイナミックコントラストモードでは使用不可
MENU → ,
プレイ / ストップ
MagicColor
→
→
→
,
→
色温度
ユーザー調整の色調を調整します。 アナログ/デジタル(PC) : 青色系4 / 青色系3 / 青色系2 / 青色系1 / 標準 / 赤色系1 / 赤色 系2 デジタル(デジタル DVD)/AV/S映像/コンポーネント : 青色系2 / 青色系1 / 標準 / 赤色系1 / 赤色系2 - ダイナミックコントラストモードでは使用不可
MENU → ,
→
→
,
→
→
,
→
ガンマ
ガンマ補正は、色の輝度を中間的な輝度に変更します。 数値を増加 - 画面全体はより自然で柔らかい印象に表示し、暗い 部分はよりシャープになるように表示します。 数字を減少 - 画面全体と明るい部分がよりシャープになるように 表示します。 - ダイナミックコントラストモードでは使用不可 - アナログ/デジタル(PC)モードでのみ使用可
MENU → ,
→
→
,
→
→
,
→
6色
6色 : 赤、緑、青、シアン、マゼンタ および 黄 - ユーザー調整の 各色を調整することができます。 1) 色濃度 色の飽和度を調整します。 2) 色調 色調を調整します。 3) リセット 元の画面モードに戻ります。 - ダイナミックコントラストモードでは使用不可
MENU → ,
色濃度
色調
リセット
→
→
,
→
→
,
→
→
,
→
→
,
→
同時画面 (アナログ / デジタル : PC)
選択された入力モード(外部入力リストで選択された入力信号ソース)と選択中の解像度によっ て、規定の設定は異なります。 プレイ / ストッ プ
メニュー
説明 同時画面をオン/オフします。 AV、S映像、またはコンポーネントからの映像を、アナログおよびデジタル (PC)モードの同時画面で表示することができます。
同時画面
1) オフ 2) オン
MENU → ,
→
→
→
,
→
外部入力
同時画面の外部入力を選択します。 AV、S映像、またはコンポーネントからの映像を、アナログおよびデジタル (PC)モードの同時画面で表示することができます。
MENU → ,
→
→
,
→
→
,
→
サイズ
同時画面ウィンドウのサイズを変更します。 / / / サイズで , を選択した場合は、ポジションは有効になりません。
MENU → ,
→
→
,
→
→
,
→
ポジション
同時画面ウィンドウの位置を変更します。 / / /
MENU → ,
→
→
,
→
→
,
→
設定
選択された入力モード(外部入力リストで選択された入力信号ソース)と選択中の解像度によっ て、規定の設定は異なります。 プレイ / ストッ プ
メニュー
説明 11の言語のいずれかを選択できます。
言語
MENU →
,
→
→
→
,
→
OSD背景の透明度を変更します。 1) 高 2) 中 3) 低 4) 不透明
MENU → ,
透明
→
→
,
→
→
,
→
信号が受信されない場合や、信号が極めて弱い場合は、ノイズ画面の代わ りにブルーバックが自動的に表示されます 状態の悪い映像を続けて視聴し たい場合は、 “ブルーバック”モードを“オフ”に設定しなければなりません。 ブルーバック - AV、S映像およびコンポーネントモードでのみ動作します。
MENU → ,
→
→
,
→
→
,
→
映像パラメーターは工場出荷時の設定値に戻ります。 1) 画像リセット : 画像パラメータは工場出荷時の初期値に戻されます。 - アナログモードでのみ使用可 2) カラー リセット : カラーパラメータは工場出荷時の初期値に戻されます。 - アナログ/デジタル(PC)モードでのみ使用可 - ダイナミックコントラストモードでは使用不可
MENU → ,
画像リセット
リセット
カラー リセット
→
→
,
→
→
,
→
→
,
→
チェックリスト
お客様相談ダイヤルへ連絡する前に、このセクションに解決法が記載されていないかご確認ください。 それで も解決がで きない場合は、この取扱説明書に記載されているお客様相談ダイヤルにご連絡ください。
症状 画面に何も表示され ない。
チェックリスト 電源コード は正しく 接続されています か。 "信号ケーブルを確 認してください"とい うメッセージが画面 に 表示されていま すか。
解決法 電源コード を確認してください
(D-Subケーブルを使用して接続) 信号ケーブルを確認してください。 (DVIケーブルを使用して接続) モニターが正しく接続されているにもかかわらず、画面にエラー メッセージが表示される場合は、モニターの状態がアナログに なっていないか確認してください。 ' 'ボタン押すと、モニターがソースを再度確認します。
初期画面(ログイン 画面)
初期画面(ログイン画面)が表示 される場合は、コンピュータを 適切なモードで 起動します(Windows ME/2000/XPではセー フ モード)。 それからビデオカード の周波数を変更してください (プリセット タイミングモードを参 照)。 初期画面(ログイン画 面)が表示されない場合、お客様相談ダ イヤルまたは販売店までご連絡ください。
"最適なモードが選 択されていません" "推奨モード 1920 x 1200 60Hz"という メッセージが画面に 表 示されています か。
ビデオカードからの信号がモニター がサポートする最大解像 度と周波数を上回った とき、このメッセージが表示されます。 モニター がサポートする最大 解像度と周波数に調整してくださ い。 画面モードがSXGAあるいは垂直周波数が75Hz以上に設定さ れている場合、"最適なモードが選択されていません. 推奨モー ド 1920 x 1200 60Hz"というメッセージが表示されます。 垂直 周波数が85Hz以上に設定されている場合、画面は正しく動作 されないで、"最適なモードが選択されていません. 推奨モード 1920 x 1200 60Hz"というメッセージが約1分間表示されたあ と、画面になにも表示されない。 この間(1分)にモニター がサポートする画面モードに調整して ください。 ( システムが再起動される場合は、このメッセージが再表示さ れます。 ) モニター はPowerSaverモードです。 何かキーを押すかマウスを動 かすと、モニター が再びアクティ ブになり画面の 表示 が戻ります。 点滅しているにもかかわらず、画像が表示されない場合は、 [ ]ボタンを押します。 次に、再度キーボードの任意のキー を押してモニター をアクティブにし、画面に画像を表示させま
画面に何も表示さ れない モニター の電源イ ンジケータは1秒間 隔で点滅している か。 モニター の電 源インジケータは1 秒間隔で点滅して いるか。
す。 DVI-Dケーブ ルで 接続していますか。 お使いのビ デオカードによっては、DVI-Dケーブル接続前に システムを起動したり、 システム動作中にDVI-Dケーブルを抜 き差しする とブランクスクリーンになるものが あります。 DVI-D ケーブルを接続してシステムを 再起動してください。 [ ] ボタンを少なくとも5秒間押し て、OSD(On Screen Display)メニュ ーのロックを解除します。
オンスクリーンディ スプレイが表示され ません。
[オンスクリーンディ スプレイ(OSD(On Screen Display)メ ニュー)]が変更され ないようにロックさ れていませんか?画面がセロファン紙 を透したよう な単色 ですか?
画面の色がおかし い、もしく は白黒で ある。
信号ケーブルを確認してくださ い。 ビデオカードがスロットにしっか り装着されているか確認してく ださい。 コンピュータを再起動してくださ い。
プログラムの実行 または不正終了 に よって発生したもの ですか? ビデオカードは正し く装着されて いま すか? 画面が突然乱れる。 ビデオカードもしく はドライバを 変更し ましたか? モニター の解像度 または周波数を変 更しましたか?
ビデオカードの取扱説明書に従っ て正しく設定してください。
OSD(On Screen Display)メニューで画面のポジションとサイ ズ を調整してください。
ビデオカードの解像度と周波数を 調整してください。 (プリセット タイミングモードを参 照)。
ビデオカードの信号の周波数によっては、画面のバランスが崩れることがあります。 OSD(On Screen Display)メニューを参照して位置を再調整します。 画面が ぼやける。 モニター の解像度 または周波数を変 更しましたか? OSD(On Screen Display)メニューの 〔表示タイミング〕を チェックするとき、周 波数は正しく調整さ れているか。 Windowsの色は正 しく設定されて いま すか。 ビデオカードの解像度と周波数を 調整してください。 (プリセット タイミングモードを参 照)。
LEDは点滅している が、画面に画像が 表示されない。
ビデオカードマニュアルおよびプリセッ トタイミングモードを参照して周波数を 適切に調整してください。 ( 解像度に対する最大周波数は、製 品ごとに異なる場合があります。 ) Windows XP : コントロールパネル-画面-設定で解像度を再設定します。 Windows ME/2000 : コントロールパネル-画面-設定で解像度を再設定します。
画面が16色でしか 表示されない。 ビデ オカードは正しく装 着されて いますか。
ビデオカードは正し く装着されて いま すか? "Unrecognized monitor, Plug & Play (VESA DDC) monitor found"とい うメッセー ジが表示 される。 モニター ドライバを インストールし まし たか? プラグ&プレイ (VESA DDC)機能 がサポートされてい るかどうか、ビ デオ カー ドの取扱説明 書を参照してくださ い。 MagicTune™は、 プラグアンドプレイ をサポートする Windows OSを搭 載したPC(VGA)で
ビデオカードの取扱説明書に従っ て正しく設定してください。
ドライバのインストールに従 っ てモニター ドライバを設定してく ださい。
ドライバのインストールに従 っ てモニター ドライバを設定してく ださい。
MagicTune™が正 しく機能しない場合 に確認します。
* ご利用のPCでMagicTune™が使用可能か確認するには、 以下の手順に従います。 (Windows XPの場合) コントロールパネル->パフォーマンスとメンテナンス->システム-
のみ機能します。
>ハードウェア->デバイスマネージャ->モニタ->プラグアンドプレ イモニタを削除してから、ハードウェアの追加で「プラグアンドプ レイモニタ」を検索します。 MagicTune™ は、モニター の追加ソフトウェアです。 一部の グラフィックカードでは、お使いのモニター をサポートしていま せん。 グラフィックカードに問題がある場合には、互換性のあ るグラフィックカードについて弊社Webサイトで提供しているリ ストを確認してください。 http://www. samsung. com/monitor/magictune
MagicTune™ が正 常に動作しません。
PC またはグラフィ ックカードを変更し ましたか? [. . . ] Environmental Protection Agency (EPA)の登録商標です。SAMSUNGはENERGY STARの一員として、この製品がエネルギー効率に関する Energy STAR ガイドラインを満たしていると判断しました。 そのほかこの文書に含まれるすべての商品名は、各企業・団体の商標もしくは登録商標です。
VCCIについて
この装置は、情報処理装 置等電波障害自主規制協議会(VCCI)の基準に基 づくクラスB情報技術装置で す。この装置は、家庭環境で使用 することを目的としていますが、この装置がラ ジオやテレビジョン受信機 に近接して使用され ると、受 信障害を引き起こすことがありま す。取扱説明書に従って正しい取り扱いをし て 下さい。
製品ユーザー登録 この度はサムスン製品をお買い上げいただき、誠にありがとう ございます。 ご購入いただきましたサムスン製品は下記のURLで製品ユーザー 登録が行えます。 登録されたユーザーの方々には、サムスンの最新ニュース、新製品情報、イベント/ キャンペーン、各種ユーザー向けプログラム、サービス情報など多彩な情報をい ち早く お届けします。 さらにデータベースを利用した顧客管理システムにより、お買い上げいただいた製品に不具合が生じた場合などの 際に、製品ユー ザー登録していただきますと迅速なアフターサービスのご提供が可能となりますので、お手数でも 製品ユーザー登録をお願い申し上 げます。 製品ユーザー登録専用ホームページURL http://www. samsung. com/jp/PRC/ *なお、お客様の情報は弊社からのご連絡、ご案内のみにご利用させていただきます。 [. . . ]
SAMSUNG SYNCMASTER 275Tダウンロード上のご注意
Lastmanualsはユーザー主導型のハードウエア及びソフトウエアのマニュアル(ユーザーガイド・マニュアル・クイックスタート・技術情報など)を共有・保存・検索サービスを提供します。
お探しの書類がなかったり、不完全だったり、言語が違ったり、モデル名や言語が説明と違う場合など、いかなる場合でもLastmanualsはその責を負いません。またLastmanualsは翻訳のサービスもしていません。
規約に同意して「マニュアルをダウンロード」をクリックすればSAMSUNG SYNCMASTER 275Tのマニュアルのダウンロードが開始されます。
