ユーザーズガイド SAMSUNG SYNCMASTER 943BM(BK)/(IV)
Lastmanualsはユーザー主導型のハードウエア及びソフトウエアのマニュアル(ユーザーガイド・マニュアル・クイックスタート・技術情報など)を共有・保存・検索サービスを提供します。 製品を購入する前に必ずユーザーガイドを読みましょう!!!
もしこの書類があなたがお探しの取扱説明書・マニュアル・機能説明・回路図の場合は、今すぐダウンロード。Lastmanualsでは手軽に早くSAMSUNG SYNCMASTER 943BM(BK)/(IV)のユーザマニュアルを入手できます。 SAMSUNG SYNCMASTER 943BM(BK)/(IV)のユーザーガイドがあなたのお役に立てばと思っています。
SAMSUNG SYNCMASTER 943BM(BK)/(IV)のユーザーガイドをLastmanualsがお手伝いします。

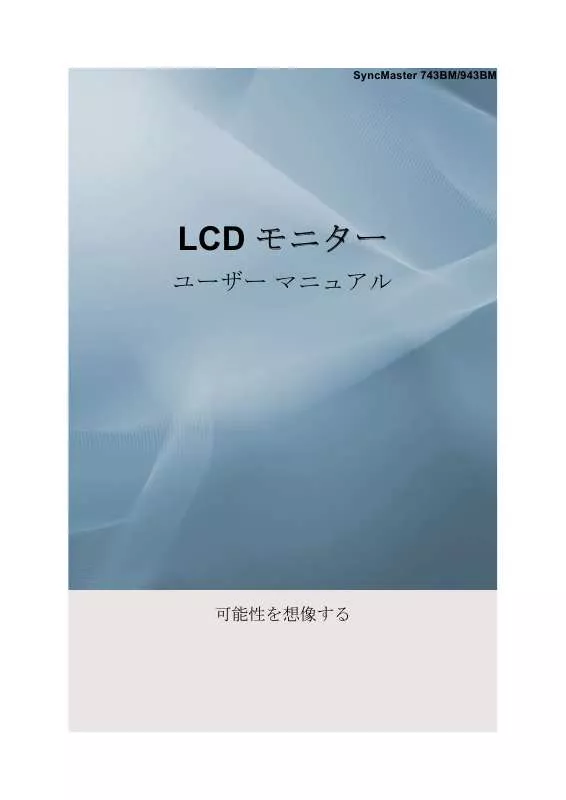
この製品に関連したマニュアルもダウンロードできます。
 SAMSUNG SYNCMASTER 943BM(BK)/(IV) (4298 ko)
SAMSUNG SYNCMASTER 943BM(BK)/(IV) (4298 ko)
マニュアル抽象的: マニュアル SAMSUNG SYNCMASTER 943BM(BK)/(IV)
詳しい操作方法はユーザーガイドに記載されています。
[. . . ] 〔クラシック表示に切り替える〕をクリックし、 〔画面〕のアイコンをクリックします。
4.
コントロールパネルの〔画面〕をダブルクリックします。
20
ソフトウェアの使用
5. 〔画面のプロパティ〕から〔設定〕-〔詳細設定〕を選択します。
6.
タブの中から〔モニタ〕をクリック。 〔プロパティ〕ボタンをクリックし、次の画面で 〔ドライバの更新〕を選択します。
21
ソフトウェアの使用
7. 〔ハードウェアの更新ウィザード〕から〔一覧または特定の…〕を選択します。
8.
次の画面で〔検索しないで、インストールするドライバを選択する〕をクリックし、 〔次へ〕進みます。
9. [. . . ] インストールに使用する言語を選択して、["Next" (次へ)] をクリックします。 Installation Shield Wizard ウィンドウが表示されたら、["Next" (次へ )] をクリックしま す。 ["I agree to the terms of the license agreement" (使用許諾契約の条件に合意する)] を選択し て、 使用条件を承諾します。 MagicTune™ プログラムをインストールするフォルダを選択します。 ["Install" (インストール)] をクリックします。 ["Installation Status" (インストールのステータス)] ウィンドウが表示されます。 ["Finish" (完了)] をクリックします。
10. インストールが完了すると、デスクトップに MagicTune™ の実行アイコンが表示され ます。アイコンをダブルクリックして、プログラムを起動します。 MagicTune™ 実行アイコンは、コンピュータ システムまたはモニターの仕様によ っては表示されない場合があります。表示されない場合には、F5 キーを押してく ださい。
インストール時のトラブル
MagicTune™ のインストールは、ビデオ カード、マザーボードおよびネットワーク環境の 影響を受けます。
システム要件 OS
• • • Windows 2000 Windows XP Home Edition Windows XP Professional 28
ソフトウェアの使用
•
Windows Vista™
MagicTune™ は Windows® 2000 以降で使用することをお勧めします。
ハードウェア
• • 32 MB 以上のメモリ 60 MB 以上のハードディスク空き容量
詳しくは、MagicTune™ の Web サイトをご覧ください。
アンインストール
MagicTune™ プ ロ グ ラ ム は 、 Windows® コ ン ト ロ ー ル パ ネ ル の ["Add or Remove Programs" (プログラムの追加と削除)] オプションでのみ削除することができます。 MagicTune™ を削除するには、以下の手順に従います。 1. ["Task Tray" (タスク トレイ)] → ["Start" (スタート)] → ["Settings" (設定 )] に移動して、 メニューから ["Control Panel (コントロール パネル)] を選択します。Windows® XP でプ ログラムを使用している場合には、["Start" (スタート)] メニューの ["Control Panel" (コ ントロール パネル)] に移動します。 ["Control Panel" (コントロール パネル)]の ["Add or Remove Programs" (プログラムの追加 と削除)] アイコンをクリックします。 ["Add or Remove Programs" (プログラムの追加と削除)] 画面で、スクロールして「MagicTune™」を探します。クリックしてハイライトします。 ["Change/Remove" (変更/削除)] ボタンをクリックしてプログラムを削除します。 ["Yes" (はい)] をクリックして、アンインストール処理を開始します。 ["Uninstall Complete" (アンインストール完了)] ダイアログボックスが表示されるまで待 ちます。 注意 MagicTune™ のサポート、FAQ (よくある質問) およびソフトウェアのアップグレードにつ いては、MagicTune™ Web サイトをご覧ください。
2. 6.
MagicRotation
29
ソフトウェアの使用
設置
1. CD を CD-ROM ドライブに挿入します。 MagicRotation のインストールファイルをクリックします。 注意 メイン画面にソフトウェアをインストールするためのポップアップ ウィンドウが表示 されない場合には、CD の MagicTune 実行ファイルを使用してインストールを行ってく ださい。 3. インストールに使用する言語を選択して、["Next" (次へ)] をクリックします。 Installation Shield Wizard ウィンドウが表示されたら、["Next" (次へ )] をクリックしま す。 ["I agree to the terms of the license agreement" (使用許諾契約の条件に合意する)] を選択し て、 使用条件を承諾します。 MagicRotation プログラムをインストールするフォルダを選択します。 ["Install" (インストール)] をクリックします。 ["Setup Status" (セットアップのステータス)] ウィンドウが表示されます。 ["Finish" (完了)] をクリックします。 MagicRotation が適切に動作するためには、システムを再起動する必要があります。 10. インストールが完了すると、デスクトップに MagicRotation の実行アイコンが表示され ます。
インストール時のトラブル
MagicRotation のインストールは、ビデオ カード、マザーボードおよびネットワーク環境の 影響を受けます。 制限 1. MagicRotation が適切に動作するには、 「ディスプレイドライバ」が正しくロードされて いなければなりません。 インストールされている「ディスプレイドライバ」は、ベンダーが供給する最新のも のでなければなりません。 2. Windows Media Player、Real Player などのアプリケーションでは、90、180 および 270˚ の方向では正常に動画ファイルを表示できない場合があります。この場合は、以下の 操作を行ってください。 • • • アプリケーションを閉じます。 アプリケーションで表示する方向(90、180、270)を選択します。 アプリケーションを再起動します。
30
ソフトウェアの使用
ほとんどの場合、この操作で問題が解決します。 3. OpenGL および DirectDraw(3D 描画)を使用するユーザーアプリケーションは、選択 した方向モード(90、180、270)によっては動作しないことがあります。 (たとえば 3D ゲームなど) 4. 全画面モードの DOS ベースのアプリケーションは、選択した方向モード(90、180、 270)によっては動作しないことがあります。 Windows® 98、ME、NT 4. 0 では、Dual はサポートされていません。 MagicRotation は、24 ビットカラー(ビット深度/色深度)はサポートしていません。 グラフィックカードを交換する場合には、交換前に MagicRotation ソフトウェアをアン インストールすることをお勧めします。
システム要件 OS
• • • • • • • Windows 98 SE Windows ME Windows NT 4. 0 Windows 2000 Windows XP Home Edition Windows XP Professional Windows Vista™
ハードウェア
• • 128 MB 以上のメモリ (推奨) 25 MB 以上のハードディスク空き容量
サービスパック
• • お使いのシステムの最新のサービスパックをインストールすることをお勧めします。 Windows® NT 4. 0 の場合、Internet Explorer 5. 0 (以降) と Active Desktop コンポーネントを インストールすることをお勧めします。
詳しくは、MagicRotation の Web サイトをご覧ください。 Windows® は、Microsoft Corporation, Inc. の登録商標です。
アンインストール
MagicRotation プログラムは、 Windows® コントロールパネルの ["Add or Remove Programs" (プログラムの追加と削除)] オプションでのみ削除することができます。 MagicRotation を削除するには、以下の手順に従います。 1. ["Task Tray" (タスク トレイ)] → ["Start" (スタート)] → ["Settings" (設定 )] に移動して、 メニューから ["Control Panel (コントロール パネル)] を選択します。Windows® XP でプ 31
ソフトウェアの使用
ログラムを使用している場合には、["Start" (スタート)] メニューの ["Control Panel" (コ ントロール パネル)] に移動します。 2. ["Control Panel" (コントロール パネル)]の ["Add or Remove Programs" (プログラムの追加 と削除)] アイコンをクリックします。 ["Add or Remove Programs" (プログラムの追加と削除)] 画面で、スクロールして「MagicRotation」を探します。クリックしてハイライトします。 ["Change/Remove" (変更/削除)] ボタンをクリックしてプログラムを削除します。 ["Yes" (はい)] をクリックして、アンインストール処理を開始します。 ["Uninstall Complete" (アンインストール完了)] ダイアログボックスが表示されるまで待 ちます。 アンインストール後にシステムを再起動して、アンインストール処理を完了します。 注意 MagicRotation のサポート、FAQ (よくある質問) およびソフトウェアのアップグレードにつ いては、MagicRotation Web サイトをご覧ください。 Windows® は、Microsoft Corporation, Inc. の登録商標です。
32
モニターの調整
ダイレクト機能 AUTO
AUTO ボタンを押すと、[自動調整] 画面が中央にアニメーションで表示されます。 自動調節を実行すると、入力アナログ信号に合わせてモニターが自動的に調節されます。 微調整、粗調整および位置の値は、自動的に調整されます。 (アナログ モードでのみ使用可) 自動調整機能をよりシャープにするには、[自動パターン] がオンのときに AUTO 機能を実 行します。 自動調整が適切に機能しない場合には、AUTO ボタンを再度押して画像がより正確にな るように調整します。 コントロール パネルで解像度を変更した場合、自動機能が自動的に実行されます。
OSD ロック/ロック解除
OSD をロックした後に AUTO ボタンを押したとき
33
モニターの調整
OSD をロックした後に MENU ボタンを押したとき
これは、OSD をロックして現在の設定状態を維持し、他のユーザーが現在の設定を変更で きないようにする機能です。 ロック:MENU ボタンを 5 秒以上押したままにして、OSD 調整ロック機能を有効にします。 ロック解除:MENU ボタンを 5 秒以上押したままにして、OSD 調整ロック機能を無効にしま す。
34
モニターの調整
注意 OSD 調整ロック機能が有効になっていても、方向ボタンを使用して輝度、コントラストお よび カスタマイズキー ( ) の調整は行うことができます。
カスタマイズキー
好みに応じて、ユーザー調整ボタンをキーの割り当てをカスタマイズすることができます。 ] ボタンを押すと表示される操作画面を表 カスタマイズキーに機能を設定した場合に [ 示するには、各機能の名前をクリックします。 (MagicBright - MagicColor - カラー効果) 注意 [設定] > [カスタマイズキー] から目的の機能をカスタマイズキーに設定することができま す。
35
モニターの調整
音量
OSD がスクリーンに表示されていない場合は、このボタンを押して音量を調整します。
SOURCE
OSD がオフのときにビデオ信号を選択します。
OSD 機能
映像 明るさ コ ン ト ラ ス MagicBright ト
36
モニターの調整
色調 画質 OSD 設定 インフォメ ーション
MagicColor 色温度 粗調整 言語 リセット 微調整
色調
カラー効果
ガンマ
シ ャ ー プ ネ H- ポ ジ シ ョ V- ポ ジ シ ョ ス ン ン 表示時間
H- ポ ジ シ ョ V- ポ ジ シ ョ 透明 ン ン カスタマイ オフタイマ 自動ソース ズキー ー 検出
映像 明るさ
(ダイナミック コントラストの MagicBright モードでは使用できません)
オンスクリーン メニューを使用して、好みに応じて明るさを変更することができます。 MENU → → → , → MENU
コントラスト
(ダイナミック コントラストの MagicBright モードでは使用できません)
37
モニターの調整
オンスクリーン メニューを使用して、好みに応じてコントラストを変更することができま す。 ( MagicColor がフルおよびインテリジェント モードのときは使用できません ) MENU → → , → → , → MENU
MagicBright
ボタンをもう 1 度押して、設定を順に切り替えます。
38
モニターの調整
MagicBright は、表示している画像の内容に合わせて最適な表示環境を提供するための新し い機能です。現在使用できる 7 つのモード:ユーザー調整、テキスト、インターネット、ゲ ーム、スポーツ、映画およびダイナミックコントラスト。各モードには、固有の輝度値が 設定されています。カスタマイズキー コントロールボタンを押すだけで、7 つの設定の中 からひとつを選択することができます。 • ユーザー調整 値は弊社エンジニアが慎重に選択していますが、事前に設定された値では快適な表示に ならない場合があります。 この場合、OSD メニューを使用して輝度とコントラストを調整。 • テキスト 文書や大量のテキストを扱う作業用です。 • インターネット テキストとグラフのように、画像が混在するものを扱う場合のモードです。 • ゲーム ゲームなどの動画を見るためのモードです。 • スポーツ スポーツなどの動画を見るためのモードです。 • 映画 DVD やビデオ CD などの動画を見るためのモードです。 • ダイナミック コントラスト ダイナミック コントラストは、入力された画像信号の分布を自動的に検出して、最適な コントラストとなるように調整します。 MENU → → , → → , → MENU
色調
(ダイナミック コントラストの MagicBright モードでは使用できません)
39
モニターの調整
MagicColor
MagicColor は、デジタル映像を向上させ画像の品質を落とすことなくよりクリアで自然な 色を表示するために、Samsung が独自に開発した新しいテクノロジーです。 • • • • オフ - 元のモードに戻ります。 デモ - MagicColor を適用する前の画面が右に、MagicColor を適用した後の画面が左に 表示されます。 フル - くっきりした自然な色だけでなく、皮膚の色をより自然ではっきりと表示しま す。 インテリジェント - くっきりした自然な色をはっきりと表示します。 , → → → , → MENU
MENU →
40
モニターの調整
色温度
色温度は、4 つのモードのいずれかを選択できます。 • • • • 青色系 - 白を青味がかるようにします。 標準 - 白をそのまま白にします。 赤色系 - 白を赤味がかるようにします。 ユーザー調整 - 画像を好みに合わせて調整したい場合にはこのモードを選択します。
( MagicColor がフルおよびインテリジェント モードのときは使用できません ) MENU → , → → , → → , → MENU
41
モニターの調整
色調
赤 (R)、緑 (G)、青 (B) の個々の色バランスを調整します。 ( MagicColor がフルおよびインテリジェント モードのときは使用できません ) MENU → , → → , → → , → → , → MENU
カラー効果
画面の色を変更して、全体的な雰囲気を変えることができます。 ( MagicColor がフルおよびインテリジェント モードのときは使用できません ) 42
モニターの調整
• • • • • •
オフ
•
グレースケ • ール
緑 (G)
•
アクア
•
セピア
オフ - 画面効果を調整するために、無彩色を画面に適用します。 グレースケール - 白黒のデフォルト色を表示します。 緑 (G) - 白黒画面に緑色を加えます。 アクア - 白黒画面にアクア色効果を加えます。 セピア - 白黒画面にセピア色効果を加えます。 , → → , → → , → MENU
MENU →
ガンマ
ガンマ補正では、中間的な明るさを持つ色の明るさを変化させます。 • モード 1 , → • モード 2 → , → → • , モード 3 → MENU
MENU →
43
モニターの調整
画質 粗調整
縦縞などのノイズを除去します。 粗調整 では、画面イメージ領域が移動する場合があります。水平コントロール メニューを 使用して、中央に位置を合わせることができます。 (アナログ モードでのみ使用可) MENU → , → → → , → MENU
44
モニターの調整
微調整
横縞などのノイズを除去します。 微調整後もノイズが残る場合は、周波数 (クロック速度) の調整を行ってから、調整し直し てください。 (アナログ モードでのみ使用可) MENU → , → → , → → , → MENU
シャープネス
45
モニターの調整
画像の間隔を変更します。 ( MagicColor がフルおよびインテリジェント モードのときは使用できません ) MENU → , → → , → → , → MENU
H-ポジション
モニターの表示全体の水平位置を変更します。 (アナログ モードでのみ使用可) MENU → , → → , → → , → MENU
46
モニターの調整
V-ポジション
モニターの表示全体の垂直位置を変更します。 (アナログ モードでのみ使用可) MENU → , → → , → → , → MENU
OSD 言語
2 の言語のいずれかを選択できます。 47
モニターの調整
注意 言語の選択は、OSD の言語にのみ反映されます。コンピュータ上で実行されるソフトウェ アには影響しません。 MENU → , → → → , → MENU
H-ポジション
OSD メニューがモニターに表示されている場合は、水平位置を変更できます。 MENU → , → → , → → , → MENU
48
モニターの調整
V-ポジション
OSD メニューがモニターに表示されている場合は、垂直位置を変更できます。 MENU → , → → , → → , → MENU
透明
OSD の背景の透明度を変更します。 • オフ , → • オン → , → → , 49 → MENU
MENU →
モニターの調整
表示時間
一定時間内に調整が行われない場合は、メニューが自動的に閉じられます。 メニューが閉じるまでの時間を設定できます。 • 5秒 , → • 10 秒 → , → → • , 20 秒 → MENU • 200 秒
MENU →
設定 リセット
50
モニターの調整
製品の設定を工場出荷時のデフォルト値に戻します。 • いいえ , → • はい → , → → MENU
MENU →
カスタマイズキー
カスタマイズキー ( MENU → , → →
)を押したときに起動する機能を指定することができます。 , → → , →MENU
オフタイマー
51
モニターの調整
モニターは、指定した時刻に自動的にオフになります。 • オフ , → • オン → , → → , → → , → MENU
MENU →
自動ソース検出
モニターに自動的に信号ソースを選択させるには、自動ソース検出を選択します。 • 自動 , → • 手動 → → , → MENU
MENU →
52
モニターの調整
インフォメーション
ビデオ ソース、OSD 画面のディスプレイモードを表示します。 MENU → , →MENU
53
トラブルシューティング
セルフテスト機能チェック
注意 お使いのモニターには、モニターが正しく機能しているかどうかをチェックするためのセ ルフテスト機能があります。
セルフテスト機能チェック
1. コンピュータとモニターの電源をオフにします。 コンピュータの背面からビデオ ケーブルを取り外します。 モニターの電源をオンにします。 モニターが適切に動作している場合は、下の図に示すボックスが表示されます。
このボックスは、ビデオ ケーブルが取り外されるか破損していて、モニターが正常に 動作しているときに表示されます。 4. [. . . ] 最新のプログラムをダウンロードしてください。プログラムは http://www. samsung. com/ monitor/magictune からダウンロードできます。 プログラムをインストールしましたか?プログラムを初めてインストールしたときは、コンピュータを再起動します。プログ ラムのコピーがすでにインストールされている場合には、それを削除してからコンピ ュータを再起動し、プログラムを再度インストールします。プログラムをインストー ルまたは削除した後は、正常に動作させるためにコンピュータを再起動する必要があ ります。 注意 MagicTune™ MAC のインストール ソフトウェアは、MagicTune™ Web サイトからダウンロ ードします。
58
トラブルシューティング
モニターに問題がある場合には、以下の項目をチェックします。
電源コードおよびビデオ ケーブルがコンピュータに正しく接続されているかどうかをチェ ックします。 起動時にコンピュータからビープ音が 3 回聞こえるかチェックします。 (聞こえる場合には、コンピュータのメインボードの点検を受けてください) 新しいビデオ カードを自分でインストールするか PC を組み立てた場合には、アダプタ (ビ デオ) ドライバおよびモニター ドライバがインストールされているかどうか確認します。 ビデオ画面のスキャン速度が 56 Hz ~ 75 Hz の範囲内にあるかどうかチェックします。 (最大解像度を使用しているときは、75 Hz を超えてはなりません) アダプタ (ビデオ) ドライバのインストールに問題がある場合には、コンピュータをセーフ モードで起動して、["Control Panel" (コントロール パネル)] → ["System" (システム)] → ["Device Manger" (デバイス マネージャ)] でディスプレイ アダプタを削除して、コンピュータを再起 動してアダプタ (ビデオ) ドライバを再インストールします。 注意 問題が繰り返し発生する場合は、認定を受けたお客様相談ダイヤルにお問い合わせくださ い。
Q&A
Q: A: A: 周波数の変更方法は?周波数は、ビデオ カードの再設定によって変更することができます。 ビデオ カードでサポートされている周波数は、使用しているドライバのバージョンに よって異なることにご注意ください。(詳細はコンピュータまたはビデオ カードのマ ニュアルを参照してください) 解像度の調整方法は? [. . . ]
SAMSUNG SYNCMASTER 943BM(BK)/(IV)ダウンロード上のご注意
Lastmanualsはユーザー主導型のハードウエア及びソフトウエアのマニュアル(ユーザーガイド・マニュアル・クイックスタート・技術情報など)を共有・保存・検索サービスを提供します。
お探しの書類がなかったり、不完全だったり、言語が違ったり、モデル名や言語が説明と違う場合など、いかなる場合でもLastmanualsはその責を負いません。またLastmanualsは翻訳のサービスもしていません。
規約に同意して「マニュアルをダウンロード」をクリックすればSAMSUNG SYNCMASTER 943BM(BK)/(IV)のマニュアルのダウンロードが開始されます。
