ユーザーズガイド SAMSUNG NC190
Lastmanualsはユーザー主導型のハードウエア及びソフトウエアのマニュアル(ユーザーガイド・マニュアル・クイックスタート・技術情報など)を共有・保存・検索サービスを提供します。 製品を購入する前に必ずユーザーガイドを読みましょう!!!
もしこの書類があなたがお探しの取扱説明書・マニュアル・機能説明・回路図の場合は、今すぐダウンロード。Lastmanualsでは手軽に早くSAMSUNG NC190のユーザマニュアルを入手できます。 SAMSUNG NC190のユーザーガイドがあなたのお役に立てばと思っています。
SAMSUNG NC190のユーザーガイドをLastmanualsがお手伝いします。

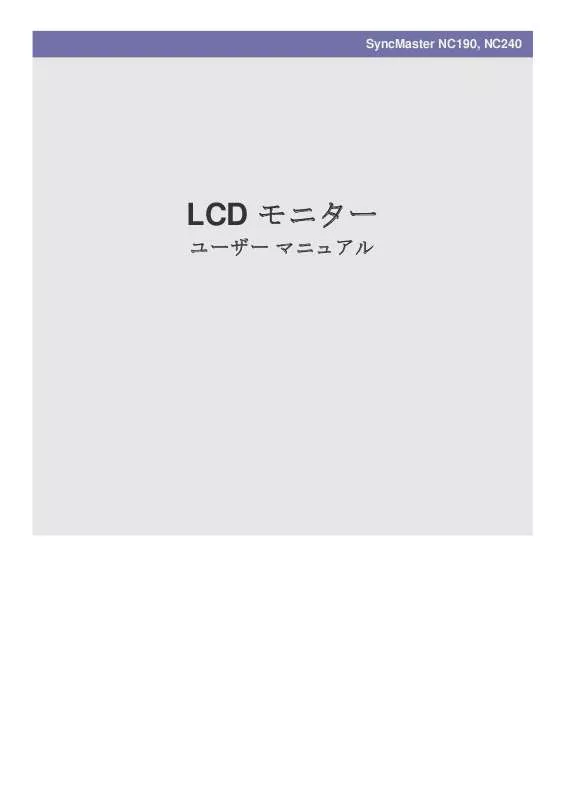
この製品に関連したマニュアルもダウンロードできます。
 SAMSUNG NC190 QUICK GUIDE (588 ko)
SAMSUNG NC190 QUICK GUIDE (588 ko)
 SAMSUNG NC190 (1987 ko)
SAMSUNG NC190 (1987 ko)
 SAMSUNG NC190 QUICK GUIDE (599 ko)
SAMSUNG NC190 QUICK GUIDE (599 ko)
 SAMSUNG NC190 QUICK GUIDE (VER.1.0) (3530 ko)
SAMSUNG NC190 QUICK GUIDE (VER.1.0) (3530 ko)
マニュアル抽象的: マニュアル SAMSUNG NC190
詳しい操作方法はユーザーガイドに記載されています。
[. . . ] 2-7 ステレオ ケーブルの接続 . 2-12
製品の使用
PC over IP とは ?3-1 LAN ケーブルを使用してホスト PC に接続する . [. . . ] 画面に表示される指示に従って以降のインストール手順を完了させます。 5. 適切な解像度と画面のリフレッシュ レートが [コントロール パネル] の設定に表示されているか確認します。 詳細について は、Windows オペレーティング システムについてのマニュアルを参照してください。
3-5
製品の使用
3-6
製品の操作ボタン
製品の操作ボタン
ボタンは製品の底部にあります。
アイコン MENU/
説明 このボタンを押して、OSD (On Screen Display) を表示します。 このボタンは、OSD を終了したり、上位の OSD メニューに戻るときにも使用します。 * OSD 調整ロック この機能は、誤操作や、他人が勝手に設定を変更することを防ぐためのものです。 オン: MENU ボタンを 5 秒間押したままにすると、OSD 調整ロック機能が作動します。 オフ: MENU ボタンを再度 5 秒間押したままにすると、OSD 調整ロック機能が無効になりま す。 OSD 調整ロックがオンになっている場合でも、<明るさ>、<コントラスト> および <MagicBright> は変更できます。 このボタンは、クライアント モードではサーバー PC の電源ボタンの役割を果たし、アナロ グ モードでは方向ボタンになります。 OSD がスクリーンに表示されていない場合は、このボタンを押して音量を調整します。 OSDメニュー画面でメニューを移動したり、値を調整するときに使用します。 このボタンを使用して機能を選択します。 OSDがオフの時には、[ /SOURCE] を押して接続したデバイスからのビデオ信号を選択し ます。 ([ /SOURCE] ボタンを押して入力モードを変更すると、画面の左上に現在のモード を示すメッセージが表示されます) <アナログ> モードでは、このボタンを自動調整に使用します。 <Client> モードでは、このボ タンはサーバーからの切断に使用されます。 このボタンで、製品のオン/オフを切り替えます。
▲/▼ /SOURCE
AUTO /
製品の使用
3-6
3-7
画面調整メニュー (OSD:On Screen Display) の使用
画面調整メニュー (OSD:On Screen Display)構造 トップ メニュー 映像 色調 サイズとポジ ション セットアップと リセット インフォメー ション 明るさ 微調整 MagicColor カラー効果 H-ポジション リセット コントラスト 赤 (R) ガンマ V-ポジション メニューの透明度 下位メニュー シャープネス 緑 (G) 画像サイズ 言語
MagicBright 青 (B) メニューのH-ポ ジション 表示時間
粗調整 色温度 メニューのV-ポジ ション
映像
メニュー 明るさ 画面の明るさを制御します。
説明 このメニューは、<MagicBright> が <ダイナミックコントラスト> モードに設定されているときは使 用できません。 画面上に表示される画像のコントラストを調整します。 このメニューは、<MagicBright> が <ダイナミックコントラスト> モードに設定されているときは使 用できません。 このメニューは、<MagicColor> が <フル> モードまたは <インテリジェント> モードに設定されてい るときは使用できません。 画面上に表示される画像の細かい部分の明確さを調整します。 このメニューは、<MagicBright> が <ダイナミックコントラスト> モードに設定されているときは使 用できません。 このメニューは、<MagicColor> が <フル> モードまたは <インテリジェント> モードに設定されてい るときは使用できません。
コントラスト
シャープネス
3-7
製品の使用
メニュー MagicBright
説明 プリセットされている画像設定は、文書の編集、インターネット サーフィン、ゲーム、スポーツ観 戦や映画鑑賞などのさまざまなユーザー環境に最適な設定となっています。 • <ユーザー調整> プリセットされた画像モードで問題がある場合には、このモードを使用して <明るさ> と <コント ラスト> を直接調整します。 • • • <テキスト> このモードでは、文書の編集に適した画像設定となります。 <インターネット> このモードでは、インターネット サーフィン (テキスト + 画像) に適した画像設定となります。 <ゲーム> このモードでは、大量のグラフィクスがあって画面を高速で更新する必要のあるゲームに適した 画像設定となります。 • • <スポーツ> このモードは、動きの多いスポーツ観戦に適した画像設定となります。 <映画> このモードでは、TV と同様にエンターテイメント (映画、DVD など) に最適な明るさとシャープ ネスとなります。 • <ダイナミック コントラスト> 画像の明暗のバランスが全体的にとれるように、画像のコントラストを自動的に制御します。 画面上のノイズ (垂直線) を取り除きます。 調整を行うと、画面の位置が変わることがあります。 この場合には、<H-ポジション> メニューを 使用して画面が表示パネルの中央に表示されるように調整します。 この機能は アナログ モードでのみ使用できます。
粗調整
微調整
画面上のノイズ (水平線) を取り除きます。 <微調整> 機能でノイズを完全に取り除けない場合には、<粗調整> を調整してから再度 <微調整> 機 能を使用します。 この機能は アナログ モードでのみ使用できます。
色調
製品の使用
3-7
メニュー MagicColor
説明 Samsung Electronics が開発した専用のデジタル映像画質向上テクノロジーを使用して、画像の品質 を変えずに自然な色をより明確に表現します。 • • • <オフ> - MagicColor 機能をオフにします。 <デモ> - MagicColor で処理された画像と元の画像を比較することができます。 <フル> - 肌の色などがよりはっきりした画像を表示します。
赤 (R)
• <インテリジェント> - 肌の色に対応する部分以外の画像の彩度を向上させます。 お好みに応じて赤色の値を調整できます。 このメニューは、<MagicColor> が <フル> モードまたは <インテリジェント> モードに設定されてい るときは使用できません。 お好みに応じて緑色の値を調整できます。 このメニューは、<MagicColor> が <フル> モードまたは <インテリジェント> モードに設定されてい るときは使用できません。 お好みに応じて青色の値を調整できます。 このメニューは、<MagicColor> が <フル> モードまたは <インテリジェント> モードに設定されてい るときは使用できません。 お好みに応じて色温度を設定することができます。 • • • • <青色系> - 画面の色温度を寒色に設定します。 <標準> - 画面の色温度を標準に設定します。 <赤色系> - 画面の色温度を暖色に設定します。 <ユーザー調整> - 色温度を手動で設定するにはこのメニューを選択します。 プリセットされた色温度が好みでない場合には、<カラー効果> の色を手動で調整することができ ます。 このメニューは、<MagicColor> が <フル> モードまたは <インテリジェント> モードに設定されてい るときは使用できません。 画像の色を変更して、全体的な雰囲気を変えることができます。 このメニューは、<MagicColor> が <フル> モードまたは <インテリジェント> モードに設定されてい るときは使用できません。 • • • • <オフ> - カラー効果 機能をオフにします。 <グレースケール> -画像を白黒で表示します。 <グリーン> - 画像を緑の単色で表示します。 <アクア> - 画像を青緑の単色で表示します。
緑 (G)
青 (B)
色温度
カラー効果
ガンマ
• <セピア> - 画像をセピアの単色で表示します。 このメニューを使用して、中程度の明るさの色強度を変更することができます。 • <モード1> - <モード2> - <モード3>
<色調> 機能は <MagicBright> が <ダイナミックコントラスト> モードに設定されているときには使用できません。
サイズとポジション
3-7
製品の使用
メニュー H-ポジション
説明 画面上の表示領域を水平方向に動かします。 この機能は アナログ モードでのみ使用できます。
V-ポジション
画面上の表示領域を垂直方向に動かします。 この機能は アナログ モードでのみ使用できます。
画像サイズ
• •
<自動> - 画像は入力信号の縦横比で表示されます。 <ワイド> - 画像は入力信号の縦横比と無関係に全画面表示されます。 • • 標準モード表にない信号はサポートされていません。 最適な解像度に設定されている場合には、<画像サイズ> が <自動> または <ワイド> に設定 されていても縦横比は変わりません。
メニューのH-ポジ ション メニューのV-ポジ ション
OSD の水平位置を調整できます。 OSD の垂直位置を調整できます。
セットアップとリセット
メニュー リセット メニューの透明度 言語
説明 この機能を使用して、表示される画質と色の設定を工場出荷時のデフォルト設定に戻します。 • <いいえ> - <はい> OSD の透明度を調整できます。 • <オフ> - <オン> OSD の言語を選択します。
選択された言語は、製品の OSD にのみ適用されます。 この設定は、PC の他の機能には影響を 与えません。 表示時間 OSD は、ユーザーが一定時間操作をしないと自動的に消えます。 OSD が消えるまでの時間を決めることができます。 • <5 秒> - <10 秒> - <20 秒> - <200 秒>
製品の使用
3-7
インフォメーション
メニュー インフォメーション
説明 PC の周波数および解像度の設定を表示します。
3-7
製品の使用
4
4-1
ソフトウェアのインストール
PCoIP
OSD (On Screen Display)
OSD (On Screen Display) のローカル GUI (ポータルのみ) は、デバイスに電源が投入され PCoIP セッションが行われていない ときに表示されます。 OSD は、接続画面からホスト デバイスに接続する機能を提供します。 スタートアップ時にユーザーに対 して接続画面が表示されます。 接続画面では、オプション ウィンドウにもアクセスすることができます。 オプション ウィンドウは、セクション 1 で説明した 管理 Web インターフェイスの機能のサブセットを提供しています。 オプション ウィンドウは、接続画面の <Options> ボタンか らアクセスすることができます。 ポータルのオプションを変更するには、管理パスワードが必要です。
ソフトウェアのインストール
4-1
接続画面
接続画面は、スタートアップまたは自動再接続を管理するためのポータルが設定されている場合を除いて、スタートアップ時 に表示されます。 <Connect> ボタンの上に表示されるロゴは、管理 Web インターフェイスから代わりの画像をアップロードすると変更できま す。 接続画面右下のネットワーク アイコンは、ネットワーク接続のステータスを示しています。 ユーザーは、ネットワークアイコ ンが図 2-1 のように表示されるまで待つ必要があります。
図 2-1: OSD 接続画面
ネットワーク アイコン上に赤い「X」印が表示される場合は、ネットワークが適切に接続されていないか、接続の初期化が行 われている (つまりポータルの起動中である) ことを示しています。 図 2-2 は、ネットワークの準備ができていないときにネッ トワーク アイコン上に赤い「X」印が表示されている状態を示しています。
図 2-2: ネットワークの準備ができていない (詳細)
図 2-3 は、準備ができた状態のネットワーク アイコンを示しています。
図 2-3:ネットワークの準備ができている (詳細)
4-1
ソフトウェアのインストール
Connect ボタン
接続ボタンを選択すると、セッション設定に応じて PCoIP または RDP セッションが開始されます。 PCoIP 接続が保留され ているときは、OSD のローカル GUI が「Connection Pending」のメッセージを表示します。 接続が確立されると、OSD の ローカル GUI が消えてセッション イメージに切り替わります。
図 2-4: OSD 接続画面 (接続中)
OSD <Options> メニュー
<Options> メニューを選択すると、選択リストが示されます。 OSD の <Options> メニューには、以下の項目があります。 • • • • <Configuration> <Diagnostics> <Information> <User Settings>
ソフトウェアのインストール
4-1
•
<Password>
いずれかの選択肢を選択すると、設定ウィンドウが表示されます。
図 2-5: OSD <Options> メニュー
<Configuration> ウィンドウ
<Configuration> ウィンドウでは、ポータルの動作と環境との相互作用の方法を定義するための設定を行うウィンドウ タブに管 理者がアクセスできます。 <Configuration> ウィンドウには、以下のタブがあります。 • • • • • • • • • • <Network> <Label> <Connection Management> <Discovery> <Session> <RDP> <Language> <OSD> <Reset> <VMware View>
各タブには、管理者がそのタブ上で行った設定の変更を適用またはキャンセルするための <OK>、<Cancel>、<Apply> ボタン があります。 一部の PCoIP デバイスではパスワードによる保護が無効になっており、管理 Web ページにログインしたり OSD パラ メータにアクセスしたりするのにパスワードが不要な場合があります。 ログイン ページおよび OSD のパスワード保護は、 PCoIP 管理コンソールから有効にすることができます。
<Network> タブ
<Network> タブで、管理者はポータル ネットワークのパラメータを設定することができます。 ネットワーク パラメータも、Web ページ管理インターフェイスを使用して設定することができます。
4-1
ソフトウェアのインストール
図 2-6: <Network> 設定
•
<Enable DHCP> <Enable DHCP> が有効になっているときには、デバイスは DHCP サーバーに問い合わせて、IP アドレス、サブネット マスク、ゲートウェイ IP アドレスおよび DNS サーバーの割り当てを受けます。 無効になっているときには、デバイス でこれらのパラメータを主導で設定する必要があります。
•
<IP Address> [IP アドレス] フィールドは、デバイスの <IP address> です。 DHCP が無効になっている場合には、このフィールドは必 須項目です。 DHCP が有効になっている場合には、このフィールドは編集不可になっています。 このフィールドは有効 な IP アドレスでなければならず、無効な IP アドレスが入力された場合には OSD が管理者に対して修正を求めるプロ ンプトを表示します。
•
<Subnet Mask> <Subnet Mask> フィールドは、デバイスのサブネット マスクです。DHCP が無効になっている場合には、このフィー ルドは必須項目です。 DHCP が有効になっている場合には、このフィールドは編集不可になっています。 このフィール ドは有効なサブネット マスクでなければならず、無効なサブネット マスクが入力された場合には OSD が管理者に対し て修正を求めるプロンプトを表示します。
•
<Gateway> [ゲートウェイ] フィールドは、デバイスの <Gateway> です。DHCP が無効になっている場合には、このフィールドは必 須項目です。 DHCP が有効になっている場合には、このフィールドは編集不可になっています。
•
<Primary DNS Server> <Primary DNS Server > フィールドは、デバイスのプライマリ DNS IP アドレスです。 このフィールドはオプションで す。 DHCP が有効になっている場合には、このフィールドは編集不可になっています。
•
<Secondary DNS Server> <Secondary DNS Server> フィールドは、デバイスのセカンダリ DNS IP アドレスです。このフィールドはオプションで す。 DHCP が有効になっている場合には、このフィールドは編集不可になっています。
•
<Domain Name> <Domain Name> は、 「domain. local」などのような使用されているドメイン名です。このフィールドはオプションです。 このフィールドは、ホストまたはポータルがオンになっているドメインを指定します。
•
<FQDN> <FQDN> は、ホストまたはポータルの FQDN (Fully Qualified Domain Name) です。 デフォルトは pcoip-host-MAC また は pcoip-portal-MAC となり、MAC の部分はホストまたはポータルの MAC アドレスになります。 使用する場合は、 pcoip-host-MAC. domain. local のようにドメイン名が付け加えられます。 FQDN 機能を使用するには、DHCP オプション 81 が適切に設定された DNS サーバーが利用できる必要がありま す。
•
<Ethernet Mode> <Ethernet Mode> フィールドでは、ポータルの Ethernet モードの設定を行います。 オプションは以下の通りです。 • <Auto>
ソフトウェアのインストール
4-1
• •
<10 Mbps Full-Duplex> <100 Mbps Full-Duplex>
管理者は、たとえばスイッチなどのネットワーク機器が <10 Mbps Full-Duplex> または <100 Mbps Full-Duplex> で動作するように設定されているときには、常に <Ethernet Mode> を <Auto> に設定して <10 Mbps Full-Duplex> または <100 Mbps Full-Duplex> のみを使用するようにする必要があります。
<Label> タブ
<Label> タブでは、管理者がホストまたはポータルのカスタム情報を追加することができます。 ポータル ラベル パラメータも、Web ページ管理インターフェイスを使用して設定することができます。
図 2-7: <Label> 設定
•
<PCoIP Device Name> <PCoIP Device Name> で管理者がホストまたはポータルに論理名を指定できるようになっている場合。 デフォルトは pcoip-host-MAC または pcoip-portal-MAC となり、MAC の部分はホストまたはポータルの MAC アドレスになります。
•
<PCoIP Device Description> <PCoIP Device Description> では、管理者がエンドポイントの場所などの説明や詳細情報をホストまたはポータルに付 けることができます。 <PCoIP Device Description> は PCoIP ファームウェアで使用するものではなく、管理者のみが使用するように限定され ています。
•
<Generic Tag> <Generic Tag> では、管理者がホストまたはポータルにジェネリック タグ情報を与えることができます。 <Generic Tag> は PCoIP ファームウェアで使用するものではなく、管理者のみが使用するように限定されています。
<Connection Management> タブ
<Connection Management> タブでは、接続管理の有効または無効を切り替えることができ、接続マネージャの IP アドレス を指定します。 管理対象の接続では、外部の <Connection Managerment> サーバーが通信を行い、リモートからデバイスの制御および設 定を行うことができます。 さらに、接続マネージャはデバイスの接続先となる適切なピアを特定し、接続を開始することが できます。 <Connection management> により、大規模で複雑なシステムの管理が大幅に簡単になります。 接続管理パラメータも、Web ページ管理インターフェイスを使用して設定することができます。
4-1
ソフトウェアのインストール
図 2-8: <Connection Management> 設定
•
<Enable Connection Management> <Enable Connection Management> オプションが有効になっている場合には、外部の接続マネージャによりデバイスの 設定および制御を行うことができます。
•
<Identify Connection Manager By> <Identify Connection Manager By> セレクタにより、管理者は接続マネージャを <IP address> で接続するか、FQDN (Fully Qualified Domain Name) で識別するかを選択することができます。 接続管理が無効になっている場合には、この フィールドは必須ではなく編集不可になります。 表 2-1 は、 それぞれの方法を選択したときに使用できる設定パラメータを示しています。 無効な IP アドレスまたは DNS 名が入力されると、OSD が管理者に対して修正を促すプロンプトを表示します。 表 2-1: 接続マネージャの方法 方法 データ フィールド 接続マネージャの IP アドレス 接続マネージャの DNS 名
<IP address> <FQDN> •
<Enable Event Log Notification> <Enable Event Log Notification> フィールドは、PCoIP ホストおよびポータル デバイスがイベント ログの内容を接続管 理サーバーに送信するかどうかを制御します。
•
<Enable Diagnostic Log> <Enable Diagnostic Log> フィールドは、接続管理固有のデバッグ メッセージを PCoIP ホストおよびポータル デバイス のイベント ログに書き込むかどうかを制御します。
<Discovery> タブ
<Discovery> 設定タブでは、PCoIP システム内のポータルを発見しやすくする機能を利用することができます。 ディスカバリ パラメータも、Web ページ管理インターフェイスを使用して設定することができます。
ソフトウェアのインストール
4-1
図 2-9: <Discovery> 設定
•
<Enable Discovery> <Enable Discovery> オプションが有効になっている場合には、デバイスは SLP ディスカバリを使用してピア デバイス を動的に発見し、デバイスが事前にネットワーク内における自身の一を知っておく必要はありません。 これによって、 複雑なシステムにおける設定およびメンテナンスの労力を劇的に軽減することができます。 SLP ディスカバリはマルチキャストを許可するように設定されているルーターを必要とし、したがって DNS-SRV ディスカバリが推奨されるディスカバリ メカニズムとなります。
•
<Enable Host Discovery> <Enable Host Discovery> 機能により、ポータルは PCoIP セッション内にないホストを発見することができます。 有効になっているときには、ポータルは最大 10 台までの利用可能なホストを発見した順に表示することができます。 <Enable Host Discovery> 機能は、ホストの数が少数のときに使用するためのものです。
<Session> タブ
<Session> タブでは、デバイスがピア デバイスに接続する方法を管理者が設定できます。 セッション パラメータも、Web ページ管理インターフェイスを使用して設定することができます。
図 2-10: <Session> 設定
•
<Session Type> <Session Type> では、PCoIP セッションまたは RDP セッションのポータルを管理者が設定することができます。
4-1
ソフトウェアのインストール
•
<Identify Peer By> <Identify Peer By> セレクタにより、管理者は接続マネージャを IP アドレスと MAC アドレスで識別するか、FQDN (Fully Qualified Domain Name) で識別するかを選択することができます。 表 2-2 は、それぞれの方法を選択したときに使用できるピア識別パラメータを示しています。 無効な IP アドレスまたは DNS 名が入力されると、OSD が管理者に対して修正を促すプロンプトを表示します。 表 2-2: ピア識別方法 ピア識別方法 データ フィールド ピアの IP Address ピアの MAC アドレス コメント PCoIP またはポータル RDP クライアント PCoIP PCoIP またはポータル RDP クライアント
ピアの IP/MAC
ピアの FQDN •
ピアの FQDN
<Enable Auto-Reconnect> <Enable Auto-Reconnect> オプションにより、セッションが失われたときにポータルは最後に接続していたホストに自 動的に再接続することができます。
<RDP>
<RDP> タブでは、管理者が <RDP> (Remote Desktop Protocol) 固有の設定を行うことができます。 RDP パラメータも、Web ページ管理インターフェイスを使用して設定することができます。
図 2-11: <RDP> 設定
<Resolution>
<Resolution> フィールドは、<RDP> 画面の解像度設定です。 以下の値を使用できます。 • • • • • • • • • • <Native Resolution> <800x600> <1024x768> <1280x768> <1280x1024> <1440x900> <1600x1200> <1680x1050> <1920x1080> <1920x1200> 4-1
ソフトウェアのインストール
<Bit Depth>
<Bit Depth> は <RDP> セッションの色ビット深度です。 以下の値を使用できます。 • • • <8 bpp> (ピクセル当たりのビット数) <16 bpp> <24 bpp>
<Terminal Server Port>
<Terminal Server Port> フィールドは、<RDP> クライアントが接続するポート番号を設定します。
<Audio Mode>
<Audio Mode> フィールドは、<RDP> セッションで音声再生が行われる場所を設定します。 以下のオプションを使用できま す。 • • • <None> <Play on client> <Play on host>
<Enable Wallpaper>
<Enable Wallpaper> フィールドでは、<RDP> セッションで壁紙を使用できるようにします。
<Enable Themes>
<Enable Themes> フィールドでは、<RDP> セッションでデスクトップ テーマを使用できるようにします。
<Language> タブ
<Language> フィールドでは、管理者が OSD の言語を設定することができます。 言語パラメータも、Web ページ管理インターフェイスを使用して設定することができます。
図 2-12: <Language> 設定
<Language>
<Language> フィールドでは、OSD およびユーザー レベル イベント ログ メッセージの言語を設定することができます。
<Keyboard Layout>
<Keyboard Layout> フィールドでは、管理者がキーボードのレイアウトを変更することができます。
4-1
ソフトウェアのインストール
<OSD> タブ
<OSD> タブでは、管理者が <OSD> (On Screen Display) パラメータを変更できます。 OSD パラメータも、Web ページ管理インターフェイスを使用して設定することができます。
図 2-13: <OSD> 設定
<Screen-Saver Message>
<Screen-Saver Message> フィールドでは、管理者が OSD のスクリーンセイバーのテキストを変更できます。 テキストは 最大 240 文字となります。 スクリーンセイバーは、単純な黒の画面にスクリーンセイバー テキストをランダムに表示します。
<Screen-Saver Timeout>
<Screen-Saver Timeout> フィールドでは、管理者が OSD のスクリーンセイバーのタイムアウトを設定することができま す。 タイムアウトは秒単位で設定し、最大 9999 秒となります。 0 秒に設定すると、スクリーンセイバーを無効にします。
<Reset> タブ
<Reset> タブでは、管理者がフラッシュ内に格納されているすべての設定パラメータをリセットすることができます。 リセットも、Web ページ管理インターフェイスを使用して開始することができます。
ソフトウェアのインストール
4-1
図 2-14: <Reset>
<Reset Parameters>
パラメータを初期化する リセット ボタンは、すべての設定とパーミッションを工場出荷時のデフォルト設定にリセットし ます。 このボタンを選択すると、意図しないリセットを防止するために、OSD が管理者に確認を求めるプロンプトを表示 します。
<VMware View> タブ
<VMware View> タブでは、VMware View Connection Server を使用するための設定を行うことができます。 VMware View パラメータも、Web ページ管理インターフェイスを使用して設定することができます。
図 2-15: <VMware View> 設定
<Enable VMware View>
<Enable VMware View> オプションを有効にすると、VMware View Connection Server を使用するようにポータルを設定す ることができます。 VMware View 機能を有効にするには、<Enable Connection Management> タブで <Connection Management> チェッ クボックスのチェックを外す必要があります。
4-1
ソフトウェアのインストール
<Identify Connection Server by>
<Identify Connection Server by> セレクタにより、管理者は接続マネージャを IP アドレスで接続するか、FQDN (Fully Qualified Domain Name) で識別するかを選択することができます。 VMware View が無効になっている場合には、この フィールドは必須ではなく編集不可になります。
<Port>
<Port> パラメータにより、管理者が VMware View Connection Server との通信に使用するポートを指定することができま す。
<SSL>
<SSL> パラメータにより、管理者が VMware View Connection Server との通信に使用する <SSL> ポートを指定することが できます。
<Auto connect>
<Auto connect> パラメータでは、ポータルがスタートアップ時に VMware View Connection Server と必ず接続するよう管 理者が指定することができます。
<Diagnostics> ウィンドウ
<Diagnostics> では、管理者がポータルに関連する診断を行うウィンドウ タブにアクセスすることができます。 <Diagnostics> ウィンドウには、以下のタブがあります。
• • • •
<Event Log> <Session Statistics> <PCoIP Processor> <Ping >
各タブには、ウィンドウを閉じるために [閉じる] ボタンがあります。
<Event Log> タブ
<Event Log> タブでは、管理者がポータルからのイベント ログ メッセージの表示およびクリアを行うことができます。 <Event Log> (簡易または詳細) は、いずれも Web ページ管理インターフェイスを使用して開始することができます。
図 2-16: <Event Log>
ソフトウェアのインストール
4-1
<View event log message>
<View event log messages> フィールドには、ログ メッセージがタイム スタンプ情報とともに表示されます。 関連して 2 つ のボタンが使用できます。 • • <Refresh> <Refresh> ボタンを選択すると、表示されるイベント ログ メッセージが更新されます。 <Clear> <Clear> ボタンを選択すると、表示されているイベント ログ メッセージをすべてクリアします。
<Session Statistics> タブ
<Session Statistics> タブでは、管理者がポータル上でアクティブとなっていた直近の PCoIP セッションについての PCoIP ごとの統計を表示することができます。 <Session Statistics> (簡易または詳細) も、Web ページ管理インターフェイスを使用して表示することができます。
図 2-17: <Session Statistics>
<PCoIP Packets Statistics>
• <PCoIP Packets Sent> <PCoIP Packets Sent> フィールドは、直近のアクティブなセッションでポータルからホストに送信された PCoIP パ ケットの総数を示します。 • <PCoIP Packets Received> <PCoIP Packets Sent> フィールドは、直近のアクティブなセッションでポータルからホストに送信された PCoIP パ ケットの総数を示します。 • <PCoIP Packets Lost> <PCoIP Packets Lost> フィールドは、直近のアクティブなセッションで失われた PCoIP パケットの総数を示します。
<Bytes Statistics>
• • <Bytes Sent> <Bytes Sent > フィールドは、直近のアクティブなセッションで送信された総バイト数を示します。 <Bytes Received> <Bytes Received> フィールドは、直近のアクティブなセッションで受信された総バイト数を示します。
<Round Trip Latency>
<Round Trip Latency> フィールドは、PCoIP システムの総ラウンドトリップ (たとえばポータルからホストへ行き、ホスト に戻る)とネットワーク遅延 (+/- 1 ms) をミリ秒単位で示します。
4-1
ソフトウェアのインストール
<PCoIP Processor> タブ
<PCoIP Processor> タブでは、ポータルの PCoIP プロセッサが直近に起動されてからのアップタイムを管理者に対して示 します。 <PCoIP Processor> アップタイムは、Web ページ管理インターフェイスでも表示できます。
図 2-18: <PCoIP Processor>
<Ping> タブ
<Ping> タブでは、管理者がデバイスに ping を送信し、IP ネットワークを介して到達できるかを確認することができます。 これは、ホストに到達できるかどうかを判断するのに便利です。 セクション 1 で示した Web ページ管理インターフェイスには、<Ping> タブに対応するメニューはありません。
図 2-19: <Ping >
Ping 設定
• • <Destination> ping 先の IP アドレスまたは FQDN <Interval> 4-1
ソフトウェアのインストール
ping パケットの間隔 • <Packet Size> ping パケットのサイズ
パケット
• • <Sent> 送信された ping パケット数 <Received> 受信した ping パケット数
<Information> ウィンドウ
<Information> ウィンドウでは、デバイスの情報を格納している Version タブに管理者がアクセスできます。 バージョン情報も、Web ページ管理インターフェイスを使用して表示することができます。
図 2-20: <Version>
VPD 情報
VPD (Vital Product Data) は、各ポータルまたはホストに工場で一意に割り当てられた情報です。 • • • • • <MAC Address> ポータルの一意な <MAC address> <Unique Identifier> ポータルの一意な識別子 <Serial Number> ポータルの一意なシリアル番号 <Firmware Part Number> PCoIP ファームウェアの部品番号 <Hardware Version> ポータルのハードウェア バージョン番号
ファームウェア情報
<Firmware Information> は、現在の PCoIP ファームウェアの詳細情報を反映します。 • <Firmware Version> 現在の PCoIP ファームウェアのバージョン
4-1
ソフトウェアのインストール
• •
<Firmware Build ID> 現在の PCoIP ファームウェアのリビジョン コード <Firmware Build Date> 現在の PCoIP ファームウェアのビルド日付
<PCoIP Processor Revision>
<PCoIP Processor Revision> リビジョン フィールドは、PCoIP プロセッサのリビジョン コードを表示します。 TERA1x00 Revision A silicon は 0. 0 を示し、TERA1x00 Revision B silicon は 1. 0 を示します。
ブートローダー情報
ブートローダ情報は、現在の PCoIP ブートローダの詳細を反映しています。 • • • <Bootloader Version> 現在の PCoIP ブートローダのバージョン <Bootloader Build ID> 現在の PCoIP ブートローダのリビジョン コード <Bootloader Build Date> 現在の PCoIP ブートローダのビルド日付
<User Settings> ウィンドウ
<User Settings> ウィンドウでは、マウスおよびキーボードの設定、および PCoIP 画像の品質を定義するウィンドウ タブに ユーザーがアクセスできます。 User Settings メニューには、以下のタブがあります。 • • • <Mouse> <Keyboard> <Image>
<Mouse> タブ
<Mouse> タブでは、ユーザーが OSD および RDP セッションのマウス カーソル速度設定を変更することができます。 • OSD のマウス カーソルの速度設定は、ローカル キーボード ホスト ドライバの機能を使用していない限り、 PCoIP セッションがアクティブなときのマウス カーソルの設定には影響を与えません (詳細についてはPCoIP ホ スト ソフトウェア ユーザー ガイドを参照してください)。 セクション 1 で示した Web ページ管理インターフェイスには、<Mouse> タブに対応するメニューはありません。
•
ソフトウェアのインストール
4-1
図 2-21: <Mouse>
•
<Mouse Speed> <Mouse Speed> フィールドでは、ポータルのマウス カーソルの速度を設定することができます。 <Mouse Speed> は、PCoIP ホスト ソフトウェアでも設定することができます。 PCoIP ホスト ソフトウェアの使 用の詳細については、PCoIP ホスト ソフトウェア ユーザー ガイドを参照してください。
<Keyboard> タブ
<Keyboard> タブでは、ユーザーが OSD および RDP セッションにおけるキーボード リピート設定を変更できます。 • OSD のキーボード設定は、ローカル キーボード ホスト ドライバの機能を使用していない限り、PCoIP セッショ ンがアクティブなときのキーボード設定には影響を与えません (詳細についてはPCoIP ホスト ソフトウェア ユー ザー ガイドを参照してください)。 セクション 1 で示した Web ページ管理インターフェイスには、<Keyboard> タブに対応するメニューはありませ ん。
•
図 2-22: <Keyboard>
•
<Keyboard Repeat Delay > <Keyboard Repeat Delay> フィールドでは、ユーザーがポータルのキーボード リピート遅延を設定できます。
4-1
ソフトウェアのインストール
• •
<Keyboard Repeat Rate> <Keyboard Repeat Rate> フィールドでは、ユーザーがポータルのキーボード リピート速度を設定できます。 <Repeat Settings Test Box > <Repeat Settings Test Box> フィールドでは、ユーザーが選択したキーボードの設定をテストすることができます。
<Image>
<Image> タブでは、ユーザーが PCoIP システム上の画像設定を変更できます。 画像パラメータも、Web ページ管理インターフェイスを使用して設定することができます。
図 2-23: <Image>
•
<Minimum Image Quality> <Minimal Image Quality> スライダで、ユーザーがネットワークの帯域幅が限られているときの画質とフレーム レートと のバランスをとることができます。 使用状況によっては、高いフレーム レートで低い画質を、もしくは低いフレーム レートで高い画質を選択する必要があります。 ネットワークの帯域幅が限られている環境では、スライダを <Reduced> の方向に動かしてフレーム レートを高くしま す。スライダを <Perception-Free> の方に動かすと、画質が向上します。 ネットワークの帯域幅が制限されていない場合には、PCoIP システムは <Minimum Image Quality> の設定と無関係に <perception-free> の画質を維持します。
<Password> ウィンドウ
<Password> ウィンドウでは、管理者がデバイスの管理パスワードを更新することができます。 これは Web インターフェイス とローカルの <OSD> GUI に影響することに注意してください。 • • • パスワードを忘れるとポータルが使用できなくなる場合があるため、ポータル パスワードをアップデートするときに は注意が必要です。 パスワードも、Web ページ管理インターフェイスを使用して更新することができます。 一部の PCoIP デバイスではデフォルトでパスワードが無効になっており、この <Password> ウィンドウが使用できな
ソフトウェアのインストール
4-1
い場合があります。 パスワード保護は、デバイスの PCoIP 管理コンソールから有効にすることができます。
図 2-24: <Change Password>
• •
<Old Password> 変更を有効にするには、<Old Password> フィールドが現在の管理パスワードに一致しなければなりません。 <New Password> <New Password> フィールドは、Web インターフェイスとローカルの OSD GUI の両方の新しい管理パスワードとなりま す。
•
<Confirm New Password> 変更を有効にするには、<Confirm New Password> フィールドが <New Password> フィールドに一致しなければなりませ ん。
•
<Reset> ポータルのパスワードがわからなくなった場合には、<Reset> ボタンを使用して管理者がベンダーに回答コードを問い合わ せることができます。 チャレンジ コードをベンダーに送信することができます。 ベンダーは問い合わせについて確認し、承 認が下りた場合には回答コードを返信します。 回答コードが正しく入力されると、ポータルのパスワードが空文字列にリセットされ、管理者に対して新たなパスワードを 入力するよう求めるプロンプトが表示されます。 パスワードのリセットに関する認証が必要な場合の詳細については、ポータルのベンダーにお問い合わせください。
図 2-25: <Authorized Password Reset>
4-1
ソフトウェアのインストール
4-2
Natural Color
Natural Color とは?
PC を使用しているユーザーは、画面に表示される色が印刷したときの色またはスキャナーやデジタル カメラから入力された ソース画像の色と異なる場合がある、という問題を抱えています。Natural Color は、Samsung Electronics がこの問題を解決 するために開発した色管理システムです。 このソフトウェアはサムスン製品でのみ動作し、製品上に表示される色を調整して、 製品上の色と印刷された画像の色とを一致させることができます。詳しくは、ソフトウェアのオンライン ヘルプ (F1) を参照 してください。 Natural Color はオンラインで入手できます。 以下の Web サイトからダウンロードしてインストールすることができます。 http://www. samsung. com/us/consumer/learningresources/monitor/naturalcolorexpert/pop_download. html
ソフトウェアのインストール
4-2
4-3
MagicTune
MagicTune とは?
MagicTune は、モニターの機能についての説明とかんたんなガイドラインによって、モニターの調整をサポートするソフト ウェア プログラムです。 製品のボタンを使用せずにマウスとキーボードで製品の調整を行うことができます。
ソフトウェアのインストール
1. CDをCD-ROMドライブに挿入します。 2. MagicTune セットアップ プログラムを選択しまsう。 ソフトウェア インストールのポップアップ画面がメイン画面に表示されない場合には、CD-ROM で MagicTune セッ トアップ ファイルを探してダブルクリックします。 3. インストールの言語を選択して、Next (次へ)]をクリックします。 4. 画面に表示される指示に従って以降のインストール手順を完了させます。 • • • このソフトウェアは、インストール後にコンピュータを再起動しないと正常に動作しない場合があります。 コンピュータ システムと製品の仕様によっては、 MagicTune アイコンが表示されない場合があります。 ショートカット アイコンが表示されない場合には、F5 キーを押します。
インストールに関する制限と問題 (MagicTune™)
MagicTune™ のインストールは、グラフィック カード、マザーボードおよびネットワーク環境による影響を受けることが あります。
システム要件
OS • • • • Windows 2000 Windows XP Home Edition Windows XP Professional Windows Vista MagicTune™ では、Windows 2000 以降が推奨されます。 ハードウェア • • 最低 32MB のメモリ 最低 60MB のハードディスク空き容量 詳しくは、Web サイト を参照してください。
ソフトウェアの削除
MagicTune™ は、Windows の [Add or Remove Programs (プログラムの追加と削除)] からのみ削除することができます。 MagicTune™ を削除するには、以下の手順に従います。
4-3
ソフトウェアのインストール
1. [Start (スタート)] をクリックして [Settings (設定)] を選択し、メニューから [Control Panel (コントロール パネル)] を選択し ます。 Windows XP では、[Start (スタート)] をクリックしてメニューから [Control Panel (コントロール パネル)] を選択します。 2. コントロールパネルの [Add or Remove Programs (プログラムの追加と削除)] アイコンをダブルクリックします。 3. [Add/Remove (追加/削除)] ウィンドウで MagicTune™ を選択してハイライトさせます。 4. [Change or Remove Programs (プログラムの変更/削除)] をクリックしてソフトウェアを削除します。 5. [Yes (はい)] をクリックすると、MagicTune™ の削除が開始されます。 6. ソフトウェアが完全に削除されたことを示すメッセージ ボックスが表示されるまで待ちます。 テクニカル サポート、FAQ (よくある質問) または MagicTune™ のソフトウェア アップグレードについては、弊社 Web サイト を参照してください。
ソフトウェアのインストール
4-3
4-4
MultiScreen
MultiScreen とは?
MultiScreen は、複数の画面に区切ってモニターを複数のユーザーが使用できるようにします。
ソフトウェアのインストール
1. CDをCD-ROMドライブに挿入します。 2. MultiScreen セットアップ プログラムを選択しまsう。 ソフトウェア インストールのポップアップ画面がメイン画面に表示されない場合には、CD-ROM で MultiScreen セッ トアップ ファイルを探してダブルクリックします。 3. [. . . ] 解像度および周波数をグラフィック カードに適した値に設定 します。 (「標準信号モード表」を参照してください) 色が 16 BIT (16 色) で表示される。 グラフィック カードを変えた後、画面の色が変わった。 製品のデバイス ドライバをインストールしましたか?Windows ME/XP/2000 : [Control Panel (コントロール パネル)] → [Display (画面)] → [Settings (設定)] を選択して、再度色を設 定します。 グラフィック カードが正しく設定されていますか?新しいグラフィック カード ドライバに合わせて色を再度設定 します。 モニターを接続したときに、 「未知のモニターです。プラグ & プレイ (VESA DDC) モニターが見つかりました」というメッ セージが表示される 製品のデバイス ドライバをインストールしましたか? [. . . ]
SAMSUNG NC190ダウンロード上のご注意
Lastmanualsはユーザー主導型のハードウエア及びソフトウエアのマニュアル(ユーザーガイド・マニュアル・クイックスタート・技術情報など)を共有・保存・検索サービスを提供します。
お探しの書類がなかったり、不完全だったり、言語が違ったり、モデル名や言語が説明と違う場合など、いかなる場合でもLastmanualsはその責を負いません。またLastmanualsは翻訳のサービスもしていません。
規約に同意して「マニュアルをダウンロード」をクリックすればSAMSUNG NC190のマニュアルのダウンロードが開始されます。
