ユーザーズガイド SAMSUNG P2270H
Lastmanualsはユーザー主導型のハードウエア及びソフトウエアのマニュアル(ユーザーガイド・マニュアル・クイックスタート・技術情報など)を共有・保存・検索サービスを提供します。 製品を購入する前に必ずユーザーガイドを読みましょう!!!
もしこの書類があなたがお探しの取扱説明書・マニュアル・機能説明・回路図の場合は、今すぐダウンロード。Lastmanualsでは手軽に早くSAMSUNG P2270Hのユーザマニュアルを入手できます。 SAMSUNG P2270Hのユーザーガイドがあなたのお役に立てばと思っています。
SAMSUNG P2270HのユーザーガイドをLastmanualsがお手伝いします。

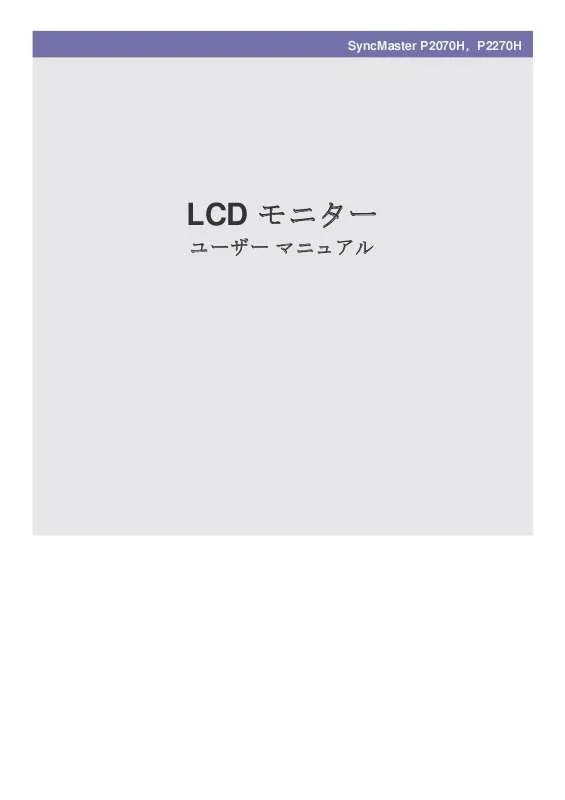
この製品に関連したマニュアルもダウンロードできます。
 SAMSUNG P2270H (1709 ko)
SAMSUNG P2270H (1709 ko)
 SAMSUNG P2270H DOC(DECLARATION OF CONFORMITY) (93 ko)
SAMSUNG P2270H DOC(DECLARATION OF CONFORMITY) (93 ko)
 SAMSUNG P2270H POWER CONSUMPTION GUIDE (VER.1.0) (1055 ko)
SAMSUNG P2270H POWER CONSUMPTION GUIDE (VER.1.0) (1055 ko)
マニュアル抽象的: マニュアル SAMSUNG P2270H
詳しい操作方法はユーザーガイドに記載されています。
[. . . ] 3-2 デバイス ドライバのインストール . 3-4 画面調整メニュー (OSD:On Screen Display) の使用 . [. . . ] 適切な解像度と画面のリフレッシュ レートが [コントロール パネル] の設定に表示されているか確認します。詳細について は、Windows オペレーティング システムについてのマニュアルを参照してください。
製品の使用
3-3
3-4
製品の操作ボタン
製品の操作ボタン
アイコン MENU
説明 このボタンを押して、OSD (On Screen Display) を表示します。 このボタンは、OSD を終了したり、上位の OSD メニューに戻るときにも使用します。 * OSD 調整ロック この機能は、誤操作や、他人が勝手に設定を変更することを防ぐためのものです。 オン:MENU ボタンを 5 秒間押したままにすると、OSD 調整ロック機能が作動します。 オフ:MENU ボタンを再度 5 秒間押したままにすると、OSD 調整ロック機能が無効になり ます。 OSD 機能がロックされている場合でも、輝度とコントラストの調整は [ とができます。 ] で行うこ
▲/▼
これらのボタンを使用して、メニューを移動したり OSD の値を調整したりします。 カスタマイズキー を以下のいずれかの機能に設定することができます。設定後にユーザー がカスタム キー [ ] を押すと、設定された機能が実行されます。 • • PC 信号 :<MMagicBright> - <MagicColor> - <カラー効果> - <画像サイズ> AV 信号 :<画像モード> - <MagicColor> - <カラー効果> - <画像サイズ> カスタマイズキー の機能は、OSDで [セットアップとリセット] -> [カスタマイズキー ] を選択して設定します。 このボタンを使用して、画面の明るさを制御します。 音声は、<PC/AV モード> が <AV> になっていて、外部入力が HDMI または DVI で接 続されている場合にのみ調整できます。 このボタンを使用して機能を選択します。 OSD が表示されていないときに [ ] ボタンを押すと、入力信号 (アナログ/デジタル/
HDMI) が切り替わります。[ ] ボタンを押して入力信号を切り替えるか、製品をオンに したときには、選択された入力信号を表示するメッセージが画面左上に表示されます。 デジタル モードを選択するには、製品と PC を DVI ケーブルで接続する必要があり ます。
3-4
製品の使用
アイコン AUTO
説明 [AUTO] ボタンを押して、画面の設定を自動的に調整します。 この機能は アナログ モードでのみ使用できます。 [画面のプロパティ ] で解像度の設定が変更された場合には、自動調整機能が実行されます。 このボタンで、製品のオン/オフを切り替えます。 • • 製品の右側にあるボタンは、タッチタイプのボタンです。 ボタンに指で軽く触れてください。
電源 LED この LED は、製品が正常に動作しているときには点灯します。 省電力機能の詳細については、 「詳細情報」の「省電力機能」を参照してください。 製品を長期間使用しないときには、電源コードを外して消費電力を最小限にすること をお勧めします。
製品の使用
3-4
3-5
画面調整メニュー (OSD:On Screen Display) の使用
画面調整メニュー (OSD:On Screen Display)構造 トップ メニュー 映像 明るさ 粗調整 MagicColor カラー効果 サイズとポジ ション セットアップ とリセット H-ポジション コントラスト 微調整 赤 (R) ガンマ V-ポジション 画像サイズ メニューのH- ポジション LED オン/オフ PC/AV モード メニューのV-ポ ジション LED 明るさ 表示時間 下位メニュー シャープネス 応答時間 緑 (G) MagicBright HDMI 黒レ ベル 青 (B) 色温度 画像モード
色調
リセット オフタイマーのオ ン/オフ カスタマイズキー
メニューの透明度 オフタイマー設定
言語 自動ソース検出
インフォメー ション
映像
<PC 信号>
<AV 信号>
メニュー 明るさ 画面の明るさを制御します。
説明
このメニューは、<MagicBright> が <ダイナミックコントラスト> モードに設定されているときは使 用できません。 コントラスト 画面上に表示される画像のコントラストを調整します。 このメニューは、<MagicBright> が <ダイナミックコントラスト> モードに設定されているときは使 用できません。 このメニューは、<MagicColor> が <フル> モードまたは <インテリジェント> モードに設定されて いるときは使用できません。 シャープネス 画面上に表示される画像の細かい部分の明確さを調整します。 このメニューは、<MagicBright> が <ダイナミックコントラスト> モードに設定されているときは使 用できません。 このメニューは、<MagicColor> が <フル> モードまたは <インテリジェント> モードに設定されて いるときは使用できません。 3-5
製品の使用
メニュー MagicBright
説明 プリセットされている画像設定は、文書の編集、インターネット サーフィン、ゲーム、スポーツ観 戦や映画鑑賞などのさまざまなユーザー環境に最適な設定となっています。 • <ユーザー 調整> プリセットされた画像モードで問題がある場合には、このモードを使用して <明るさ> と <コン トラスト> を直接調整します。 • • • <テキスト> このモードでは、文書の編集に適した画像設定となります。 <インターネット> このモードでは、インターネット サーフィン (テキスト + 画像) に適した画像設定となります。 <ゲーム> このモードでは、大量のグラフィクスがあって画面を高速で更新する必要のあるゲームに適し た画像設定となります。 • • <スポーツ> このモードは、動きの多いスポーツ観戦に適した画像設定となります。 <映画> このモードでは、TV と同様にエンターテイメント (映画、DVD など) に最適な明るさとシャー プネスとなります。 • <ダイナミックコントラスト> 画像の明暗のバランスが全体的にとれるように、画像のコントラストを自動的に制御します。
画像モード
工場出荷時に 4 種類の自動画像設定(ダイナミック、標準、映画およびユーザー 調整)が行われて います。 また、お好みの画像モードを選択することもできます。ユーザー調整を選択すると、カス タマイズした画像設定を自動的に呼び出すことができます。 • • • • <ダイナミック> 標準モードよりもシャープな画像を表示する場合には、このモードを選択します。 <標準> 周囲が明るい場合にはこのモードを選択します。これもシャープな画像を表示します。 <映画> 周囲が暗い場合にはこのモードを選択します。消費電力を抑えて目の疲れを軽減します。 <ユーザー 調整> 画像を好みに合わせて調整したい場合にはこのモードを選択します。 これは、外部入力が HDMI/DVI で接続され <PC/AV モード> が <AV> に設定されているときに のみ設定できます。
粗調整
画面上のノイズ (垂直線) を取り除きます。 調整を行うと、画面の位置が変わることがあります。この場合には、<H-ポジション> メニューを 使用して画面が表示パネルの中央に表示されるように調整します。 この機能は アナログ モードでのみ使用できます。
微調整
画面上のノイズ (水平線) を取り除きます。 <微調整> 機能でノイズを完全に取り除けない場合には、<粗調整> を調整してから再度 <微調整> 機能を使用します。 この機能は アナログ モードでのみ使用できます。
製品の使用
3-5
メニュー 応答時間
説明 LCD パネルの応答速度を本来の応答時間より加速して、動きのある映像をよりシャープで自然に表 示します。 • • • <標準> <高速> <最高速> 映画を見る場合以外は、標準 または 高速 に設定することをお勧めします。
HDMI 黒レベル
HDMI で製品に接続した DVD またはセットトップ ボックスを観るときには、接続する外部デバイ スによって画質の劣化 (ブラック レベル、コントラストの低下、色調が薄くなる、など) が発生する 場合があります。 • • <標準> <低> この機能は、外部デバイスが <HDMI> で接続されているときにのみ有効になります。 <HDMI 黒レベル> 機能は、すべての外部デバイスに対応している訳ではありません。
色調
3-5
製品の使用
メニュー MagicColor
説明 Samsung Electronics が開発した専用のデジタル映像画質向上テクノロジーを使用して、画像の品 質を変えずに自然な色をより明確に表現します。 • • • • <オフ> - MagicColor 機能をオフにします。 <デモ> - MagicColor で処理された画像と元の画像を比較することができます。 <フル> - 肌の色などがよりはっきりした画像を表示します。 <インテリジェント> - 肌の色に対応する部分以外の画像の彩度を向上させます。
赤 (R)
お好みに応じて画像の赤色の値を調整できます。 このメニューは、<MagicColor> が <フル> モードまたは <インテリジェント> モードに設定されて いるときは使用できません。
緑 (G)
お好みに応じて画像の緑色の値を調整できます。 このメニューは、<MagicColor> が <フル> モードまたは <インテリジェント> モードに設定されて いるときは使用できません。
青 (B)
お好みに応じて画像の青色の値を調整できます。 このメニューは、<MagicColor> が <フル> モードまたは <インテリジェント> モードに設定されて いるときは使用できません。
色温度
お好みに応じて色温度を設定することができます。 • • • • <青色系> - 画面の色温度を寒色に設定します。 <標準> - 画面の色温度を標準に設定します。 <赤色系> - 画面の色温度を暖色に設定します。 <ユーザー 調整> - 色温度を手動で設定するにはこのメニューを選択します。 プリセットされた色温度が好みでない場合には、<カラー効果> の色を手動で調整することがで きます。 このメニューは、<MagicColor> が <フル> モードまたは <インテリジェント> モードに設定されて いるときは使用できません。
カラー効果
画像の色を変更して、全体的な雰囲気を変えることができます。 このメニューは、<MagicColor> が <フル> モードまたは <インテリジェント> モードに設定されて いるときは使用できません。 • • • • • <オフ> - カラー効果 機能をオフにします。 <グレースケール> -画像を白黒で表示します。 <グリーン> - 画像を緑の単色で表示します。 <アクア> - 画像を青緑の単色で表示します。 <セピア> - 画像をセピアの単色で表示します。
ガンマ
このメニューを使用して、中程度の明るさの色強度を変更することができます。 • <モード 1> - <モード 2> - <モード 3>
(<MagicBright> が <ダイナミックコントラスト> モードに設定されているときは使用できません)
製品の使用
3-5
サイズとポジション
メニュー H-ポジション 画面上の表示領域を水平方向に動かします。
説明
この機能は アナログ モードでのみ使用できます。 TV 信号が AV モードで入力されているときには、 「画面に合わせる」を選択して 0~6 の段階 で水平方向の位置を調整します。 V-ポジション 画面上の表示領域を垂直方向に動かします。 この機能は アナログ モードでのみ使用できます。 TV 信号が AV モードで入力されているときには、 「画面に合わせる」を選択して 0~6 の段階 で垂直方向の位置を調整します。 画像サイズ PC 信号 • • <自動> - 画像は入力信号の縦横比で表示されます。 <ワイド> - 画像は入力信号の縦横比と無関係に全画面表示されます。 • • 標準モード表にない信号はサポートされていません。 最適な解像度に設定されている場合には、<画像サイズ> が <自動> または <ワイド> に設 定されていても縦横比は変わりません。
AV 信号 • • • <4 : 3> - 画像を 4 : 3 の縦横比で表示します。 <16 : 9> - 画像を 16 : 9 の縦横比で表示します。 <画面に合わせる> - HDMI/DVI 入力モードで 720P、1080i または 1080P 信号が入力されている 場合には、画像は途切れることなく表示されます。 • これは、外部入力が HDMI/DVI で接続され <PC/AV モード> が <AV> に設定されていると きにのみ設定できます。
メニューのH-ポジ ション メニューのV-ポジ ション
OSD の水平位置を調整できます。 OSD の垂直位置を調整できます。
3-5
製品の使用
セットアップとリセット
メニュー リセット
説明 この機能を使用して、表示される画質と色の設定を工場出荷時のデフォルト設定に戻します。 • <いいえ> - <はい>
メニューの透明度
OSD の透明度を調整できます。 • <オフ> - <オン>
言語
OSD の言語を選択します。
選択された言語は、製品の OSD にのみ適用されます。この設定は、PC の他の機能には影響 を与えません。 LED オン/オフ メニュー ボタンの LED のオン/オフを切り替えます。 • • LED 明るさ オフタイマーのオン/ オフ オフタイマー設定 自動ソース検出 <オフ> - 電源ボタン LED ランプをオフにします。 <オン> - 電源ボタン LED ランプをオンにします。
メニュー ボタンの LED の明るさを段階的に調整します。 オフ タイマーを設定または解除できます。 • <オフ> - <オン>
設定された時間に達すると自動的に電源をオフにします。 • • <自動> - モニターは自動的に入力信号を選択します。 <手動> - ユーザーが手動で入力信号を選択する必要があります。
PC/AV モード
PC に接続したときには「PC」に設定します。 AV 機器に接続したときには「AV」に設定します。 この機能は、アナログ モードはサポートしていません。
表示時間
OSD は、ユーザーが一定時間操作をしないと自動的に消えます。 OSD が消えるまでの時間を決めることができます。 • <5 秒> - <10 秒> - <20 秒> - <200 秒>
カスタマイズキー
カスタマイズ キーの機能を以下のいずれかに設定することができます。 • • PC 信号 :<MMagicBright> - <MagicColor> - <カラー効果> - <画像サイズ> AV 信号 :<画像モード> - <MagicColor> - <カラー効果> - <画像サイズ>
製品の使用
3-5
インフォメーション
メニュー インフォメーション
説明 PC の周波数および解像度の設定を表示します。
3-5
製品の使用
4
4-1
ソフトウェアのインストール
Natural Color
Natural Color とは?
このソフトウェアはサムスン製品でのみ動作し、製品上に表示される色を調整して、製品上の色と印刷された画像の色とを一 致させることができます。詳しくは、ソフトウェアのオンライン ヘルプ (F1) を参照してください。 Natural Color はオンラインで入手できます。以下の Web サイトからダウンロードしてインストールすることができます。 http://www. samsung. com/us/consumer/learningresources/monitor/naturalcolorexpert/pop_download. html
ソフトウェアのインストール
4-1
4-2
MagicTune
MagicTune とは?
MagicTune は、モニターの機能についての説明とかんたんなガイドラインによって、モニターの調整をサポートするソフト ウェア プログラムです。 ユーザーは、製品のボタンを使用せずにマウスとキーボードで製品の調整を行うことができます。
ソフトウェアのインストール
1. CDをCD-ROMドライブに挿入します。 2. MagicTune セットアップ プログラムを選択しまsう。 ソフトウェア インストールのポップアップ画面がメイン画面に表示されない場合には、CD-ROM で MagicTune セッ トアップ ファイルを探してダブルクリックします。 3. インストールの言語を選択して、Next (次へ)]をクリックします。 4. 画面に表示される指示に従って以降のインストール手順を完了させます。 • • • このソフトウェアは、インストール後にコンピュータを再起動しないと正常に動作しない場合があります。 コンピュータ システムと製品の仕様によっては、 MagicTune アイコンが表示されない場合があります。 ショートカット アイコンが表示されない場合には、F5 キーを押します。
インストールに関する制限と問題 (MagicTune™)
MagicTune™ のインストールは、グラフィック カード、マザーボードおよびネットワーク環境による影響を受けることが あります。
システム要件
OS • • • • Windows 2000 Windows XP Home Edition Windows XP Professional Windows Vista MagicTune™ では、Windows 2000 以降が推奨されます。 ハードウェア • • 最低 32MB のメモリ 最低 60MB のハードディスク空き容量 詳しくは、Web サイト を参照してください。
ソフトウェアの削除
MagicTune™ は、Windows の [Add or Remove Programs (プログラムの追加と削除)] からのみ削除することができます。 MagicTune™ を削除するには、以下の手順に従います。
4-2
ソフトウェアのインストール
1. [Start (スタート)] をクリックして [Settings (設定)] を選択し、メニューから [Control Panel (コントロール パネル)] を選択し ます。 Windows XP では、[Start (スタート)] をクリックしてメニューから [Control Panel (コントロール パネル)] を選択します。 2. コントロールパネルの [Add or Remove Programs (プログラムの追加と削除)] アイコンをダブルクリックします。 3. [Add/Remove (追加/削除)] ウィンドウで MagicTune™ を選択してハイライトさせます。 4. [Change or Remove Programs (プログラムの変更/削除)] をクリックしてソフトウェアを削除します。 5. [Yes (はい)] をクリックすると、MagicTune™ の削除が開始されます。 6. ソフトウェアが完全に削除されたことを示すメッセージ ボックスが表示されるまで待ちます。 テクニカル サポート、FAQ (よくある質問) または MagicTune™ のソフトウェア アップグレードについては、弊社 Web サイト を参照してください。
ソフトウェアのインストール
4-2
4-3
MultiScreen
MultiScreen とは?
MultiScreen は、複数の画面に区切ってモニターを複数のユーザーが使用できるようにします。
ソフトウェアのインストール
1. CDをCD-ROMドライブに挿入します。 2. [. . . ] Windows ME/XP/2000 :[Control Panel (コントロール パネル)] → [Display (画面)] → [Settings (設定)] を選択して、再度色を 設定します。 新しいグラフィック カード ドライバに合わせて色を再度設 定します。
グラフィック カードが正しく設定されていますか?
モニターを接続したときに、 「未知のモニターです。プラグ & プレイ (VESA DDC) モニターが見つかりました」というメッ セージが表示される 製品のデバイス ドライバをインストールしましたか?すべてのプラグ & プレイ (VESA DDC) 機能がサポートされ ているかどうか、グラフィック カードのユーザー マニュア ルで確認します。 ドライバのインストールについての説明を参照して、デバイ ス ドライバをインストールします。 ドライバのインストールについての説明を参照して、デバイ ス ドライバをインストールします。
製品の外縁に小さな異物が付着している この製品は、柔らかな印象の色になるように黒色の外縁部に透明な素材をコーティングしてあるため、異物のようなものが 見えることがあります。これは製品の欠陥ではありません。 コンピュータの起動時に「ビープ音」が聞こえる コンピュータの起動時にビープ音が 3 回以上聞こえた場合は、コンピュータの点検を依頼してください。
トラブルシューティング
5-2
5-3
FAQ
FAQ! [. . . ]
SAMSUNG P2270Hダウンロード上のご注意
Lastmanualsはユーザー主導型のハードウエア及びソフトウエアのマニュアル(ユーザーガイド・マニュアル・クイックスタート・技術情報など)を共有・保存・検索サービスを提供します。
お探しの書類がなかったり、不完全だったり、言語が違ったり、モデル名や言語が説明と違う場合など、いかなる場合でもLastmanualsはその責を負いません。またLastmanualsは翻訳のサービスもしていません。
規約に同意して「マニュアルをダウンロード」をクリックすればSAMSUNG P2270Hのマニュアルのダウンロードが開始されます。
