ユーザーズガイド SAMSUNG SPF-71ES
Lastmanualsはユーザー主導型のハードウエア及びソフトウエアのマニュアル(ユーザーガイド・マニュアル・クイックスタート・技術情報など)を共有・保存・検索サービスを提供します。 製品を購入する前に必ずユーザーガイドを読みましょう!!!
もしこの書類があなたがお探しの取扱説明書・マニュアル・機能説明・回路図の場合は、今すぐダウンロード。Lastmanualsでは手軽に早くSAMSUNG SPF-71ESのユーザマニュアルを入手できます。 SAMSUNG SPF-71ESのユーザーガイドがあなたのお役に立てばと思っています。
SAMSUNG SPF-71ESのユーザーガイドをLastmanualsがお手伝いします。

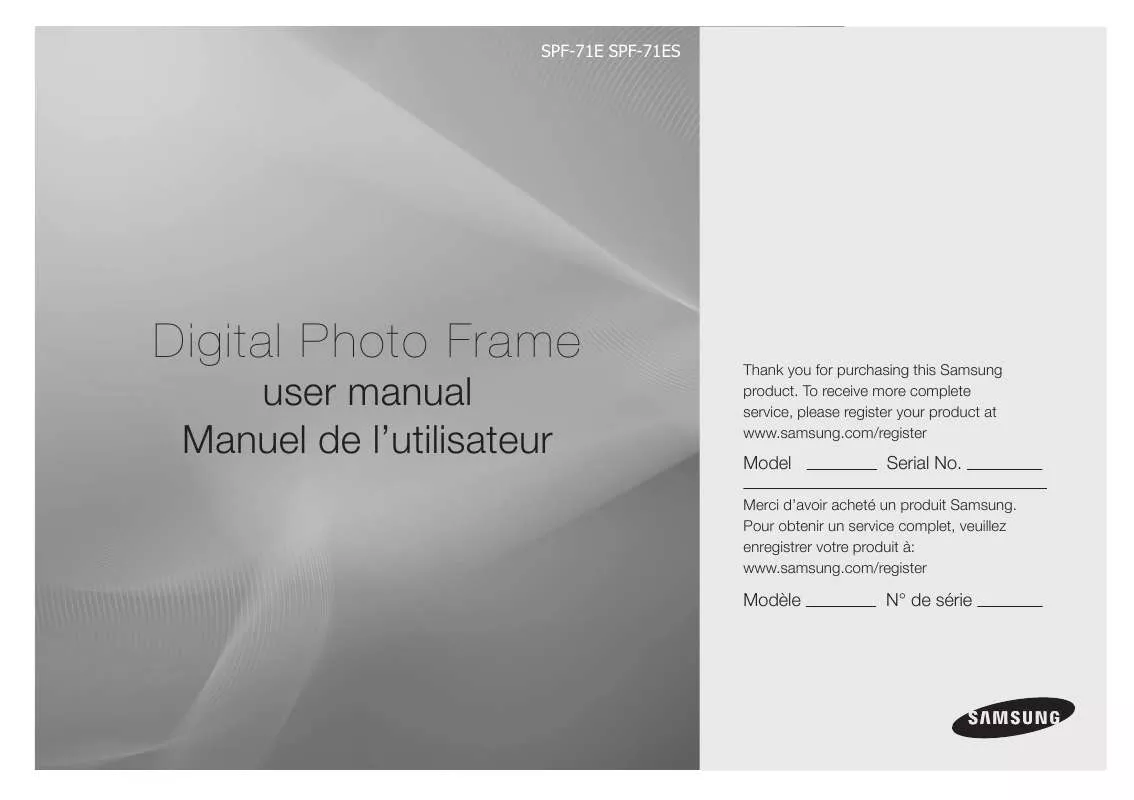
マニュアル抽象的: マニュアル SAMSUNG SPF-71ES
詳しい操作方法はユーザーガイドに記載されています。
[. . . ] 24時間以内に送信された電子メールであることを表すアイコン。 6. 未読の電子メール数。
サムネイル (Live Space、RSS) を選択したときに表示されるメニュー。
メニュー ボタンを押した場合には、選択した項目のメニューが画面上に表示されます。
サブメニュー
メニュー スライドショーを開始 コピー 全てのファイルをコピー スライドショーを再生または一時停止します。
説明
選択したファイルを別のストレージ デバイスにコピーします。(ストレージ デバイスが接続されているときに有効 になります) すべてのファイルを別のストレージ デバイスにコピーします。(ストレージ デバイスが接続されているときに有効 になります) 選択されている画像をメイン画面の背景として設定します。 このとき、背景のモードは自動的にカスタム モードに変更されます。
背景として設定
スライドショー メニュー
サブメニュー メニュー 説明 スライドショーを停止 スライドショーを一時停止または再開します。 スライドショー 効果 なし、フェード、ブラインド、クロスコンボ、チェッカー、スライド、ワイプ、シルク、ホイール、 サークル、ボックス、ダイアモンド、プラス、スライドアウト、プッシュ、ストリップ、ランダム 詳細メニュー
スライドショー効果を選択します。 間隔 短い、やや短い、普通、やや長い、長い
再生速度を選択します。 スライドショー設定 モード すべての写真、フォルダ内の写真、全ての写真をシャッフル、フォルダ内の写真をシャッフ ル、1 枚の写真をリピート
再生モードを選択します。 PC/Server、Live Space、または RSS 写真のスライドショー中は使用できません。
時計を表示
オン、オフ
スライドショーの再生時に現在時刻を同時に表示するかどうかを選択します。 0~100 明るさ 明るさを調整できます。 ピボット モニター画面を 90°、180° および 270°回転できます。 元のサイズ、自動調整、幅に合わせる、画面に合わせる スライドショー時の写真サイズを調整する方法を選択できます。 アスペクト比 削除 背景に設定 元のサイズ - 元の写真のサイズのまま表示されます。ただし、元の写真のサイズが画面サイズより大き 自動調整 - 写真は画面に合わせてサイズが変更されます。 幅に合わせる - 写真は画面の幅に合わせて表示されます。 画面に合わせる - 写真は800×600の解像度に合わせて表示されます。 い場合は画面サイズに合わせて調整されます。
スライドショーで再生されている写真を削除します。 PC/Server、Live Space、または RSS 写真のスライドショー中は機能しません。 現在選択されている画像をメイン画面の背景として設定します。
オン、オフ、音楽設定 [BGM] の [オン] を選択します。 続いて MENU ボタンを押して [BGM] の [音楽設定] を選択し、フレーム メモリまたは接続された外部メモリ デバ イス内に保存されている音楽ファイルを選択します。 BGM 製品を初めて使用するときには、内蔵の音楽ファイルが BGM として使用されます。 [スライドショー] ボタンを使用して次回スライドショーを実行すると、最後に再生された BGM ファイルが BGM とし て再生されます。 (BGM として再生される音楽ファイルの場所の優先順位は、最後に再生した BGM ファイルの場所 → [フレーム メ モリ] → [USB] → [SD/MS] となります) オン、オフ メッセージを表示 E-Mail写真をメッセージといっしょに表示するかどうかを選択します写真添付ファイルのない電子メールの場合 は、デフォルトの写真と電子メールの内容が表示されます。 24時間以内に受信した電子メールには「24h」のマー クがつきます。
ダイレクト機能
メニュー MENU オンスクリーンメニューを開いたり、終了したりします。 リストの次のファイルを開きます。 説明
リストの前のファイルを開きます。 音量を調整します。 ファイルを再生または一時停止します。 スライドショーを再生または一時停止します。
|
ユーザー ガイド
|
写真
|
音楽
|
動画
|
時計とアラーム
|
設定
|
音楽 リストを選択したときに表示されるメニュー。
メニュー ボタンを押した場合には、選択した項目のメニューが画面上に表示されます。
サブメニュー メニュー 説明 音楽を再生 ファイルを再生します。 すべての音楽、フォルダ内の音楽、全ての音楽をシャッフル、フォルダ゙内の音楽をシャッフル、1曲をリ 再生モード 再生モードを選択します。 コピー 全てのファイルをコピー 削除 すべてのファイルを削除 選択したファイルを別のストレージ デバイスにコピーします。 すべてのファイルを別のストレージ デバイスにコピーします。 選択したファイルを削除します。 すべてのファイルを削除します。 ピ-ト
音楽を再生しているときに表示されるメニュー。
メニュー ボタンを押した場合には、選択した項目のメニューが画面上に表示されます。
サブメニュー メニュー 説明 すべての音楽、フォルダ内の音楽、全ての音楽をシャッフル、フォルダ゙内の音楽をシャッフル、1曲をリピ-ト 再生モード 再生モードを選択します。 メニュー MENU オンスクリーンメニューを開いたり、終了したりします。 リストの次のファイルを再生します。 リストの前のファイルを再生します。 音量を調整します。 ファイルを再生または一時停止します。 スライドショーを再生または一時停止します。 説明
ダイレクト機能
|
ユーザー ガイド
|
写真
|
音楽
|
動画
|
時計とアラーム
|
設定
|
動画 リストを選択したときに表示されるメニュー。
メニュー ボタンを押した場合には、選択した項目のメニューが画面上に表示されます。
サブメニュー メニュー 説明
すべての動画、フォルダ内の動画、すべての動画をシャッフル、フォルダ内の動画をシャッフル、 1 つの 再生モード 動画をリピ-ト 再生モードを選択します。 コピー 全てのファイルをコピー 削除 すべてのファイルを削除 選択したファイルを別のストレージ デバイスにコピーします。 すべてのファイルを別のストレージ デバイスにコピーします。 選択したファイルを削除します。 すべてのファイルを削除します。
動画を再生しているときに表示されるメニュー。
メニュー ボタンを押した場合には、選択した項目のメニューが画面上に表示されます。
サブメニュー メニュー 説明 すべての動画、フォルダ内の動画、すべての動画をシャッフル、フォルダ内の動画をシャッフル、 1 つの 再生モード 動画をリピ-ト 再生モードを選択します。 0~100 明るさ 明るさを調整できます。 メニュー MENU オンスクリーンメニューを開いたり、終了したりします。 リストの次のファイルを再生します。 リストの前のファイルを再生します。 音量を調整します。 ファイルを再生または一時停止します。 スライドショーを再生または一時停止します。 説明
ダイレクト機能
|
ユーザー ガイド
|
写真
|
音楽
|
動画
|
時計とアラーム
|
設定
|
時計とアラーム
サブメニュー メニュー 説明 月、日、年、時、分、am/pm (時刻形式が 12 時間式に設定されている場合)。 日付と時刻 月、日、年、時、分 (時刻形式が 24 時間式に設定されている場合)。 日付と時刻を設定します。 世界の時刻 世界の時刻を選択できます。 オン、オフ サマータイム サマータイムを有効または無効にできます。 自動、手動、時刻を更新 インターネット時刻更新 デジタル フォト フレームのシステム時刻を、インターネットで受信した時刻情報で更新するかどうかを選択しま す。 12時間式、24時間式 時刻表示形式 時刻形式では、12 時間式または 24 時間式を選択できます。 24 時間式を選択すると、午前/午後は表示されません。 詳細メニュー
YYYY/MM/DD、MM/DD/YYYY、DD/MM/YYYY 日付表示形式 日付を表示する形式を選択できます。 アナログ、デジタル、時計&カレンダー 時計の種類 時計のタイプを選択できます。 設定 時刻設定 時 分 アラーム am/pm リピート サウンド 音量 アラームを設定できます。 オン、オフ 手動、10 分後、20 分後、30 分後 1~12 00~59 am/pm 1 回、土~日、月~土、月~金、毎日 サウンド 1、サウンド 2、サウンド 3 0~100
|
ユーザー ガイド
|
写真
|
音楽
|
動画
|
時計とアラーム
|
設定
|
設定 設定
サブメニュー メニュー 説明 ネットワーク設 定 プロキシの設定 が必要 ネットワーク ネットワークを設定します。設定したネットワーク情報は画面右下に表示されます。 詳細メニュー
オン、オフ
プロキシサーバーを使用するかどうかを設定できます。 リモート アクセ スを許可 オン、オフ
リモートアクセス(遠隔操作)を許可するかどうかを設定します。 電子メール設定 POP3 サーバー, ポート, ID, パスワード, SSL
電子メール アカウントの情報を設定できます。
POP3 サーバー
POP3 電子メール サーバーの URL です。 POP3 電子メール サーバーへの接続に使用するポート番号です。 SSL を使用する
ポート
場合にはポート番号は通常 995 になります。 SSL を使用しない場合にはポート番 号は通常 110 になります。
ID パスワード SSL
電子メールのユーザー ID です。 メールのユーザー パスワードです。 SSL (インターネット上で情報を暗号化して送受信するプロトコル) を使用するか否 かを指定します。
送信者リストの 追加/削除
送信者リストの追加/削除
電子メール アカウントを追加または削除できます。 電子メール 写真 [ ]で登録済みのアカウントを変更できます。 着信制限が「はい」に設定されているときのみ、設定済みの送信者リストが適用されます(以下の「着信制限」の説明をご参 照ください。)
新規登録 削除
新しいアカウントを追加します。 登録済みのアカウントを削除します。
レジスターコード を登録 サーバーにメッ セージを保存
外部ネットワークからの電子メールで、電子メールアカウントの登録をリクエストするのに使用する4桁のコ ードです。登録をリクエストする電子メールは、件名が「Register mail ××××」となります。 (××××は設定したレジスターコード) はい、いいえ
電子メールをデジタルフォトフレームが受信した後にサーバー上の電子メールを削除するか否かを設定します。 着信制限 はい、いいえ
「はい」に設定した場合は、送信者リストに登録されたユーザーからの電子メールのみを受信します。 *ただし、登録をリクエ ストするレジスターメールについては登録するかどうかのPOP UPが表示されます。 「いいえ」に設定した場合は、すべてのアカウントからの電子メールを受信します。
電子メール受信に必要なメモリ容量は 32 メガバイトです。 メモリが一杯になった場合には、それ以上電子メールは受信できなくなります。 別のメモリ ストレージ デバイスに電子メールをコピーしてから削除してください。 3メガバイトを超える電子メールは受信できません。 (サーバーからの受信時の容量基準) アクセス情報管 PC / サーバ ー 共有 PC のユーザー名およびパスワードを変更できます。 言語 日本語, English 理 PC Name, User Name, Password
製品の言語を選択できます。 明るさ 0~100
画面の明るさを調整します。 オートピボット オン、オフ
オン : 縦に回転するとセンサーが感知し、自動的に画像を回転させます *右回転のみ。 オフ : フレームを回転させても画像は回転しません。 オプション ボタン操作音 オフ、小、中、大
ボタン操作音の音量及びオン/オフを選択できます 音量 音量を調整します。 フレーム メモリ のコピー 元のサイズ、サイズ変更 0~100
外部メモリ ストレージデバイス(SD/MS、USBメモリ)からフレームメモリに写真をコピーする際、〔設定〕-〔オプション〕-〔フレ ーム メモリのコピー〕が〔リサイズ〕に設定されている場合、デジタルフォトフレームの画面に合わせて写真を表示できるよう に写真のサイズを自動的に調整します。さらに、EXIF(カメラに関する情報)も削除されますので、フレームメモリ上に保存さ れた写真はデジタルフォトフレームのみで使用するようにしてください。 スタートモード ホーム、ラストモード、スライドショー
電源を入れたときに、最初に表示される画面を選択できます。 スクリーンセー バー スライドショー、時計表示
スクリーンセーバーのタイプを選択できます。 10分間ボタン操作がないと、スクリーンセーバーが作動します。 OSDカラーテー マ バイオレットスタイル、ブルースタイル、グリーンスタイル、オレンジスタイル
メニュー背景画面のカラー テーマを選択できます。 設定 デフォルトのカラー テーマはブルースタイルです。 背景の設定 デフォルト、カスタム
メイン メニュー画面の背景を設定できます。 オートピクチャー オン/オフ 設定、時、分、am/pm、リピート
時刻が [オフ時刻] になると、他の動作は停止して画面がオフになります。時刻が [オン時刻] になると、画面がオンになって 前の動作状態が再開されます。 [オフ時刻] になって画面がオフになった場合には、電源ボタン以外のボタンを押すと画面が再度表示されます。 製品を USB ケーブルで PC に接続して ミニモニターまたはマス ストレージ デバイスとして使用している場合には、オフ 時刻になっても画面はオフになりません。 ファームウェア の更新 設定のリセット 更新/リセット USB メモリ スティックまたはメモリ カード (SD/MS) を使用して、製品を更新できます。 最新のファームウェアについては、www. samsung. com をご覧ください。 オン、オフ
設定を工場出荷時のデフォルト状態に初期化します。 製品情報 モデル、ファームウェア バージョン、著作権
製品情報を確認できます。
Web設定
Internet Explorer を使用して、デジタル フォト フレームの [設定]-[ネットワーク] ページの [Web 設定アドレス] 項目にあるアドレス (URL) に接続します。
内部アクセス : デジタル フォト フレームが現在の無線ネットワーク上にあるときのアクセス アドレス。 外部アクセス : 外部ネットワークからアクセスするためのアクセス アドレス。 接続したら、「ようこそ」ページが表示されます。 ユーザー パスワードを入力して [サインイン] ボタンを押します。 [Samsung フォト フレーム リモコン] - [設定] を選択してパスワードを変更することができます (デフォルトのパスワードは「Admin」)。 パスワードを忘れた場合は、デジタル フォト フレームで [設定]-[リセット/更新]-[設定のリセット] を選択して、パスワードをデフォルト 値 (「Admin」) に初期化することができます。 下位メニュー 上部メニュー 説明 パスワード ようこそ ユーザー パスワードを入力します。デフォルトのパスワードは「Admin」です 大文字と小文字が区別されます。 再生中 フォトフレーム スライドショーで現在表示されている写真を同時にモニターすることができます。 電子メール設定, オプション, 送信者リストの追加/削除 電子メール 電子メール アカウントおよび受信者のアカウント設定を管理できます。 写真フィード、Windows Live Spaces からの写真 Web写真 写真を受信するWebサイトのアドレスを追加または削除することができます。 Internet Explorer 6. 0 ユーザー, Internet Explorer 7. 0 ユーザー ファイルコントロール PC とフォト フレーム間でファイルを交換することができます。 基本、管理パスワード、日付と時刻、 ネットワーク設定 設定 製品名、管理者パスワード、時刻、ネットワークのプロキシサーバーなどについて、入力して変更することができ ます。 ヘルプ サムスンメディアフレームWeb設定を使用するためのヘルプの選択肢を表示します。
初期設定 PCに共有写真を設定する - Windows設定 PCに共有写真を設定する - フォトフレームの設定 Samsung フォト フレーム リモコン Windows Live Spaceの写真を表示する RSS経由で写真を表示する ファームウェアを更新する Mini-Monitorプログラムを使用する
初期設定(Wi-Fi対応機種に限る)
1. [. . . ] 未読の電子メール数。
サムネイル (Live Space、RSS) を選択したときに表示されるメニュー。
メニュー ボタンを押した場合には、選択した項目のメニューが画面上に表示されます。
サブメニュー
メニュー スライドショーを開始 コピー 全てのファイルをコピー スライドショーを再生または一時停止します。
説明
選択したファイルを別のストレージ デバイスにコピーします。(ストレージ デバイスが接続されているときに有効 になります) すべてのファイルを別のストレージ デバイスにコピーします。(ストレージ デバイスが接続されているときに有効 になります) 選択されている画像をメイン画面の背景として設定します。 このとき、背景のモードは自動的にカスタム モードに変更されます。
背景として設定
スライドショー メニュー
サブメニュー メニュー 説明 スライドショーを停止 スライドショーを一時停止または再開します。 スライドショー 効果 なし、フェード、ブラインド、クロスコンボ、チェッカー、スライド、ワイプ、シルク、ホイール、 サークル、ボックス、ダイアモンド、プラス、スライドアウト、プッシュ、ストリップ、ランダム 詳細メニュー
スライドショー効果を選択します。 間隔 短い、やや短い、普通、やや長い、長い
再生速度を選択します。 スライドショー設定 モード すべての写真、フォルダ内の写真、全ての写真をシャッフル、フォルダ内の写真をシャッフ ル、1 枚の写真をリピート
再生モードを選択します。 PC/Server、Live Space、または RSS 写真のスライドショー中は使用できません。
時計を表示
オン、オフ
スライドショーの再生時に現在時刻を同時に表示するかどうかを選択します。 0~100 明るさ 明るさを調整できます。 ピボット モニター画面を 90°、180° および 270°回転できます。 元のサイズ、自動調整、幅に合わせる、画面に合わせる スライドショー時の写真サイズを調整する方法を選択できます。 アスペクト比 削除 背景に設定 元のサイズ - 元の写真のサイズのまま表示されます。ただし、元の写真のサイズが画面サイズより大き 自動調整 - 写真は画面に合わせてサイズが変更されます。 幅に合わせる - 写真は画面の幅に合わせて表示されます。 画面に合わせる - 写真は800×600の解像度に合わせて表示されます。 い場合は画面サイズに合わせて調整されます。
スライドショーで再生されている写真を削除します。 PC/Server、Live Space、または RSS 写真のスライドショー中は機能しません。 現在選択されている画像をメイン画面の背景として設定します。
オン、オフ、音楽設定 [BGM] の [オン] を選択します。 続いて MENU ボタンを押して [BGM] の [音楽設定] を選択し、フレーム メモリまたは接続された外部メモリ デバ イス内に保存されている音楽ファイルを選択します。 BGM 製品を初めて使用するときには、内蔵の音楽ファイルが BGM として使用されます。 [スライドショー] ボタンを使用して次回スライドショーを実行すると、最後に再生された BGM ファイルが BGM とし て再生されます。 (BGM として再生される音楽ファイルの場所の優先順位は、最後に再生した BGM ファイルの場所 → [フレーム メ モリ] → [USB] → [SD/MS] となります) オン、オフ メッセージを表示 E-Mail写真をメッセージといっしょに表示するかどうかを選択します写真添付ファイルのない電子メールの場合 は、デフォルトの写真と電子メールの内容が表示されます。 24時間以内に受信した電子メールには「24h」のマー クがつきます。
ダイレクト機能
メニュー MENU オンスクリーンメニューを開いたり、終了したりします。 リストの次のファイルを開きます。 説明
リストの前のファイルを開きます。 音量を調整します。 ファイルを再生または一時停止します。 スライドショーを再生または一時停止します。
|
ユーザー ガイド
|
写真
|
音楽
|
動画
|
時計とアラーム
|
設定
|
音楽 リストを選択したときに表示されるメニュー。
メニュー ボタンを押した場合には、選択した項目のメニューが画面上に表示されます。
サブメニュー メニュー 説明 音楽を再生 ファイルを再生します。 すべての音楽、フォルダ内の音楽、全ての音楽をシャッフル、フォルダ゙内の音楽をシャッフル、1曲をリ 再生モード 再生モードを選択します。 コピー 全てのファイルをコピー 削除 すべてのファイルを削除 選択したファイルを別のストレージ デバイスにコピーします。 すべてのファイルを別のストレージ デバイスにコピーします。 選択したファイルを削除します。 すべてのファイルを削除します。 ピ-ト
音楽を再生しているときに表示されるメニュー。
メニュー ボタンを押した場合には、選択した項目のメニューが画面上に表示されます。
サブメニュー メニュー 説明 すべての音楽、フォルダ内の音楽、全ての音楽をシャッフル、フォルダ゙内の音楽をシャッフル、1曲をリピ-ト 再生モード 再生モードを選択します。 メニュー MENU オンスクリーンメニューを開いたり、終了したりします。 リストの次のファイルを再生します。 リストの前のファイルを再生します。 音量を調整します。 ファイルを再生または一時停止します。 スライドショーを再生または一時停止します。 説明
ダイレクト機能
|
ユーザー ガイド
|
写真
|
音楽
|
動画
|
時計とアラーム
|
設定
|
動画 リストを選択したときに表示されるメニュー。
メニュー ボタンを押した場合には、選択した項目のメニューが画面上に表示されます。
サブメニュー メニュー 説明
すべての動画、フォルダ内の動画、すべての動画をシャッフル、フォルダ内の動画をシャッフル、 1 つの 再生モード 動画をリピ-ト 再生モードを選択します。 コピー 全てのファイルをコピー 削除 すべてのファイルを削除 選択したファイルを別のストレージ デバイスにコピーします。 すべてのファイルを別のストレージ デバイスにコピーします。 選択したファイルを削除します。 すべてのファイルを削除します。
動画を再生しているときに表示されるメニュー。
メニュー ボタンを押した場合には、選択した項目のメニューが画面上に表示されます。
サブメニュー メニュー 説明 すべての動画、フォルダ内の動画、すべての動画をシャッフル、フォルダ内の動画をシャッフル、 1 つの 再生モード 動画をリピ-ト 再生モードを選択します。 0~100 明るさ 明るさを調整できます。 メニュー MENU オンスクリーンメニューを開いたり、終了したりします。 リストの次のファイルを再生します。 リストの前のファイルを再生します。 音量を調整します。 ファイルを再生または一時停止します。 スライドショーを再生または一時停止します。 説明
ダイレクト機能
|
ユーザー ガイド
|
写真
|
音楽
|
動画
|
時計とアラーム
|
設定
|
時計とアラーム
サブメニュー メニュー 説明 月、日、年、時、分、am/pm (時刻形式が 12 時間式に設定されている場合)。 日付と時刻 月、日、年、時、分 (時刻形式が 24 時間式に設定されている場合)。 日付と時刻を設定します。 世界の時刻 世界の時刻を選択できます。 オン、オフ サマータイム サマータイムを有効または無効にできます。 自動、手動、時刻を更新 インターネット時刻更新 デジタル フォト フレームのシステム時刻を、インターネットで受信した時刻情報で更新するかどうかを選択しま す。 12時間式、24時間式 時刻表示形式 時刻形式では、12 時間式または 24 時間式を選択できます。 24 時間式を選択すると、午前/午後は表示されません。 詳細メニュー
YYYY/MM/DD、MM/DD/YYYY、DD/MM/YYYY 日付表示形式 日付を表示する形式を選択できます。 アナログ、デジタル、時計&カレンダー 時計の種類 時計のタイプを選択できます。 設定 時刻設定 時 分 アラーム am/pm リピート サウンド 音量 アラームを設定できます。 オン、オフ 手動、10 分後、20 分後、30 分後 1~12 00~59 am/pm 1 回、土~日、月~土、月~金、毎日 サウンド 1、サウンド 2、サウンド 3 0~100
|
ユーザー ガイド
|
写真
|
音楽
|
動画
|
時計とアラーム
|
設定
|
設定 設定
サブメニュー メニュー 説明 ネットワーク設 定 プロキシの設定 が必要 ネットワーク ネットワークを設定します。設定したネットワーク情報は画面右下に表示されます。 詳細メニュー
オン、オフ
プロキシサーバーを使用するかどうかを設定できます。 リモート アクセ スを許可 オン、オフ
リモートアクセス(遠隔操作)を許可するかどうかを設定します。 電子メール設定 POP3 サーバー, ポート, ID, パスワード, SSL
電子メール アカウントの情報を設定できます。
POP3 サーバー
POP3 電子メール サーバーの URL です。 POP3 電子メール サーバーへの接続に使用するポート番号です。 SSL を使用する
ポート
場合にはポート番号は通常 995 になります。 SSL を使用しない場合にはポート番 号は通常 110 になります。
ID パスワード SSL
電子メールのユーザー ID です。 メールのユーザー パスワードです。 SSL (インターネット上で情報を暗号化して送受信するプロトコル) を使用するか否 かを指定します。
送信者リストの 追加/削除
送信者リストの追加/削除
電子メール アカウントを追加または削除できます。 電子メール 写真 [ ]で登録済みのアカウントを変更できます。 着信制限が「はい」に設定されているときのみ、設定済みの送信者リストが適用されます(以下の「着信制限」の説明をご参 照ください。)
新規登録 削除
新しいアカウントを追加します。 登録済みのアカウントを削除します。
レジスターコード を登録 サーバーにメッ セージを保存
外部ネットワークからの電子メールで、電子メールアカウントの登録をリクエストするのに使用する4桁のコ ードです。登録をリクエストする電子メールは、件名が「Register mail ××××」となります。 (××××は設定したレジスターコード) はい、いいえ
電子メールをデジタルフォトフレームが受信した後にサーバー上の電子メールを削除するか否かを設定します。 着信制限 はい、いいえ
「はい」に設定した場合は、送信者リストに登録されたユーザーからの電子メールのみを受信します。 *ただし、登録をリクエ ストするレジスターメールについては登録するかどうかのPOP UPが表示されます。 「いいえ」に設定した場合は、すべてのアカウントからの電子メールを受信します。
電子メール受信に必要なメモリ容量は 32 メガバイトです。 メモリが一杯になった場合には、それ以上電子メールは受信できなくなります。 別のメモリ ストレージ デバイスに電子メールをコピーしてから削除してください。 3メガバイトを超える電子メールは受信できません。 (サーバーからの受信時の容量基準) アクセス情報管 PC / サーバ ー 共有 PC のユーザー名およびパスワードを変更できます。 言語 日本語, English 理 PC Name, User Name, Password
製品の言語を選択できます。 明るさ 0~100
画面の明るさを調整します。 オートピボット オン、オフ
オン : 縦に回転するとセンサーが感知し、自動的に画像を回転させます *右回転のみ。 オフ : フレームを回転させても画像は回転しません。 オプション ボタン操作音 オフ、小、中、大
ボタン操作音の音量及びオン/オフを選択できます 音量 音量を調整します。 フレーム メモリ のコピー 元のサイズ、サイズ変更 0~100
外部メモリ ストレージデバイス(SD/MS、USBメモリ)からフレームメモリに写真をコピーする際、〔設定〕-〔オプション〕-〔フレ ーム メモリのコピー〕が〔リサイズ〕に設定されている場合、デジタルフォトフレームの画面に合わせて写真を表示できるよう に写真のサイズを自動的に調整します。さらに、EXIF(カメラに関する情報)も削除されますので、フレームメモリ上に保存さ れた写真はデジタルフォトフレームのみで使用するようにしてください。 スタートモード ホーム、ラストモード、スライドショー
電源を入れたときに、最初に表示される画面を選択できます。 スクリーンセー バー スライドショー、時計表示
スクリーンセーバーのタイプを選択できます。 10分間ボタン操作がないと、スクリーンセーバーが作動します。 OSDカラーテー マ バイオレットスタイル、ブルースタイル、グリーンスタイル、オレンジスタイル
メニュー背景画面のカラー テーマを選択できます。 設定 デフォルトのカラー テーマはブルースタイルです。 背景の設定 デフォルト、カスタム
メイン メニュー画面の背景を設定できます。 オートピクチャー オン/オフ 設定、時、分、am/pm、リピート
時刻が [オフ時刻] になると、他の動作は停止して画面がオフになります。時刻が [オン時刻] になると、画面がオンになって 前の動作状態が再開されます。 [オフ時刻] になって画面がオフになった場合には、電源ボタン以外のボタンを押すと画面が再度表示されます。 製品を USB ケーブルで PC に接続して ミニモニターまたはマス ストレージ デバイスとして使用している場合には、オフ 時刻になっても画面はオフになりません。 ファームウェア の更新 設定のリセット 更新/リセット USB メモリ スティックまたはメモリ カード (SD/MS) を使用して、製品を更新できます。 最新のファームウェアについては、www. samsung. com をご覧ください。 オン、オフ
設定を工場出荷時のデフォルト状態に初期化します。 製品情報 モデル、ファームウェア バージョン、著作権
製品情報を確認できます。
Web設定
Internet Explorer を使用して、デジタル フォト フレームの [設定]-[ネットワーク] ページの [Web 設定アドレス] 項目にあるアドレス (URL) に接続します。
内部アクセス : デジタル フォト フレームが現在の無線ネットワーク上にあるときのアクセス アドレス。 外部アクセス : 外部ネットワークからアクセスするためのアクセス アドレス。 接続したら、「ようこそ」ページが表示されます。 ユーザー パスワードを入力して [サインイン] ボタンを押します。 [Samsung フォト フレーム リモコン] - [設定] を選択してパスワードを変更することができます (デフォルトのパスワードは「Admin」)。 パスワードを忘れた場合は、デジタル フォト フレームで [設定]-[リセット/更新]-[設定のリセット] を選択して、パスワードをデフォルト 値 (「Admin」) に初期化することができます。 下位メニュー 上部メニュー 説明 パスワード ようこそ ユーザー パスワードを入力します。デフォルトのパスワードは「Admin」です 大文字と小文字が区別されます。 再生中 フォトフレーム スライドショーで現在表示されている写真を同時にモニターすることができます。 電子メール設定, オプション, 送信者リストの追加/削除 電子メール 電子メール アカウントおよび受信者のアカウント設定を管理できます。 写真フィード、Windows Live Spaces からの写真 Web写真 写真を受信するWebサイトのアドレスを追加または削除することができます。 Internet Explorer 6. 0 ユーザー, Internet Explorer 7. 0 ユーザー ファイルコントロール PC とフォト フレーム間でファイルを交換することができます。 基本、管理パスワード、日付と時刻、 ネットワーク設定 設定 製品名、管理者パスワード、時刻、ネットワークのプロキシサーバーなどについて、入力して変更することができ ます。 ヘルプ サムスンメディアフレームWeb設定を使用するためのヘルプの選択肢を表示します。
初期設定 PCに共有写真を設定する - Windows設定 PCに共有写真を設定する - フォトフレームの設定 Samsung フォト フレーム リモコン Windows Live Spaceの写真を表示する RSS経由で写真を表示する ファームウェアを更新する Mini-Monitorプログラムを使用する
初期設定(Wi-Fi対応機種に限る)
1. 言語を選択してください この製品の無線共有機能を利用するには、お使いのコンピュータ上で Windows XP, Windows Vista, Linux(Samba Server) が動作しており、近くに 無線 LAN のアクセス ポイント (AP) がなければなりません。
デジタル フォト フレームをオンにして、言語を選択します。 言語は、[設定] -> [言語] で変更できます。
2. Wi-Fi ネットワークを使用しますか?
ネットワークを使用するかどうかを選択します。
3. アクセス ポイントを選択
以下の 3 つの方法のいずれかで、無線ネットワークを設定できます。 アクセスポイントを検索 周辺のAPを検索して接続します
して選択 PBC WPSをサポートするAPのボタンを押して IPアドレス、SSIDおよびセキュリティーキーの設定 を自動で行います PIN 無線 LAN カードに割り当てられている PIN を AP に入力します。
アクセスポイントを検索して選択
AP のリストが表示されます。接続先の AP がリストにない場合には、[更新] を押して AP リストを更新してから AP を選択します。
終了
ネットワーク設定が完了しました。
PBC を選択したとき
PBC モードを選択してから WPSをサポートするAP のボタンをクリックすると、 自動で接続されます。
終了
ネットワーク設定が完了しました。
PIN モードを選択したとき
WPS をサポートする AP のリストが表示されます。
アクセス ポイントを選択
APに正しいPIN CODEを入力します
終了
ネットワーク設定が完了しました。
PCに共有写真を設定する - Windows 設定
1. デジタル フォト フレームに接続されている AP に PC ネットワークを接続します。 [Windows XP] 2. ファイアウォールの設定を確認します。 ファイアウォールが有効になっている場合には、共有したいフォルダで右クリックをして〔共有〕タブの 〔Windowsファイアウォールの設定を表示します。〕 をクリックし、〔例外〕タブで〔ファイルとプリンタの共有〕にチェックがされているかどうかを確認します。 3. 表示されたページでパスワードを入力してログインします。 (パスワードの詳細については、「Samsung フォト フレームリモコンの使用」を参照してください) 4. [設定] ページに移動すると、[外部アクセス設定] が画面下に表示され、使用するポート番号を直接入力するか、自動的に割り当て られたポート番号を使用することができます。 (ポート番号を手動で入力して、番号が重複していないか確認することができます) (外部アクセス アドレスで接続した後にポート番号を変更した場合は、現在の接続が終了します。 この場合は、新たに変更した外部 アクセス アドレスで再接続する必要があります) 5. 設定後に [変更を保存] ボタンをクリックすると、保存/ポート設定が完了して リモート アクセスを許可 が更新されます。 (5050~5149 および 5021 のみ、ポート番号として使用できます)
6.
リモート アクセスを許可 が画面右下に表示されます。 (このアドレスは、フォトフレームで [設定] -> [ネットワーク] -> [外部アクセス] を選択したときに表示されるアドレスと同じです)
7. 9.
[ファイル管理] ページを選択すると、Internet Explorer 6. 0 および Internet Explorer 7. 0 のリモートファイル管理のアクセス方法が表 示されます。 Internet Explorer 6. 0 の場合は、[ファイルコントロール] 実行ボタンが表示されます。ユーザーは、このボタンをクリックしてアクセスす ることができます。 Internet Explorer 7. 0 の場合は、Internet Explorer を起動して、アドレス入力ボックスに示された URL を使用してアクセスすることが できます。 *ここでのアドレスはInternet Explorerのアドレスではありません。Windowsエクスプローラのアドレスです。
10.
推奨事項 外部アクセス アドレス経由で接続しているときには、外部アクセス設定のポート番号を変更しないことをお勧めします。
11.
注意 - 手動でポート番号を変更すると現在の接続は終了し、新たに設定したポート番号で再接続する必要があります。 - 外部アクセス アドレスを使用して接続している場合には、外部アクセス設定のポート番号を自動的に設定することはできません。 - フォト フレームをマス ストレージ デバイスとして使用しているときには、ファイル管理機能は使用できません。 - ファイルコントロール 機能は、AP のタイプおよび機能によって正常に利用できない場合があります。 * 一部の AP (FTP ポート転送をサポートしていない AP) の場合は、特定のポート (5021) を設定することでこの機能を利用できま
す。 ただし、ポート番号を 5021 に設定すると、Internet Explorer の設定を以下のように変更する必要があります。 メニューから [ツール]-[インターネット オプション]-[詳細設定] を選択し、[パッシブ FTP (ファイアウォールおよび DSL モデム互 換) を使用する] のチェックを外します。 ただし、ポート番号を 5021 に設定すると、内部 FTP ポートが 21 に設定されるため、同じルーターに接続している別のデバイスが FTP サーバーを利用できなくなります。
Windows Live Spaceの写真を表示する
Windows Live Spaceをチェックして写真をアップロードする MSNのアカウント(MSN Hotmail、MSN Messenger、 Passportアカウント)を持っていない場合には作成してく ださい。MSNアカウントでWindows Live Space (http://spaces. live. com/)にログインします。
スペースがない場合には、スペースを作成して入りま す。
スペースで、編集モードに変更します。「フォト」カテゴリ で[追加]をクリックして、アルバムと写真を追加します。
Web設定を行う Internet Explorer を使用して、デジタル フォト フレームの [設定]-[ネットワーク] ページの [Web 設定アドレス] 項目 にあるアドレス (URL) に接続します。
接続したら、「ようこそ」ページが表示されます。 「ようこ そ!」ページの [パスワード] 項目に、デジタル フォト フレ ームの [設定]-[ネットワーク] ページの [リモート設定パ スワード] 項目内のパスワードを入力します。続いて、[サ イン イン] ボタンをクリックします。
サムスンのメディアフレームWeb構成の設定で、パ スワード(既定値: Admin)を変更できます。
〔Web写真〕タブをクリックしてスペースのアドレスを追加し てください。 (例えば、スペースのアドレスが "http://test. space. live. com"の場合、 「test」とだけ入力し〔追加〕をクリックします
デジタルフォトフレーム上でスペースの写真をチェックする 最初にネットワークの接続状況を確認します。 (「PCに共有写真を設定する」をご参照ください)
デジタルフォトフレームのメイン画面で、[Web写真][Windows Live Space]に移動します。Web設定に追加した スペースのリストが表示されます。
スペースを選択します。選択したスペースの中にあるアル バムのリストが表示されます。アルバムを選択すると、選 択したアルバム内の写真のサムネイルが右側に表示され ます。
RSS経由で写真を表示する
Web設定 Windows Live Spaceについての「Web設定を行う」セ クションの説明に従って、Web写真のページに移動 します。[Web写真]-[写真のフィード]ウィンドウで、コ ピーしたアドレスをRSSアドレス入力ボックスに貼り 付けて[追加]をクリックします。
デジタルフォトフレームでRSSから写真を確認する デジタルフォトフレームのメイン画面で、[Web写真][RSSおよびWebフィード]に移動します。Web設定に 追加したフィードのリストが表示されます。
リストからフィードを選択します。選択したフィードの 写真のサムネイルが右側に表示されます。
ファームウェアを更新する
準備
デジタルフォトフレーム ファームウェア更新ファイル USBメモリカードまたは外部メモリデバイス(SD/MS) 最新のファームウェアのアップデートについては、www. samsung. comをご覧ください。
USBメモリカード または外部メモ リデバイスをPC に接続する
準備ができたら、お使いのPCにUSBメモリカードまたは外部メモリデバイスを接続します。 ダウンロードしたファームウェア更新ファイルをUSBメモリカードまたは外部メモリデバイスにコピーしま す。 (ファームウェア更新ファイルはルートディレクトリにコピーしてください)
USBメモリカード をデジタルフォト フレームに接続 する 更新
USBメモリカードをPCから外し、デジタルフォトフレームに接続します。 デジタルフォトフレームがオフになっている場合はオンにします。
[設定]-[更新/リセット] ページで [ファームウェアの更新] を選択します。
起動したら、念のためにデジタルフォトフレームをオフにしてUSBメモリカードを取り外し、デジタルフォ トフレームを再起動します。 更新処理中にUSBメモリカードを抜かないでください。 更新処理中にキーを押さないでください。 更新処理中に別のカードを挿入しないでください。 更新処理中はデジタルフォトフレームの電源を切らないでください。 更新処理が正常に完了したかどうかは、デジタルフォトフレームのファームウェアバージョンが更新さ れたファームウェアのバージョンに変わっているかどうかをチェックすることで確認できます。
Mini-Monitorプログラムを使用する
デジタル フォト フレームは、写真を楽しむだけでなく、Mini-Monitor としてもご利用いただけます。 Mini-Monitor は、デジタ ル フォト フレームを補助モニターとして使用する機能です。デジタル フォト フレームを USB ケーブルでお使いの PC に接 続するだけでご利用いただけます。この機能を使えば、PCの作業を より効率的に行うことができます。 デジタル フォト フレ ームを Mini-Monitor として使用するには、まず Frame Manager プロフラムをインストールします。 (ただし、 Mini-Monitor と して使用できるデジタル フォト フレームは 1 台のみとなります)
Frame Managerのインストール Frame Managerユーザーマニュアル デジタルフォトフレームをMini-Monitorとして使用する デジタルフォトフレームを マス ストレージ として使用する 現在のモードを別のモードに変更する 輝度を調整する ファームウェアをアップデートする システム要件 OS :Windows XP SP2, Vista (32bit) システムプロセッサ速度 : 1. 5 GHz USB :USB 2. 0用拡張ホストコントローラ (EHCT) RAM :256 MB以上
z z z z
警告
1. Windows XP を使用するときには、Service Pack 2 がインストールされている必要があります。 Windows XP SP2以外のシステムでは、動作しない場合があります。Windows XP SP2以外のオペレーティングシステムにインスト ールした場合に発生する問題については、弊社では責任を負いかねます。 2. CPUの速度は2. 4 GHz以上を推奨します。 デジタルフォトフレームは、お使いのPCの性能仕様が推奨基準を満たしていない場合には正常に動作しない場合があります。 インストールガイドの指示に従って正しくインストールしてください。 Mini-Monitorをプライマリモニターとして使用しないでください。 指示に従わなかった場合に発生する問題については、弊社では責任を負いかねます。 プライマリモニターとして使用した場合に は、画面には何も表示されません。 5. [. . . ] Windows XP を使用するときには、Service Pack 2 がインストールされている必要があります。 Windows XP SP2以外のシステムでは、動作しない場合があります。Windows XP SP2以外のオペレーティングシステムにインスト ールした場合に発生する問題については、弊社では責任を負いかねます。 2. CPUの速度は2. 4 GHz以上を推奨します。 デジタルフォトフレームは、お使いのPCの性能仕様が推奨基準を満たしていない場合には正常に動作しない場合があります。 インストールガイドの指示に従って正しくインストールしてください。 Mini-Monitorをプライマリモニターとして使用しないでください。 指示に従わなかった場合に発生する問題については、弊社では責任を負いかねます。 プライマリモニターとして使用した場合に は、画面には何も表示されません。 5. [. . . ]
SAMSUNG SPF-71ESダウンロード上のご注意
Lastmanualsはユーザー主導型のハードウエア及びソフトウエアのマニュアル(ユーザーガイド・マニュアル・クイックスタート・技術情報など)を共有・保存・検索サービスを提供します。
お探しの書類がなかったり、不完全だったり、言語が違ったり、モデル名や言語が説明と違う場合など、いかなる場合でもLastmanualsはその責を負いません。またLastmanualsは翻訳のサービスもしていません。
規約に同意して「マニュアルをダウンロード」をクリックすればSAMSUNG SPF-71ESのマニュアルのダウンロードが開始されます。
