ユーザーズガイド SAMSUNG T260
Lastmanualsはユーザー主導型のハードウエア及びソフトウエアのマニュアル(ユーザーガイド・マニュアル・クイックスタート・技術情報など)を共有・保存・検索サービスを提供します。 製品を購入する前に必ずユーザーガイドを読みましょう!!!
もしこの書類があなたがお探しの取扱説明書・マニュアル・機能説明・回路図の場合は、今すぐダウンロード。Lastmanualsでは手軽に早くSAMSUNG T260のユーザマニュアルを入手できます。 SAMSUNG T260のユーザーガイドがあなたのお役に立てばと思っています。
SAMSUNG T260のユーザーガイドをLastmanualsがお手伝いします。

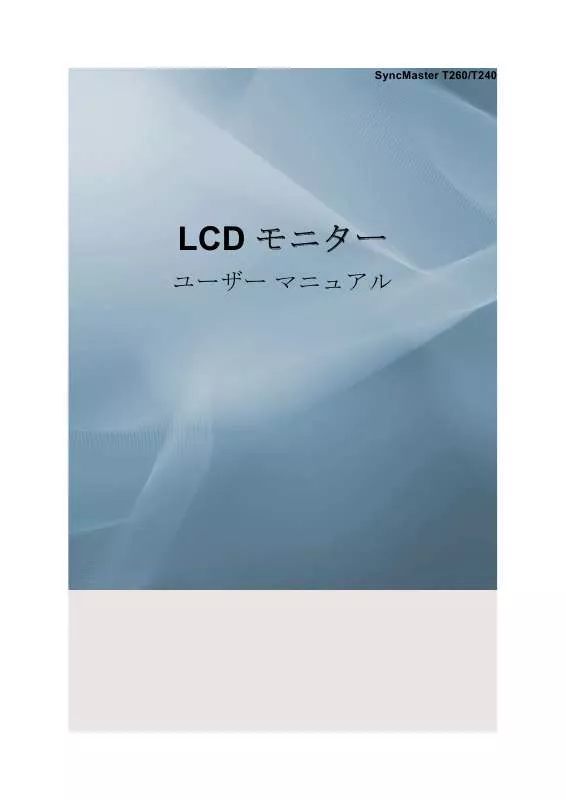
この製品に関連したマニュアルもダウンロードできます。
 SAMSUNG T260 QUICK GUIDE (VER.1.0) (1979 ko)
SAMSUNG T260 QUICK GUIDE (VER.1.0) (1979 ko)
 SAMSUNG T260 (6401 ko)
SAMSUNG T260 (6401 ko)
 SAMSUNG T260 QUICK GUIDE (1615 ko)
SAMSUNG T260 QUICK GUIDE (1615 ko)
 SAMSUNG T260 QUICK GUIDE (VER.1.0) (1615 ko)
SAMSUNG T260 QUICK GUIDE (VER.1.0) (1615 ko)
マニュアル抽象的: マニュアル SAMSUNG T260
詳しい操作方法はユーザーガイドに記載されています。
[. . . ] ãã¹ã¿ã¼ãããã¯ãªãã¯ãã ãã³ã³ããã¼ã«ããã«ããé¸æãã¾ãã
3. ãã¯ã©ã·ãã¯è¡¨ç¤ºã«åãæ¿ããããã¯ãªãã¯ãã ãç»é¢ãã®ã¢ã¤ã³ã³ãã¯ãªãã¯ãã¾ãã
4.
ã³ã³ããã¼ã«ããã«ã®ãç»é¢ããããã«ã¯ãªãã¯ãã¾ãã
ã½ããã¦ã§ã¢ã®ä½¿ç¨
5. [. . . ] (ãã¡ã¤ã«åãæå®ãã¦å®è¡. . . )] ãã¿ã³ãé¸æãã¾ãã ãD:\color\eng\setup. exeãã¨å
¥åãã¦ã [Enter] ãã¼ãæ¼ãã¾ãã(CD ãæ¿å
¥ãããã©ã¤ãã D:\ 以å¤ã®å ´åã«ã¯ãé©åãªãã©ã¤ã åãå
¥åãã¾ã)
ã½ããã¦ã§ã¢ã®ä½¿ç¨
Natural Color ã½ããã¦ã§ã¢ ããã°ã©ã ã®åé¤æ¹æ³
["Start" (ã¹ã¿ã¼ã)] ã¡ãã¥ã¼ã® ["Setting/Control Panel" (è¨å® /ã³ã³ããã¼ã« ããã« )] ãé¸æ ãã["Add/Delete a program" (ããã°ã©ã ã®è¿½å ã¨åé¤)] ãããã«ã¯ãªãã¯ãã¾ãããªã¹ãã ã Natural Color ãé¸æãã["Add/Delete" (å¤æ´ã¨åé¤)] ãã¿ã³ãã¯ãªãã¯ãã¾ãã
MagicTuneâ¢
è¨ç½®
1. CD ã CD-ROM ãã©ã¤ãã«æ¿å
¥ãã¾ãã MagicTune⢠ã®ã¤ã³ã¹ãã¼ã«ãã¡ã¤ã«ãã¯ãªãã¯ãã¾ãã 注æ ã¡ã¤ã³ç»é¢ã«ã½ããã¦ã§ã¢ãã¤ã³ã¹ãã¼ã«ããããã®ãããã¢ãã ã¦ã£ã³ãã¦ã表示 ãããªãå ´åã«ã¯ãCD ã® MagicTune å®è¡ãã¡ã¤ã«ã使ç¨ãã¦ã¤ã³ã¹ãã¼ã«ãè¡ã£ã¦ã ã ããã 3. ã¤ã³ã¹ãã¼ã«ã«ä½¿ç¨ããè¨èªãé¸æãã¦ã["Next" (次ã¸)] ãã¯ãªãã¯ãã¾ãã Installation Shield Wizard ã¦ã£ã³ãã¦ã表示ããããã["Next" (次㸠)] ãã¯ãªãã¯ãã¾ ãã ["I agree to the terms of the license agreement" (使ç¨è¨±è«¾å¥ç´ã®æ¡ä»¶ã«åæãã)] ãé¸æã ã¦ã 使ç¨æ¡ä»¶ãæ¿è«¾ãã¾ãã MagicTune⢠ããã°ã©ã ãã¤ã³ã¹ãã¼ã«ãããã©ã«ããé¸æãã¾ãã ["Install" (ã¤ã³ã¹ãã¼ã«)] ãã¯ãªãã¯ãã¾ãã ["Installation Status" (ã¤ã³ã¹ãã¼ã«ã®ã¹ãã¼ã¿ã¹)] ã¦ã£ã³ãã¦ã表示ããã¾ãã ["Finish" (å®äº)] ãã¯ãªãã¯ãã¾ãã
5.
6. ã¤ã³ã¹ãã¼ã«ãå®äºããã¨ããã¹ã¯ãããã« MagicTune⢠ã®å®è¡ã¢ã¤ã³ã³ã表示ãã ã¾ããã¢ã¤ã³ã³ãããã«ã¯ãªãã¯ãã¦ãããã°ã©ã ãèµ·åãã¾ãã MagicTune⢠å®è¡ã¢ã¤ã³ã³ã¯ãã³ã³ãã¥ã¼ã¿ ã·ã¹ãã ã¾ãã¯ã¢ãã¿ã¼ã®ä»æ§ã«ã ã£ã¦ã¯è¡¨ç¤ºãããªãå ´åãããã¾ãã表示ãããªãå ´åã«ã¯ãF5 ãã¼ãæ¼ãã¦ã ã ããã
ã¤ã³ã¹ãã¼ã«æã®ãã©ãã«
MagicTune⢠ã®ã¤ã³ã¹ãã¼ã«ã¯ããã㪠ã«ã¼ãããã¶ã¼ãã¼ãããã³ãããã¯ã¼ã¯ç°å¢ã® å½±é¿ãåãã¾ãã
ã½ããã¦ã§ã¢ã®ä½¿ç¨
ã·ã¹ãã è¦ä»¶ OS
⢠⢠⢠⢠Windows 2000 Windows XP Home Edition Windows XP Professional Windows Vistaâ¢
MagicTune⢠㯠Windows® 2000 以éã§ä½¿ç¨ãããã¨ããå§ããã¾ãã
ãã¼ãã¦ã§ã¢
⢠⢠32 MB 以ä¸ã®ã¡ã¢ãª 60 MB 以ä¸ã®ãã¼ããã£ã¹ã¯ç©ºã容é
詳ããã¯ãMagicTune⢠㮠Web ãµã¤ããã覧ãã ããã
ã¢ã³ã¤ã³ã¹ãã¼ã«
MagicTune⢠ã ã ã° ã© ã 㯠ã Windows® ã³ ã³ ã ã ã¼ ã« ã ã ã« ã® ["Add or Remove Programs" (ããã°ã©ã ã®è¿½å ã¨åé¤)] ãªãã·ã§ã³ã§ã®ã¿åé¤ãããã¨ãã§ãã¾ãã MagicTune⢠ãåé¤ããã«ã¯ã以ä¸ã®æé ã«å¾ãã¾ãã 1. ["Task Tray" (ã¿ã¹ã¯ ãã¬ã¤)] â ["Start" (ã¹ã¿ã¼ã)] â ["Settings" (è¨å® )] ã«ç§»åãã¦ã ã¡ãã¥ã¼ãã ["Control Panel (ã³ã³ããã¼ã« ããã«)] ãé¸æãã¾ããWindows® XP ã§ã ãã°ã©ã ã使ç¨ãã¦ããå ´åã«ã¯ã["Start" (ã¹ã¿ã¼ã)] ã¡ãã¥ã¼ã® ["Control Panel" (ã³ ã³ããã¼ã« ããã«)] ã«ç§»åãã¾ãã ["Control Panel" (ã³ã³ããã¼ã« ããã«)]ã® ["Add or Remove Programs" (ããã°ã©ã ã®è¿½å ã¨åé¤)] ã¢ã¤ã³ã³ãã¯ãªãã¯ãã¾ãã ["Add or Remove Programs" (ããã°ã©ã ã®è¿½å ã¨åé¤)] ç»é¢ã§ãã¹ã¯ãã¼ã«ãã¦ãMagicTuneâ¢ããæ¢ãã¾ããã¯ãªãã¯ãã¦ãã¤ã©ã¤ããã¾ãã ["Change/Remove" (å¤æ´/åé¤)] ãã¿ã³ãã¯ãªãã¯ãã¦ããã°ã©ã ãåé¤ãã¾ãã ["Yes" (ã¯ã)] ãã¯ãªãã¯ãã¦ãã¢ã³ã¤ã³ã¹ãã¼ã«å¦çãéå§ãã¾ãã ["Uninstall Complete" (ã¢ã³ã¤ã³ã¹ãã¼ã«å®äº)] ãã¤ã¢ãã°ããã¯ã¹ã表示ãããã¾ã§å¾
ã¡ã¾ãã 注æ MagicTune⢠ã®ãµãã¼ããFAQ (ãããã質å) ããã³ã½ããã¦ã§ã¢ã®ã¢ããã°ã¬ã¼ãã«ã¤ ãã¦ã¯ãMagicTune⢠Web ãµã¤ããã覧ãã ããã
2. 6.
ã½ããã¦ã§ã¢ã®ä½¿ç¨
MultiScreen
è¨ç½®
1. CD ã CD-ROM ãã©ã¤ãã«æ¿å
¥ãã¾ãã MultiScreen ã®ã¤ã³ã¹ãã¼ã«ãã¡ã¤ã«ãã¯ãªãã¯ãã¾ãã 注æ ã¡ã¤ã³ç»é¢ã«ã½ããã¦ã§ã¢ãã¤ã³ã¹ãã¼ã«ããããã®ãããã¢ãã ã¦ã£ã³ãã¦ã表示 ãããªãå ´åã«ã¯ãCD ã® MultiScreen å®è¡ãã¡ã¤ã«ã使ç¨ãã¦ã¤ã³ã¹ãã¼ã«ãè¡ã£ã¦ ãã ããã 3. Installation Shield Wizard ã¦ã£ã³ãã¦ã表示ããããã["Next" (次㸠)] ãã¯ãªãã¯ãã¾ ãã ["I agree to the terms of the license agreement" (使ç¨è¨±è«¾å¥ç´ã®æ¡ä»¶ã«åæãã)] ãé¸æã ã¦ã 使ç¨æ¡ä»¶ãæ¿è«¾ãã¾ãã MultiScreen ããã°ã©ã ãã¤ã³ã¹ãã¼ã«ãããã©ã«ããé¸æãã¾ãã ["Install" (ã¤ã³ã¹ãã¼ã«)] ãã¯ãªãã¯ãã¾ãã ["Installation Status" (ã¤ã³ã¹ãã¼ã«ã®ã¹ãã¼ã¿ã¹)] ã¦ã£ã³ãã¦ã表示ããã¾ãã ["Finish" (å®äº)] ãã¯ãªãã¯ãã¾ãã ã¤ã³ã¹ãã¼ã«ãå®äºããã¨ããã¹ã¯ãããã« Multiscreen ã®å®è¡ã¢ã¤ã³ã³ã表示ããã¾ ããã¢ã¤ã³ã³ãããã«ã¯ãªãã¯ãã¦ãããã°ã©ã ãèµ·åãã¾ãã
5. 9.
Multiscreen å®è¡ã¢ã¤ã³ã³ã¯ãã³ã³ãã¥ã¼ã¿ ã·ã¹ãã ã¾ãã¯ã¢ãã¿ã¼ã®ä»æ§ã«ã㣠ã¦ã¯è¡¨ç¤ºãããªãå ´åãããã¾ãã表示ãããªãå ´åã«ã¯ãF5 ãã¼ãæ¼ãã¦ãã ããã
ã¤ã³ã¹ãã¼ã«æã®ãã©ãã«
MultiScreen ã®ã¤ã³ã¹ãã¼ã«ã¯ããã㪠ã«ã¼ãããã¶ã¼ãã¼ãããã³ãããã¯ã¼ã¯ç°å¢ã®å½± é¿ãåãã¾ãã
ã½ããã¦ã§ã¢ã®ä½¿ç¨
ã·ã¹ãã è¦ä»¶ OS
⢠⢠⢠⢠Windows 2000 Windows XP Home Edition Windows XP Professional Windows Vistaâ¢
MultiScreen 㯠Windows® 2000 以éã§ä½¿ç¨ãããã¨ããå§ããã¾ãã
ãã¼ãã¦ã§ã¢
⢠⢠32 MB 以ä¸ã®ã¡ã¢ãª 60 MB 以ä¸ã®ãã¼ããã£ã¹ã¯ç©ºã容é
ã¢ã³ã¤ã³ã¹ãã¼ã«
Multiscreen ããã°ã©ã ã¯ãWindows® ã³ã³ããã¼ã«ããã«ã® ["Add or Remove Programs" (ã ãã°ã©ã ã®è¿½å ã¨åé¤)] ãªãã·ã§ã³ã§ã®ã¿åé¤ãããã¨ãã§ãã¾ãã Multiscreen ãåé¤ããã«ã¯ã以ä¸ã®æé ã«å¾ãã¾ãã ["Start" (ã¹ã¿ã¼ã)] ã¡ãã¥ã¼ã® ["Setting/Control Panel" (è¨å® /ã³ã³ããã¼ã« ããã« )] ãé¸æ ãã["Add/Delete a program" (ããã°ã©ã ã®è¿½å ã¨åé¤)] ãããã«ã¯ãªãã¯ãã¾ãã ãªã¹ããã Multiscreen ãé¸æãã["Add/Delete" (å¤æ´ã¨åé¤)] ãã¿ã³ãã¯ãªãã¯ãã¾ãã
ã¢ãã¿ã¼ã®èª¿æ´
ãã¤ã¬ã¯ãæ©è½ AUTO
AUTO ãã¿ã³ãæ¼ãã¨ã[èªå調æ´] ç»é¢ãä¸å¤®ã«ã¢ãã¡ã¼ã·ã§ã³ã§è¡¨ç¤ºããã¾ãã èªå調ç¯ãå®è¡ããã¨ãå
¥åã¢ããã°ä¿¡å·ã«åããã¦ã¢ãã¿ã¼ãèªåçã«èª¿ç¯ããã¾ãã 微調æ´ãç²èª¿æ´ããã³ä½ç½®ã®å¤ã¯ãèªåçã«èª¿æ´ããã¾ãã (ã¢ããã° ã¢ã¼ãã§ã®ã¿ä½¿ç¨å¯) èªå調æ´ãé©åã«æ©è½ããªãå ´åã«ã¯ãAUTO ãã¿ã³ãå度æ¼ãã¦ç»åãããæ£ç¢ºã«ãª ãããã«èª¿æ´ãã¾ãã ã³ã³ããã¼ã« ããã«ã§è§£å度ãå¤æ´ããå ´åãèªåæ©è½ãèªåçã«å®è¡ããã¾ãã
OSD ããã¯/ããã¯è§£é¤
OSD ãããã¯ããå¾ã« AUTO ãã¿ã³ãæ¼ããã¨ã
OSD ãããã¯ããå¾ã« MENU ãã¿ã³ãæ¼ããã¨ã
ã¢ãã¿ã¼ã®èª¿æ´
ããã¯ãOSD ãããã¯ãã¦ç¾å¨ã®è¨å®ç¶æ
ãç¶æããä»ã®ã¦ã¼ã¶ã¼ãç¾å¨ã®è¨å®ãå¤æ´ã§ ããªãããã«ããæ©è½ã§ãã ããã¯:MENU ãã¿ã³ã 5 ç§ä»¥ä¸æ¼ããã¾ã¾ã«ãã¦ãOSD 調æ´ããã¯æ©è½ãæå¹ã«ãã¾ãã ããã¯è§£é¤:MENU ãã¿ã³ã 5 ç§ä»¥ä¸æ¼ããã¾ã¾ã«ãã¦ãOSD 調æ´ããã¯æ©è½ãç¡å¹ã«ãã¾ ãã 注æ OSD 調æ´ããã¯æ©è½ãæå¹ã«ãªã£ã¦ãã¦ããæ¹åãã¿ã³ã使ç¨ãã¦è¼åº¦ãã³ã³ãã©ã¹ãã ãã³ ã«ã¹ã¿ãã¤ãºãã¼ ( ) ã®èª¿æ´ã¯è¡ããã¨ãã§ãã¾ãã
ã«ã¹ã¿ãã¤ãºãã¼
好ã¿ã«å¿ãã¦ãã¦ã¼ã¶ã¼èª¿æ´ãã¿ã³ããã¼ã®å²ãå½ã¦ãã«ã¹ã¿ãã¤ãºãããã¨ãã§ãã¾ãã ] ãã¿ã³ãæ¼ãã¨è¡¨ç¤ºãããæä½ç»é¢ã表 ã«ã¹ã¿ãã¤ãºãã¼ã«æ©è½ãè¨å®ããå ´åã« [ 示ããã«ã¯ãåæ©è½ã®ååãã¯ãªãã¯ãã¾ãã (MagicBright - MagicColor - ã«ã©ã¼å¹æ -ç»åãµã¤ãº) 注æ [è¨å®] > [ã«ã¹ã¿ãã¤ãºãã¼] ããç®çã®æ©è½ãã«ã¹ã¿ãã¤ãºãã¼ã«è¨å®ãããã¨ãã§ãã¾ ãã 注æ HDMI/DVI ã¢ã¼ãã®å
¥åã AV ä¿¡å·ã®å ´åã«ã¯ãé³éã調æ´ããã¾ããå
¥åã PC ä¿¡å·ã®å ´ åã«ã¯ãæããã調æ´ããã¾ãã
ã¢ãã¿ã¼ã®èª¿æ´
æãã
OSD ãç»é¢ã«è¡¨ç¤ºããã¦ããªãå ´åã¯ãæãã ( ãã 注æ
) ãã¿ã³ãæ¼ãã¦æããã調æ´ãã¾
HDMI/DVI ã¢ã¼ãã®å
¥åã AV ä¿¡å·ã®å ´åã«ã¯ãé³éã調æ´ããã¾ããå
¥åã PC ä¿¡å·ã®å ´ åã«ã¯ãæããã調æ´ããã¾ãã
é³é
OSD ãã¹ã¯ãªã¼ã³ã«è¡¨ç¤ºããã¦ããªãå ´åã¯ããã®ãã¿ã³ãæ¼ãã¦é³éã調æ´ãã¾ãã 注æ HDMI/DVI ã¢ã¼ãã®å
¥åã AV ä¿¡å·ã®å ´åã«ã¯ãé³éã調æ´ããã¾ããå
¥åã PC ä¿¡å·ã®å ´ åã«ã¯ãæããã調æ´ããã¾ãã
ã¢ãã¿ã¼ã®èª¿æ´
SOURCE
OSD ããªãã®ã¨ãã«ãããªä¿¡å·ãé¸æãã¾ãã
OSD æ©è½
æ å è²èª¿ ç»è³ª OSD è¨å® æãã ã³ ã³ ã ã© ã¹ MagicBright ç»åã¢ã¼ã ã è²èª¿ ã«ã©ã¼å¹æ ã¬ã³ã
MagicColor è²æ¸©åº¦ ç²èª¿æ´ è¨èª ãªã»ãã 微調æ´
㷠㣠㼠ã ã H- ã 㸠㷠㧠V- ã 㸠㷠㧠㹠㳠㳠表示æé AV ã¢ã¼ã
H- ã 㸠㷠㧠V- ã 㸠㷠㧠éæ ã³ ã³ ã« ã¹ ã¿ ã ã¤ èª å ã½ ã¼ ã¹ ç»åãµã¤ãº ãºãã¼ æ¤åº
HDMI ã ã© LED æãã ã㯠ã¬ãã« ã¤ã³ãã©ã¡ ã¼ã·ã§ã³
æ å æãã
(ãã¤ããã㯠ã³ã³ãã©ã¹ãã® MagicBright ã¢ã¼ãã§ã¯ä½¿ç¨ã§ãã¾ãã)
ãªã³ã¹ã¯ãªã¼ã³ ã¡ãã¥ã¼ã使ç¨ãã¦ã好ã¿ã«å¿ãã¦æãããå¤æ´ãããã¨ãã§ãã¾ãã MENU â â â , â MENU
ã³ã³ãã©ã¹ã
(ãã¤ããã㯠ã³ã³ãã©ã¹ãã® MagicBright ã¢ã¼ãã§ã¯ä½¿ç¨ã§ãã¾ãã)
ã¢ãã¿ã¼ã®èª¿æ´
ãªã³ã¹ã¯ãªã¼ã³ ã¡ãã¥ã¼ã使ç¨ãã¦ã好ã¿ã«å¿ãã¦ã³ã³ãã©ã¹ããå¤æ´ãããã¨ãã§ãã¾ ãã ( MagicColor ããã«ããã³ã¤ã³ããªã¸ã§ã³ã ã¢ã¼ãã®ã¨ãã¯ä½¿ç¨ã§ãã¾ãã ) MENU â â , â â , â MENU
MagicBright
ãã¿ã³ããã 1 度æ¼ãã¦ãè¨å®ãé ã«åãæ¿ãã¾ãã MagicBright ã¯ã表示ãã¦ããç»åã®å
容ã«åããã¦æé©ãªè¡¨ç¤ºç°å¢ãæä¾ããããã®æ°ã ãæ©è½ã§ããç¾å¨ä½¿ç¨ã§ãã 7 ã¤ã®ã¢ã¼ã:ã¦ã¼ã¶ã¼èª¿æ´ãããã¹ããã¤ã³ã¿ã¼ããããã² ã¼ã ãã¹ãã¼ããæ ç»ããã³ãã¤ãããã¯ã³ã³ãã©ã¹ããåã¢ã¼ãã«ã¯ãåºæã®è¼åº¦å¤ã è¨å®ããã¦ãã¾ããã«ã¹ã¿ãã¤ãºãã¼ ã³ã³ããã¼ã«ãã¿ã³ãæ¼ãã ãã§ã7 ã¤ã®è¨å®ã®ä¸ ããã²ã¨ã¤ãé¸æãããã¨ãã§ãã¾ãã ⢠ã¦ã¼ã¶ã¼èª¿æ´ å¤ã¯å¼ç¤¾ã¨ã³ã¸ãã¢ãæ
éã«é¸æãã¦ãã¾ãããäºåã«è¨å®ãããå¤ã§ã¯å¿«é©ãªè¡¨ç¤ºã« ãªããªãå ´åãããã¾ãã ãã®å ´åãOSD ã¡ãã¥ã¼ã使ç¨ãã¦è¼åº¦ã¨ã³ã³ãã©ã¹ãã調æ´ã ⢠ããã¹ã ææ¸ã大éã®ããã¹ããæ±ãä½æ¥ç¨ã§ãã ⢠ã¤ã³ã¿ã¼ããã ããã¹ãã¨ã°ã©ãã®ããã«ãç»åãæ··å¨ãããã®ãæ±ãå ´åã®ã¢ã¼ãã§ãã ⢠ã²ã¼ã ã²ã¼ã ãªã©ã®åç»ãè¦ãããã®ã¢ã¼ãã§ãã
ã¢ãã¿ã¼ã®èª¿æ´
â¢
ã¹ãã¼ã ã¹ãã¼ããªã©ã®åç»ãè¦ãããã®ã¢ã¼ãã§ãã
â¢
æ ç» DVD ããã㪠CD ãªã©ã®åç»ãè¦ãããã®ã¢ã¼ãã§ãã
â¢
ãã¤ããã㯠ã³ã³ãã©ã¹ã ãã¤ããã㯠ã³ã³ãã©ã¹ãã¯ãå
¥åãããç»åä¿¡å·ã®åå¸ãèªåçã«æ¤åºãã¦ãæé©ãª ã³ã³ãã©ã¹ãã¨ãªãããã«èª¿æ´ãã¾ãã
MENU â
â
,
â
â
,
â MENU
ç»åã¢ã¼ã
ãã¿ã³ããã 1 度æ¼ãã¦ãè¨å®ãé ã«åãæ¿ãã¾ãã ã¢ãã¿ã«ã¯ãå·¥å ´åºè·æã« 4 種é¡ã®èªåç»åè¨å®ï¼ãã¤ãããã¯ãæ¨æºãæ ç»ããã³ã¦ã¼ ã¶ã¼èª¿æ´ï¼ãè¡ããã¦ãã¾ãããã¤ãããã¯ãæ¨æºãæ ç»ãã¾ãã¯ã¦ã¼ã¶ã¼èª¿æ´ãæå¹ã« ã§ãã¾ããã¦ã¼ã¶ã¼èª¿æ´ãé¸æããã¨ãã«ã¹ã¿ãã¤ãºããç»åè¨å®ãèªåçã«å¼ã³åºãã ã¨ãã§ãã¾ãã ⢠ãã¤ããã㯠æ¨æºã¢ã¼ããããã·ã£ã¼ããªç»åã表示ããå ´åã«ã¯ããã®ã¢ã¼ããé¸æãã¾ãã ⢠æ¨æº å¨å²ãæããå ´åã«ã¯ãã®ã¢ã¼ããé¸æãã¾ãããããã·ã£ã¼ããªç»åã表示ãã¾ãã ⢠æ ç» å¨å²ãæãå ´åã«ã¯ãã®ã¢ã¼ããé¸æãã¾ããæ¶è²»é»åãæãã¦ç®ã®ç²ãã軽æ¸ãã¾ ãã ⢠ã¦ã¼ã¶ã¼èª¿æ´ ç»åã好ã¿ã«åããã¦èª¿æ´ãããå ´åã«ã¯ãã®ã¢ã¼ããé¸æãã¾ãã 注æ ⢠å¤é¨å
¥åã HDMI 端åã«æ¥ç¶ãããAV Modeããããªã³ãã«ãªã£ã¦ããã¨ãã«ã®ã¿é¸æ ã§ãã¾ãã
ã¢ãã¿ã¼ã®èª¿æ´
MENU â
â
,
â
â
,
â MENU
è²èª¿
(ãã¤ããã㯠ã³ã³ãã©ã¹ãã® MagicBright ã¢ã¼ãã§ã¯ä½¿ç¨ã§ãã¾ãã)
MagicColor
MagicColor ã¯ããã¸ã¿ã«æ åãåä¸ããç»åã®å質ãè½ã¨ããã¨ãªãããã¯ãªã¢ã§èªç¶ãª è²ã表示ããããã«ãSamsung ãç¬èªã«éçºããæ°ãããã¯ããã¸ã¼ã§ãã ⢠⢠⢠⢠ãªã - å
ã®ã¢ã¼ãã«æ»ãã¾ãã ã㢠- MagicColor ãé©ç¨ããåã®ç»é¢ãå³ã«ãMagicColor ãé©ç¨ããå¾ã®ç»é¢ã左㫠表示ããã¾ãã ãã« - ãã£ããããèªç¶ãªè²ã ãã§ãªããç®èã®è²ãããèªç¶ã§ã¯ã£ããã¨è¡¨ç¤ºãã¾ ãã ã¤ã³ããªã¸ã§ã³ã - ãã£ããããèªç¶ãªè²ãã¯ã£ããã¨è¡¨ç¤ºãã¾ãã , â â â , â MENU
MENU â
è²æ¸©åº¦
è²æ¸©åº¦ã¯ã4 ã¤ã®ã¢ã¼ãã®ãããããé¸æã§ãã¾ãã ⢠⢠⢠⢠éè²ç³» - ç½ãéå³ãããããã«ãã¾ãã æ¨æº - ç½ããã®ã¾ã¾ç½ã«ãã¾ãã 赤è²ç³» - ç½ã赤å³ãããããã«ãã¾ãã ã¦ã¼ã¶ã¼èª¿æ´ - ç»åã好ã¿ã«åããã¦èª¿æ´ãããå ´åã«ã¯ãã®ã¢ã¼ããé¸æãã¾ãã
( MagicColor ããã«ããã³ã¤ã³ããªã¸ã§ã³ã ã¢ã¼ãã®ã¨ãã¯ä½¿ç¨ã§ãã¾ãã )
ã¢ãã¿ã¼ã®èª¿æ´
MENU â
,
â
â
,
â
â
,
â MENU
è²èª¿
赤 (R)ãç· (G)ãé (B) ã®åã
ã®è²ãã©ã³ã¹ã調æ´ãã¾ãã ( MagicColor ããã«ããã³ã¤ã³ããªã¸ã§ã³ã ã¢ã¼ãã®ã¨ãã¯ä½¿ç¨ã§ãã¾ãã ) MENU â , â â , â â , â â , â MENU
ã«ã©ã¼å¹æ
ç»é¢ã®è²ãå¤æ´ãã¦ãå
¨ä½çãªé°å²æ°ãå¤ãããã¨ãã§ãã¾ãã ( MagicColor ããã«ããã³ã¤ã³ããªã¸ã§ã³ã ã¢ã¼ãã®ã¨ãã¯ä½¿ç¨ã§ãã¾ãã ) ⢠⢠⢠⢠⢠ãªã - ç»é¢å¹æã調æ´ããããã«ãç¡å½©è²ãç»é¢ã«é©ç¨ãã¾ãã ã°ã¬ã¼ã¹ã±ã¼ã« - ç½é»ã®ããã©ã«ãè²ã表示ãã¾ãã ã°ãªã¼ã³ - ç½é»ç»é¢ã«ç·è²ãå ãã¾ãã ã¢ã¯ã¢ - ç½é»ç»é¢ã«ã¢ã¯ã¢è²å¹æãå ãã¾ãã ã»ã㢠- ç½é»ç»é¢ã«ã»ãã¢è²å¹æãå ãã¾ãã , â â , â â , â MENU
MENU â
ã¢ãã¿ã¼ã®èª¿æ´
ã¬ã³ã
ã¬ã³ãè£æ£ã§ã¯ãä¸éçãªæãããæã¤è²ã®æãããå¤åããã¾ãã ⢠ã¢ã¼ã 1 , â ⢠ã¢ã¼ã 2 â , â â ⢠, ã¢ã¼ã 3 â MENU
MENU â
ç»è³ª ç²èª¿æ´
縦ç¸ãªã©ã®ãã¤ãºãé¤å»ãã¾ãã ç²èª¿æ´ ã§ã¯ãç»é¢ã¤ã¡ã¼ã¸é åã移åããå ´åãããã¾ããæ°´å¹³ã³ã³ããã¼ã« ã¡ãã¥ã¼ã 使ç¨ãã¦ãä¸å¤®ã«ä½ç½®ãåããããã¨ãã§ãã¾ãã (ã¢ããã° ã¢ã¼ãã§ã®ã¿ä½¿ç¨å¯) MENU â , â â â , â MENU
微調æ´
横ç¸ãªã©ã®ãã¤ãºãé¤å»ãã¾ãã
ã¢ãã¿ã¼ã®èª¿æ´
微調æ´å¾ããã¤ãºãæ®ãå ´åã¯ãå¨æ³¢æ° (ã¯ããã¯é度) ã®èª¿æ´ãè¡ã£ã¦ããã調æ´ãç´ã ã¦ãã ããã (ã¢ããã° ã¢ã¼ãã§ã®ã¿ä½¿ç¨å¯) MENU â , â â , â â , â MENU
ã·ã£ã¼ããã¹
ç»åã®ééãå¤æ´ãã¾ãã ( MagicColor ããã«ããã³ã¤ã³ããªã¸ã§ã³ã ã¢ã¼ãã®ã¨ãã¯ä½¿ç¨ã§ãã¾ãã ) MENU â , â â , â â , â MENU
H-ãã¸ã·ã§ã³
ã¢ãã¿ã¼ã®è¡¨ç¤ºå
¨ä½ã®æ°´å¹³ä½ç½®ãå¤æ´ãã¾ãã (ã¢ããã° ã¢ã¼ãã§ã®ã¿ä½¿ç¨å¯) MENU â , â â , â â , â MENU
V-ãã¸ã·ã§ã³
ã¢ãã¿ã¼ã®èª¿æ´
ã¢ãã¿ã¼ã®è¡¨ç¤ºå
¨ä½ã®åç´ä½ç½®ãå¤æ´ãã¾ãã (ã¢ããã° ã¢ã¼ãã§ã®ã¿ä½¿ç¨å¯) MENU â , â â , â â , â MENU
OSD è¨èª
2 ã®è¨èªã®ãããããé¸æã§ãã¾ãã
注æ è¨èªã®é¸æã¯ãOSD ã®è¨èªã«ã®ã¿åæ ããã¾ããã³ã³ãã¥ã¼ã¿ä¸ã§å®è¡ãããã½ããã¦ã§ ã¢ã«ã¯å½±é¿ãã¾ããã MENU â , â â â , â MENU
H-ãã¸ã·ã§ã³
OSD ã¡ãã¥ã¼ãã¢ãã¿ã¼ã«è¡¨ç¤ºããã¦ããå ´åã¯ãæ°´å¹³ä½ç½®ãå¤æ´ã§ãã¾ãã MENU â , â â , â â , â MENU
ã¢ãã¿ã¼ã®èª¿æ´
V-ãã¸ã·ã§ã³
OSD ã¡ãã¥ã¼ãã¢ãã¿ã¼ã«è¡¨ç¤ºããã¦ããå ´åã¯ãåç´ä½ç½®ãå¤æ´ã§ãã¾ãã MENU â , â â , â â , â MENU
éæ
OSD ã®èæ¯ã®éæ度ãå¤æ´ãã¾ãã ⢠ãªã , â ⢠ãªã³ â , â â , â MENU
MENU â
表示æé
ä¸å®æéå
ã«èª¿æ´ãè¡ãããªãå ´åã¯ãã¡ãã¥ã¼ãèªåçã«éãããã¾ãã ã¡ãã¥ã¼ãéããã¾ã§ã®æéãè¨å®ã§ãã¾ãã ⢠5ç§ , â ⢠10 ç§ â , â â ⢠, 20 ç§ â MENU ⢠200 ç§
MENU â
ã¢ãã¿ã¼ã®èª¿æ´
è¨å® ãªã»ãã
製åã®è¨å®ãå·¥å ´åºè·æã®ããã©ã«ãå¤ã«æ»ãã¾ãã ⢠ããã , â ⢠ã¯ã â , â â MENU
MENU â
ã«ã¹ã¿ãã¤ãºãã¼
ã«ã¹ã¿ãã¤ãºãã¼ ( MENU â , â â
)ãæ¼ããã¨ãã«èµ·åããæ©è½ãæå®ãããã¨ãã§ãã¾ãã , â â , âMENU
èªåã½ã¼ã¹æ¤åº
ã¢ãã¿ã¼ã«èªåçã«ä¿¡å·ã½ã¼ã¹ãé¸æãããã«ã¯ãèªåã½ã¼ã¹æ¤åºãé¸æãã¾ãã ⢠èªå , â ⢠æå â â , â MENU
MENU â
ã¢ãã¿ã¼ã®èª¿æ´
ç»åãµã¤ãº PC ã¢ã¼ã
ã¢ãã¿ã¼ã«è¡¨ç¤ºãããç»é¢ã®ãµã¤ãºãå¤æ´ãããã¨ãã§ãã¾ãã ⢠⢠èªå - ç»é¢ã¯ãå
¥åä¿¡å·ã®ç»é¢ç¸¦æ¨ªæ¯ã«å¾ã£ã¦è¡¨ç¤ºããã¾ãã ã¯ã¤ã - å
¥åä¿¡å·ã®ç»é¢ç¸¦æ¨ªæ¯ã«ããããããå
¨ç»é¢è¡¨ç¤ºããã¾ãã 注æ ⢠⢠æ¨æºã¢ã¼ã表ã«ãªãä¿¡å·ã¯ãµãã¼ãããã¦ãã¾ããã ã¢ãã¿ã¼ã«ã¨ã£ã¦æé©ãªè§£å度ã®ã¯ã¤ãç»é¢ã PC ä¸ã§è¨å®ããã¦ããå ´åã¯ããã®æ© è½ã¯å®è¡ããã¾ããã , â â , â â , â MENU
MENU â
HDMI/DVI ã¢ã¼ã
ã¢ãã¿ã¼ã«è¡¨ç¤ºãããç»é¢ã®ãµã¤ãºãå¤æ´ãããã¨ãã§ãã¾ãã ⢠⢠⢠4 : 3 - æ åã 4:3 ãã¼ãã« ã¢ã¼ãã«è¨å®ãã¾ãã ã¯ã¤ã - æ åã®ç¸¦æ¨ªæ¯ãç»é¢ã«ä½µãã¦æ¡å¤§ãã¾ãã ã¸ã£ã¹ãã¹ãã£ã³ - HDMI/DVI (720p/1080i/1080p) ä¿¡å·ãå
¥åããã¦ããã¨ãã«ã¯ããã® æ©è½ã使ç¨ãã¦ãã¹ã¦ã®ç»åãéåããªãããã«ãã¾ãã
ã¢ãã¿ã¼ã®èª¿æ´
注æ ⢠⢠⢠å¤é¨å
¥åã HDMI 端åã«æ¥ç¶ãããAV Modeããããªã³ãã«ãªã£ã¦ããã¨ãã«ã®ã¿é¸æ ã§ãã¾ãã æ¨æºã¢ã¼ã表ã«ãªãä¿¡å·ã¯ãµãã¼ãããã¦ãã¾ããã ã¢ãã¿ã¼ã«ã¨ã£ã¦æé©ãªè§£å度ã®ã¯ã¤ãç»é¢ã PC ä¸ã§è¨å®ããã¦ããå ´åã¯ããã®æ© è½ã¯å®è¡ããã¾ããã , â â , â â , â MENU
MENU â
AV ã¢ã¼ã
ãã®æ©è½ã«ããã480Pã576Pã720Pã1080iãã¾ã㯠1080P ãããªä¿¡å·ã HDMI/DVI ã¢ã¼ã ã§å
¥åããã¦ããã¨ãã«ãç»é¢ã®ãµã¤ãºã«å¾ã£ã¦æé©ãªç»è³ªã§è¡¨ç¤ºãè¡ããã¨ãã§ãã¾ãã PC ã«æ¥ç¶ããã¨ãã«ã¯ãªãã«ããAV æ©å¨ã«æ¥ç¶ããã¨ãã«ã¯ãªã³ã«ãã¾ãã ãªã³ã«è¨å®ããã¦ããªãã¨ãç»é¢ãæ£å¸¸ã«è¡¨ç¤ºãããªãå ´åãããã¾ãã (ã¢ããã° ã¢ã¼ãã§ã®ã¿ä½¿ç¨å¯) 注æ ããã©ã«ãå¤:DVI ã¢ã¼ã - ãªããHDMI ã¢ã¼ã - ãªã³ MENU â , â â , â â , â MENU
HDMI ãã©ã㯠ã¬ãã«
ã¢ãã¿ã¼ã®èª¿æ´
DVD ã¾ãã¯ã»ãããããããã¯ã¹ã HDMI ãçµç±ãã¦ãã¬ãã«æ¥ç¶ããã¦ããå ´åãæ¥ç¶ ãã¦ããå¤é¨ããã¤ã¹ã«ãã£ã¦ã¯ããã©ãã¯ã¬ãã«ã®ä¸æãã³ã³ãã©ã¹ãã®ä½ä¸ãå¤è²ãª ã©ã®ç»è³ªã®ä½ä¸ã®åå ã¨ãªããã¨ãããã¾ãããã®å ´åã«ã¯ãHDMI ãã©ã㯠ã¬ãã«ãè¨ å®ãã¦ãã¬ãã®ç»è³ªã調æ´ãã¦ãã ããã ( ãã®æ©è½ã¯ãå¤é¨å
¥åã HDMI (RGB ä¿¡å· ) ã«æ¥ç¶ããã¦ããã¨ãã«ã®ã¿æå¹ã«ãªãã¾ ãã ) MENU â , â â , â â , â MENU
LED æãã
é»æº LED ã®è¼åº¦ã調æ´ãã¾ãã ⢠ãªã , â ⢠ãªã³ â , â â , â MENU
MENU â
ã¤ã³ãã©ã¡ã¼ã·ã§ã³
ãã㪠ã½ã¼ã¹ãOSD ç»é¢ã®ãã£ã¹ãã¬ã¤ã¢ã¼ãã表示ãã¾ãã MENU â , âMENU
ãã©ãã«ã·ã¥ã¼ãã£ã³ã°
ã»ã«ããã¹ãæ©è½ãã§ãã¯
注æ ã使ãã®ã¢ãã¿ã¼ã«ã¯ãã¢ãã¿ã¼ãæ£ããæ©è½ãã¦ãããã©ããããã§ãã¯ããããã®ã» ã«ããã¹ãæ©è½ãããã¾ãã
ã»ã«ããã¹ãæ©è½ãã§ãã¯
1. ã³ã³ãã¥ã¼ã¿ã¨ã¢ãã¿ã¼ã®é»æºããªãã«ãã¾ãã ã³ã³ãã¥ã¼ã¿ã®èé¢ãããã㪠ã±ã¼ãã«ãåãå¤ãã¾ãã ã¢ãã¿ã¼ã®é»æºããªã³ã«ãã¾ãã ã¢ãã¿ã¼ãé©åã«åä½ãã¦ããå ´åã¯ãä¸ã®å³ã«ç¤ºãããã¯ã¹ã表示ããã¾ãã
ãã®ããã¯ã¹ã¯ããã㪠ã±ã¼ãã«ãåãå¤ããããç ´æãã¦ãã¦ãã¢ãã¿ã¼ãæ£å¸¸ã« åä½ãã¦ããã¨ãã«è¡¨ç¤ºããã¾ãã 4. ã¢ãã¿ã¼ããªãã«ãã¦ããã㪠ã±ã¼ãã«ãæ¥ç¶ããªããã¾ãã次ã«ã³ã³ãã¥ã¼ã¿ã¨ã¢ ãã¿ã¼ã®ä¸¡æ¹ããªã³ã«ãã¾ãã
åã®æé ãè¡ã£ãå¾ã§ãã¢ãã¿ã¼ç»é¢ã«ä½ãæ ããªãå ´åã¯ããã㪠ã³ã³ããã¼ã©ããã³ ã³ã³ãã¥ã¼ã¿ ã·ã¹ãã ããã§ãã¯ãã¦ãã ãããã¢ãã¿ã¼ã¯æ£å¸¸ã«åä½ãã¦ãã¾ãã
è¦åã¡ãã»ã¼ã¸
å
¥åä¿¡å·ã«åé¡ãããå ´åã«ã¯ãç»é¢ã«ã¡ãã»ã¼ã¸ã表示ãããããé»æºã¤ã³ã¸ã±ã¼ã¿ã® LED ãç¹ç¯ãã¦ããã®ã«ç»é¢ã«ãªã«ã表示ãããªããªãã¾ããã¡ãã»ã¼ã¸ã¯ãã¢ãã¿ã¼ã ã¹ãã£ã³ç¯å²ããå¤ãã¦ããããä¿¡å·ã±ã¼ãã«ããã§ãã¯ããå¿
è¦ããããã¨ã示ãã¾ãã
ç°å¢
ã¢ãã¿ã¼ã®è¨ç½®å ´æããã³ä½ç½®ããã¢ãã¿ã¼ã®ç»è³ªããã®ä»ã®æ©è½ã«å½±é¿ãä¸ããå ´åã ããã¾ãã ã¢ãã¿ã¼ã®è¿ãã«ãµã ã¦ã¼ãã¡ã¼ ã¹ãã¼ã«ãããå ´åã«ã¯ãåãå¤ãã¦å¥ã®é¨å±ã«ç§»åã ãã¦ãã ããã ã©ã¸ãªãæ風æ©ãæè¨ããã³é»è©±ãªã©ã®é»æ°è£½åã¯ããã¹ã¦ã¢ãã¿ã¼ãã 3 ãã£ã¼ã (1 ã¡ ã¼ãã«) 以ä¸é¢ãã¦ãã ããã
ãã©ãã«ã·ã¥ã¼ãã£ã³ã°
便å©ãªãã³ã
ã¢ãã¿ã¼ã¯ãã³ã³ãã¥ã¼ã¿ããåä¿¡ããè¦è¦ä¿¡å·ãåçãã¾ãããããã£ã¦ãã³ã³ãã¥ã¼ ã¿ã¾ãã¯ãã㪠ã«ã¼ãã«åé¡ãããå ´åã«ã¯ãè²å½©ã®ç°å¸¸ããã¤ãºããã㪠ã¢ã¼ãããµã ã¼ããããªããªã©ã®ãã©ãã«ãã¢ãã¿ã¼ã§çºçãããã¨ãããã¾ãããã®å ´åã«ã¯ãã¾ã åé¡ã®åå ããã§ãã¯ãã¦ãããã客æ§ç¸è«ãã¤ã¤ã«ã¾ãã¯è²©å£²åºã«ãåãåãããã ã ãã ã¢ãã¿ã¼ã®åä½ç¶æ³ã®å¤å® ç»é¢ã«æ åã表示ãããªããã¾ãã¯ãæé©ãªã¢ã¼ããé¸æããã¦ãã¾ããã ã ã<æ¨å¥¨ã¢ã¼ ã 1920 X 1200 60 Hzãã¨ããã¡ãã»ã¼ã¸ã表示ãããå ´åã«ã¯ãã¢ãã¿ã¼ã®é»æºããªã³ã« ããã¾ã¾ã§ã³ã³ãã¥ã¼ã¿ããã±ã¼ãã«ãåãå¤ãã¾ãã ç»é¢ä¸ã«ã¡ãã»ã¼ã¸ã表示ããããç»é¢ãç½ããªãå ´åã«ã¯ãã¢ãã¿ã¼ã¯æ£å¸¸ã«åä½ã㦠ãã¾ãã ãã®å ´åãã³ã³ãã¥ã¼ã¿å´ã«åé¡ããªãããã§ãã¯ãã¦ãã ããã
ãã§ãã¯ãªã¹ã
注æ ã客æ§ç¸è«ãã¤ã¤ã«ã¸é£çµ¡ããåã«ããã®ã»ã¯ã·ã§ã³ã«è§£æ±ºæ³ãè¨è¼ããã¦ããªããã確 èªãã ãããããã§ã解決ãã§ããªãå ´åã¯ããã®åæ±èª¬ææ¸ã«è¨è¼ããã¦ããã客æ§ç¸ è«ãã¤ã¤ã«ã«ãé£çµ¡ãã ããã
ç»é¢ã«ä½ã表示ããã¾ããã
Q: A: Q: A: é»æºã³ã¼ããæ£ããæ¥ç¶ããã¦ãã¾ãã?é»æºã³ã¼ãã®æ¥ç¶ã¨é»æºã確èªãã¦ãã ããã ç»é¢ã«ãä¿¡å·ã±ã¼ãã«ããã§ãã¯ãã¦ãã ãããã¨è¡¨ç¤ºããã¦ãã¾ãã? [. . . ] ããã°ã©ã ãåãã¦ã¤ã³ã¹ãã¼ã«ããã¨ãã¯ãã³ã³ãã¥ã¼ã¿ãåèµ·åãã¾ããããã° ã©ã ã®ã³ãã¼ããã§ã«ã¤ã³ã¹ãã¼ã«ããã¦ããå ´åã«ã¯ããããåé¤ãã¦ããã³ã³ã ã¥ã¼ã¿ãåèµ·åããããã°ã©ã ãå度ã¤ã³ã¹ãã¼ã«ãã¾ããããã°ã©ã ãã¤ã³ã¹ãã¼ ã«ã¾ãã¯åé¤ããå¾ã¯ãæ£å¸¸ã«åä½ãããããã«ã³ã³ãã¥ã¼ã¿ãåèµ·åããå¿
è¦ãã ãã¾ãã 注æ MagicTune⢠MAC ã®ã¤ã³ã¹ãã¼ã« ã½ããã¦ã§ã¢ã¯ãMagicTune⢠Web ãµã¤ããããã¦ã³ã ã¼ããã¾ãã
ç»é¢ã¨åãå²ãã§ãããã¼ã«ã®ç¸ãããè¦ãã¨ãå°ããªç²åãè¦ããå ´åãããã¾ ãã
ããã¯è£½åã®ãã¶ã¤ã³ã«ãããã®ã§ãæ¬ é¥ã§ã¯ããã¾ããã
ã¢ãã¿ã¼ã«åé¡ãããå ´åã«ã¯ã以ä¸ã®é
ç®ããã§ãã¯ãã¾ãã
é»æºã³ã¼ãããã³ãã㪠ã±ã¼ãã«ãã³ã³ãã¥ã¼ã¿ã«æ£ããæ¥ç¶ããã¦ãããã©ãããã㧠ãã¯ãã¾ãã èµ·åæã«ã³ã³ãã¥ã¼ã¿ãããã¼ãé³ã 3 åèãããããã§ãã¯ãã¾ãã (èãããå ´åã«ã¯ãã³ã³ãã¥ã¼ã¿ã®ã¡ã¤ã³ãã¼ãã®ç¹æ¤ãåãã¦ãã ãã) æ°ãããã㪠ã«ã¼ããèªåã§ã¤ã³ã¹ãã¼ã«ããã PC ãçµã¿ç«ã¦ãå ´åã«ã¯ãã¢ããã¿ (ã ããª) ãã©ã¤ãããã³ã¢ãã¿ã¼ ãã©ã¤ããã¤ã³ã¹ãã¼ã«ããã¦ãããã©ãã確èªãã¾ãã ãããªç»é¢ã®ã¹ãã£ã³é度ã 56 Hz ~ 75 Hz ã®ç¯å²å
ã«ãããã©ãããã§ãã¯ãã¾ãã
ãã©ãã«ã·ã¥ã¼ãã£ã³ã°
(æ大解å度ã使ç¨ãã¦ããã¨ãã¯ã75 Hz ãè¶
ãã¦ã¯ãªãã¾ãã) ã¢ããã¿ (ãããª) ãã©ã¤ãã®ã¤ã³ã¹ãã¼ã«ã«åé¡ãããå ´åã«ã¯ãã³ã³ãã¥ã¼ã¿ãã»ã¼ã ã¢ã¼ãã§èµ·åãã¦ã["Control Panel" (ã³ã³ããã¼ã« ããã«)] â ["System" (ã·ã¹ãã )] â ["Device Manger" (ããã¤ã¹ ããã¼ã¸ã£)] ã§ãã£ã¹ãã¬ã¤ ã¢ããã¿ãåé¤ãã¦ãã³ã³ãã¥ã¼ã¿ãåèµ· åãã¦ã¢ããã¿ (ãããª) ãã©ã¤ããåã¤ã³ã¹ãã¼ã«ãã¾ãã 注æ åé¡ãç¹°ãè¿ãçºçããå ´åã¯ãèªå®ãåããã客æ§ç¸è«ãã¤ã¤ã«ã«ãåãåãããã ã ãã
Q&A
Q: A: A: å¨æ³¢æ°ã®å¤æ´æ¹æ³ã¯?å¨æ³¢æ°ã¯ããã㪠ã«ã¼ãã®åè¨å®ã«ãã£ã¦å¤æ´ãããã¨ãã§ãã¾ãã ãã㪠ã«ã¼ãã§ãµãã¼ãããã¦ããå¨æ³¢æ°ã¯ã使ç¨ãã¦ãããã©ã¤ãã®ãã¼ã¸ã§ã³ã« ãã£ã¦ç°ãªããã¨ã«ã注æãã ããã(詳細ã¯ã³ã³ãã¥ã¼ã¿ã¾ãã¯ãã㪠ã«ã¼ãã®ã ãã¥ã¢ã«ãåç
§ãã¦ãã ãã) 解å度ã®èª¿æ´æ¹æ³ã¯? [. . . ]
SAMSUNG T260ダウンロード上のご注意
Lastmanualsはユーザー主導型のハードウエア及びソフトウエアのマニュアル(ユーザーガイド・マニュアル・クイックスタート・技術情報など)を共有・保存・検索サービスを提供します。
お探しの書類がなかったり、不完全だったり、言語が違ったり、モデル名や言語が説明と違う場合など、いかなる場合でもLastmanualsはその責を負いません。またLastmanualsは翻訳のサービスもしていません。
規約に同意して「マニュアルをダウンロード」をクリックすればSAMSUNG T260のマニュアルのダウンロードが開始されます。
