ユーザーズガイド SAMSUNG TC190
Lastmanualsはユーザー主導型のハードウエア及びソフトウエアのマニュアル(ユーザーガイド・マニュアル・クイックスタート・技術情報など)を共有・保存・検索サービスを提供します。 製品を購入する前に必ずユーザーガイドを読みましょう!!!
もしこの書類があなたがお探しの取扱説明書・マニュアル・機能説明・回路図の場合は、今すぐダウンロード。Lastmanualsでは手軽に早くSAMSUNG TC190のユーザマニュアルを入手できます。 SAMSUNG TC190のユーザーガイドがあなたのお役に立てばと思っています。
SAMSUNG TC190のユーザーガイドをLastmanualsがお手伝いします。

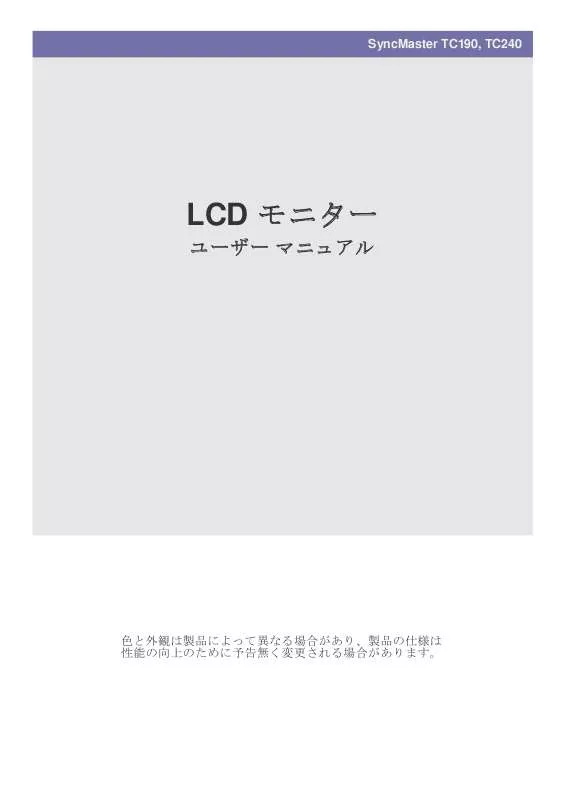
この製品に関連したマニュアルもダウンロードできます。
 SAMSUNG TC190 QUICK GUIDE (1137 ko)
SAMSUNG TC190 QUICK GUIDE (1137 ko)
 SAMSUNG TC190 (1300 ko)
SAMSUNG TC190 (1300 ko)
 SAMSUNG TC190 (1300 ko)
SAMSUNG TC190 (1300 ko)
 SAMSUNG TC190 QUICK GUIDE (1041 ko)
SAMSUNG TC190 QUICK GUIDE (1041 ko)
 SAMSUNG TC190 QUICK GUIDE (1041 ko)
SAMSUNG TC190 QUICK GUIDE (1041 ko)
マニュアル抽象的: マニュアル SAMSUNG TC190
詳しい操作方法はユーザーガイドに記載されています。
[. . . ] 2-7 ããªã³ã¿ã¸ã®æ¥ç¶ . 2-8 PC ã¨ã®æ¥ç¶ . 2-9 ã¹ãã¬ãª ã±ã¼ãã«ã®æ¥ç¶ . [. . . ] ã¹ã¿ã³ããå¤ãã¾ãã 4. ã¢ãã¿ã¼ã®ã¦ã©ã¼ã« ãã¦ã³ã ãã¼ã¹ã®æºãã¦ã©ã¼ã« ãã¦ã³ã ãããã®æºã«åããããã¸ãç· ãã¦ã¦ã©ã¼ã« ãã¦ã³ã ãã ãããã£ããã¨åºå®ãã¾ãã ⢠⢠⢠ã¹ã¿ã³ãã®ä»æ§ããé·ããã¸ã使ç¨ããã¨ã製åå
é¨ãç ´æãããã¨ãããã¾ãã VESA è¦æ ¼ã«æºæ ãã¦ããªãã¦ã©ã¼ã«ãã¦ã³ãã®å ´åãããããã®ä»æ§ã«ãã£ã¦ãã¸ã®é·ããç°ãªããã¨ãããã¾ãã æ¨æºã® VESA ä»æ§ã«æºæ ãã¦ããªããã¸ã使ç¨ããããç¡çãªåãããã¦å解ããªãããã«ãã¦ãã ããã 製åã®ç ´æãè½ä¸ã«ããã±ã¬ãçºçãããã¨ãããã¾ããSamsung ã§ã¯ã製åã®ç ´æãã±ã¬ã«ã¤ãã¦ã¯è²¬ä»»ãè² ãã¾ ããã ⢠⢠⢠⢠Samsung ã§ã¯ãæå®ãããä»æ§ã«æºæ ããªãã¹ã¿ã³ãã使ç¨ããããè³æ ¼ãæã¤è¨ç½®æ
å½è
以å¤ãè¨ç½®ãè¡ã£ãã㨠ã«ãã£ã¦çºçãã製åã®æå·ãã±ã¬ã«ã¤ãã¦è²¬ä»»ãè² ããã®ã§ã¯ããã¾ããã ã¦ã©ã¼ã« ãã¦ã³ãã使ç¨ãã¦è£½åãè¨ç½®ããã¨ãã«ã¯ãå°ãªãã¨ãå£ãã 10 cm ã®è·é¢ãä¿ã¦ãã¦ã©ã¼ã« ãã¦ã³ããè³¼å
¥ãã¦ãã ããã Samsung ã§ã¯ãæå®ãããä»æ§ã«åè´ããªãã¹ã¿ã³ãã使ç¨ãããã¨ã«ãã£ã¦çºçããä»»æã®åé¡ã«ã¤ãã¦è²¬ä»»ãè² ããã®ã§ã¯ããã¾ããã ãä½ã¾ãã®å½ã§ã®ä»æ§ã«å¾ã£ã¦ã¦ã©ã¼ã« ãã¦ã³ãã使ç¨ãã¦ãã ããã
製åã®è¨ç½®
2-3
2-4
ãããã¯ã¼ã¯ã¸ã®æ¥ç¶
æ¥ç¶é¨åã¯è£½åã®ã¢ãã«ã«ãã£ã¦ç°ãªãå ´åãããã¾ãã
製åã® [LAN] ãã¼ãã¨ãããã¯ã¼ã¯ã LAN ã±ã¼ãã«ã使ç¨ãã¦æ¥ç¶ãã¾ãã
2-4
製åã®è¨ç½®
2-5
é»æºã®æ¥ç¶
é»æºã³ã¼ãã®ä¸æ¹ã®ç«¯ã製åã® POWER ãã¼ãã«æ¥ç¶ããããä¸æ¹ã®ç«¯ãã³ã³ã»ã³ãã«æ¥ç¶ãã¾ãã (é»æºé»å§ã¯èªåçã«åãæ¿ããã¾ã)
製åã®è¨ç½®
2-5
2-6
å¥ã®ã¢ãã¿ã¼ã¸ã®æ¥ç¶
製åã® [VIDEO OUT] ãã¼ãã¨ã¢ãã¿ã¼ã® D-Sub ãã¼ãã D-Sub ã±ã¼ãã«ã使ç¨ãã¦æ¥ç¶ãã¾ãã
[VIDEO OUT] ãã¼ãã«æ¥ç¶ãã¦ãå¥ã®ã¢ãã¿ã¼ã«åãæ åã表示ãã¾ãã ï¼ãã¬ã¼ã³ãã¼ã·ã§ã³ç¨ï¼
2-6
製åã®è¨ç½®
2-7
ã·ãªã¢ã« ã±ã¼ãã«ã®æ¥ç¶
RS-232C æ¥ç¶ (ã¤ã³ã¿ã¼ãã§ã¤ã¹) ããµãã¼ããã¦ããããã¤ã¹ãæ¥ç¶ãããã¨ãã§ãã¾ãã
製åã®è¨ç½®
2-7
2-8
ããªã³ã¿ã¸ã®æ¥ç¶
D-SUB 25-ãã³æ¥ç¶ (ã¤ã³ã¿ã¼ãã§ã¤ã¹) ãæã¤ããã¤ã¹ãæ¥ç¶ãããã¨ãã§ãã¾ãã
2-8
製åã®è¨ç½®
2-9
PC ã¨ã®æ¥ç¶
製åã® [RGB IN] ãã¼ããã使ãã® PC ã® [D-Sub] ãã¼ãã« D-Sub ã±ã¼ãã«ã§æ¥ç¶ãã¾ãã
[RGB IN]ãã¼ãã使ç¨ãã¦ãã¢ãã¿ã¼ãPCã«ç´æ¥æ¥ç¶ãã¾ãã
製åã®è¨ç½®
2-9
2-10 ã¹ãã¬ãª ã±ã¼ãã«ã®æ¥ç¶
ã¢ãã¿ã¼èé¢ã® [AUDIO IN] ãã¼ãã PC ã®ãµã¦ã³ã ã«ã¼ãã«æ¥ç¶ãã¾ãã
2-10
製åã®è¨ç½®
2-11 USB ã®æ¥ç¶
ã¢ãã¿ã¼ã® USB ãã¼ãã¯ãã«ã¹ãã¼ãã® USB 2. 0 ããµãã¼ããã¦ãã¾ãã
ãã¦ã¹ããã¼ãã¼ããã¾ãã¯å¤é¨æ©å¨ï¼ãã¨ãã°DSC (ãã¸ã¿ã« ã«ã¡ã©)ãMP3ãå¤é¨è¨æ¶è£
ç½®ãªã©ï¼ãªã©ã®USBæ©å¨ãæ¥ç¶ã ã¾ãã
ãã¦ã¹ããã¼ãã¼ããã¡ã¢ãªã¹ãã£ãã¯ãå¤é¨ãã¼ããã£ã¹ã¯ãã©ã¤ããªã©ã®USBæ©å¨ããPCã§ã¯ãªãã¢ãã¿ã¼ã® USB ãã¼ãã«æ¥ç¶ãã¦ä½¿ç¨ãããã¨ãã§ãã¾ãã
製åã®è¨ç½®
2-11
2-12 ããããã©ã³ã®æ¥ç¶
ããããã©ã³æ¥ç¶ç«¯åã«ããããã©ã³ãæ¥ç¶ãã¾ãã
ã¢ãã¿ã¼ã«ã¯ãããããã©ã³ãæ¥ç¶ãããã¨ãã§ãã¾ãã
2-12
製åã®è¨ç½®
2-13 ãã¤ã¯ã®æ¥ç¶
ãã¤ã¯ã®ã±ã¼ãã«ãã¢ãã¿ã¼ã® MIC ãã¼ãã«æ¥ç¶ãã¾ãã
ã¢ãã¿ã¼ã«ã¯ããã¤ã¯ãæ¥ç¶ãããã¨ãã§ãã¾ãã
製åã®è¨ç½®
2-13
2-14 Kensington ããã¯
Kensington ããã¯ã¯ãå
Œ
±ã®å ´æã§è£½åãå®å
¨ã«ä½¿ç¨ã§ããããã«ããã¯ãããã¨ãã§ããçé£é²æ¢ç¨ã®è£
ç½®ã§ããåºå®è£
ç½® ã®å½¢ç¶ã¨ä½¿ç¨æ¹æ³ã¯ã¢ãã«ããã³ã¡ã¼ã«ã¼ã«ãã£ã¦ç°ãªãããã詳細ã«ã¤ãã¦ã¯åºå®è£
ç½®ã«ä»å±ããã¦ã¼ã¶ã¼ ããã¥ã¢ã«ãå ç
§ãã¦ãã ãããåºå®è£
ç½®ã¯å¥éè³¼å
¥ããå¿
è¦ãããã¾ãã
製åã®åºå® 1. åºå®è£
ç½®ã®ããã¯é¨åã製åã® Kensington ããã¯ã®ç©´ ( 2. Kensington ãã㯠ã±ã¼ãã«ãæ¥ç¶ãã¾ãã 3. Kensington ããã¯ã®ã±ã¼ãã«ããã¹ã¯ã¾ãã¯ééã®ããç©ä½ã«åºå®ãã¾ãã åºå®ããã¤ã¹ã¯é»æ°åºã¾ãã¯ãªã³ã©ã¤ã³ ã·ã§ããã§è³¼å
¥ã§ãã¾ãã ) ã«æ¿å
¥ããããã¯æ¹å ( ) ã«åãã¾ãã
2-14
製åã®è¨ç½®
3
3-1
製åã®ä½¿ç¨
ãããã¯ã¼ã¯ã¢ãã¿ã¼ã¨ã¯?
â¢
é常ã®ã¢ãã¿ã¼ã¨åãæ¹æ³ã§ãããã¯ã¼ã¯ã¢ãã¿ã¼ã使ç¨ãããã¨ãã§ãã¾ããLAN çµç±ã«ãããã¹ã PC ã¸ã®æ¥ç¶ã«ã㣠ã¦ãã¤ã³ã¿ã¼ãããã¸ã®æ¥ç¶ãææ¸ã®ä½æãç»åã®ç·¨éãªã©ãã»ã¨ãã©ã®ã³ã³ãã¥ã¼ã¿ã¨åãæ©è½ãæä¾ãã¾ããããã«ã å¤é¨ããã¤ã¹ï¼DSCãMP3ãå¤é¨ã¹ãã¬ã¼ã¸ã¡ãã£ã¢ï¼ã USB ãã¼ãã«æ¥ç¶ãã¦ãé³æ¥½ãåç»ã®åçããã³ã²ã¼ã ãè¡ã ãã¨ãã§ãã¾ãã ããã¸ã§ã¯ã¿ã¾ãã¯ä»ã®è¡¨ç¤ºããã¤ã¹ã VGA OUT ãã¼ãã«æ¥ç¶ãããã¨ã«ããããããã¯ã¼ã¯ã¢ãã¿ã¼ã«è¡¨ç¤ºããã¦ãã ç»é¢ãä»ã®ã¦ã¼ã¶ã¼ã¨å
±æãããã¨ãã§ãã¾ãããã®æ©è½ã使ç¨ãã¦ããããªä¼è°ããã¾ãã¾ãªå
±æã¿ã¹ã¯ãè¡ããã¨ã㧠ãã¾ãã ããã«ããããã¯ã¼ã¯ã¢ãã¿ã¼ã«ã¯ Windows XP ãã¤ã³ã¹ãã¼ã«ããã¦ããããããã¹ã PC ã«ä¾åãããã¨ãªãã¤ã³ã¿ã¼ ãããã®æ¤ç´¢ããã³ USB ã¡ã¢ãªã®æ¤ç´¢ãè¡ããã¨ãã§ãã¾ãã
â¢
â¢
製åã®ä½¿ç¨
3-1
3-2
ãã©ã° & ãã¬ã¤
製åãè³¼å
¥å¾ã«é»æºããªã³ã«ããã¨ãæé©ãªè§£å度è¨å®ã«ã¤ãã¦ã®ã¡ãã»ã¼ã¸ãç»é¢ã«è¡¨ç¤ºããã¾ãã è¨èªã¨æé©ãªè§£å度ãé¸æãã¾ãã
â²/â¼ : è¨èªã¯ãã®ãã¿ã³ã§é¸æã§ãã¾ãã MENU : ãã®ãã¿ã³ãæ¼ãã¨ãã¡ãã»ã¼ã¸ãæ¶ãã¾ãã æé©ãªè§£å度ã«è¨å®ããã«ã¯ã ⢠⢠ãã¹ã¯ããããå³ã¯ãªãã¯ãã¦ããããã¢ãã ã¡ ãã¥ã¼ãã [ãããã㣠] ãé¸æãã¾ãã [è¨å®] ã¿ãã§æé©ãªè§£å度ãè¨å®ãã¾ãã
â¢
æé©ãªè§£å度ã«è¨å®ããã¦ããªãå ´åã«ã¯ãã®ã¡ãã»ã¼ã¸ãæ大 3 å表示ããã¾ãã
3-2
製åã®ä½¿ç¨
3-3
æ¨æºä¿¡å·ã¢ã¼ã表
LCD ã¢ãã¿ã¼ã«ã¯ãCDT ã¢ãã¿ã¼ã¨ç°ãªããããã«åºæã®ç¹æ§ã«ãã£ã¦ç»é¢ãµã¤ãºã«å¿ãã¦ç»è³ªãæãè¯ããªãæé©ãª 解å度ãããã¾ãã ãããã£ã¦ãããã« ãµã¤ãºã«å¿ããæé©ãªè§£å度ãè¨å®ããã¦ããªãå ´åã«ã¯ãç»è³ªãä½ä¸ãã¾ãã製åãæé©ãªè§£å 度ã«è¨å®ãããã¨ããå§ããã¾ãã
PC ããã®ä¿¡å·ã以ä¸ã®ããããã®æ¨æºä¿¡å·ã¢ã¼ãã«ãªã£ã¦ããå ´åã«ã¯ãç»é¢ã¯èªåçã«è¨å®ããã¾ãããã ããPC ããã® ä¿¡å·ã以ä¸ã®ä¿¡å·ã¢ã¼ãã®ãããã§ããªãå ´åã«ã¯ãç»é¢ã«ä½ã表示ãããªãããé»æº LED ã®ã¿ãç¹ç¯ãããã¨ãããã¾ãã ãã®å ´åã«ã¯ãã°ã©ãã£ã㯠ã«ã¼ãã®ã¦ã¼ã¶ã¼ ããã¥ã¢ã«ã«å¾ã£ã¦ä»¥ä¸ã®ããã«è¨å®ãã¦ãã ããã
TC190 表示ã¢ã¼ã IBM, 640 x 350 IBM, 720 x 400 MAC, 640 x 480 MAC, 832 x 624 MAC, 1152 x 870 VESA, 640 x 480 VESA, 640 x 480 VESA, 800 x 600 VESA, 800 x 600 VESA, 800 x 600 VESA, 800 x 600 VESA, 1024 x 768 VESA, 1024 x 768 VESA, 1024 x 768 VESA, 1152 x 864 VESA, 1280 x 800 VESA, 1280 x 800 VESA, 1280 x 960 VESA, 1280 x 1024 VESA, 1280 x 1024 TC240 æ°´å¹³å¨æ³¢æ° (KHZ) 31. 469 31. 469 35. 000 49. 726 68. 681 31. 469 37. 500 35. 156 37. 879 48. 077 46. 875 48. 363 56. 476 60. 023 67. 500 49. 702 62. 795 60. 000 63. 981 79. 976 åç´å¨æ³¢æ° (HZ) 70. 086 70. 087 66. 667 74. 551 75. 062 59. 940 75. 000 56. 250 60. 317 72. 188 75. 000 60. 004 70. 069 75. 029 75. 000 59. 810 74. 934 60. 000 60. 020 75. 025 ãã¯ã»ã« ã¯ãã㯠(MHZ) 25. 175 28. 322 30. 240 57. 284 100. 000 25. 175 31. 500 36. 000 40. 000 50. 000 49. 500 65. 000 75. 000 78. 750 108. 000 83. 500 106. 500 108. 000 108. 000 135. 000 åææ¥µæ§ (H/V) +/-/+ -/-/-/-/-/+/+ +/+ +/+ +/+ -/-/+/+ +/+ -/+ -/+ +/+ +/+ +/+
製åã®ä½¿ç¨
3-3
表示ã¢ã¼ã IBMã640 x 350 IBMã 720 x 400 MACã640 x 480 MACã832 x 624 MACã1152 x 870 VESAã640 x 480 VESAã640 x 480 VESAã640 x 480 VESAã800 x 600 VESAã800 x 600 VESAã800 x 600 VESAã800 x 600 VESAã1024 x 768 VESAã1024 x 768 VESAã1024 x 768 VESAã1152 x 864 VESAã1280 x 800 VESAã1280 x 800 VESAã1280 X 960 VESAã1280 X 1024 VESAã1280 X 1024 VESAã1440 x 900 VESAã1440 x 900 VESAã1600 x 1200 VESAã1680 x 1050 VESAã1920 x 1080
æ°´å¹³å¨æ³¢æ° (KHZ) 31. 469 31. 469 35. 000 49. 726 68. 681 31. 469 37. 861 37. 500 35. 156 37. 879 48. 077 46. 875 48. 363 56. 476 60. 023 67. 500 49. 702 62. 795 60. 000 63. 981 79. 976 55. 935 70. 635 75. 000 65. 290 67. 500
åç´å¨æ³¢æ° (HZ) 70. 086 70. 087 66. 667 74. 551 75. 062 59. 940 72. 809 75. 000 56. 250 60. 317 72. 188 75. 000 60. 004 70. 069 75. 029 75. 000 59. 810 74. 934 60. 000 60. 020 75. 025 59. 887 74. 984 60. 000 59. 954 60. 000
ãã¯ã»ã« ã¯ãã㯠(MHZ) 25. 175 28. 322 30. 240 57. 284 100. 000 25. 175 31. 500 31. 500 36. 000 40. 000 50. 000 49. 500 65. 000 75. 000 78. 750 108. 000 83. 500 106. 500 108. 000 108. 000 135. 000 106. 500 136. 750 162. 000 146. 250 148. 500
åææ¥µæ§ (H/V) +/-/+ -/-/-/-/-/-/+/+ +/+ +/+ +/+ -/-/+/+ +/+ -/+ -/+ +/+ +/+ +/+ -/+ -/+ +/+ -/+ +/+
æ°´å¹³å¨æ³¢æ° ç»é¢ä¸ã®å·¦ç«¯ããå³ç«¯ã¾ã§ã® 1 æ¬ã®ç·ãèµ°æ»ããã®ã«ãããæéãæ°´å¹³ãµã¤ã¯ã«ã¨å¼ã³ãæ°´å¹³ãµã¤ã¯ã«ã®éæ°ãæ°´å¹³å¨æ³¢æ°ã¨ å¼ã³ã¾ããæ°´å¹³å¨æ³¢æ°ã¯ kHz åä½ã§è¡¨ç¤ºãã¾ãã åç´å¨æ³¢æ° 人ãæ åãèªèããããã«ã¯ãããã«ã¯æ¯ç§æ°åååãæ åãç»é¢ä¸ã«è¡¨ç¤ºããå¿
è¦ãããã¾ãããã®å¨æ³¢æ°ãåç´å¨æ³¢æ°ã å¼ã³ã¾ããæ°´å¹³å¨æ³¢æ°ã¯ Hz åä½ã§è¡¨ç¤ºãã¾ãã
3-3
製åã®ä½¿ç¨
3-4
ããã¤ã¹ ãã©ã¤ãã®ã¤ã³ã¹ãã¼ã«
ããã¤ã¹ ãã©ã¤ããã¤ã³ã¹ãã¼ã«ããã¨ã製åã«é©ãã解å度ã¨å¨æ³¢æ°ãè¨å®ãããã¨ãã§ãã¾ããããã¤ã¹ ãã©ã¤ã ã¯ã製åã«ä»å±ãã CD-ROM ã«å«ã¾ãã¦ãã¾ããä»å±ã®ãã©ã¤ã ãã¡ã¤ã«ãç ´æãã¦ããå ´åã«ã¯ãSamsung Electronics ã® Web ãµã¤ã (http://www. samsung. com/) ãããã©ã¤ãããã¦ã³ãã¼ããã¦ãã ããã
1. ãã©ã¤ãã®ã¤ã³ã¹ãã¼ã« CD-ROM ã CD-ROM ãã©ã¤ãã«æ¿å
¥ãã¾ãã 2. [Windows Driver] ãã¯ãªãã¯ãã¾ãã 3. ã¢ãã«ã®ä¸è¦§ããã使ç¨ã®ã¢ãã«ãé¸æãã¾ãã
4. ç»é¢ã«è¡¨ç¤ºãããæ示ã«å¾ã£ã¦ä»¥éã®ã¤ã³ã¹ãã¼ã«æé ãå®äºããã¾ãã 5. é©åãªè§£å度ã¨ç»é¢ã®ãªãã¬ãã·ã¥ ã¬ã¼ãã [ã³ã³ããã¼ã« ããã«] ã®è¨å®ã«è¡¨ç¤ºããã¦ããã確èªãã¾ãã詳細ã«ã¤ã㦠ã¯ãWindows ãªãã¬ã¼ãã£ã³ã° ã·ã¹ãã ã«ã¤ãã¦ã®ããã¥ã¢ã«ãåç
§ãã¦ãã ããã
製åã®ä½¿ç¨
3-4
3-5
製åã®æä½ãã¿ã³
製åã®æä½ãã¿ã³
ãã¿ã³ã¯è£½åã®åºé¨ã«ããã¾ãã
ã¢ã¤ã³ã³ MENU/
説æ ãã®ãã¿ã³ãæ¼ãã¦ãOSD (On Screen Display) ã表示ãã¾ãã ãã®ãã¿ã³ã¯ãOSD ãçµäºããããä¸ä½ã® OSD ã¡ãã¥ã¼ã«æ»ãã¨ãã«ã使ç¨ãã¾ãã * ãã¼ ããã¯æ©è½ ç¾å¨ã®è¨å®ãç¶æããããä»ã®ã¦ã¼ã¶ã¼ã«ãã£ã¦è¨å®ãå¤æ´ãããªãããã«ãããããã ãã«ãã¿ã³ãããã¯ãã¾ãã ãªã³:[MENU] ãã¿ã³ã 5 ç§éæ¼ããã¾ã¾ã«ããã¨ããã¼ ããã¯æ©è½ããªã³ã«ãªãã¾ãã ãªã:[MENU] ãã¿ã³ã 5 ç§éæ¼ããã¾ã¾ã«ããã¨ããã¼ ããã¯æ©è½ããªãã«ãªãã¾ãã ã«ã¹ã¿ãã¤ãºãã¼ ã以ä¸ã®ããããã®æ©è½ã«è¨å®ãããã¨ãã§ãã¾ããè¨å®å¾ã«ã¦ã¼ã¶ã¼ ãã«ã¹ã¿ã ãã¼ [ ] ãæ¼ãã¨ãè¨å®ãããæ©è½ãå®è¡ããã¾ãã <MagicBright> - <MagicColor> - <ã«ã©ã¼å¹æ> - <ç»åãµã¤ãº> ã«ã¹ã¿ãã¤ãºãã¼ ã®æ©è½ã¯ãOSD㧠[ã»ããã¢ããã¨ãªã»ãã] -> [ã«ã¹ã¿ãã¤ãºãã¼ ] ãé¸æãã¦è¨å®ãã¾ãã OSD ãã¹ã¯ãªã¼ã³ã«è¡¨ç¤ºããã¦ããªãå ´åã¯ããã®ãã¿ã³ãæ¼ãã¦é³éã調æ´ãã¾ãã
â²/â¼ /SOURCE
OSDã¡ãã¥ã¼ç»é¢ã§ã¡ãã¥ã¼ã移åããããå¤ã調æ´ããã¨ãã«ä½¿ç¨ãã¾ãã ãã®ãã¿ã³ã使ç¨ãã¦æ©è½ãé¸æãã¾ãã OSDããªãã®æã«ã¯ã[ /SOURCE] ãæ¼ãã¦æ¥ç¶ããããã¤ã¹ããã®ãããªä¿¡å·ãé¸æ ãã¾ãã ï¼[ /SOURCE] ãã¿ã³ãæ¼ãã¦å
¥åã¢ã¼ããå¤æ´ããã¨ãç»é¢ã®å·¦ä¸ã«ç¾å¨ã® ã¢ã¼ãã示ãã¡ãã»ã¼ã¸ã表示ããã¾ãï¼
AUTO
[AUTO] ãã¿ã³ãæ¼ãã¦ãç»é¢ã®è¨å®ãèªåçã«èª¿æ´ãã¾ãã ãã®æ©è½ã¯ ã¢ããã° ã¢ã¼ãã§ã®ã¿ä½¿ç¨ã§ãã¾ãã [ç»é¢ã®ãããã㣠] ã§è§£å度ã®è¨å®ãå¤æ´ãããå ´åã«ã¯ã<èªå調æ´> æ©è½ãå®è¡ããã¾ ãã ãã®ãã¿ã³ã§ã製åã®ãªã³/ãªããåãæ¿ãã¾ãã
3-5
製åã®ä½¿ç¨
3-6
ç»é¢èª¿æ´ã¡ãã¥ã¼ (OSD:On Screen Display) ã®ä½¿ç¨
ç»é¢èª¿æ´ã¡ãã¥ã¼ (OSD:On Screen Display)æ§é ããã ã¡ãã¥ã¼ æ å æãã å¾®èª¿æ´ è²èª¿ MagicColor ã«ã©ã¼å¹æ ãµã¤ãºã¨ã㸠ã·ã§ã³ ã»ããã¢ãã ã¨ãªã»ãã ã¤ã³ãã©ã¡ã¼ ã·ã§ã³ H-ãã¸ã·ã§ã³ 赤 (R) ã¬ã³ã V-ãã¸ã·ã§ã³ ç»åãµã¤ãº ã¡ãã¥ã¼ã®ï¼¨ï¼ ãã¸ã·ã§ã³ ç¾å¨æå» è¡¨ç¤ºæé ã¡ãã¥ã¼ã®ï¼¶ï¼ã ã¸ã·ã§ã³ ãªãã¿ã¤ãã¼ ã«ã¹ã¿ãã¤ãºãã¼ ç· (G) é (B) è²æ¸©åº¦ ã³ã³ãã©ã¹ã ä¸ä½ã¡ãã¥ã¼ ã·ã£ã¼ããã¹ MagicBright ç²èª¿æ´
ãªã»ãã ãªã³ã¿ã¤ãã¼ -
ã¡ãã¥ã¼ã®éæ度 ãªã³ã¿ã¤ãã¼å
¥å
è¨èª ãªã³ã¿ã¤ãã¼é³é
æ å
ã¡ãã¥ã¼ æãã ç»é¢ã®æãããå¶å¾¡ãã¾ãã
説æ
ãã®ã¡ãã¥ã¼ã¯ã<MagicBright> ã <ãã¤ãããã¯ã³ã³ãã©ã¹ã> ã¢ã¼ãã«è¨å®ããã¦ããã¨ãã¯ä½¿ ç¨ã§ãã¾ããã ã³ã³ãã©ã¹ã ç»é¢ä¸ã«è¡¨ç¤ºãããç»åã®ã³ã³ãã©ã¹ãã調æ´ãã¾ãã ãã®ã¡ãã¥ã¼ã¯ã<MagicBright> ã <ãã¤ãããã¯ã³ã³ãã©ã¹ã> ã¢ã¼ãã«è¨å®ããã¦ããã¨ãã¯ä½¿ ç¨ã§ãã¾ããã ãã®ã¡ãã¥ã¼ã¯ã<MagicColor> ã <ãã«> ã¢ã¼ãã¾ã㯠<ã¤ã³ããªã¸ã§ã³ã> ã¢ã¼ãã«è¨å®ãã㦠ããã¨ãã¯ä½¿ç¨ã§ãã¾ããã ã·ã£ã¼ããã¹ ç»é¢ä¸ã«è¡¨ç¤ºãããç»åã®ç´°ããé¨åã®æ確ãã調æ´ãã¾ãã ãã®ã¡ãã¥ã¼ã¯ã<MagicBright> ã <ãã¤ãããã¯ã³ã³ãã©ã¹ã> ã¢ã¼ãã«è¨å®ããã¦ããã¨ãã¯ä½¿ ç¨ã§ãã¾ããã ãã®ã¡ãã¥ã¼ã¯ã<MagicColor> ã <ãã«> ã¢ã¼ãã¾ã㯠<ã¤ã³ããªã¸ã§ã³ã> ã¢ã¼ãã«è¨å®ãã㦠ããã¨ãã¯ä½¿ç¨ã§ãã¾ããã
製åã®ä½¿ç¨
3-6
ã¡ãã¥ã¼ MagicBright
説æ ããªã»ããããã¦ããç»åè¨å®ã¯ãææ¸ã®ç·¨éãã¤ã³ã¿ã¼ããã ãµã¼ãã£ã³ãã²ã¼ã ãã¹ãã¼ã観 æ¦ãæ ç»éè³ãªã©ã®ãã¾ãã¾ãªã¦ã¼ã¶ã¼ç°å¢ã«æé©ãªè¨å®ã¨ãªã£ã¦ãã¾ãã ⢠<ã¦ã¼ã¶ã¼èª¿æ´> ããªã»ãããããç»åã¢ã¼ãã§åé¡ãããå ´åã«ã¯ããã®ã¢ã¼ãã使ç¨ã㦠<Brightness> 㨠<Contrast> ãç´æ¥èª¿æ´ãã¾ãã ⢠⢠⢠<ããã¹ã> ãã®ã¢ã¼ãã§ã¯ãææ¸ã®ç·¨éã«é©ããç»åè¨å®ã¨ãªãã¾ãã <ã¤ã³ã¿ã¼ããã> ãã®ã¢ã¼ãã§ã¯ãã¤ã³ã¿ã¼ããã ãµã¼ãã£ã³ (ããã¹ã + ç»å) ã«é©ããç»åè¨å®ã¨ãªãã¾ãã <ã²ã¼ã > ãã®ã¢ã¼ãã§ã¯ã大éã®ã°ã©ãã£ã¯ã¹ããã£ã¦ç»é¢ãé«éã§æ´æ°ããå¿
è¦ã®ããã²ã¼ã ã«é©ã ãç»åè¨å®ã¨ãªãã¾ãã ⢠⢠<ã¹ãã¼ã> ãã®ã¢ã¼ãã¯ãåãã®å¤ãã¹ãã¼ã観æ¦ã«é©ããç»åè¨å®ã¨ãªãã¾ãã <æ ç»> ãã®ã¢ã¼ãã§ã¯ãTV ã¨åæ§ã«ã¨ã³ã¿ã¼ãã¤ã¡ã³ã (æ ç»ãDVD ãªã©) ã«æé©ãªæããã¨ã·ã£ã¼ ããã¹ã¨ãªãã¾ãã ⢠<ãã¤ããã㯠ã³ã³ãã©ã¹ã> ç»åã®ææã®ãã©ã³ã¹ãå
¨ä½çã«ã¨ããããã«ãç»åã®ã³ã³ãã©ã¹ããèªåçã«å¶å¾¡ãã¾ãã
ç²èª¿æ´
ç»é¢ä¸ã®ãã¤ãº (åç´ç·) ãåãé¤ãã¾ãã 調æ´ãè¡ãã¨ãç»é¢ã®ä½ç½®ãå¤ãããã¨ãããã¾ãããã®å ´åã«ã¯ã<Hï¼ãã¸ã·ã§ã³> ã¡ãã¥ã¼ã 使ç¨ãã¦ç»é¢ã表示ããã«ã®ä¸å¤®ã«è¡¨ç¤ºãããããã«èª¿æ´ãã¾ãã ãã®æ©è½ã¯ ã¢ããã° ã¢ã¼ãã§ã®ã¿ä½¿ç¨ã§ãã¾ãã
微調æ´
ç»é¢ä¸ã®ãã¤ãº (æ°´å¹³ç·) ãåãé¤ãã¾ãã <微調æ´> æ©è½ã§ãã¤ãºãå®å
¨ã«åãé¤ããªãå ´åã«ã¯ã<ç²èª¿æ´> ã調æ´ãã¦ããå度 <微調æ´> æ©è½ã使ç¨ãã¾ãã ãã®æ©è½ã¯ ã¢ããã° ã¢ã¼ãã§ã®ã¿ä½¿ç¨ã§ãã¾ãã
è²èª¿
3-6
製åã®ä½¿ç¨
ã¡ãã¥ã¼ MagicColor
説æ Samsung Electronics ãéçºããå°ç¨ã®ãã¸ã¿ã«æ åç»è³ªåä¸ãã¯ããã¸ã¼ã使ç¨ãã¦ãç»åã®å 質ãå¤ããã«èªç¶ãªè²ãããæ確ã«è¡¨ç¾ãã¾ãã ⢠⢠⢠⢠<ãªã> - MagicColor æ©è½ããªãã«ãã¾ãã <ãã¢> - MagicColor ã§å¦çãããç»åã¨å
ã®ç»åãæ¯è¼ãããã¨ãã§ãã¾ãã <ãã«> - èã®è²ãªã©ãããã¯ã£ããããç»åã表示ãã¾ãã <ã¤ã³ããªã¸ã§ã³ã> - èã®è²ã«å¯¾å¿ããé¨å以å¤ã®ç»åã®å½©åº¦ãåä¸ããã¾ãã
赤 (R)
ã好ã¿ã«å¿ãã¦èµ¤è²ã®å¤ã調æ´ã§ãã¾ãã ãã®ã¡ãã¥ã¼ã¯ã<MagicColor> ã <ãã«> ã¢ã¼ãã¾ã㯠<ã¤ã³ããªã¸ã§ã³ã> ã¢ã¼ãã«è¨å®ãã㦠ããã¨ãã¯ä½¿ç¨ã§ãã¾ããã
ç· (G)
ã好ã¿ã«å¿ãã¦ç·è²ã®å¤ã調æ´ã§ãã¾ãã ãã®ã¡ãã¥ã¼ã¯ã<MagicColor> ã <ãã«> ã¢ã¼ãã¾ã㯠<ã¤ã³ããªã¸ã§ã³ã> ã¢ã¼ãã«è¨å®ãã㦠ããã¨ãã¯ä½¿ç¨ã§ãã¾ããã
é (B)
ã好ã¿ã«å¿ãã¦éè²ã®å¤ã調æ´ã§ãã¾ãã ãã®ã¡ãã¥ã¼ã¯ã<MagicColor> ã <ãã«> ã¢ã¼ãã¾ã㯠<ã¤ã³ããªã¸ã§ã³ã> ã¢ã¼ãã«è¨å®ãã㦠ããã¨ãã¯ä½¿ç¨ã§ãã¾ããã
è²æ¸©åº¦
ã好ã¿ã«å¿ãã¦è²æ¸©åº¦ãè¨å®ãããã¨ãã§ãã¾ãã ⢠⢠⢠⢠<éè²ç³»> - ç»é¢ã®è²æ¸©åº¦ãå¯è²ã«è¨å®ãã¾ãã <æ¨æº> - ç»é¢ã®è²æ¸©åº¦ãæ¨æºã«è¨å®ãã¾ãã <赤è²ç³»> - ç»é¢ã®è²æ¸©åº¦ãæè²ã«è¨å®ãã¾ãã <ã¦ã¼ã¶ã¼èª¿æ´> - è²æ¸©åº¦ãæåã§è¨å®ããã«ã¯ãã®ã¡ãã¥ã¼ãé¸æãã¾ãã ããªã»ãããããè²æ¸©åº¦ã好ã¿ã§ãªãå ´åã«ã¯ã<ã«ã©ã¼å¹æ> ã®è²ãæåã§èª¿æ´ãããã¨ã㧠ãã¾ãã ãã®ã¡ãã¥ã¼ã¯ã<MagicColor> ã <ãã«> ã¢ã¼ãã¾ã㯠<ã¤ã³ããªã¸ã§ã³ã> ã¢ã¼ãã«è¨å®ãã㦠ããã¨ãã¯ä½¿ç¨ã§ãã¾ããã
ã«ã©ã¼å¹æ
ç»åã®è²ãå¤æ´ãã¦ãå
¨ä½çãªé°å²æ°ãå¤ãããã¨ãã§ãã¾ãã ãã®ã¡ãã¥ã¼ã¯ã<MagicColor> ã <ãã«> ã¢ã¼ãã¾ã㯠<ã¤ã³ããªã¸ã§ã³ã> ã¢ã¼ãã«è¨å®ãã㦠ããã¨ãã¯ä½¿ç¨ã§ãã¾ããã ⢠⢠⢠⢠⢠<ãªã> - ã«ã©ã¼å¹æ æ©è½ããªãã«ãã¾ãã <ã°ã¬ã¼ã¹ã±ã¼ã«> -ç»åãç½é»ã§è¡¨ç¤ºãã¾ãã <Green> - ç»åãç·ã®åè²ã§è¡¨ç¤ºãã¾ãã <Aqua> - ç»åãéç·ã®åè²ã§è¡¨ç¤ºãã¾ãã <Sepia> - ç»åãã»ãã¢ã®åè²ã§è¡¨ç¤ºãã¾ãã
ã¬ã³ã
ãã®ã¡ãã¥ã¼ã使ç¨ãã¦ãä¸ç¨åº¦ã®æããã®è²å¼·åº¦ãå¤æ´ãããã¨ãã§ãã¾ãã ⢠<ã¢ã¼ã1> - <ã¢ã¼ã2> - <ã¢ã¼ã3>
<Color> æ©è½ã¯ <MagicBright> ã <Dynamic Contrast> ã¢ã¼ãã«è¨å®ããã¦ããã¨ãã«ã¯ä½¿ç¨ã§ãã¾ããã
製åã®ä½¿ç¨
3-6
ãµã¤ãºã¨ãã¸ã·ã§ã³
ã¡ãã¥ã¼ H-ãã¸ã·ã§ã³ ç»é¢ä¸ã®è¡¨ç¤ºé åãæ°´å¹³æ¹åã«åããã¾ãã
説æ
ãã®æ©è½ã¯ ã¢ããã° ã¢ã¼ãã§ã®ã¿ä½¿ç¨ã§ãã¾ãã V-ãã¸ã·ã§ã³ ç»é¢ä¸ã®è¡¨ç¤ºé åãåç´æ¹åã«åããã¾ãã ãã®æ©è½ã¯ ã¢ããã° ã¢ã¼ãã§ã®ã¿ä½¿ç¨ã§ãã¾ãã ç»åãµã¤ãº ⢠⢠<èªå> - ç»åã¯å
¥åä¿¡å·ã®ç¸¦æ¨ªæ¯ã§è¡¨ç¤ºããã¾ãã <ã¯ã¤ã> - ç»åã¯å
¥åä¿¡å·ã®ç¸¦æ¨ªæ¯ã¨ç¡é¢ä¿ã«å
¨ç»é¢è¡¨ç¤ºããã¾ãã ⢠⢠æ¨æºã¢ã¼ã表ã«ãªãä¿¡å·ã¯ãµãã¼ãããã¦ãã¾ããã æé©ãªè§£å度ã«è¨å®ããã¦ããå ´åã«ã¯ã<ç»åãµã¤ãº> ã <èªå> ã¾ã㯠<ã¯ã¤ã> ã«è¨å® ããã¦ãã¦ã縦横æ¯ã¯å¤ããã¾ããã
ã¡ãã¥ã¼ã®ï¼¨ï¼ã㸠ã·ã§ã³ ã¡ãã¥ã¼ã®ï¼¶ï¼ã㸠ã·ã§ã³
OSD ã®æ°´å¹³ä½ç½®ã調æ´ã§ãã¾ãã OSD ã®åç´ä½ç½®ã調æ´ã§ãã¾ãã
ã»ããã¢ããã¨ãªã»ãã
ã¡ãã¥ã¼ ãªã»ãã
説æ ãã®æ©è½ã使ç¨ãã¦ã表示ãããç»è³ªã¨è²ã®è¨å®ãå·¥å ´åºè·æã®ããã©ã«ãè¨å®ã«æ»ãã¾ãã ⢠<ããã> - <ã¯ã>
ã¡ãã¥ã¼ã®éæ度
OSD ã®éæ度ã調æ´ã§ãã¾ãã ⢠<ãªã> - <ãªã³>
3-6
製åã®ä½¿ç¨
ã¡ãã¥ã¼ è¨èª OSD ã®è¨èªãé¸æãã¾ãã
説æ
é¸æãããè¨èªã¯ã製åã® OSD ã«ã®ã¿é©ç¨ããã¾ãããã®è¨å®ã¯ãPC ã®ä»ã®æ©è½ã«ã¯å½±é¿ ãä¸ãã¾ããã ç¾å¨æå» ãªãã¿ã¤ãã¼ ç¾å¨ã®æå»ãè¨å®ãã¾ãã æå®ã®æå»ã«è£½åãèªåçã«ãªãã«ãªãããã«è¨å®ããããã«ä½¿ç¨ãã¾ãã ⢠ãªã³ã¿ã¤ãã¼ <ãªã> - <ãªã³>
æå®ã®æå»ã«è£½åãèªåçã«ãªã³ã«ãªãããã«è¨å®ããããã«ä½¿ç¨ãã¾ãã ⢠<ãªã> - <ãªã³>
ãªã³ã¿ã¤ãã¼å
¥å
製åãèªåçã«ãªã³ã«ãªã£ãã¨ãã®ã¢ã¼ãã調æ´ããã®ã«ä½¿ç¨ãã¾ãã ⢠<ã¢ããã°> - <Client>
ãªã³ã¿ã¤ãã¼é³é 表示æé
製åããªã³ã«ãªã£ãã¨ãã®é³éãæå®ã®ã¬ãã«ã«èªåçã«èª¿æ´ãã¾ãã OSD ã¯ãã¦ã¼ã¶ã¼ãä¸å®æéæä½ãããªãã¨èªåçã«æ¶ãã¾ãã OSD ãæ¶ããã¾ã§ã®æéã決ãããã¨ãã§ãã¾ãã ⢠<5 ç§> - <10 ç§> - <20 ç§> - <200 ç§>
ã«ã¹ã¿ãã¤ãºãã¼
ã«ã¹ã¿ãã¤ãº ãã¼ã®æ©è½ã以ä¸ã®ããããã«è¨å®ãããã¨ãã§ãã¾ãã ⢠<MagicBright> - <MagicColor> - <ã«ã©ã¼å¹æ> - <ç»åãµã¤ãº>
ã¤ã³ãã©ã¡ã¼ã·ã§ã³
ã¡ãã¥ã¼ ã¤ã³ãã©ã¡ã¼ã·ã§ã³
説æ PC ã®å¨æ³¢æ°ããã³è§£å度ã®è¨å®ã表示ãã¾ãã
製åã®ä½¿ç¨
3-6
4
4-1
ã½ããã¦ã§ã¢ã®ã¤ã³ã¹ãã¼ã«
Using Windows XPe
XPeã¯ã©ã¤ã¢ã³ãã¨ã¯?
Microsoft Windows XP Embeddedï¼XPeï¼ã¯ã©ã¤ã¢ã³ãã¯ãWindows XP Embeddedãªãã¬ã¼ãã£ã³ã°ã·ã¹ãã ã使ç¨ãã¾ãã XPeã¯ã©ã¤ã¢ã³ããCitrix ICAãµã¼ãã¼ã¾ãã¯ä»ã®Microsoft RDPãµã¼ãã¹ãæä¾ã§ãããµã¼ãã¼ã«æ¥ç¶ããã¦ããã¨ãã¯ããã¼ ãã¼ãããã¦ã¹ããªã¼ãã£ãª/ãããªããã³ãã£ã¹ãã¬ã¤ã®ãã¼ã¿ã¯ãã¯ã©ã¤ã¢ã³ãã¨ãµã¼ãã¼ãã¤ãªããããã¯ã¼ã¯çµç±ã§ä¼ éããã¾ãã
æ¥ç¶ã§ãããµã¼ãã¼
⢠Citrix ICAï¼Independent Computing Architectureï¼Server ⢠⢠⢠⢠⢠⢠ã¿ã¼ããã«ãµã¼ãã¹ããã³Citrix MetaFrameãã¤ã³ã¹ãã¼ã«ãããMicrosoft Windows 2000/2003 Server Citrix MetaFrameãã¤ã³ã¹ãã¼ã«ãããMicrosoft Windows NT 4. 0 Server ã¿ã¼ããã«ãµã¼ãã¹ãã¤ã³ã¹ãã¼ã«ãããMicrosoft Windows 2000 Server Microsoft Windows 2003 Sever Microsoft Windows XP Professional ãã®ããã¥ã¢ã«ã§ã¯ãXPe ã¯ã©ã¤ã¢ã³ããæä¾ããæ©è½ã«ã¤ãã¦èª¬æãã¦ãã¾ãããã ããWindows XP Embedded ã®ä¸è¬çãªæ©è½ã«ã¤ãã¦ã¯èª¬æãã¦ãã¾ããã Windows XP Embeddedå
¨è¬ã«é¢ãã詳細ã«ã¤ãã¦ã¯ãMicrosoftãæä¾ ããWindows XP Embedded Helpãåç
§ãã¦ãã ããã
Microsoft RDPï¼Remote Desktop Protocolï¼Server
ãã°ãªã³
ã¯ã©ã¤ã¢ã³ããèµ·åããããã¦ã¼ã¶ã¼åã¨ãã¹ã¯ã¼ããå
¥åãã¦ãã°ãªã³ãããã¨ãã§ãã¾ããæ¢å®ã®ã¦ã¼ã¶ã¼åã¨ã㦠ãAdministratorãã¨ãUserããè¨å®ããã¦ããããã¹ã¯ã¼ãã¯ããããã¹ãã¼ã¹1åã¨ãªã£ã¦ãã¾ãã
Windows XP Embeddedã®ãã¹ã¯ããã
User
ãã°ã¤ã³ããã¨ãã¦ã¼ã¶ã¼ ãã¹ã¯ãããã表示ããã¾ããUserãã¹ã¯ãããã«è¡¨ç¤ºãããæ¢å®ã®ã¢ã¤ã³ã³ã¯ãCitrix Program NeighborhoodãRemote Desktop Connectionããã³Internet Explorerã§ãã ãã®æ¥ç¶ã[ã¹ã¿ã¼ã]ã¡ãã¥ã¼ããå®è¡ ãããã¨ãã§ãã¾ããUserã¿ã¹ã¯ãã¼ã«ã¯ãé³éã¢ã¤ã³ã³ãVNCãµã¼ãã¼ã¢ã¤ã³ã³ããã³ã·ã¹ãã ã®æå»ã表示ããã¾ãã ã¦ã¼ã¶ã¼ã¨ãã¦ãã°ãªã³ãã¦ããã¨ãã«ã¯ãã·ã¹ãã ãã¦ã¼ã¶ã¼ã®ä¸æ£ãªæä½ããä¿è·ããããã®ãã¾ãã¾ãªå¶éãããã¾ ããã·ã¹ãã ãã©ã¤ãã«ã¢ã¯ã»ã¹ãããã¨ã¯ã§ããããããã®ãã©ã¤ãã«é¢ããããããã£ã®è¨å®ã«ãå¶éãããã¾ãã㯠ã©ã¤ã¢ã³ãã®è©³ç´°ãªè¨å®ãè¡ãã«ã¯ã管çè
ã¨ãã¦ãã°ãªã³ãã¾ãã
Administrator
管çè
ã¨ãã¦ãã°ãªã³ããå ´åã«ã¯ã管çè
ã®ãã¹ã¯ãããã表示ããã¾ããAdministratorãã¹ã¯ãããã«è¡¨ç¤ºãããæ¢å® ã®ã¢ã¤ã³ã³ã¯ããã¤ã³ã³ãã¥ã¼ã¿ããã¤ãããã¯ã¼ã¯ãCitrix Program NeighborhoodãRemote Desktop Connectionã Internet Explorerããã³ãã¿ç®±ã§ãã Citrix Program NeighborhoodãRemote Desktop Connectionããã³Internet Explorerã¯ã [ã¹ã¿ã¼ã]ããå®è¡ãããã¨ãã§ãã¾ãã Administrator ã¿ã¹ã¯ãã¼ã«ã¯ãé³éã¢ã¤ã³ã³ãVNCãµã¼ãã¼ã¢ã¤ã³ã³ãEnhanced Write Filterã¹ãã¼ã¿ã¹ã¢ã¤ã³ã³ããã³ã·ã¹ãã ã®æå»ã表示ããã¾ãã ããã°ã©ã ã®è¿½å ããã³åé¤ãè¡ãã«ã¯ã Administrator権éãå¿
è¦ã§ãã
4-1
ã½ããã¦ã§ã¢ã®ã¤ã³ã¹ãã¼ã«
ãã°ãªããåèµ·åãã·ã£ãããã¦ã³
⢠ç¾å¨ã®ã»ãã·ã§ã³ããã®ãã°ãªããã¯ã©ã¤ã¢ã³ãã®ã·ã£ãããã¦ã³ã¾ãã¯åèµ·åãããã«ã¯ã[ã¹ã¿ã¼ã]ã¡ãã¥ã¼ã使 ç¨ãã¾ãã [ã¹ã¿ã¼ã] > [ã·ã£ãããã¦ã³]ãã¯ãªãã¯ãã¾ãã[Windowsã®ã·ã£ãããã¦ã³]ãã¤ã¢ãã°ããã¯ã¹ã表示ã ãã¾ããã³ã³ãããã¯ã¹ããæä½ãé¸æãã¦[OK]ãã¯ãªãã¯ãã¾ãã [Ctrl + Alt + Del]ãæ¼ãã¦è¡¨ç¤ºãããWindows Securityãã¤ã¢ãã°ããã¯ã¹ã使ç¨ãã¦ãã¯ã©ã¤ã¢ã³ãããã®ãã°ãªãã¾ãã¯ã·ã£ãããã¦ã³ãè¡ããã¨ãã§ãã¾ãã[ èªåãã°ãªã³ãæå¹ã«ãã]ãæå¹ã«ãªã£ã¦ããå ´åã«ã¯ããã°ãªããããã³ã«ç´ã¡ã«ãã°ãªã³ãã¾ãã ã¯ã©ã¤ã¢ã³ãã®ãã°ãªããåèµ·åããã³ã·ã£ãããã¦ã³ã¯ãEWFï¼Enhanced Write Filterï¼ã®æä½ã«å½±é¿ãä¸ãã¾ãã å¤æ´ãããã·ã¹ãã è¨å®ãä¿åããã«ã¯ãç¾å¨ã®ã·ã¹ãã ã»ãã·ã§ã³ã®ãã£ãã·ã¥ããã©ãã·ã¥ã¡ã¢ãªã«ä¿åããå¿
è¦ ãããã¾ãããã®æä½ãè¡ããªãã¨ãã¯ã©ã¤ã¢ã³ããã·ã£ãããã¦ã³ã¾ãã¯åèµ·åãããã¨ãã«è¨å®ã失ããã¾ãã ï¼ã ã°ãªãããå ´åã«ã¯ãè¨å®ã¯æ¬¡ã«ãã°ã¤ã³ããã¨ãã«å¾©å
ããã¾ãï¼Enhanced Write Filter ã®è©³ç´°ã«ã¤ãã¦ã¯ãããã° ã©ã ã®ãã«ããåç
§ãã¦ãã ããã
â¢
ããã°ã©ã
ãªã¢ã¼ããã¹ã¯ãããæ¥ç¶
ãªã¢ã¼ããã¹ã¯ãããæ¥ç¶ã«ãã£ã¦ãã¿ã¼ããã«ãµã¼ãã¼ã¾ãã¯ä»ã®ã³ã³ãã¥ã¼ã¿ï¼Windows 95移è¡ï¼ããªã¢ã¼ãããå¶ å¾¡ãããã¨ãã§ãã¾ãã ⢠ãªã¢ã¼ããã¹ã¯ããã ⢠⢠ãªã¢ã¼ãã§å¶å¾¡ãããã³ã³ãã¥ã¼ã¿ã«ã¯ãWindows XP Professionalã¾ãã¯Windows 2000/2003 Serverãã¤ã³ã¹ãã¼ ã«ããã¦ããå¿
è¦ãããã¾ãããã®ã³ã³ãã¥ã¼ã¿ã¯ãã¹ãã¨å¼ã°ãã¾ãã Windows 95ããæ°ãããªãã¬ã¼ãã£ã³ã°ã·ã¹ãã ã§ç¨¼åãã¦ãããªã¢ã¼ãã³ã³ãã¥ã¼ã¿ãå¿
è¦ã§ãããã®ãªã¢ã¼ã ã³ã³ãã¥ã¼ã¿ã¯ã¯ã©ã¤ã¢ã³ãã¨å¼ã°ãã¾ãããªã¢ã¼ããã¹ã¯ãããæ¥ç¶ç¨ã®ã¯ã©ã¤ã¢ã³ãã½ããã¦ã§ã¢ãã¯ã©ã¤ã¢ ã³ãã«ã¤ã³ã¹ãã¼ã«ããã¦ããå¿
è¦ãããã¾ãã ã¤ã³ã¿ã¼ãããã«ãæ¥ç¶ãã¦ããå¿
è¦ãããã¾ããããã¼ããã³ãã®ã¤ã³ã¿ã¼ãããæ¥ç¶ãããã¨ãé«ãæ§è½ãå¾ ããã¾ããããããªã¢ã¼ããã¹ã¯ãããã¯ã表示ãã¼ã¿ã¨ãã¹ãããªã¢ã¼ãããå¶å¾¡ãããã¼ãã¼ãã®ãã¼ã¿ãå« ãæå°éã®ãã¼ã¿ã»ãããä¼éãããããããã¼ããã³ãã®ã¤ã³ã¿ã¼ãããæ¥ç¶ã¯å¿
é ã§ã¯ããã¾ãããä½å¸¯åå¹
ã®ã¤ã³ã¿ã¼ãããæ¥ç¶ã§ããªã¢ã¼ããã¹ã¯ããããå®è¡ãããã¨ãã§ãã¾ãã Windows XP Professionalä¸ã§ãªã¢ã¼ããã¹ã¯ããããå®è¡ãã¦ããã¨ãã«ã¯ãã³ã³ãã¥ã¼ã¿ã®ãªãã¬ã¼ãã£ã³ã° ã·ã¹ãã ã使ç¨ãããã¨ã¯ã§ãã¾ããã ⢠ã使ãã®ã³ã³ãã¥ã¼ã¿ããã¹ãã«ãã ä»ã®ã³ã³ãã¥ã¼ã¿ããå¶å¾¡ãè¡ãã«ã¯ããªã¢ã¼ããã¹ã¯ãããã®æ©è½ãæå¹ã«ããå¿
è¦ãããã¾ããã使ãã®ã³ã³ ãã¥ã¼ã¿ä¸ã§ãªã¢ã¼ããã¹ã¯ããããæå¹ã«ããã«ã¯ã管çè
ã¾ãã¯Administratorsã°ã«ã¼ãã®ã¡ã³ãã¼ã¨ãã¦ãã°ã¤ã³ ããå¿
è¦ãããã¾ãã以ä¸ã®æé ãå®è¡ãã¾ãã ⢠⢠⢠⢠ã³ã³ããã¼ã«ããã«ã§[ã·ã¹ãã ]ãã©ã«ããéãã¾ãã [ã¹ã¿ã¼ã]ãã¯ãªãã¯ãã¦[è¨å®]ããã¤ã³ããã¦ã[ã³ã³ããã¼ ã«ããã«]ãã¯ãªãã¯ãã¦ãã[ã·ã¹ãã ]ã¢ã¤ã³ã³ãããã«ã¯ãªãã¯ãã¾ãã [ãªã¢ã¼ã]ã¿ãã§ã[ã¦ã¼ã¶ã¼ããã®ã³ã³ãã¥ã¼ã¿ã«ãªã¢ã¼ãããæ¥ç¶ã§ããããã«ãã]ãã§ãã¯ããã¯ã¹ãé¸æã ã¾ãã ã³ã³ãã¥ã¼ã¿ã«ãªã¢ã¼ãããæ¥ç¶ããã®ã«é©åãªè¨±å¯ãæã£ã¦ããã確èªãã¦ã[OK]ãã¯ãªãã¯ãã¾ãã ã³ã³ãã¥ã¼ã¿ãèµ·åããã¾ã¾ã«ãã¦ãã¤ã³ã¿ã¼ãããã¸ã®ã¢ã¯ã»ã¹ã使ç¨ãã¦ã¯ã©ã¤ã¢ã³ãã®ãããã¯ã¼ã¯ã«æ¥ç¶
â¢
ã½ããã¦ã§ã¢ã®ã¤ã³ã¹ãã¼ã«
4-1
ãã¾ãã
â¢
ã¯ã©ã¤ã¢ã³ãä¸ã§ãªã¢ã¼ããã¹ã¯ãããã»ãã·ã§ã³ãéå§ãã¾ãã ãã¹ãã³ã³ãã¥ã¼ã¿ã¸ã®ãªã¢ã¼ãããã®æ¥ç¶ãå¯è½ã«ãã¦ã¯ã©ã¤ã¢ã³ãã½ããã¦ã§ã¢ãWindowsãã¼ã¹ã®ã¯ã©ã¤ã¢ã³ã ã³ã³ãã¥ã¼ã¿ã«ã¤ã³ã¹ãã¼ã«ãããããªã¢ã¼ããã¹ã¯ãããã»ãã·ã§ã³ãéå§ãããã¨ãã§ãã¾ããã¾ãæåã«ãã¯ã© ã¤ã¢ã³ãã³ã³ãã¥ã¼ã¿ãããã¹ãã³ã³ãã¥ã¼ã¿ã¸ã®ä»®æ³ãã©ã¤ãã¼ããããã¯ã¼ã¯æ¥ç¶ã¾ãã¯ãªã¢ã¼ãã¢ã¯ã»ã¹ãµã¼ã ã¹æ¥ç¶ã確ç«ããå¿
è¦ãããã¾ãã 1. [ã¹ã¿ã¼ã]ãã¯ãªãã¯ãã[ããã°ã©ã ]ããã¤ã³ããã¦ãã[ãªã¢ã¼ããã¹ã¯ãããæ¥ç¶]ãã¯ãªãã¯ãã¾ãã ã¾ãã¯ã[ ãªã¢ã¼ããã¹ã¯ãããæ¥ç¶]ã¢ã¤ã³ã³ãããã«ã¯ãªãã¯ãã¾ãã ãªã¢ã¼ããã¹ã¯ãããæ¥ç¶ã¦ã£ã³ãã¦ãéãã¾ãã 2. ãã¹ãã³ã³ãã¥ã¼ã¿åãå
¥åãã¾ãã[ãªãã·ã§ã³]ãã¿ã³ãã¯ãªãã¯ãã¦ã詳細ãªè¨å®ãè¡ããã¨ãã§ãã¾ãã
ãã®ã¢ãã¿ã¼ã®ãã«ã ãã¡ã¤ã«ã¯ããã¾ããã 3. ãªãã·ã§ã³ - å
¨è¬:ãã¹ãã³ã³ãã¥ã¼ã¿ã«æ¥ç¶ããããã®ãã°ã¤ã³æ
å ±ãå
¥åãã¾ãããã¹ãã«èªåçã«ãã°ã¤ã³ããããã®ã¦ã¼ ã¶ã¼åã¨ãã¹ã¯ã¼ããå
¥åãã¾ãã
4-1
ã½ããã¦ã§ã¢ã®ã¤ã³ã¹ãã¼ã«
- 表示:ãªã¢ã¼ããã¹ã¯ãããæ¥ç¶ã¯ãå§ç¸®ãããç»é¢ãã¼ã¿ãéåä¿¡ãã¾ãã解å度ã¨è²æ°ã大ããªå¤ã«è¨å®ãã ã¨ãé度ãé
ããªããã¨ãããã¾ãã
- ãã¼ã«ã«ãªã½ã¼ã¹:ãã¼ããã£ã¹ã¯ããã³ãã¼ãã使ç¨ãããã©ããæå®ãã¾ãã
- ããã°ã©ã :ãã¹ã¯ãããã表示ããããæ¥ç¶ãã¦ããå ´åã«ã¯å¿
ãã¢ããªã±ã¼ã·ã§ã³ãå®è¡ãããæå®ãã¾ããæ¢
ã½ããã¦ã§ã¢ã®ã¤ã³ã¹ãã¼ã«
4-1
å®å¤ã¯ããã¹ã¯ããããã§ãã
- çµé¨:æ¥ç¶é度ãé¸æããç°å¢ãªãã·ã§ã³ã®é¸æã¨å
±æãã§ãã¾ãã
4. [æ¥ç¶]ãã¯ãªãã¯ãã¾ãã[Windowsã«ãã°ãªã³]ãã¤ã¢ãã°ããã¯ã¹ã表示ããã¾ãã 5. [Windowsã«ãã°ãªã³]ãã¤ã¢ãã°ããã¯ã¹ã«ãã¦ã¼ã¶ã¼åããã¹ã¯ã¼ãããã³ãã¡ã¤ã³ï¼å¿
è¦ãªå ´åï¼ãå
¥åãã [OK]ãã¯ãªãã¯ãã¾ãã[ãªã¢ã¼ããã¹ã¯ããã]ã¦ã£ã³ãã¦ãéãããã¹ãã³ã³ãã¥ã¼ã¿ã®ãã¹ã¯ãããè¨å®ããã¡ ã¤ã«ããã³ããã°ã©ã ã表示ããã¾ãã ãªã¢ã¼ããã¹ã¯ãããæ¥ç¶ã®è©³ç´°ã«ã¤ãã¦ã¯ãMicrosoft web siteãåç
§ãã¦ãã ããã
RealVNC Server
RealVNCï¼Virtual Network Computingï¼ã¯ããããã¯ã¼ã¯ä¸ã®å¥ã®ã³ã³ãã¥ã¼ã¿ã«æ¥ç¶ãã¦ãªã¢ã¼ãããæ¥ç¶ã§ããããã« ããã½ããã¦ã§ã¢ããã°ã©ã ã§ããåæ§ã®æ©è½ãæã¤Windowsã¿ã¼ããã«ãµã¼ãã¹ã¨æ¯ã¹ã¦ãRealVNCã§ã¯1度ã«ãµã¼ãã¼ ã«æ¥ç¶ã§ããã®ã¯1人ã®ç®¡çè
ã®ã¿ã¨ãªã£ã¦ãã¾ããã¤ã¾ããä»ã®äººã管çè
ã¨ãã¦ãµã¼ãã¼ã«æ¥ç¶ããã¨ãåã®ç®¡çè
ã® æ¥ç¶ãåæããã¾ãã RealVNCã§ã¯ããµã¼ãã¼ããã³ãã¥ã¼ã¢ã¯VNCãããã³ã«ã使ç¨ãã¦éä¿¡ãè¡ãã¾ãããªã¢ã¼ãããå¶å¾¡ããã³ã³ãã¥ã¼ ã¿ä¸ã«RealVNCãµã¼ãã¼ããRealVNCãµã¼ãã¼ãã¤ã³ã¹ãã¼ã«ãããã³ã³ãã¥ã¼ã¿ããªã¢ã¼ãããå¶å¾¡ããã³ã³ãã¥ã¼ã¿ ã«VNCãã¥ã¼ã¢ãã¤ã³ã¹ãã¼ã«ãã¾ãããããã£ã¦ãRealVNC ãµã¼ãã¼ããã°ã©ã 㯠XPe ã¯ã©ã¤ã¢ã³ãä¸ã«ã¤ã³ã¹ãã¼ã« ããã¾ãã
4-1
ã½ããã¦ã§ã¢ã®ã¤ã³ã¹ãã¼ã«
ãã®ããã°ã©ã ã使ç¨ãããã¨ã«ãããåé¡ã解決ããããã«ã¯ã©ã¤ã¢ã³ãã®ãµã¤ãã«ç´æ¥ç§»åããå¿
è¦ãç¡ããªãã¾ãã 代ããã«ããµã¼ãã¼ããã¯ã©ã¤ã¢ã³ãã«æ¥ç¶ãã¦åé¡ããªã¢ã¼ããã解決ãããã¨ãã§ãã¾ãããã®ãããRealVNC ãå© ç¨ãããã¨ãã§ãã¾ãã RealVNCãµã¼ãã¼ã®ããããã£ãè¨å®ã§ããã®ã¯ç®¡çè
ã®ã¿ã§ããRealVNCã®è¨å®ãã¤ã¢ãã°ããã¯ã¹ã表示ããã«ã¯ã ã·ã¹ãã ãã¬ã¤ã§RealVNCã¢ã¤ã³ã³ãããã«ã¯ãªãã¯ãã¾ãããã®ãã¤ã¢ãã°ããã¯ã¹ãããVNCãµã¼ãã¼ãå®è¡ãã¦ã ã¹ã¯ã¼ãã¨ãã¾ãã¾ãªããããã£ãè¨å®ãããã¨ãã§ãã¾ããæ¢å®ã®ãã¹ã¯ã¼ãã¯ãAdministratorãã«è¨å®ããã¦ãã¾ãã 大æåã¨å°æåãåºå¥ããã¾ãã®ã§æ³¨æãã¦ãã ããã
Internet Explorer
XPeã¯ã©ã¤ã¢ã³ãã«ã¯Internet Explorerãå«ã¾ãã¦ãã¾ãããã®ããã°ã©ã ã¯ããã¹ã¦ã®ã¦ã¼ã¶ã¼ã使ç¨ã§ãã¾ãã Internet Explorerã®è©³ç´°ã«ã¤ãã¦ã¯ãMicrosoft websiteãåç
§ãã¦ãã ããã
Enhanced Write Filter
Enhanced Write Filterï¼EWFï¼ã¯ããã©ãã·ã¥ããªã¥ã¼ã ãæ¸ãè¾¼ã¿ã¢ã¯ã»ã¹ããä¿è·ããããã«ãã£ã¦ãã©ãã·ã¥ãã㤠ã¹ã®èä¹
æ§ãç¶æãã¾ããEWFã¯ãã¯ã©ã¤ã¢ã³ãã«ãã©ãã·ã¥ããªã¥ã¼ã ã¸ã®ç´æ¥ã¢ã¯ã»ã¹ã許å¯ããã®ã§ã¯ãªãã ãã£ãã·ã¥çµç±ã«ããèªã¿è¾¼ã¿ããã³æ¸ãè¾¼ã¿ã¢ã¯ã»ã¹ãæä¾ãã¾ãã EWF ãæå¹ã«ãªã£ã¦ããã¨ãã«ã¯ããã¼ã¿ã¯ãã©ãã·ã¥ ã¡ã¢ãªã«æ ¼ç´ããã¾ããããã£ãã·ã¥ã«ä¿åããããã¼ã¿ã¯ã㯠ã©ã¤ã¢ã³ãã®åä½ä¸ã®ã¿æå¹ã¨ãªãã¾ãããã£ãã·ã¥ããããã¼ã¿ã¯ãã¯ã©ã¤ã¢ã³ããåèµ·åã¾ãã¯ã·ã£ãããã¦ã³ããã ã¨å¤±ããã¾ãããããã£ã¦ãã¬ã¸ã¹ããªããæ°ã«å
¥ããcookieãã©ã«ããªã©ã«æ¸ãè¾¼ã¾ãããã¼ã¿ãä¿åããã«ã¯ããã£ã ã·ã¥ã«ä¿åãããå
容ããã©ãã·ã¥ã«è»¢éããå¿
è¦ãããã¾ããã¡ã¢ãªä¸è¶³ã®ããã«ãã£ãã·ã¥ã¸ã®æ¸ãè¾¼ã¿ãã§ããªã㨠ãã«ã¯ãã¨ã©ã¼ã¡ãã»ã¼ã¸ã表示ããã¾ãããã®ã¡ãã»ã¼ã¸ã表示ãããå ´åã«ã¯ãEWFãã£ãã·ã¥ããã©ãã·ã¥ããã ãã«EWFãç¡å¹ã«ããå¿
è¦ãããã¾ããã¦ã¼ã¶ã¼ã¯ãç»é¢å³ä¸ã®ãã¬ã¤ã«ããEWFã¢ã¤ã³ã³ãããã«ã¯ãªãã¯ãã¦ãEWF Managerãå¼ã³åºããã¨ãã§ãã¾ããããã«ã¦ã¼ã¶ã¼ã¯ãã³ãã³ãããã³ããããEWF管çã³ãã³ããå
¥åãã¦ãEWFã® è¨å®ãå¤æ´ã§ãã¾ãããã®ä½æ¥ã«ã¯ã管çè
権éãå¿
è¦ã§ãã
â¢
ãã£ã¹ã¯ã®æ¸ãè¾¼ã¿ä¿è·ãæå¹ã«ãã¦ãã³ã³ãã¥ã¼ã¿ãåèµ·åãã¾ãã 4-1
ã½ããã¦ã§ã¢ã®ã¤ã³ã¹ãã¼ã«
EWFãç¡å¹ã«ãªã£ã¦ããå ´åã«ã¯æå¹ã«ãã¾ãããã®é
ç®ãé¸æããã¦ããå ´åã«ã¯ããã£ãã·ã¥ãã¯ãªã¢ããEWFã æå¹ã«ãªãã¾ããã³ã³ãã¥ã¼ã¿ãåèµ·åããå¾ãã¯ã©ã¤ã¢ã³ãã®è¨å®ã¨ãã¡ã¤ã«ã·ã¹ãã æ
å ±ããã£ãã·ã¥ã«æ¸ã込㾠ãã¾ãã ãã®æä½ã¯ãã³ãã³ãããã³ããã«ãewfmgr. exe c: -enableãã¨å
¥åãã¦ã³ã³ãã¥ã¼ã¿ãåèµ·åãããã¨ã§ãå® è¡ã§ãã¾ãã ⢠ãã£ã¹ã¯ã®æ¸ãè¾¼ã¿ä¿è·ãç¡å¹ã«ãã¦ãã³ã³ãã¥ã¼ã¿ãåèµ·åãã¾ãã ãã®é
ç®ãæå¹ã«ãªã£ã¦ããã¨ãã«ã¯ãEWFãå®è¡ããã¦ãã¾ãããã®é
ç®ãé¸æããã¦ããã¨ãã«ã¯ã ï¼ãã£ãã·ã¥ ã«ä¿åããã¦ããï¼ã¯ã©ã¤ã¢ã³ãã®ç¾å¨ã®ç¶æ
ããã©ãã·ã¥ããªã¥ã¼ã ã«ä¿åãããEWFãç¡å¹ã«ãªãã¾ããã³ã³ ãã¥ã¼ã¿ãåèµ·åããå¾ãã¯ã©ã¤ã¢ã³ãã®è¨å®ã¨ãã¡ã¤ã«ã·ã¹ãã æ
å ±ããã©ãã·ã¥ããªã¥ã¼ã ã«æ¸ãè¾¼ã¾ãã¾ãã ã ã®æä½ã¯ãã³ãã³ãããã³ããã«ãewfmgr. exe c: -commitanddisableãã¨å
¥åãã¦ã³ã³ãã¥ã¼ã¿ãåèµ·åãããã¨ã§ã å®è¡ã§ãã¾ãã ⢠å¤æ´ããã£ã¹ã¯ã«æ¸ãè¾¼ã¿ã¾ãã ãã®é
ç®ãæå¹ã«ãªã£ã¦ããã¨ãã«ã¯ãEWFãå®è¡ããã¦ãã¾ãããã®é
ç®ãé¸æããã¦ããã¨ãã«ã¯ã ï¼ãã£ãã·ã¥ ã«ä¿åããã¦ããï¼ã¯ã©ã¤ã¢ã³ãã®ç¾å¨ã®ç¶æ
ããã©ãã·ã¥ããªã¥ã¼ã ã«ä¿åããã¾ãããã ããEWFã®ç¶æ
ã¯å¤æ´ã ãã¾ããã ãã®æä½ã¯ãã³ãã³ãããã³ããã«ãewfmgr. exe c: -commitãã¨å
¥åãããã¨ã§ãå®è¡ã§ãã¾ãã ä¿è·ãããããªã¥ã¼ã ã®è¨å®ã¯ãã³ãã³ãããã³ããã§ãewfmgr. exe c:ãã¨å
¥åããã¨è¡¨ç¤ºãããã¨ãã§ãã¾ãã
ãã¡ã¤ã«ãã¼ã¹ã®æ¸ãè¾¼ã¿ãã£ã«ã¿ (FBWF)
ãã¡ã¤ã«ãã¼ã¹ã®æ¸ãè¾¼ã¿ãã£ã«ã¿ (FBWF) ã¯ãã¯ã©ã¤ã¢ã³ãã®ã¡ã¢ãªã権éã®ãªãã¦ã¼ã¶ã¼ã«ãã£ã¦æ¸ãæããããã®ã é²æ¢ãã¾ããã¡ã¢ãªã¸ã®éå°ãªæ¸ãè¾¼ã¿ãå¶éãããã¨ã«ããã FBWF ã§ã¯é·æéã¯ã©ã¤ã¢ã³ãã使ç¨ãããã¨ãã§ãã¾ ããå
¥åºåãè¦æ±ããå ´åã«ã¯ã FBWF ã¯ã¯ã©ã¤ã¢ã³ãã«ã¡ã¢ãªã§ã¯ãªããã£ãã·ã¥ã使ç¨ãã¦æä½ãè¡ãããã¡ã¢ãªãä¿ è·ãã¾ãã ãã£ãã·ã¥ã«ä¿åããã¦ãããã¼ã¿ã¯ãã¯ã©ã¤ã¢ã³ããæ£å¸¸ã«æä½ãã¦ããéã¯ä¿åããã¾ããåèµ·åã¾ãã¯çµäºããã¨å é¤ããã¾ããå¤æ´ãä¿åããã«ã¯ã commit ã³ãã³ãã使ç¨ãã¦å½è©²ã®ãã¡ã¤ã«ããã£ã¹ã¯ä¸ã«æ¸ãè¾¼ã¿ã¾ãã ã©ã®ãã¡ã¤ã« ãå¤æ´ããããããããªãå ´åã«ã¯ã FBWF ãç¡å¹ã«ãã¦å¤æ´ãè¡ãããã®å¾ã§å度 FBWF ãæå¹ã«ãã¾ãã ã³ãã³ã ããã³ãããã fbwfmgr ã³ãã³ãã®ãã¾ãã¾ãªãªãã·ã§ã³ã使ç¨ãã¦ã FBWF ãå¶å¾¡ãããã¨ãã§ãã¾ãã
â¢
FBWF ã®è¨å® ⢠⢠⢠⢠ç¾å¨ã® FBWF ã¹ãã¼ã¿ã¹ :FBWF ã®ç¾å¨ã®ã¹ãã¼ã¿ã¹ ( æå¹ã¾ãã¯ç¡å¹ ) ã表示ãã¾ãã èµ·åã³ãã³ã :次åèµ·åæã«å®è¡ããã FBWF ã³ãã³ãã表示ãã¾ãã 使ç¨ã¡ã¢ãª:FBWF ã使ç¨ãã¦ãã RAM ã®ãµã¤ãºã表示ãã¾ããç¾å¨ã®ã¹ãã¼ã¿ã¹ããç¡å¹ãã«è¨å®ããã¦ããå ´ åã¯ã使ç¨ã¡ã¢ãªã¯ 0 KB ã¨è¡¨ç¤ºããã¾ãã æ大ã¡ã¢ãª :FBWF ã使ç¨ã§ãã RAM ã®æ大ãµã¤ãºã表示ãã¾ãã FBWF ãæå¹ã«ãã¦ã·ã¹ãã ãåèµ·åãã¾ã:ç¡å¹ã«ãªã£ã¦ãã FBWF ãæå¹ã«ãã¦ãã¯ã©ã¤ã¢ã³ããåèµ·åãã¾ ããã¯ã©ã¤ã¢ã³ããåèµ·åããªãå ´åã«ã¯ãèµ·åã³ãã³ãã®ã¿ã BWF_ENABLE ã«å¤æ´ãããç¾å¨ã®ã¹ãã¼ã¿ã¹ã¯
â¢
FBWF ã³ãã³ã â¢
4-1
ã½ããã¦ã§ã¢ã®ã¤ã³ã¹ãã¼ã«
å¤æ´ããã¾ããã ⢠FBWF ãç¡å¹ã«ãã¦ã·ã¹ãã ãåèµ·åãã¾ã:æå¹ã«ãªã£ã¦ãã FBWF ãç¡å¹ã«ãã¦ãã¯ã©ã¤ã¢ã³ããåèµ·åãã¾ ããã¯ã©ã¤ã¢ã³ããåèµ·åããªãå ´åã«ã¯ãèµ·åã³ãã³ãã®ã¿ã FBWF_DISABLE ã«å¤æ´ãããç¾å¨ã®ã¹ãã¼ã¿ã¹ ã¯å¤æ´ããã¾ããã å¤æ´ããã£ã¹ã¯ã«æ¸ãè¾¼ã¿ã¾ã :ãã£ã¹ã¯ã FBWF ã«ãã£ã¦ä¿è·ããã¦ããå ´åã§ããä¿åããããã¡ã¤ã«ã®è¿½å ã¾ ãã¯åé¤ãè¡ããã¨ãã§ãã¾ããå¤æ´ããã£ã¹ã¯ã«æ¸ãè¾¼ãã«ã¯ã [ ãã£ã¹ã¯ã«å¤æ´ãæ¸ãè¾¼ã ] ãã¿ã³ãã¯ãªã㯠ãã¾ãã ç¾å¨ã®ã»ãã·ã§ã³ :FBWF ã«ãã£ã¦ä¿è·ããã¦ããããªã¥ã¼ã ã¨ã FBWF ã«ããä¿è·ããé¤å¤ããã¦ããããªã¥ã¼ã ã®ãã©ã«ãããã³ãã¡ã¤ã«ã®ãªã¹ãã表示ãã¾ãã 次ã®ã»ãã·ã§ã³ :ã¯ã©ã¤ã¢ã³ãã次åèµ·åãããã¨ãã« FBWF ã«ãã£ã¦ä¿è·ããããªã¥ã¼ã ãé¸æãã¾ã ãFBWF ã«ããä¿è·ããé¤å¤ãããã©ã«ãããã³ãã¡ã¤ã«ãé¸æãã¾ãã
â¢
â¢
ã»ãã·ã§ã³ ã¹ãã¼ã¿ã¹ ⢠â¢
Windows Media Player
XPeã¯ã©ã¤ã¢ã³ãã«ã¯ãWindows Media Player 6. 4ãå«ã¾ãã¦ãã¾ãã Windows Media Playerã§ãWebãµã¤ãä¸ã®é³å£°ãã ã³ãããªãã¡ã¤ã«ãåçãããã¨ãã§ãã¾ãã
ã³ã³ããã¼ã«ããã«
Windowsãã¡ã¤ã¢ã¦ã©ã¼ã«
Windows Firewallã¯ãã使ãã®ã¯ã©ã¤ã¢ã³ããããã«å¼·åã«ä¿è·ãã¾ãã Windows Firewallã«ãã£ã¦ãä»ã®ã³ã³ãã¥ã¼ã¿ã ãã¯ã©ã¤ã¢ã³ãã«å
¥ã£ã¦ãããã¼ã¿ãå¶éãããã¨ãã§ããããã«ãã£ã¦ã¯ã©ã¤ã¢ã³ãã®ãã¼ã¿ãããå¹æçã«å¶å¾¡ã§ãã ããã«ãã¾ããããã«ãã¯ã©ã¤ã¢ã³ãã¨ãããã¯ã¼ã¯æ¥ç¶ã®éã«éå£ãè¨ãããããã¯ã¼ã¯ããã®è¨±å¯ããã¦ããªãã¢ã¯ã» ã¹ãã¦ã¤ã«ã¹ããã³ã¯ã¼ã ãé²æ¢ãã¾ãã ãã¡ã¤ã¢ã¦ã©ã¼ã«ã¯ãã¤ã³ã¿ã¼ãããããã®ä»ã®ãããã¯ã¼ã¯ããå
¥ã£ã¦ãããã¼ã¿ãèå¥ããçªäººã¨èãããã¨ãã§ãã¾ ãããã¡ã¤ã¢ã¦ã©ã¼ã«ã®è¨å®ã«ãã£ã¦ãã使ãã®ã³ã³ãã¥ã¼ã¿ã«å
¥ã£ã¦ãããã¼ã¿ã許å¯ã¾ãã¯æå¦ãã¾ãã Windows Firewallã¯ãæ¢å®ã§ã¤ã³ã¹ãã¼ã«ããã¯ã©ã¤ã¢ã³ãä¸ã§æå¹ã«ãªãã¾ãããã ãã管çè
ããªãã«ãããã¨ãã§ã ã¾ããç°ãªããã¡ã¤ã¢ã¦ã©ã¼ã«ãé¸æãããã¨ãã§ãã¾ãã ãããã£ã¦ãWindows Firewallã®ä½¿ç¨ã¯å¿
é ã§ã¯ããã¾ããã ä»ã®ãã¡ã¤ã¢ã¦ã©ã¼ã«ã®æ©è½ãè©ä¾¡ãã¦ãè¦ä»¶ã«æé©ãªãã®ãé¸æãã¦ãã ããã å¥ã®ãã¡ã¤ã¢ã¦ã©ã¼ã«ãã¤ã³ã¹ãã¼ã«ã ã¦å®è¡ããã«ã¯ãWindows Firewallããªãã«ããå¿
è¦ãããã¾ãã Windows Firewallã®ãªã³/ãªããåãæ¿ããã«ã¯ã管çè
ã¨ãã¦ãã°ãªã³ããå¿
è¦ãããã¾ãã Windows Firewallã®ãªã³/ãªã ãåãæ¿ããã«ã¯ã以ä¸ã®æé ãå®è¡ãã¾ãã 1. Windows Firewallãå®è¡ãã¾ãã 2. [å
¨è¬]ã¿ãã§ã以ä¸ã®ãªãã·ã§ã³ã®ãããããã¯ãªãã¯ãã¾ãã ⢠⢠ãªã³ï¼æ¨å¥¨ ï¼:ããã¯ãé常ã®ä½¿ç¨æã«æ¨å¥¨ãããè¨å®ã§ãã ä¾å¤ãªããªã³: ãã®è¨å®ã§ã¯ã[ä¾å¤]ã¿ãã§é¸æããããã°ã©ã ããã³ãµã¼ãã¹ã«å¯¾ãããã¹ã¦ã®ãªã¯ã¨ã¹ããå«ã ã¦ãã¯ã©ã¤ã¢ã³ãã¸ã®ä¸è¦ãªã¢ã¯ã»ã¹ããã¹ã¦ãããã¯ãã¾ãããã®è¨å®ã¯ãã¯ã©ã¤ã¢ã³ããæ大éä¿è·ããå¿
è¦ ãããå ´åã«ä½¿ç¨ãã¾ãã ãªãï¼æ¨å¥¨ããªãï¼: Windows Firewallããªãã«ããã¨ãã¯ã©ã¤ã¢ã³ãããã³ãããã¯ã¼ã¯ãã¦ã¤ã«ã¹ãä¾µå
¥è
ã«å¯¾ ãã¦å¼±ããªãå¯è½æ§ãããã¾ãã
â¢
è¨å®ã¦ã¼ãã£ãªãã£
ãã¼ã«ã«ãã©ã¤ã
⢠Cãã©ã¤ã Cãã©ã¤ãã¯ãã·ã¹ãã ã使ç¨ãã¾ãã空ã容éã3MBæªæºã®å ´åã«ã¯ãã¯ã©ã¤ã¢ã³ãOSã¯åä½ãã¾ãããããã㣠ã¦ãå¿
ãååãªç©ºã容éããããã¨ã確èªãã¦ãã ãããEWFã«ãã£ã¦ãCãã©ã¤ãã«ç´æ¥æ¸ãè¾¼ã¿ãè¡ãããã®ãé² ãã§ä½¿ç¨å¯è½ãªç©ºã容éãç¶æãããã¨ãã§ãã¾ãã ⢠ãã¡ã¤ã«ã®ä¿å ã¯ã©ã¤ã¢ã³ãã¯ãåºå®ãµã¤ãºã®ãã©ãã·ã¥ã¡ã¢ãªã使ç¨ãã¾ãããããã£ã¦ãã¯ã©ã¤ã¢ã³ãã§ã¯ãªããµã¼ãã¼ã«ãã¡ã¤ ã«ãä¿åããæ¹ãæã¾ããæ¹æ³ã§ãã
ã½ããã¦ã§ã¢ã®ã¤ã³ã¹ãã¼ã«
4-1
ãããã¯ã¼ã¯ãã©ã¤ãã®å²ãå½ã¦
管çè
ã¯ããããã¯ã¼ã¯ãã©ã¤ãã«ãã©ã«ããå²ãå½ã¦ããã¨ãã§ãã¾ããã¯ã©ã¤ã¢ã³ãã®åèµ·åå¾ãå²ãå½ã¦æ
å ±ãç¶æ ããã«ã¯ã以ä¸ã®æ¯æã«å¾ã£ã¦ãã ããã ⢠⢠[ãããã¯ã¼ã¯ãã©ã¤ãã®å²ãå½ã¦]ãã¤ã¢ãã°ããã¯ã¹ã§[ãã°ãªã³æã«åæ¥ç¶]ãã§ãã¯ããã¯ã¹ãé¸æãã¾ãã EWF ã¾ã㯠FBWF ãæå¹ã«ãªã£ã¦ããå ´åã«ã¯ãå¤æ´ã¯ãã£ã¹ã¯ã«ä¿åããã¾ãã
MUIï¼Multi-language User Interfaceï¼ã®ã¤ã³ã¹ãã¼ã«
MUIã»ããã¢ããããã°ã©ã ã«ãã£ã¦ãXPeã¯ã©ã¤ã¢ã³ãã®è¨èªãè¨å®ãããã¨ãã§ãã¾ããããã«ãå
ã®è¨èªããã¯ãå é¤ãã¦ä½¿ç¨ã§ãã空ããã£ã¹ã¯å®¹éãå¢ãããã¨ãã§ãã¾ãã æ¢å®ã®è¨èªãè¦æ ¼ã¾ãã¯æ¸å¼ãå¤æ´ããã«ã¯ãã³ã³ããã¼ã« ããã«ã®[å°åã®ãªãã·ã§ã³]ã使ç¨ãã¦ãã ããã XPeã¯ã©ã¤ã¢ã³ãã«è¨èªã追å ããã«ã¯ã以ä¸ã®æé ãè¡ãã¾ãã ⢠⢠⢠管çè
ã¨ãã¦ãã°ãªã³ãã¾ãã EWF ã¾ã㯠FBWF ãæå¹ã«ãªã£ã¦ããå ´åã«ã¯ãã¤ã³ã¹ãã¼ã«ãéå§ããåã«ããããç¡å¹ã«ããå¿
è¦ãããã¾ãã [ã¹ã¿ã¼ã]ãã¯ãªãã¯ãã[ãã¡ã¤ã«åãæå®ãã¦å®è¡]ãã¯ãªãã¯ãã¾ãã [åå]ããã¯ã¹ã«[muisetup. exe]ã¨å
¥åãã [OK]ãã¯ãªãã¯ãã¾ããã¤ã³ã¹ãã¼ã«ã§ããè¨èªã®ãªã¹ãã以ä¸ã®ããã«è¡¨ç¤ºããã¾ãã管çè
ã¨ãã¦ãã°ãªã³ãã¾ ãã ã¤ã³ã¹ãã¼ã«ããè¨èªãé¸æãã[ãã¡ã¤ã«]ã¡ãã¥ã¼ãã[ã¤ã³ã¹ãã¼ã«]ãã¯ãªãã¯ãã¾ããã¤ã³ã¹ãã¼ã«ãéå§ããã¾ ãã管çè
ã¨ãã¦ãã°ãªã³ãã¾ãã
â¢
[ãã¡ã¤ã«]ã¡ãã¥ã¼ã®[åé¤]ã使ç¨ãã¦ãå
ã®è¨èªããã¯ãåé¤ãããã¨ãã§ãã¾ãã ãã®æä½ã§ã¯ãå
ã®è¨èªããã¯ã®ã¿ãåé¤ãããXPeã¯ã©ã¤ã¢ã³ãã«ã¤ã³ã¹ãã¼ã«ãããã³ãã¼ã¯åé¤ããã¾ããã
ã·ã¹ãã ã®å¾©å
æ¦è¦
XPeã¯ã©ã¤ã¢ã³ãã«ã¯ãæ·±å»ãªåé¡ãçºçããã¨ãã«ããã¯ã¢ãããããã·ã¹ãã ã復å
ããããã®å¾©å
æ©è½ãããã¾ãã æ£å¸¸ã«åä½ãã¦ããOSã®ã¤ã¡ã¼ã¸ããUSBã¡ã¢ãªã¾ãã¯PXEãµã¼ãã¼ã«ããã¯ã¢ãããããã¨ãã§ãã¾ãã以ä¸ã®ãã㪠åé¡ãçºçããã¨ãã«ãããã¯ã¢ãããããã¤ã¡ã¼ã¸ã復å
ãããã¨ãã§ãã¾ãã ⢠⢠⢠⢠⢠ã·ã¹ãã ãã¡ã¤ã«ã誤ã£ã¦åé¤ããããç ´æããã¨ã ã¯ã©ã¤ã¢ã³ãã³ã³ãã¥ã¼ã¿ãä¸å®å®ã«ãªã£ã¦ãããã¾ãã¯ããã¤ã¹ãã©ã¤ãã«åé¡ãçºçããã¨ã æ°ããããã°ã©ã ã¾ãã¯ããã¤ã¹ãã¤ã³ã¹ãã¼ã«ããå¾ã«åé¡ãçºçããã¨ã ã¯ã©ã¤ã¢ã³ãã³ã³ãã¥ã¼ã¿ãã¦ã¤ã«ã¹ã«ææããã¨ã Windows XP Embedded ãèµ·åããªãã¨ããã¾ãã¯ã·ã¹ãã ãã¡ã¤ã«ã誤ã£ã¦åé¤ããããç ´æãã¦ããã¨ã
ã·ã¹ãã ã®å¾©å
æ¹æ³
⢠4-1 USBã¡ã¢ãªã使ç¨ãã復å
ã½ããã¦ã§ã¢ã®ã¤ã³ã¹ãã¼ã«
以ä¸ã®æé ãå®è¡ããã¨ãå¿
è¦ãªãã¹ã¦ã®ãã¡ã¤ã«ãUSBã¡ã¢ãªã«ä¿åããUSBã¡ã¢ãªã«ããã¯ã¢ããããã·ã¹ãã ã 使ã£ã¦èµ·åãè¡ã£ã¦ã·ã¹ãã ã復å
ãããã¨ãã§ãã¾ãã ⢠⢠⢠⢠⢠USBã¡ã¢ãªããèµ·åã§ããããã«ãã·ã¹ãã ãã©ã¼ããããå®è¡ãã¾ãã USBã¡ã¢ãªã«ã復å
ãããWindows XP Embeddedã®ã¤ã¡ã¼ã¸ã¨ããã¯ã¢ãã/復å
ã¦ã¼ãã£ãªãã£ãä¿åãã¾ãã USBã¡ã¢ãªã§èµ·åãã¾ãã USBã¡ã¢ãªå
ã®Windows XP Embeddedã¤ã¡ã¼ã¸ã¨ããã¯ã¢ãã/復å
ã¦ã¼ãã£ãªãã£ã使ç¨ãã¦ãã·ã¹ãã ã復å
ãã¾ãã
ãããã¯ã¼ã¯èµ·åã使ç¨ãã復å
ãã®æ¹æ³ã¯ãPXEï¼Preboot eXecution Environmentï¼ãµã¼ãã¼ã§è¡ããã¨ãã§ãã¾ããPXEãµã¼ãã¼ã¯ãTCP/IPã DHCPããã³TFTPããã¼ã¹ã«ããã¯ã©ã¤ã¢ã³ã/ãµã¼ãã¼ã¤ã³ã¿ã¼ãã§ã¤ã¹ãæã£ã¦ãã¾ããPXEãµã¼ãã¼ã§ã¯ã㪠ã¢ã¼ããããããã¯ã¼ã¯çµç±ã§ã¯ã©ã¤ã¢ã³ãä¸ã®ãªãã¬ã¼ãã£ã³ã°ã·ã¹ãã ã®è¨å®ããã³èµ·åãè¡ããã¨ãã§ãã¾ãã ⢠⢠⢠⢠PXEãµã¼ãã¼ã®å°å
¥ PXEãµã¼ãã¼ã«ã復å
ãããWindows XP Embeddedã®ã¤ã¡ã¼ã¸ã¨ããã¯ã¢ãã/復å
ã¦ã¼ãã£ãªãã£ãä¿åãã¾ãã ãããã¯ã¼ã¯çµç±ã§èµ·åãã¾ãã ãããã¯ã¼ã¯çµç±ã§PXEãµã¼ãã¼ã«ä¿åãããWindows XP Embeddedã¤ã¡ã¼ã¸ã¨ããã¯ã¢ãã/復å
ã¦ã¼ãã£ãª ãã£ã使ç¨ãã¦ãã·ã¹ãã ã復å
ãã¾ãã ï¼è©³ããã¯ãPXEãµã¼ãã¼ã®ã¦ã¼ã¶ã¼ããã¥ã¢ã«ãåç
§ãã¦ãã ããï¼
ã½ããã¦ã§ã¢ã®ã¤ã³ã¹ãã¼ã«
4-1
4-2
Natural Color
Natural Color ã¨ã¯?
PC ã使ç¨ãã¦ããã¦ã¼ã¶ã¼ã¯ã製åã§è¡¨ç¤ºãããè²ãå°å·ããã¨ãã®è²ã¾ãã¯ã¹ãã£ãã¼ããã¸ã¿ã« ã«ã¡ã©ããå
¥åããã ã½ã¼ã¹ç»åã®è²ã¨ç°ãªãå ´åããããã¨ããåé¡ãæ±ãã¦ãã¾ããNatural Color ã¯ãSamsung Electronics ããã®åé¡ã解決 ããããã«éçºããè²ç®¡çã·ã¹ãã ã§ãããã®ã½ããã¦ã§ã¢ã¯ãµã ã¹ã³è£½åã§ã®ã¿åä½ãã製åä¸ã«è¡¨ç¤ºãããè²ã調æ´ãã¦ã 製åä¸ã®è²ã¨å°å·ãããç»åã®è²ã¨ãä¸è´ããããã¨ãã§ãã¾ãã詳ããã¯ãã½ããã¦ã§ã¢ã®ãªã³ã©ã¤ã³ ãã«ã ï¼F1ï¼ ãåç
§ ãã¦ãã ããã Natural Color ã¯ãªã³ã©ã¤ã³ã§å
¥æã§ãã¾ãã以ä¸ã® Web ãµã¤ããããã¦ã³ãã¼ããã¦ã¤ã³ã¹ãã¼ã«ãããã¨ãã§ãã¾ãã http://www. samsung. com/us/consumer/learningresources/monitor/naturalcolorexpert/pop_download. html
4-2
ã½ããã¦ã§ã¢ã®ã¤ã³ã¹ãã¼ã«
4-3
MagicTune
MagicTune ã¨ã¯?
MagicTune ã¯ãã¢ãã¿ã¼ã®æ©è½ã«ã¤ãã¦ã®èª¬æã¨ãããããªã¬ã¤ãã©ã¤ã³ã«ãã£ã¦ãã¢ãã¿ã¼ã®èª¿æ´ããµãã¼ãããã½ãã ã¦ã§ã¢ ããã°ã©ã ã§ãã 製åã®ãã¿ã³ã使ç¨ããã«ãã¦ã¹ã¨ãã¼ãã¼ãã§è£½åã®èª¿æ´ãè¡ããã¨ãã§ãã¾ãã
ã½ããã¦ã§ã¢ã®ã¤ã³ã¹ãã¼ã«
1. CDãCD-ROMãã©ã¤ãã«æ¿å
¥ãã¾ãã 2. [. . . ] ã¦ã¼ã¶ã¼ ããã¥ã¢ã«ãåç
§ãã¦ã°ã©ãã£ã㯠ã«ã¼ãã®è¨å® ãè¡ãã¾ãã
表示é åãçªç¶ç»é¢ã®ç«¯ãä¸å¤®ã«ç§»åããã ã°ã©ãã£ã㯠ã«ã¼ãã¾ãã¯ãã©ã¤ããå¤æ´ãã¾ããã§ãã ã?製åã«é©ãã解å度ããã³å¨æ³¢æ°ãå¤æ´ãã¾ããã§ããã?[AUTO] ãã¿ã³ãæ¼ãã¦èªå調æ´æ©è½ãå®è¡ãã¦ãã ããã
解å度ããã³å¨æ³¢æ°ãã°ã©ãã£ã㯠ã«ã¼ãã«é©ããå¤ã«è¨ å®ãã¾ãã (ãæ¨æºä¿¡å·ã¢ã¼ã表ããåç
§ãã¦ãã ãã)
ã°ã©ãã£ã㯠ã«ã¼ããæ£ããè¨å®ããã¦ãã¾ãã?
ã¦ã¼ã¶ã¼ ããã¥ã¢ã«ãåç
§ãã¦ã°ã©ãã£ã㯠ã«ã¼ãã®è¨å® ãè¡ãã¾ãã
ç»åã®ç¦ç¹ãåã£ã¦ããªã 製åã«é©ãã解å度ããã³å¨æ³¢æ°ãå¤æ´ãã¾ããã§ããã? [. . . ]
SAMSUNG TC190ダウンロード上のご注意
Lastmanualsはユーザー主導型のハードウエア及びソフトウエアのマニュアル(ユーザーガイド・マニュアル・クイックスタート・技術情報など)を共有・保存・検索サービスを提供します。
お探しの書類がなかったり、不完全だったり、言語が違ったり、モデル名や言語が説明と違う場合など、いかなる場合でもLastmanualsはその責を負いません。またLastmanualsは翻訳のサービスもしていません。
規約に同意して「マニュアルをダウンロード」をクリックすればSAMSUNG TC190のマニュアルのダウンロードが開始されます。
