ユーザーズガイド SAMSUNG VC240
Lastmanualsはユーザー主導型のハードウエア及びソフトウエアのマニュアル(ユーザーガイド・マニュアル・クイックスタート・技術情報など)を共有・保存・検索サービスを提供します。 製品を購入する前に必ずユーザーガイドを読みましょう!!!
もしこの書類があなたがお探しの取扱説明書・マニュアル・機能説明・回路図の場合は、今すぐダウンロード。Lastmanualsでは手軽に早くSAMSUNG VC240のユーザマニュアルを入手できます。 SAMSUNG VC240のユーザーガイドがあなたのお役に立てばと思っています。
SAMSUNG VC240のユーザーガイドをLastmanualsがお手伝いします。

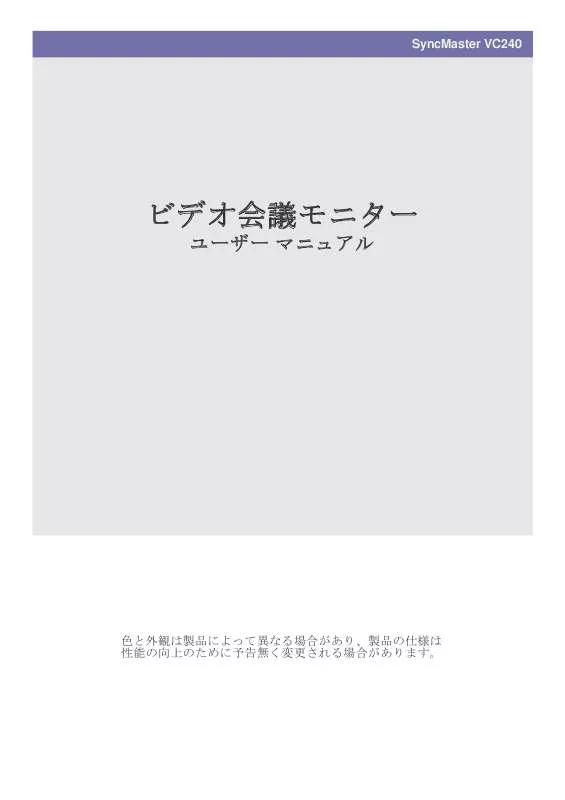
この製品に関連したマニュアルもダウンロードできます。
 SAMSUNG VC240 QUICK GUIDE (5119 ko)
SAMSUNG VC240 QUICK GUIDE (5119 ko)
 SAMSUNG VC240 (6575 ko)
SAMSUNG VC240 (6575 ko)
 SAMSUNG VC240 QUICK GUIDE (3530 ko)
SAMSUNG VC240 QUICK GUIDE (3530 ko)
マニュアル抽象的: マニュアル SAMSUNG VC240
詳しい操作方法はユーザーガイドに記載されています。
[. . . ] スタンド (オプション) VESA 互換のウォール マウントを取り付けるには、以下の手順に従います。 1. 製品をオフにして、コンセントから電源コードを外します。 2. パネルを保護するために平らな面の上に柔らかい布またはクッションを置き、製品を前面を下にして布またはクッションの 上に置きます。 3. [. . . ] ロックします ( )。 )。
これは一般的な説明です。詳細については、ロック装置に付属するユーザー マニュアルを参照してください。 固定装置の購入につきましてはお買い上げいただいたお店にご確認ください。
2-7
製品の設置
3
3-1
製品の使用
システムのウォームアップ
製品をオンにした後、30 秒間のスタンバイ時間が必要です。
䉲䉴䊁䊛䉕ೋᦼൻਛ
• • 製品をオンにするたびに、システムの初期化を示すグラフィックが表示されます。 製品をオフにせずにビデオ通話を受信したい場合には、<Standby> および <Max. Power Saving> をオンに設定しま す。
製品の使用
3-1
3-2
標準信号モード表
以下に示す標準のディスプレイ モードのいずれか (たとえば 800 x 600 や 1440 x 900) を選択した場合には、お使いのモ ニターは自動的に適切な水平および垂直周波数に調整されます。ただし、標準以外のディスプレイ モードを使用しよう とした場合には、モニターがオンであることを電源 LED が示している場合でも、画面に何も映らない場合があります。 1920 x 1080 のディスプレイ モードを選択した場合には、モニターが自動的に画面の水平および垂直周波数を適切な値に 調整します。 最適な画質を得るには、モニターの解像度を最適な値に設定します。 ピクセル クロック (MHZ) 25. 175 28. 322 30. 240 57. 284 100. 000 25. 175 31. 500 31. 500 36. 000 40. 000 50. 000 49. 500 65. 000 75. 000 78. 750 108. 000 83. 500 106. 500 108. 000 108. 000 135. 000 106. 500 136. 750 162, 000 146. 250 148. 500
表示モード IBM、640 x 350 IBM、720 x 400 MAC、640 x 480 MAC、832 x 624 MAC、1152 x 870 VESA、640 x 480 VESA、640 x 480 VESA、640 x 480 VESA、800 x 600 VESA、800 x 600 VESA、800 x 600 VESA、800 x 600 VESA、1024 x 768 VESA、1024 x 768 VESA、1024 x 768 VESA、1152 x 864 VESA、1280 x 800 VESA、1280 x 800 VESA、1280 x 960 VESA、1280 x 1024 VESA、1280 x 1024 VESA、1440 x 900 VESA、1440 x 900 VESA、1600 x 1200 VESA、1680 x 1050 VESA、1920 x 1080
水平周波数 (KHZ) 31. 469 31. 469 35. 000 49. 726 68. 681 31. 469 37. 861 37. 500 35. 156 37. 879 48. 077 46. 875 48. 363 56. 476 60. 023 67. 500 49. 702 62. 795 60. 000 63. 981 79. 976 55. 935 70. 635 75. 000 65. 290 67. 500
垂直周波数 (HZ) 70. 086 70. 087 66. 667 74. 551 75. 062 59. 940 72. 809 75. 000 56. 250 60. 317 72. 188 75. 000 60. 004 70. 069 75. 029 75. 000 59. 810 74. 934 60. 000 60. 020 75. 025 59. 887 74. 984 60. 000 59. 954 60. 000
同期極性 (H/V) +/-/+ -/-/-/-/-/-/+/+ +/+ +/+ +/+ -/-/+/+ +/+ -/+ -/+ +/+ +/+ +/+ -/+ -/+ +/+ -/+ +/+
3-2
製品の使用
水平周波数 画面上の左端から右端までの 1 本の線を走査するのにかかる時間を水平サイクルと呼び、水平サイクルの逆数を水平周波数と 呼びます。水平周波数は kHz 単位で表示します。 垂直周波数 人が映像を認識するためには、パネルは毎秒数十回同じ映像を画面上に表示する必要があります。この周波数を垂直周波数を 呼びます。水平周波数は Hz 単位で表示します。
製品の使用
3-2
3-3
デバイス ドライバのインストール
デバイス ドライバは、製品に付属する CD-ROM に含まれています。付属のドライバ ファイルが破損している場合には、 http://www. samsung. com で Support > Downloads をクリックし、Web サイトの指示に従ってダウンロードすることがで きます。 ドライバ ファイルをダウンロードしたら、ファイルをダブルクリックして画面に表示される指示に従います。
ドライバをインストールするには以下の手順に従います。 1. ドライバのインストール CD-ROM を CD-ROM ドライブに挿入します。 2. [Windows Driver] をクリックします。 3. モデルの一覧からご使用のモデルを選択します。
4. 画面に表示される指示に従って以降のインストール手順を完了させます。 5. 適切な解像度と画面のリフレッシュ レートが [画面のプロパティ ] の設定に表示されているか確認します。[画面のプロパ ティ ] ダイアログの詳細については、Windows オペレーティング システムのマニュアルを参照してください。
3-3
製品の使用
3-4
製品の操作ボタン
製品情報
お使いのモニターは、標準のモニターまたはビデオ通話モニターとして使用できます。ビデオ通話機能は、モニターに内 蔵されています。
製品をモニターとして使用しているときには、ビデオ通話機能専用に設計されている一部の機能は動作しません。 項目 カメラ マイク リモコン センサー スピーカー 説明 ビデオ通話中に画像を撮影および送信します。 ビデオ通話中に音声を入力します。 リモコンからの信号を受信します。 ビデオ通話中に相手側の音声を出力します。 製品が PC とオーディオ ケーブルで接続されている場合には、PC からの音声 を出力します。
製品の操作ボタン
ボタンはモニターの底部にあります。 アイコン 説明 このボタンを押して、OSD (On Screen Display) を表示します。 このボタンは、OSD を終了したり、上位の OSD メニューに戻るときにも使用します。 これらのボタンを使用して、メニューを移動したり OSD の値を調整したりします。 このボタンを使用して、ビデオ通話にダイヤルします。 音声またはビデオ、もしくは音声とビデオの両方を、現在の OSD 設定 (<設定> → <ミュー ト オプション>) に従って消音することができます。 これらのボタンを使用して、メニューを移動したり OSD の値を調整したりします。 OSD がスクリーンに表示されていない場合は、これらのボタンを押して音量を調整しま す。
製品の使用
3-4
アイコン
説明 OSD が画面上に表示されているときには、このボタンを使用して機能を選択します。 OSD が画面に表示されていないときには、このボタンを使用して入力信号 (PC/DVI/VC) を 切り替えます。[ /SOURCE] ボタンを押して入力信号を切り替えるか、製品をオンにした ときには、選択された入力信号を表示するメッセージが画面左上に表示されます。 <PC/DVI> モードを選択するには、D-SUB (PC) ケーブルまたは DVI-D (DVI) ケーブル を使用して製品を PC のグラフィック カードに接続する必要があります。 このボタンで、製品のオン/オフを切り替えます。
電源 LED
この LED は、製品が正常に動作しているときには点灯します。 電源 LED は、モニター底面のボタンの上にあります。 省電力機能については、製品仕様の「省電力機能」のセクションを参照してくださ い。製品を長期間使用しないときには、電源コードを外して消費電力を最小限にする ことをお勧めします。
3-4
製品の使用
3-5
RADVISION SCOPIA インフラストラクチャによるビデオ会議機能
VC240 だけで、ポイント ツー ポイントの高解像度ビデオ通話に使用することができます。 それだけではありません。RADVSION SCOPIAでビデオ会議インフラストラクチャを追加すると、集中管理、多元会議、録画 とストリーミング、ファイアウォール トラバースなどの追加機能を利用できます。
RADVISION SCOPIAは、VC240 での動作に最適化されたネットワーク機器やソフトウェアからなる一連のインフラストラク チャ製品です。 RADVISION SCOPIAを使用すると、拡張性を備えたビジュアル通信ネットワークとビデオ ネットワークの集中管理を迅速に 導入し、あらゆるファイアウォール越しに任意のラップトップとの間で多元会議や拡張ビデオ会議を行うことができます。
多元会議 (マルチポイント会議)
VC240 によるビデオ コミュニケーションにより、マルチポイント (多元) 会議をより効果的かつ効率的に行うことができます。 3 名以上の出席者が同時に接続できます。 マルチポイント会議により、VC240 ユーザーは複数の出席者を表示させてその声を聞き、同じ場所 – ネットワーク上の「仮想 会議室」にいるかのように感じることができます。
多元通話
ポイントツーポイント通話
マルチポイント会議は、複数の場所を同じビデオ会議に接続してマルチポイント会議を制御するデバイスである MCU (マルチ ポイント会議ユニット) によって行われます。 RADVISION の SCOPIA Elite MCU では、1080p High Definition の映像処理と各出席者ごとのパーソナル レイアウト機能を提 供しています。 他の出席者とともに、VC240 リモコンで SCOPIA Elite を制御し、出席者の音声の消音、ビデオ レイアウトの変更、他のエン ドポイントに向けた会議への招待を行います。
製品の使用
3-5
ハイエンド デスクトップ ビデオ会議
ビデオ通話に VC240 を使用している管理職や重役は、ビデオ会議を多数のリモート ユーザーやデスクトップ ユーザーに拡大 して、コミュニケーションをより効率的かつ容易で幅広く使えるものにする方法を求めています。 RADVISION の SCOPIA Desktop により、ユーザーはどこででも会議を開くことができるようになります。 SCOPIA Desktop は、標準的な PC とインターネット接続により高性能のビデオ会議を実現するというニーズに応えるよう設 計されています。 最新のビデオ テクノロジーを搭載し、会議の出席者とデータ表示の両方で HD H. 264 を利用できます。 オーディオ システムにはエコー除去機能、バックグラウンドノイズ抑制機能があり、インターネットでよくあるネットワーク エラーにも強くなっています。 SCOPIA Desktop は簡単な Web ブラウザのプラグインで、集中的な管理が行え、複雑なライセンス料の支払いやインストール 時の問題なしに PC 上に導入できます。 リンクをクリックしてリモートにいる人を会議に参加させ、路上からでもビデオ会議に出席し、パートナーやサプライヤーと 協力して、ファイアウォールを通してシームレスに接続します。
ビデオ ネットワーク管理
VC240 システムの管理者とユーザーは、リモートのソフトウェア更新、システム設定、監視、および操作を行うにあたって集 中管理システムを使用することにより、大幅に効率的に作業を行うことができます。 導入される VC240 システムの数が増えてくると、集中管理システムによって管理者は分散している VC240 システムを単一の ポイントからより効率的に管理できるようになります。
RADVISION の iVIEW Suite は、この要件に完全に適しています。 iVIEW Suite は、音声とビデオの協調通信の包括的な管理ソリューションを提供します。 iVIEW によって、ビデオ ネットワークを効率的に管理し、帯域幅を有効に活用できるようにモニターすることができます。 会議のスケジュール作成および管理もより簡単に行うことができ、高品質のビデオ コミュニケーションを体験できます。
3-5
製品の使用
会議の記録とストリーミング
会議の記録も、RADVISION の SCOPIA ソリューションによって行うことができます。 記録機能によって、音声、ビデオおよびデータを取り込んで、高解像度で会議を保存して後から再生することができます。 VCR スタイルの制御は、記録に任意の部分にアクセスするのに使用することができます。 RADVISION の SCOPIA はさらに、PC と Mac のどちらを使っている出席者に対しても、統合されたストリーミングにより会 議の Web キャスティングを行うことができます。 これによって、発言者の発言とビデオ ストリームのプレゼンテーション コンテンツの両方を見ることができるようになりま す。ユニキャストとマルチキャストを同時にサポートすることにより、事実上出席者の数は無制限となっています。
ファイアウォール トラバースと NAT ソリューション
ファイアウォールは、2 つの別々のネットワーク間に配置され不要なパケットをフィルタリングにより排除する防壁デバイス で、意図せずにビデオ会議のトラフィックをブロックしてしまうことがよくあります。 多くのファイアウォールでは、ネットワーク アドレス変換 (NAT) 機能によるフィルタリング機能が組み込まれており、通常は 保護対象のネットワークの境界に配置されます。 SCOPIA PathFinder Firewall と NAT Solution は、社内ネットワークとリモート サイトとの間を安全に接続します。 SCOPIA PathFinder は、ビデオ ネットワーク上におけるファイアウォールと NAT によるセキュリティ保護のメリットを活か し、既存のビデオ エンドポイントおよびインフラとのシームレスな統合を可能にします。
詳細
RADVISION SCOPIA が VC240 の導入にどのように役立つかについては、http://www. radvision. com/VC240 を参照するかお近 くの RADVISION の窓口までお問い合わせください。 米国/アメリカ T +1 201 689 6300 F +1 201 689 6301 infoUSA@radvision. com EMEA T +44 20 3178 8685 F +44 20 3178 5717 infoUK@radvision. com APAC T +852 3472 4388 F +852 2801 4071 infoAPAC@radvision. com
製品の使用
3-5
3-6
リモートコントロール
モニター近くにある TV や他の電気製品がリモコンからモニターに送信される信号に干渉して、リモコンの性能に影響を 与える場合があります。 特殊文字 このボタンを繰り返し押すと、 「*」および「. 」を交互に入力す ることができます。 1/A/a テキスト入力ウィンドウのモー ドを切り替えることができます ( 数字 → 大文字 → 小文字)。 MIC MUTE 音声またはビデオ、もしくは音 声とビデオの両方を、現在の OSD 設定 (<設定> → <ミュート オプション>) に従って消音する ことができます。
POWER 製品のオン/オフを切り替えます。
SOURCE 入力信号を切り替えます。(PC/ DVI/VC) LAYOUT このボタンを繰り返し押すと、さ まざまな画面の分割方法を選択す ることができます。PIP 機能を有効 にします。 + ZOOMリモート側のカメラがズーム機能 をサポートしている場合には、そ のカメラをズームイン/ズームアウ トすることができます。 (この製品ではズーム機能をサポー トしていません) 上下左右ボタン 確定 ひとつのメニューから別のメ ニューに横、縦方向に移動したり、 選択したメニューの値を調整した りします。
押して音量を大きく、または小 さくします。
通話が接続されているときに、 リモート側の音声を消音します。 (こちら側の音声は送信されます)
SETUP ズームイン/ズームアウトするカメ ラを選択できます。 • • 近い側:こちら側のカメラ: 遠い側:リモート側のカメラ <設定> メニューのショートカッ ト キーです。 BACK 前のメニューに戻ります。 テキストの入力中にテキストを 削除します。 END ビデオ通話を終了します。 特殊文字 このボタンを繰り返し押すと、 順に「#」 、 「@」および「:」を 入力することができます。 PHONE BOOK 電話帳を画面に表示します。
PRESENTATION お使いの PC をリモート側に送信す るこの機能を実行するかどうかを 決定します。 INFO <PC/DVI> :解像度を表示します。 <VC> :現在の接続の詳細情報を表 示します。
3-6
製品の使用
CALL ビデオ通話にダイヤルします。 数字ボタン 入力モードに従って、数字および テキストを入力できます。
HOLD 現在の通話を (接続中に) 保留に して他の人と話すことができま す。 この機能は今後利用可能に なります。
製品の使用
3-6
リモコンへのバッテリの装着
1. 図に示すように、リモコン背面のカバーを開きます。
2. AAA サイズのバッテリ 2 本を装着します。 バッテリの + と - が電池室の図と一致するようにします。 3. カバーを閉じます。 長期間リモコンを使用しないときには、バッテリを取り外して涼しい乾燥した場所に保管しておきます。 リモコンが動作しない場合には、以下を確認してください。 • • • • • TV の電源がオンになっていますか?バッテリのプラスとマイナスが逆になっていませんか?バッテリの電力がなくなっていませんか?停電になっているか、電源コードが外れていませんか?特殊な蛍光灯やネオン サインが近くにあってリモコンからの送信を妨げていませんか?
3-6
製品の使用
3-7
レイアウトの変更
VC モードは、ビデオ通話を全画面で表示します。 リモコンの「LAYOUT」ボタンを使用して、ビデオ通話のレイアウトを変更することができます。 ビデオ通話の LAYOUT は、自分側画面 (自分用カメラの画面) 、リモート側画面 (相手方の画像) および PC/DVI 画面を組み合わ せて以下のように表示されます。各画面を表示する色を以下に示します: • • • : PC/DVI : 自分側カメラの画面 : リモート側画面
PC / DVI モード
• 接続できなかったとき
⳧ ⳧ ⳧
•
回線がビジー状態のとき
⳧ ⳧ ⳧
VC モード
• 接続できなかったとき
⳧ ⳧ ⳧
•
回線がビジー状態のとき
⳧ ⳧ ⳧
<PC/DVI> モードで保存した LAYOUT 設定 (PC および DVI モードは同じ設定を共有します) は、<VC> モードのレイアウ トには適用されません。
製品の使用
3-7
3-8
画面調整メニュー (OSD:On Screen Display) の使用
画面調整メニュー (OSD:On Screen Display)構造 メニュー 通話 通話履歴 電話帳 設定
PC(DVI) 入力モードまたは VC (ビデオ会議) モードでリモコンの「 」ボタンまたは製品前面の MENU ボタンを押すと、下に 示すように画面下に V2oIP (インターネットプロバイダ経由の音声およびビデオ) メイン メニューが表示されます。
⊒ା
㔚䭡䬚䬠䭚
ㅢጁᱧ
㔚Ꮽ
⸳ቯ
通話
リモコンの CALL ボタンを押したときに表示されます。ビデオ通話のダイヤルに使用します。
䎭䎑䎫䎑䎃䎫䏚䏄䏑䏊 䎭䏄䏖䏒䏑 䎭䏄䏖䏒䏑 䎫䏚䏄䏑䏊 䎭䏒䏋䏑 䎰䏌䏆䏋䏈䏏
䎕䎓䎑䎕䎔䎜䎑䎕䎖䎛䎑䎛䎛䎛 䎕䎓䎑䎕䎔䎜䎑䎕䎖䎛䎑䎚䎛 䎕䎓䎕䎙䎓䎙䎕䎘䎘䎛 䎕䎓䎕䎖䎓䎖䎓䎔䎔䎕 䎔䎙䎛䎑䎕䎔䎜䎑䎘䎓䎑䎔䎛䎙 䎕䎓䎕䎙䎓䎙䎕䎘䎘䎛
䎕䎓䎕䎑䎔䎓䎑䎖䎖䎑䎔䎔䎃䎐䎃䎥䏒䏑䏊䏅䏒䏑䏊
ㅢጁᱧ
ㅢ䬽⒳㘃䎝䎃䮚䮎䭱
㔚Ꮽ
3-8
製品の使用
1. [. . . ] グラフィック カードのユーザー マニュアルを参照して、 カードの再設定を行います。
表示領域が突然画面の端や中央に移動する。 グラフィック カードまたはドライバを変更しませんでした か?解像度または周波数 (リフレッシュ レート) を変更しました か?グラフィック カードが正しく設定されていますか? [. . . ]
SAMSUNG VC240ダウンロード上のご注意
Lastmanualsはユーザー主導型のハードウエア及びソフトウエアのマニュアル(ユーザーガイド・マニュアル・クイックスタート・技術情報など)を共有・保存・検索サービスを提供します。
お探しの書類がなかったり、不完全だったり、言語が違ったり、モデル名や言語が説明と違う場合など、いかなる場合でもLastmanualsはその責を負いません。またLastmanualsは翻訳のサービスもしていません。
規約に同意して「マニュアルをダウンロード」をクリックすればSAMSUNG VC240のマニュアルのダウンロードが開始されます。
