ユーザーズガイド SANUS DFAV30
Lastmanualsはユーザー主導型のハードウエア及びソフトウエアのマニュアル(ユーザーガイド・マニュアル・クイックスタート・技術情報など)を共有・保存・検索サービスを提供します。 製品を購入する前に必ずユーザーガイドを読みましょう!!!
もしこの書類があなたがお探しの取扱説明書・マニュアル・機能説明・回路図の場合は、今すぐダウンロード。Lastmanualsでは手軽に早くSANUS DFAV30のユーザマニュアルを入手できます。 SANUS DFAV30のユーザーガイドがあなたのお役に立てばと思っています。
SANUS DFAV30のユーザーガイドをLastmanualsがお手伝いします。

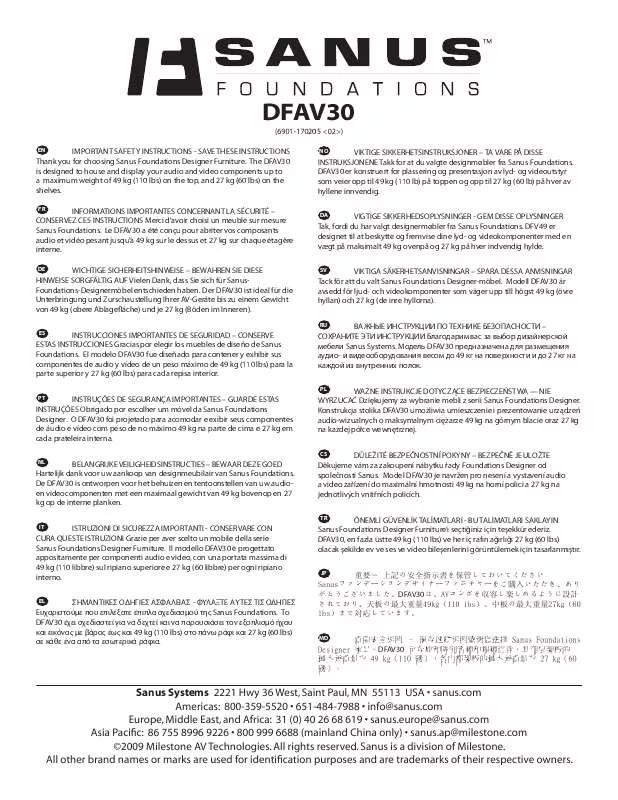
この製品に関連したマニュアルもダウンロードできます。
 SANUS DFAV30 BROCHURE (2985 ko)
SANUS DFAV30 BROCHURE (2985 ko)
 SANUS DFAV30 TECHNICAL SCHEMA REV A (106 ko)
SANUS DFAV30 TECHNICAL SCHEMA REV A (106 ko)
マニュアル抽象的: マニュアル SANUS DFAV30
詳しい操作方法はユーザーガイドに記載されています。
[. . . ] (SANUS) の文書による許可なく、 編集、 転載、 引用、 放送、 複写、 検索システムへの 登録、 他言語への翻訳などを行うことはできません。 以下の場合は、 保証やサービスを受けることができません。 (1) SANUSが明記した方法以外で、 修理、 改造、 交換した場合。 (2) 製品のシリアル番号が読むことができない状態である場合。 SANUSは、 本マニュアルについて、 明示の有無にかかわらず、 いかなる保証もいたしません。 SANUSの責任者、 従業 員、 代理人は、 本書の記述や本製品に起因するいかなる損害 (利益の損失、 ビジネスチャンスの遺失、 データの 損失、 業務の中断などを含む) に対して、 その可能性を事前に指摘したかどうかに関りなく、 責任を負いません。 本書の仕様や情報は、 個人の使用目的にのみ提供するものです。 また、 予告なしに内容は変更されることがあ り、 この変更についてSANUSはいかなる責任も負いません。 本書およびハードウェア、 ソフトウェアに関する不正 確な内容について、 SANUSは責任を負いません。
本マニュアルに記載の製品名及び企業名は、登録商標や著作物として登録されている場合が ありますが、本書では、識別、説明、及びユーザーの便宜を図るために使用しており、これ らの権利を侵害する意図はありません。
もく じ
ご注意 . . . . . . . . . . . . . . . . . . . . . . . . . . . . . . . . . . . . . . . . . . . . . . . . . . . . . . . . . . . . . . . . . . . . . . . . . . . . . . . . . . . . . . . . . . . . . . . . . . . . . . . . . . . . . . . . . . . . . . . . . . . . . . . . . . . . . . . . . 5 安全上のご注意. . . . . . . . . . . . . . . . . . . . . . . . . . . . . . . . . . . . . . . . . . . . . . . . . . . . . . . . . . . . . . . . . . . . . . . . . . . . . . . . . . . . . . . . . . . . . . . . . . . . . . . . . . . . . . . . . . . . . . . . . . 7 パッケージの内容. . . . . . . . . . . . . . . . . . . . . . . . . . . . . . . . . . . . . . . . . . . . . . . . . . . . . . . . . . . . . . . . . . . . . . . . . . . . . . . . . . . . . . . . . . . . . . . . . . . . . . . . . . . . . . . . . . . . . . 9
Chapter 1
ようこそ. . . . . . . . . . . . . . . . . . . . . . . . . . . . . . . . . . . . . . . . . . . . . . . . . . . . . . . . . . . . . . . . . . . . . . . . . . . . . . . . . . . . . . . . . . . . . . . . . . . . . . . . . . . . . . . . . . . . . . . . . . . . . . . . . . . . . . . 11 製品の概要. . . . . . . . . . . . . . . . . . . . . . . . . . . . . . . . . . . . . . . . . . . . . . . . . . . . . . . . . . . . . . . . . . . . . . . . . . . . . . . . . . . . . . . . . . . . . . . . . . . . . . . . . . . . . . . . . . . . . . . . . . . . . . . . 11 コンピューターのセッ トアップ. . . . . . . . . . . . . . . . . . . . . . . . . . . . . . . . . . . . . . . . . . . . . . . . . . . . . . . . . . . . . . . . . . . . . . . . . . . . . . . . . . . . . . . . . . . . 15 コンピューターの電源ON/OFFの切り替え. . . . . . . . . . . . . . . . . . . . . . . . . . . . . . . . . . . . . . . . . . . . . . . . . . . . . . . . . . . . . . . . . . . . . 18
ハードウェアの概要
Chapter 2
初めて起動する. . . . . . . . . . . . . . . . . . . . . . . . . . . . . . . . . . . . . . . . . . . . . . . . . . . . . . . . . . . . . . . . . . . . . . . . . . . . . . . . . . . . . . . . . . . . . . . . . . . . . . . . . . . . . . . . . . . . . . . 19 Windows® 7 デスクトップの使用. . . . . . . . . . . . . . . . . . . . . . . . . . . . . . . . . . . . . . . . . . . . . . . . . . . . . . . . . . . . . . . . . . . . . . . . . . . . . . . . . . . . . . . 20 ファイルとフォルダーの管理. . . . . . . . . . . . . . . . . . . . . . . . . . . . . . . . . . . . . . . . . . . . . . . . . . . . . . . . . . . . . . . . . . . . . . . . . . . . . . . . . . . . . . . . . . . . . . . 22 システム設定の復元. . . . . . . . . . . . . . . . . . . . . . . . . . . . . . . . . . . . . . . . . . . . . . . . . . . . . . . . . . . . . . . . . . . . . . . . . . . . . . . . . . . . . . . . . . . . . . . . . . . . . . . . . . . . . . . 24 コンピューターの保護. . . . . . . . . . . . . . . . . . . . . . . . . . . . . . . . . . . . . . . . . . . . . . . . . . . . . . . . . . . . . . . . . . . . . . . . . . . . . . . . . . . . . . . . . . . . . . . . . . . . . . . . . . . 25 Windows® ヘルプとサポート. . . . . . . . . . . . . . . . . . . . . . . . . . . . . . . . . . . . . . . . . . . . . . . . . . . . . . . . . . . . . . . . . . . . . . . . . . . . . . . . . . . . . . . . . . . . . . . 26
Windows® 7の使用
Chapter 3 コンピューターへの各デバイスの接続
USBストレージデバイスの接続. . . . . . . . . . . . . . . . . . . . . . . . . . . . . . . . . . . . . . . . . . . . . . . . . . . . . . . . . . . . . . . . . . . . . . . . . . . . . . . . . . . . . . . . . . 27 マイクとスピーカーの接続. . . . . . . . . . . . . . . . . . . . . . . . . . . . . . . . . . . . . . . . . . . . . . . . . . . . . . . . . . . . . . . . . . . . . . . . . . . . . . . . . . . . . . . . . . . . . . . . . . 28 複数の外付けディスプレイの接続. . . . . . . . . . . . . . . . . . . . . . . . . . . . . . . . . . . . . . . . . . . . . . . . . . . . . . . . . . . . . . . . . . . . . . . . . . . . . . . . . . . . 31 HDテレビの接続. . . . . . . . . . . . . . . . . . . . . . . . . . . . . . . . . . . . . . . . . . . . . . . . . . . . . . . . . . . . . . . . . . . . . . . . . . . . . . . . . . . . . . . . . . . . . . . . . . . . . . . . . . . . . . . . . . . . . 33
Chapter 4 コンピューターの使用
デスクトップPCを使用する際の正しい姿勢. . . . . . . . . . . . . . . . . . . . . . . . . . . . . . . . . . . . . . . . . . . . . . . . . . . . . . . . . . . . . . . . . . . 35 メモリーカードリーダーの使用. . . . . . . . . . . . . . . . . . . . . . . . . . . . . . . . . . . . . . . . . . . . . . . . . . . . . . . . . . . . . . . . . . . . . . . . . . . . . . . . . . . . . . . . . . 36 光学ドライブの使用. . . . . . . . . . . . . . . . . . . . . . . . . . . . . . . . . . . . . . . . . . . . . . . . . . . . . . . . . . . . . . . . . . . . . . . . . . . . . . . . . . . . . . . . . . . . . . . . . . . . . . . . . . . . . . . 37 マルチメディアキーボードの使用 (特定モデルのみ) . . . . . . . . . . . . . . . . . . . . . . . . . . . . . . . . . . . . . . . . . . . . . . . . 38
もく じ
Chapter 5 インターネッ トへの接続
有線接続. . . . . . . . . . . . . . . . . . . . . . . . . . . . . . . . . . . . . . . . . . . . . . . . . . . . . . . . . . . . . . . . . . . . . . . . . . . . . . . . . . . . . . . . . . . . . . . . . . . . . . . . . . . . . . . . . . . . . . . . . . . . . . . . . . . . 39 ワイヤレス接続 (特定モデルのみ) . . . . . . . . . . . . . . . . . . . . . . . . . . . . . . . . . . . . . . . . . . . . . . . . . . . . . . . . . . . . . . . . . . . . . . . . . . . . . . . . . . . 41
Chapter 6 ユーティ リティの使用
SANUS AI Suite II. . . . . . . . . . . . . . . . . . . . . . . . . . . . . . . . . . . . . . . . . . . . . . . . . . . . . . . . . . . . . . . . . . . . . . . . . . . . . . . . . . . . . . . . . . . . . . . . . . . . . . . . . . . . . . . . . . . . . . . . 43 SANUS AI Manager. . . . . . . . . . . . . . . . . . . . . . . . . . . . . . . . . . . . . . . . . . . . . . . . . . . . . . . . . . . . . . . . . . . . . . . . . . . . . . . . . . . . . . . . . . . . . . . . . . . . . . . . . . . . . . . . . . . 49 Ai Charger. . . . . . . . . . . . . . . . . . . . . . . . . . . . . . . . . . . . . . . . . . . . . . . . . . . . . . . . . . . . . . . . . . . . . . . . . . . . . . . . . . . . . . . . . . . . . . . . . . . . . . . . . . . . . . . . . . . . . . . . . . . . . . . . . 51 SANUS Webstorage. . . . . . . . . . . . . . . . . . . . . . . . . . . . . . . . . . . . . . . . . . . . . . . . . . . . . . . . . . . . . . . . . . . . . . . . . . . . . . . . . . . . . . . . . . . . . . . . . . . . . . . . . . . . . . . . . . 52 SANUS Easy Update. . . . . . . . . . . . . . . . . . . . . . . . . . . . . . . . . . . . . . . . . . . . . . . . . . . . . . . . . . . . . . . . . . . . . . . . . . . . . . . . . . . . . . . . . . . . . . . . . . . . . . . . . . . . . . . . . 54 SANUS Instant On. . . . . . . . . . . . . . . . . . . . . . . . . . . . . . . . . . . . . . . . . . . . . . . . . . . . . . . . . . . . . . . . . . . . . . . . . . . . . . . . . . . . . . . . . . . . . . . . . . . . . . . . . . . . . . . . . . . . . 55 Nero 9 . . . . . . . . . . . . . . . . . . . . . . . . . . . . . . . . . . . . . . . . . . . . . . . . . . . . . . . . . . . . . . . . . . . . . . . . . . . . . . . . . . . . . . . . . . . . . . . . . . . . . . . . . . . . . . . . . . . . . . . . . . . . . . . . . . . . . . 56 PowerDVD (ブルーレイドライブ搭載モデルのみ) . . . . . . . . . . . . . . . . . . . . . . . . . . . . . . . . . . . . . . . . . . . . . . . . . . . . . 59 システムリカバリー. . . . . . . . . . . . . . . . . . . . . . . . . . . . . . . . . . . . . . . . . . . . . . . . . . . . . . . . . . . . . . . . . . . . . . . . . . . . . . . . . . . . . . . . . . . . . . . . . . . . . . . . . . . . . . . . . 60
Chapter 7 トラブルシューティング
トラブルシューティング. . . . . . . . . . . . . . . . . . . . . . . . . . . . . . . . . . . . . . . . . . . . . . . . . . . . . . . . . . . . . . . . . . . . . . . . . . . . . . . . . . . . . . . . . . . . . . . . . . . . . . . . . 63 SANUSコンタクトインフォメーション. . . . . . . . . . . . . . . . . . . . . . . . . . . . . . . . . . . . . . . . . . . . . . . . . . . . . . . . . . . . . . . . . . . . . . . . . . . . . . . . . . 70
ご注意
SANUS Recycling/Takeback Services (原文)
SANUS recycling and takeback programs come from our commitment to the highest standards for protecting our environment. We believe in providing solutions for you to be able to responsibly recycle our products, batteries, other components, as well as the packaging materials. [. . . ] asus. com/english/Takeback. htm for the detailed recycling information in different regions.
REACH (原文)
Complying with the REACH (Registration, Evaluation, Authorisation, and Restriction of Chemicals) regulatory framework, we published the chemical substances in our products at SANUS REACH website at http://csr. asus. com/english/REACH. htm
Federal Communications Commission Statement (原文)
This device complies with Part 15 of the FCC Rules. Operation is subject to the following two conditions: • This device may not cause harmful interference; and • This device must accept any interference received including interference that may cause undesired operation. This equipment has been tested and found to comply with the limits for a Class B digital device, pursuant to Part 15 of the FCC Rules. These limits are designed to provide reasonable protection against harmful interference in a residential installation. This equipment generates, uses and can radiate radio frequency energy and, if not installed and used in accordance with manufacturer’s instructions, may cause harmful interference to radio communications. This class B digital apparatus complies with Canadian ICES-003.
Macrovision Corporation Product Notice (原文)
This product incorporates copyright protection technology that is protected by method claims of certain U. S. patents and other intellectual property rights owned by Macrovision Corporation and other rights owners. Use of this copyright protection technology must be authorized by Macrovision Corporation, and is intended for home and other limited viewing uses only unless otherwise authorized by Macrovision Corporation. 60/50Hz.
2.
電源スイッチ : コンピューターの電源のON/OFFを切り替えます。
3. USB 2. 0 ポート :マウスやプリンター、 スキャナー、 カメラ、 PDA等のUSB 2. 0対応デバイスを 接続することができます。 4. HDMIポート : HDMIデバイスを接続します。 著作権保護技術の1つであるHDCP (High-bandwidth Digital Content Protection) にも対応していますので、 HD DVD、 Blu-ray、 その他の著作権保護コンテンツの再生も可能です。
日 本 語
5. DVI-Dポート : DVI-D対応デバイスを接続します。 著作権保護技術の1つであるHDCP (High-bandwidth Digital Content Protection) にも対応していますので、 HD DVD、 Blu-ray、 その他の著作権保護コンテンツの再生も可能です。 6. USB 3. 0 ポート : マウスやプリンター、 スキャナー、 カメラ、 PDA等のUSB 3. 0対応デバイスを 接続することができます。 • Windows® OSのインストール作業中にキーボード / マウスをUSB 3. 0ポートに接 続しないでください。 • USB 3. 0コントローラーの性質上、 USB 3. 0デバイスはUSB 3. 0 ドライバーインス トール済みのWindows® OS環境以外では使用できません。 • USB 3. 0デバイスはデータ保存デバイスとしてのみ使用できます。 • パフォーマンスの観点から、 USB 3. 0デバイスはUSB 3. 0ポートに接続することを 強くお勧めします。 7. 8. 9. 11. サイドスピーカー出力ポート (グレー) : サイドスピーカーを接続し、 8チャンネルオーディオ を構築することができます。 リアスピーカー出力ポート (ブラック) : リアスピーカーを接続し、 4/6/8チャンネルオーディ オを構築することができます。 センター/サブウーファポート (オレンジ) : センター/サブウーファスピーカーを接続します。 ライン出力ポート (ライム) : ヘッドホンやスピーカーを接続します。 4、 6、 8チャンネルの出 力設定のときは、 このポートはフロントスピーカー出力になります。
10. マイクポート (ピンク) : マイクを接続します。
12. ライン入力ポート (ライ トブルー) : テープ、 CD、 DVDプレーヤー、 またはその他のオーディオ ソースを接続します。 2、 4、 6、 8チャンネル構成時のオーディオポートの機能については、 次のオーディオ 構成表を参考にしてください。
SANUS DFAV30
13
オーディオ構成表
ポート ヘッ ドセッ ト 2チャンネル ライン入力 ライン出力 マイク入力 – – – 4チャンネル ライン入力 フロント スピーカー出力 マイク入力 – リアスピーカー 出力 – 6チャンネル ライン入力 フロント スピーカー出力 マイク入力 センター/ サブウーファ リアスピーカー 出力 – 8チャンネル ライン入力 フロント スピーカー出力 マイク入力 センター/ サブウーファ リアスピーカー 出力 サイドスピーカー 出力
日 本 語
ライトブルー ライム ピンク オレンジ ブラック グレー
13. 14.
拡張スロッ トブラケッ ト : 拡張カードを装着する際はこのブラケッ トを取り外します。 SANUS WLANカード (特定モデルのみ) : WLANカード (オプション) カードにより、 コンピュー ターを無線ネッ トワークに接続することができます。
15. SANUS製ビデオカード (特定モデルのみ) : SANUS製ビデオカード (オプション) のディスプレイ 出力ポートはモデルにより異なります。 16. LAN (RJ-45) ポート : ネッ トワークハブを通して、 LANでのGigabit 接続をサポートします。 LANポートLEDの表示内容は次の表をご参照ください。
ACT/LINK スピード LED LED
LANポートLED Activity/Link LED 状態 説明 OFF リンクなし オレンジ リンク確立 点滅 データ送受信中 スピードLED 状態 OFF オレンジ グリーン 説明 10Mbps 100Mbps 1Gbps
LANポート
17. VGAポート : VGAモニター等のVGA対応デバイスを接続します。 18. PS/2 キーボード / マウスコンボポート (パープル/グリーン) : PS/2 キーボードまたはPS/2マ ウスを接続します。 19. 通気孔 : システム内部の熱を外部へ逃がします。 紙、 本、 衣類、 ケーブルまたはその他の物で通気孔を塞がないようにしてください。 オーバーヒートの原因となります。
14
Chapter 1: ハードウェアの概要
コンピューターのセッ トアップ
このセクションでは、 外付けモニターやキーボード、 マウス、 電源コード等をコンピューターに接 続する方法を説明します。
外付けモニターの接続
SANUS製ビデオカードの使用 (特定モデルのみ)
モニターをSANUS製ディスクリートビデオカードのディスプレイ出力ポートに接続します。 手順 1. 2. モニターをSANUS製ビデオカードのディスプレイ出力ポートに接続します。 モニターの電源コードをコンセントに接続します。 SANUS製ビデオカードのディスプレイ出力ポートのレイアウトはモデルにより異な ります。
日 本 語
SANUS DFAV30
15
オンボードディスプレイ出力ポートの使用
モニターをオンボードディスプレイ出力ポートに接続します。
日 本 語
手順 1. VGAモニターをコンピューターのバックパネルのVGAポートに、 またはDVI-Dモニターをコ ンピューターのバックパネルのDVI-Dポートに、 HDMIモニターをコンピューターのバック パネルのHDMIポートに接続します。 モニターの電源コードをコンセントに接続します。
2.
• コンピューターにSANUS製ビデオカードが付属している場合、 BIOSではこのビデ オカードがプライマリディスプレイデバイスに設定されています。 モニターをこ のビデオカードのディスプレイ出力ポートに接続してください。 • 複数の外付けモニターをコンピューターに接続する場合は、 本書Chapter 3 「複 数の外付けモニターの取り付け」 をご参照ください。
16
Chapter 1: ハードウェアの概要
USBキーボードとUSBマウスの接続
USBキーボードとUSBマウスをコンピューターのバックパネルのUSBポートに接続します。
日 本 語
`
USBキーボードとUSBマウスをUSB 2. 0ポートに接続します。 .
電源コードの接続
電源コードの一方をコンピューターのバックパネルの電源コネクターに接続し、 もう一方を電源 コンセントに接続します。
SANUS DFAV30
17
コンピューターの電源ON/OFFの切り替え
このセクションではコンピューターの電源の切り替えについて説明します。
日 本 語
コンピューターの電源をONにする
手順 1. 2. 3. 電源スイッチをONにします。 モニターの電源をONにします。 コンピューターの電源ボタンを押します。
電源ボタン
4.
OSが自動的にロードされます。
コンピューターの電源をOFFにする
手順 1. 2. 3. 起動中のプログラムを全て終了します。 Windows® デスクトップの をクリックします。
をクリックし、 OSをシャッ トダウンします。
18
Chapter 1: ハードウェアの概要
Chapter 2
Windows® 7の使用
初めて起動する
コンピューターを初めて起動すると、 Windows® 7 OSの基本設定を行う画面が表示されますの で、 画面の指示に従って設定を行います。 手順 1. 2. 3. 4. コンピューターの電源をONにします。 「Windowsのセッ トアップ」 画面が標示されるまで、 数分待機します。 ドロップダウンリストから 「国または地域」 、 「時刻と通貨の形式」 、 「キーボードレイアウ ト」 を 選択し 「次へ」 をクリックします。 ユーザー名とコンピューター名を設定し、 「次へ」 をクリックします。 パスワードに必要な情報を入力し 「次へ」 をクリックします。 何も入力せずに 「次へ」 をクリッ クし次の手順に進むこともできます。 アカウント用パスワードを後で設定する場合は、 本Chapterのセクション 「ユーザーアカウントとパスワードのセッ トアップ」 をご参照ください。 5. 6. ライセンス条項をよく読み、 「ライセンス条項に同意します。 」 にチェックを入れ、 「次へ」 をク リックします。 「推奨設定を使用します」 または 「重要な更新プログラムのみインストールします」 を選択 し、 セキュリティ設定を行います。 この手順をスキップするには 「後で確認します」 を選択し ます。 日付と時間の設定を確認し、 「次へ」 をクリックします。 システムは新しい設定のロードを開 始し、 終了すると再起動します。
日 本 語
7.
SANUS DFAV30
19
Windows® 7 デスク トップの使用
Windows® 7に関する詳細情報は、 スタートアイコン 「ヘルプとサポート」 をご参照ください。 をクリックし、
日 本 語
スタートメニューの使用
スタートメニューからプログラムやユーティリティ、 その他のツールを起動することができます。 ま た 「ヘルプとサポート」 ではWindows 7に関する各種情報を参照することができます。
スタートメニューからの項目の起動
手順 1. 2. Windows® タスクバーからスタートアイコン をクリックします。 スタートメニューから起動したいプログラムまたは項目を選択します。 スタートメニューでいつも表示させたいプログラムにピンを付けることができま す。 詳細は本Chapterのセクション 「スタートメニューまたはタスクバーのブログラム へのピンの表示」 をご参照ください。
「はじめに」 の使用
スタートメニューの 「はじめに」 にはWindows®の個人設定、 新しいユーザーをコンピューターに 追加、 インターネッ トへの接続、 ファイルの転送など、 基本的な操作方法に関する情報が表示さ れます。 手順 1. 2. 3. Windows® タスクバーからスタートアイコン す。 実行したい項目を選択します。 をクリックし、 スタートメニューを起動しま
「はじめに」 を選択します。 各設定項目が表示されます。
タスクバーの使用
タスクバーではプログラムやコンピューターにインストールした項目の起動や管理が可能です。
タスクバーからのプログラムの起動
手順 • Windows® タスクバーから起動するプログラムのアイコンをクリックします。 再度アイコンを クリックすると、 プログラムは非表示になります。 タスクバーでいつも表示させたいプログラムにピンを付けることができます。 詳細 は本Chapterのセクション 「スタートメニューまたはタスクバーのブログラムへのピン の表示」 をご参照ください。
20
Chapter 2: Windows® 7の使用
ジャンプリストの項目へのピンの表示
タスクバーのアイコンを右クリックするとジャンプリストが起動し、 プログラムや項目の起動を短 時間で行うことができます。 お気に入りのウェブサイトや使用頻度の高いフォルダーやドライブ、 最近再生したメディアファイル等へのアクセスにご利用ください。 手順 1. 2. タスクバー上の任意のアイコンを右クリックします。 ジャンプリストから常に表示させたい項目をダブルクリックし、 「タスクバーにこのプログラ ムを表示する」 を選択します。
日 本 語
ジャンプリストに表示されるピンの解除
手順 1. 2. タスクバーからピン表示を解除したいアイコンを右クリックします。 ジャンプリストから、 ジャンプリストから削除したい項目を右クリックし、 「タスクバーにこの プログラムを表示しない」 を選択します。
スタートメニューまたはタスクバーのブログラムへのピンの表示
手順 1. 2. 3. Windows® タスクバーからスタートアイコン す。 をクリックし、 スタートメニューを起動しま
スタートメニューまたはタスクバー上に常に表示させたい項目を右クリックします。 「タスクバーに表示する」 、 「スタートメニューに表示する」 を選択します。 起動中のプログラムのアイコンをタスクバーで右クリックし、 「タスクバーにこのプロ グラムを表示する」 を選択することもできます。
スタートメニュー上のブログラムのピンの解除
手順 1. 2. Windows® タスクバーからスタートアイコン す。 をクリックしスタートメニューを起動しま
スタートメニューから ピンを削除したいプログラムを右クリックし、 「スタートメニューに表 示しない」 を選択します。
タスクバー上のプログラムのピンの削除
手順 1. タスクバーから、 タスクバーから削除したいプログラムを右クリックし、 「タスクバーにこのプ ログラムを表示しない」 を選択します。
SANUS DFAV30
21
通知領域の使用
デフォルト設定では通知領域には次の各アイコンが表示されます。
日 本 語
アクションセンターの通知 クリックすると、 警告メッセージ/通知が表示され、 Windows® アクション センターが起動します。 ネッ トワーク接続 無線/有線ネッ トワーク接続の状態と信号の強さが表示されます。 音量 音量を調節します。
警告の通知の表示
手順 • 通知アイコン をクリックし、 メッセージをクリックし開きます。
詳細は本Chapterのセクション 「Windows® アクションセンターの使用」 をご参照く ださい。
アイコンと通知のカスタマイズ
通知領域やタスクバー上のアイコンと通知の表示/非表示を切り替えることができます。 手順 1. 2. 3. 通知領域から矢印アイコン をクリックします。
「カスタマイズ」 をクリックします。 ドロップダウンリストから、 カスタマイズするアイコンや項目の動作を選択します。
ファイルとフォルダーの管理
Windows® エクスプローラーの使用
Windows® エクスプローラーではファイルとフォルダーの閲覧や管理、 整理が可能です。
Windows® エクスプローラーの起動
手順 1. 2. Windows® タスクバーからスタートアイコン す。 をクリックし、 スタートメニューを起動しま
「コンピューター」 をクリックし、 Windows® エクスプローラーを起動します。
22
Chapter 2: Windows® 7の使用
ファイルとフォルダーの検索
手順 1. 2. 3. Windows® エクスプローラーを起動します。 ナビゲーションまたは閲覧パネルからデータの保存場所を参照します。 ブレッドクラムバーから、 矢印をクリックし、 ドライブまたはフォルダーのコンテンツを表示 します。
ファイル/フォルダービューのカスタマイズ
手順 1. 2. 3. 4. Windows® エクスプローラーを起動します。 ナビゲーションパネルからデータの保存場所を選択します。 ツールバーから閲覧アイコン をクリックします。 閲覧メニューからスライダーでファイル/フォルダービューの閲覧オプションを選択します。 閲覧中のウインドウ内でを右クリックし 「表示」 をクリックしても閲覧タイプの選択 が可能です。
日 本 語
ファイルの整列
手順 1. 2. 3. Windows® エクスプローラーを起動します。 「整列」 の欄からドロップダウンリストをクリックして表示します。 希望の整列オプションを選択します。
ファイルの整理
手順 1. 2. 3. Windows® エクスプローラーを起動します。 閲覧中のウインドウ内で右クリックします。 表示されるメニューから 「並べ替え」 を選択し、 希望の整理オプションを選択します。
ファイルのグループ表示
手順 1. 2. 3. Windows® エクスプローラーを起動します。 閲覧中のウインドウ内で右クリックします。 表示されるメニューから 「グループ表示」 を選択し、 希望のグループ化オプションを選択しま す。
SANUS DFAV30
23
新しいフォルダーの追加
手順
日 本 語
1. 2. 3.
Windows® エクスプローラーを起動します。 ツールバーから 「新しいフォルダー」 をクリックします。 新しいフォルダーの名前を入力します。 閲覧中のウインドウ内で右クリックし 「新規作成」 → 「フォルダー」 をクリックして、 フォ ルダーを追加することもできます。
ファイルのバックアップ
バックアップのセッ トアップ
手順 1. 2. 3. 4. → 「すべてのプログラム」 → 「メンテナンス」 → 「バッ クアップと復元」 の順にクリックします。 「バックアップの設定」 をクリックします。 バックアップ先を指定し 「次へ」 をクリックします。 「自動選択 (推奨) 」 または 「自分で選択する」 を選択します。 「自動選択 (推奨) 」 を選択した場合、 Windowsは 1GB以上の一時ファイル、 ごみ箱 内のファイル、 各種プログラム、 FAT形式のファイルのバックアップは行いません。 5. 画面上に指示に従って作業を完了します。
システム設定の復元
Windows® が提供するシステムの復元機能では、 特定の日時/時間のコンピューターのシステム設 定を指定して復元することができます。 個人データを消去することなく、 コンピューターのシステム 設定を復元、 設定変更を取り消すことができます。 手順 1. 2. 3. 起動中のアプリケーションを全て閉じます。 → 「すべてのプログラム」 → 「アクセサリ」 → 「システムツール」 → 「システムの復元」 の順に クリックします。 画面上に指示に従って作業を完了します。
24
Chapter 2: Windows® 7の使用
コンピューターの保護
Windows® 7 アクションセンターの使用
Windows® 7 アクションセンターは通知、 セキュリティ情報、 システムメンテナンス情報の提供やト ラブルシューティングを提供します。 通知はカスタマイズすることができます。 詳細は本Chapterのセクション 「アイコンと 通知のカスタマイズ」 をご参照ください。
日 本 語
Windows® 7 アクションセンターの起動
手順 1. 2. 通知アイコン をクリックし 「アクションセンターを開く」 をクリックします。 Windows 7 アクションセンターから実行したいタスクを選択します。
Windows® Updateの使用
Windows Updateは最新の更新のチェックとインストールが可能です。 更新によりシステムのセキ ュリティとパフォーマンスが向上する場合があります。
Windows® Updateの起動
手順 1. 2. 3. Windows® タスクバーからスタートアイコン をクリックしスタートメニューを起動します。
「すべてのプログラム」 → 「Windows Update」 の順にクリックします。 Windows Update画面から実行したいタスクを選択します。
ユーザーアカウントとパスワードのセッ トアップ
コンピューターを使用するユーザー用にユーザーアカウントとパスワードを作成することができます。
ユーザーアカウントのセッ トアップ
手順 1. 2. 3. 4. 5. 6. Windows® タスクバーから クします。 → 「はじめに」 → 「新しいユーザーを追加します」 の順にクリッ
「別のアカウントの管理」 を選択します。 「新しいアカウントの作成」 を選択します。 新しいユーザーの名前を入力します。 ユーザーのタイプを 「標準ユーザー」 または 「管理者」 から選択します。 「アカウントの作成」 をクリックします。
SANUS DFAV30
25
ユーザーパスワードのセッ トアップ
手順
日 本 語
1. 2. 3. 4.
パスワードを設定するユーザーを選択します。 「パスワードの作成」 を選択します。 パスワードを入力し、 パスワードのヒントを入力します。 「パスワードの作成」 をクリックします。
アンチウイルスソフトを有効にする
コンピューターにはサードパーティのアンチウイルスソフトTrend Micro Internet Securityの30 日無料体験版がプリインストールされています。 無料体験版から製品版へのアップグレードは有 料となっております。 Trend Micro Internet Securityを有効にする 1. 2. 3. Trend Micro Internet Securityアプリケーションを起動し、 「体験版の使用開始」 をクリック します。 ライセンス条項を読み、 「同意してインストールする」 をクリックします。 メールアドレスを入力し 「完了」 をクリックします。 全ての保護機能を有効にするには、 インターネッ トに接続する必要があります。
Windows® ヘルプとサポート
Windows® ヘルプとサポートはWindows® 7プラッ トフォームでのアプリケーションの使用に関す るガイドと回答が表示されます。 → 「ヘルプとサポート」 の順にクリックします。 最新のWindows® オンラインヘルプにアクセスするには、 インターネッ ト接続が必 要です。
26
Chapter 2: Windows® 7の使用
コンピューターへの各デバイスの接続
USBストレージデバイスの接続
本デスクトップPCは、 フロントパネルとバックパネルの両方にUSB 2. 0/1. 1ポートが、 バックパネル にUSB 3. 0ポートが搭載されています。 これらUSBポートにストレージデバイス等のUSBデバイス を接続することができます。 USBストレージデバイスへの接続 • USBストレージデバイスをコンピューターに接続します。
Chapter 3
フロントパネル
バックパネル
USBストレージデバイスをUSB 3. 0ポートに接続することができます。
USBストレージデバイスの取り外し 1. コンピューターの通知領域から をクリックし、 「USB FlashDisk の取り外し」 を選択します。 「ハードウェアの取り外し」 メッセージが表示され たらコンピューターからUSBストレージデバイスを 取り外します。 データ転送中はUSBストレージデバイスを取り外さないでください。 データの消失 またはUSBストレージデバイスの故障の原因となります。
2.
SANUS DFAV30
27
マイクとスピーカーの接続
本デスクトップPCは、 フロントパネルとバックパネルの両方にマイクポートとスピーカーポートが 搭載されています。 バックパネルに搭載のオーディオI/Oポートには2チャンネル、 4チャンネル、 6チャンネル、 8チャンネルステレオスピーカーを接続することができます。
日 本 語
ヘッ ドホンとマイクの接続
2チャンネルスピーカーの接続
28
Chapter 3: コンピューターへの各デバイスの接続
4チャンネルスピーカーの接続
日 本 語
6チャンネルスピーカーの接続
SANUS DFAV30
29
8チャンネルスピーカーの接続
日 本 語
30
Chapter 3: コンピューターへの各デバイスの接続
複数の外付けディスプレイの接続
デスクトップPCにはVGAポート、 HDMIポート、 DVIポートが搭載されており、 複数の外付けディス プレイを接続することができます。 コンピューターにビデオカードが取り付けられている場合は、 ディスプレイをその ビデオカードの出力ポートに接続してください。
複数のディスプレイのセッ トアップ
複数のディスプレイを使用する場合、 ディスプレイモードを設定することができます。 追加のディ スプレイにメインディスプレイと同じ映像を複製して表示する、 またはWindowsデスクトップを追 加のディスプレイに拡張表示するといった設定が可能です。 手順 1. 2. コンピューターの電源をOFFにします。 ディスプレイを2台コンピューターに接続し、 ディスプレイの電源ケーブルをコンセントに 接続します。 ディスプレイのコンピューターへ接続する際はChapter1のセクション 「コンピューターのセッ トアップ」 ご参照ください。
日 本 語
特定のビデオカードでは、 プライマリーディスプレイデバイスに設定したディスプレ イ以外はPOST画面が表示されない場合があります。 デュアルディスプレイ機能は Windows環境でのみの利用可能となります。
SANUS DFAV30
31
3. 4.
コンピューターの電源をONにします。 次のいずれかの手順で 「画面の解像度」 設定画面を開きます。 • → 「コントロールパネル」 → 「画面の解像度の調整」 の順にクリックします。 • Windows デスクトップ上で右クリックし、 ポップアップメッセージが表示された後 「画面の解像度の調整」 をクリックします。 複数のディスプレイ : ドロップダウンリストからディスプレイモードを選択します。 • 画面表示を複製する : メインディスプレイで表示される映像を追加のディスプレイに 複製します。 • 画面表示を拡張する : メインディスプレイで表示される映像を追加のディスプレイに 拡張表示します。 これによりデスクトップスペースが増加します。 • デスク トップを1 (または2)のみに表示する : デスクトップをディスプレイ1またはディス プレイ2の一方だけに表示します。 • このディスプレイを切断する : 選択したディスプレイを削除します。
日 本 語
5.
6.
「適用」 または 「OK」 をクリックし、 確認メッセージの 「変更を維持する」 をクリックします。
32
Chapter 3: コンピューターへの各デバイスの接続
HDテレビの接続
HDテレビをコンピューターのHDMIポートに接続します。 • HDテレビとコンピューターの接続にはHDMIケーブル1本が必要です。 HDMIケ ーブルは別途お買い求めください。 • ディスプレイパフォーマンスの観点から、 HDMIケーブルは長さ15メートル未満 のものをご使用ください。 • 特定のビデオカード搭載モデルでは、 HDMIケーブルをパソコン側に接続する際 に変換コネクターが必要になります。
日 本 語
SANUS DFAV30
33
日 本 語
34
Chapter 3: コンピューターへの各デバイスの接続
コンピューターの使用
Chapter 4
日 本 語
デスク トップPCを使用する際の正しい姿勢
デスクトップPCを使用する際は、 手や手首、 肘、 筋肉等の肉体疲労を軽減するため、 正しい姿勢を維 持するよう心がけてください。 本セクションでは肉体疲労の軽減とケガを防止するためのアドバイ スを記載しました。
目線はディスプレイ上部 Eye level to the top of と同じ高さ the monitor screen
Foot rest フッ トレスト
90˚ angles
直角
正しい姿勢の維持 • • • • • • • • 椅子の高さはタイピングがし易いよう、 肘の高さがキーボードと同じかやや上になるよう に調節します。 椅子の高さは大腿部が張らないよう、 膝の高さが腰より高くなるように調節します。 必要に 応じ、 フッ トレストを使用し高さを調節します。 椅子の背もたれは、 背中をしっかり支え、 背中がわずかに後方にもたれるよう調節します。 コンピューター使用時は膝、 肘、 腰を直角にした状態で背筋を伸ばして座ります。 ディスプレイは目の前に設置し、 ディスプレイ画面の上部の高さを、 視線がわずかに下向き になるよう調節します。 マウスをキーボードの近くに置き、 必要に応じて、 タイピング時の手首への圧力を軽減する ためリストレストを使用します。 適切な明るさの環境でデスクトップPCを使用します。 窓際や日光が直接当たる場所での使 用は避けます。 定期的に休憩を取りながらデスクトップPCを使用します。
SANUS DFAV30
35
メモリーカードリーダーの使用
日 本 語
デジタルカメラやその他デジタル画像機器では、 デジタル画像やメディアファイルをメモリーカー ド内に保存します。 本機フロントパネルの内蔵型メモリーカードリーダーは、 各種メモリーカード ドライブに対応しており、 データのやり取りが可能です。
手順 1. メモリーカードをカードスロッ トに挿入します。 • メモリーカードの形状は一方向にしか挿入できないように設計されています。 カ ード挿入時は無理に挿入しないでください。 カードと本機スロッ トの故障の原因 となります。 • 複数のカードスロッ トにメディアを保存し、 各メディアを個別に使用することがで きます。 なお、 スロッ ト1基につき挿入できるのはメモリーカード1枚です。 2. 自動再生画面からプログラムを選択します。 • 自動再生機能がコンピューターで有効になっていない場合は、 タスクバーの Windows® 7 スタートボタンをクリックし、 「コンピューター」 をクリックしメモリー カードアイコンをダブルクリックします。 • 各カードスロッ トには独自のアイコンがあり、 「コンピューター」 に表示されます。 • メモリーカードとコンピューター間のデータ転送時は、 メモリーカードリーダー LEDが点灯 ・ 点滅します。 3. メディアファイルの再生や管理が終了したら、 Windows® 7 の 「コンピューター」 のメモリー カードのドライブアイコンを右クリックし、 「取り外し」 をクリックしてカードを取り外します。 カードの取り外しは、 データの消失や故障の原因となりますので、 データのやり取り が行われていないことを確認の上で行ってください。
36
Chapter 4: コンピューターの使用
光学ドライブの使用
2 1
3
日 本 語
光学ディスクの挿入
手順 1. 2. 3. 4. システムの電源がONの状態で、 ドライブベイカバーの下にあるイジェクトボタンを押し、 ト レイを開きます。 ディスクのラベルを上に向け、 ディスクを光学ドライブに入れます。 トレイをゆっく り押して閉じます。 自動再生ウインドウからプログラムを選択します。 自動再生機能がコンピューターで有効になっていない場合は、 タスクバーの Windows® 7 スタートボタンをクリックし、 「コンピューター」 をクリックしCD/DVDドラ イブアイコンをダブルクリックします。
光学ディスクの取り外し
手順 1. システムの電源がONの状態で次のいずれかの操作を行いトレイを開きます。 • • 2. ドライブベイカバーの下にあるイジェクトボタンを押します。 Windows® 7 の 「コンピューター」 のCD/DVDドライブアイコンを右クリックし、 「取り外 し」 をクリックします。
ディスクをトレイから取り出します。
SANUS DFAV30
37
マルチメディアキーボードの使用 (特定モデルのみ)
同梱のキーボードはモデルによりタイプが異なります。 本書に記載のイラストは参 照用です。 実際の物とは異なる場合があります。 ご了承ください。
日 本 語
SANUS KU1125キーボード
1 2 3 4 5 6 7
1
6
1
6
1
6
1 2 3 4 5 6 7
<Fn + F11>: システムの音量を下げます。 <Fn + F12>: システムの音量を上げます。 Mute: ミュートの切替を行います。 l◀ : メ ディアプレーヤーで前のトラックにバックスキップ します。 ▶/ll : メディ アプレーヤーでの再生/一時停止を行います。 ▶l : メ ディアプレーヤーで後 のトラックにスキップし ます。 ■ : メディ アプレーヤーでの再生停止を行います。
6
特殊キーはWindows® 7 OS環境でのみ使用可能です。
38
Chapter 4: コンピューターの使用
インターネッ トへの接続
有線接続
RJ-45ケーブル (LANケーブル) でコンピューターをDSL/ケーブルモデムまたはローカルエリアネ ッ トワーク (LAN) に接続します。
Chapter 5
日 本 語
DSL/ケーブルモデム経由での接続
手順 1. DSL/ケーブルモデムをセッ トアップします。 セッ トアップに際しては、 DSL/ケーブルモデムに付属のドキュメントを併せてご参 照ください。 2. RJ-45ケーブル (LANケーブル) の一端をコンピューターのバックパネルのRJ-45ポート (LANポート) に接続し、 もう一方をDSL/ケーブルモデムに接続します。
Modem
RJ-45 cable
3. 4.
DSL/ケーブルモデムとコンピューターの電源をONにします。 必要なインターネッ ト接続の設定を行います。 インターネッ ト接続のセッ トアップの詳細、 技術サポートは、 サービスプロバイダー (ISP) にご相談ください。
SANUS DFAV30
39
ローカルエリアネッ トワーク (LAN) 経由の接続
手順 1. RJ-45ケーブル (LANケーブル) の一端をコンピューターのフロントパネルのRJ-45ポート (LANポート) に接続し、 もう一方をDSL/ケーブルモデムに接続します。
日 本 語
RJ-45 cable
LAN
2. 3.
コンピューターの電源をONにします。 必要なインターネッ ト接続の設定を行います。 インターネッ ト接続のセッ トアップの詳細、 技術サポートは、 ネッ トワーク管理者に ご相談ください。
40
Chapter 5: インターネッ トへの接続
ワイヤレス接続 (特定モデルのみ)
コンピューターをワイヤレス環境でインターネッ トに接続します。 ワイヤレス接続の構築には、 ワイヤレスアクセスポイント (AP) に接続する必要が あります。
日 本 語
Wireless AP
Modem
• ワイヤレス信号の受信感度を上げ、 受信範囲を広げるため、 外付けアンテナを SANUS WLANカードのアンテナコネクターに接続します。 • アンテナをコンピューターのケース上に設置することをお勧めします。 • 外付けアンテナはオプションです。 ワイヤレスネッ トワークに接続する 1. 2. 3. 4. 5. 通知領域のネッ トワークアイコン 示します。 をクリックし、 利用可能なワイヤレスネッ トワークを表
接続したいワイヤレスネッ トワークを選択し、 「接続」 をクリックします。 セキュリティ設定がされたネッ トワークにはネッ トワークセキュリティキーを入力します。 入 力後 「OK」 をクリックします。 ネッ トワークに接続されるまで暫く待機します。 ワイヤレス接続が構築されると、 接続状態が表示され、 またネッ トワークアイコン 接続状態が表示されます。 でも
SANUS DFAV30
41
日 本 語
42
Chapter 5: インターネッ トへの接続
ユーティ リティの使用
SANUS AI Suite II
Chapter 6
SANUS AI Suite II では各種SANUSユーティリティを簡単に起動することができます。
日 本 語
AI Suite IIの使用
AI Suite II はWindows®OSを起動すると自動的に起動し、 AI Suite II アイコンがWindows® の タスクトレイに表示されます。 このアイコンをクリックすると、 AI Suite II メインメニューバーが 表示されます。 使用するユーティリティのボタンをクリックし起動します。 システムのモニタリング、 マザーボード BIOS の更新、 システム情報の表示、 AI Suite II のカスタマイズ設定等がご利用いただけます。
ユーティ リティの選択
マザーボードBIOSの更新
インターフェース設定
各センサーのモニター、 CPU周波数のモニター
システム情報を表示
SANUS DFAV30
43
Toolメニュー
ToolメニューにはEPU、 Probe II、 Sensor Recorderの各パネルが表示されます。
日 本 語
EPUの起動
EPUは電力管理をアシストするツールで、 総合的な省電力ソリューションを提供します。 現在の 負荷検出し、 使用電力を効果的にリアルタイムで’調節します。 Auto」 を選択するとシステムの状 態に応じて動作モードを自動的に選択しますまた、 各モードは詳細設定も可能で、 CPU周波数や GPU周波数、 vCore電圧、 ファンコントロール等の設定が可能です。 手順 • AI Suite II メインメニューバーから 「Tool」 → 「EPU」 の順にクリックします。
VGA省電力エンジンが検出されな い場合、 メッセージウ ィンドウが表示 されます。
使用中のモードを表示 省電力エンジン有効時 に点灯
削減したCO2 量を表示 *現在のCO2削減量と、 削減量トータルを表示 切り替え 現在のCPU電力
各モードの詳細設定 オペレーションモード 各モードのシステムプロパティ を表示
• * 「From EPU Installation」 を選択すると、 EPUをインストールした時点からの CO2削減量が表示されます。 • * 「From the Last Reset」 を選択すると、 前回 CO2削減量が表示されます。 ボタンを押した時点からの
44
Chapter 6: ユーティリティの使用
Probe IIの起動と設定
PC Probe II は、 重要なコンピューターのコンポーネントを監視し、 問題が検出されると警告する ユーティリティです。 ファン回転数、 CPU温度、 システム電圧を中心に監視します。 このユーティリテ ィで、 コンピューターをいつでも正常に動作させることができます。 Probe IIの起動 • AI Suite II メインメニューバーから 「Tool」 → 「Probe II」 の順にクリックします。
Probe IIの設定 • • 電圧/Temperature/Fan Speedタブのいずれかをクリックし、 センサーを有効にして、 セン サーのしきい値を設定します。 「Preference」 タブではセンサーの検出間隔や温度の単位 (摂氏 ・ 華氏) を設定することが できます。
日 本 語
設定を保存 保存した設定をロード
各センサーのデフォルト のしきい値をロード
変更を適用
SANUS DFAV30
45
Sensor Recorderの起動と設定
日 本 語
Sensor Recorderは、 システムの電圧、 温度、 ファン回転速度をモニタリングすることができます。 ま た、 変更を記録することもできます。 Sensor Recorderを起動する • AI Suite II メインメニューバーの 「Tool」 → 「Sensor Recorder」 の順にクリックします。
Sensor Recorderの設定を行う • • 電圧/Temperature/Fan Speedのタブでモニタリングしたい項目をクリックします。 History Recordのタブでは有効にしたセンサーでの変更を記録することができます。
モニタリングする センサーを選択
ドラッッグし 一定期間の状態 を表示
デフォルトモードにリセッ ト
X軸のズームイン/アウ ト
Y軸のズームイン/アウ ト
46
Chapter 6: ユーティリティの使用
Monitorメニュー
MonitorメニューにはSensorとCPU Frequencyの2つのパネルがあります。
Sensorの起動
ファン回転数、 CPU温度、 電圧等のシステムセンサーの現在値を表示します。 手順 • AI Suite IIメインメニューバーから 「Monitor」 → 「Sensor」 の順にクリックします。
日 本 語
CPU Frequencyの起動
現在のCPU周波数、 CPU使用状況を表示します。 手順 • AI Suite IIメインメニューバーから 「Monitor」 → 「CPU Frequency」 の順にクリックします。
Updateメニュー
SANUSの更新ユーティリティで、 マザーボードのBIOS更新と、 BIOSブートロゴの変更が可能です。
SANUS Update
SANUS Update はWindows 環境でマザーボードのBIOSを管理、 保存、 更新するユーティリティで す。 SANUS Update はインターネッ ト経由で最新BIOSファイルをダウンロードし、 Windows 環境で マザーボードのBIOSを管理、 保存、 更新するユーティリティです。 使用中のBIOSファイルの保存た BIOSバージョン等の閲覧も可能です。 インターネッ トからBIOSを更新する 手順 1. 2. 3. 4. 5. SANUS Updateの画面から、 「Update BIOS from Internet」 → 「Next」 の順にクリックします。 ダウンロードを実行するFTPサイトを選択します。 BIOSダウングレード機能とBIOS自動バックアップ機能を有効にする場合は、 それぞれのボ ックスにチェックを入れます。 ダウンロードしたいBIOSバージョンを選択し 「Next」 をクリックします。 更新可能なバージョンが検出されない場合は、 BIOSサーバーに新しいBIOSファイルがない ことを通知するメッセージが表示されます。 POST時に表示されるBIOSブートロゴを変更する場合は、 「Yes」 をクリックします。 変更しな い場合は 「 No」 をクリックします。 画面の指示に従って、 更新プロセスを完了します。
SANUS DFAV30
47
最新のBIOSファイルにBIOSを更新する 手順
日 本 語
1. 2. 3. 4.
SANUS Update の画面から、 「Update BIOS from file」 → 「Next」 の順にクリックします。 OpenウィンドウからBIOSファイルを選択し、 「Open」 → 「Next」 の順にクリックします。 POST時に表示されるBIOSブートロゴを変更する場合は、 「Yes」 をクリックします。 変更しな い場合は 「 No」 をクリックします。 画面の指示に従って、 更新プロセスを完了します。
System Information画面
マザーボード、 CPU、 メモリースロッ トの情報を表示します。 • • • 「MB」 タブをクリックすると、 マザーボード製造元、 製品名、 バージョン、 BIOS等の詳細情報 を表示します。 「CPU」 タブをクリックしすると、 プロセッサー、 キャッシュ等の詳細情報を表示します。 「SPD」 タブをクリックし、 メモリースロッ トを選択すると、 そのスロッ トに取り付けたメモリ ーの詳細情報を表示します。
Settings画面
メインメニューのバーの設定とインターフェースのスキン設定をカスタマイズすることができます。 • • • メインメニューバーに表示させるアプリケーションを選択します。 バーの設定を行います。 インターフェースの明るさ、 彩度、 色相、 ガンマ等の設定が可能です。
48
Chapter 6: ユーティリティの使用
SANUS AI Manager
SANUS AI Manager はよく使うアプリケーションに簡単にアクセスできるツールです。
AI Managerの起動
Windows®のデスクトップからAI Manager を起動するには, 「スタート」 → 「すべてのプログラム」 → 「SANUS」 → 「AI Manager」 → 「AI Manager 1. xx. xx」 とクリックします。 デスクトップにAI Manager のクイックバーが表示されます。 アプリケーションが起動した後、 Windows® のタスクバーにAI Managerが表示されます。 メインの画面とクイックバーを切り替える場合はこのアイコンで右クリックし、 クイックバーまたは タスクバーからAI Managerを起動します。
日 本 語
AI Managerクイックバー
AI Manager クイックバーはデスクトップスペースの場所を取らず、 各SANUSユーティリティの起動、 システム情報の表示が簡単に行えます。 「メイン」 、 「お気に入り」 、 「サポート」 または 「情報」 タブの どれかをクリックし、 メニューのコンテンツを表示させます。
閉じる 最大化/復元 最小化
メイン お気に入り
サポート 情報
拡大/復元ボタン をクリックし、 フルサイズ画面とクイックバーを切り替えます。 縮小ボタン をクリックし、 AI Managerをタスクバー上に最小化して表示します。 閉じボタン をクリックし、 AI Managerを終了します。
メイン
メインメニューにはAI Disk、 AI Security、 AI Bootingの3つのユーティリティがあります。 メインメ ニューアイコンの矢印をクリックし、 メインメニューのユーティリティを参照します。 AI Disk はIEの一時ファイル、 IE Cookies、 IE URL、 IE履歴、 またはごみ箱を簡単にクリアでき ます。 クイックバーのAI Diskアイコンをクリックし、 AI Diskをフルサイズで表示し、 クリアし たい項目を選択します。 選択した後 「Apply (適用) 」 をクリックします。
AI Disk
SANUS DFAV30
49
日 本 語
AI Disk はIEの一時ファイル、 IE Cookies、 IE URL、 IE履歴、 またはごみ箱を簡単にクリアでき ます。 クイックバーのAI Diskアイコンをクリックし、 AI Diskをフルサイズで表示し、 クリアし たい項目を選択します。 選択した後 「Apply (適用) 」 をクリックします。
AI Disk
AIAI Security
AI SecurityはUSBフラッシュディスク、 CD/DVDディスクなどのデバイスへの外部からの侵 入を防ぐため、 パスワードを設定します。 デバイスをロックする 1. AI Security を初めて使用する際に、 パスワードを設定するように指示が表示されま す。 20字以内のアルファベッ トで入力してください。 パスワードを確認します。 パスワードヒントを入力します (推奨) 。 入力後 「OK」 をクリックします。 手順1でセッ トしたパスワードを入力し、 「OK」 をクリックします。
2. 3. 4. 6.
5. ロックするデバイスを選択し、 「Apple (適用) 」 をクリックします。
選択したデバイスのロックを解除する 1. ロックされたデバイスのチェックボックスのチェックを外し、 「Apply (適用) 」 をクリック します。 パスワードを入力し、 「OK」 をクリックします。 パスワードを変更する • 「Change Password (パスワード変更) 」 をクリックし、 画面上の指示に従ってパスワ ードを変更します。
2.
AI Booting
AI Bootingは起動デバイスの優先順位を設定します。 起動の優先順位を指定する 1. デバイスを選択し、 左右ボタンで、 起動の優先順位を設定します。 終了したら、 「Apply (適用) 」 をクリックします。
2.
50
Chapter 6: ユーティリティの使用
My Favorites (お気に入り)
よく使用するアプリケーションをお気に入りに追加することができます。 アプリケーションを追加する 1. 「追加」 をクリックし、 お気に入りに追加するアプリケーションを探します。 2. ファイルのある画面上で 「Open (オープン) 」 をクリックします。 選択したアプリケーションは お気に入りに追加されます。
選択したアプリケーションの起動、 削除、 名前変更を行う場合は、 そのアプリケーション上を右クリ ックします。 またアプリケーション上をダブルクリックしても起動できます。
日 本 語
Support (サポート)
サポート画面にあるリンクのいずれかをクリックします。 ご利用可能なサイトはSANUS Webサイト、 テクニカルサポートWebサイト、 ダウンロードサポートWebサイト、 コンタクト情報の各サイトで す。
Information (情報)
情報画面のタブをクリックし、 パソコンのシステム、 マザーボード、 CPU、 BIOS、 取り付けたデバイ ス、 メモリー等の詳細情報を表示します。
Ai Charger
Ai Charger は、 iPod、 iPhone、 iPadなどのAppleデバイスをSANUSコンピューターのUSB2. 0/ USB3. 0に接続し、 高速充電することができるソフトウェアです。 • Ai Chargerを設定する画面はありません。 コンピューターにインストールすると、 Windows® のタスクトレイにAi Chargerのアイコンが表示されます。 • AppleのデバイスがコンピューターのUSBポートに接続されると、 Ai Charger ア イコン ( ) が表示されます。 • AppleのUSBドライバーが正しくインストールされていない場合は、 Appleのデバ イスを検出することができません。
• 現在のApple デバイスはUSB 2. 0 をサポートします。 Apple デバイスをUSB 3. 0 ポートに接続しても、 最大充電率は500mA(USB 2. 0 の最大充電率)です。 Ai Charger は、 この限界を700mA~900mAにまで引き上げることができます。 • Ai Charger用のBIOS、 ハードウェア、 チップセッ トの必須要件はありません。
SANUS DFAV30
51
SANUS Webstorage
SANUS Webstorage を使用するとインターネッ ト接続のあるノートブックPC、 スマートホン、 タブレ ッ トでデーターを取り出すことができます。
日 本 語
本ユーティリティーは特定モデルに搭載済みです。 搭載されていない場合は、 次の 手順でインストールすることができます。
Webstorageをインストールする
サポートDVDを光学ドライブに設置します。 サポートDVDのソフトウェアフォルダーにある、 SANUS WebStorageのフォルダーから 「setup. exe」 ファイルをダブルクリックします。
Webstorageを起動する
Windows® のデスクトップから「スタート」 →「すべてのプログラム」→「SANUS」→ 「Webstorage」の順にクリックします。 Windows®のタスクトレイにWebstorage クイックバー表示されます。このアイコン を右クリックし、クイックバーとマインウィンドウを切り替えます。
Drive
ここからバックアップしたデーター、 同期されたファイル、 共有グループ、 パスワード保護されたデ ーターを読み込むことができます。 共有を作成する、 またはダウンロードする前に、 マウスを右クリ ックしファイルをプレビューします。
Backup
重要なデータをバックアップするには、 クラウドステージでバックアップスケジュールを事前設定 する、 または 「Auto Backup」 を設定しします。 .
52
Chapter 6: ユーティリティの使用
MySyncFolder
更新されたファイルを MySyncFolder に保存し、 ロケーションやデバイスの制限なしに、 簡単にア クセスでき、 どんなタイプのファイルでも共有することができます。
Calendar
SANUS WebStorage は最新のカレンダーイベントを全てのコンピューターに自動的に同期し、 どの コンピューターをご使用になっても正確な情報を見ることができます。
BookmarkSyncer
BookmarkSyncer は閲覧参照、 ブックマークをクラウドに保存し、 複数のコンピューターで自動的 に同期することができます。
日 本 語
MobileApp
SANUS WebStorage モバイルアプリケーションは複数のデバイス間でファイルを同期します。 ま た、 トランスコードテクノロジーをサポートし、 携帯電話でファイルのプレビュ、 ストリーミングをす ることができます。
Go to Web
SANUS WebStorageでデーターを失うことなく、 付加価値クラウドサービスをお楽しみ頂けます。
設定
1. 2. 設定アイコン をクリックすると設定用インターフェースが表示されます。 画面の指示に従い設定を完了します。
SANUS DFAV30
53
SANUS Easy Update
日 本 語
SANUS Easy Update は、 システムの最新ドライバーとアプリケーションを自動的検出するソフトウ ェアツールです。 1. Windows ® のタスクトレイにあるSANUS Easy Updateアイコンを右クリックしま す。 「スケジュール」 をクリックし、 システムの更 新頻度を設定します。 「更新」 を選択し更新を有効にします。
2. 3.
4.
「OK」 をクリックし、 ダウンロードできる項 目を表示します。
5.
ダウンロードしたい項目をチェックし、 「OK」 をクリックします。
54
Chapter 6: ユーティリティの使用
SANUS Instant On
SANUS Instant OnでHybrid Sleep モードに素早くアクセスすることができます。
SANUS Instant Onを使用する
手順 Instant On ユーティリティはコンピューターに搭載されています。 コンピューターの電源を入れると、 自動的に起動します。 1. コンピューターを起動すると、 タスクトレイにユーティリティアイ コン 2. が表示されています。
日 本 語
<Alt + F1> を押し、 確認メッセージで 「OK」 を押します。 システムはHybrid Sleepモードに入ります。 デフォルトのホッ トキーは <Alt + F1>です。 変更するには次 のセクションをご参照ください。
チェックすると次回からこのメッセージを表示しな くなります。
SANUS Instant Onの設定を行う
手順 1. Windows ® のタスクトレイ にある SANUS Instant On アイコン を右クリックします。 メインの設定画面が表示されます。 SANUS Instant On のホッ トキーの有効/無効、 Windows ®のタスクトレイに SANUS Instant On アイコンを表示/隠す、 を選択することができ ます。 メインの設定画面で 「リセッ ト」 をクリックし ます。 ホッ トキーの設定が画面に表示されま す。 SANUS Instant On ホッ トキーに使用したいコ ンビネーションのキーを押します。 「OK」 をクリックし変更を保存し、 「キャンセル」 をクリックすると変更が無効になります。
2.
3. 4.
SANUS DFAV30
55
Nero 9
Nero 9では各種データの作成、 コピー、 書き込み、 編集、 共有、 更新が可能です。
日 本 語
Nero 9のインストール
手順 1. Nero 9 DVDを光学ドライブに入れます。 2. OSの自動再生機能 (Autorun) が有効になっていれば、 メインメニューが表示されます。 自動再生機能が有効になっていない場合は、 Nero 9 DVDのメインディレクトリの SeupX. exeファイルをダブルクリックしてください。
3.
メインメニューから 「Nero 9 Essentials」 をクリックします。
56
Chapter 6: ユーティリティの使用
4.
インストールウィザードで使用する言語を選択し、 「次へ」 をクリックします。
日 本 語
5.
「次へ」 をクリックします。
6.
「ライセンス許諾条項に同意します」 を選択し、 「次へ」 をクリックします。
SANUS DFAV30
57
7.
「通常」 を選択し、 「次へ」 をクリックします。
日 本 語
8.
任意で 「はい、 Neroへ匿名でアプリケーションデータを送信し貢献したいです。 」 を選択し、 「次へ」 をクリックします。
9.
「終了」 をクリックします。
58
Chapter 6: ユーティリティの使用
ファイルの書き込み
手順 1. メインメニューから 「データ書き込み」 → 「追加」 の順にクリックします。
日 本 語
2.
ディスクに書き込むファイルを選択し、 「追加」 をクリックします。
PowerDVD (ブルーレイドライブ搭載モデルのみ)
Windows 7に標準搭載のWindows Media Playerにはブルーレイディスクの再生機能がありませ ん。 ブルーレイディスクを再生するときは本機にプリインストールされたPowerDVDをご利用く ださい。 プログラムの初期化や将来のAACS解除キーの更新にインターネッ ト接続が必要と なる場合があります。
SANUS DFAV30
59
システムリカバリー
リカバリーパーテ ィシ ョンの使用
日 本 語
リカバリーパーティションには、 工場出荷時にコンピューターにインストールされたOSイメージ 及び各ドライバー、 各ユーティリティ等が保存されています。 リカバリーパーティションは優れたリ カバリーソリューションで、 ハードディスクドライブが正常に動作していれば、 コンピューターのシ ステムとソフトウェアを出荷時の状態に素早く復元します。 この機能を使用する前には必ずデータ ファイル (Outlook PSTファイルなど) をUSBフラッシュメモリーやネッ トワークドライブなどにコピ ーし、 また各ユーザー設定 (ネッ トワーク設定等) もバックアップしてください。
リカバリーパーティションについて
リカバリーパーティションは ハードディスクドライブ上に確保されたスペースで、 OSや各ドライ バ、 ユーティリティなどが工場出荷時の状態で保存されています。 ディスク0に存在する無名のプライマリパーティションは削除しないでください。 リ カバリーパーティションは工場で作成され、 一度削除するとユーザーは復元するこ とができません。 リカバリー中に問題が発生した場合は、 弊社コールセンターまで ご連絡ください。
リカバリーパーテ ィシ ョンを使用する
1. 2. 3. 電源ボタンを押し、 起動中に <F9> キーを押します。 「Windows Setup [EMS Enabled]」 を選択し<Enter> を押します。 選択可能なオプションは以下の3つです。 System Recovery: システムを工場出荷時の設定にリセッ トします。 System Image Backup: システムイメージのバックアップをDVDに書き込み、 システムをデフォルトの状態に戻す際 に使用するリカバリーDVDを作成します。 システムの初回セッ トアップ完了後、 なるべく早い 段階でリカバリーDVDを作成することを強くお勧めいたします。 リカバリーディスクの作成には書き込み可能なDVDドライブと空のDVDメディアが 必要です。 ソフトウェア起動後に表示される枚数のDVDをご用意ください。 Support DVD Backup: サポートDVDのバックアップを作成します。 サポートDVDは、 システム自体をリカバリーせず にドライバーやユーティ リティーの再導入のみを行う際に便利です。 本ディスクの作成は任 意で実施してください。 最新のドライバーとユーティリティはSANUSのサイトをご覧ください。 (http://www. asus. co. jp/) 4. 画面上の指示に従ってOSのリカバリー、 またはDVDの作成を完了してください。
60
Chapter 6: ユーティリティの使用
リカバリーDVDの使用
リカバリーDVDでシステムリカバリーを行う際は、 追加した内蔵及び外付けハード ディスクドライブを取り外し、 工場出荷時のドライブ構成に戻してからリカバリーを 実施してください。 取り外した追加のハードディスクドライブはリカバリーが完了し てから再度取り付けを行います。 手順 1. 3. 4. コンピューターの電源がONの状態で リカバリーDVDを光学ドライブに入れます。 コンピューターを再起動し、 起動中に <F8> を押し、 光学ドライブ ( 「CD/DVD」 のように表 示) を選択し <Enter> を押してリカバリーDVDからシステムを起動します。 「OK」 をクリックし、 イメージの復旧作業を開始します。 「OK」 をクリックし、 システムリカバリーを実行します。 リカバリーを行うと、 ハードディスクドライブ内のデータは上書きされます。 重要な データはリカバリーを行う前にバックアップを行ってください。 5. 画面上に指示に従ってリカバリー作業を完了します。 指示があった場合以外は、 リカバリー中にDVDをドライブから絶対に取り出さない でください。 コンピューターが使用できなくなります。 最新のドライバーとユーティリティはSANUSのサイトをご覧ください。 (http://www. asus. co. jp/)
日 本 語
SANUS DFAV30
61
日 本 語
62
Chapter 6: ユーティリティの使用
トラブルシューティング
トラブルシューティング
Chapter 7
このChapterではよく聞かれる質問とその解決方法を記載しました。
日 本 語
?
コンピューターの電源がONにならず、 フロントパネルの電源LEDも点灯しない。
• • • コンピューターが正しく接続されていることをご確認ください。 コンセントに問題がないことをご確認ください。 電源ユニッ トの電源がONであることをご確認ください。 詳細は Chapter 1 セクシ ョン 「コンピューターの電源をONにする」 をご参照ください。
?
コンピューター がフリーズする。
• 次のいずれかの方法で応答していないプログラムを終了します。 1. <Alt> + <Ctrl> + <Delete> キーを押し、 「タスクマネージャ」 を起動します。 「アプリケーション」 タブをクリックします。 応答していないプログラムを選択し、 「タスクの終了」 をクリックします。
2. 3. •
キーボードが反応しない場合は、 ケース上部にある電源ボタンを長押しし、 コンピ ューターを強制終了します。 しばらく してから電源ボタンを押し電源をONにしてく ださい。
?
SANUS WLANカード (特定モデルのみ) を使用してワイヤレスネッ トワークに接続 できない。
• • 接続するワイヤレスネッ トワーク用の正しいネッ トワークセキュリティキーを入力 してください。 外付けアンテナ (オプション) をSANUS WLANカードのアンテナコネクターに接続 し、 アンテナをコンピューターのケース上に設置します。
?
数字キーパッ ドのカーソルキーが動作しない。
Number Lock LEDがOFFになっていることをご確認ください。 Number Lock LED がONになっている場合、 数字キーパッドのキーは数字以外は入力できません。 Number Lockキーを押してLEDをOFFにしてください。
SANUS DFAV30
63
?
ディスプレイに画像が何も表示されない。
• • • • • • ディスプレイの電源がONになっていることをご確認ください。 ディスプレイがコンピューターのビデオ出力ポートに正しく接続されていることを ご確認ください。 コンピューターにディスクリートビデオカードが搭載されている場合は、 ディスプ レイを ディスクリートビデオカードのビデオ出力ポートに接続してください。 ディスプレイのビデオコネクターのピンが曲がっている、 破損している場合は、 デ ィスプレイのビデオコネクターケーブルを交換します。 ディスプレイが電源に正しく接続されていることをご確認ください。 ディスプレイに付属のドキュメントを参照し、 問題を解決してください。
日 本 語
?
複数のディスプレイの使用時、 ディスプレイ1台にしか画像が出力されない。
• • • • ディスプレイ2台とも電源がONになっていることをご確認ください。 POST実行中は、 画像が出力されるのはVGAポートに接続したディスプレイのみで す。 デュアルディスプレイ出力はWindows環境でのみ利用可能です。 ビデオカードをコンピューターに装着している場合は、 ディスプレイをそのビデオ カードの出力ポートに接続してください。 マルチディスプレイ設定に誤りがないことをご確認ください。 詳細は Chapter 3セ クション 「複数の外付けディスプレイの接続 」 をご確認ください。
?
コンピューターがUSBストレージデバイスを検出しない。
• コンピューターにUSBストレージデバイスを初めて接続した場合、 Windows は自 動的に専用ドライバーをインストールします。 暫く してからマイコンピューターで USBストレージデバイスが検出されているかをご確認ください。 USBストレージデバイスを他のコンピューターに接続し、 USBストレージデバイス が故障していないことをご確認ください。
•
?
個人データへ影響を与えずに、 コンピューターのシステム設定の復旧、 設定変更 の取り消しを行いたい。
Windows® システム復元機能を使用すれば、 個人データへ影響を与えずにコンピ ューターのシステム設定の復旧、 設定変更の取り消しを行うことができます。 詳細 は Chapter 2のセクション 「システムリカバリー」 をご参照ください。
64
Chapter 7: トラブルシューティング
?
HDテレビの画像が歪む。
• ディスプレイとHDテレビの解像度の設定が異なることが原因です。 次の手順で画 像解像度をHDテレビの解像度と同じに設定してください。 1. 次のいずれかの手順で画像解像度設定画面を開きます。 • → 「コントロールパネル」 → 「画面解像度の調整」 の順にクリックしま す。 • W indowsデスクトップ上を右クリックし、 ポップアップメニューが表示され た後 「画面解像度の調整」 をクリックします。
日 本 語
2. 解像度を調節します。 HDテレビの取扱説明書等も併せてご参照ください。 3. 「適用」 または 「OK」 をクリックし、 確認メッセージで 「変更を維持する」 をクリ ックし設定を保存します。
?
スピーカーから音声が出ない。
• • • • スピーカーをフロントパネルまたはバックパネルのライン出力ポート (ライム) に 接続します。 スピーカーが電源に接続され、 スピーカーの電源がONであることをご確認くださ い。 スピーカーの音量を調節します。 コンピューターのシステム音量がミュートになっていないことをご確認ください。 • ミュートになっている場合はアイコン には Windows通知領域のアイコン • が表示されます。 ミュートを解除する をクリックし、 をクリックします。 をクリックしスライダーで音量
• ミュートになっていない場合は、 アイコン を調節します。
スピーカーを他のコンピューターに接続し、 スピーカーが故障していないことを ご確認ください。
?
DVDドライブがディスクを読み込まない。
• • • レーベルが上を向いた状態でディスクが挿入されていることをご確認ください。 標準サイズ ・ 設計ではないディスクの場合は特に、 ディスクがトレイの中央にセッ トされていることをご確認ください。 ディスクに傷やダメージがないことをご確認ください。
?
DVDドライブの取り出しボタンが応答しない。
1. 2. → 「コンピューター」 の順にクリックします。 を右クリックし、 メニューから 「取り出し」 を選択します。
SANUS DFAV30
65
電源
問題 考えられる原因
日 本 語
電圧が適合していない
電源がONにな らない (電源インジケ ーターOFF)
解決策 • コンピューターの電源ユニッ トに電圧 切替スイッチが存在する場合、 地域の 電圧に正しくセッ トされているかを必 ず確認する • 電圧切替スイッチの設定変更は、 必ず 電源コードをコンセントから抜いた状 態で行う フロントパネルの電源ボタンを押し、 コ ンピューターの電源をONにする • 電 源コードが正しく接続されているこ とを確認する • 他の互換性のある電源コードを使 用する 電源装置の修理はSANUSサービスセンタ ーに依頼する
コンピューターの電源が OFF コンピューターの電源コ ードが正しく接続されて いない PSU (電源ユニッ ト) の問題
ディスプレイ
問題 考えられる原因 信号ケーブルがコンピュー ターの適切なVGAポートに 接続されていない 解決策 • 信 号ケーブルをコンピューターの適切 なVGAポートに接続する (オンボード VGAまたはディスクリートVGAポート) • ディスクリートVGAカード使用時は信 号ケーブルをディスクリートVGAポー トに接続する • 他 のディスプレイに接続してみる • 別の信号ケーブルに交換してみる
コンピューター をONにしてもデ ィスプレイに画 像が出力されない (黒い画面)
信号ケーブルの問題
66
Chapter 7: トラブルシューティング
LAN
問題 考えられる原因 LANケーブルが接続されて いない LANケーブルの問題 インターネッ ト にアクセスでき ない コンピューターがルータ ー/ハブに正しく接続され ていない ネッ トワーク設定 アンチウイルス ・ ソフトウェ アが原因で発生しているト ラブル ドライバーの問題 解決策 LANケーブルをコンピューターに接 続する LAN LEDのONを確認する。 OFFの場合 は他のLANケーブルを使用する。 問題が 解決しない場合は、 SANUSのサービスセ ンターに連絡する。 コンピューターをルーター/ハブに正し く接続する インターネッ トサービスプロバイダー (ISP) に正しいLAN設定を確認する アンチウイルスソフトウェアを終了する LANドライバーを再インストールする
日 本 語
オーディオ
問題 考えられる原因 スピーカー/ヘッドホンが 正しいポートに接続されて いない スピーカー/ヘッドホンが動 作しない フロント/バックパネルのオ ーディオポートが動作しない ドライバーの問題 解決策 •コ ンピューターのユーザーマニュア ルを参照し、 正しいポートに接続する • スピーカーを一度外し、 再度コンピュ ーターに接続する 他のスピーカー/ヘッドホンを使用する フロント/バックパネルのオーディオポ ート両方を使用する。 ポート1基のみ機 能しない場合は、 マルチチャンネルに 設定されていないか確認する オーディオドライバーを再インストー ルする
音声が出力され ない
SANUS DFAV30
67
システム
問題 考えられる原因 起動中のプログラムが多 すぎる システムの処理速 度が遅い ウイルスの攻撃 解決策 いくつかのプログラム終了し、 起動中 のプログラムの数を減らしてみる •ア ンチウイルスソフトウェアでシス テムスキャンを実行し、 ウイルスを 駆除する • OSを再インストールする ハードディスクドライブのメンテナ ンスをSANUSサービスセンターに依 頼する •メ モリーの追加や交換を行う場合、 必ず互換性のあるメモリーを利用 する • メモリーを追加した後に問題が発生 した場合、 追加したメモリーを取り外 して動作確認を行う コンピューターの設置場所を変える OSを再インストールし、 互換性のある ソフトウェアをインストールする
日 本 語
ハードディスクドライブの 不具合
フリーズする
メモリーの問題
コンピューターの通気が足 りない 互換性のないソフトウェア の使用
68
Chapter 7: トラブルシューティング
CPU
問題 考えられる原因 コンピューターが起動中 コンピューター 起動直後のノイズ 解決策 正常なノイズ。 コンピューター起動時 はファンがフル回転し、 OS起動後はフ ァンの回転数は下がる BIOSをデフォルト設定に戻す 最新のBIOSバージョンに更新する。 最 新バージョンはSANUSオフィシャルサイ トでダウンロード可能。 http://support. asus. com CPUファンが故障した場合、 サービス センターに修理を依頼する コンピューターの設置場所を変える • BIOS更新 • ケース内部のメンテナンス (注 : マザーボードの取り付け方を 熟知している場合のみ)
BIOS設定の変更
日 本 語
BIOSバージョンが古い
CPUファンの故障 コンピューターの通気が足 りない
コンピューター 使用時のノイズ
システム温度の上昇
問題が解決しない場合は、 デスクトップPCの保証書に記載のSANUSサービスセンタ ーにご相談ください。 サービスセンターの情報はSANUSサポートサイトでご確認く ださい。 http://support. asus. com.
SANUS DFAV30
69
SANUSコンタクトインフォメーション
住所 電話 (代表) ファックス (代表) 電子メール (代表) Webサイト
SANUSTeK COMPUTER INC.
15 Li-Te Road, Peitou, Taipei, Taiwan 11259 +886-2-2894-3447 +886-2-2890-7798 info@asus. com. tw www. asus. com. tw +86-21-38429911 support. asus. com
テクニカルサポート
電話 オンラインサポート
住所 電話 ファックス Webサイト
SANUS COMPUTER INTERNATIONAL (アメリカ)
800 Corporate Way, Fremont, CA 94539, USA +1-510-739-3777 +1-510-608-4555 usa. asus. com +1-812-282-2787 +1-812-284-0883 support. asus. com
テクニカルサポート
電話 サポートファックス オンラインサポート
住所 ファックス Webサイト オンラインコンタクト
SANUS COMPUTER GmbH (ドイツ/オーストリア)
Harkort Str. [. . . ] 60/50Hz.
2.
電源スイッチ : コンピューターの電源のON/OFFを切り替えます。
3. USB 2. 0 ポート :マウスやプリンター、 スキャナー、 カメラ、 PDA等のUSB 2. 0対応デバイスを 接続することができます。 4. HDMIポート : HDMIデバイスを接続します。 著作権保護技術の1つであるHDCP (High-bandwidth Digital Content Protection) にも対応していますので、 HD DVD、 Blu-ray、 その他の著作権保護コンテンツの再生も可能です。
日 本 語
5. DVI-Dポート : DVI-D対応デバイスを接続します。 著作権保護技術の1つであるHDCP (High-bandwidth Digital Content Protection) にも対応していますので、 HD DVD、 Blu-ray、 その他の著作権保護コンテンツの再生も可能です。 6. USB 3. 0 ポート : マウスやプリンター、 スキャナー、 カメラ、 PDA等のUSB 3. 0対応デバイスを 接続することができます。 • Windows® OSのインストール作業中にキーボード / マウスをUSB 3. 0ポートに接 続しないでください。 • USB 3. 0コントローラーの性質上、 USB 3. 0デバイスはUSB 3. 0 ドライバーインス トール済みのWindows® OS環境以外では使用できません。 • USB 3. 0デバイスはデータ保存デバイスとしてのみ使用できます。 • パフォーマンスの観点から、 USB 3. 0デバイスはUSB 3. 0ポートに接続することを 強くお勧めします。 7. 8. 9. 11. サイドスピーカー出力ポート (グレー) : サイドスピーカーを接続し、 8チャンネルオーディオ を構築することができます。 リアスピーカー出力ポート (ブラック) : リアスピーカーを接続し、 4/6/8チャンネルオーディ オを構築することができます。 センター/サブウーファポート (オレンジ) : センター/サブウーファスピーカーを接続します。 ライン出力ポート (ライム) : ヘッドホンやスピーカーを接続します。 4、 6、 8チャンネルの出 力設定のときは、 このポートはフロントスピーカー出力になります。
10. マイクポート (ピンク) : マイクを接続します。
12. ライン入力ポート (ライ トブルー) : テープ、 CD、 DVDプレーヤー、 またはその他のオーディオ ソースを接続します。 2、 4、 6、 8チャンネル構成時のオーディオポートの機能については、 次のオーディオ 構成表を参考にしてください。
SANUS DFAV30
13
オーディオ構成表
ポート ヘッ ドセッ ト 2チャンネル ライン入力 ライン出力 マイク入力 – – – 4チャンネル ライン入力 フロント スピーカー出力 マイク入力 – リアスピーカー 出力 – 6チャンネル ライン入力 フロント スピーカー出力 マイク入力 センター/ サブウーファ リアスピーカー 出力 – 8チャンネル ライン入力 フロント スピーカー出力 マイク入力 センター/ サブウーファ リアスピーカー 出力 サイドスピーカー 出力
日 本 語
ライトブルー ライム ピンク オレンジ ブラック グレー
13. 14.
拡張スロッ トブラケッ ト : 拡張カードを装着する際はこのブラケッ トを取り外します。 SANUS WLANカード (特定モデルのみ) : WLANカード (オプション) カードにより、 コンピュー ターを無線ネッ トワークに接続することができます。
15. SANUS製ビデオカード (特定モデルのみ) : SANUS製ビデオカード (オプション) のディスプレイ 出力ポートはモデルにより異なります。 16. LAN (RJ-45) ポート : ネッ トワークハブを通して、 LANでのGigabit 接続をサポートします。 LANポートLEDの表示内容は次の表をご参照ください。
ACT/LINK スピード LED LED
LANポートLED Activity/Link LED 状態 説明 OFF リンクなし オレンジ リンク確立 点滅 データ送受信中 スピードLED 状態 OFF オレンジ グリーン 説明 10Mbps 100Mbps 1Gbps
LANポート
17. VGAポート : VGAモニター等のVGA対応デバイスを接続します。 18. PS/2 キーボード / マウスコンボポート (パープル/グリーン) : PS/2 キーボードまたはPS/2マ ウスを接続します。 19. 通気孔 : システム内部の熱を外部へ逃がします。 紙、 本、 衣類、 ケーブルまたはその他の物で通気孔を塞がないようにしてください。 オーバーヒートの原因となります。
14
Chapter 1: ハードウェアの概要
コンピューターのセッ トアップ
このセクションでは、 外付けモニターやキーボード、 マウス、 電源コード等をコンピューターに接 続する方法を説明します。
外付けモニターの接続
SANUS製ビデオカードの使用 (特定モデルのみ)
モニターをSANUS製ディスクリートビデオカードのディスプレイ出力ポートに接続します。 手順 1. 2. モニターをSANUS製ビデオカードのディスプレイ出力ポートに接続します。 モニターの電源コードをコンセントに接続します。 SANUS製ビデオカードのディスプレイ出力ポートのレイアウトはモデルにより異な ります。
日 本 語
SANUS DFAV30
15
オンボードディスプレイ出力ポートの使用
モニターをオンボードディスプレイ出力ポートに接続します。
日 本 語
手順 1. VGAモニターをコンピューターのバックパネルのVGAポートに、 またはDVI-Dモニターをコ ンピューターのバックパネルのDVI-Dポートに、 HDMIモニターをコンピューターのバック パネルのHDMIポートに接続します。 モニターの電源コードをコンセントに接続します。
2.
• コンピューターにSANUS製ビデオカードが付属している場合、 BIOSではこのビデ オカードがプライマリディスプレイデバイスに設定されています。 モニターをこ のビデオカードのディスプレイ出力ポートに接続してください。 • 複数の外付けモニターをコンピューターに接続する場合は、 本書Chapter 3 「複 数の外付けモニターの取り付け」 をご参照ください。
16
Chapter 1: ハードウェアの概要
USBキーボードとUSBマウスの接続
USBキーボードとUSBマウスをコンピューターのバックパネルのUSBポートに接続します。
日 本 語
`
USBキーボードとUSBマウスをUSB 2. 0ポートに接続します。 .
電源コードの接続
電源コードの一方をコンピューターのバックパネルの電源コネクターに接続し、 もう一方を電源 コンセントに接続します。
SANUS DFAV30
17
コンピューターの電源ON/OFFの切り替え
このセクションではコンピューターの電源の切り替えについて説明します。
日 本 語
コンピューターの電源をONにする
手順 1. 2. 3. 電源スイッチをONにします。 モニターの電源をONにします。 コンピューターの電源ボタンを押します。
電源ボタン
4.
OSが自動的にロードされます。
コンピューターの電源をOFFにする
手順 1. 2. 3. 起動中のプログラムを全て終了します。 Windows® デスクトップの をクリックします。
をクリックし、 OSをシャッ トダウンします。
18
Chapter 1: ハードウェアの概要
Chapter 2
Windows® 7の使用
初めて起動する
コンピューターを初めて起動すると、 Windows® 7 OSの基本設定を行う画面が表示されますの で、 画面の指示に従って設定を行います。 手順 1. 2. 3. 4. コンピューターの電源をONにします。 「Windowsのセッ トアップ」 画面が標示されるまで、 数分待機します。 ドロップダウンリストから 「国または地域」 、 「時刻と通貨の形式」 、 「キーボードレイアウ ト」 を 選択し 「次へ」 をクリックします。 ユーザー名とコンピューター名を設定し、 「次へ」 をクリックします。 パスワードに必要な情報を入力し 「次へ」 をクリックします。 何も入力せずに 「次へ」 をクリッ クし次の手順に進むこともできます。 アカウント用パスワードを後で設定する場合は、 本Chapterのセクション 「ユーザーアカウントとパスワードのセッ トアップ」 をご参照ください。 5. 6. ライセンス条項をよく読み、 「ライセンス条項に同意します。 」 にチェックを入れ、 「次へ」 をク リックします。 「推奨設定を使用します」 または 「重要な更新プログラムのみインストールします」 を選択 し、 セキュリティ設定を行います。 この手順をスキップするには 「後で確認します」 を選択し ます。 日付と時間の設定を確認し、 「次へ」 をクリックします。 システムは新しい設定のロードを開 始し、 終了すると再起動します。
日 本 語
7.
SANUS DFAV30
19
Windows® 7 デスク トップの使用
Windows® 7に関する詳細情報は、 スタートアイコン 「ヘルプとサポート」 をご参照ください。 をクリックし、
日 本 語
スタートメニューの使用
スタートメニューからプログラムやユーティリティ、 その他のツールを起動することができます。 ま た 「ヘルプとサポート」 ではWindows 7に関する各種情報を参照することができます。
スタートメニューからの項目の起動
手順 1. 2. Windows® タスクバーからスタートアイコン をクリックします。 スタートメニューから起動したいプログラムまたは項目を選択します。 スタートメニューでいつも表示させたいプログラムにピンを付けることができま す。 詳細は本Chapterのセクション 「スタートメニューまたはタスクバーのブログラム へのピンの表示」 をご参照ください。
「はじめに」 の使用
スタートメニューの 「はじめに」 にはWindows®の個人設定、 新しいユーザーをコンピューターに 追加、 インターネッ トへの接続、 ファイルの転送など、 基本的な操作方法に関する情報が表示さ れます。 手順 1. 2. 3. Windows® タスクバーからスタートアイコン す。 実行したい項目を選択します。 をクリックし、 スタートメニューを起動しま
「はじめに」 を選択します。 各設定項目が表示されます。
タスクバーの使用
タスクバーではプログラムやコンピューターにインストールした項目の起動や管理が可能です。
タスクバーからのプログラムの起動
手順 • Windows® タスクバーから起動するプログラムのアイコンをクリックします。 再度アイコンを クリックすると、 プログラムは非表示になります。 タスクバーでいつも表示させたいプログラムにピンを付けることができます。 詳細 は本Chapterのセクション 「スタートメニューまたはタスクバーのブログラムへのピン の表示」 をご参照ください。
20
Chapter 2: Windows® 7の使用
ジャンプリストの項目へのピンの表示
タスクバーのアイコンを右クリックするとジャンプリストが起動し、 プログラムや項目の起動を短 時間で行うことができます。 お気に入りのウェブサイトや使用頻度の高いフォルダーやドライブ、 最近再生したメディアファイル等へのアクセスにご利用ください。 手順 1. 2. タスクバー上の任意のアイコンを右クリックします。 ジャンプリストから常に表示させたい項目をダブルクリックし、 「タスクバーにこのプログラ ムを表示する」 を選択します。
日 本 語
ジャンプリストに表示されるピンの解除
手順 1. 2. タスクバーからピン表示を解除したいアイコンを右クリックします。 ジャンプリストから、 ジャンプリストから削除したい項目を右クリックし、 「タスクバーにこの プログラムを表示しない」 を選択します。
スタートメニューまたはタスクバーのブログラムへのピンの表示
手順 1. 2. 3. Windows® タスクバーからスタートアイコン す。 をクリックし、 スタートメニューを起動しま
スタートメニューまたはタスクバー上に常に表示させたい項目を右クリックします。 「タスクバーに表示する」 、 「スタートメニューに表示する」 を選択します。 起動中のプログラムのアイコンをタスクバーで右クリックし、 「タスクバーにこのプロ グラムを表示する」 を選択することもできます。
スタートメニュー上のブログラムのピンの解除
手順 1. 2. Windows® タスクバーからスタートアイコン す。 をクリックしスタートメニューを起動しま
スタートメニューから ピンを削除したいプログラムを右クリックし、 「スタートメニューに表 示しない」 を選択します。
タスクバー上のプログラムのピンの削除
手順 1. タスクバーから、 タスクバーから削除したいプログラムを右クリックし、 「タスクバーにこのプ ログラムを表示しない」 を選択します。
SANUS DFAV30
21
通知領域の使用
デフォルト設定では通知領域には次の各アイコンが表示されます。
日 本 語
アクションセンターの通知 クリックすると、 警告メッセージ/通知が表示され、 Windows® アクション センターが起動します。 ネッ トワーク接続 無線/有線ネッ トワーク接続の状態と信号の強さが表示されます。 音量 音量を調節します。
警告の通知の表示
手順 • 通知アイコン をクリックし、 メッセージをクリックし開きます。
詳細は本Chapterのセクション 「Windows® アクションセンターの使用」 をご参照く ださい。
アイコンと通知のカスタマイズ
通知領域やタスクバー上のアイコンと通知の表示/非表示を切り替えることができます。 手順 1. 2. 3. 通知領域から矢印アイコン をクリックします。
「カスタマイズ」 をクリックします。 ドロップダウンリストから、 カスタマイズするアイコンや項目の動作を選択します。
ファイルとフォルダーの管理
Windows® エクスプローラーの使用
Windows® エクスプローラーではファイルとフォルダーの閲覧や管理、 整理が可能です。
Windows® エクスプローラーの起動
手順 1. 2. Windows® タスクバーからスタートアイコン す。 をクリックし、 スタートメニューを起動しま
「コンピューター」 をクリックし、 Windows® エクスプローラーを起動します。
22
Chapter 2: Windows® 7の使用
ファイルとフォルダーの検索
手順 1. 2. 3. Windows® エクスプローラーを起動します。 ナビゲーションまたは閲覧パネルからデータの保存場所を参照します。 ブレッドクラムバーから、 矢印をクリックし、 ドライブまたはフォルダーのコンテンツを表示 します。
ファイル/フォルダービューのカスタマイズ
手順 1. 2. 3. 4. Windows® エクスプローラーを起動します。 ナビゲーションパネルからデータの保存場所を選択します。 ツールバーから閲覧アイコン をクリックします。 閲覧メニューからスライダーでファイル/フォルダービューの閲覧オプションを選択します。 閲覧中のウインドウ内でを右クリックし 「表示」 をクリックしても閲覧タイプの選択 が可能です。
日 本 語
ファイルの整列
手順 1. 2. 3. Windows® エクスプローラーを起動します。 「整列」 の欄からドロップダウンリストをクリックして表示します。 希望の整列オプションを選択します。
ファイルの整理
手順 1. 2. 3. Windows® エクスプローラーを起動します。 閲覧中のウインドウ内で右クリックします。 表示されるメニューから 「並べ替え」 を選択し、 希望の整理オプションを選択します。
ファイルのグループ表示
手順 1. 2. 3. Windows® エクスプローラーを起動します。 閲覧中のウインドウ内で右クリックします。 表示されるメニューから 「グループ表示」 を選択し、 希望のグループ化オプションを選択しま す。
SANUS DFAV30
23
新しいフォルダーの追加
手順
日 本 語
1. 2. 3.
Windows® エクスプローラーを起動します。 ツールバーから 「新しいフォルダー」 をクリックします。 新しいフォルダーの名前を入力します。 閲覧中のウインドウ内で右クリックし 「新規作成」 → 「フォルダー」 をクリックして、 フォ ルダーを追加することもできます。
ファイルのバックアップ
バックアップのセッ トアップ
手順 1. 2. 3. 4. → 「すべてのプログラム」 → 「メンテナンス」 → 「バッ クアップと復元」 の順にクリックします。 「バックアップの設定」 をクリックします。 バックアップ先を指定し 「次へ」 をクリックします。 「自動選択 (推奨) 」 または 「自分で選択する」 を選択します。 「自動選択 (推奨) 」 を選択した場合、 Windowsは 1GB以上の一時ファイル、 ごみ箱 内のファイル、 各種プログラム、 FAT形式のファイルのバックアップは行いません。 5. 画面上に指示に従って作業を完了します。
システム設定の復元
Windows® が提供するシステムの復元機能では、 特定の日時/時間のコンピューターのシステム設 定を指定して復元することができます。 個人データを消去することなく、 コンピューターのシステム 設定を復元、 設定変更を取り消すことができます。 手順 1. 2. 3. 起動中のアプリケーションを全て閉じます。 → 「すべてのプログラム」 → 「アクセサリ」 → 「システムツール」 → 「システムの復元」 の順に クリックします。 画面上に指示に従って作業を完了します。
24
Chapter 2: Windows® 7の使用
コンピューターの保護
Windows® 7 アクションセンターの使用
Windows® 7 アクションセンターは通知、 セキュリティ情報、 システムメンテナンス情報の提供やト ラブルシューティングを提供します。 通知はカスタマイズすることができます。 詳細は本Chapterのセクション 「アイコンと 通知のカスタマイズ」 をご参照ください。
日 本 語
Windows® 7 アクションセンターの起動
手順 1. 2. 通知アイコン をクリックし 「アクションセンターを開く」 をクリックします。 Windows 7 アクションセンターから実行したいタスクを選択します。
Windows® Updateの使用
Windows Updateは最新の更新のチェックとインストールが可能です。 更新によりシステムのセキ ュリティとパフォーマンスが向上する場合があります。
Windows® Updateの起動
手順 1. 2. 3. Windows® タスクバーからスタートアイコン をクリックしスタートメニューを起動します。
「すべてのプログラム」 → 「Windows Update」 の順にクリックします。 Windows Update画面から実行したいタスクを選択します。
ユーザーアカウントとパスワードのセッ トアップ
コンピューターを使用するユーザー用にユーザーアカウントとパスワードを作成することができます。
ユーザーアカウントのセッ トアップ
手順 1. 2. 3. 4. 5. 6. Windows® タスクバーから クします。 → 「はじめに」 → 「新しいユーザーを追加します」 の順にクリッ
「別のアカウントの管理」 を選択します。 「新しいアカウントの作成」 を選択します。 新しいユーザーの名前を入力します。 ユーザーのタイプを 「標準ユーザー」 または 「管理者」 から選択します。 「アカウントの作成」 をクリックします。
SANUS DFAV30
25
ユーザーパスワードのセッ トアップ
手順
日 本 語
1. 2. 3. 4.
パスワードを設定するユーザーを選択します。 「パスワードの作成」 を選択します。 パスワードを入力し、 パスワードのヒントを入力します。 「パスワードの作成」 をクリックします。
アンチウイルスソフトを有効にする
コンピューターにはサードパーティのアンチウイルスソフトTrend Micro Internet Securityの30 日無料体験版がプリインストールされています。 無料体験版から製品版へのアップグレードは有 料となっております。 Trend Micro Internet Securityを有効にする 1. 2. 3. Trend Micro Internet Securityアプリケーションを起動し、 「体験版の使用開始」 をクリック します。 ライセンス条項を読み、 「同意してインストールする」 をクリックします。 メールアドレスを入力し 「完了」 をクリックします。 全ての保護機能を有効にするには、 インターネッ トに接続する必要があります。
Windows® ヘルプとサポート
Windows® ヘルプとサポートはWindows® 7プラッ トフォームでのアプリケーションの使用に関す るガイドと回答が表示されます。 → 「ヘルプとサポート」 の順にクリックします。 最新のWindows® オンラインヘルプにアクセスするには、 インターネッ ト接続が必 要です。
26
Chapter 2: Windows® 7の使用
コンピューターへの各デバイスの接続
USBストレージデバイスの接続
本デスクトップPCは、 フロントパネルとバックパネルの両方にUSB 2. 0/1. 1ポートが、 バックパネル にUSB 3. 0ポートが搭載されています。 これらUSBポートにストレージデバイス等のUSBデバイス を接続することができます。 USBストレージデバイスへの接続 • USBストレージデバイスをコンピューターに接続します。
Chapter 3
フロントパネル
バックパネル
USBストレージデバイスをUSB 3. 0ポートに接続することができます。
USBストレージデバイスの取り外し 1. コンピューターの通知領域から をクリックし、 「USB FlashDisk の取り外し」 を選択します。 「ハードウェアの取り外し」 メッセージが表示され たらコンピューターからUSBストレージデバイスを 取り外します。 データ転送中はUSBストレージデバイスを取り外さないでください。 データの消失 またはUSBストレージデバイスの故障の原因となります。
2.
SANUS DFAV30
27
マイクとスピーカーの接続
本デスクトップPCは、 フロントパネルとバックパネルの両方にマイクポートとスピーカーポートが 搭載されています。 バックパネルに搭載のオーディオI/Oポートには2チャンネル、 4チャンネル、 6チャンネル、 8チャンネルステレオスピーカーを接続することができます。
日 本 語
ヘッ ドホンとマイクの接続
2チャンネルスピーカーの接続
28
Chapter 3: コンピューターへの各デバイスの接続
4チャンネルスピーカーの接続
日 本 語
6チャンネルスピーカーの接続
SANUS DFAV30
29
8チャンネルスピーカーの接続
日 本 語
30
Chapter 3: コンピューターへの各デバイスの接続
複数の外付けディスプレイの接続
デスクトップPCにはVGAポート、 HDMIポート、 DVIポートが搭載されており、 複数の外付けディス プレイを接続することができます。 コンピューターにビデオカードが取り付けられている場合は、 ディスプレイをその ビデオカードの出力ポートに接続してください。
複数のディスプレイのセッ トアップ
複数のディスプレイを使用する場合、 ディスプレイモードを設定することができます。 追加のディ スプレイにメインディスプレイと同じ映像を複製して表示する、 またはWindowsデスクトップを追 加のディスプレイに拡張表示するといった設定が可能です。 手順 1. 2. コンピューターの電源をOFFにします。 ディスプレイを2台コンピューターに接続し、 ディスプレイの電源ケーブルをコンセントに 接続します。 ディスプレイのコンピューターへ接続する際はChapter1のセクション 「コンピューターのセッ トアップ」 ご参照ください。
日 本 語
特定のビデオカードでは、 プライマリーディスプレイデバイスに設定したディスプレ イ以外はPOST画面が表示されない場合があります。 デュアルディスプレイ機能は Windows環境でのみの利用可能となります。
SANUS DFAV30
31
3. 4.
コンピューターの電源をONにします。 次のいずれかの手順で 「画面の解像度」 設定画面を開きます。 • → 「コントロールパネル」 → 「画面の解像度の調整」 の順にクリックします。 • Windows デスクトップ上で右クリックし、 ポップアップメッセージが表示された後 「画面の解像度の調整」 をクリックします。 複数のディスプレイ : ドロップダウンリストからディスプレイモードを選択します。 • 画面表示を複製する : メインディスプレイで表示される映像を追加のディスプレイに 複製します。 • 画面表示を拡張する : メインディスプレイで表示される映像を追加のディスプレイに 拡張表示します。 これによりデスクトップスペースが増加します。 • デスク トップを1 (または2)のみに表示する : デスクトップをディスプレイ1またはディス プレイ2の一方だけに表示します。 • このディスプレイを切断する : 選択したディスプレイを削除します。
日 本 語
5.
6.
「適用」 または 「OK」 をクリックし、 確認メッセージの 「変更を維持する」 をクリックします。
32
Chapter 3: コンピューターへの各デバイスの接続
HDテレビの接続
HDテレビをコンピューターのHDMIポートに接続します。 • HDテレビとコンピューターの接続にはHDMIケーブル1本が必要です。 HDMIケ ーブルは別途お買い求めください。 • ディスプレイパフォーマンスの観点から、 HDMIケーブルは長さ15メートル未満 のものをご使用ください。 • 特定のビデオカード搭載モデルでは、 HDMIケーブルをパソコン側に接続する際 に変換コネクターが必要になります。
日 本 語
SANUS DFAV30
33
日 本 語
34
Chapter 3: コンピューターへの各デバイスの接続
コンピューターの使用
Chapter 4
日 本 語
デスク トップPCを使用する際の正しい姿勢
デスクトップPCを使用する際は、 手や手首、 肘、 筋肉等の肉体疲労を軽減するため、 正しい姿勢を維 持するよう心がけてください。 本セクションでは肉体疲労の軽減とケガを防止するためのアドバイ スを記載しました。
目線はディスプレイ上部 Eye level to the top of と同じ高さ the monitor screen
Foot rest フッ トレスト
90˚ angles
直角
正しい姿勢の維持 • • • • • • • • 椅子の高さはタイピングがし易いよう、 肘の高さがキーボードと同じかやや上になるよう に調節します。 椅子の高さは大腿部が張らないよう、 膝の高さが腰より高くなるように調節します。 必要に 応じ、 フッ トレストを使用し高さを調節します。 椅子の背もたれは、 背中をしっかり支え、 背中がわずかに後方にもたれるよう調節します。 コンピューター使用時は膝、 肘、 腰を直角にした状態で背筋を伸ばして座ります。 ディスプレイは目の前に設置し、 ディスプレイ画面の上部の高さを、 視線がわずかに下向き になるよう調節します。 マウスをキーボードの近くに置き、 必要に応じて、 タイピング時の手首への圧力を軽減する ためリストレストを使用します。 適切な明るさの環境でデスクトップPCを使用します。 窓際や日光が直接当たる場所での使 用は避けます。 定期的に休憩を取りながらデスクトップPCを使用します。
SANUS DFAV30
35
メモリーカードリーダーの使用
日 本 語
デジタルカメラやその他デジタル画像機器では、 デジタル画像やメディアファイルをメモリーカー ド内に保存します。 本機フロントパネルの内蔵型メモリーカードリーダーは、 各種メモリーカード ドライブに対応しており、 データのやり取りが可能です。
手順 1. メモリーカードをカードスロッ トに挿入します。 • メモリーカードの形状は一方向にしか挿入できないように設計されています。 カ ード挿入時は無理に挿入しないでください。 カードと本機スロッ トの故障の原因 となります。 • 複数のカードスロッ トにメディアを保存し、 各メディアを個別に使用することがで きます。 なお、 スロッ ト1基につき挿入できるのはメモリーカード1枚です。 2. 自動再生画面からプログラムを選択します。 • 自動再生機能がコンピューターで有効になっていない場合は、 タスクバーの Windows® 7 スタートボタンをクリックし、 「コンピューター」 をクリックしメモリー カードアイコンをダブルクリックします。 • 各カードスロッ トには独自のアイコンがあり、 「コンピューター」 に表示されます。 • メモリーカードとコンピューター間のデータ転送時は、 メモリーカードリーダー LEDが点灯 ・ 点滅します。 3. メディアファイルの再生や管理が終了したら、 Windows® 7 の 「コンピューター」 のメモリー カードのドライブアイコンを右クリックし、 「取り外し」 をクリックしてカードを取り外します。 カードの取り外しは、 データの消失や故障の原因となりますので、 データのやり取り が行われていないことを確認の上で行ってください。
36
Chapter 4: コンピューターの使用
光学ドライブの使用
2 1
3
日 本 語
光学ディスクの挿入
手順 1. 2. 3. 4. システムの電源がONの状態で、 ドライブベイカバーの下にあるイジェクトボタンを押し、 ト レイを開きます。 ディスクのラベルを上に向け、 ディスクを光学ドライブに入れます。 トレイをゆっく り押して閉じます。 自動再生ウインドウからプログラムを選択します。 自動再生機能がコンピューターで有効になっていない場合は、 タスクバーの Windows® 7 スタートボタンをクリックし、 「コンピューター」 をクリックしCD/DVDドラ イブアイコンをダブルクリックします。
光学ディスクの取り外し
手順 1. システムの電源がONの状態で次のいずれかの操作を行いトレイを開きます。 • • 2. ドライブベイカバーの下にあるイジェクトボタンを押します。 Windows® 7 の 「コンピューター」 のCD/DVDドライブアイコンを右クリックし、 「取り外 し」 をクリックします。
ディスクをトレイから取り出します。
SANUS DFAV30
37
マルチメディアキーボードの使用 (特定モデルのみ)
同梱のキーボードはモデルによりタイプが異なります。 本書に記載のイラストは参 照用です。 実際の物とは異なる場合があります。 ご了承ください。
日 本 語
SANUS KU1125キーボード
1 2 3 4 5 6 7
1
6
1
6
1
6
1 2 3 4 5 6 7
<Fn + F11>: システムの音量を下げます。 <Fn + F12>: システムの音量を上げます。 Mute: ミュートの切替を行います。 l◀ : メ ディアプレーヤーで前のトラックにバックスキップ します。 ▶/ll : メディ アプレーヤーでの再生/一時停止を行います。 ▶l : メ ディアプレーヤーで後 のトラックにスキップし ます。 ■ : メディ アプレーヤーでの再生停止を行います。
6
特殊キーはWindows® 7 OS環境でのみ使用可能です。
38
Chapter 4: コンピューターの使用
インターネッ トへの接続
有線接続
RJ-45ケーブル (LANケーブル) でコンピューターをDSL/ケーブルモデムまたはローカルエリアネ ッ トワーク (LAN) に接続します。
Chapter 5
日 本 語
DSL/ケーブルモデム経由での接続
手順 1. DSL/ケーブルモデムをセッ トアップします。 セッ トアップに際しては、 DSL/ケーブルモデムに付属のドキュメントを併せてご参 照ください。 2. RJ-45ケーブル (LANケーブル) の一端をコンピューターのバックパネルのRJ-45ポート (LANポート) に接続し、 もう一方をDSL/ケーブルモデムに接続します。
Modem
RJ-45 cable
3. 4.
DSL/ケーブルモデムとコンピューターの電源をONにします。 必要なインターネッ ト接続の設定を行います。 インターネッ ト接続のセッ トアップの詳細、 技術サポートは、 サービスプロバイダー (ISP) にご相談ください。
SANUS DFAV30
39
ローカルエリアネッ トワーク (LAN) 経由の接続
手順 1. RJ-45ケーブル (LANケーブル) の一端をコンピューターのフロントパネルのRJ-45ポート (LANポート) に接続し、 もう一方をDSL/ケーブルモデムに接続します。
日 本 語
RJ-45 cable
LAN
2. 3.
コンピューターの電源をONにします。 必要なインターネッ ト接続の設定を行います。 インターネッ ト接続のセッ トアップの詳細、 技術サポートは、 ネッ トワーク管理者に ご相談ください。
40
Chapter 5: インターネッ トへの接続
ワイヤレス接続 (特定モデルのみ)
コンピューターをワイヤレス環境でインターネッ トに接続します。 ワイヤレス接続の構築には、 ワイヤレスアクセスポイント (AP) に接続する必要が あります。
日 本 語
Wireless AP
Modem
• ワイヤレス信号の受信感度を上げ、 受信範囲を広げるため、 外付けアンテナを SANUS WLANカードのアンテナコネクターに接続します。 • アンテナをコンピューターのケース上に設置することをお勧めします。 • 外付けアンテナはオプションです。 ワイヤレスネッ トワークに接続する 1. 2. 3. 4. 5. 通知領域のネッ トワークアイコン 示します。 をクリックし、 利用可能なワイヤレスネッ トワークを表
接続したいワイヤレスネッ トワークを選択し、 「接続」 をクリックします。 セキュリティ設定がされたネッ トワークにはネッ トワークセキュリティキーを入力します。 入 力後 「OK」 をクリックします。 ネッ トワークに接続されるまで暫く待機します。 ワイヤレス接続が構築されると、 接続状態が表示され、 またネッ トワークアイコン 接続状態が表示されます。 でも
SANUS DFAV30
41
日 本 語
42
Chapter 5: インターネッ トへの接続
ユーティ リティの使用
SANUS AI Suite II
Chapter 6
SANUS AI Suite II では各種SANUSユーティリティを簡単に起動することができます。
日 本 語
AI Suite IIの使用
AI Suite II はWindows®OSを起動すると自動的に起動し、 AI Suite II アイコンがWindows® の タスクトレイに表示されます。 このアイコンをクリックすると、 AI Suite II メインメニューバーが 表示されます。 使用するユーティリティのボタンをクリックし起動します。 システムのモニタリング、 マザーボード BIOS の更新、 システム情報の表示、 AI Suite II のカスタマイズ設定等がご利用いただけます。
ユーティ リティの選択
マザーボードBIOSの更新
インターフェース設定
各センサーのモニター、 CPU周波数のモニター
システム情報を表示
SANUS DFAV30
43
Toolメニュー
ToolメニューにはEPU、 Probe II、 Sensor Recorderの各パネルが表示されます。
日 本 語
EPUの起動
EPUは電力管理をアシストするツールで、 総合的な省電力ソリューションを提供します。 現在の 負荷検出し、 使用電力を効果的にリアルタイムで’調節します。 Auto」 を選択するとシステムの状 態に応じて動作モードを自動的に選択しますまた、 各モードは詳細設定も可能で、 CPU周波数や GPU周波数、 vCore電圧、 ファンコントロール等の設定が可能です。 手順 • AI Suite II メインメニューバーから 「Tool」 → 「EPU」 の順にクリックします。
VGA省電力エンジンが検出されな い場合、 メッセージウ ィンドウが表示 されます。
使用中のモードを表示 省電力エンジン有効時 に点灯
削減したCO2 量を表示 *現在のCO2削減量と、 削減量トータルを表示 切り替え 現在のCPU電力
各モードの詳細設定 オペレーションモード 各モードのシステムプロパティ を表示
• * 「From EPU Installation」 を選択すると、 EPUをインストールした時点からの CO2削減量が表示されます。 • * 「From the Last Reset」 を選択すると、 前回 CO2削減量が表示されます。 ボタンを押した時点からの
44
Chapter 6: ユーティリティの使用
Probe IIの起動と設定
PC Probe II は、 重要なコンピューターのコンポーネントを監視し、 問題が検出されると警告する ユーティリティです。 ファン回転数、 CPU温度、 システム電圧を中心に監視します。 このユーティリテ ィで、 コンピューターをいつでも正常に動作させることができます。 Probe IIの起動 • AI Suite II メインメニューバーから 「Tool」 → 「Probe II」 の順にクリックします。
Probe IIの設定 • • 電圧/Temperature/Fan Speedタブのいずれかをクリックし、 センサーを有効にして、 セン サーのしきい値を設定します。 「Preference」 タブではセンサーの検出間隔や温度の単位 (摂氏 ・ 華氏) を設定することが できます。
日 本 語
設定を保存 保存した設定をロード
各センサーのデフォルト のしきい値をロード
変更を適用
SANUS DFAV30
45
Sensor Recorderの起動と設定
日 本 語
Sensor Recorderは、 システムの電圧、 温度、 ファン回転速度をモニタリングすることができます。 ま た、 変更を記録することもできます。 Sensor Recorderを起動する • AI Suite II メインメニューバーの 「Tool」 → 「Sensor Recorder」 の順にクリックします。
Sensor Recorderの設定を行う • • 電圧/Temperature/Fan Speedのタブでモニタリングしたい項目をクリックします。 History Recordのタブでは有効にしたセンサーでの変更を記録することができます。
モニタリングする センサーを選択
ドラッッグし 一定期間の状態 を表示
デフォルトモードにリセッ ト
X軸のズームイン/アウ ト
Y軸のズームイン/アウ ト
46
Chapter 6: ユーティリティの使用
Monitorメニュー
MonitorメニューにはSensorとCPU Frequencyの2つのパネルがあります。
Sensorの起動
ファン回転数、 CPU温度、 電圧等のシステムセンサーの現在値を表示します。 手順 • AI Suite IIメインメニューバーから 「Monitor」 → 「Sensor」 の順にクリックします。
日 本 語
CPU Frequencyの起動
現在のCPU周波数、 CPU使用状況を表示します。 手順 • AI Suite IIメインメニューバーから 「Monitor」 → 「CPU Frequency」 の順にクリックします。
Updateメニュー
SANUSの更新ユーティリティで、 マザーボードのBIOS更新と、 BIOSブートロゴの変更が可能です。
SANUS Update
SANUS Update はWindows 環境でマザーボードのBIOSを管理、 保存、 更新するユーティリティで す。 SANUS Update はインターネッ ト経由で最新BIOSファイルをダウンロードし、 Windows 環境で マザーボードのBIOSを管理、 保存、 更新するユーティリティです。 使用中のBIOSファイルの保存た BIOSバージョン等の閲覧も可能です。 インターネッ トからBIOSを更新する 手順 1. 2. 3. 4. 5. SANUS Updateの画面から、 「Update BIOS from Internet」 → 「Next」 の順にクリックします。 ダウンロードを実行するFTPサイトを選択します。 BIOSダウングレード機能とBIOS自動バックアップ機能を有効にする場合は、 それぞれのボ ックスにチェックを入れます。 ダウンロードしたいBIOSバージョンを選択し 「Next」 をクリックします。 更新可能なバージョンが検出されない場合は、 BIOSサーバーに新しいBIOSファイルがない ことを通知するメッセージが表示されます。 POST時に表示されるBIOSブートロゴを変更する場合は、 「Yes」 をクリックします。 変更しな い場合は 「 No」 をクリックします。 画面の指示に従って、 更新プロセスを完了します。
SANUS DFAV30
47
最新のBIOSファイルにBIOSを更新する 手順
日 本 語
1. 2. 3. 4.
SANUS Update の画面から、 「Update BIOS from file」 → 「Next」 の順にクリックします。 OpenウィンドウからBIOSファイルを選択し、 「Open」 → 「Next」 の順にクリックします。 POST時に表示されるBIOSブートロゴを変更する場合は、 「Yes」 をクリックします。 変更しな い場合は 「 No」 をクリックします。 画面の指示に従って、 更新プロセスを完了します。
System Information画面
マザーボード、 CPU、 メモリースロッ トの情報を表示します。 • • • 「MB」 タブをクリックすると、 マザーボード製造元、 製品名、 バージョン、 BIOS等の詳細情報 を表示します。 「CPU」 タブをクリックしすると、 プロセッサー、 キャッシュ等の詳細情報を表示します。 「SPD」 タブをクリックし、 メモリースロッ トを選択すると、 そのスロッ トに取り付けたメモリ ーの詳細情報を表示します。
Settings画面
メインメニューのバーの設定とインターフェースのスキン設定をカスタマイズすることができます。 • • • メインメニューバーに表示させるアプリケーションを選択します。 バーの設定を行います。 インターフェースの明るさ、 彩度、 色相、 ガンマ等の設定が可能です。
48
Chapter 6: ユーティリティの使用
SANUS AI Manager
SANUS AI Manager はよく使うアプリケーションに簡単にアクセスできるツールです。
AI Managerの起動
Windows®のデスクトップからAI Manager を起動するには, 「スタート」 → 「すべてのプログラム」 → 「SANUS」 → 「AI Manager」 → 「AI Manager 1. xx. xx」 とクリックします。 デスクトップにAI Manager のクイックバーが表示されます。 アプリケーションが起動した後、 Windows® のタスクバーにAI Managerが表示されます。 メインの画面とクイックバーを切り替える場合はこのアイコンで右クリックし、 クイックバーまたは タスクバーからAI Managerを起動します。
日 本 語
AI Managerクイックバー
AI Manager クイックバーはデスクトップスペースの場所を取らず、 各SANUSユーティリティの起動、 システム情報の表示が簡単に行えます。 「メイン」 、 「お気に入り」 、 「サポート」 または 「情報」 タブの どれかをクリックし、 メニューのコンテンツを表示させます。
閉じる 最大化/復元 最小化
メイン お気に入り
サポート 情報
拡大/復元ボタン をクリックし、 フルサイズ画面とクイックバーを切り替えます。 縮小ボタン をクリックし、 AI Managerをタスクバー上に最小化して表示します。 閉じボタン をクリックし、 AI Managerを終了します。
メイン
メインメニューにはAI Disk、 AI Security、 AI Bootingの3つのユーティリティがあります。 メインメ ニューアイコンの矢印をクリックし、 メインメニューのユーティリティを参照します。 AI Disk はIEの一時ファイル、 IE Cookies、 IE URL、 IE履歴、 またはごみ箱を簡単にクリアでき ます。 クイックバーのAI Diskアイコンをクリックし、 AI Diskをフルサイズで表示し、 クリアし たい項目を選択します。 選択した後 「Apply (適用) 」 をクリックします。
AI Disk
SANUS DFAV30
49
日 本 語
AI Disk はIEの一時ファイル、 IE Cookies、 IE URL、 IE履歴、 またはごみ箱を簡単にクリアでき ます。 クイックバーのAI Diskアイコンをクリックし、 AI Diskをフルサイズで表示し、 クリアし たい項目を選択します。 選択した後 「Apply (適用) 」 をクリックします。
AI Disk
AIAI Security
AI SecurityはUSBフラッシュディスク、 CD/DVDディスクなどのデバイスへの外部からの侵 入を防ぐため、 パスワードを設定します。 デバイスをロックする 1. AI Security を初めて使用する際に、 パスワードを設定するように指示が表示されま す。 20字以内のアルファベッ トで入力してください。 パスワードを確認します。 パスワードヒントを入力します (推奨) 。 入力後 「OK」 をクリックします。 手順1でセッ トしたパスワードを入力し、 「OK」 をクリックします。
2. 3. 4. 6.
5. ロックするデバイスを選択し、 「Apple (適用) 」 をクリックします。
選択したデバイスのロックを解除する 1. ロックされたデバイスのチェックボックスのチェックを外し、 「Apply (適用) 」 をクリック します。 パスワードを入力し、 「OK」 をクリックします。 パスワードを変更する • 「Change Password (パスワード変更) 」 をクリックし、 画面上の指示に従ってパスワ ードを変更します。
2.
AI Booting
AI Bootingは起動デバイスの優先順位を設定します。 起動の優先順位を指定する 1. デバイスを選択し、 左右ボタンで、 起動の優先順位を設定します。 終了したら、 「Apply (適用) 」 をクリックします。
2.
50
Chapter 6: ユーティリティの使用
My Favorites (お気に入り)
よく使用するアプリケーションをお気に入りに追加することができます。 アプリケーションを追加する 1. 「追加」 をクリックし、 お気に入りに追加するアプリケーションを探します。 2. ファイルのある画面上で 「Open (オープン) 」 をクリックします。 選択したアプリケーションは お気に入りに追加されます。
選択したアプリケーションの起動、 削除、 名前変更を行う場合は、 そのアプリケーション上を右クリ ックします。 またアプリケーション上をダブルクリックしても起動できます。
日 本 語
Support (サポート)
サポート画面にあるリンクのいずれかをクリックします。 ご利用可能なサイトはSANUS Webサイト、 テクニカルサポートWebサイト、 ダウンロードサポートWebサイト、 コンタクト情報の各サイトで す。
Information (情報)
情報画面のタブをクリックし、 パソコンのシステム、 マザーボード、 CPU、 BIOS、 取り付けたデバイ ス、 メモリー等の詳細情報を表示します。
Ai Charger
Ai Charger は、 iPod、 iPhone、 iPadなどのAppleデバイスをSANUSコンピューターのUSB2. 0/ USB3. 0に接続し、 高速充電することができるソフトウェアです。 • Ai Chargerを設定する画面はありません。 コンピューターにインストールすると、 Windows® のタスクトレイにAi Chargerのアイコンが表示されます。 • AppleのデバイスがコンピューターのUSBポートに接続されると、 Ai Charger ア イコン ( ) が表示されます。 • AppleのUSBドライバーが正しくインストールされていない場合は、 Appleのデバ イスを検出することができません。
• 現在のApple デバイスはUSB 2. 0 をサポートします。 Apple デバイスをUSB 3. 0 ポートに接続しても、 最大充電率は500mA(USB 2. 0 の最大充電率)です。 Ai Charger は、 この限界を700mA~900mAにまで引き上げることができます。 • Ai Charger用のBIOS、 ハードウェア、 チップセッ トの必須要件はありません。
SANUS DFAV30
51
SANUS Webstorage
SANUS Webstorage を使用するとインターネッ ト接続のあるノートブックPC、 スマートホン、 タブレ ッ トでデーターを取り出すことができます。
日 本 語
本ユーティリティーは特定モデルに搭載済みです。 搭載されていない場合は、 次の 手順でインストールすることができます。
Webstorageをインストールする
サポートDVDを光学ドライブに設置します。 サポートDVDのソフトウェアフォルダーにある、 SANUS WebStorageのフォルダーから 「setup. exe」 ファイルをダブルクリックします。
Webstorageを起動する
Windows® のデスクトップから「スタート」 →「すべてのプログラム」→「SANUS」→ 「Webstorage」の順にクリックします。 Windows®のタスクトレイにWebstorage クイックバー表示されます。このアイコン を右クリックし、クイックバーとマインウィンドウを切り替えます。
Drive
ここからバックアップしたデーター、 同期されたファイル、 共有グループ、 パスワード保護されたデ ーターを読み込むことができます。 共有を作成する、 またはダウンロードする前に、 マウスを右クリ ックしファイルをプレビューします。
Backup
重要なデータをバックアップするには、 クラウドステージでバックアップスケジュールを事前設定 する、 または 「Auto Backup」 を設定しします。 .
52
Chapter 6: ユーティリティの使用
MySyncFolder
更新されたファイルを MySyncFolder に保存し、 ロケーションやデバイスの制限なしに、 簡単にア クセスでき、 どんなタイプのファイルでも共有することができます。
Calendar
SANUS WebStorage は最新のカレンダーイベントを全てのコンピューターに自動的に同期し、 どの コンピューターをご使用になっても正確な情報を見ることができます。
BookmarkSyncer
BookmarkSyncer は閲覧参照、 ブックマークをクラウドに保存し、 複数のコンピューターで自動的 に同期することができます。
日 本 語
MobileApp
SANUS WebStorage モバイルアプリケーションは複数のデバイス間でファイルを同期します。 ま た、 トランスコードテクノロジーをサポートし、 携帯電話でファイルのプレビュ、 ストリーミングをす ることができます。
Go to Web
SANUS WebStorageでデーターを失うことなく、 付加価値クラウドサービスをお楽しみ頂けます。
設定
1. 2. 設定アイコン をクリックすると設定用インターフェースが表示されます。 画面の指示に従い設定を完了します。
SANUS DFAV30
53
SANUS Easy Update
日 本 語
SANUS Easy Update は、 システムの最新ドライバーとアプリケーションを自動的検出するソフトウ ェアツールです。 1. Windows ® のタスクトレイにあるSANUS Easy Updateアイコンを右クリックしま す。 「スケジュール」 をクリックし、 システムの更 新頻度を設定します。 「更新」 を選択し更新を有効にします。
2. 3.
4.
「OK」 をクリックし、 ダウンロードできる項 目を表示します。
5.
ダウンロードしたい項目をチェックし、 「OK」 をクリックします。
54
Chapter 6: ユーティリティの使用
SANUS Instant On
SANUS Instant OnでHybrid Sleep モードに素早くアクセスすることができます。
SANUS Instant Onを使用する
手順 Instant On ユーティリティはコンピューターに搭載されています。 コンピューターの電源を入れると、 自動的に起動します。 1. コンピューターを起動すると、 タスクトレイにユーティリティアイ コン 2. が表示されています。
日 本 語
<Alt + F1> を押し、 確認メッセージで 「OK」 を押します。 システムはHybrid Sleepモードに入ります。 デフォルトのホッ トキーは <Alt + F1>です。 変更するには次 のセクションをご参照ください。
チェックすると次回からこのメッセージを表示しな くなります。
SANUS Instant Onの設定を行う
手順 1. Windows ® のタスクトレイ にある SANUS Instant On アイコン を右クリックします。 メインの設定画面が表示されます。 SANUS Instant On のホッ トキーの有効/無効、 Windows ®のタスクトレイに SANUS Instant On アイコンを表示/隠す、 を選択することができ ます。 メインの設定画面で 「リセッ ト」 をクリックし ます。 ホッ トキーの設定が画面に表示されま す。 SANUS Instant On ホッ トキーに使用したいコ ンビネーションのキーを押します。 「OK」 をクリックし変更を保存し、 「キャンセル」 をクリックすると変更が無効になります。
2.
3. 4.
SANUS DFAV30
55
Nero 9
Nero 9では各種データの作成、 コピー、 書き込み、 編集、 共有、 更新が可能です。
日 本 語
Nero 9のインストール
手順 1. Nero 9 DVDを光学ドライブに入れます。 2. OSの自動再生機能 (Autorun) が有効になっていれば、 メインメニューが表示されます。 自動再生機能が有効になっていない場合は、 Nero 9 DVDのメインディレクトリの SeupX. exeファイルをダブルクリックしてください。
3.
メインメニューから 「Nero 9 Essentials」 をクリックします。
56
Chapter 6: ユーティリティの使用
4.
インストールウィザードで使用する言語を選択し、 「次へ」 をクリックします。
日 本 語
5.
「次へ」 をクリックします。
6.
「ライセンス許諾条項に同意します」 を選択し、 「次へ」 をクリックします。
SANUS DFAV30
57
7.
「通常」 を選択し、 「次へ」 をクリックします。
日 本 語
8.
任意で 「はい、 Neroへ匿名でアプリケーションデータを送信し貢献したいです。 」 を選択し、 「次へ」 をクリックします。
9.
「終了」 をクリックします。
58
Chapter 6: ユーティリティの使用
ファイルの書き込み
手順 1. メインメニューから 「データ書き込み」 → 「追加」 の順にクリックします。
日 本 語
2.
ディスクに書き込むファイルを選択し、 「追加」 をクリックします。
PowerDVD (ブルーレイドライブ搭載モデルのみ)
Windows 7に標準搭載のWindows Media Playerにはブルーレイディスクの再生機能がありませ ん。 ブルーレイディスクを再生するときは本機にプリインストールされたPowerDVDをご利用く ださい。 プログラムの初期化や将来のAACS解除キーの更新にインターネッ ト接続が必要と なる場合があります。
SANUS DFAV30
59
システムリカバリー
リカバリーパーテ ィシ ョンの使用
日 本 語
リカバリーパーティションには、 工場出荷時にコンピューターにインストールされたOSイメージ 及び各ドライバー、 各ユーティリティ等が保存されています。 リカバリーパーティションは優れたリ カバリーソリューションで、 ハードディスクドライブが正常に動作していれば、 コンピューターのシ ステムとソフトウェアを出荷時の状態に素早く復元します。 この機能を使用する前には必ずデータ ファイル (Outlook PSTファイルなど) をUSBフラッシュメモリーやネッ トワークドライブなどにコピ ーし、 また各ユーザー設定 (ネッ トワーク設定等) もバックアップしてください。
リカバリーパーティションについて
リカバリーパーティションは ハードディスクドライブ上に確保されたスペースで、 OSや各ドライ バ、 ユーティリティなどが工場出荷時の状態で保存されています。 ディスク0に存在する無名のプライマリパーティションは削除しないでください。 リ カバリーパーティションは工場で作成され、 一度削除するとユーザーは復元するこ とができません。 リカバリー中に問題が発生した場合は、 弊社コールセンターまで ご連絡ください。
リカバリーパーテ ィシ ョンを使用する
1. 2. 3. 電源ボタンを押し、 起動中に <F9> キーを押します。 「Windows Setup [EMS Enabled]」 を選択し<Enter> を押します。 選択可能なオプションは以下の3つです。 System Recovery: システムを工場出荷時の設定にリセッ トします。 System Image Backup: システムイメージのバックアップをDVDに書き込み、 システムをデフォルトの状態に戻す際 に使用するリカバリーDVDを作成します。 システムの初回セッ トアップ完了後、 なるべく早い 段階でリカバリーDVDを作成することを強くお勧めいたします。 リカバリーディスクの作成には書き込み可能なDVDドライブと空のDVDメディアが 必要です。 ソフトウェア起動後に表示される枚数のDVDをご用意ください。 Support DVD Backup: サポートDVDのバックアップを作成します。 サポートDVDは、 システム自体をリカバリーせず にドライバーやユーティ リティーの再導入のみを行う際に便利です。 本ディスクの作成は任 意で実施してください。 最新のドライバーとユーティリティはSANUSのサイトをご覧ください。 (http://www. asus. co. jp/) 4. 画面上の指示に従ってOSのリカバリー、 またはDVDの作成を完了してください。
60
Chapter 6: ユーティリティの使用
リカバリーDVDの使用
リカバリーDVDでシステムリカバリーを行う際は、 追加した内蔵及び外付けハード ディスクドライブを取り外し、 工場出荷時のドライブ構成に戻してからリカバリーを 実施してください。 取り外した追加のハードディスクドライブはリカバリーが完了し てから再度取り付けを行います。 手順 1. 3. 4. コンピューターの電源がONの状態で リカバリーDVDを光学ドライブに入れます。 コンピューターを再起動し、 起動中に <F8> を押し、 光学ドライブ ( 「CD/DVD」 のように表 示) を選択し <Enter> を押してリカバリーDVDからシステムを起動します。 「OK」 をクリックし、 イメージの復旧作業を開始します。 「OK」 をクリックし、 システムリカバリーを実行します。 リカバリーを行うと、 ハードディスクドライブ内のデータは上書きされます。 重要な データはリカバリーを行う前にバックアップを行ってください。 5. 画面上に指示に従ってリカバリー作業を完了します。 指示があった場合以外は、 リカバリー中にDVDをドライブから絶対に取り出さない でください。 コンピューターが使用できなくなります。 最新のドライバーとユーティリティはSANUSのサイトをご覧ください。 (http://www. asus. co. jp/)
日 本 語
SANUS DFAV30
61
日 本 語
62
Chapter 6: ユーティリティの使用
トラブルシューティング
トラブルシューティング
Chapter 7
このChapterではよく聞かれる質問とその解決方法を記載しました。
日 本 語
?
コンピューターの電源がONにならず、 フロントパネルの電源LEDも点灯しない。
• • • コンピューターが正しく接続されていることをご確認ください。 コンセントに問題がないことをご確認ください。 電源ユニッ トの電源がONであることをご確認ください。 詳細は Chapter 1 セクシ ョン 「コンピューターの電源をONにする」 をご参照ください。
?
コンピューター がフリーズする。
• 次のいずれかの方法で応答していないプログラムを終了します。 1. <Alt> + <Ctrl> + <Delete> キーを押し、 「タスクマネージャ」 を起動します。 「アプリケーション」 タブをクリックします。 応答していないプログラムを選択し、 「タスクの終了」 をクリックします。
2. 3. •
キーボードが反応しない場合は、 ケース上部にある電源ボタンを長押しし、 コンピ ューターを強制終了します。 しばらく してから電源ボタンを押し電源をONにしてく ださい。
?
SANUS WLANカード (特定モデルのみ) を使用してワイヤレスネッ トワークに接続 できない。
• • 接続するワイヤレスネッ トワーク用の正しいネッ トワークセキュリティキーを入力 してください。 外付けアンテナ (オプション) をSANUS WLANカードのアンテナコネクターに接続 し、 アンテナをコンピューターのケース上に設置します。
?
数字キーパッ ドのカーソルキーが動作しない。
Number Lock LEDがOFFになっていることをご確認ください。 Number Lock LED がONになっている場合、 数字キーパッドのキーは数字以外は入力できません。 Number Lockキーを押してLEDをOFFにしてください。
SANUS DFAV30
63
?
ディスプレイに画像が何も表示されない。
• • • • • • ディスプレイの電源がONになっていることをご確認ください。 ディスプレイがコンピューターのビデオ出力ポートに正しく接続されていることを ご確認ください。 コンピューターにディスクリートビデオカードが搭載されている場合は、 ディスプ レイを ディスクリートビデオカードのビデオ出力ポートに接続してください。 ディスプレイのビデオコネクターのピンが曲がっている、 破損している場合は、 デ ィスプレイのビデオコネクターケーブルを交換します。 ディスプレイが電源に正しく接続されていることをご確認ください。 ディスプレイに付属のドキュメントを参照し、 問題を解決してください。
日 本 語
?
複数のディスプレイの使用時、 ディスプレイ1台にしか画像が出力されない。
• • • • ディスプレイ2台とも電源がONになっていることをご確認ください。 POST実行中は、 画像が出力されるのはVGAポートに接続したディスプレイのみで す。 デュアルディスプレイ出力はWindows環境でのみ利用可能です。 ビデオカードをコンピューターに装着している場合は、 ディスプレイをそのビデオ カードの出力ポートに接続してください。 マルチディスプレイ設定に誤りがないことをご確認ください。 詳細は Chapter 3セ クション 「複数の外付けディスプレイの接続 」 をご確認ください。
?
コンピューターがUSBストレージデバイスを検出しない。
• コンピューターにUSBストレージデバイスを初めて接続した場合、 Windows は自 動的に専用ドライバーをインストールします。 暫く してからマイコンピューターで USBストレージデバイスが検出されているかをご確認ください。 USBストレージデバイスを他のコンピューターに接続し、 USBストレージデバイス が故障していないことをご確認ください。
•
?
個人データへ影響を与えずに、 コンピューターのシステム設定の復旧、 設定変更 の取り消しを行いたい。
Windows® システム復元機能を使用すれば、 個人データへ影響を与えずにコンピ ューターのシステム設定の復旧、 設定変更の取り消しを行うことができます。 詳細 は Chapter 2のセクション 「システムリカバリー」 をご参照ください。
64
Chapter 7: トラブルシューティング
?
HDテレビの画像が歪む。
• ディスプレイとHDテレビの解像度の設定が異なることが原因です。 次の手順で画 像解像度をHDテレビの解像度と同じに設定してください。 1. 次のいずれかの手順で画像解像度設定画面を開きます。 • → 「コントロールパネル」 → 「画面解像度の調整」 の順にクリックしま す。 • W indowsデスクトップ上を右クリックし、 ポップアップメニューが表示され た後 「画面解像度の調整」 をクリックします。
日 本 語
2. 解像度を調節します。 HDテレビの取扱説明書等も併せてご参照ください。 3. 「適用」 または 「OK」 をクリックし、 確認メッセージで 「変更を維持する」 をクリ ックし設定を保存します。
?
スピーカーから音声が出ない。
• • • • スピーカーをフロントパネルまたはバックパネルのライン出力ポート (ライム) に 接続します。 スピーカーが電源に接続され、 スピーカーの電源がONであることをご確認くださ い。 スピーカーの音量を調節します。 コンピューターのシステム音量がミュートになっていないことをご確認ください。 • ミュートになっている場合はアイコン には Windows通知領域のアイコン • が表示されます。 ミュートを解除する をクリックし、 をクリックします。 をクリックしスライダーで音量
• ミュートになっていない場合は、 アイコン を調節します。
スピーカーを他のコンピューターに接続し、 スピーカーが故障していないことを ご確認ください。
?
DVDドライブがディスクを読み込まない。
• • • レーベルが上を向いた状態でディスクが挿入されていることをご確認ください。 標準サイズ ・ 設計ではないディスクの場合は特に、 ディスクがトレイの中央にセッ トされていることをご確認ください。 ディスクに傷やダメージがないことをご確認ください。
?
DVDドライブの取り出しボタンが応答しない。
1. 2. → 「コンピューター」 の順にクリックします。 を右クリックし、 メニューから 「取り出し」 を選択します。
SANUS DFAV30
65
電源
問題 考えられる原因
日 本 語
電圧が適合していない
電源がONにな らない (電源インジケ ーターOFF)
解決策 • コンピューターの電源ユニッ トに電圧 切替スイッチが存在する場合、 地域の 電圧に正しくセッ トされているかを必 ず確認する • 電圧切替スイッチの設定変更は、 必ず 電源コードをコンセントから抜いた状 態で行う フロントパネルの電源ボタンを押し、 コ ンピューターの電源をONにする • 電 源コードが正しく接続されているこ とを確認する • 他の互換性のある電源コードを使 用する 電源装置の修理はSANUSサービスセンタ ーに依頼する
コンピューターの電源が OFF コンピューターの電源コ ードが正しく接続されて いない PSU (電源ユニッ ト) の問題
ディスプレイ
問題 考えられる原因 信号ケーブルがコンピュー ターの適切なVGAポートに 接続されていない 解決策 • 信 号ケーブルをコンピューターの適切 なVGAポートに接続する (オンボード VGAまたはディスクリートVGAポート) • ディスクリートVGAカード使用時は信 号ケーブルをディスクリートVGAポー トに接続する • 他 のディスプレイに接続してみる • 別の信号ケーブルに交換してみる
コンピューター をONにしてもデ ィスプレイに画 像が出力されない (黒い画面)
信号ケーブルの問題
66
Chapter 7: トラブルシューティング
LAN
問題 考えられる原因 LANケーブルが接続されて いない LANケーブルの問題 インターネッ ト にアクセスでき ない コンピューターがルータ ー/ハブに正しく接続され ていない ネッ トワーク設定 アンチウイルス ・ ソフトウェ アが原因で発生しているト ラブル ドライバーの問題 解決策 LANケーブルをコンピューターに接 続する LAN LEDのONを確認する。 OFFの場合 は他のLANケーブルを使用する。 問題が 解決しない場合は、 SANUSのサービスセ ンターに連絡する。 コンピューターをルーター/ハブに正し く接続する インターネッ トサービスプロバイダー (ISP) に正しいLAN設定を確認する アンチウイルスソフトウェアを終了する LANドライバーを再インストールする
日 本 語
オーディオ
問題 考えられる原因 スピーカー/ヘッドホンが 正しいポートに接続されて いない スピーカー/ヘッドホンが動 作しない フロント/バックパネルのオ ーディオポートが動作しない ドライバーの問題 解決策 •コ ンピューターのユーザーマニュア ルを参照し、 正しいポートに接続する • スピーカーを一度外し、 再度コンピュ ーターに接続する 他のスピーカー/ヘッドホンを使用する フロント/バックパネルのオーディオポ ート両方を使用する。 ポート1基のみ機 能しない場合は、 マルチチャンネルに 設定されていないか確認する オーディオドライバーを再インストー ルする
音声が出力され ない
SANUS DFAV30
67
システム
問題 考えられる原因 起動中のプログラムが多 すぎる システムの処理速 度が遅い ウイルスの攻撃 解決策 いくつかのプログラム終了し、 起動中 のプログラムの数を減らしてみる •ア ンチウイルスソフトウェアでシス テムスキャンを実行し、 ウイルスを 駆除する • OSを再インストールする ハードディスクドライブのメンテナ ンスをSANUSサービスセンターに依 頼する •メ モリーの追加や交換を行う場合、 必ず互換性のあるメモリーを利用 する • メモリーを追加した後に問題が発生 した場合、 追加したメモリーを取り外 して動作確認を行う コンピューターの設置場所を変える OSを再インストールし、 互換性のある ソフトウェアをインストールする
日 本 語
ハードディスクドライブの 不具合
フリーズする
メモリーの問題
コンピューターの通気が足 りない 互換性のないソフトウェア の使用
68
Chapter 7: トラブルシューティング
CPU
問題 考えられる原因 コンピューターが起動中 コンピューター 起動直後のノイズ 解決策 正常なノイズ。 コンピューター起動時 はファンがフル回転し、 OS起動後はフ ァンの回転数は下がる BIOSをデフォルト設定に戻す 最新のBIOSバージョンに更新する。 最 新バージョンはSANUSオフィシャルサイ トでダウンロード可能。 http://support. asus. com CPUファンが故障した場合、 サービス センターに修理を依頼する コンピューターの設置場所を変える • BIOS更新 • ケース内部のメンテナンス (注 : マザーボードの取り付け方を 熟知している場合のみ)
BIOS設定の変更
日 本 語
BIOSバージョンが古い
CPUファンの故障 コンピューターの通気が足 りない
コンピューター 使用時のノイズ
システム温度の上昇
問題が解決しない場合は、 デスクトップPCの保証書に記載のSANUSサービスセンタ ーにご相談ください。 サービスセンターの情報はSANUSサポートサイトでご確認く ださい。 http://support. asus. com.
SANUS DFAV30
69
SANUSコンタクトインフォメーション
住所 電話 (代表) ファックス (代表) 電子メール (代表) Webサイト
SANUSTeK COMPUTER INC.
15 Li-Te Road, Peitou, Taipei, Taiwan 11259 +886-2-2894-3447 +886-2-2890-7798 info@asus. com. tw www. asus. com. tw +86-21-38429911 support. asus. com
テクニカルサポート
電話 オンラインサポート
住所 電話 ファックス Webサイト
SANUS COMPUTER INTERNATIONAL (アメリカ)
800 Corporate Way, Fremont, CA 94539, USA +1-510-739-3777 +1-510-608-4555 usa. asus. com +1-812-282-2787 +1-812-284-0883 support. asus. com
テクニカルサポート
電話 サポートファックス オンラインサポート
住所 ファックス Webサイト オンラインコンタクト
SANUS COMPUTER GmbH (ドイツ/オーストリア)
Harkort Str. [. . . ]
SANUS DFAV30ダウンロード上のご注意
Lastmanualsはユーザー主導型のハードウエア及びソフトウエアのマニュアル(ユーザーガイド・マニュアル・クイックスタート・技術情報など)を共有・保存・検索サービスを提供します。
お探しの書類がなかったり、不完全だったり、言語が違ったり、モデル名や言語が説明と違う場合など、いかなる場合でもLastmanualsはその責を負いません。またLastmanualsは翻訳のサービスもしていません。
規約に同意して「マニュアルをダウンロード」をクリックすればSANUS DFAV30のマニュアルのダウンロードが開始されます。
